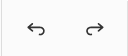Edit View Features
Contributor Editor is where you manage your contribution assignments. If you activate the Edit Mode, it has a wide range of features for editing content and adding comments. If not activated, the Contributor Editor will only work as Review View, which means that you can only provide feedback comments.
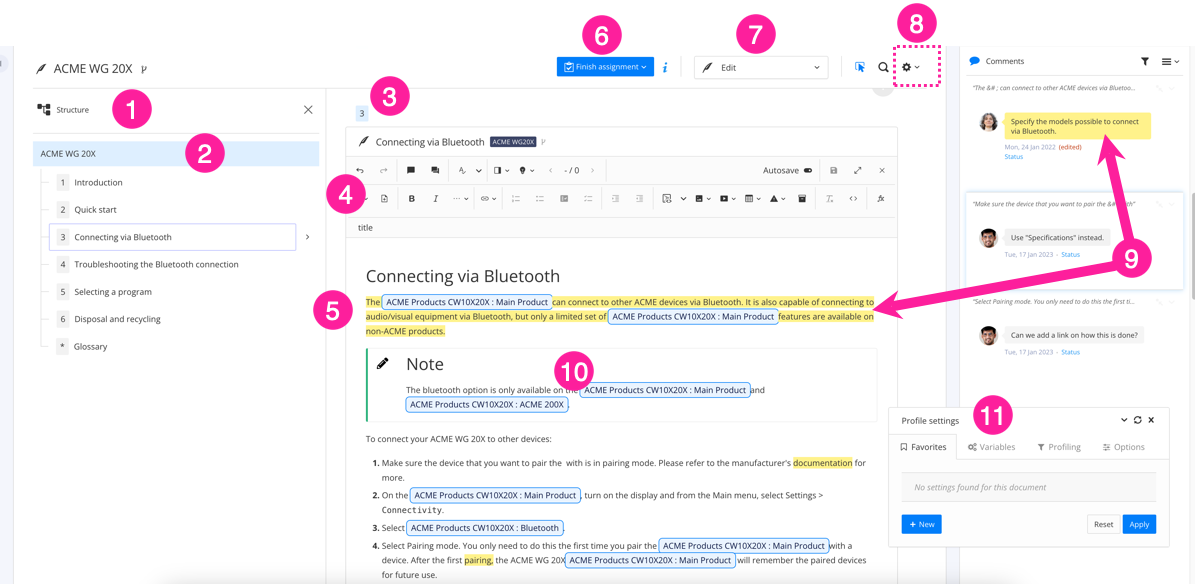 |
Structure - Collapsible view of the structure of the document. For publications, this is similar to a table of contents.
Hierarchical structure (TOC) of the document. For publications, the "chapters" are numbered to make it easier for reviewers to communicate with contributors and authors about specific sections of the content.
Chapter numbering in the document. These correspond to the numbering in the structure.
Contributor Editor Toolbar - You display it by selecting any part of the text, see Edit Content in Edit View.

Content Editor - This is where you add and edit content.
 Assignment button - Use it to end the contribution assignment by setting it to Done or Needs Work.
Assignment button - Use it to end the contribution assignment by setting it to Done or Needs Work.View selector - It shows which view you are looking at. If you have an appropriate license, you can use it to switch between the different views.
 Settings - This is where you find the following functions: Compare versions, Create snapshot, Profile settings, Share document and Publish document. The publishing option is only available to Paligo authors. You can compare content to previous versions called "snapshots". To find out more, see Compare Contributions.
Settings - This is where you find the following functions: Compare versions, Create snapshot, Profile settings, Share document and Publish document. The publishing option is only available to Paligo authors. You can compare content to previous versions called "snapshots". To find out more, see Compare Contributions. Comments sidebar - This is where you can see comments made by other users, make your own comments, and reply to other users. To find out more about using comments, see Add Comments in Edit View.
Comments sidebar - This is where you can see comments made by other users, make your own comments, and reply to other users. To find out more about using comments, see Add Comments in Edit View. Variables - These are words or phrases that can change in different scenarios. You cannot edit these as a contributor, but you can use the profile settings dialog to apply their values.
Variables - These are words or phrases that can change in different scenarios. You cannot edit these as a contributor, but you can use the profile settings dialog to apply their values. Profile Settings - This is where you can select favorites, variables, profiling and options. If the content contains filters and / or variables, you should choose the profile set for the contribution. The person who sends you the contribution assignment should tell you which set you should use and you can select it from the Favorites tab.
Profile Settings - This is where you can select favorites, variables, profiling and options. If the content contains filters and / or variables, you should choose the profile set for the contribution. The person who sends you the contribution assignment should tell you which set you should use and you can select it from the Favorites tab.
Note
If you have a Paligo author license, there are some extra options available to you. Position the cursor over the content of a topic and the Edit View shows a hover menu, with these options:
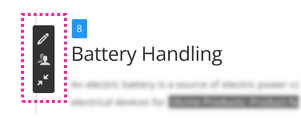 |
 Switch to main Editor
Switch to main Editor Share Document see Share Content (without assignments)
Share Document see Share Content (without assignments) Minimize Sidepanels closes comments sidebar and TOC.
Minimize Sidepanels closes comments sidebar and TOC.
You can also toggle the main Paligo editor's Content Manager, by selecting the arrow icon at the top, next to the Dashboard option in the menu.
 |
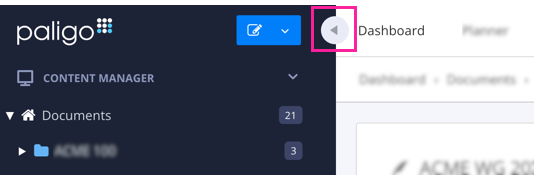 |
The Contributor Editor Toolbar is not as advanced as the one in the full Paligo Editor, but has the necessary options for adding structure (such as sections, lists and tables), inline styling and adding images and videos.
 |
 Show or hide comments
Show or hide comments Dictionary and spellchecker settings. The spellchecker is activated when highlighted in blue.
Dictionary and spellchecker settings. The spellchecker is activated when highlighted in blue.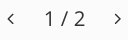 Skip between the suggestions.
Skip between the suggestions. Save changes manually or use the autosave feature.
Save changes manually or use the autosave feature. Full screen
Full screen Exit and check in the topic.
Exit and check in the topic.If an assignment includes several topics, you have to close the edited topic to be able to edit another. Remember to save the changes first.
 Add a title or Bridgehead
Add a title or Bridgehead Add inline styling
Add inline styling Add media URL
Add media URL Insert Variable
Insert Variable Insert Math Expression
Insert Math Expression
Note
To display the Assignments Panel, select Dashboard in the top menu.