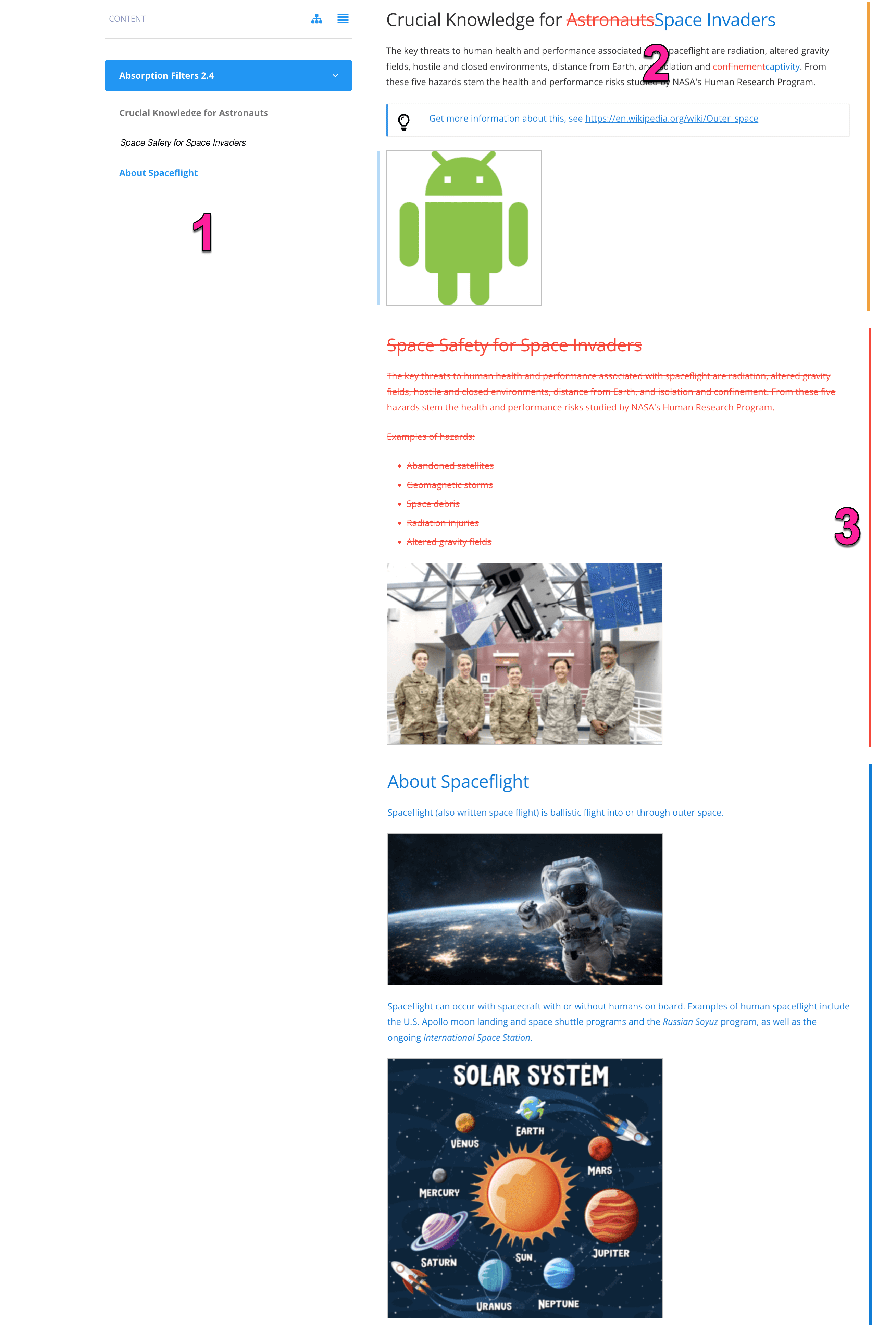Compare Contributions
When working on a contribution assignment in Contributor Editor, you can compare the live content with any previous snapshot of the content.
A snapshot is an archived version of the content at a particular point in time and useful when you compare different versions. Snapshots are made automatically at certain stages in the assignment workflow. We also recommend that you make some snapshots manually at certain stages in your work.
If activating Edit View, you have access to both the Single panel comparison (also available in Review View) and the two-panel, Side-by-side comparison. With a Side-by-side comparison, you get the current version without any editing marks ("track changes") on the left side. The snapshot version from a previous time is shown on the right, with editing marks to show the differences between the snapshot version and the current version.
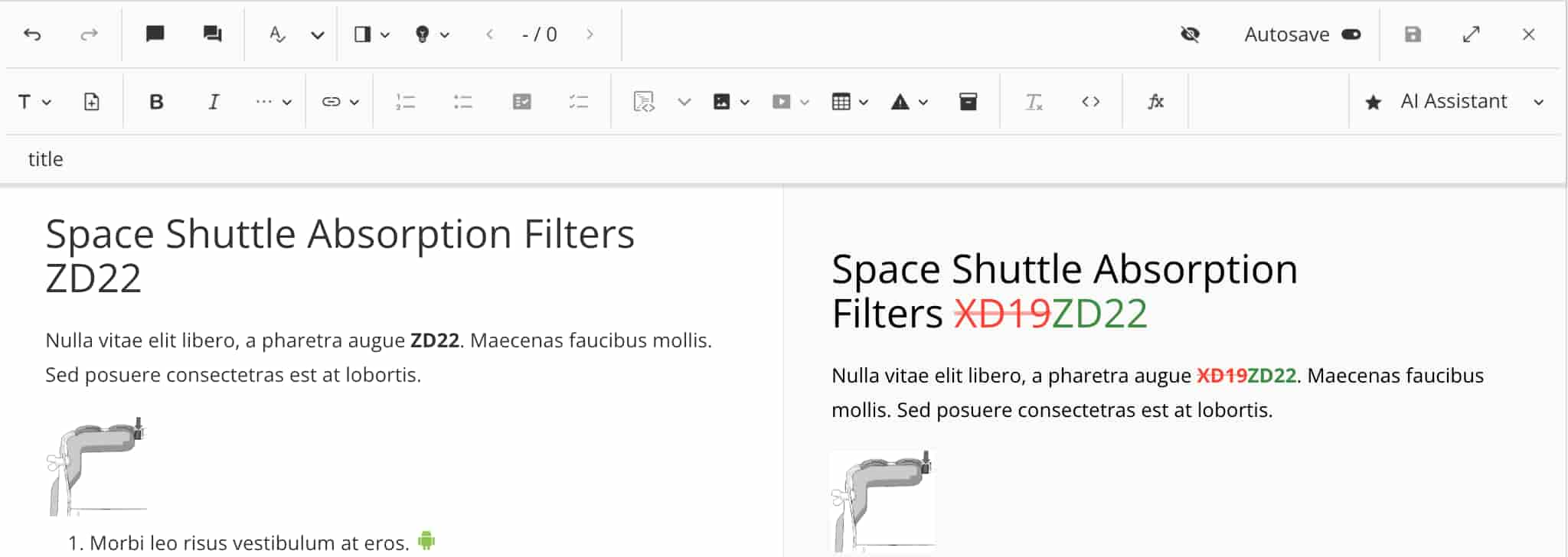 |
Tip
You can choose to only view the comparison when you need to. But you can also keep it open while editing, if you want to see the changes in real time.
By activating Edit View in Contributor Editor, you can view a Side-by-Side comparison of the current version and the snapshot. This works similar to standard "track changes", but without having to see the change markup in the same view where you are writing.
To be able to choose a snapshot, there must be snapshots automatically or manually created from a previous version.
Tip
You can choose to only view the comparison when you need to. But you can also keep it open while editing, if you want to see the changes in real time.
Select the assignment in the Assignments Panel.
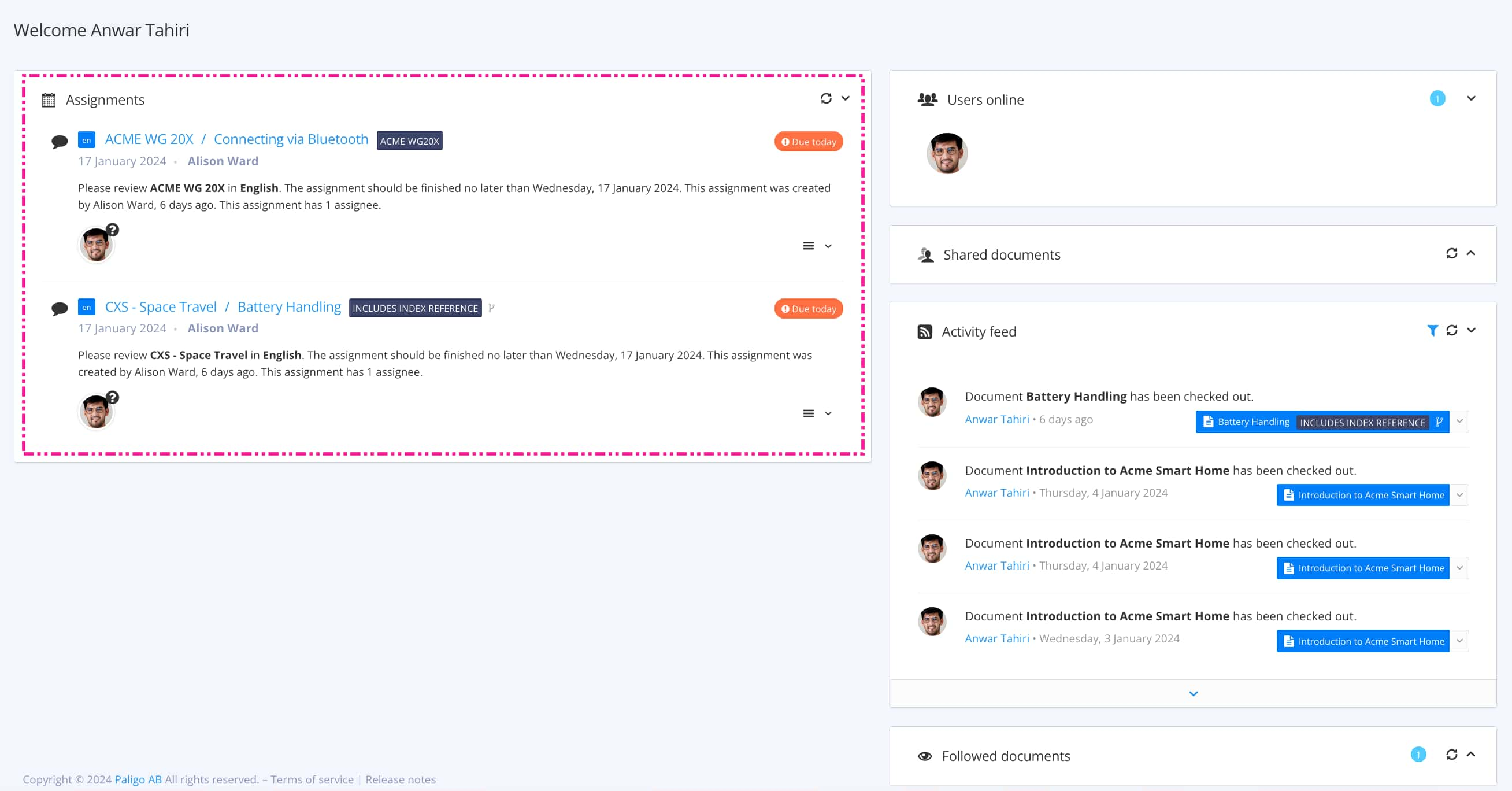
The view that opens varies, depending on the Assignment Types.
Tip
For alternative ways to open an assignment, see Different Ways to Open Assignments.
Select Settings.

Select Compare snapshots.

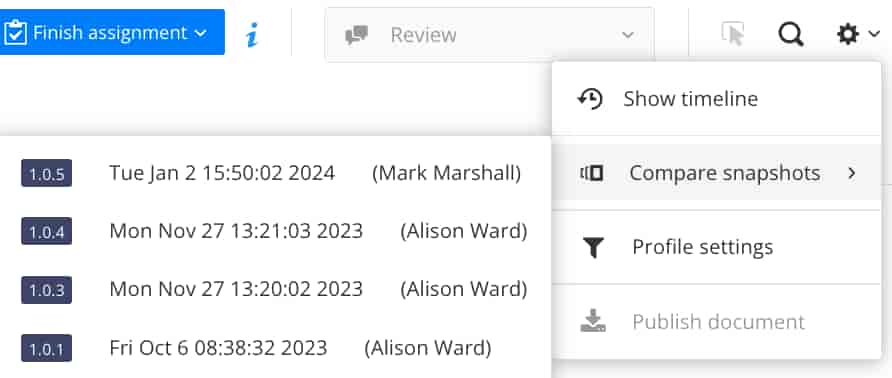
Select the snapshot version that you want to compare with the current version of the content.
The page reloads to show you a combination of both versions and highlights the changes that have taken place.
Select the topic to activate the Contributor Editor Toolbar.

Select Preview changes icon that appears in Contributor Editor Toolbar.

A side-by-side comparison is displayed, with the latest version to the left and the snapshot to the right with all the changes highlighted with colors and strikethroughs, in the same way as the Single panel preview.
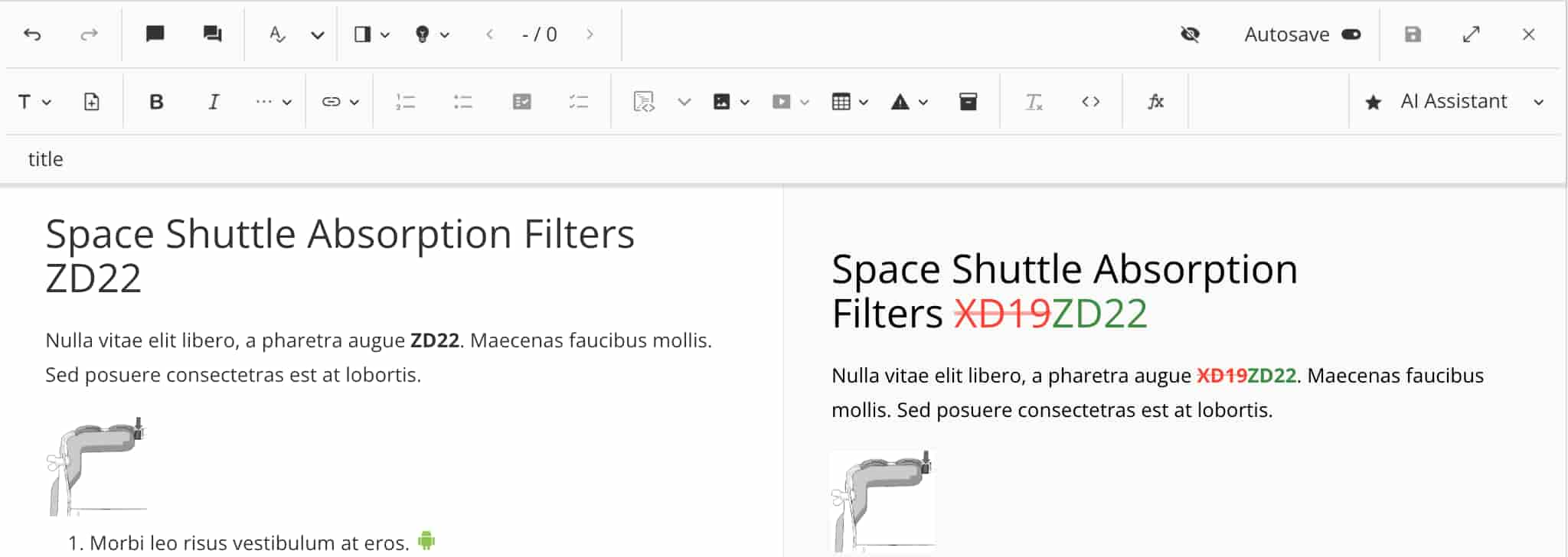
Note
To return to the Single Panel Comparison, select Preview changes in the Contributor Editor Toolbar again. 
Tip
To turn off the comparison and only see the latest version:
Select Settings in the top-right corner.

Select Compare snapshots and choose Show current revision
.
To easily spot content changes, you can compare the current content with a snapshot from the previous review or the last major release.
Each version is called a snapshot and it is a record of the content at a specific point in time. Snapshots are made automatically at certain stages in the assignment workflow. We also recommend that you make some snapshots manually at certain stages in your work.
The Single Panel Comparison highlights the changes in a combination of the current version and the snapshot. To be able to choose a snapshot, there must be snapshots automatically or manually created from a previous version.
Tip
You can choose to only view the comparison when you need to. But you can also keep it open while editing, if you want to see the changes in real time.
Select the assignment in the Assignments Panel.
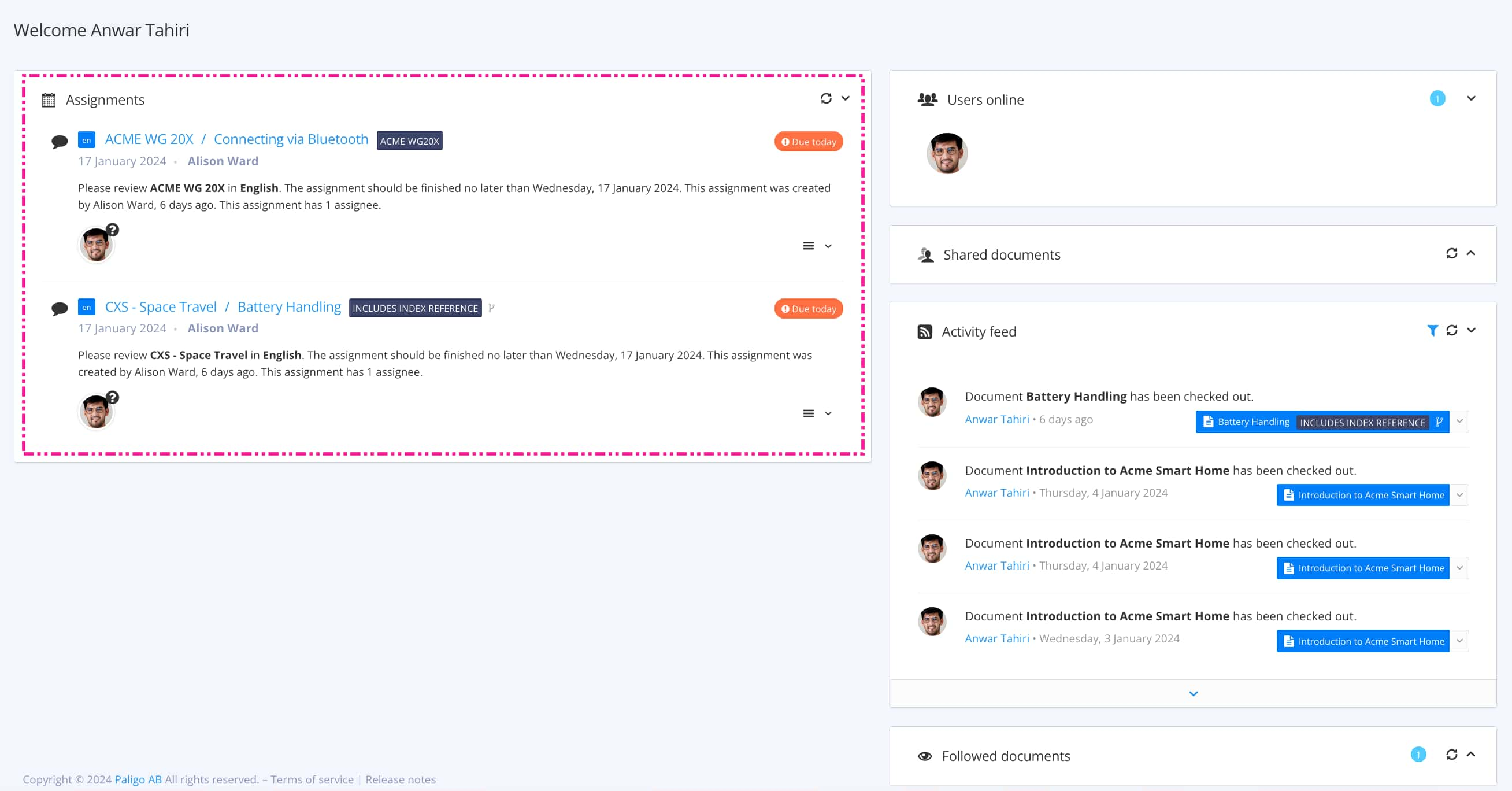
The view that opens varies, depending on the Assignment Types.
Tip
For alternative ways to open an assignment, see Different Ways to Open Assignments.
Select Settings.

Select Compare snapshots.

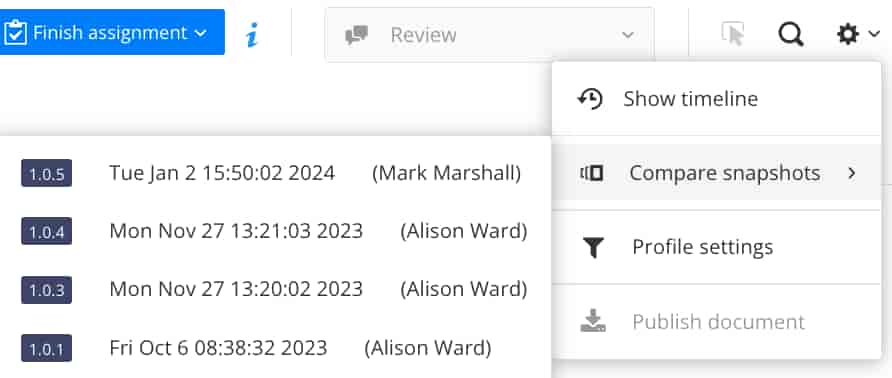
Select the snapshot version that you want to compare with the current version of the content.
The page reloads to show you a combination of both versions and highlights the changes that have taken place.
Tip
To turn off the comparison and only see the latest version:
Select Settings in the top-right corner.

Select Compare snapshots and choose Show current revision.