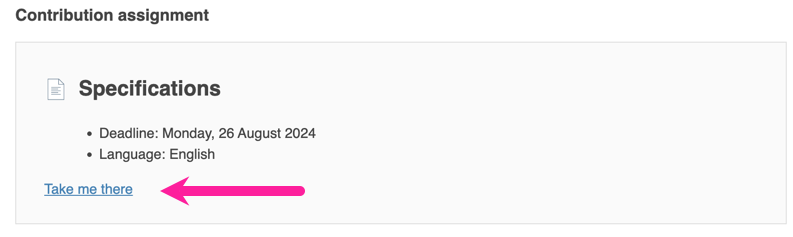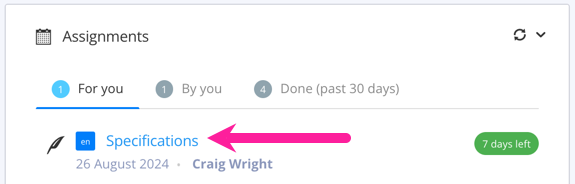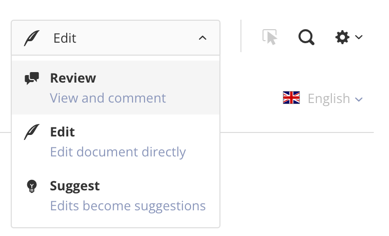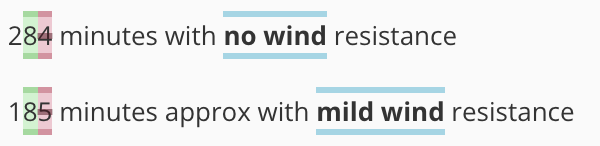Accept or Discard Suggestions
How to accept and discard suggestions.
If someone has made a suggestion in your content, you can either:
Accept the suggestion and Paligo will update the content with the suggested change
Decline the suggestion to reject the change.
To accept or discard suggestions, you need permission to edit the content and your user type must be Author, Admin or Contributor. You can then either accept or discard all suggestions in a topic at once or you can accept or discard them individually.
Accept or Discard All Suggestions in a Topic
To accept or discard all suggestions in a topic at once:
Display the Suggest View.
Click inside the content of the topic you want to work on.
Select the Suggestion options icon in the toolbar and then select:
Accept all suggestions
Paligo will apply all of the suggestions in the currently selected topic.
Discard all suggestions
Paligo will remove all of the suggestions in the currently selected topic.
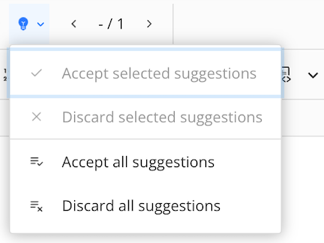
Tip
You can select different ways to visualize the suggestions, see Switch Suggestion Mode.
Note
You cannot use the main Editor to manage suggestions.
Accept or Discard Individual Suggestions
To accept or discard suggestions individually:
Display the Suggest View.
Click in a topic that has suggestions.
The suggestions appear alongside the original content, highlighted with color.
Select a suggestion to display a suggestion dialog.
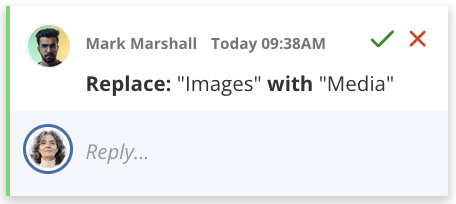
Select your response:
 Select the Check mark to accept the suggestion. Paligo will update the content with the suggested change.
Select the Check mark to accept the suggestion. Paligo will update the content with the suggested change. Select the Cross mark to discard the suggestion. Paligo will keep the original text and reject the suggestion.
Select the Cross mark to discard the suggestion. Paligo will keep the original text and reject the suggestion.Send a reply or a question to the person who made the suggestion.
Note
Alternatively, you can select the Suggestions option icon in the toolbar and then select either Accept selected suggestions or Decline selected suggestions.
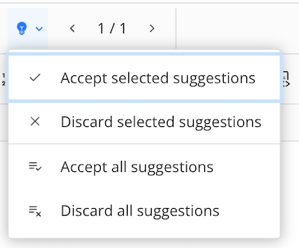
Tip
If a suggestion also has numbers with arrow buttons, it means that there is more than one dialog available. The selected suggestion is just one of those dialogs. If you select the arrow buttons, you can switch to another dialog.
For example, if you have a suggestion in a table, there will be at least two dialogs available: one for the suggestion and one for editing the table.

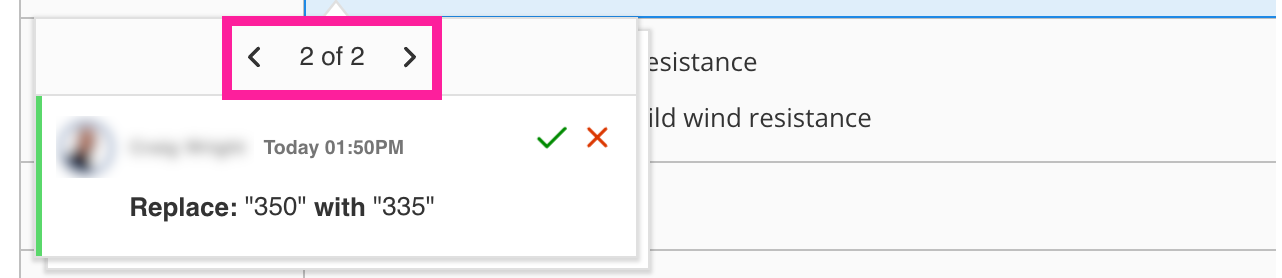
Use the arrow buttons in the Skip feature to move to the previous or next suggestion.
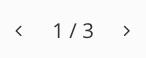
Repeat steps 2-5 inclusive to accept or reject further suggestions.
Select Save.