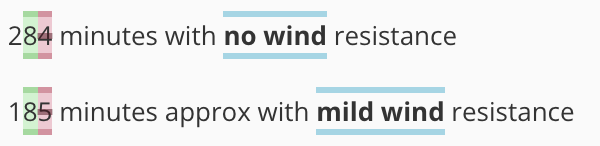Make Suggestions
How to make suggestions in Paligo.
If you are invited to a Contribution Assignment you can suggest changes in the Suggest View. Your edits appear alongside the original version of the content.
Select the assignment in the Assignments Panel.
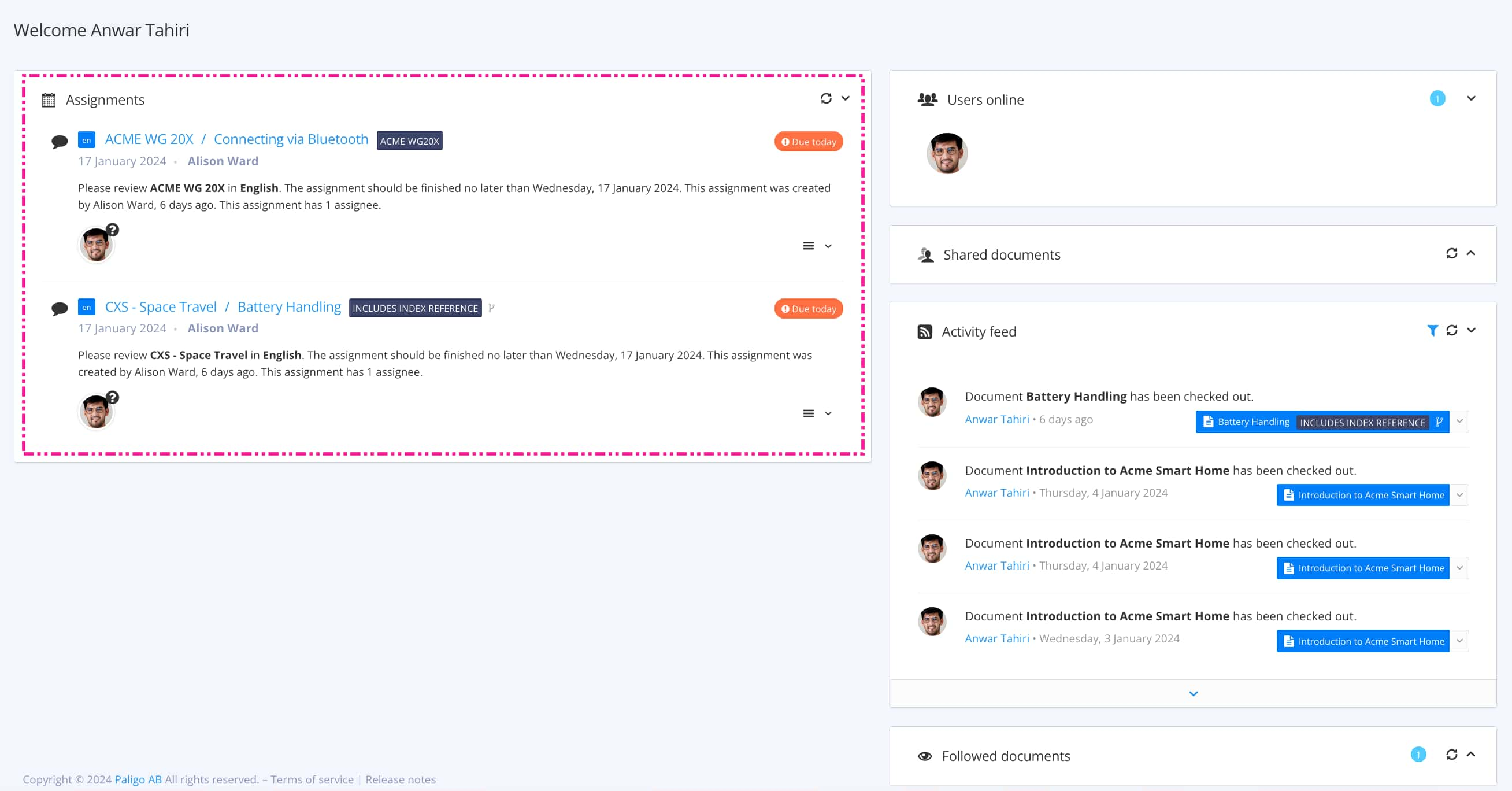
The view that opens varies, depending on the Assignment Types.
Tip
For alternative ways to open an assignment, see Different Ways to Open Assignments.
Use the View selector to ensure the content is shown in the Suggest View.

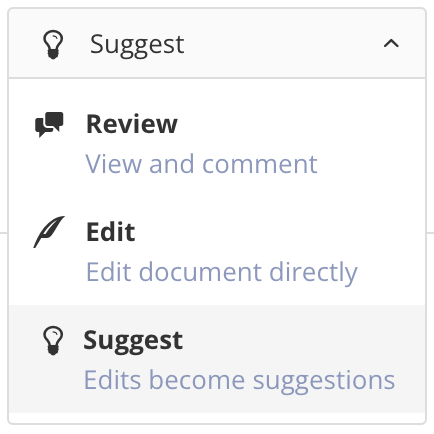
Click in the content at a position where you want to add a suggestion.
Use the Contributor Editor Toolbar to style the text, add links and cross-references, and insert images and media. For some blocks of content, you can also drag the block to a new position in the content. These features all work in the same way as in the Edit View, see Working in Edit View.

Make your suggestions by entering text into the content, selecting text to delete it or style it.
Note
Only some of the toolbar features are available in Suggest View. If a toolbar option is grayed out, it means it is unavailable and can only be used in Edit View.
Select Save.

Select Finish Assignment to Change Assignment Status.

Needs work - If you have made suggestions, another user, typically an author, will need to Accept or Discard Suggestions. Set the assignment to "Needs work" as the content is not ready to be published.
Done - If you have not made any suggestions and the content is ready to publish with no further changes, select "Done".