Add Lists and Procedures
As a contributor, you can add entire lists and procedures or individual steps to a topic. If you want to add a paragraph or other elements after the list or procedure, you will need to Add Breaks Between Block Elements.
Tip
To create a sublist, create a new list item after an existing one. Use the Tab key to indent the new list item. At the end of the sub list, if the main list is to continue, create another sublist item and then use Shift + Tab to outdent it again.
To convert a list to a paragraph, position the cursor before the first character in the item / step / bullet text and press backspace. It will convert into a paragraph on the previous numbered item / step / bullet.
Select the assignment in the Assignments Panel.
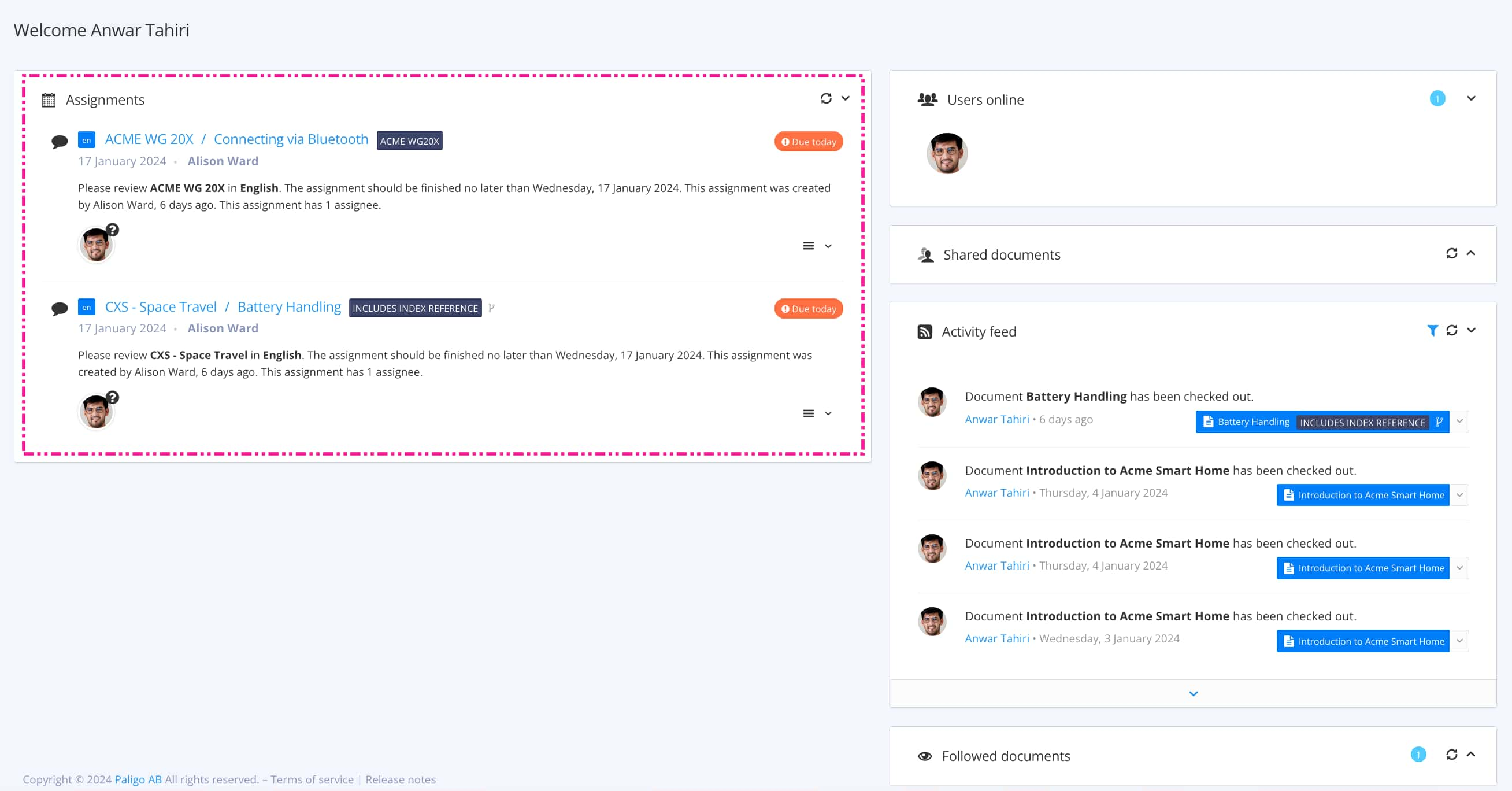
The view that opens varies, depending on the Assignment Types.
Tip
For alternative ways to open an assignment, see Different Ways to Open Assignments.
Position the cursor where the new list or procedure is to be inserted.
Note
If you want to add a list after another "structure" such as a subsection, add a break first. You can then add the list after the break.
Select a list option from the Contributor Editor Toolbar.
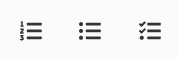

 Numbered list. Use this for numbered lists that are charts or rankings. Do not use the it for step-by-step procedures (instructions/tasks). For such lists, use the
Numbered list. Use this for numbered lists that are charts or rankings. Do not use the it for step-by-step procedures (instructions/tasks). For such lists, use the procedurelist instead. Bulleted list. Use this for lists of items where there is no sequence to be followed.
Bulleted list. Use this for lists of items where there is no sequence to be followed. Procedure. Use the
Procedure. Use the procedurelist for step-by-step instructions / tasks. To-Do list. Use it to tick off tasks that must be done.
To-Do list. Use it to tick off tasks that must be done.
Enter the text for the first step / list item.
Press Enter at the end of the line to create the next step / list item.
Add as many steps as you need.
To add content, press Shift + Enter to move the cursor below the text.
Use the Contributor Editor Toolbar to insert images, admonitions or other content.

Select Save.
