Add Comments in Edit View
When providing feedback comments in Paligo, the comments will appear in the Comments sidebar. As a contributor, you can also add replies to comments in the Comments Sidebar. Adding comments in Edit View can be done in two ways:
If not activating Edit View, it works the same as in Review View. You add a comment by selecting a text or phrase and then entering your feedback.
When Edit View is activated, use the Comment toolbar option to add a comment to the content you are editing.
Tip
To learn more about the features, see Edit View Features.
The following instruction will show how to add comments when Edit Mode is activated.
Select the assignment in the Assignments Panel.
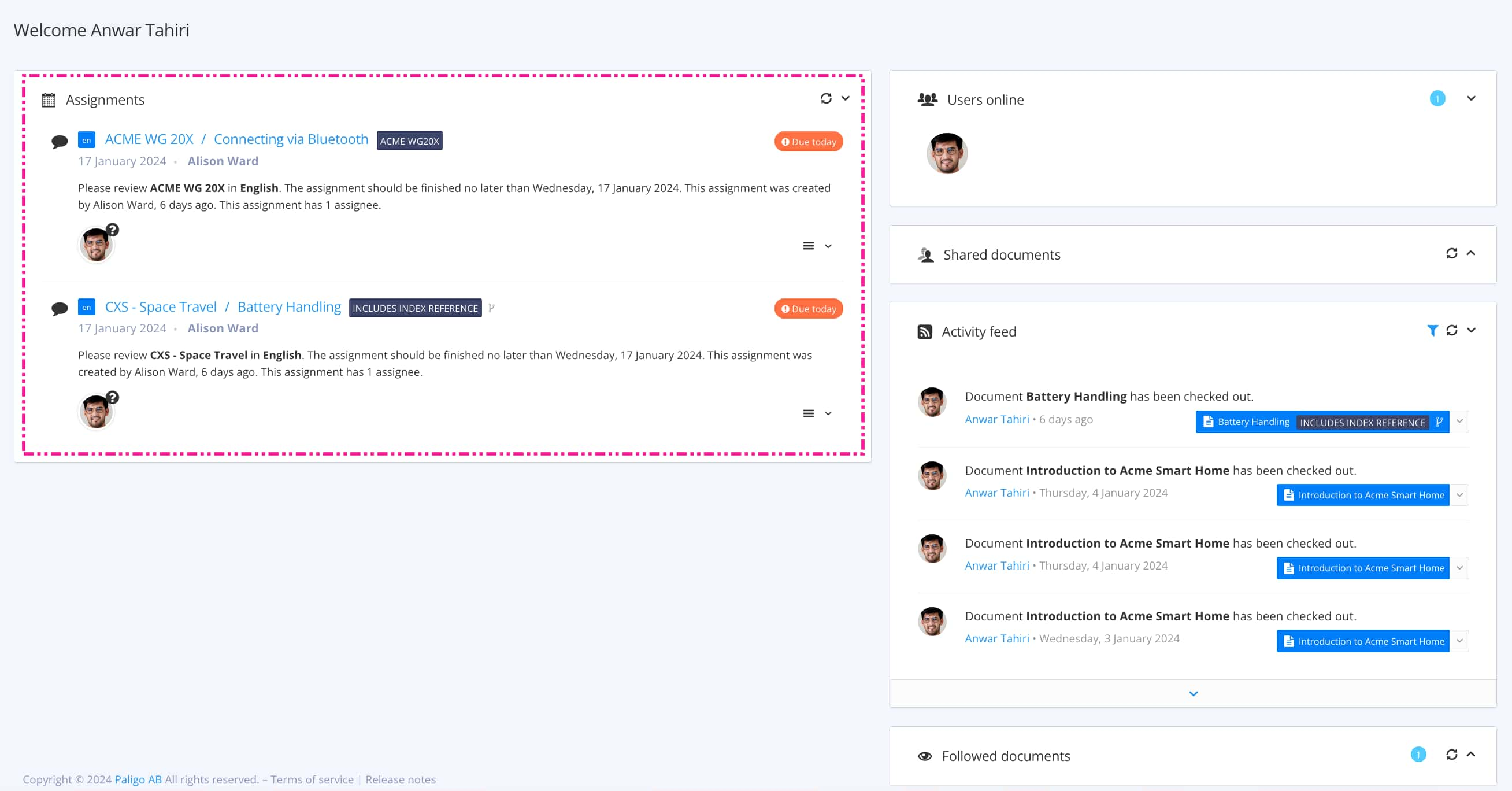
The view that opens varies, depending on the Assignment Types.
Tip
For alternative ways to open an assignment, see Different Ways to Open Assignments.
Select the content that you want to apply the comment to.
Alternatively, you can position the cursor anywhere inside the text fragment to comment on the whole paragraph.
Select Add Comment in the Contributor Editor Toolbar.


Enter your comment in the box that appears in the Comments sidebar to the right.
Tip
When you mention another Paligo user in a comment, they get a direct link to that exact place in the publication. Use the @ symbol and then start typing their name. Select the person you want to notify from the list.
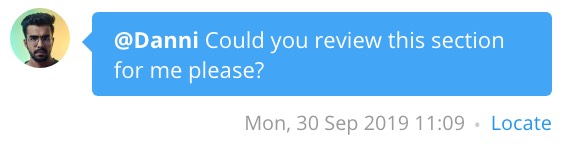
Select Save below the comment box.
Paligo saves the comment. A yellow highlight is shown around the content to indicate that it has a comment.