Feedback in Edit View
To provide feedback in your review or contribution, use comments. You can view any existing comments in the comments sidebar, and you can add new comments and reply to comments.
You can also set up notifications so that Paligo emails you when new comments are made. For old comments, there is an archiving feature, which lets you save and hide those comments that have been dealt with.
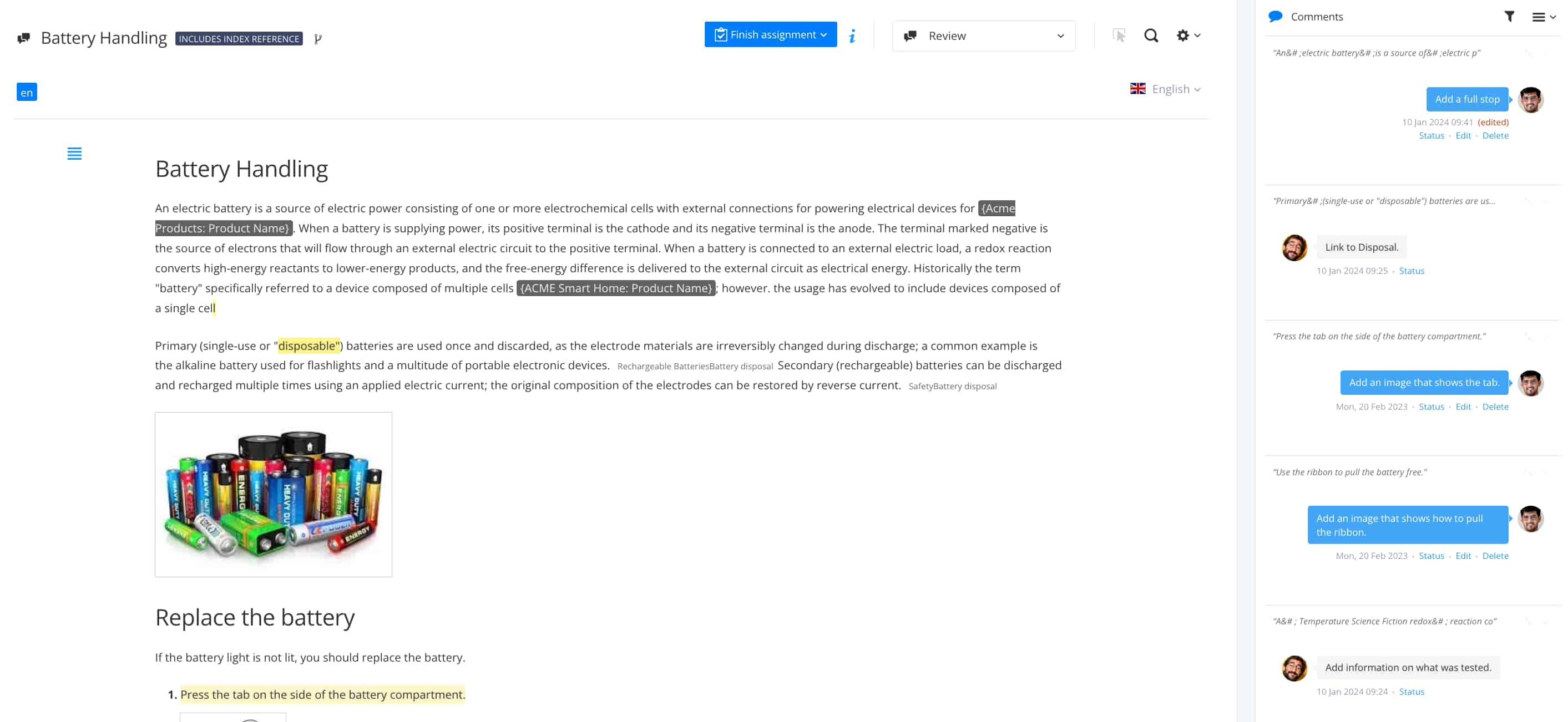 |
Tip
To learn how to locate a comment, get notifications about comments, change the status of a comment or archive comments, see Feedback in Review View. These features work the same in both views.