Add Images
In Contributor Editor you can add both images and inline images. The instruction below shows how to add images and available settings.
Select the assignment in the Assignments Panel.
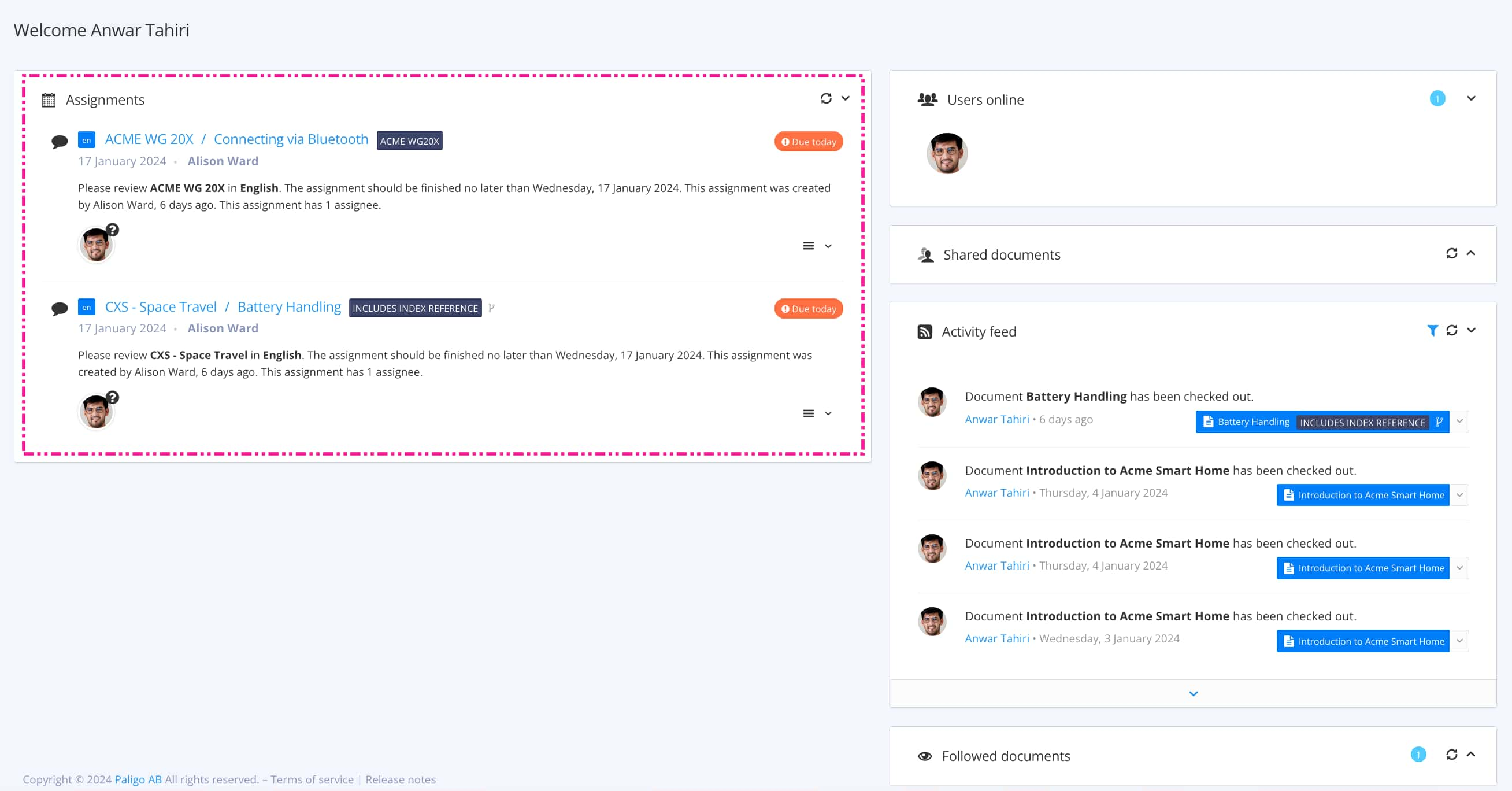
The view that opens varies, depending on the Assignment Types.
Tip
For alternative ways to open an assignment, see Different Ways to Open Assignments.
Position the cursor where you want to add the image.
Select Image and choose image type in the Contributor Editor Toolbar.


Use the Search (1) to find an existing image in the media library or Upload (2) a new image.
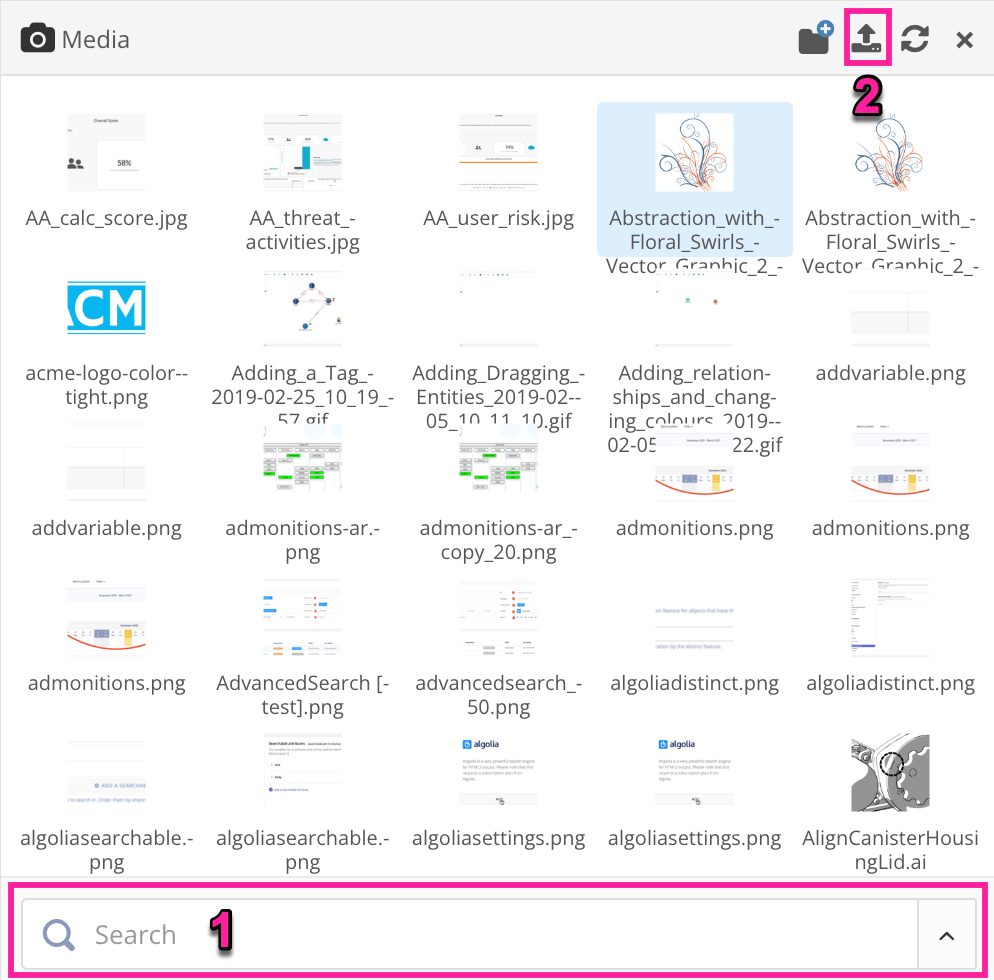
Tip
If you hover over an image, a magnifying glass is displayed in the top corner of the image. Select the magnifying glass to see a large popup view of the image.
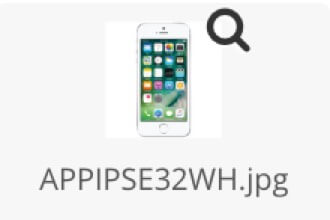
Select an image from the media library.
Select the added image in the topic to open the image options.
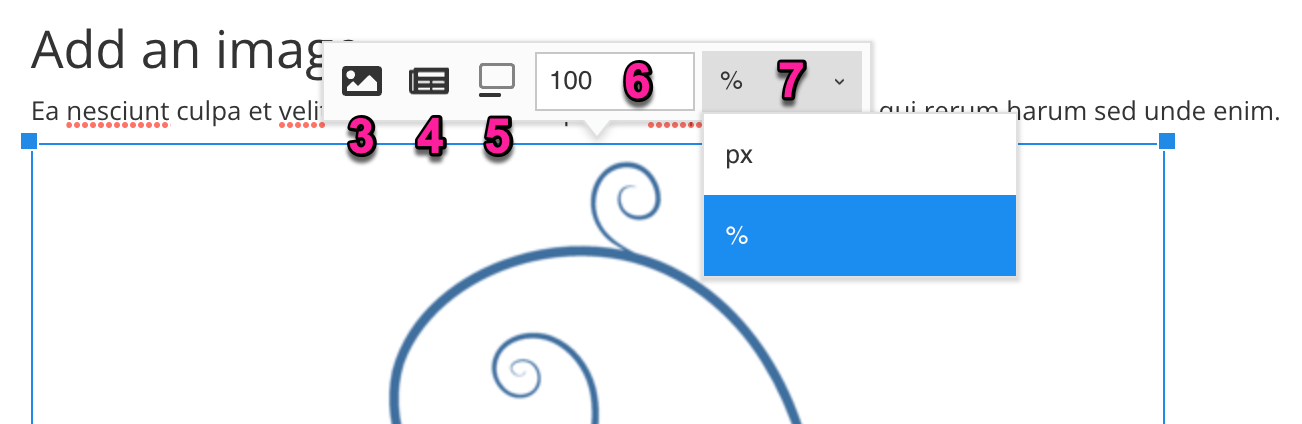
Replace the image
Switch image type (image or inline image)
Add or remove caption
Adjust image size
Select size unit (pixels or percent)
Adjust the image with the image options.
Select Save.
