Create a Cover
Before you create your front and back covers for a PDF, make sure you have read Design Considerations for Covers. That article explains what you can add to each side of the cover and also includes tips on allowing for space in your designs.
When you are ready to create your own covers, follow these steps:
Edit the publication topic for the publication you are going to publish.
Add any "info elements" that you want to include and remove any that you do not want on your cover. You can also choose to remove the subtitle, which is included by default.
To learn about editing a publication topic, see Publication Topic.
[Optional] Create a cover component for each side of the covers. If you want a back cover, you must set up cover components.
For details, see Cover Components.
[Optional] Add content to the cover components you created in the previous step.
Select Layout and then select the PDF Layout you are going to use for publishing. Alternatively, you can create a new PDF Layout (see Create a Layout).
Select Front page and then select the General subcategory.
Use Generate front cover page for publications to control whether Paligo creates a cover for your PDF.
Choose:
Yes to create a cover when you publish.
No to have no cover when you publish.
Default to inherit the value for this setting from the base Layout. The base Layout is either a built-in Layout provided by Paligo or another custom Layout, see Layout Relationships - Base, New, Duplicate.
If your PDF is set to No, or to inherit No from a base Layout, you can ignore the remaining steps. Paligo will not generate a cover when you publish with this Layout.
Use the other Front page subcategories to add a logo, product image, language list, and to style the various types of content.
For details, see:
Cover Title and Subtitle (explains how to style the Title block, Title, and Subtitle)
Style a Cover Content Box (explains how to style a cover component for Front cover recto, Front cover verso, and also back covers).
Select Back page.
Select General.
Use Generate back cover page for publications to control whether Paligo creates a back cover:
Choose:
Yes to include a back cover (only if you have set up cover components for the back cover)
No to have no back cover.
Default to inherit the value for this setting from the base Layout. The base Layout is either a built-in Layout provided by Paligo or another custom Layout, see Layout Relationships - Base, New, Duplicate.
Style the back cover components. There are separate subcategories for the Back cover recto and Back cover verso settings.
For details, see Style a Cover Content Box.
Select Save.
When you use this Layout to publish to PDF, Paligo will apply the settings you have chosen.
Tip
Use the PDF Layout's preview feature to see the (approximate) effect of the changes you make.
Select Choose document and then select the publication you are going to publish. Paligo loads it into the preview panel.
Make a change to the Layout settings and select Save.
Select Update preview to refresh the preview image so that it shows the latest change.
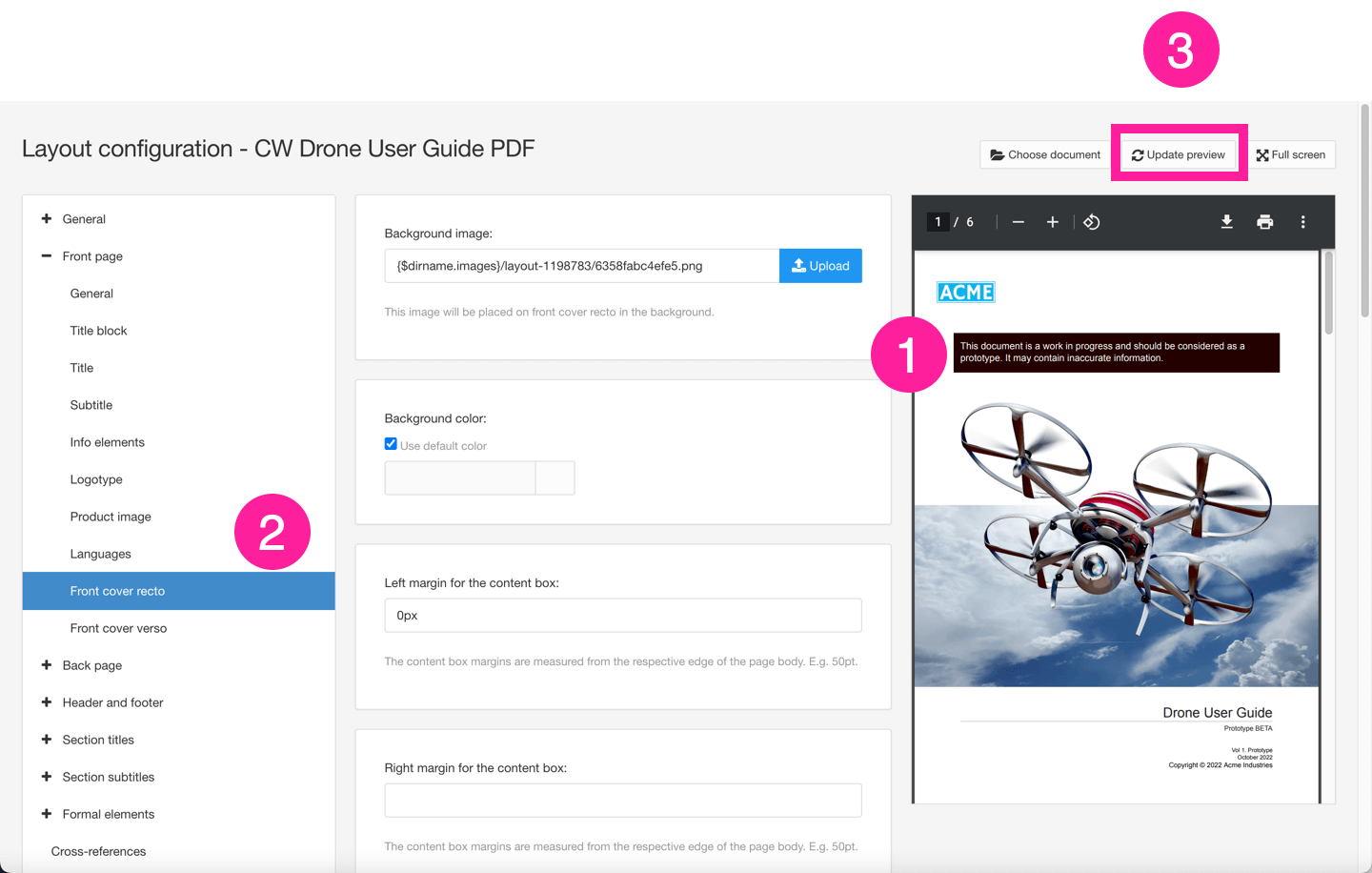
For details, see Preview a PDF Publication in Layout Editor.