Create a Layout
Layouts contain a variety of settings that you can use to customize your output. There are templates prepared for HTML, HTML5, FLUIDTOPICS, PDF, MSWORD, SCORM, ELEARNING and XML. You can use Paligo's built-in layouts or you can create your own.
PDF layouts have an editor where you select the properties you want for a range of different content types, similar to how you create styles in Microsoft Word. To find out more about the settings, see PDF Layout Editor Options
HTML layouts contain many publishing options for customizing your content, including a CSS upload feature. This is where you can upload your own CSS and apply rules that will take priority over any settings in the layout. To find out more about the settings, see HTML5 Layout Editor Options.
Note
If you open the layout tab for the first time, the list will be empty because there are no created layouts.
To create a layout:
Select Layout in the top menu.

Paligo displays a list of Layouts. The list is empty if there are no custom Layouts in your Paligo instance.
Select Create New Layout in the lower left corner.

Give your Layout a name in the Layout title field.
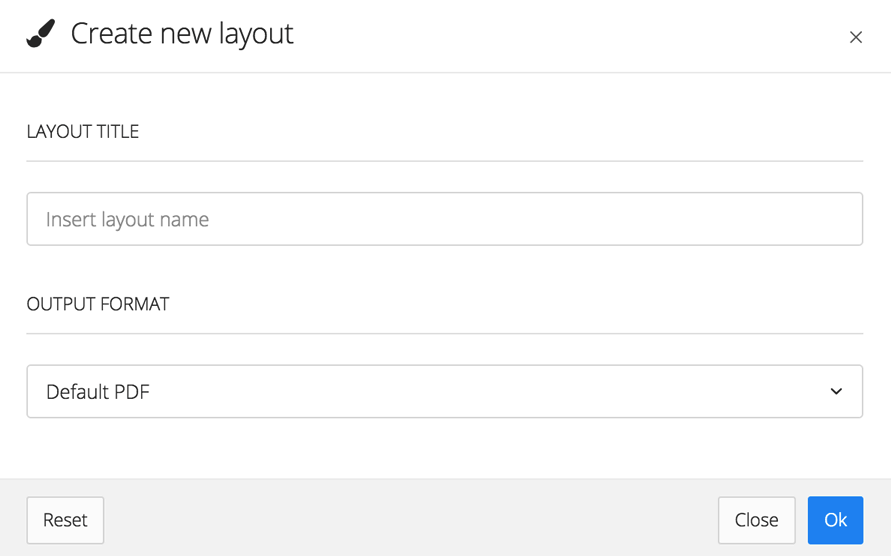
Select an Output format.
The output format is the Base Layout for your new Layout. It defines the:
Type of content that you can publish with the template.
Source of default values. If you set a value to Default in your new Layout, it means the value is inherited from the Base Layout. To learn more, see Layout Relationships - Base, New, Duplicate.
Note
You can choose whether the Base Layout is a built-in Layout or is one of your previously created custom Layouts.
Select OK.
Paligo creates your new Layout.
Select the new layout in the list to open it in the Layout Editor.
Tip
You can copy the URL from the new dialog and paste it into a browser tab. This is sometimes easier to work with, especially if you frequently switch between your content and the layout settings.
Use the Layout Editor to choose the publication settings. Paligo will apply these settings when it converts your XML content into the output format.
For PDF settings, see PDF Layout Editor Options.
For HTML5 settings, see HTML5 Layout Editor Options.
For HTML settings, see HTML Layout Editor Options.
Note
You can apply common styling features by using the layout settings and uploading your own CSS and javascript (for HTML outputs only).
If you want more advanced customization, including customizing the underlying XSLT, contact Paligo customer support with details of what you want to achieve. We can then look into what is required and provide you with an estimate for cost and timescale.