Edit a Layout
You can use the Layout Editor to define publication-level settings that are applied when your publish your content. The options available to you vary, depending on the type of layout.
PDF layouts have a wide range of settings for styling and customizing your content. We have designed them to make PDF styling simpler, so you can customize your PDF content without any XSLT programming skills.
HTML layouts also have settings for styling and customizing your content, and they also allow you to upload your own CSS stylesheets and javascript files. This means you can apply powerful styling changes using CSS or javascript, just like a website.
Integration layouts, such as Zendesk layouts. These are HTML layouts with some added functionality that is specific to the integration applications.
Note
If you need more advanced XSLT customization, you can request a customization from Paligo. On the Business plan or higher, you also have WebDAV access, allowing you to make simple edits to such a customization.
Note that if you want to do any XSLT customizations from scratch, you will need an onboarding developer package. Please contact your account manager if you are interested in that.
To edit a layout:
Select Layout in the top menu.

Paligo displays a list of Layouts. The list is empty if there are no custom Layouts in your Paligo instance.
Select the layout that you want to change. Paligo opens the layout in the Layout Editor.
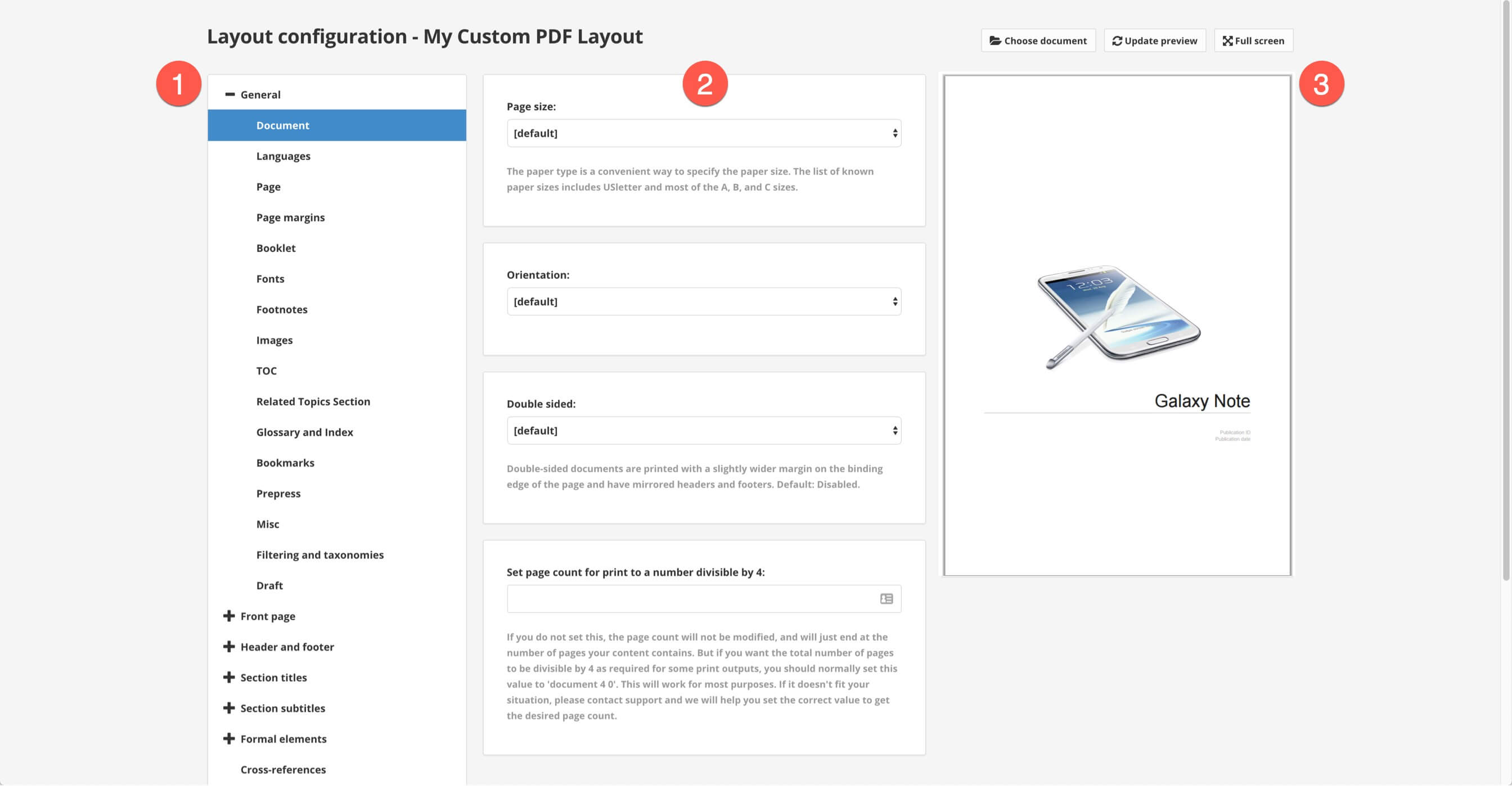
The Layout Editor has three sections. On the left is a list of categories (1). When you select a category, the settings that are available for that category appear in the middle section (2). You can make your changes there.
On the left is a list of categories (1). When you select a category, the settings that are available for that category appear in the middle section (2).
The middle section (2) shows the settings that are available for the selected category (1). You can use these settings to make your changes.
The preview area (3) is for PDF layouts. You can preview any publication. If you want to preview topics that are not in a publication, you can add them to a temporary publication and then view that.
Note
If your PDF preview does not display, it may be due to an issue with the Adobe Reader plug-in. To fix the problem, access your browser's settings, turn off the Adobe Reader plug-in and then switch back to the default PDF preview. Firefox, Chrome, and Safari all have their own built-in PDF viewers.
Use the categories and settings to make your changes. When making changes it is important to understand what happens if you set a value to Default.
Every layout that you create has a base layout. This can either be one of the built-in layouts or a layout that's been created in your Paligo instance. The base layout provides the values that are used when you set a value to Default.
When you edit a layout and set a value to Default, it means "inherit this value from the base layout".
If you edit a layout and set a value that is not Default, it means "use this value and do not inherit from the base layout".
To learn about the relationship between base layouts and new layouts, see Layout Relationships - Base, New, Duplicate.
When you have made your changes, select Save.
When you publish, you need to choose a layout for the publication. Your saved layout will be available to choose for the relevant publication type. For example, if you edited a PDF layout, you will be able to choose it when you publish a PDF output.