- Paligo Documentation
- Author
- Publications
- Publication Topic
Publication Topic
Every publication in Paligo automatically gets its own "front matter" called Publication Topic. This topic is used for the front cover, publication date, version number and author details. You can add and delete elements according to own needs.
For PDF publications, the "front matter" provides some or all of the content that is on the front cover and any pages that come before the table of contents. Learn more, see Design Covers for PDFs .
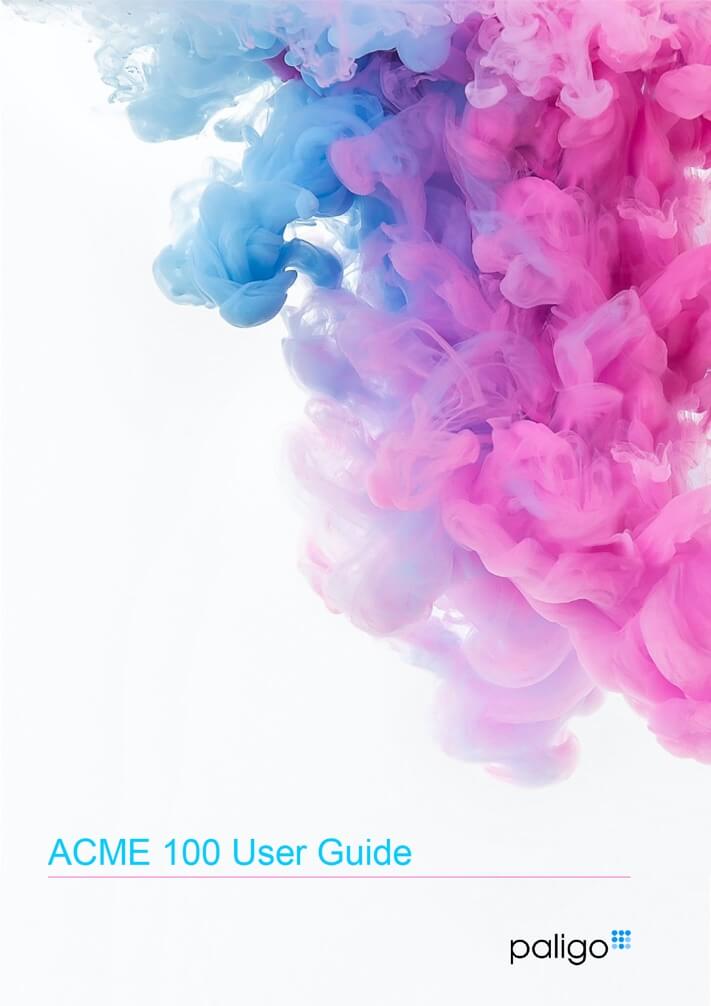
A publication could have a background image, title, and logo to create a front cover for a PDF.
For HTML outputs, the "front matter" is content that appears on a web page. You can access the page by selecting the link to the publication in the breadcrumb at the top of the topic. Learn more, see Themes for HTML5 Help Centers .
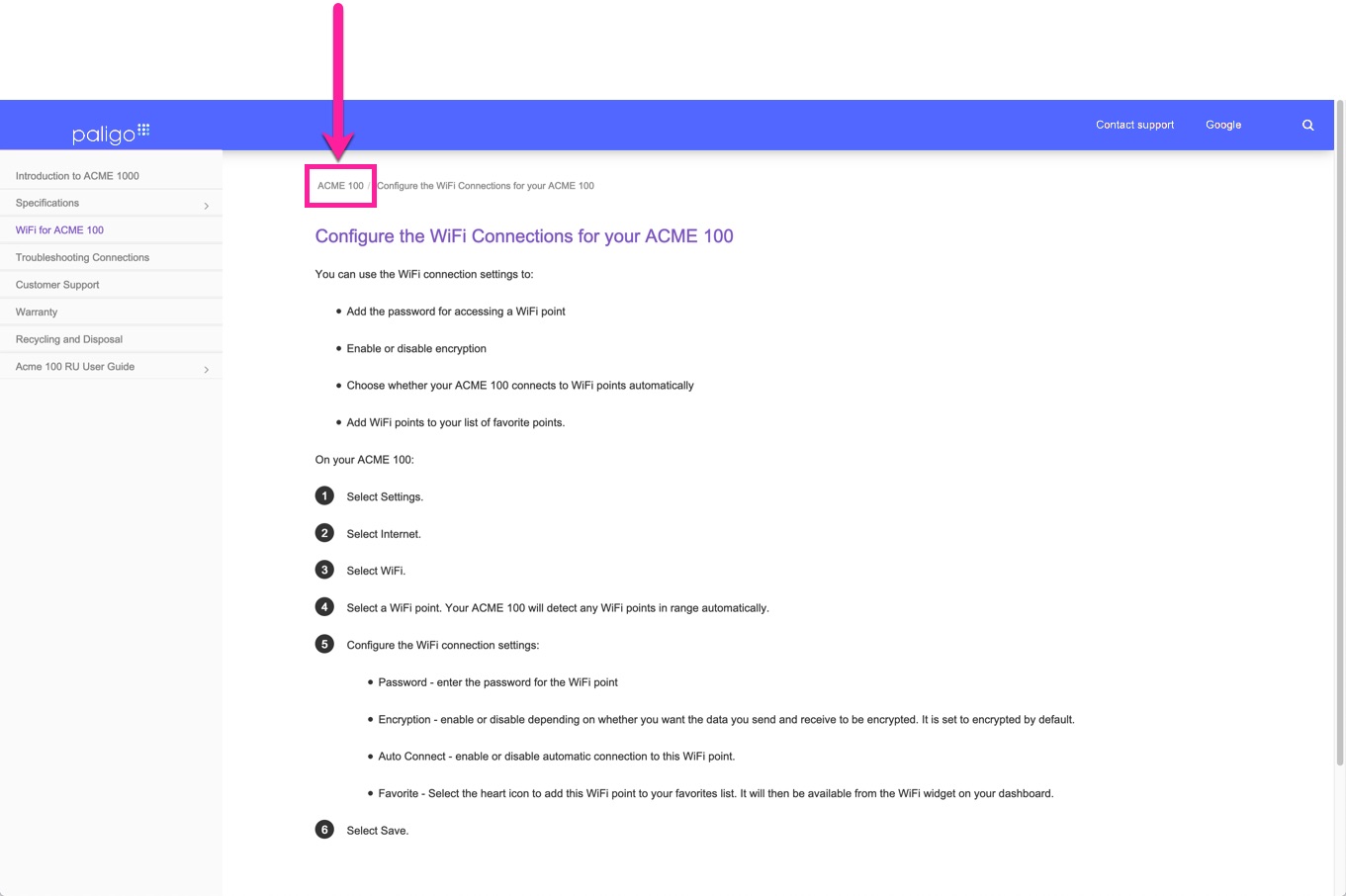
The HTML output front matter
Tip
Learn more about styling the publication, see Style and Customize your Outputs.
Note
For reused publications, there are settings in the HTML layout that you can use to control the publication topics.
By default, a publication topic contains a subtitle element that you can use to add a secondary title for a document. When the subtitle is in place, you can style it by using the settings in a PDF layout. There are various settings for margins, font style, size and color.
Note
If your publication does not have a subtitle, you can edit your publication topic and add the subtitle element and text (see Edit a Publication Topic).
To style the subtitle for a front cover:
Select Layout in the top menu.

Paligo displays a list of Layouts. The list is empty if there are no custom Layouts in your Paligo instance.
Select the Layout you want to update or Create a Layout.
Tip
You can copy the URL of the Layout Editor and paste it into a new tab in your browser. This can be useful if you frequently switch between your Paligo content and the Layout settings.
Select Front page in the sidebar.


Select Subtitle.
Use Display a single language subtitle to set the subtitle to appear in a single language or in many languages.
Choose:
Enabled to set the subtitle to display in one language. The subtitle will be shown in the first language in the language order. To learn about the language order, see Multi-Language PDF.
Disabled to set the subtitle to display once per language. For example, if you publish in English, German, and French, there will be one subtitle for each language.
Default to inherit the value for this setting from the base Layout. The base Layout is either a built-in Layout provided by Paligo or another custom Layout, see Layout Relationships - Base, New, Duplicate.
Set the position for the subtitle in relation to the content area.
Use:
Subtitle margin left to set a left indent for the subtitle. This indent applies when the subtitle is set to align to the left.
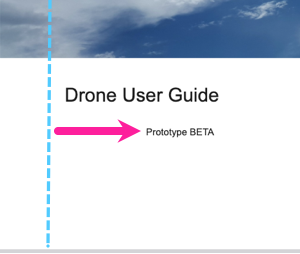
Subtitle margin right to set a right indent for the subtitle. This indent applies when the subtitle is set to align to the right side of the content area.
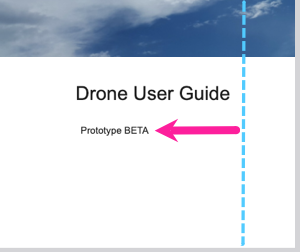
Set the spacing for the subtitle:
Use:
Space-before front cover subtitle to set the amount of space above the subtitle.
Space-after front cover subtitle to set the amount of space below the subtitle.
For both settings, enter a value and its units of measurement.
You can use absolute values, such as 1.2em or 6pt, or you can use relative values, for example, 110%. Relative values are calculated as a percentage of the main body font size.
Use Font family for front cover subtitle to choose the typeface for the subtitle text.
Alternatively, select Default to inherit the value from the Layout's "base" Layout (see Layout Relationships - Base, New, Duplicate).
Set the Font size for the front cover subtitle.
Enter either:
An absolute value with the units of measurement, for example, 14pt.
A relative value, such as 125%. This will size the text in relation to the size of the main body font.
Set the Font weight for front cover subtitle. This sets the boldness of the font and the effect varies depending on what font-family is used.
Choose from the list of weight options. For example, extra light will produce characters drawn with a fine line and bold with produce characters drawn with a thicker line. To have effect the choice must be supported by the selected font family.
Use Font style for front cover subtitle to add or remove emphasis styling from the subtitle text. Choose Normal for regular text, Italic for forward leaning text, or Backslant for backwards-leaning text.
Alternatively, select Default to inherit the value from the Layout's "base" Layout (see Layout Relationships - Base, New, Duplicate).
Note
Using Backslant can produce poor results, as many fonts do not support it as a separate outline.
Set the Font variant for front cover subtitle to normal for regular sized, mixed case letters or small-caps for smaller, upper-case letters.
Alternatively, select Default to inherit the value from the Layout's "base" Layout (see Layout Relationships - Base, New, Duplicate).
Set the Capitalization for front cover subtitle. This controls whether characters are shown in upper case, lower case, or a combination of the two.
Choose from:
None - Paligo does not change the case of the characters.
Capitalize - The first letter in each word is uppercase, and the other letters are lowercase (for example Abc Def Ghi Jkl).
Upper case - All letters are capitalized (for example ABC).
Lower case - All letters are small (for example abc).
Default to inherit the value for this setting from the base Layout. The base Layout is either a built-in Layout provided by Paligo or another custom Layout, see Layout Relationships - Base, New, Duplicate.
Note
If the Font variant for front cover subtitle is set to small-caps, and you choose Capitalize, the entire subtitle will be in capital letters. The first letters of each word will be larger.
Set the Letter spacing for front cover subtitle. This is the amount of horizontal spacing between each letter.
To increase the amount of spacing, enter:
A relative amount and units of measurement, for example, 0.2rem.
An absolute amount and units of measurement, for example, 1px.
To decrease the amount of spacing, enter a negative relative or absolute amount, for example, -1px.
Use Color for front cover subtitle to apply a custom color to the text in the subtitle.
Clear the Use default color checkbox to select a color of your own choice.
Set the color either by:
Entering an RGBA code for the color you want (1).
Selecting the Color square to display the color selector (2).
Choose the color with the spectrum bar (3).
Control the transparency with the opacity bar (4).
Choose the color shade with the main color panel (5).

Set the Alignment for front cover subtitle.
Choose from:
Start - Left-align the content (in left-to-right languages). Default.
End - Right-align the content (in left-to-right languages).
Center - Align the content centrally.
Justify - Add space to make the content fit the full width of the content area. The first and the last word, number or symbol will be at the margin boundaries of the content area.
Inside - Align the content to the "spine". The spine is where the pages would be bound if the document was printed out as a book. If the content is on a left page ("verso"), the content is right-aligned and if it is on a right page ("recto") it is left-aligned.
Outside - Align the content to the outer edge of the page. This is the opposite edge to the "spine" (see Inside). If the content is on a left page ("verso"), the content is left-aligned and if it is on a right page ("recto") it is right-aligned.
Default to inherit the value for this setting from the base Layout. The base Layout is either a built-in Layout provided by Paligo or another custom Layout, see Layout Relationships - Base, New, Duplicate.
Select Save.
When you use this Layout to publish to PDF, Paligo will apply the settings you have chosen.
To style the title on a front cover for PDF outputs, use the PDF Layout settings.
In the Front page category, there are two subcategories of settings for styling the title:
Title block
Use these settings to control the position of the title and to style the horizontal line beneath the title.
Title
Use these settings to change the appearance of the title.
To control the position of the title on the front cover:
Select Layout in the top menu.

Paligo displays a list of Layouts. The list is empty if there are no custom Layouts in your Paligo instance.
Select the Layout you want to update or Create a Layout.
Tip
You can copy the URL of the Layout Editor and paste it into a new tab in your browser. This can be useful if you frequently switch between your Paligo content and the Layout settings.
Select Front page in the sidebar.


Select Title block.
Use Border for title block to add a border around the edges of the title block. A border can be useful as a temporary guide when you are setting the margins. It makes it is easier to judge the distances for margins.
Enter the line thickness followed by the line style and color, for example, 3pt dotted green.
Set the position of the title block on the front cover.
Note
We recommend that you read Understanding the Front Cover Margins before you set any title margins. There, you can learn how to calculate the margins for your content, taking into consideration any page margins and body margins that are already in place.
Use these settings to set the position:
Title block distance from top - Use to set the distance from the top of the content area to the start of the title block.
Title block margin left - Use to set the distance from the left edge of the content area to the left edge of the title block.
Title block margin right - Use to set the distance from the right edge of the content area to the right edge of the title block.
For each setting, enter the value and include the units of measurement, for example, 3.5cm.
Select Save.
When you publish with this Layout, Paligo will apply the title block settings that you have chosen.
Style the Horizontal Rule Under the Title
You can choose to have a horizontal rule under the title on your front cover. For this, use the Title block settings in your PDF Layout. You can also set the line's thickness and color.
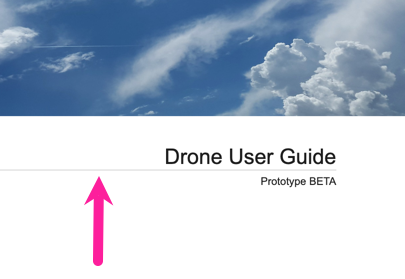 |
Select Layout in the top menu.

Paligo displays a list of Layouts. The list is empty if there are no custom Layouts in your Paligo instance.
Select the Layout you want to update or Create a Layout.
Tip
You can copy the URL of the Layout Editor and paste it into a new tab in your browser. This can be useful if you frequently switch between your Paligo content and the Layout settings.
Select Front page in the sidebar.


Select Title block.
Use the following settings to style a horizontal rule under the title:
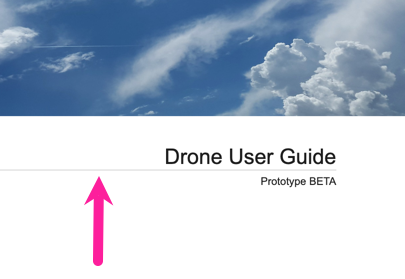
Width of horizontal rule under title - If you want a horizontal line under the title, enter the line thickness, for example, 3pt.
Color of horizontal rule under title - Use to set the color of the horizontal line under the title.
Clear the Use default color checkbox to select a color of your own choice.
Set the color either by:
Entering an RGBA code for the color you want (1).
Selecting the Color square to display the color selector (2).
Choose the color with the spectrum bar (3).
Control the transparency with the opacity bar (4).
Choose the color shade with the main color panel (5).

Select Save.
When you publish with this Layout, Paligo will apply the title block settings that you have chosen.
Style the Title
To style the title for a front cover:
Select Layout in the top menu.

Paligo displays a list of Layouts. The list is empty if there are no custom Layouts in your Paligo instance.
Select the Layout you want to update or Create a Layout.
Tip
You can copy the URL of the Layout Editor and paste it into a new tab in your browser. This can be useful if you frequently switch between your Paligo content and the Layout settings.
Select Front page in the sidebar.


Select Title.
Use Display a single language title to set the title to appear in a single language or in many languages.
Choose:
Enabled to set the title to display in one language. The title will be shown in the first language in the language order. To learn about the language order, see Multi-Language PDF.
Disabled to set the title to display once per language. For example, if you publish in English, German, and French, there will be one title for each language.
Default to inherit the value for this setting from the base Layout. The base Layout is either a built-in Layout provided by Paligo or another custom Layout, see Layout Relationships - Base, New, Duplicate.
Use Font family for front cover title to choose the typeface for the title text.
Alternatively, select Default to inherit the value from the Layout's "base" Layout (see Layout Relationships - Base, New, Duplicate).
Set the Font size for the front cover title.
Enter either:
An absolute value with the units of measurement, for example, 14pt.
A relative value, such as 125%. This will size the text in relation to the size of the main body font.
Set the Font weight for front cover title. This sets the boldness of the font and the effect varies depending on what font-family is used.
Choose from the list of weight options. For example, extra light will produce characters drawn with a fine line and bold with produce characters drawn with a thicker line. To have effect the choice must be supported by the selected font family.
Use Font style for front cover title to add or remove emphasis styling from the title text. Choose Normal for regular text, Italic for forward leaning text, or Backslant for backwards-leaning text.
Alternatively, select Default to inherit the value from the Layout's "base" Layout (see Layout Relationships - Base, New, Duplicate).
Note
Using Backslant can produce poor results, as many fonts do not support it as a separate outline.
Set the Font variant for front cover title to normal for regular sized, mixed case letters or small-caps for smaller, upper-case letters.
Alternatively, select Default to inherit the value from the Layout's "base" Layout (see Layout Relationships - Base, New, Duplicate).
Set the Capitalization for front cover title. This controls whether characters are shown in upper case, lower case, or a combination of the two.
Choose from:
None - Paligo does not change the case of the characters.
Capitalize - The first letter in each word is uppercase, and the other letters are lowercase (for example Abc Def Ghi Jkl).
Upper case - All letters are capitalized (for example ABC).
Lower case - All letters are small (for example abc).
Default to inherit the value for this setting from the base Layout. The base Layout is either a built-in Layout provided by Paligo or another custom Layout, see Layout Relationships - Base, New, Duplicate.
Note
If the Font variant for front cover title is set to small-caps, and you choose Capitalize, the entire title will be in capital letters. The first letters of each word will be larger.
Set the Letter spacing for front cover title. This is the amount of horizontal spacing between each letter.
To increase the amount of spacing, enter:
A relative amount and units of measurement, for example, 0.2rem.
An absolute amount and units of measurement, for example, 1px.
To decrease the amount of spacing, enter a negative relative or absolute amount, for example, -1px.
Use Color for front cover title to apply a custom color to the text in the title.
Clear the Use default color checkbox to select a color of your own choice.
Set the color either by:
Entering an RGBA code for the color you want (1).
Selecting the Color square to display the color selector (2).
Choose the color with the spectrum bar (3).
Control the transparency with the opacity bar (4).
Choose the color shade with the main color panel (5).

Set the Alignment for front cover title.
Choose from:
Start - Left-align the content (in left-to-right languages). Default.
End - Right-align the content (in left-to-right languages).
Center - Align the content centrally.
Justify - Add space to make the content fit the full width of the content area. The first and the last word, number or symbol will be at the margin boundaries of the content area.
Inside - Align the content to the "spine". The spine is where the pages would be bound if the document was printed out as a book. If the content is on a left page ("verso"), the content is right-aligned and if it is on a right page ("recto") it is left-aligned.
Outside - Align the content to the outer edge of the page. This is the opposite edge to the "spine" (see Inside). If the content is on a left page ("verso"), the content is left-aligned and if it is on a right page ("recto") it is right-aligned.
Default to inherit the value for this setting from the base Layout. The base Layout is either a built-in Layout provided by Paligo or another custom Layout, see Layout Relationships - Base, New, Duplicate.
Select Save.
When you use this Layout to publish to PDF, Paligo will apply the settings you have chosen.
Note
It is possible to make changes beyond those that are supported by the PDF layout. An XSLT developer can make changes by creating a customization. We can provide this as a professional service. For details, please contact customer support.