- Paligo Documentation
- Publish
- PDF Styling
- Cover Pages and Front Matter
- Design Covers for PDFs
Design Covers for PDFs
We recommend that you use cover components to set up covers for PDF outputs (as explained in Cover Pages and Front Matter). This is because cover components allow you to add content to back covers as well as front covers.
The following sections show examples of each type of cover and explain what type of content you can add.
Note
If you have set up publications without cover components previously, they will continue to work as before. Depending on the settings you have in place in the PDF layout, Paligo will either create no cover at all or will generate a front cover and "front matter" pages. The front cover and front matter pages contain the "info elements" from the publication topic.
Tip
It is also a good idea to read the Tips for Designing a Cover.
The front cover recto is the outside of the front cover. Traditionally, this is where you have the title of the document and you may have images and other information too.
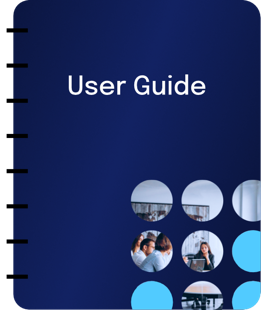
The front cover recto can contain text and images from a:
PDF layout
You can add certain types of content, such as logos and background images, to the PDF layout.
Publication topic
This is the topic that represents the publication as a whole and you can add info elements and other content to it. Paligo displays the info elements in a publication topic on the front cover recto or its reverse side (the front cover verso).
Front cover recto component
You can create and set up a cover component to represent the front cover. Any text or images that you add to it will appear in a content box on the front cover.
Note
When designing a front cover recto, be aware that the front cover contains content from the publication topic and the cover component. You will need to allow space for them both. If there is insufficient space, their content may overlap.
The following example shows a front cover with content that comes from a PDF layout, publication topic, and a front cover recto component.
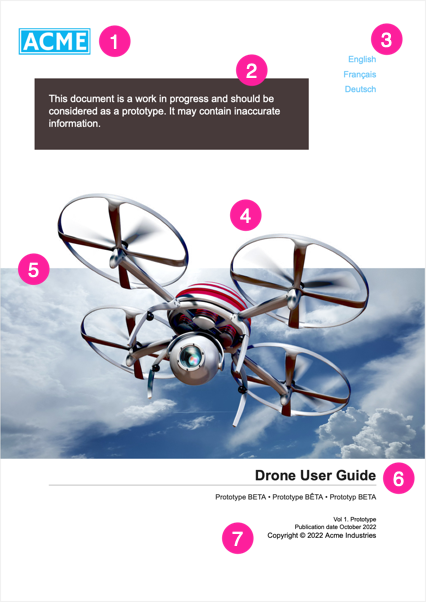
Logo
You can add a logo and position it in the PDF layout settings (see Logo on Cover).
Content box
This is a box that is absolutely positioned on the cover. Its content comes from a cover component, which is a special type of "container", similar to a topic. You can add many types of content to a cover component, including paragraphs, images and tables.
To learn how to set up a front cover content box, see Cover Components.
Foreground image or "product image"
You can have one foreground image (also referred to as a "product image") on the front cover. In the example shown, the drone image is the foreground image.
To add the foreground image, you can insert it into the publication topic or cover component and give it a
roleattribute with a value of titleimage. Alternatively, you can set a product image in the PDF layout.To learn more, see Cover Foreground Images.
Background image or color
A background image for the page. In the example shown, the background image is A4 sized and is a single image made up of a white band in the upper section, an image of sky, and a white band in the lower section.
You can set the background image in a PDF layout, a publication topic, or a cover component. You can also set a background color for the entire cover and a content box. To learn how to set up backgrounds, see Cover Background.
Title block
The title block is a container for the title and subtitle. The subtitle is optional. You define the content for the title and the subtitle in a publication topic. Use the PDF layout to style and position the title block.
To learn how to set up the title block, title, and subtitle, see Cover Title and Subtitle.
Info elements from the publication topic
There are various "info elements" that you can include in a publication topic. Use the PDF Layout settings to control which side of the cover the "info elements" should appear on. Note that if there is not enough space for the info elements to fit on the preferred side, they will overflow on to the next page.
To learn about adding, styling and positioning info elements, see Info Elements for Covers.
When you have set up your cover, make sure the PDF Layout is set to Generate a Cover. You can then use your Layout to publish to PDF.
If the cover does not appear as expected, see Troubleshooting PDF Covers.
We call the reverse side of a front cover "front cover verso".
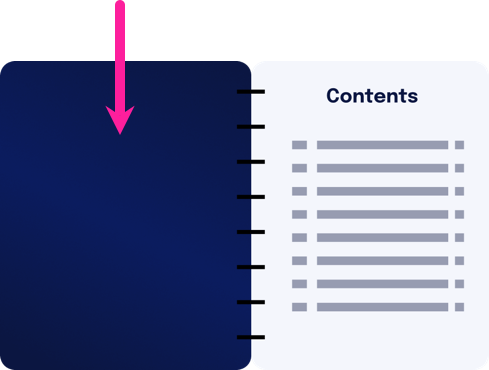
Note
To add a back cover to a PDF output, use cover components. Paligo will not include a back cover unless there are back cover components in place in your publication topic.
The front cover verso can contain content that comes from a:
PDF layout
You can add certain types of content, such as background images, to the PDF layout.
Publication topic
This is the topic that represents the publication as a whole and you can add info elements and other content to it. Paligo displays the info elements in a publication topic on the front cover recto or its reverse side (the front cover verso).
Front cover verso component
You can create and set up a cover component to represent the reverse side of the front cover. Any text or images that you add to it will appear in a content box on the front cover verso.
Note
When designing a front cover verso, be aware that the front cover may contain content from the publication topic and the cover component. You will need to allow space for them both. If there is insufficient space, their content may overlap.
For example, the following front cover verso contains:

Background image or color
A background image for the page. In the example shown, the background image is A4 sized and is an abstract pattern.
You can set the background image in a PDF layout, a publication topic, or a cover component. You can also set a background color for the entire cover and a content box. To learn how to set up backgrounds, see Cover Background.
Info elements from the publication topic
There are various "info elements" that you can include in a publication topic. Use the PDF Layout settings to control which side of the cover the "info elements" should appear on. Note that if there is not enough space for the info elements to fit on the preferred side, they will overflow on to the next page.
To learn about adding, styling and positioning info elements, see Info Elements for Covers.
Content box
This is a box that is absolutely positioned on the cover. Its content comes from a cover component, which is a special type of "container", similar to a topic. You can add many types of content to a cover component, including paragraphs, images and tables.
To learn how to set up a front cover content box, see Cover Components.
When you have set up your cover, make sure the PDF Layout is set to Generate a Cover. You can then use your Layout to publish to PDF.
If the cover does not appear as expected, see Troubleshooting PDF Covers.
The inside of the back cover - the page that faces the last page of your document - is called the back cover recto.
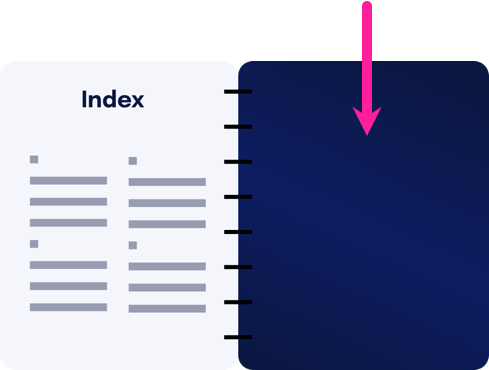
Note
To add a back cover to a PDF output, use cover components. Paligo will not include a back cover unless there are back cover components in place in your publication topic.
The back cover recto can contain content from a:
PDF layout
You can add certain types of content, such as background images, to the PDF layout.
Back cover recto component
You can create and set up a cover component to represent the inside of the back cover. Any text or images that you add to it will appear in a content box on the back cover recto.
For example, the following back cover recto has:
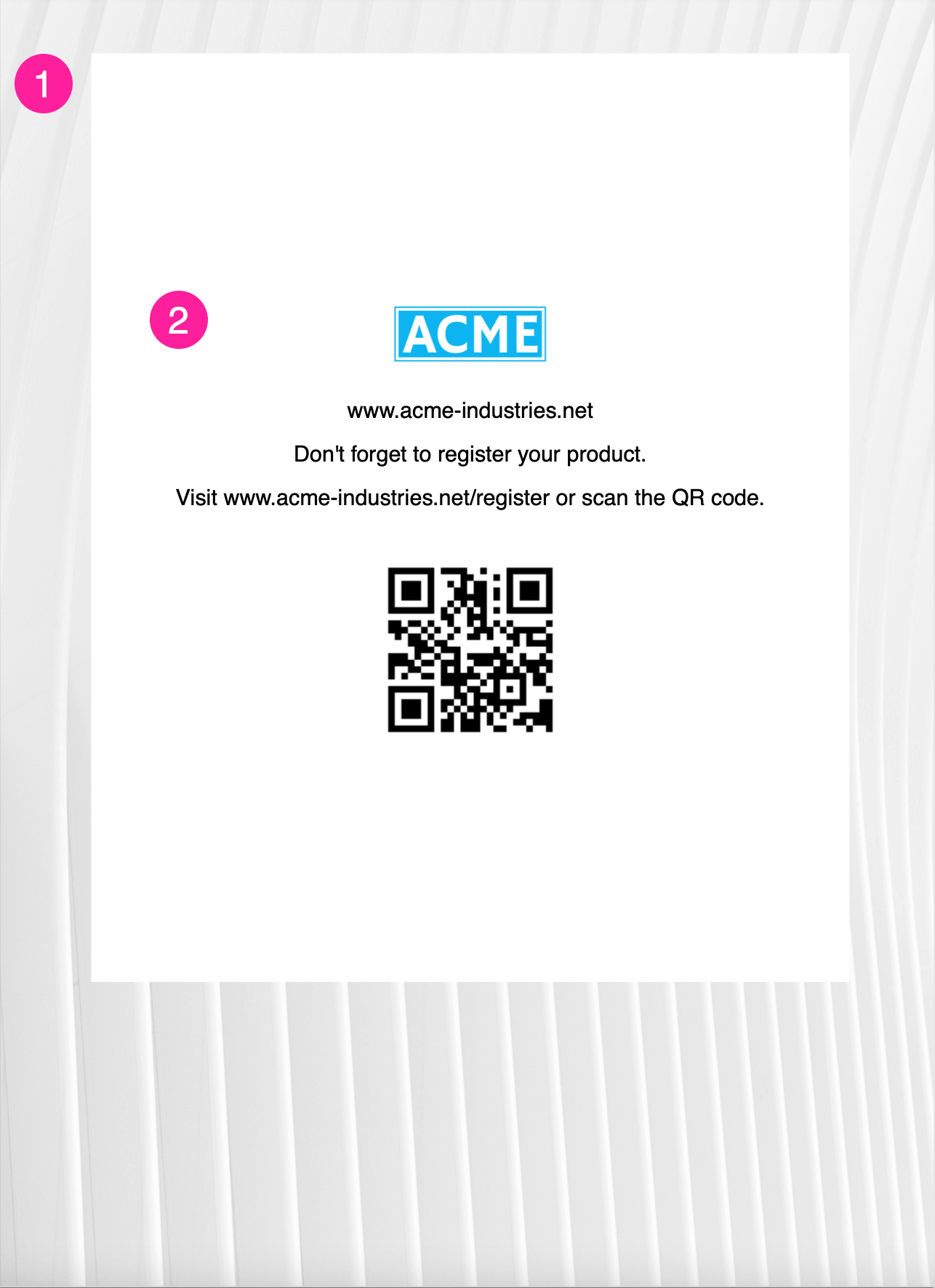
Background image or color
A background image for the page. In the example shown, the background image is A4 sized and is an abstract pattern.
You can set the background image in a PDF layout or a cover component. You can also set a background color for the entire cover and a content box. To learn how to set up backgrounds, see Cover Background.
Content box
This is a box that is absolutely positioned on the cover. Its content comes from a cover component, which is a special type of "container", similar to a topic. You can add many types of content to a cover component, including paragraphs, images and tables.
To learn how to set up a front cover content box, see Cover Components.
When you have set up your cover, make sure the PDF Layout is set to Generate a Cover. You can then use your Layout to publish to PDF.
If the cover does not appear as expected, see Troubleshooting PDF Covers.
We call the outer side of the back cover the "back cover verso".
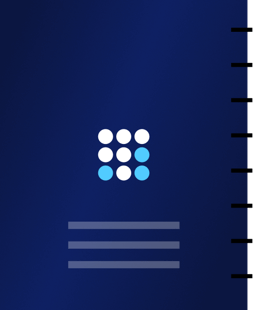
Note
To add a back cover to a PDF output, use cover components. Paligo will not include a back cover unless there are back cover components in place in your publication topic.
The back cover verso content can come from a:
PDF layout
You can add certain types of content, such as background images, to the PDF layout.
Back cover verso component
You can create and set up a cover component to represent the outside of the back cover. Any text or images that you add to it will appear in a content box on the back cover verso.
For example, the following back cover verso has:
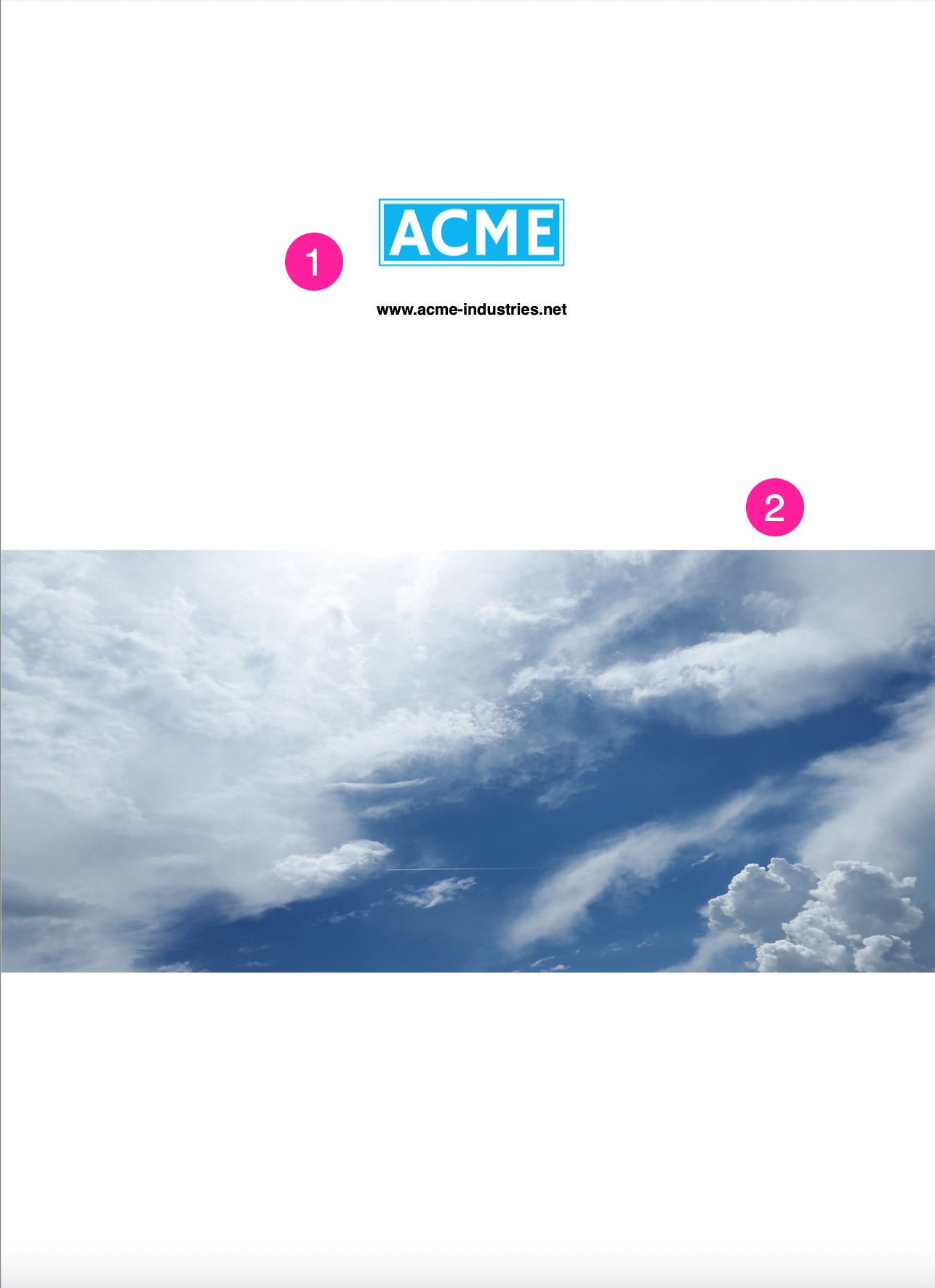
Content box
This is a box that is absolutely positioned on the cover. Its content comes from a cover component, which is a special type of "container", similar to a topic. You can add many types of content to a cover component, including paragraphs, images and tables.
To learn how to set up a front cover content box, see Cover Components.
Background image or color
A background image for the page. In the example shown, the background image is A4 sized and is an abstract pattern.
You can set the background image in a PDF layout or a cover component. You can also set a background color for the entire cover and a content box. To learn how to set up backgrounds, see Cover Background.
When you have set up your cover, make sure the PDF Layout is set to Generate a Cover. You can then use your Layout to publish to PDF.
If the cover does not appear as expected, see Troubleshooting PDF Covers.
Be aware that the front cover can contain content from the publication topic, a cover component, and the PDF layout. If there is insufficient space, some elements may overlap or be pushed on to the next page.
Look at the various info elements that are available and decide which ones you need and on what side they should appear. Use the PDF layout settings to control which side of the front cover the elements appear on (see Set Info Elements on Front or Reverse Side).
Use Cover Components if you need to add any content to the back cover recto or back cover verso.
Allow extra space for translations. The text for titles and info elements may be longer in different languages
Preview a Publication to see what your cover design looks like. If you use the PDF editor settings to make changes, refresh the preview to see the effect of those changes.
Be aware that Paligo will only generate a front cover if you enable the Generate front cover page for publications option in the PDF layout (see Generate a Cover). It is set to enabled by default.