Logo on Cover
For PDF outputs, you can use a PDF layout to upload a logo image for your front cover. When you have added the image, you can choose to place it in any corner of the page, and you can also control its margins to move it up, down, left and right as needed.
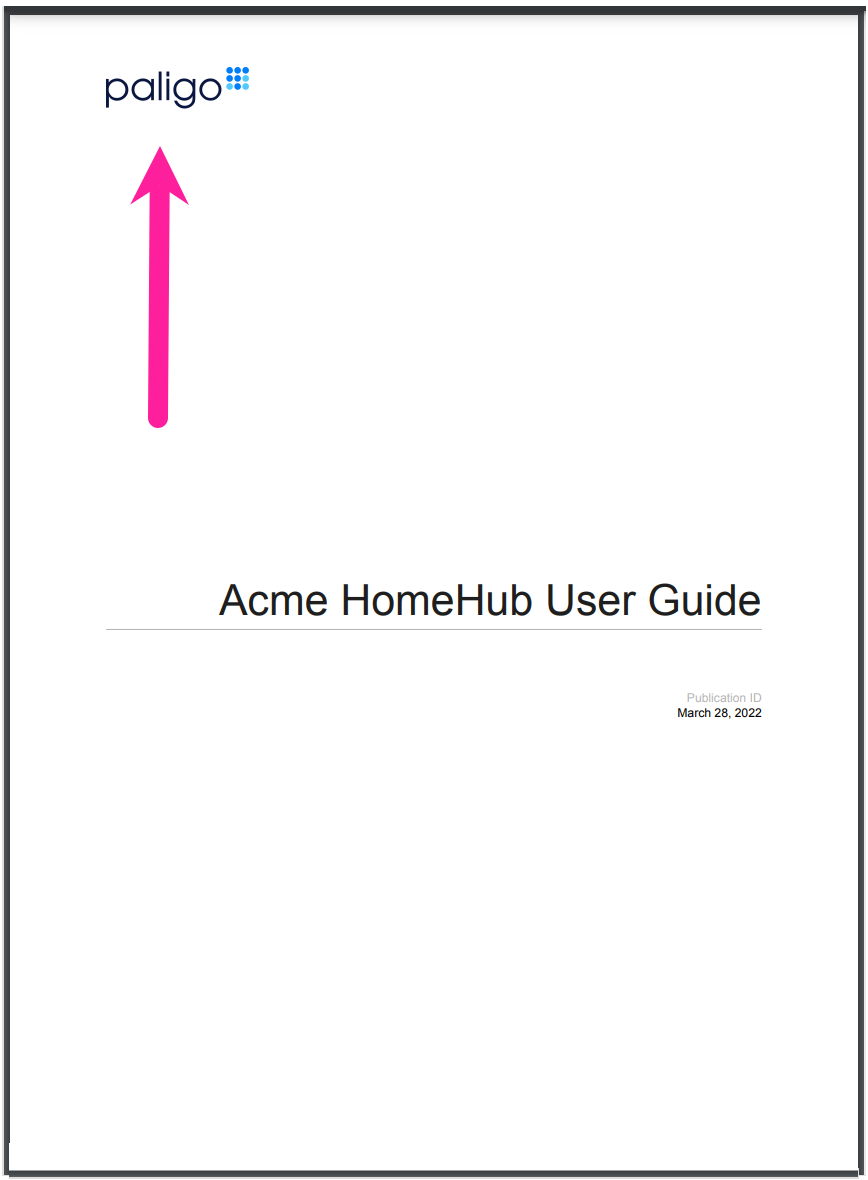 |
To add a logo image to the front page and define its position and appearance:
Select Layout in the top menu.

Paligo displays a list of Layouts. The list is empty if there are no custom Layouts in your Paligo instance.
Select the Layout you want to update or Create a Layout.
Tip
You can copy the URL of the Layout Editor and paste it into a new tab in your browser. This can be useful if you frequently switch between your Paligo content and the Layout settings.
Select Front page in the sidebar.


Select Logotype.
Use the Logotype field to upload a logo image. You can upload an image in any of these formats: ai, svg, pdf, png, tif, gif.
Set the Logo alignment to your preferred corner of the front cover.
Set the horizontal and vertical margins for the logo:
Horizontal margin between logotype and page
This field contains XPATH by default:
{$page.margin.inner}To move the logo image to the right, enter the plus symbol ( + ) and the measurement and measurement units after the XPATH, for example:
{$page.margin.inner}+3cmTo move it to the left, add a minus value after the XPATH, for example (note the space in front of the minus sign):
{$page.margin.inner} -1cmVertical margin between logotype and page
This field also contains XPATH by default:
{$page.margin.top}After the XPATH, enter a positive measurement to move the logo down the page or enter a minus measurement to move it up the page. For example:
{$page.margin.top}+2.5cm
Set the maximum dimensions of the logo image.
Max height of the logotype
Max width of the logotype
You must include the measurement and the measurement units, for example, 100pt, or 2.5cm.
Paligo will not allow the image to scale beyond these limits and will keep the aspect ratio of the original image so that it is not distorted.
Select Save.
Tip
To add a logo image to other covers, such as a back cover:
Set up Cover Components for your publication.
Add Content to a Cover Component.
Paligo will include the logo image in the content box on the appropriate cover.