- Paligo Documentation
- Publish
- PDF Styling
- Cover Pages and Front Matter
- Cover Components
Cover Components
To design front and back covers for your PDFs, we recommend that you use cover components. These are special types of "containers" designed specifically for covers and they allow you to add content to any side of a cover. When you set up a cover component, you can add content inside it, and then Paligo will insert that content into a box on the relevant cover. Read Design Covers for PDFs so that you understand what Paligo can show on each cover.
For example, let's say you want your back cover to have your company logo and your web address. For that, you could set up a back cover recto cover component. You then edit the component and add the image and a paragraph for your business website address. When you publish, Paligo gets the content from the cover component and inserts it into a box on the back cover.
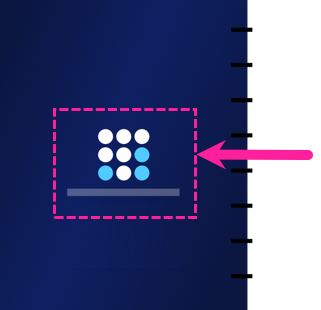
We recommend that you use cover components for your PDF publications as they give you more control over your front and back covers. The most common way to use them is to set up four cover components to your publication, one for each side of the front and back cover.
Note
It is possible to set up a front cover without using cover components. For that, you add the content into the publication topic and Paligo inserts that into the front cover recto. If there is too much content to fit on the front recto, the content will overflow on to the front verso.
This is how Paligo supported front covers in earlier versions. If you have publications set up to work in this way, they will continue to work as expected. But we recommend that you use cover components for new publications.
Note
To control the position of a cover content box and its styling, use the PDF layout settings (see Style a Cover Content Box).
Cover components are special types of container, similar to a topic, that you can use to represent each side of a front cover and back cover. For example, if you are publishing a PDF user guide, you could have 4 cover components:
Front cover (front recto)
Inner side of front cover (front verso)
Inner side of back cover (back recto)
Back cover (back verso)
Note
It is possible to create a front cover without using cover components. With this approach, you add content to a publication topic and then use the PDF layout to set the content to appear on the front or reverse side. This is how front covers were supported in earlier versions of Paligo. If you have set up your publications to work this way previously, they will continue to work.
However, we now recommend that you use cover components when creating front covers and back covers for PDF. They offer more functionality, such as the ability to use content boxes on the covers.
To create a cover component:
In the Content Manager, select the options menu ( ... ) for the folder that will contain your cover component.
If you do not have a suitable folder, you can create one. For details, see Organize Components in Content Manager.
Select Create Content.
Enter a suitable name for your new component and choose Cover as the document type.
In the following image, we have called the cover "Front Cover Recto - Content Box".
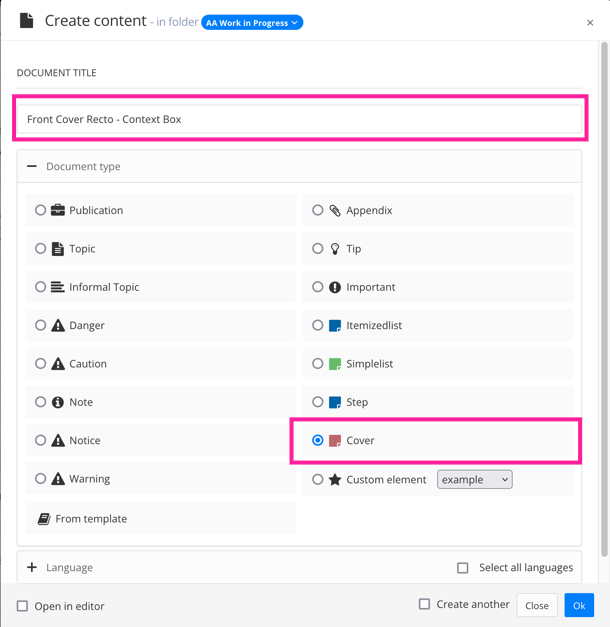
If you are going to publish the cover in multiple languages, use the Language section to add the languages you need.
Select OK.
Paligo creates a new cover component.
Next, you should edit the cover component so that you can add content to it. You will also need to set it to be a front cover or back cover and recto or verso.
When you have created a cover component, you can edit it to define content that will appear in a cover content box. The content you add or change will appear in the appropriate content box, for example, if you edit a cover that is set to be the back verso, then the changes you make will affect the back cover.
To add content to a cover component:
In the Content Manager, find the cover component you want to edit and then click on it to open it in the editor.
The cover is different to a regular topic, as instead of having a section element at the top-level, it has a cover element. By default, all cover components also contain one para element.
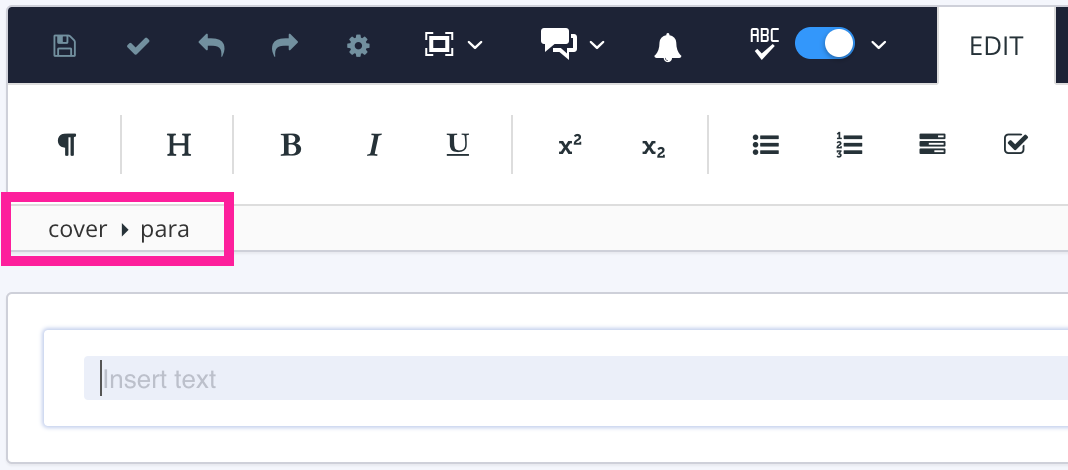
To add content, position the cursor where you want to add the content, and then use the element context menu to add an element. You can add any elements that are valid inside a
coverelement, for example,para. (The element context menu only shows elements that are valid at the currently selected position. For details of the valid elements, see the DocBook standard).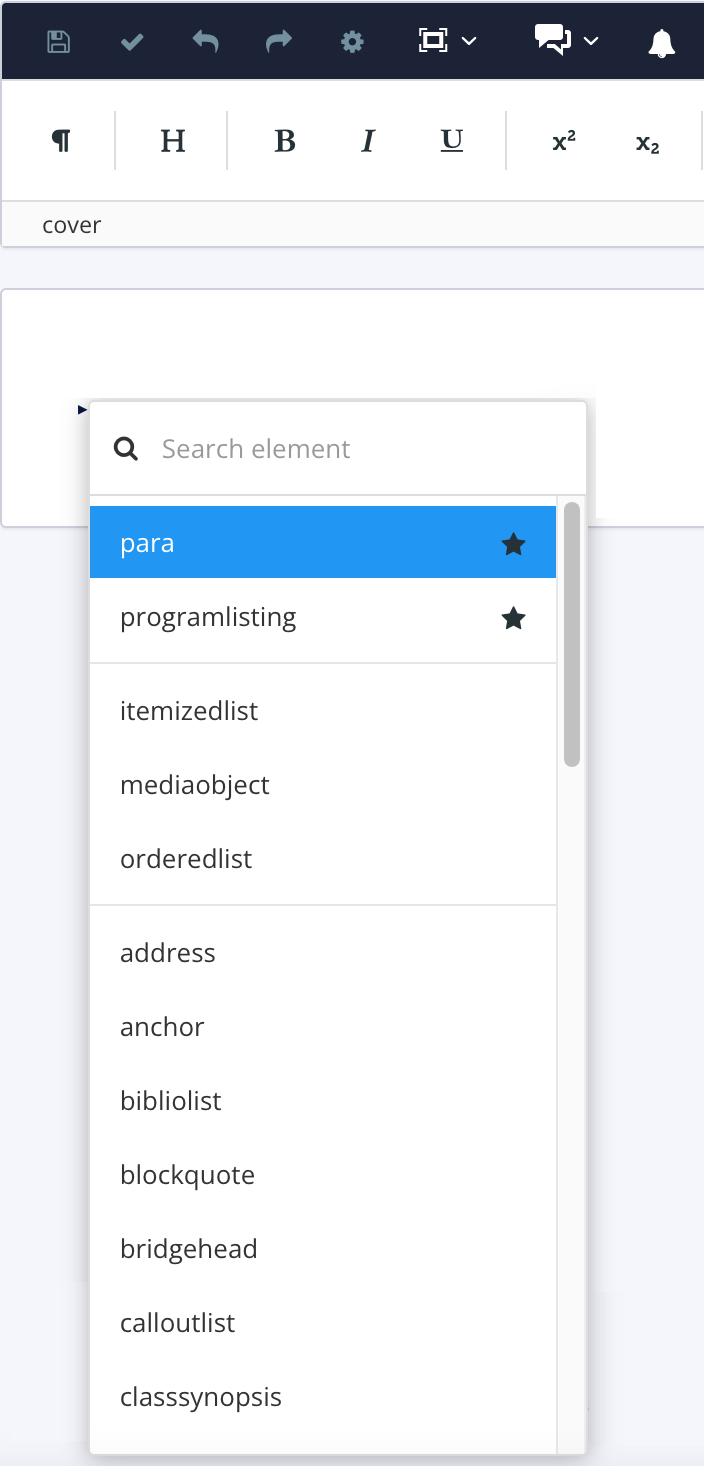
To access the element context menu, press Alt and Enter (Windows) or Option ⌥ and Enter (Mac).
Note
To insert images, select the Insert menu and then one of the Image options. Paligo will add the image structure and you can choose the image from the Media dialog.
Tip
When you add content to a cover component, consider the amount of space available in the content box. If you add text and images that cannot fit into the content box, the content will overlap other content that is on the same page. You should also allow extra space for translated versions, which may be longer.
You can use the preview in the PDF layout to see how Paligo will render your cover content in the content box.
Enter content inside the element, as required.
Repeat steps 2 and 3 to add the content that you want to appear in the cover's content box.
Select Save.

Note
When you edit a cover component, the changes you make will only go into the publication if:
You give the
coverelement aroleattribute set to front, front recto, front verso, back, back recto, or back verso.For details, see Set a Cover to be Front, Back, Recto, Verso.
You add the cover component to the publication topic as a component.
For details, see Add a Cover to a Publication.
When you add cover components to your projects, it is important that you specify which side of the cover they are for. You can set a cover to be:
Front cover recto
This is the cover you see at the start of the document. It is the front cover, right-hand page.
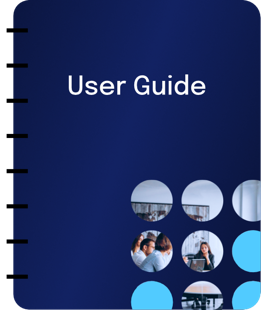
Front cover verso
This is the reverse side of the front cover. It is the front cover, left-hand page.
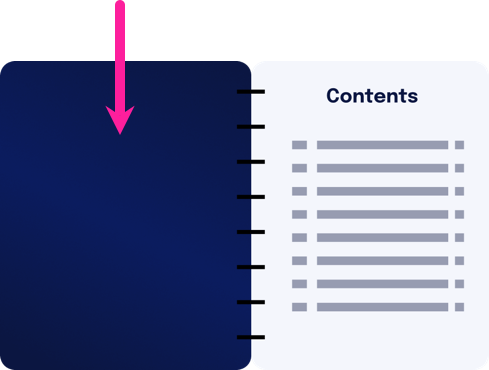
Back cover recto
This is the inner side of the back cover. It is the page you see next to the final page of your document and is the back cover, right-hand page.
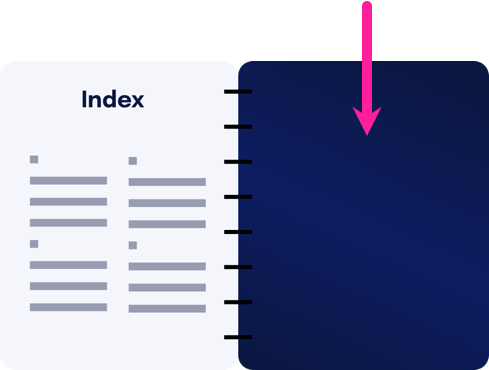
Back cover verso
This is the outer side of the back cover. It is the back cover, left-hand page.
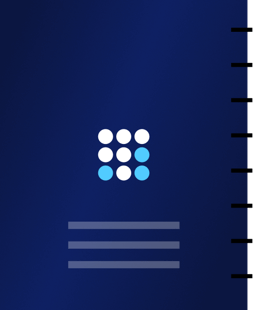
To set a cover to be front recto, front verso, back recto, or back verso:
Select the cover component in the Content Manager.
Paligo displays the cover component in the editor.
Select the
coverelement in the Element Structure Menu and then select Go to element.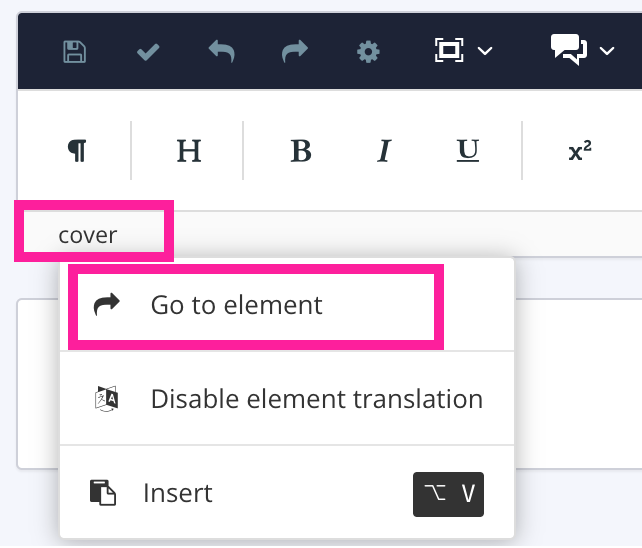
In the Element attributes panel, give the cover element a role attribute and set the value to one of the following:
front recto
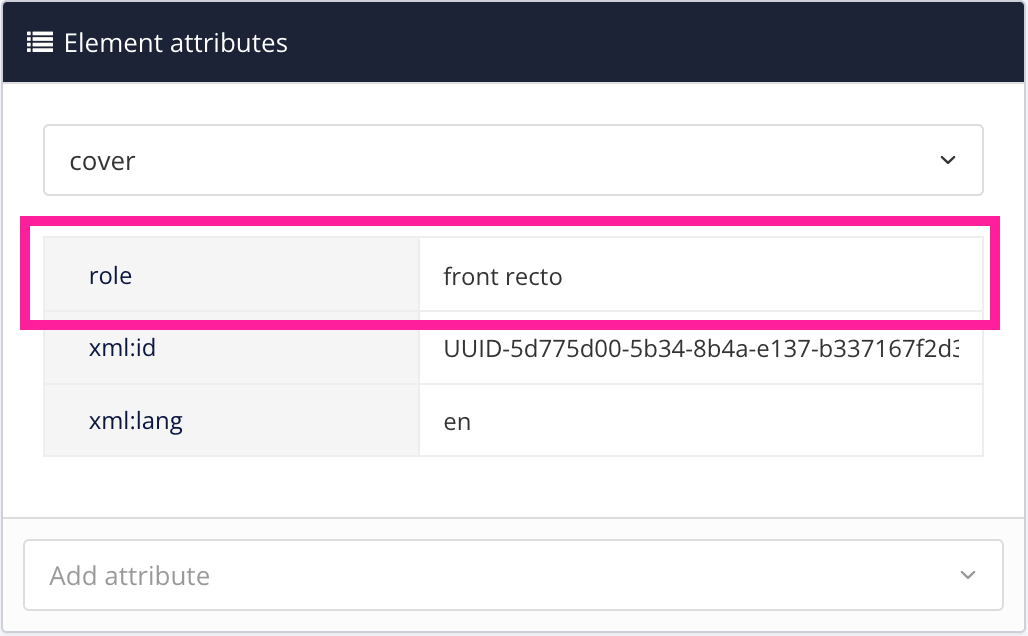
Note
Alternatively, you can set the value to front. The values front and front recto both set the cover to be a front recto.
front verso
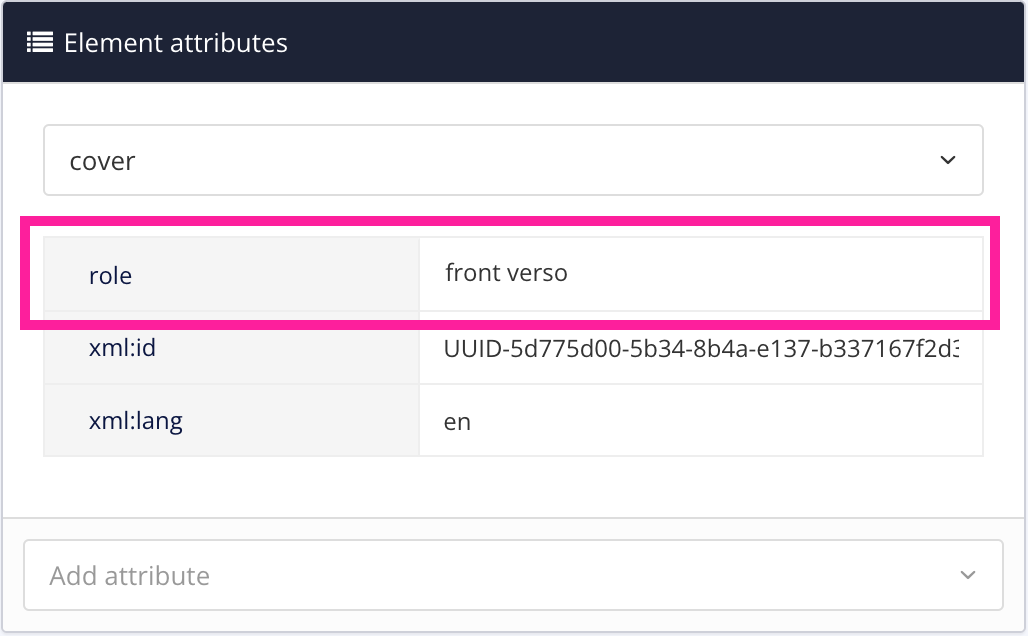
back recto
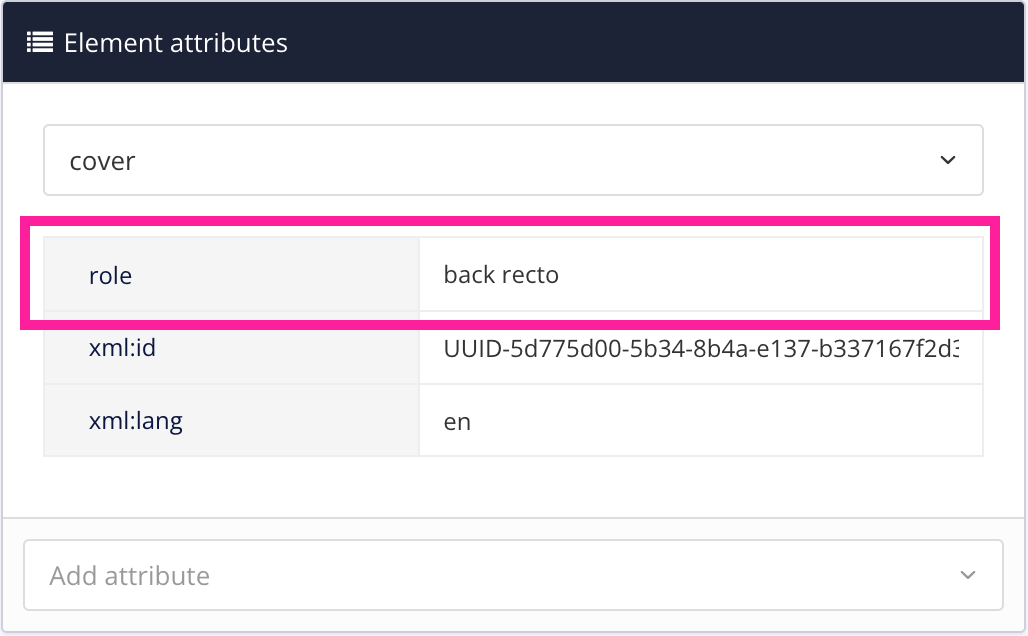
back verso
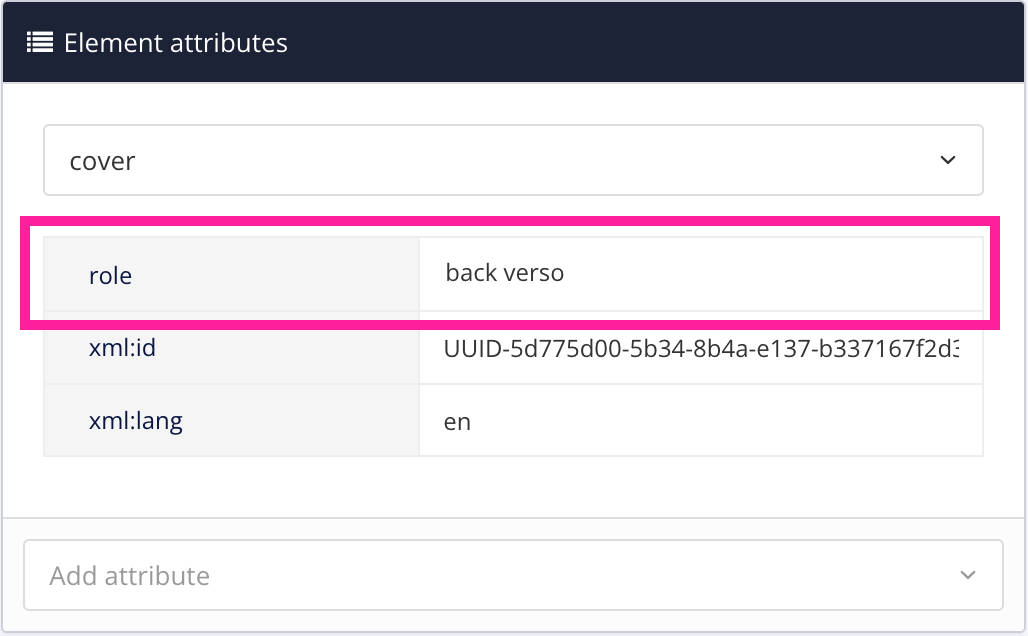
Note
Alternatively, you can set the value to back. The values back and back verso both set the cover to be a back verso.
Select Save.

Next, add your cover component to a publication topic. Paligo will only include the cover if it is a component in a publication topic.
To include a cover component in a PDF, you must first add it to the publication topic for your publication.
Note
The cover component must also have a suitable role attribute (see Set a Cover to be Front, Back, Recto, Verso).
When you have added your covers to a publication topic, you will be able to:
Use the PDF layout preview to see how your covers will look when published.
This is useful when you are designing the covers and using the PDF layout to change colors, fonts, and spacing.
Publish a PDF that includes your covers.
To add a cover to a publication:
Display the publication topic:
In the Content Manager, find the publication and select its options menu ( ... ).
Select Edit and then Open in editor.
Note
If you do not have a suitable publication yet, you can create one (see Create a Publication).
Paligo displays the publication topic in the editor.
Position the cursor at a valid position for an inserted component, for example, inside the
infoelement after thetitle.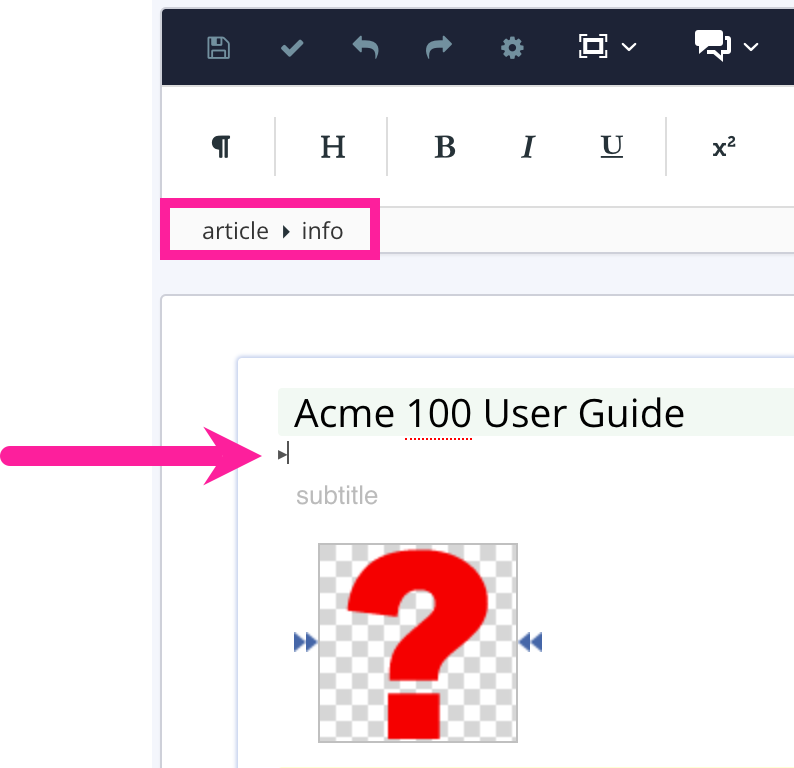
Select the Insert menu and then select Component.

Paligo displays the Import content dialog.
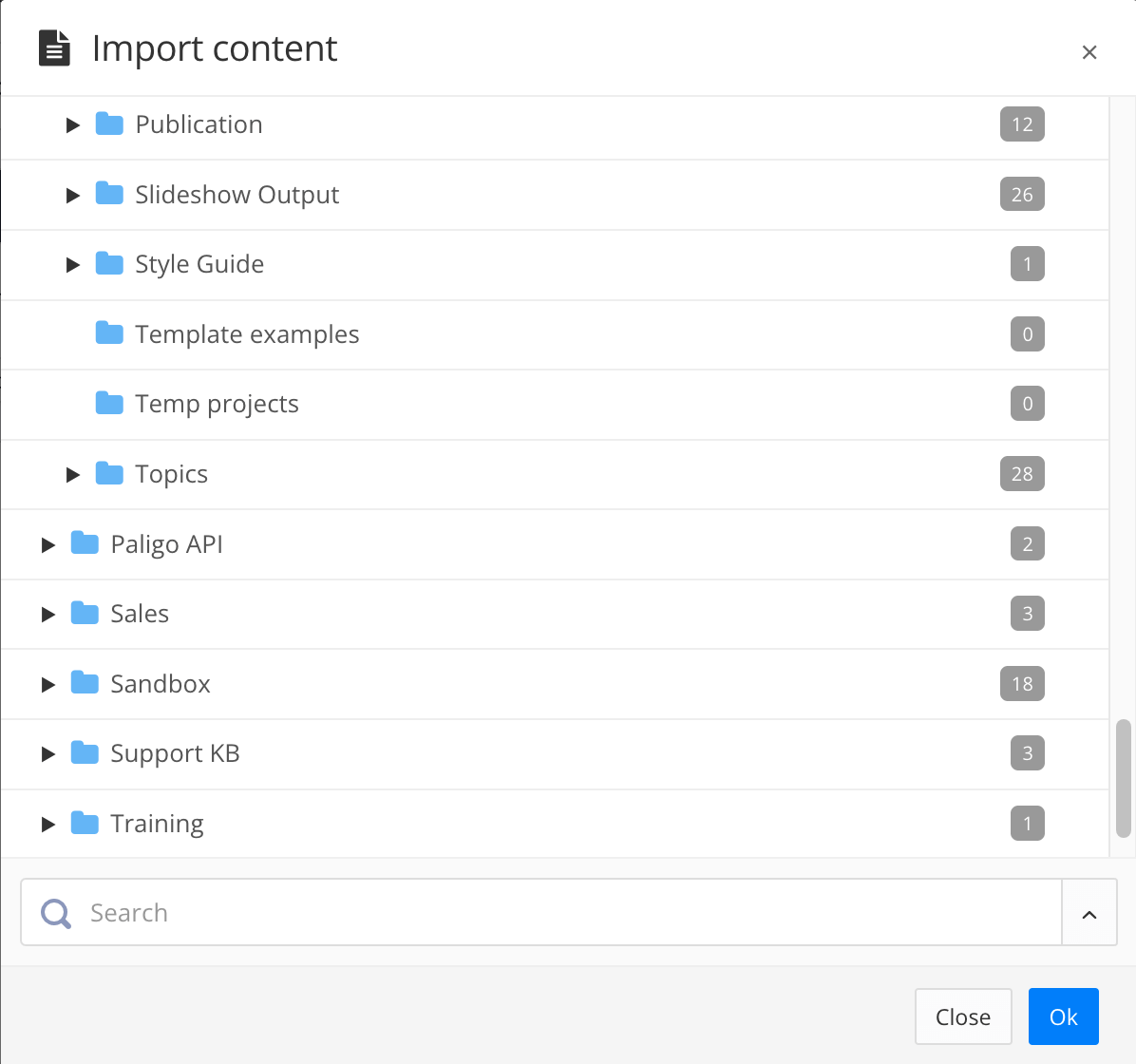
Find your cover component in the Import content dialog and then select it.
Paligo inserts your cover component into the publication topic. In the structure, it is an
importelement.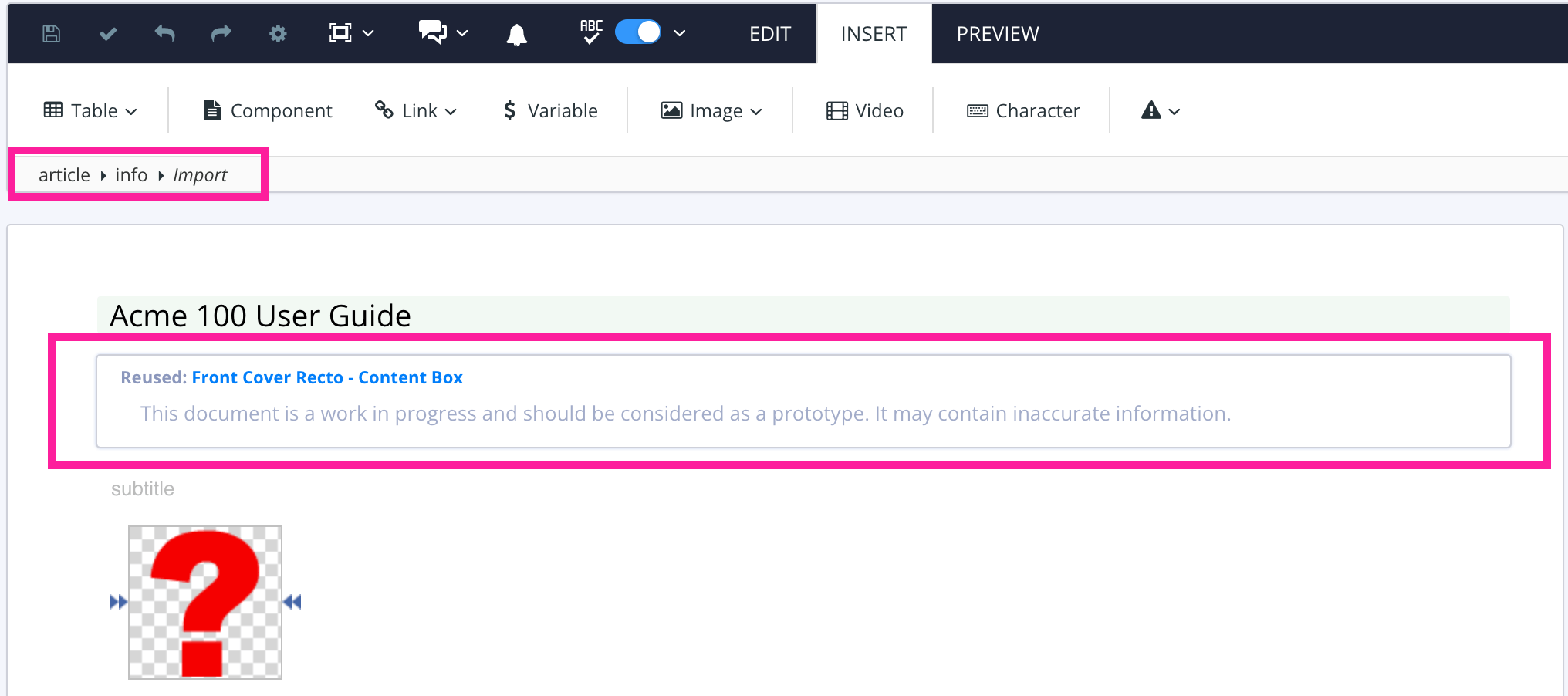
Repeat this process for the other cover components. You can add up to 4 cover components (front recto, front verso, back recto, back verso).
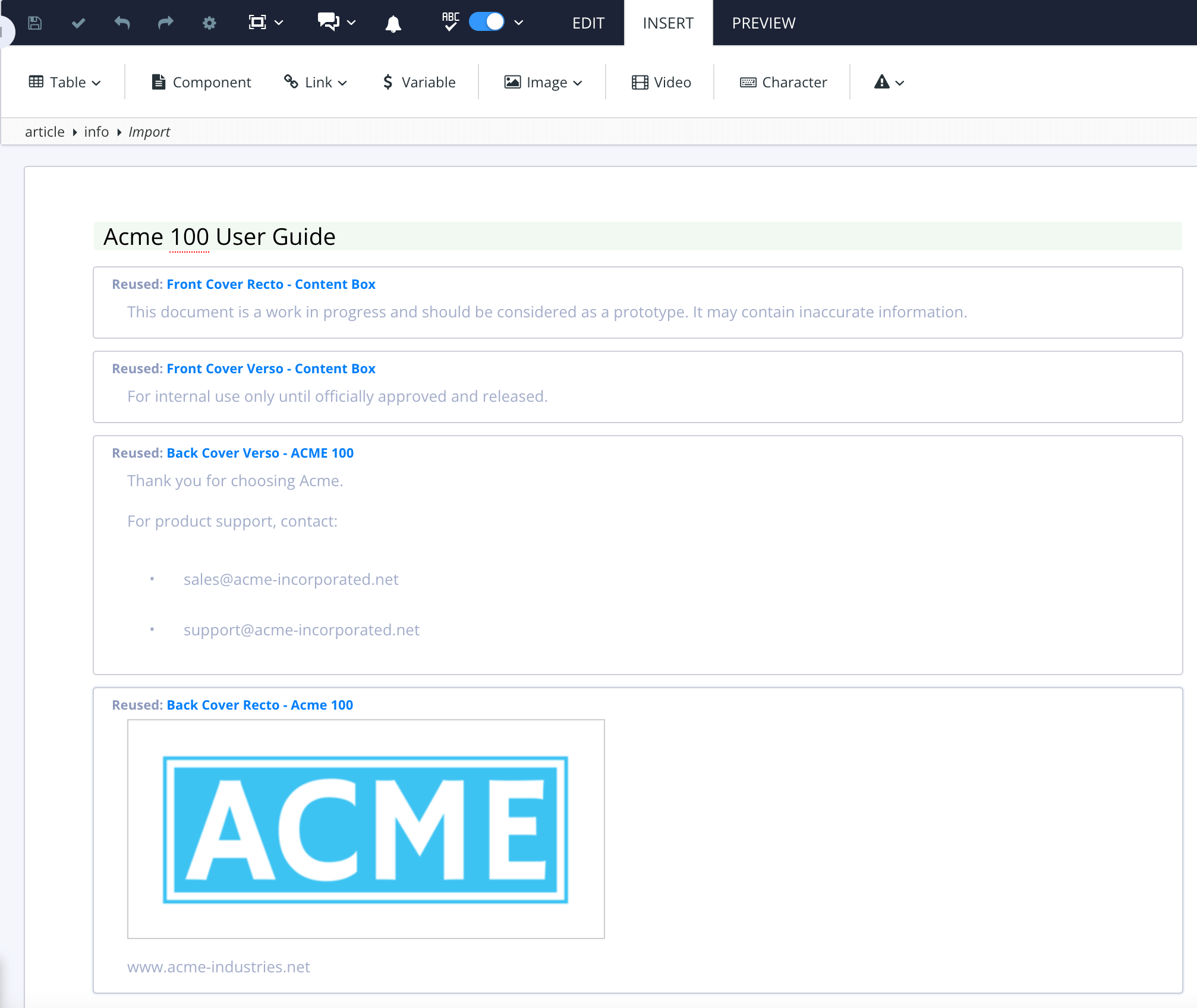
Select Save.

When you have added your cover components to the publication topic, use the PDF layout to style the content boxes for the cover components. You will also need to set up the "info elements" in the publication topic (see Info Elements for Covers).