- Paligo Documentation
- Publish
- PDF Styling
- Cover Pages and Front Matter
- Style a Cover Content Box
Style a Cover Content Box
Use the PDF layout to control the positioning and appearance of a cover content box (and the content inside it). There are settings for each cover (Front page or Back page) and inside those, settings for each side of the cover (Front cover recto, Front cover verso, Back cover recto, and Back cover verso).
For each side of the cover, you can set the position of the content box, its size, padding, font style and color, and alignment.
Note
The front cover recto, front cover verso, back cover recto and back cover verso settings also have options that affect the entire cover page:
Background image (see Methods for Adding a Background Image to a Cover)
Background color (see Set the Background Color of a Cover).
Use the PDF layout settings to define the absolute position of the content box on a cover.
Note
The position of the content box is measured from the edges of the body region of the page. It is not measured from the edges of the page. To learn about the body region, see Adjust Page Margins (PDF).
Select Layout in the top menu.

Paligo displays a list of Layouts. The list is empty if there are no custom Layouts in your Paligo instance.
Select the Layout you want to update or Create a Layout.
Tip
You can copy the URL of the Layout Editor and paste it into a new tab in your browser. This can be useful if you frequently switch between your Paligo content and the Layout settings.
Expand the settings for the relevant cover, either Front page or Back page and then select the settings for the relevant side (front cover recto, front cover verso, back cover recto, back cover verso).
If you are unsure about which sides of the covers these settings relate to, see Covers: Recto and Verso.
Use the margin settings to control the position of the text box on the page:
Left margin for the content box
Set the distance from the left edge of the body region to the left edge of the content box.
Right margin for the content box
Set the distance from the right edge of the body region to the right edge of the content box.
Top margin for the content box
Set the distance from the top edge of the body region to the top edge of the content box.
Bottom margin for the content box
Set the distance from the bottom edge of the body region to the bottom edge of the content box.
You must include the units of measurement, for example, 2cm, 50px, 20pt.
Select Save.

Repeat this process for each of the covers, if required.
When you publish using this layout, Paligo will apply the margins to the content box on the appropriate cover(s).
You can use the PDF layout to define the height of a cover content box. For example, you could set a back cover recto content box to be 5cm so that it could fit in a logo and a link to your website.
If the content in your cover component is too large for the content box, it will overspill. The text and images will either break out beyond the edge of the box and will overlap any other content on the cover. For this reason, you should consider the size of the content that will go into the box, and also allow extra space for translated versions which may be longer.
Note
When setting the size and position of a content box, you should only use two of the following settings:
Top margin for the content box
Bottom margin for the content box
Height of the content box.
If you use all three, the bottom margin is ignored.
If you do not specify a height, Paligo calculates the height based on the space available below the top margin and above the bottom margin.
To set the height:
Select Layout in the top menu.

Paligo displays a list of Layouts. The list is empty if there are no custom Layouts in your Paligo instance.
Select the Layout you want to update or Create a Layout.
Tip
You can copy the URL of the Layout Editor and paste it into a new tab in your browser. This can be useful if you frequently switch between your Paligo content and the Layout settings.
Select Front page or Back page in the sidebar.

If you are unsure about which sides of the covers these settings relate to, see Covers: Recto and Verso.

Select:
Front cover recto or Front cover verso
Back cover recto or Back cover verso
Set the Height of the content box.
You must include the units of measurement, for example, 5cm.
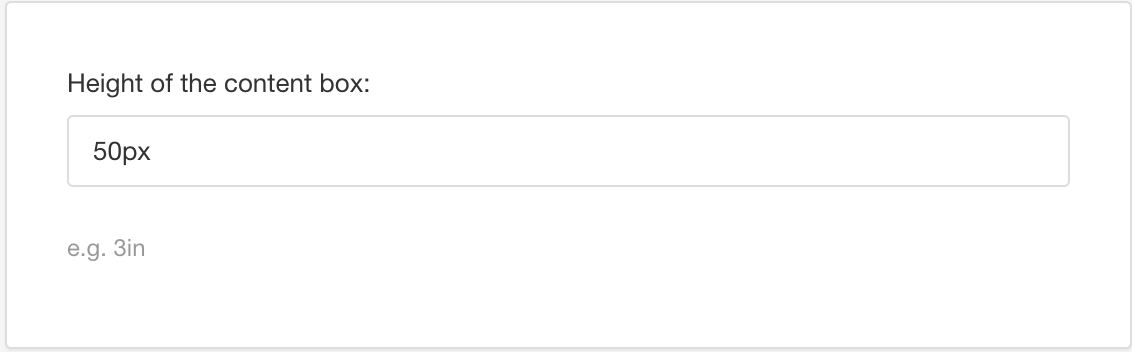
Select Save.
Repeat this process for each of the covers, if required.
Use the PDF layout settings to define the internal margins, also known as "padding", for a cover content box. The internal margins set the amount of space between the edges of a content box and the content inside the box.
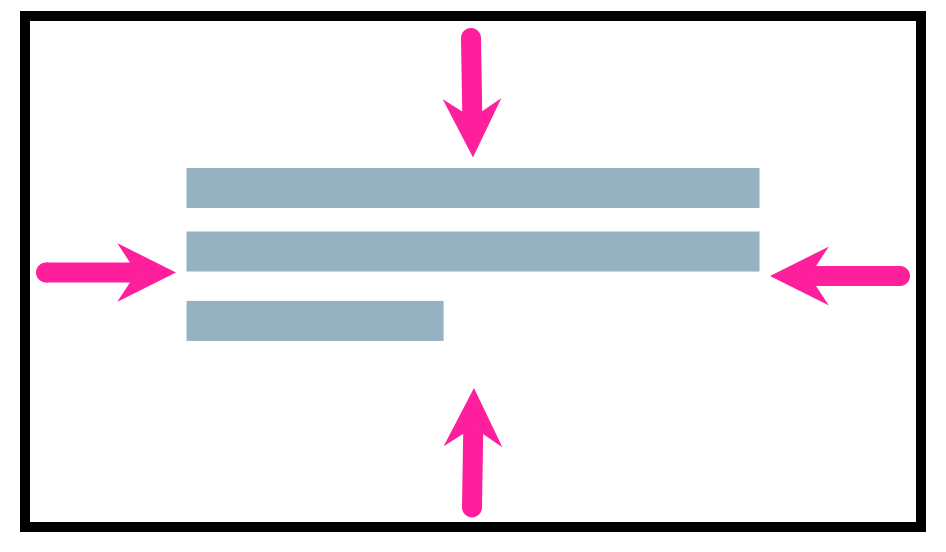 |
In this diagram, the black edges are the edges of the content box. The arrows represent the inner padding between the edges and the content.
To set the internal margins or "padding":
Select Layout in the top menu.

Paligo displays a list of Layouts. The list is empty if there are no custom Layouts in your Paligo instance.
Select the Layout you want to update or Create a Layout.
Tip
You can copy the URL of the Layout Editor and paste it into a new tab in your browser. This can be useful if you frequently switch between your Paligo content and the Layout settings.
Select Front page or Back page in the sidebar.

If you are unsure about which sides of the covers these settings relate to, see Covers: Recto and Verso.

Select:
Front cover recto or Front cover verso
Back cover recto or Back cover verso
Enter the amount of spacing you want into the Padding for the content box field.
You need to include the measurement and the units of measurement, for example, 10pt.
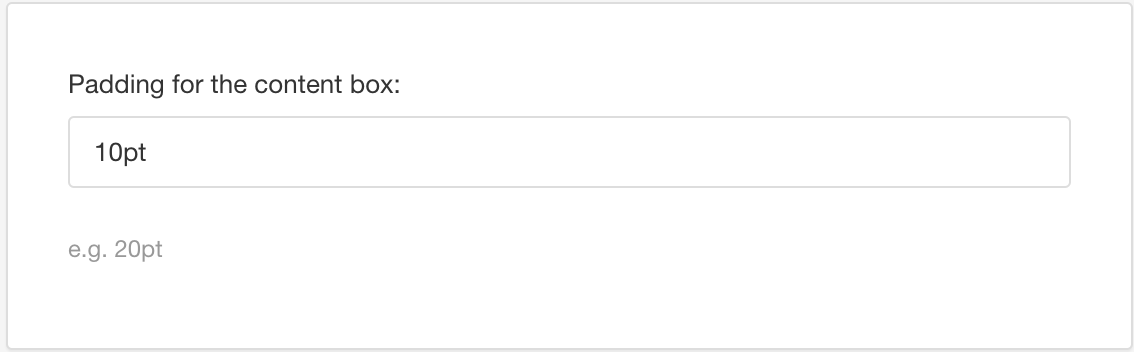
Select Save.
Repeat this process for each of the covers, if required.
When you preview your publication in the PDF layout, Paligo will show the borders of the content box. If you leave the border setting in place, Paligo will also include the borders when you publish.
By default, cover content boxes do not have a visible border. You can add one in the PDF layout settings, if required. We recommend that you add visible borders when you are designing a cover, as it makes it easier to position and size the content boxes correctly.
To set the border for a cover content box:
Select Layout in the top menu.

Paligo displays a list of Layouts. The list is empty if there are no custom Layouts in your Paligo instance.
Select the Layout you want to update or Create a Layout.
Tip
You can copy the URL of the Layout Editor and paste it into a new tab in your browser. This can be useful if you frequently switch between your Paligo content and the Layout settings.
Expand the settings for the relevant cover, either Front page or Back page and then select the settings for the relevant side (front cover recto, front cover verso, back cover recto, back cover verso).
If you are unsure about which sides of the covers these settings relate to, see Covers: Recto and Verso.
Enter the border settings in the Border for the content box field.

To get a medium-thickness, dashed line border and you want it blue, you would enter
medium dashed blue.Use these values to define the line thickness, style, and color:
Thickness
thin
medium
thick
Exact value (also known as "length"). Enter a width measurement including the units of measurement, for example,
3pt.
Style
None - There is no border.
Hidden - There is a border but it cannot be seen.
Dotted - The border is a dotted line.
Dashed - The border is made up of short lines.
Solid - The border is a single line with no breaks.
Double - The border is two lines with no breaks.
Groove - The border has lines and shading to create a "pressed down" look.
Ridge - The border has lines and shading to create a "raised" look.
Inset - The border has lines and shading to create a "pressed down" look. It is similar to the groove style, but uses a different line and shading pattern.
Outset - The border has lines and shading to create a "raised" look. It is similar to the ridge style, but uses a different line and shading pattern.
Alternatively, select Default to inherit the value for this setting from the base Layout. To learn about base Layouts, see Layout Relationships - Base, New, Duplicate.
Color
Color name, such as
silverRGB value, such as
rgb(192,192,192)Hex number, such as
#C0C0C0
Select Save.

Repeat this process for each of the covers, if required.
When you preview your publication in the PDF layout, Paligo will show the borders of the content box. If you leave the border setting in place, Paligo will also include the borders when you publish.
Use the PDF layout settings to define the font styles for a cover content box. The font styles include the typeface, size, and color.
Select Layout in the top menu.

Paligo displays a list of Layouts. The list is empty if there are no custom Layouts in your Paligo instance.
Select the Layout you want to update or Create a Layout.
Tip
You can copy the URL of the Layout Editor and paste it into a new tab in your browser. This can be useful if you frequently switch between your Paligo content and the Layout settings.
Expand the settings for the relevant cover, either Front page or Back page and then select the settings for the relevant side (front cover recto, front cover verso, back cover recto, back cover verso).
If you are unsure about which sides of the covers these settings relate to, see Covers: Recto and Verso.
Use the Font family for the content box setting to choose the typeface. Paligo will apply this style of lettering to any text that is in the content box. The text comes from a cover component.

Use the Font size for the content box setting to set the size of the typeface.
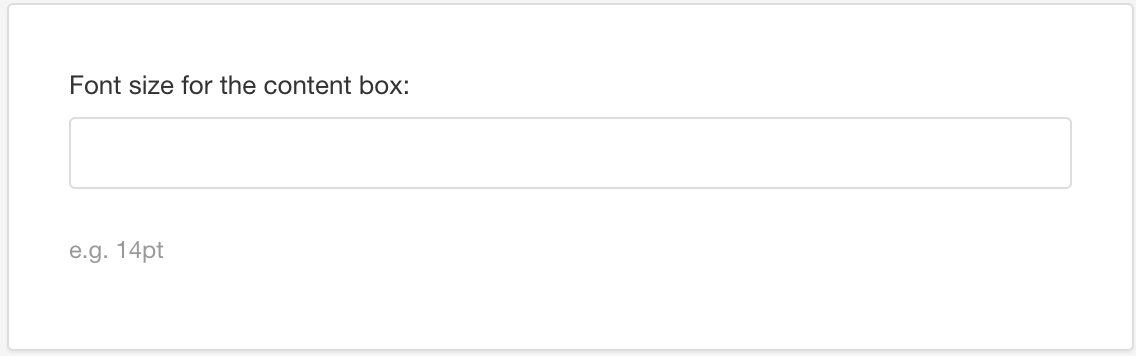
You must include the units of measurement, for example, 14pt.
Use the Color for the content box section to choose the color of text (in the content box).
Clear the Use default color checkbox to select a color of your own choice.
Set the color either by:
Entering an RGBA code for the color you want (1).
Selecting the Color square to display the color selector (2).
Choose the color with the spectrum bar (3).
Control the transparency with the opacity bar (4).
Choose the color shade with the main color panel (5).

Select Save.
Repeat this process for each of the covers, if required.
When you publish using this layout, Paligo will apply the font settings to the content box on the appropriate cover(s).
To control the horizontal and vertical alignment of the content in a cover content box:
Select Layout in the top menu.

Paligo displays a list of Layouts. The list is empty if there are no custom Layouts in your Paligo instance.
Select the Layout you want to update or Create a Layout.
Tip
You can copy the URL of the Layout Editor and paste it into a new tab in your browser. This can be useful if you frequently switch between your Paligo content and the Layout settings.
Expand the settings for the relevant cover, either Front page or Back page and then select the settings for the relevant side (front cover recto, front cover verso, back cover recto, back cover verso).
If you are unsure about which sides of the covers these settings relate to, see Covers: Recto and Verso.
Use the Alignment for the content box setting to control the horizontal alignment of the content in the box.
Start - Left-align the content (in left-to-right languages). Default.
End - Right-align the content (in left-to-right languages).
Center - Align the content centrally.
Justify - Add space to make the content fit the full width of the content area. The first and the last word, number or symbol will be at the margin boundaries of the content area.
Inside - Align the content to the "spine". The spine is where the pages would be bound if the document was printed out as a book. If the content is on a left page ("verso"), the content is right-aligned and if it is on a right page ("recto") it is left-aligned.
Outside - Align the content to the outer edge of the page. This is the opposite edge to the "spine" (see Inside). If the content is on a left page ("verso"), the content is left-aligned and if it is on a right page ("recto") it is right-aligned.
Default to inherit the value for this setting from the base Layout. The base Layout is either a built-in Layout provided by Paligo or another custom Layout, see Layout Relationships - Base, New, Duplicate.
Set the Vertical alignment for the content box. Choose from:
Auto - Sets the content to have the same baseline. This looks similar to vertically aligning content to the bottom of the cells.
Before - Vertically align the content to the top.
Center - Vertically align the content to the middle.
After - Vertically align the content to the bottom.
Select Save.
Repeat this process for each of the covers, if required.
You can set a background color for a cover content box so that it stands out from the background. For example, in the following image, the background of the page is blue and the background of the cover content box is white.
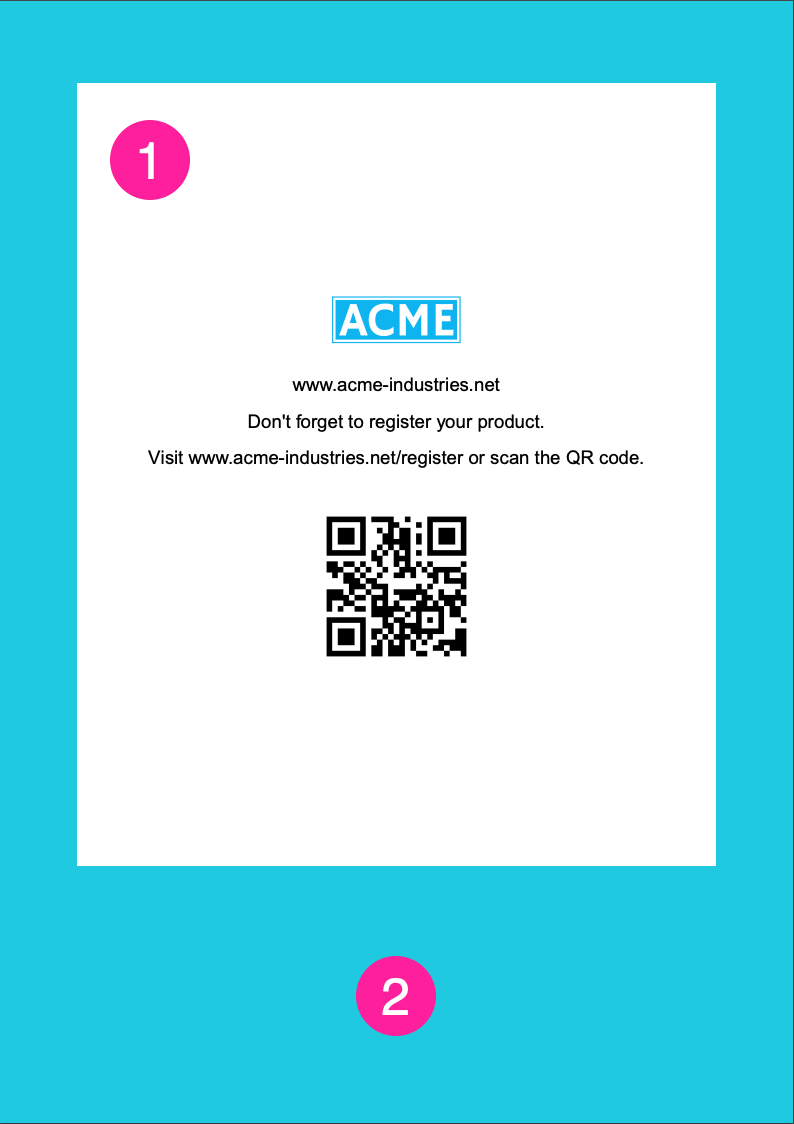 |
Background color of content box is white.
Background color of page is blue (see Set the Background Color of a Cover).
To set the background color of the content box:
Select Layout in the top menu.

Paligo displays a list of Layouts. The list is empty if there are no custom Layouts in your Paligo instance.
Select the Layout you want to update or Create a Layout.
Tip
You can copy the URL of the Layout Editor and paste it into a new tab in your browser. This can be useful if you frequently switch between your Paligo content and the Layout settings.
Expand the settings for the relevant cover, either Front page or Back page and then select the settings for the relevant side (front cover recto, front cover verso, back cover recto, back cover verso).
If you are unsure about which sides of the covers these settings relate to, see Covers: Recto and Verso.
Use the Background color for the content box setting to choose the color.
Clear the Use default color checkbox to select a color of your own choice.
Set the color either by:
Entering an RGBA code for the color you want (1).
Selecting the Color square to display the color selector (2).
Choose the color with the spectrum bar (3).
Control the transparency with the opacity bar (4).
Choose the color shade with the main color panel (5).

Select Save.