Cover Pages and Front Matter
For PDF outputs, you can create front covers and back covers so that your documents can be printed out as a complete "book".
For example, the following images show designs for the front cover of two different user guides.
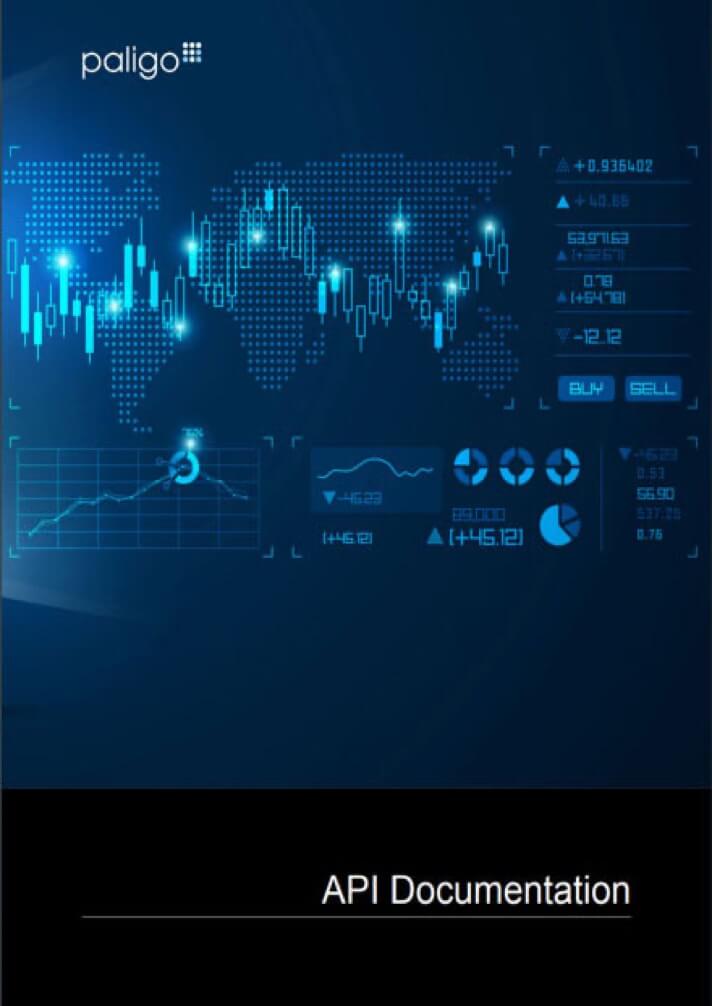
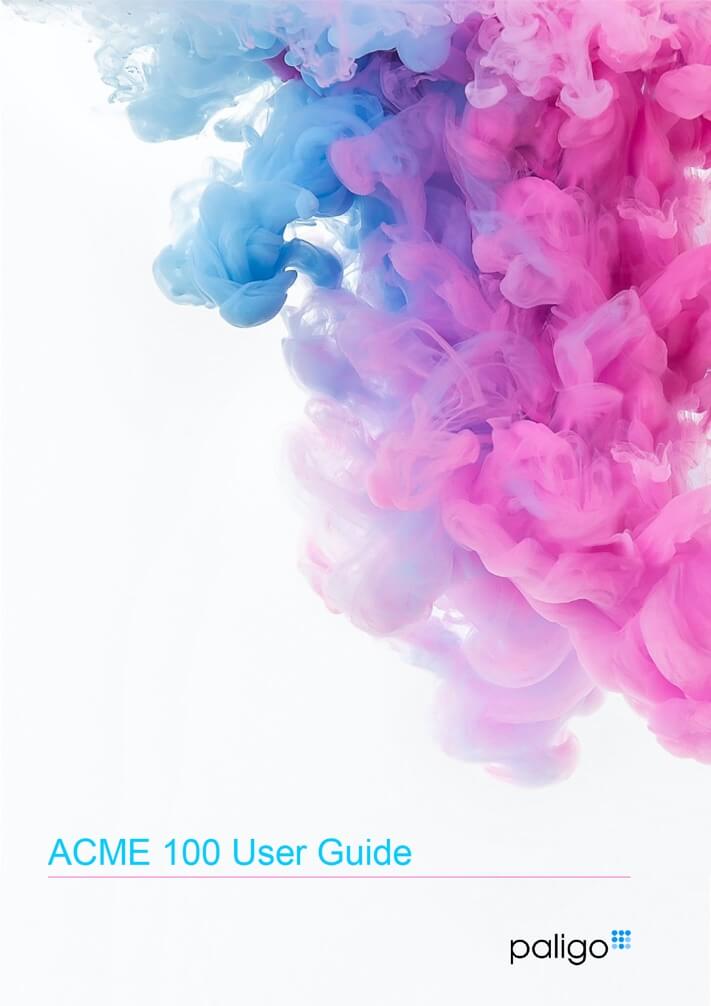
To set up your covers for PDF, you can use a combination of:
Publication topic content
Each publication has a publication topic. Inside the topic, by default, is a title, a subtitle, a foreground image, and a group of elements we call "info elements". The info elements are for "front matter" information, such as copyright information, publication date, and author names.
Paligo adds this "front matter" content to the front page recto or verso side depending on your PDF Layout settings and the available space.
Cover components
These are special containers that you can create for each side of the front and back cover. They allow you to add text, images, tables, and other types of content inside a "content box" that you can position on the page. You can have one content box for each side of the cover.
PDF layout settings
The PDF layout has settings for controlling and styling the "info elements" from the publication topic and the cover components.
We recommend that you use cover components as they allow you to add a back cover and add extra content to any cover. But if you have set up publications without cover components previously, they will continue to work as before.
To see examples of what type of content you can show on each cover, see Design Covers for PDFs. That article also explains where you can find information on setting up the various parts of front covers, front matter pages, and back covers.
Note
You can choose to include the content from publication topics in HTML5 outputs too. To style those, use CSS (see Style with CSS).
To control the position of the title on the front cover:
Select Layout in the top menu.

Paligo displays a list of Layouts. The list is empty if there are no custom Layouts in your Paligo instance.
Select the Layout you want to update or Create a Layout.
Tip
You can copy the URL of the Layout Editor and paste it into a new tab in your browser. This can be useful if you frequently switch between your Paligo content and the Layout settings.
Select Front page in the sidebar.


Select Title block.
Use Border for title block to add a border around the edges of the title block. A border can be useful as a temporary guide when you are setting the margins. It makes it is easier to judge the distances for margins.
Enter the line thickness followed by the line style and color, for example, 3pt dotted green.
Set the position of the title block on the front cover.
Note
We recommend that you read Understanding the Front Cover Margins before you set any title margins. There, you can learn how to calculate the margins for your content, taking into consideration any page margins and body margins that are already in place.
Use these settings to set the position:
Title block distance from top - Use to set the distance from the top of the content area to the start of the title block.
Title block margin left - Use to set the distance from the left edge of the content area to the left edge of the title block.
Title block margin right - Use to set the distance from the right edge of the content area to the right edge of the title block.
For each setting, enter the value and include the units of measurement, for example, 3.5cm.
Select Save.
When you publish with this Layout, Paligo will apply the title block settings that you have chosen.