Create a Publication
In Paligo, you write your content in topics and organize them in a publication. You do not write anything in the publication. However, there are cases when you need to open it in the Editor, for example, to add a subtitle or edit the Publication Topic.
A publication is a structure (like a table of contents) where you add references (Forks) to a collection of topics that you want to publish as an HTML5 help center or as a PDF output. Use the publication to organize the content into a logical structure in the Structure View. A publication does not have to represent an entire user guide or online help system, it could be a smaller collection of topics, such as a chapter.
You can create your topics and publications in any order, but it is often easier to create the publication first, to be able to overview the content structure and to see what extra content is needed.
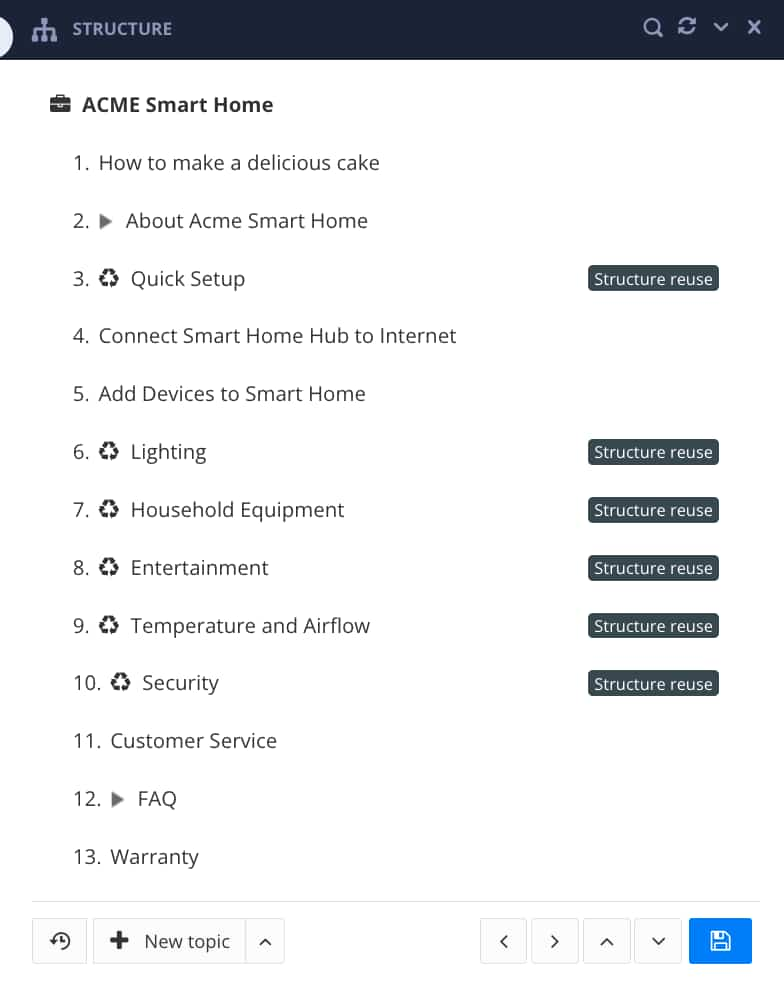 |
Note
For an introduction to topics and publications, see What is structured content?.
To create a new publication:
Select the Dotted menu (... ) to the right of the folder to store the new content in the Content Manager.
If a suitable folder does not already exist, you can create a new one (Create Folder).
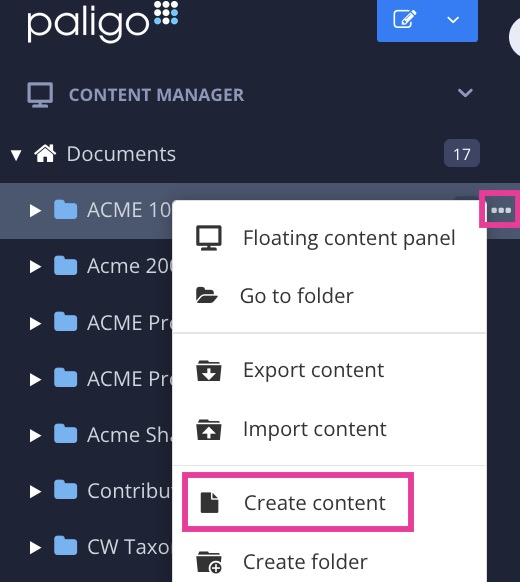
Select Create content.
Enter a title for the appendix component.
Note
The characters you can use for titles are: numbers, language characters, punctuation characters and spaces. The punctuation characters are:
! " # $ % / & ' ( ) * + , - . : ; < = > ? @ [ \ ] ^ _ ` { | } ~Select the type of content to be created.
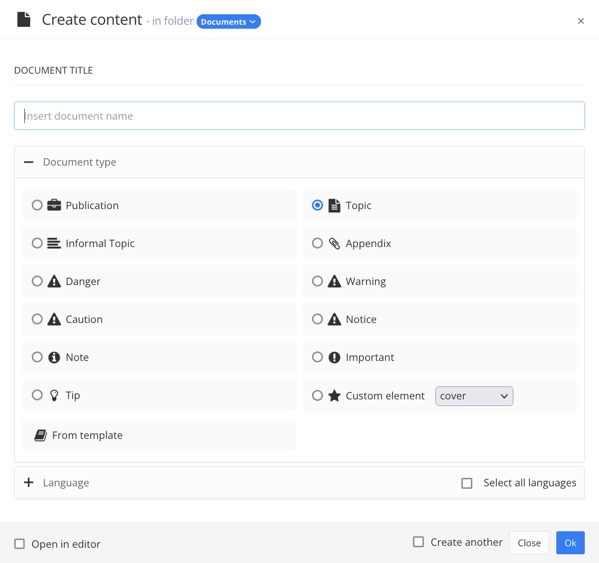
The checkbox for topic is preselected.
Select From template and select among existing Templates.
 Optional
OptionalSelect the Languages that you want to translate to later.

The original content will be labelled with the Source Language.
Tip
Select the one of the following checkboxes:
Open in editor in the lower left corner to start editing.
Create another in the lower right corner to continue creating content.
Select OK.
Paligo creates the publication and adds it to the selected folder in the Content Manager. It is shown with a briefcase symbol. 
 |
Tip
Once the publication is created: Add Content to a Publication and Organize a Publication.
When your publication is ready for release, see About Publishing.