Add Content to a Publication
Use a publication in Paligo to create the "table of contents" that you want to publish.
Open the publication's Structure View and drag and drop the content to it, copy and paste content, or create new content within the publication. Use Floating Content Panels to simplify drag and drop from separate parts of the Content Manager.
Every topic or publication that is to appear in the published output must be included in the publication. However, it is possible to hide content from the table of contents, see Exclude Content from Publication TOC.
You can select multiple topics or publications at a time. They will be added in the same order as they appear in the Content Manager. Hold down:
Shift key to select a range of topics or publications.
Ctrl / Cmd key to select topics or publications individually.
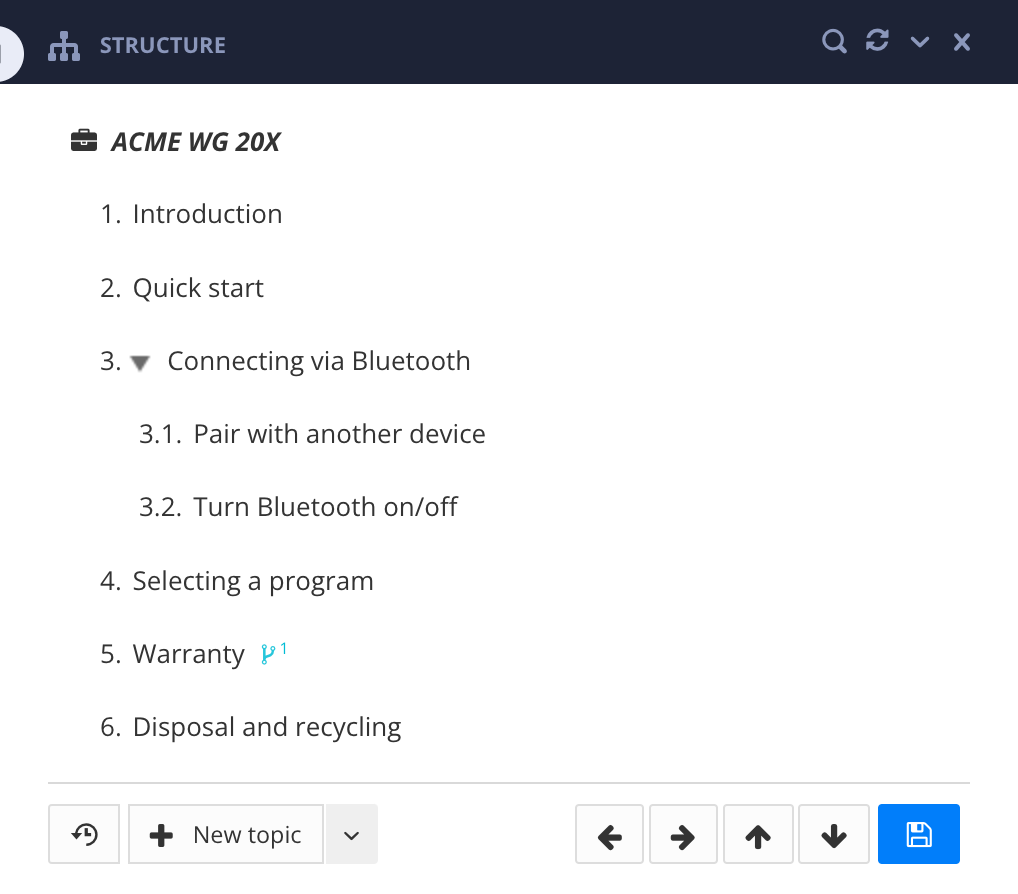 |
To add content to a publication:
Select the publication in the Content Manager.

Now you can:
Drag and drop topics from the Content Manager to the desired location in the publication structure. They will appear at the same level in the structure and will be added after the topic you selected. For each one that you add, Paligo adds a fork to the publication structure.
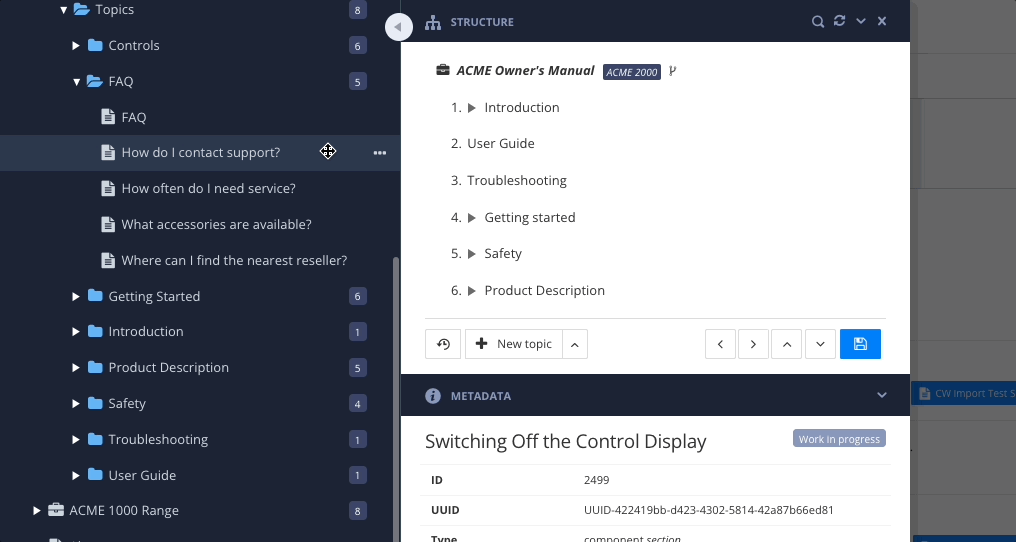
Drag and drop other publications from the Content Manager to the desired location in the publication structure. They will appear at the same level in the structure and will be added after the publication you selected. For each one that you add, Paligo add forks for the entire subpublication, including its topics.
Copy and paste content to the desired location in the publication structure.
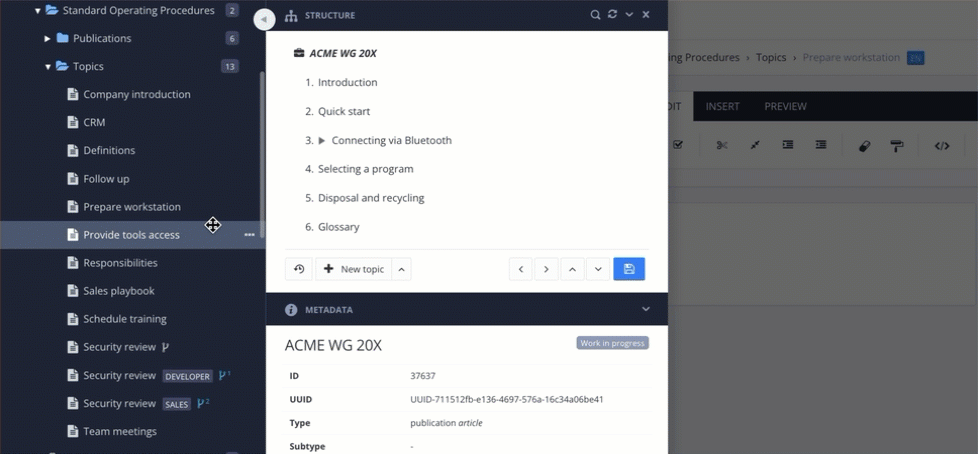
Select your documents in the Content Manager.
Select the dotted menu (...) and choose Copy.

Open the publication structure and select the dotted menu (...) of the desired position and choose Paste.
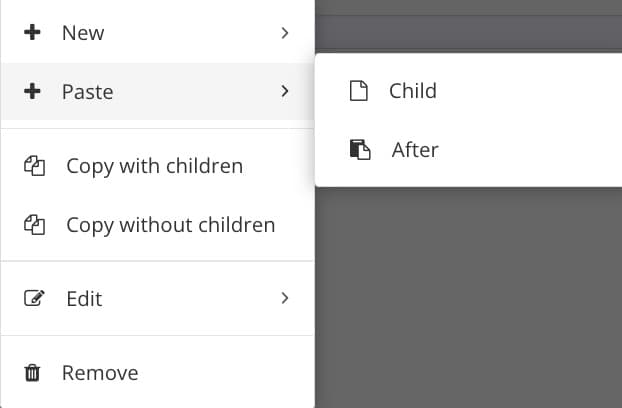
Select whether to paste the content as:
Child - to add topic forks at the next level down in the structure and will be nested below the topic you selected.
After - to add topic forks at the same level in the structure and will be added after the topic you selected.
The documents are placed in the desired position.
Create new topics that are added to the publication structure automatically.
Tip
To control where new topics are stored in the Content Manager, select the arrow button next to the New topic button. Select Choose folder to browse to your preferred folder.
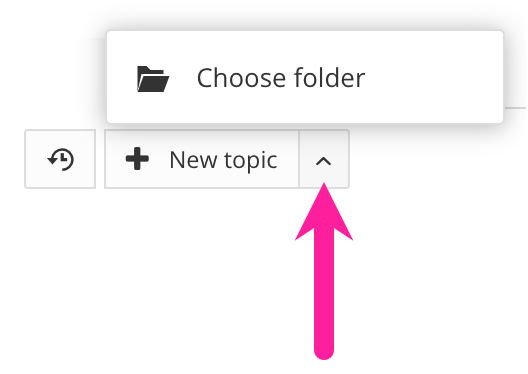
You can either use:
The New Topic button and enter the topic's name. A fork is added at the bottom of the publication structure and the new topic is added in the Content Manager. You can Organize a Publication afterwards.
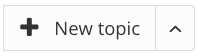
The Dotted menu ( ... ) to the right of the publication content lets you position it the desired position at once.
Select the dotted menu ( ... ) of the desired position in the publication structure.
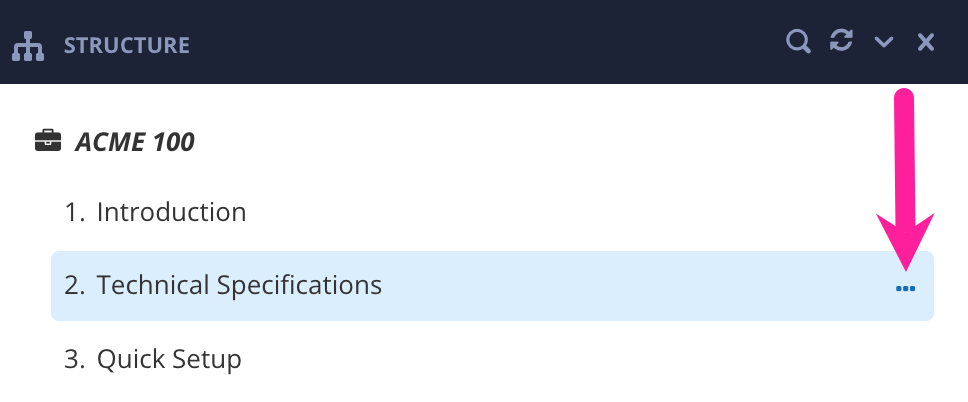
Select New followed by either:
Child to add a topic fork at the next level down in the structure. It will be nested below the topic you selected.
After to add a topic fork at the same level in the structure. It will be added after the topic you selected.
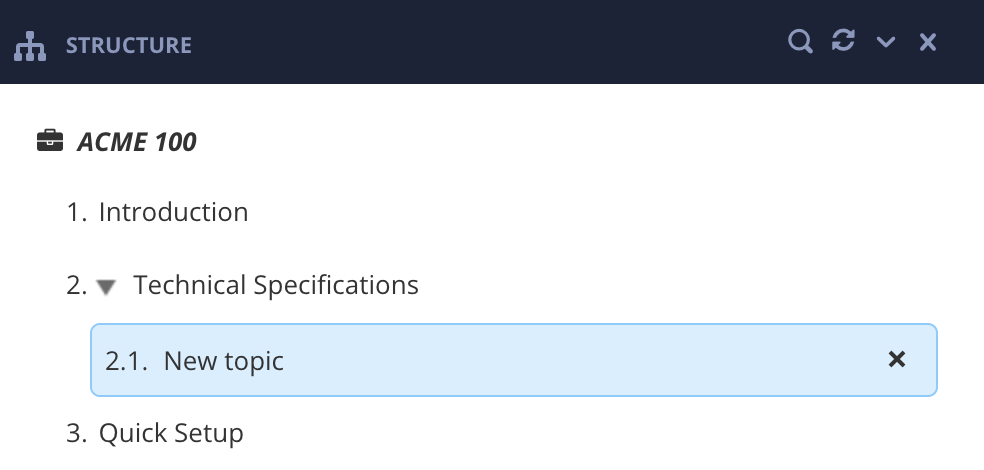

To the left - Use Child to create a subsection. To the right - Use After to create a new topic at the same level.
Enter a topic name.
Paligo creates a new topic and adds a fork to the topic in the publication structure.
Use the arrow buttons to arrange your topics and reused publications into the order you want. You can set them to display as a flat structure or you can "nest" topics and publications so they have a more complex structure, with multiple levels of content, see Organize a Publication.
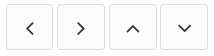
Select Save to confirm the publication changes.

Note
Paligo does not create new topic forks in the publication structure until you select Save.