- Paligo Documentation
- Publish
- PDF Styling
- Multi-Language PDF
- Set Up a Language List (PDF)
Set Up a Language List (PDF)
With a language list, you can show all of a document's languages on your front cover. You choose which languages to include when you apply the publishing settings and Paligo automatically updates the list to match.
Use the PDF Layout to control the positioning, order and style of the languages list.
For a multi-language PDF, a list of the included languages is arranged according to the language order, see Set Language Order (PDF).
For a single-language PDF, there is one entry in the language list.
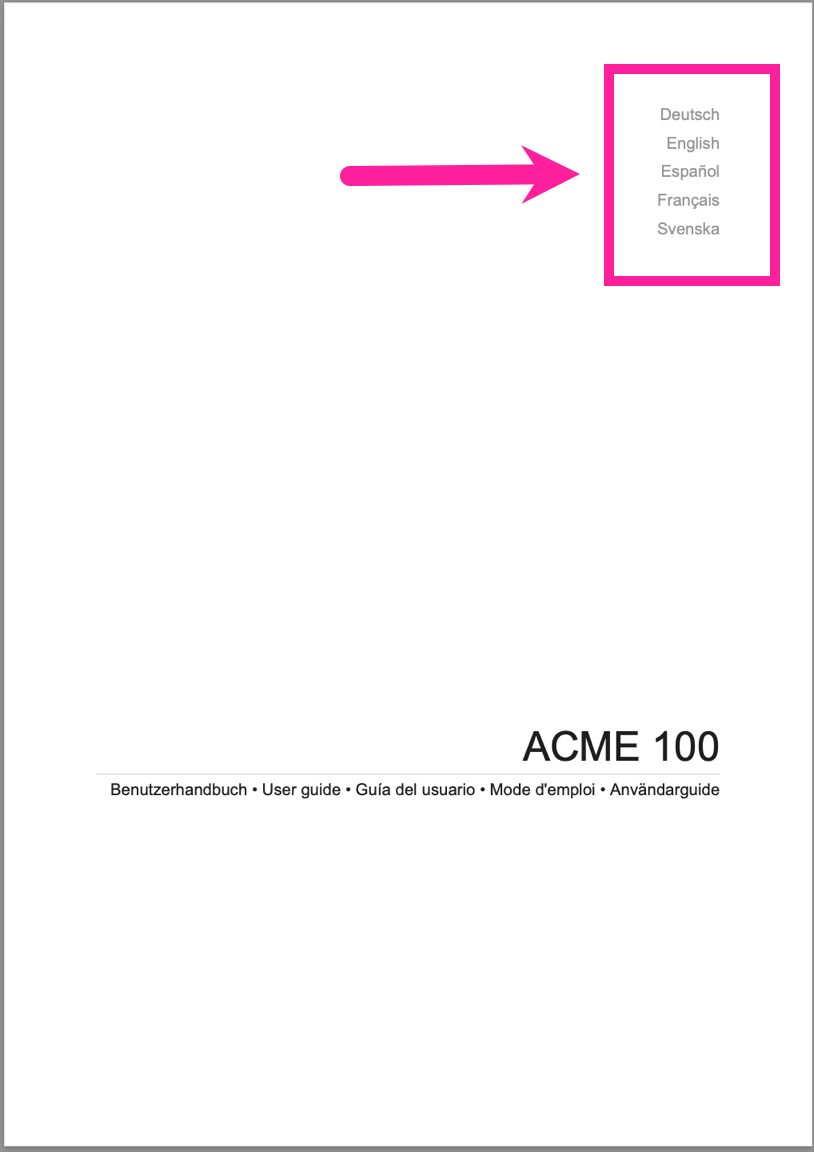
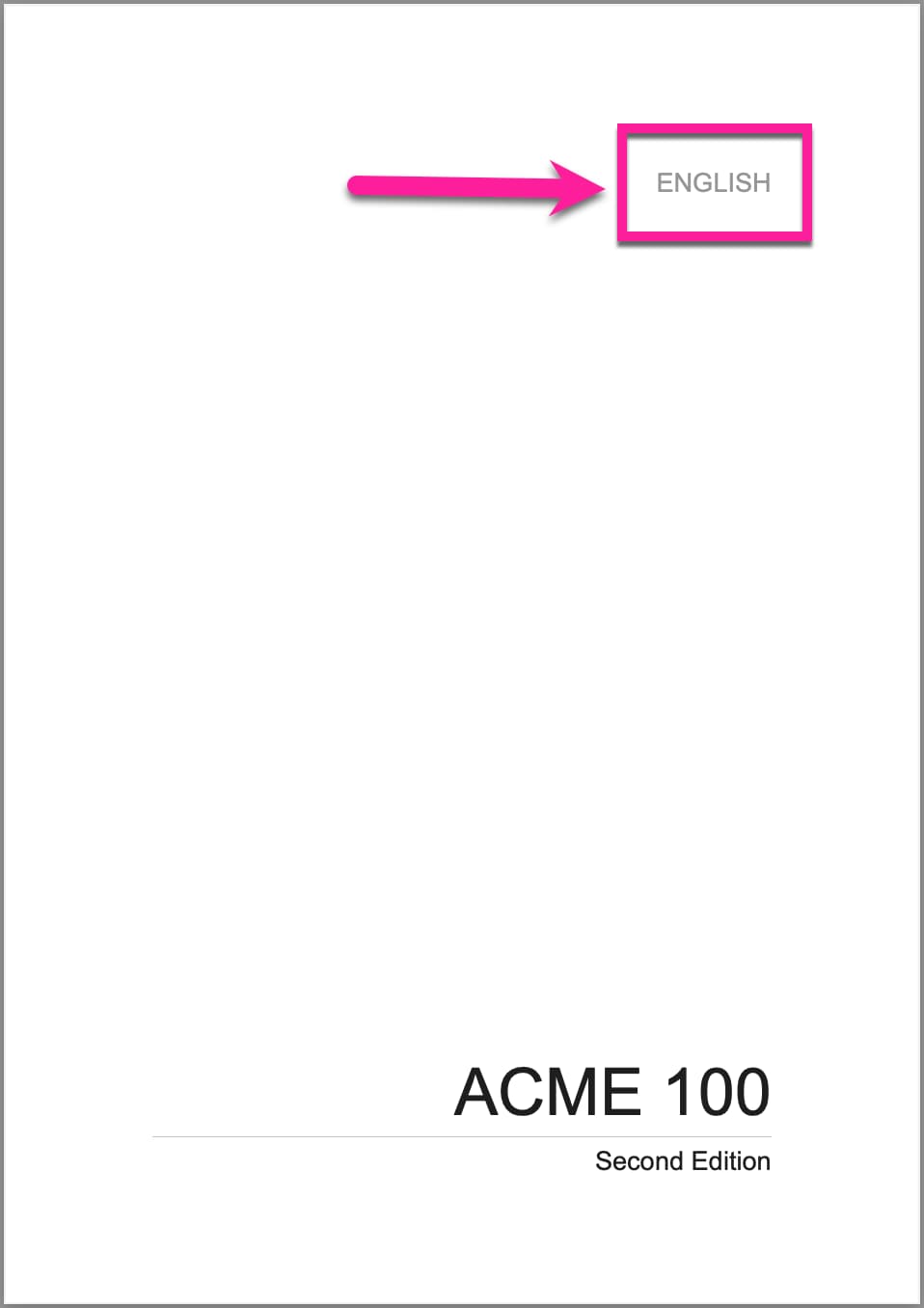
The images above show how the language list look both for a multi-language PDF and for a single-language PDF.
Tip
When publishing a multi-language PDF the front cover will by default repeat the translated elements for all included languages. You can limit it to only show the first language in the language order, see Display Single Language Titles (PDF).
To set up your language list:
Select Layout in the top menu.

Paligo displays a list of Layouts. The list is empty if there are no custom Layouts in your Paligo instance.
Select the Layout you want to update or Create a Layout.
Tip
You can copy the URL of the Layout Editor and paste it into a new tab in your browser. This can be useful if you frequently switch between your Paligo content and the Layout settings.
Select Front page in the sidebar.


Select Language list.
Use the Generate language list setting to choose whether the languages are listed on the front cover.
Enabled - Adds the list of languages to the front cover. They are positioned in the top-right of the content area.
Disabled - The list of languages is not shown. This is the default setting.
Default to inherit the value for this setting from the base Layout. The base Layout is either a built-in Layout provided by Paligo or another custom Layout, see Layout Relationships - Base, New, Duplicate.
Use the Language name format setting to choose how the languages are presented.
Language code - Each language is shown as the ISO 639-1 standard language code, for example, en for English, de for German, sv for Swedish.
Language local name - Each language is named, using the local spelling, for example, Deutsch for German and Svenska for Swedish.
Language name in English - Each language is named using the English spelling, for example, German, Swedish.
Language name in English - local name - Each language is named using the English spelling first, followed by a hyphen and then the local spelling, for example, German - Deutsch, Swedish - Svenska.
Language local name - name in English - Each language is named using the local spelling first, followed by a hyphen and then the English spelling, for example, Deutsch - German, Svenska - Swedish.
Alternatively, choose Default to inherit the value for this setting from the parent Layout. To learn how a Layout can use values from another Layout, see Layout Relationships - Base, New, Duplicate.
Use the Letter case for language names on the front cover setting to control the capitalization on the language names:
Upper case - Show language name in capital letters, for example, ENGLISH
Lower case - Show language name in lower case letters, for example, english
Capitalize first letter - Show language name with capital first letter, lower case for other letters, for example, English.
Default to inherit the value for this setting from the base Layout. The base Layout is either a built-in Layout provided by Paligo or another custom Layout, see Layout Relationships - Base, New, Duplicate.
Set the Font size for language names.
Enter either:
An absolute value with the units of measurement, for example, 14pt.
A relative value, such as 125%. This will size the text in relation to the size of the main body font.
Set the Line height for language names. The line height is the amount of space between the language names.
Enter one of these:
An absolute value with the units of measurement, for example, 14pt
A decimal value without a unit, for example 2.1 (this value is multiplied by the selected font size)
A relative value, such as 0.8em or 80%
normal. Sets the distance between the baselines of adjacent lines in the same paragraph to 120% of the font size.
Leave the field blank to inherit this value from the base Layout (see Layout Relationships - Base, New, Duplicate).
Set the Font weight for language names.
Choose from the list of weight options. For example, extra light will produce characters drawn with a fine line and bold with produce characters drawn with a thicker line. To have effect the choice must be supported by the selected font family.
Use Font style for language names to add or remove emphasis styling from the language name text. Choose Normal for regular text, Italic for forward leaning text, or Backslant for backwards-leaning text. To have effect the choice must be supported by the selected font family.
Alternatively, select Default to inherit the value from the Layout's "base" Layout (see Layout Relationships - Base, New, Duplicate).
Note
Using Backslant can produce poor results, as many fonts do not support it as a separate outline.
Set the Font color for language names.
Clear the Use default color checkbox to select a color of your own choice.
Set the color either by:
Entering an RGBA code for the color you want (1).
Selecting the Color square to display the color selector (2).
Choose the color with the spectrum bar (3).
Control the transparency with the opacity bar (4).
Choose the color shade with the main color panel (5).

Set the Alignment for language names.
Choose from:
Left - Aligns the language names to the left.
Right - Aligns the language names to the right.
Start - Aligns the language names to the start side for the primary language of the document. This is left alignment for left-to-right languages such as English. For right-to-left languages, such as Arabic, the start alignment is to the right side.
End - Aligns the language names to the end side for the primary language of the document. This is right alignment for left-to-right languages such as English. For right-to-left languages, such as Arabic, the end alignment is to the left side.
Set the Margin for language names. This is an indent from the edge of the main body area to the language name list.
Enter an amount and its units of measurement, for example, 50pt.
The indent is applied to the left or right margin that is closest to the text. For example, if you have the language list set to align to the left and you set a margin of 3em, Paligo will apply the 3em margin as an indent from the left side. If you set the language list to align to the right, Paligo will apply the 3em indent from the right side.

Select Save.
When you publish, Paligo will create a PDF with the language settings applied to the front cover.