Include or Exclude Missing Translations (PDF)
By default, if you publish a document to PDF with missing translations, those parts are prefixed with the source language ISO code within square brackets, and the untranslated content is highlighted in red with a light pink background. You can set Paligo to exclude the missing translations and the readers will only see translated content.
For example, if you have a document written in English and translated into German. You write the content, get it translated, and then publish it in both languages. Later you decide to add a "Customer support" topic to the document, so you write that in English, and publish it in both languages, even though it has not been translated.
![A page from a PDF output. It has German text in the header and Deutsch in a language sidebar. The title and content on the page is in English and each element has an [en] prefix. The English content is shown as red text with a light red background.](image/uuid-ad3d9b03-11d0-5626-6ef7-1e1017c28266.png) |
This results in the German version containing the "Customer support" topic in English and the elements on that page are prefixed with [en] and are highlighted in red with a light pink background.
To include or exclude missing translations from your PDF:
Select Layout in the top menu.

Paligo displays a list of Layouts. The list is empty if there are no custom Layouts in your Paligo instance.
Select the Layout you want to update or Create a Layout.
Tip
You can copy the URL of the Layout Editor and paste it into a new tab in your browser. This can be useful if you frequently switch between your Paligo content and the Layout settings.
Select General in the sidebar.

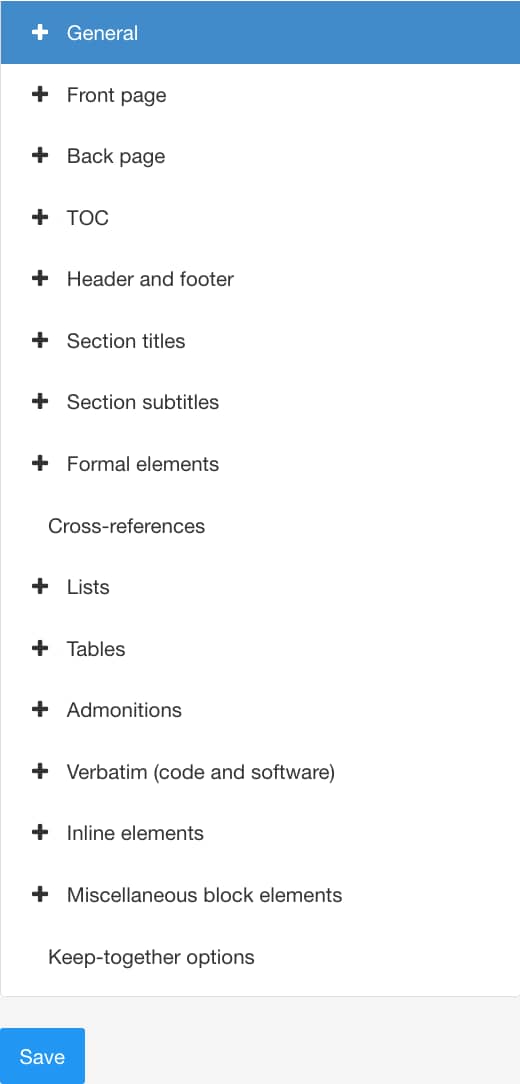
Select Language tabs.
Use Hide missing translations to control whether to exclude or include the missing translations from the PDF. Choose either:
Disabled if you want Paligo to include the missing translations prefixed with the source language ISO code within square brackets and the untranslated content highlighted in red with a light pink background.
Enabled if you want Paligo to exclude the missing translations from the PDF.
Default to inherit the value for this setting from the base Layout. The base Layout is either a built-in Layout provided by Paligo or another custom Layout, see Layout Relationships - Base, New, Duplicate.
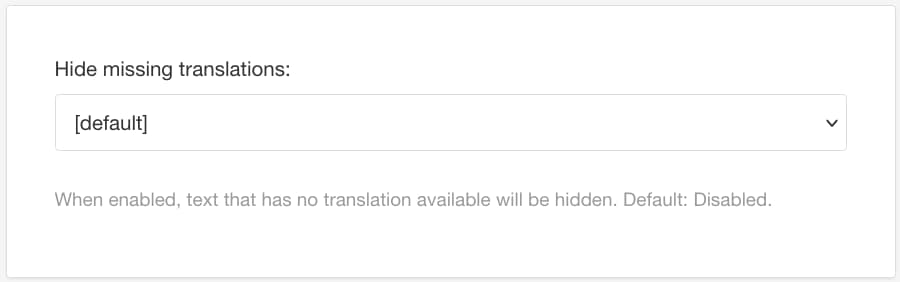
Select Save.
When you publish a document with this PDF layout, Paligo will include or exclude the missing translations, depending on your choice in the layout.