Contributor Instructions
As a contributor, you can be invited to take part in a contribution assignment, where you edit content or add content. For example, you may be asked to add a topic on a subject in your area of expertise.
You receive an email inviting you to take part in a Contribution Assignment. Select the link to open the content in the Contributor Editor. Look for a message from the creator of the assignment, advising you to select a certain favorite profile when you open the assignment. If they have not included a message, the profile may be set automatically or is not needed.
To edit, you will open the content in Paligo's Edit View, which is a specially designed interface for contributors. There, you will be able to change content, add new content, and leave feedback comments.
If you receive an email inviting you to take part in a contribution assignment, it means another user wants you to either:
Add new content
Edit the live content
Make suggestions for changes, without changing the existing content
Note
When an Author or Admin creates a Contribution Assignment, they can choose whether you can edit the content or are limited to only making suggestions.
To contribute to the content:
Select the assignment in the Assignments Panel.
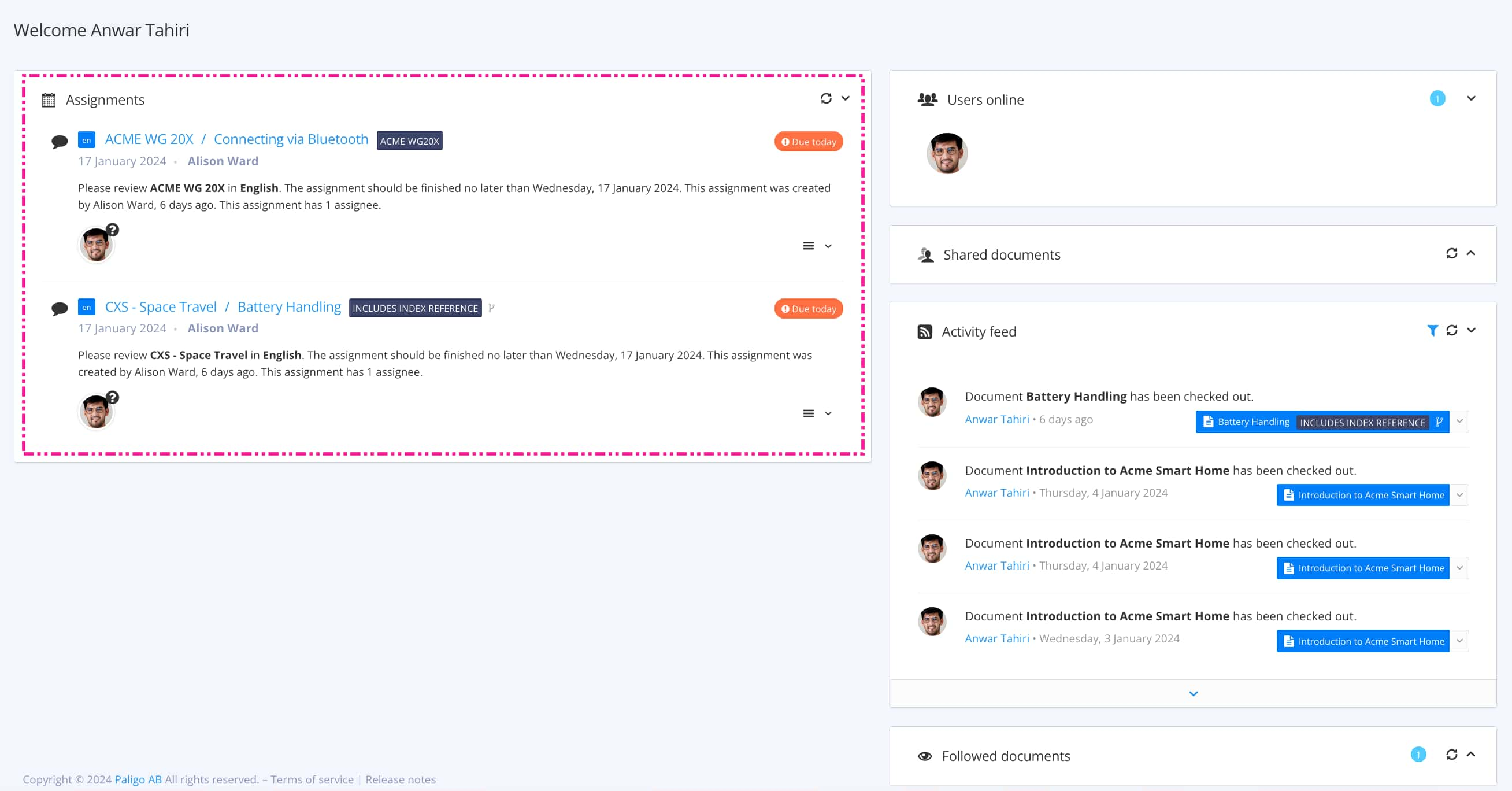
The view that opens varies, depending on the Assignment Types.
Tip
For alternative ways to open an assignment, see Different Ways to Open Assignments.
Select the Settings icon and choose Profile settings.

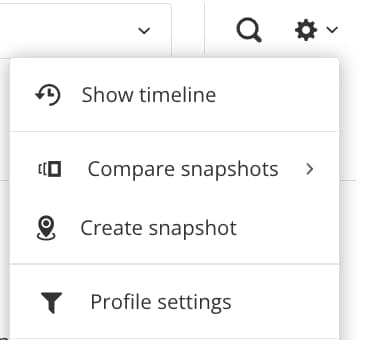
Select the Favorites tab and choose the appropriate profile.
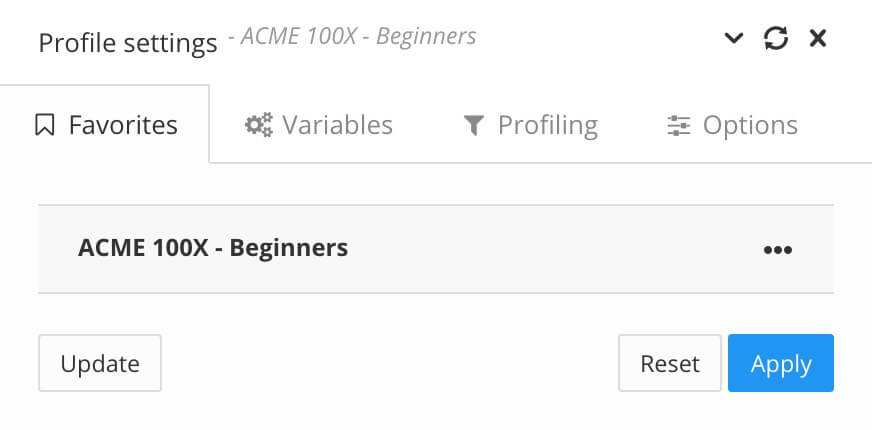
Select Apply.
Close the profile settings dialog.

Use the View selector at the top to see which views you can access.
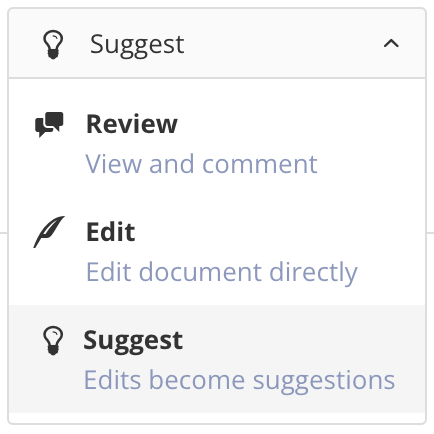
If your only option is Suggest, then you are limited to making suggestions only.
If you can select Edit, you can Switch Between the Views and edit the live content, add new content and make suggestions too, if you wish.
This step only applies if you are making a suggestion.
Use the View selector to enter the Suggest view.

Click in the body of the content at a position where you want to add a suggestion.
You can click in any existing text and type a suggestion or use delete and backspace to suggest content should be deleted. Paligo adds your suggestions alongside the existing content. You cannot change the existing content.
Paligo opens the editor and the toolbar becomes available.
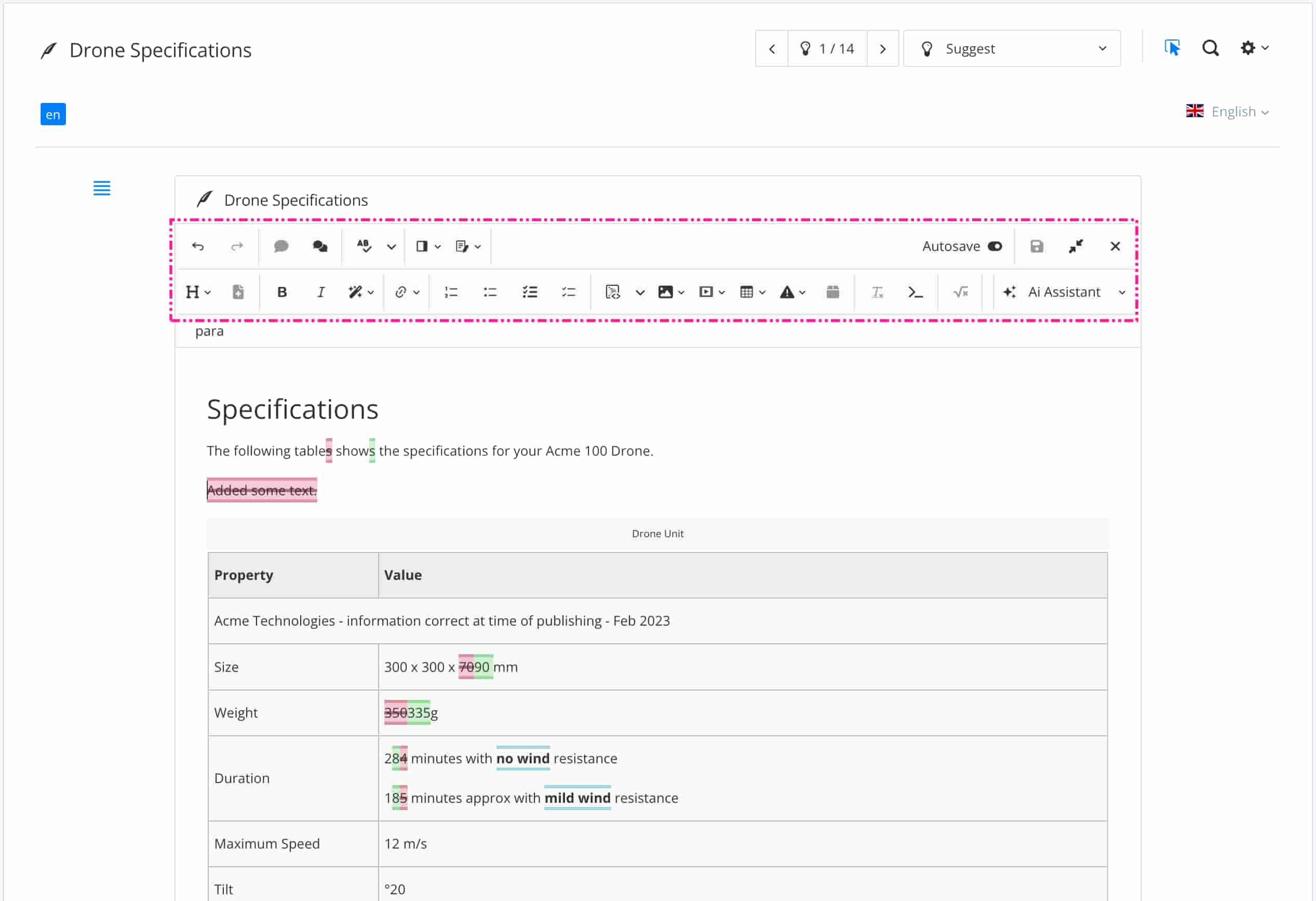
Use the Contributor Editor Toolbar features to format your suggestion content (for example, to add admonitions such as notes and warnings), see Edit Content in Edit View.
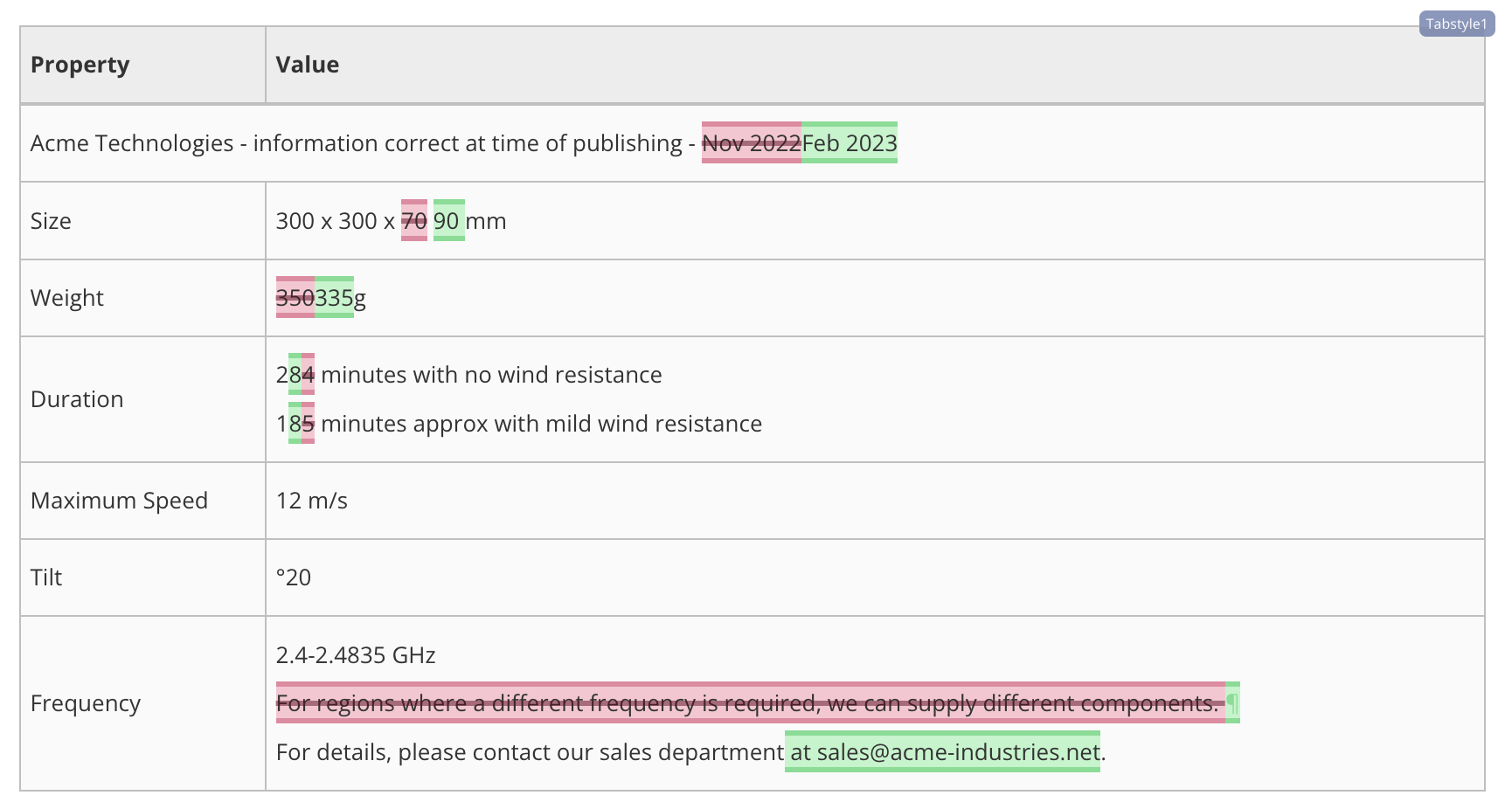
Note
If a toolbar feature is grayed out, it means it is unavailable in Suggest View.
This step only applies if you are editing the content.
Use the View selector to enter the Edit view.

Click in the body of the text at a position where you want to add, change or delete content.
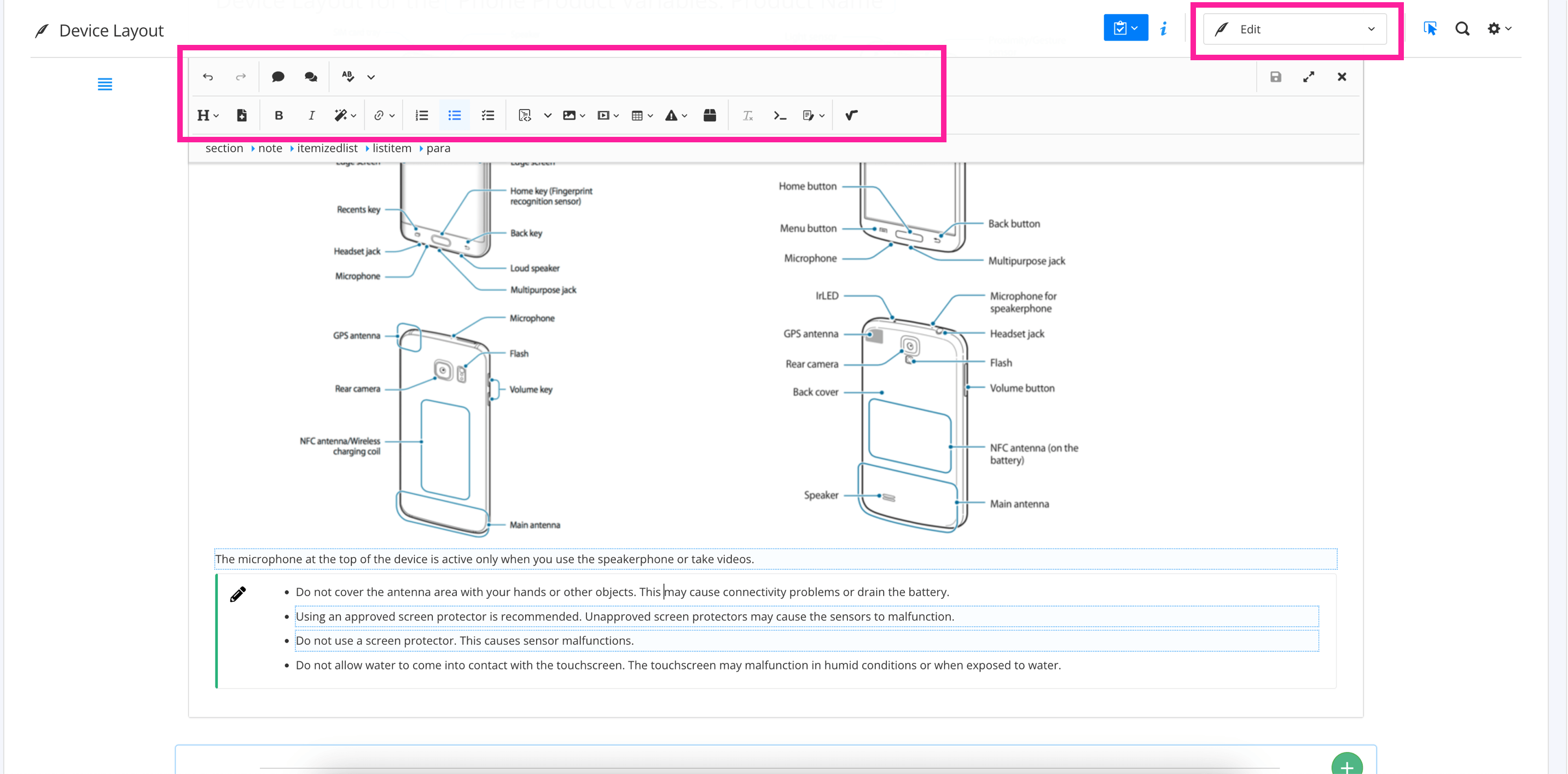
Use the Contributor Editor Toolbar features to add, change, delete, and format the content, see Edit Content in Edit View.
Note
You cannot access advanced features such as content reuse, as these are reserved for Paligo authors who use the full editor. The Contributor Editor is a simpler editor, designed to allow non-technical writers to add content.
When you are finished, create a snapshot.
A snapshot is an archived version of the content at a particular point in time and useful when you compare different versions.
Select the Settings icon and choose Create Snapshot.

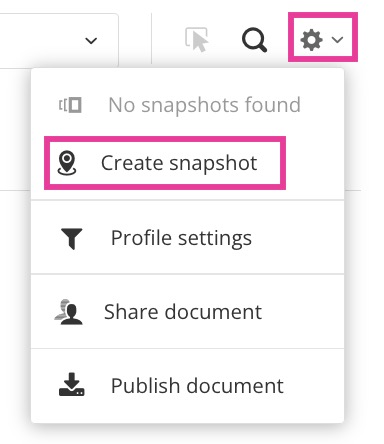
A snapshot is an archived version of the content at a particular point in time and useful when you compare different versions.
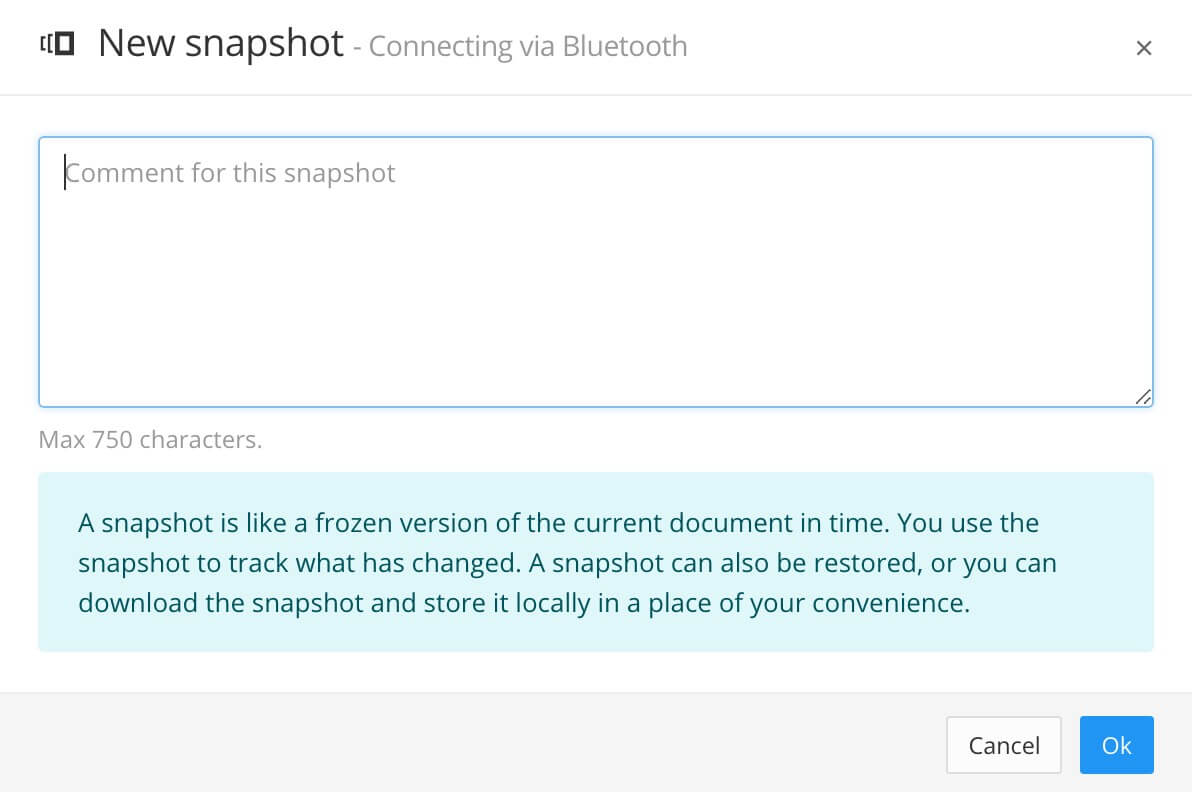
Select OK to confirm the comment and create the snapshot.
Select the Finish assignment button to display the complete assignment dialog.


Select either:
Approved to mark the content as ready for publishing, with no further work needed.
Needs work to notify the Paligo author that the content needs some changes.
Reset status to clear the status of an assignment so that it no longer has a done or needs work status.
Paligo sends an email to the author who invited you to the assignment that informs that the assignment is completed and has either been approved or needs further work.
If it needs further work, the author can read your comments in Paligo and make changes to the content, ready for the next round of reviews.
A Paligo author will most likely review the content and use the features available in the full Editor to make sure your content has a valid structure and is consistent with other documentation. The Paligo author may reassign the assignment to you if they have questions or feel more work is needed.
Note
You cannot access advanced features such as content reuse, as these are reserved for Paligo authors who use the full editor. The Contributor Editor is a simpler editor, designed for reviewers and contributors.
Select where to go next:
Take me to the Dashboard - Press Enter to select this option.
Stay on this page to continue working on the content.
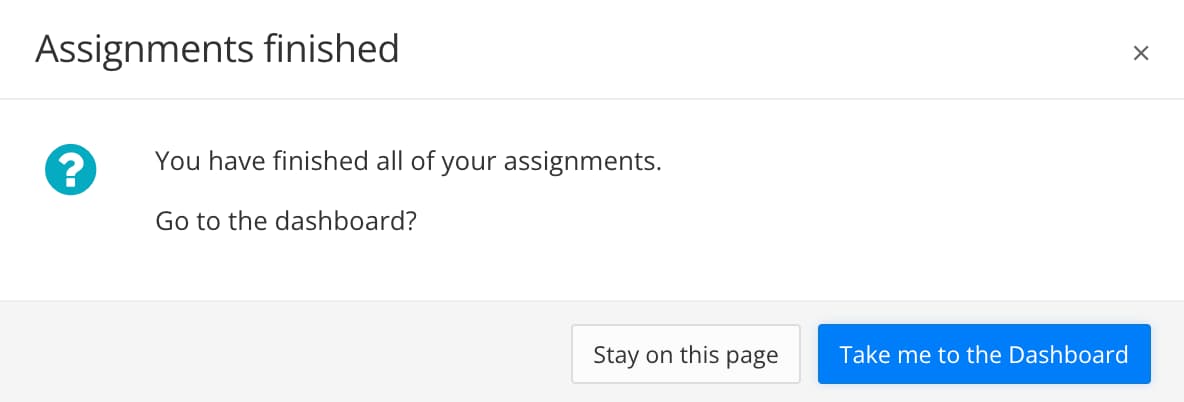
The Contributor Editor has a view selector at the top and you can use it to switch between:
 Review - Use this view to read the content and add comments, see Working in Review View
Review - Use this view to read the content and add comments, see Working in Review View Edit - Use this view to add new content or edit the live content, see Working in Edit View
Edit - Use this view to add new content or edit the live content, see Working in Edit View Suggest - Use this view to make suggestions, accept or reject other users' suggestions. The suggestions are added alongside the existing content. Then another user, typically an author, can accept or reject the suggestions, see Working in Suggest View.
Suggest - Use this view to make suggestions, accept or reject other users' suggestions. The suggestions are added alongside the existing content. Then another user, typically an author, can accept or reject the suggestions, see Working in Suggest View.
Select the assignment in the Assignments Panel.
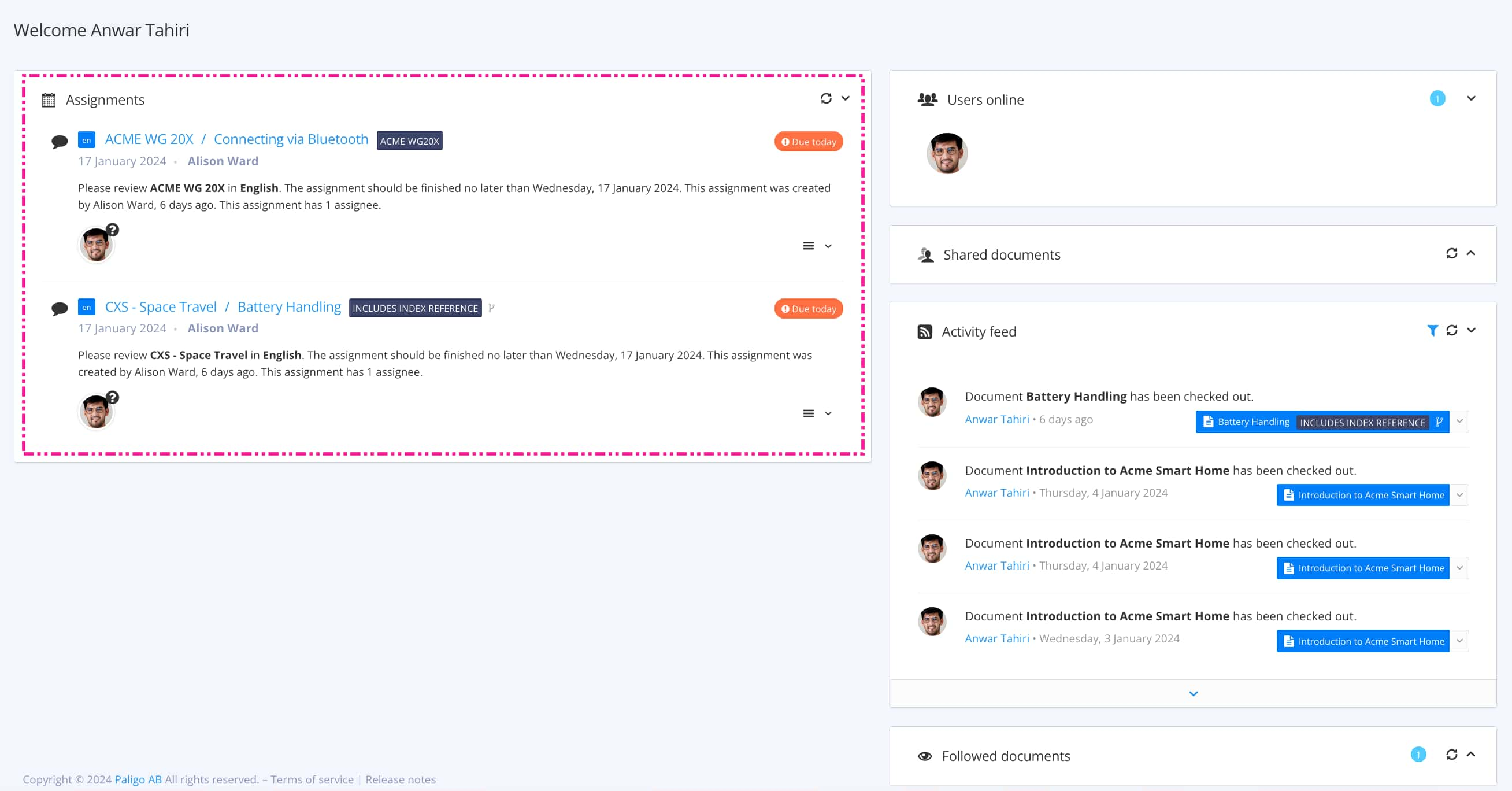
The view that opens varies, depending on the Assignment Types.
Tip
For alternative ways to open an assignment, see Different Ways to Open Assignments.
Use the View selector to display a different view.
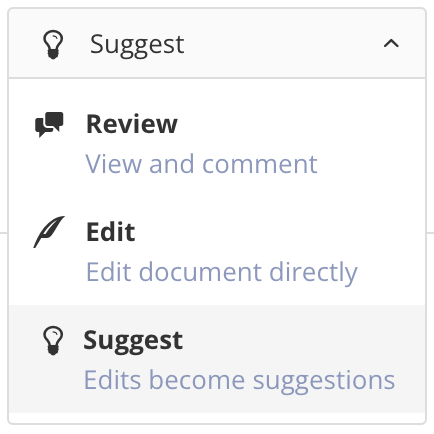
Note
You can only select the views that you have permission to access.
For example, if you are a contributor, the Contribution Assignment may be set up to limit you to Review View and Suggest View only.