Author Instructions for Contribution Assignments
To send content to a contributor, follow the process below. You will need access to the main Editor, so log in to Paligo as an Administrator or Author.
You can use the Planner to Track the Assignment Progress.
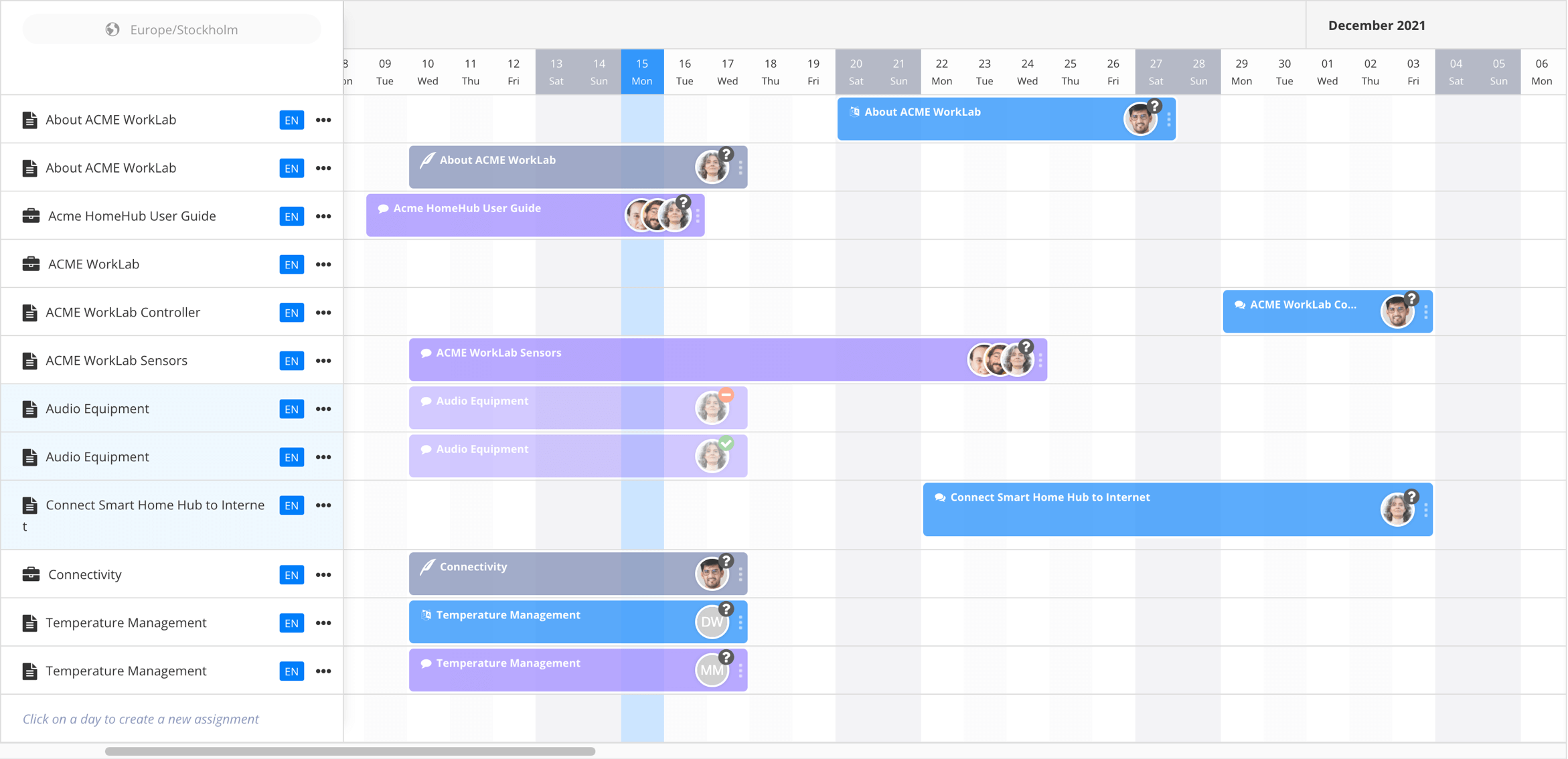 |
Tip
This is an overview of the steps you need to follow, with references to the sections that explain the steps in more detail. If you need to refer to the more detailed sections, it is a good idea to open them in another tab so that you can easily switch between this process and the detailed explanations.
If the content uses Variables or Filtering / Profiling, you need to create the Favorite Profiles for the contribution assignment.
Create a contribution assignment and apply the settings you want to use for the assignment.
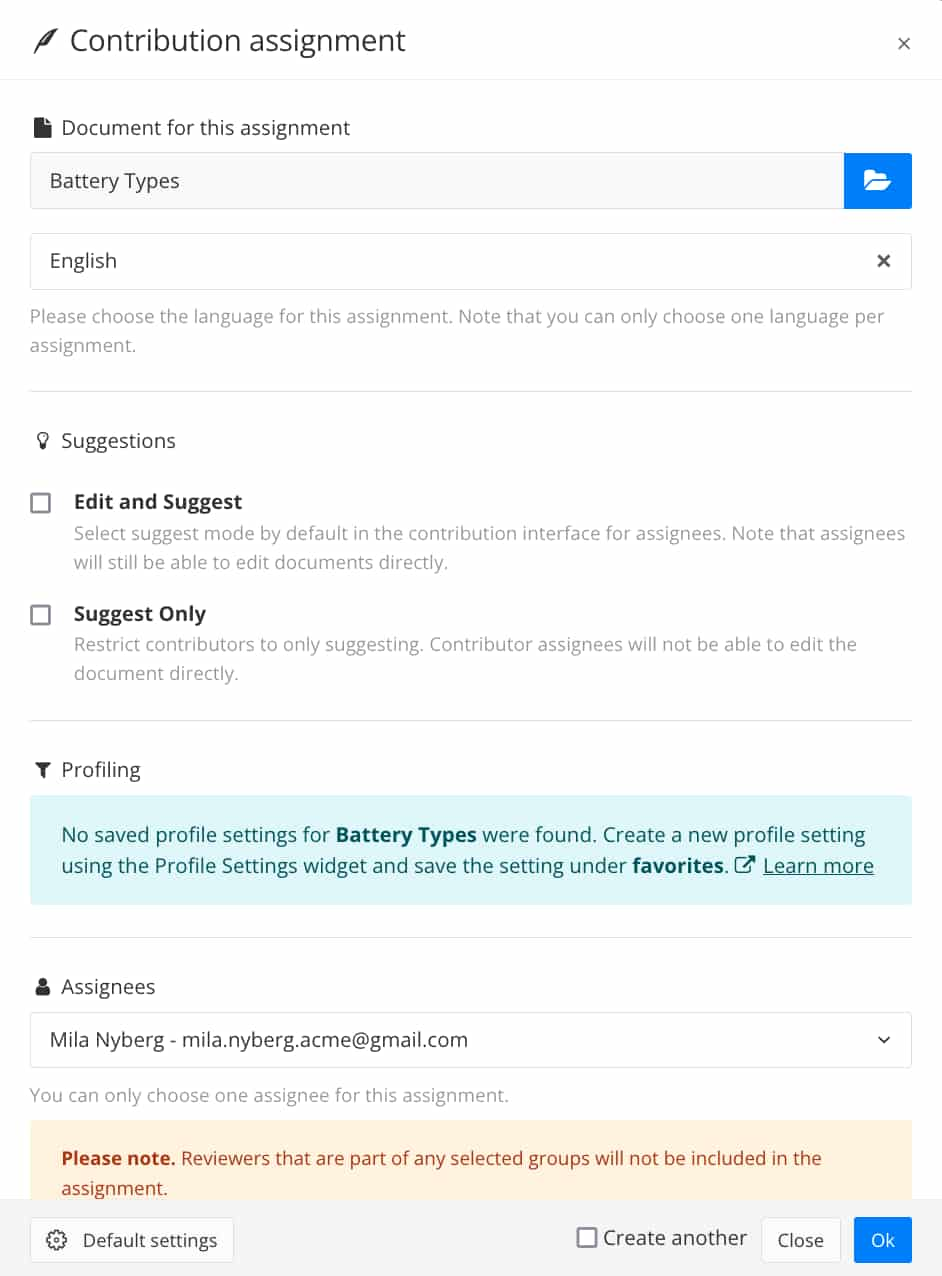
Use the Suggestions settings to control what the contributor can do:
Edit and Suggest allows the contributor to edit the live content and make suggestions. The assignment is by default opened in Suggest View, but the contributor can Switch Between the Views.
Suggest Only restricts the assignment to making suggestions in Suggest View. The contributor cannot edit the live content.
Note
We recommend that you also check that the Assignment Settings are suitable for your assignment.
Contributors can add and change content, we recommend that you open the content and check it, see Open an Assignment that "Needs Work".
You may find that:
Added or changed content has invalid structure. You will need to fix this, see Validation.
The Contributor has left comments that are important and need your attention.
You want to rewrite the new or changed content to make it more appropriate for the target audience. For example, a contributor may use jargon terms or complex language that may confuse readers.
You need to Accept or Discard Suggestions that a contributor has made.
Use comments to respond to the contributor, as you edit the content. You might need to ask the contributor a question or explain why you disagree with their feedback.
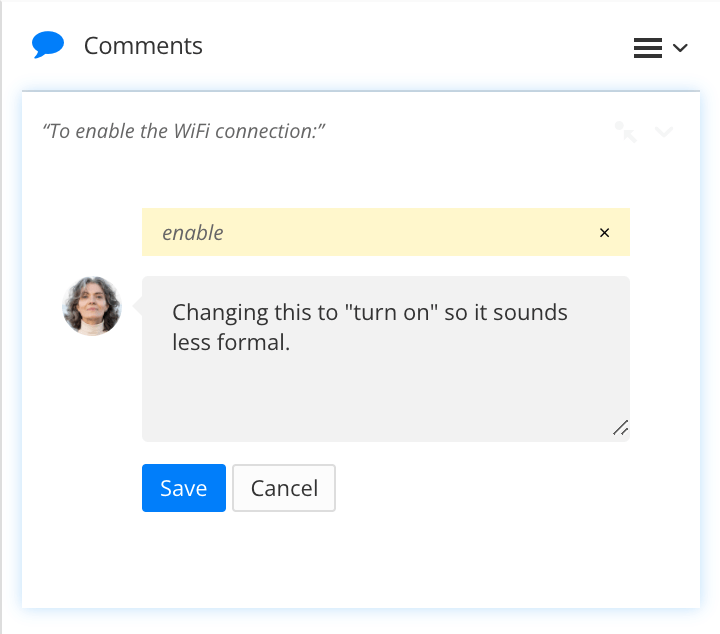
The way to add and respond to comments varies, depending on where the content is opened, see Comments in the Main Editor and Feedback in Edit View.
When you have dealt with all of the feedback, either Reassign an Assignment, Refresh an Assignment, or Create Assignments to get the changes checked. You can only reassign if you created the original assignment.
Repeat steps 3-6 inclusive until the assignment comes back with all content approved. You can then (optionally) send the content for translation or set the document state to Released, and publish it.
You can see the state of your content in the overall production workflow by looking at the Resource View, see Workflow Status.
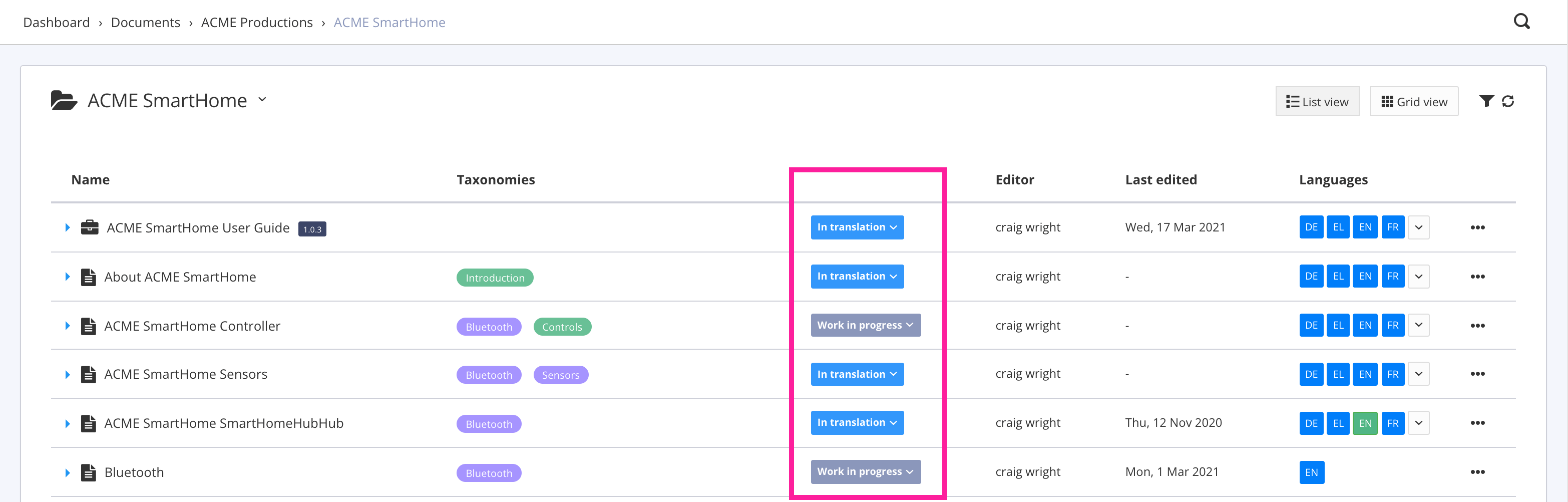
Tip
To find out how to change the content state, see Change the Status