Translation Reviewer Instructions
The translation review assignment is designed for use when any of these conditions apply:
Your organization has its own translators.
The translators are using the Translation View to add or edit the translation.
The work of the translators needs to be reviewed and approved by people within the organization.
If you are allocated to a translation review assignment, you will receive an email or message containing a link to the assignment. You can also open the assignment from the Assignments Panel.
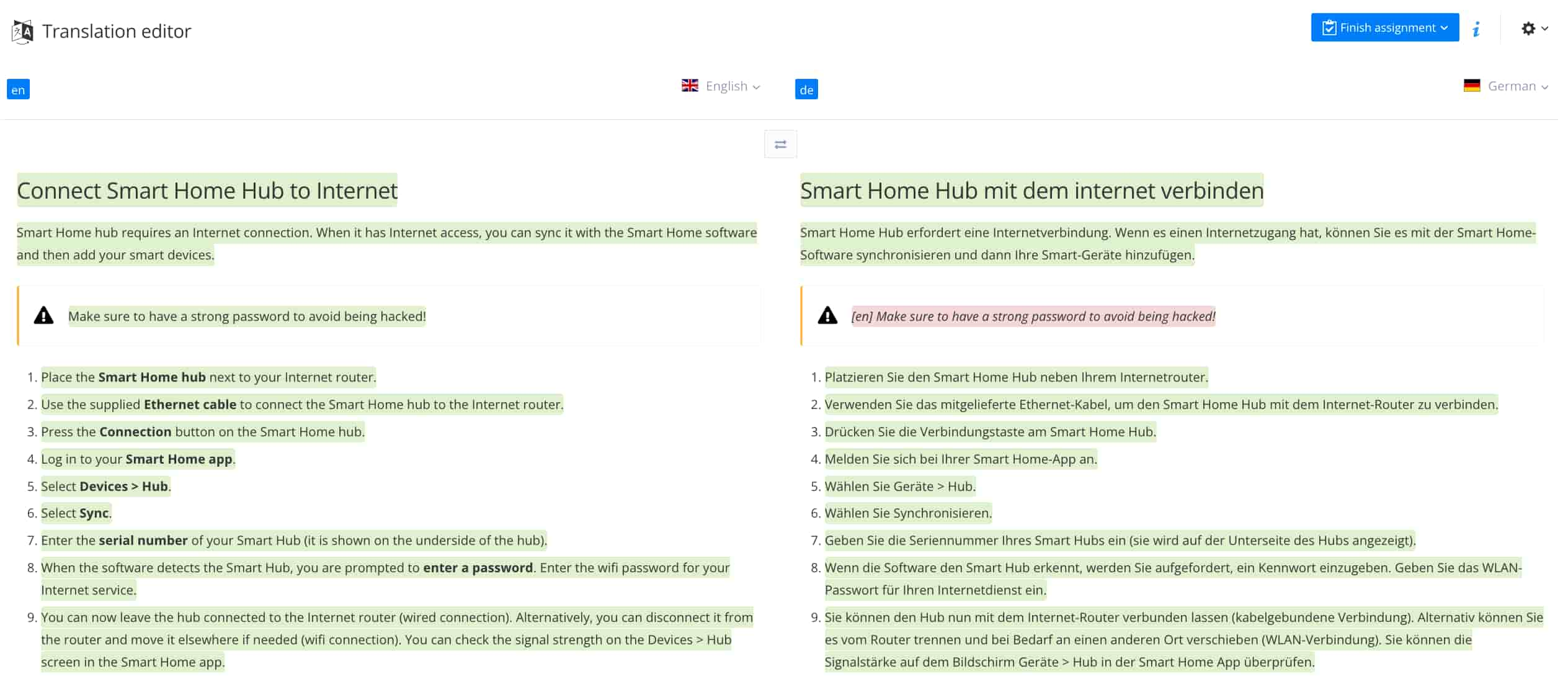 |
To accept the assignment and work on it:
Select the assignment in the Assignments Panel.
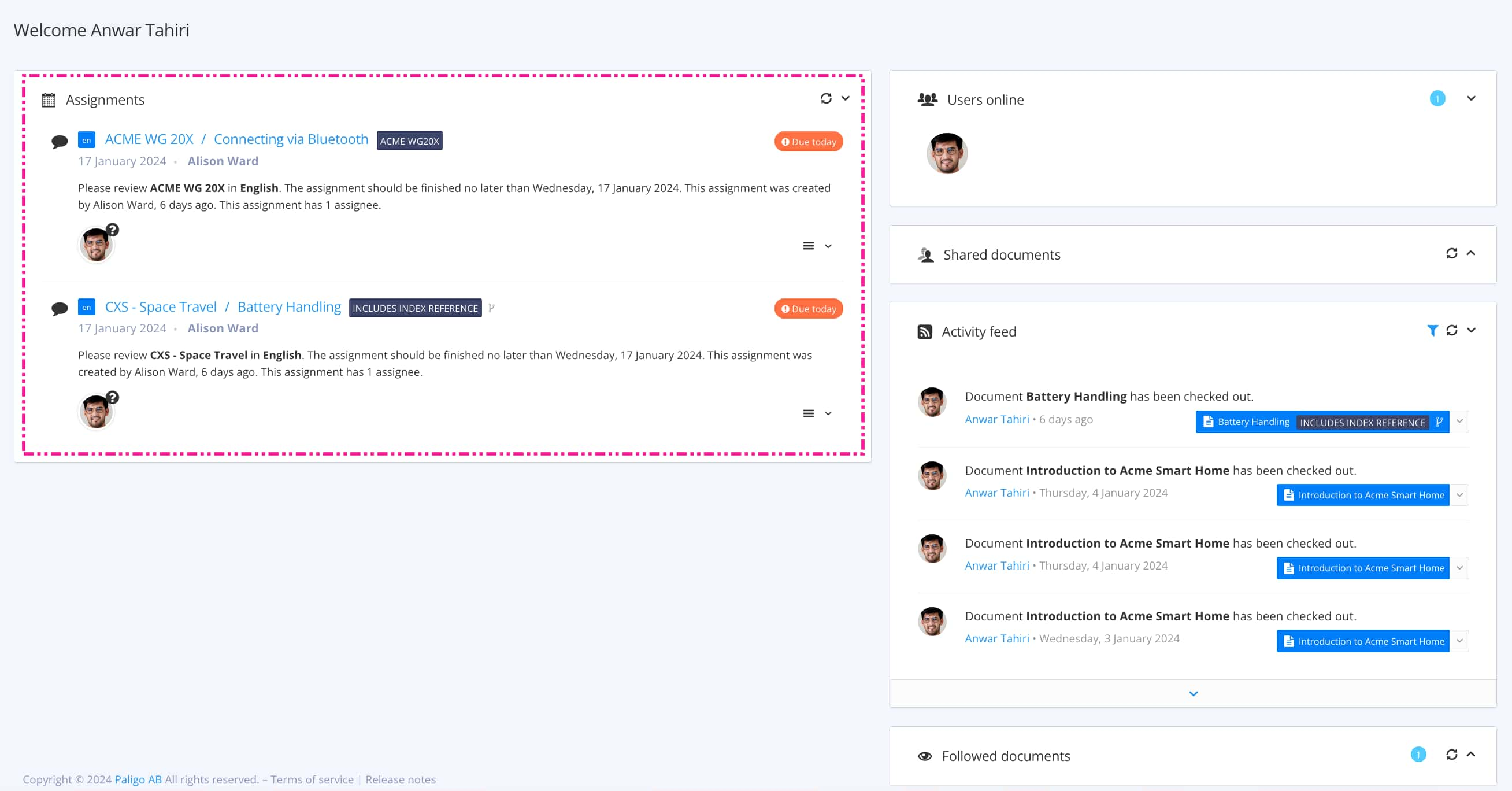
The view that opens varies, depending on the Assignment Types.
Tip
For alternative ways to open an assignment, see Different Ways to Open Assignments.
On the left-side is the content in the source language. The translation that you need to review is shown on the right-side.
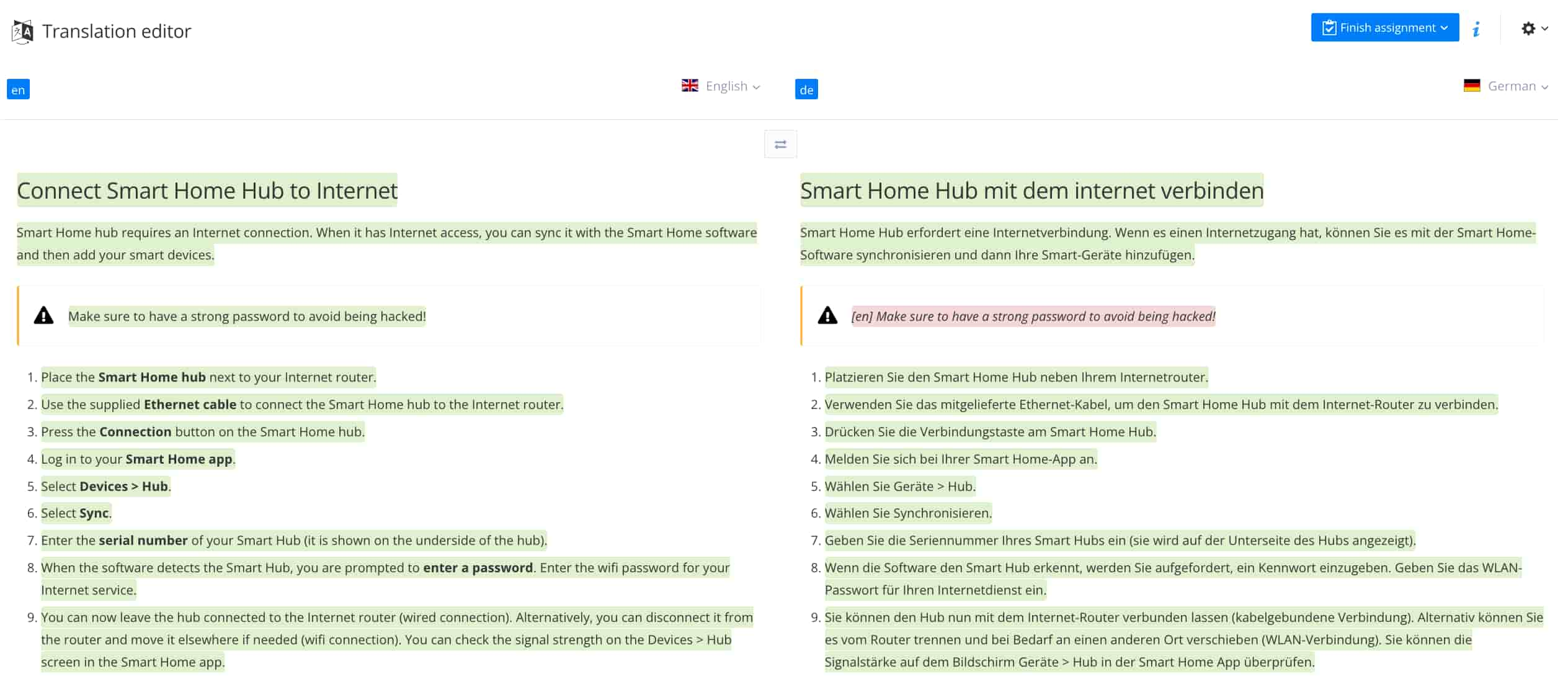
Untranslated content has a prefix in square brackets, with the source language code, for example, [en] for English.
Position the cursor over the paragraph of interest. A pop-up toolbar appears. Use the Translation View's features to review the content.

You can use the toolbar options to:
 Paligo displays the history for the text fragment with one row for each saved version of the paragraph, see View Translation History.
Paligo displays the history for the text fragment with one row for each saved version of the paragraph, see View Translation History. Paligo displays all of the translations for the current version of the paragraph, see Compare Translations.
Paligo displays all of the translations for the current version of the paragraph, see Compare Translations. You can add comments to each paragraph. The comments can then be seen by authors and contributors, so they can decide on what action to take, see Comment on a Translation.
You can add comments to each paragraph. The comments can then be seen by authors and contributors, so they can decide on what action to take, see Comment on a Translation. Mark a text fragment's translation as complete. You should do this to confirm that the translation is correct.
Mark a text fragment's translation as complete. You should do this to confirm that the translation is correct.
For details on how to use these features, see Working in Translation View.
Select the Finish Assignment button and choose Approved or Needs work (if the translation needs extra work) to complete the assignment.

This lets other people know that you have completed the translation review assignment.
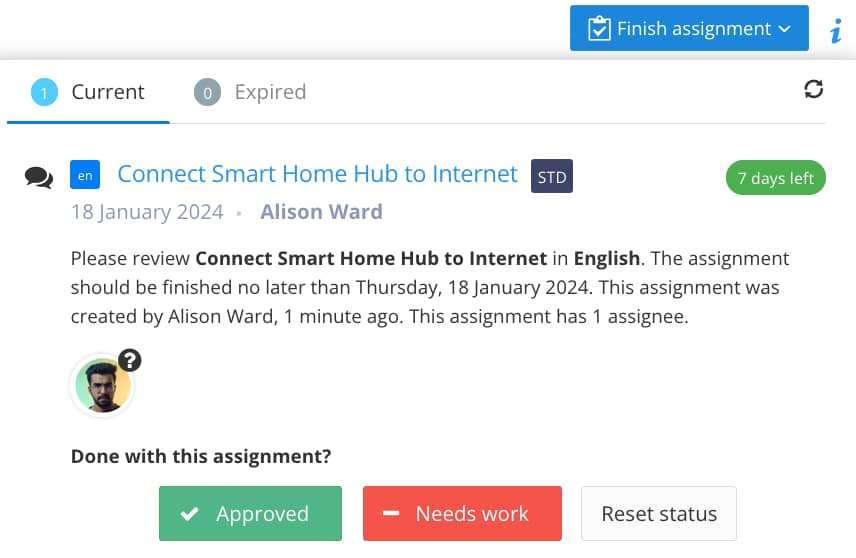
Select where to go next:
Take me to the Dashboard - Press Enter to select this option.
Stay on this page to continue working on the content.
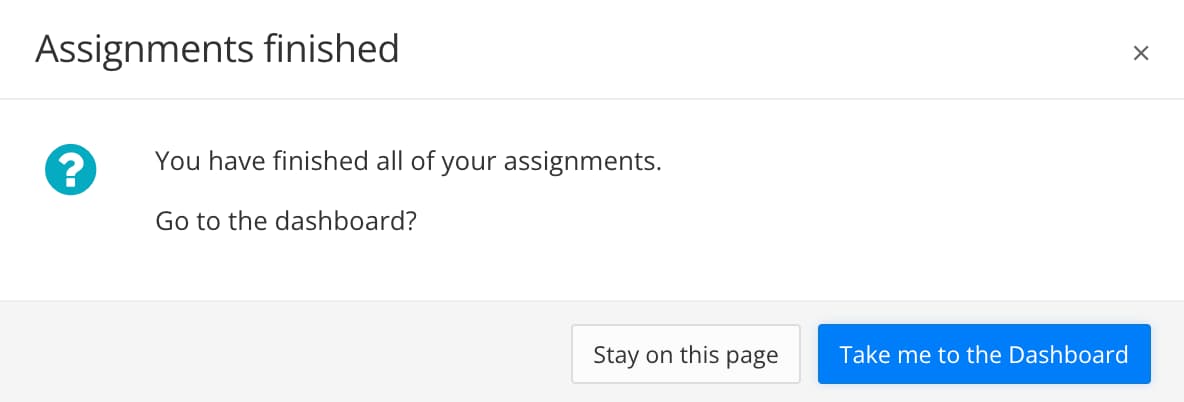
Paligo notifies the person who created the assignment that you have completed the translation review. If they are following the recommended workflow for translation reviews, their next step will be to either:
Create a new translation assignment so that any unfinished or incorrect translations can be dealt with.
Publish the content and put it in the Released state.