View Translation History
If you need to find out what changes have previously been made to a translated paragraph, use the Translation View's Show Text History feature. Available for each paragraph, Show Text History displays a record of the changes to that paragraph.
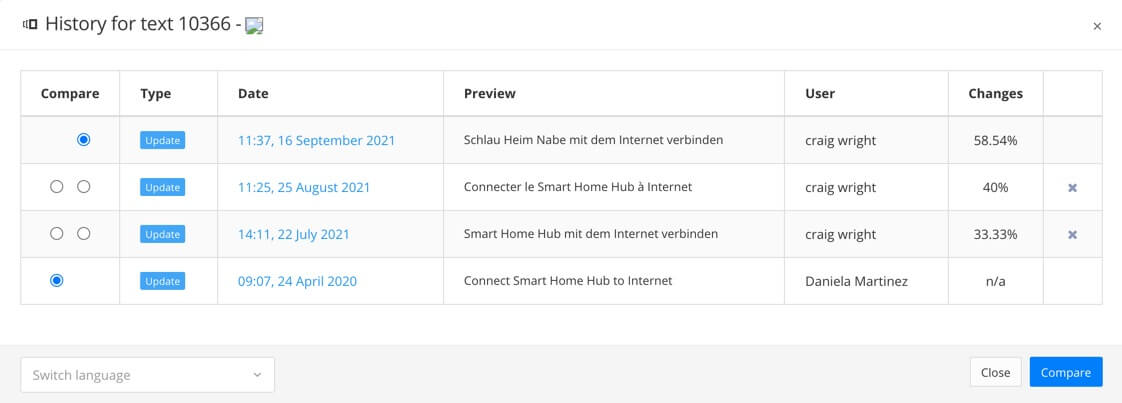 |
To display the Show Text History dialog:
Position the cursor over the paragraph of interest. A pop-up toolbar appears.

Select Show Text History.

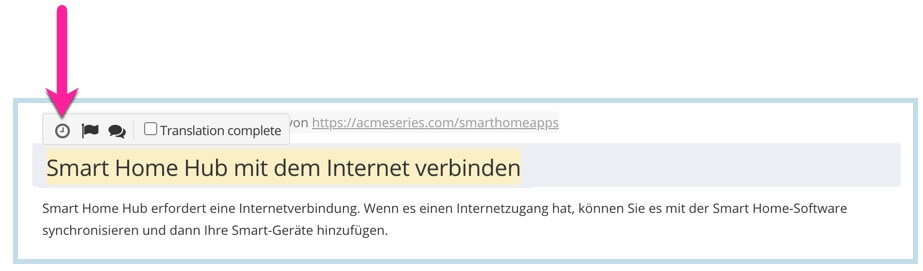
Paligo displays the history for the text fragment with one row for each saved version of the paragraph.
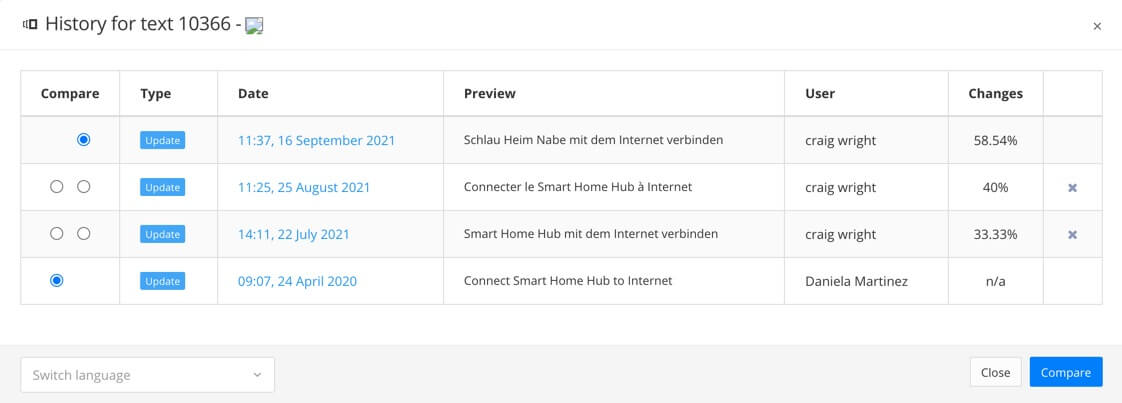
The details for each version are shown in these columns:
Compare - Use to compare one saved version to another. When you compare, the paragraph is displayed with both versions combined. Where there are differences, both versions are displayed, one on the left, one on the right. In the Compare column, there are one or two circles. The circle you select defines whether that version's changes are shown on the left side in the comparison or the right side in the comparison.
For example, in the screenshot above, the first entry in the table has its right circle selected and the final entry has its left circle selected. If you then selected the Compare button, Paligo would show this:
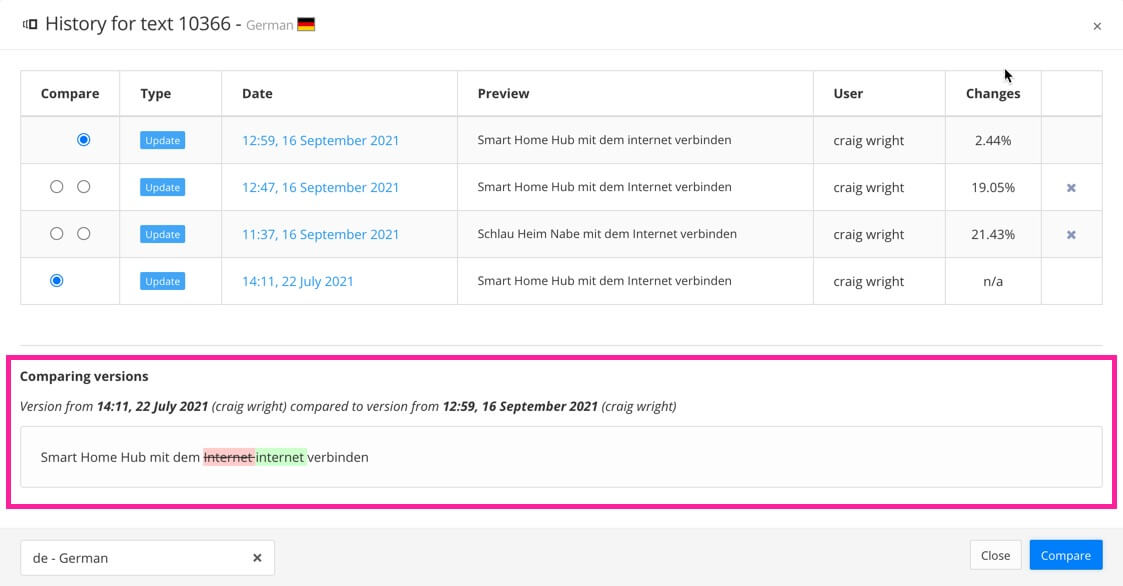
The comparison shows one difference between the two selected versions. The word "Internet" has been changed, and both versions are included in the comparison. The "internet" on the right is from the first entry in the list, as it has its Compare circle is on the right, and the "Internet" on the left is from the last entry in the list, which has its left circle selected. The green highlight shows that the text was added and the red highlight shows that that text was removed.
Type - The kind of change that was made, for example, if the text was altered, the type is Update.
Date - The date on which the changes were saved.
Preview - A preview of what the paragraph looked like after the changes were made.
User - The user name of the person who made the changes.
Changes - Shows the amount of changes made in a particular version, expressed as a percentage of the total amount of content.
The final column allows you to delete some of the entries if you wish. Select the X to remove an entry.
At the bottom of the History dialog, there is a language selector. You can choose to view the history for the paragraph in any of its available languages. Or select the X at the end of the currently selected language to view all languages.
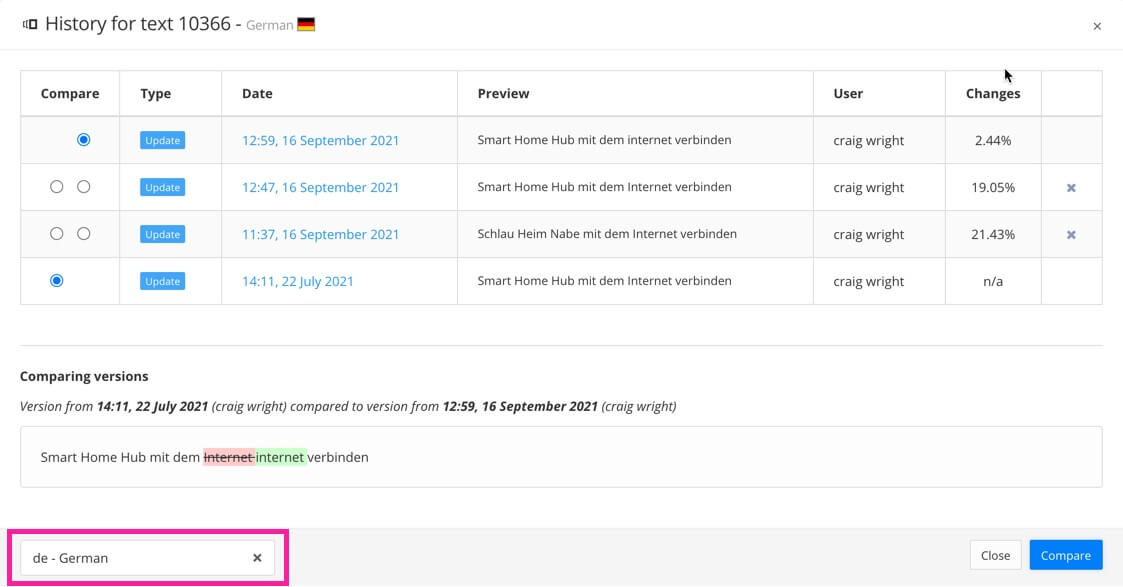
Tip
To learn about the other features of the Translation View, see Working in Translation View.