Supported Info Elements
A publication topic has article as the top-level element instead of section. Inside the article element is an info element. The "front matter" elements need to go inside the info element. We use the term "info elements" to describe these elements collectively.
By default, Paligo includes the title, subtitle, mediaobject, volumenum, pubdate, copyright, legalnotice, and abstract elements inside the info element.
You can see this structure in the XML tree panel:
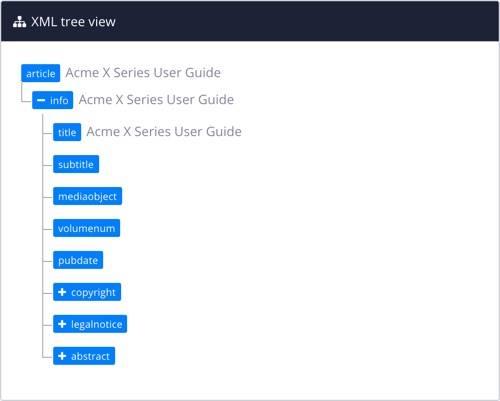 |
There are also other elements that you can add, depending on your requirements. To learn how to access the various elements that are available, see Edit a Publication Topic. You can also Remove Info Elements as long as they are optional elements.
Note
By default, Paligo presents the info elements in a fixed order. This may not match the order of the elements in your publication topic. But you can set the published version to match the order shown in the editor. To find out more, see Order of Info Elements
Tip
To find out more about each of the elements, refer to the DocBook standard, where you can find descriptions and information about the structure.
The name of the publication. This is a required element that is included by default and supported in PDF and HTML outputs.
In publication topics, the top-level element is article rather than section (regular topics have section as the top-level element). Then it has the info element, and inside this, the title element.
The following example shows the structure when title is the only info element being used.
<article>
<info>
<title>Acme 100X user guide</title>
</info>
</article>Typically, you would set up a publication topic to include many other info elements, including copyright, publish date, and edition. These would all be at the same level as title inside the info element.
A secondary heading for the publication, often used for describing the purpose of the document or for a strapline. For example, the document title could be "Acme Series 100X" and the subtitle could be "Developer Guide". This is an optional element that is included by default and supported in PDF and HTML outputs.
To use the subtitle element, add it inside an info element in a publication topic. Typically, it is used immediately after a title element (so both the title and subtitle are inside info). If other info elements are also included, those are also added inside the info element.
<info>
<title>Acme 100X user guide</title>
<subtitle>Operation and maintenance</subtitle>
</info>Use to add a foreground image. It is intended for use as a product image, but it can be any image. This is an optional element that is included by default and supported in PDF and HTML outputs.
To find out more about adding images for the front pages, see Cover Foreground Images and Cover Background .
Note
If you have a foreground image in the publication topic, it takes priority over any product image that is set in a layout.
Use to add the date of publication to a document. You can enter the date manually or let Paligo insert the date automatically. This is an optional element that is included by default and supported in PDF and HTML outputs.
The following example shows the date entered as text inside the pubdate element. The pubdate element has to be inside the info element in the publication topic. Typically, there will also be other elements inside the info element too, such as title and subtitle.
<info>
<title>acme 100X user guide</title>
<subtitle>Operation and maintenance</subtitle>
<pubdate>May 17 2022</pubdate>
</info>In the example above, the text is entered manually.
You can also set Paligo to add the date of publication automatically. For this, make sure that the pubdate element is in the publication topic and also that it is empty (has no text or variable value).
<info>
<title>acme 100X user guide</title>
<subtitle>Operation and maintenance</subtitle>
<pubdate></pubdate>
</info>Paligo will add the publication date automatically as long as you add a date value to:
General > Today's date for publication date in your HTML layout
Front page > Info elements > Today's date for publication date in your PDF layout.
If the pubdate element contains a value, that value is shown and the layout settings are ignored. If there is no date in the pubdate or the layout settings, the publication date is excluded from the output.
Use to add copyright details to the publication. This is an optional element that is included by default and supported in PDF and HTML outputs.
The following code shows the correct structure for a copyright entry. Note that the copyright element has to be inside an info element, along with other info elements such as title. The year and holder are inside the copyright element.
<info>
<title>Acme 100X user guide</title>
<copyright>
<year>2022</year>
<holder>Acme Enterprises</holder>
</copyright>
</info>In the output, the copyright part appears as:
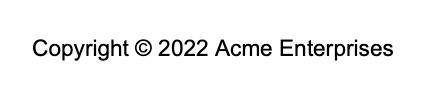 |
Use to add legal information such as disclaimers and statements regarding liability. This is an optional element that is included by default and supported in PDF and HTML outputs.
The following example shows the correct structure for a legal notice. When you add the legalnotice element, it has to be inside an info element, along with any other info elements such as title. Also, you need to add another element inside it to contain the text, such as a para element.
<info>
<title>Acme 100X user guide</title>
<legalnotice>
<para>All pertinent state, regional, and local safety regulations must be observed when installing and using this product. For reasons of safety and to help ensure compliance with documented system data, only the manufacturer shall perform repairs to components. Failure to observe this information can result in injury or equipment damage.</para>
<para>All rights reserved. No part of this publication may be reproduced, distributed, or transmitted in any form or by any means, including photocopying, recording, or other electronic or mechanical methods, without the prior written permission of the publisher. For permission requests, write to the publisher, addressed “Attention: Permissions Coordinator,” at the address below.</para>
</legalnotice>
</info>Use to add a summary of a publication and or topic. The abstract is also used as the meta description for the publication in HTML outputs. This is important for Search Engine Optimization (SEO) if you are making your HTML content available to Internet search engines.
This is an optional element that is included by default and supported in PDF and HTML outputs. You can also add it to individual topics (inside an info element) to provide meta descriptions for each topic.
To use an abstract element in a publication topic, add it inside the info element (alongside other info elements, such as title). Then add an element inside the abstract element to contain the text, for example, a para element.
<info>
<title>Acme HomeHub User Guide</title>
<abstract>
<para>Learn how to use the Acme SmartHome hub to manage your household devices from your phone.</para>
</abstract>
</info>
Use to add the address of an organization. This is a verbatim element, so any formatting you apply, such as line breaks, is kept in the output. You can enter the entire address directly in the address element or you can add its "child" elements, such as street and city to create a more structured address.
This is an optional element that is supported in PDF output.
To use the address element and its child elements for each part of the address, add them in a structure inside the info element. The address element is at the same level as other info elements, such as title.
The following code shows an example:
<info>
<address>
<street>1A Main Street Business Estate</street>
<city>Randomtown</city>
<state>NY</state>
<postcode>12345</postcode>
<country>USA</country>
</address>
</info>The benefit of this approach is that, if needed, you can reference each part of the address in other topics.
If you enter the address as regular text, the structure is much simpler:
<info>
<title>Acme 100X user guide</title>
<address>
1A Main Street Business Estate
Randomtown
NY
12345
USA
</address>
</info>With this simpler approach, you can only reference the entire address in other topics.
Note
The address element is a verbatim element and so preserves any formatting and line breaks. But if it is referenced by a dynamic variable, the dynamic variable will insert the address content as plain text with no formatting.
Use as a container for author elements when you want to list more than one author. You can then add multiple author elements inside the authorgroup. This is an optional element that is supported in PDF and HTML outputs.
The following code shows an example of the structure needed if you are using authorgroup to contain details of multiple authors. The authorgroup element has to be inside the info element, at the same level as other info elements such as title. The author elements are then nested inside the authorgroup element.
<info>
<title>Acme 100X user guide</title>
<authorgroup>
<author>
<personname>Richard Greenwood</personname>
</author>
<author>
<personname>Leanne Matthews</personname>
</author>
</authorgroup>
</info>If there is only one author, there is no need to use authorgroup:
<info>
<title>Acme 100X user guide</title>
<author>
<personname>Richard Greenwood</personname>
</author>
</info>To name an organization as the author rather than an individual, use the orgname element:
<info>
<title>Acme 100X user guide</title>
<author>
<orgname>Acme Enterprises</orgname>
</author>
</info>
Use to add the name of the author to a document. You can enter the name manually or use a variable. This is an optional element that is supported in PDF and HTML outputs.
For examples of the structure for author elements, see Authorgroup.
Use to add information about the version of the document. We recommend that you use edition instead of volumenum for this type of information. This is an optional element that is supported in PDF output.
Use the edition element inside the info element, along with any other info elements such as title. The structure should look like this and you can enter the edition information directly into the edition element.
<info>
<title>Acme 100X user guide</title>
<edition>Acme 100x/PBD-10003</edition>
</info>By default, when you publish to PDF, the edition is shown with the word "Edition" after it. The "Edition" is an auto-label and you can remove it by changing the auto-label setting in the PDF layout (see Set Auto-Labels for Info Elements).
Use to credit a person other than the author or editor. This is an optional element that is supported in HTML output.
To use the othercredit element, add it inside the info element alongside other top-level info elements such as title. Inside the othercredit element, add a child element to contain the credit information, for example, you could add personname (other child elements are available).
The structure should look like this:
<info>
<title>Acme 100X user guide</title>
<othercredit>
<personname>Sara Card</personname>
</othercredit>
</info>Use to provide a brief description of a publication release. For example, the release information may explain that the document is for a particular version of a product. This is an optional element that is supported in PDF and HTML outputs.
To use the releaseinfo element in a publication topic, add it inside the info element alongside any other info elements such as title. You can then add the release details directly inside the releaseinfo element.
<info>
<title>Acme 100X user guide</title>
<releaseinfo>Documentation update to include added humidity controls.</releaseinfo>
</info>Use to add a table that contains a row for each revision to the document. You can add revisions to the list manually, and include information about the changes you have made. This is an optional element that is supported in PDF and HTML outputs.
Although revhistory is an "info" element, you should not use it in the publication topic. Instead, you should create a regular topic for the revision history and add an info element to it, and then add the revhistory and revision elements inside that. For details see Revision History Topic.