Preview a Topic
You can preview how your topic will appear in different outputs. This gives you a chance to spot any issues with your topic before you publish, for example, if the topic is too long and needs to be split into separate sections. Paligo strongly recommends that you preview every time you create or update content.
Make the preview use your customized output, see Set Preview Layouts. To learn more about filtering / profiling, see Filtering / Profiling.
Note
The preview feature is not available for certain components, such as informal topics. But if you add it to a regular topic as a component, you can preview the regular topic, see Insert Component.
To preview a topic:
Select the topic or component in the Content Manager to open it in the Editor.

Alternatively, you can Create a Topic and edit that.
Select the Preview tab in the Toolbar.

Select Profile settings.

Choose the Variables and Filtering / Profiling that you want to be used for the preview.
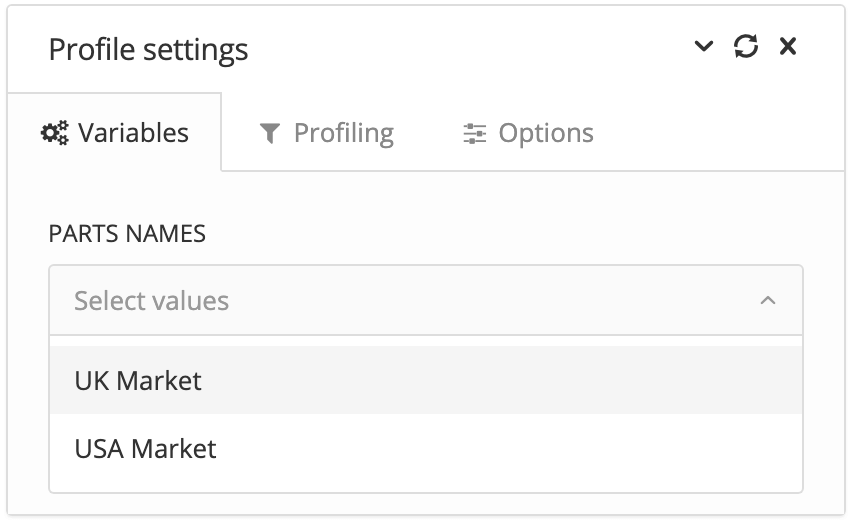
Tip
You can save the variables and profiling settings so that they become the default preview settings, see Create a Favorite Profile (Preview Tab) and Set a Favorite Profile as Default.
Select Apply and close the Profile settings dialog.
Select the type of output (PDF, HTML or HTML5).
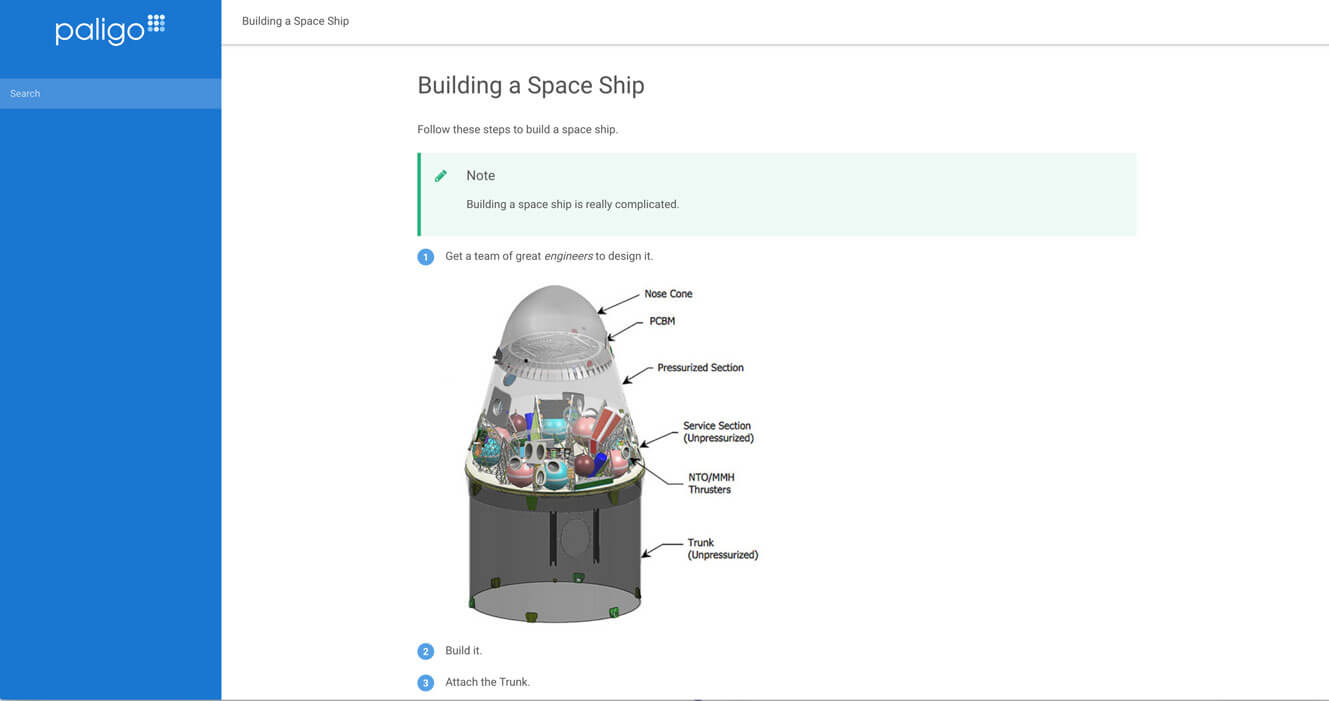
Paligo shows the preview in a new tap topic. It uses the default Layout for each type of output. This gives you a good idea of what your topic will look like when it is published.
Important
If you make changes to your topic, you have to regenerate the preview. Refreshing the existing preview in the browser will only reload the preview that was previously generated.