- Paligo Documentation
- Author
- Topics
Topics
A topic is a container for your content and building blocks for your output. You create content inside a topic by adding elements for paragraphs, images, procedures, bullet lists, tables and more. You can add as many block elements and inline elements as you need, but the maximum permitted size for a topic is 1 MB (images and videos are separate and do not count towards the 1 MB limit).
Instead of writing all sections in one large file, you write each section in a separate topic. For best practice, each topic should focus on one subject or task.
To create the output, you assemble a collection of topic references
in Publications. The topics are your building blocks that you can choose to include or exclude from as many different publications as you like. This is why topics are so important for About Reusing Content. They allow you to use the same piece of information in many different publications, without having to create copies of it. There is one "single source of truth".
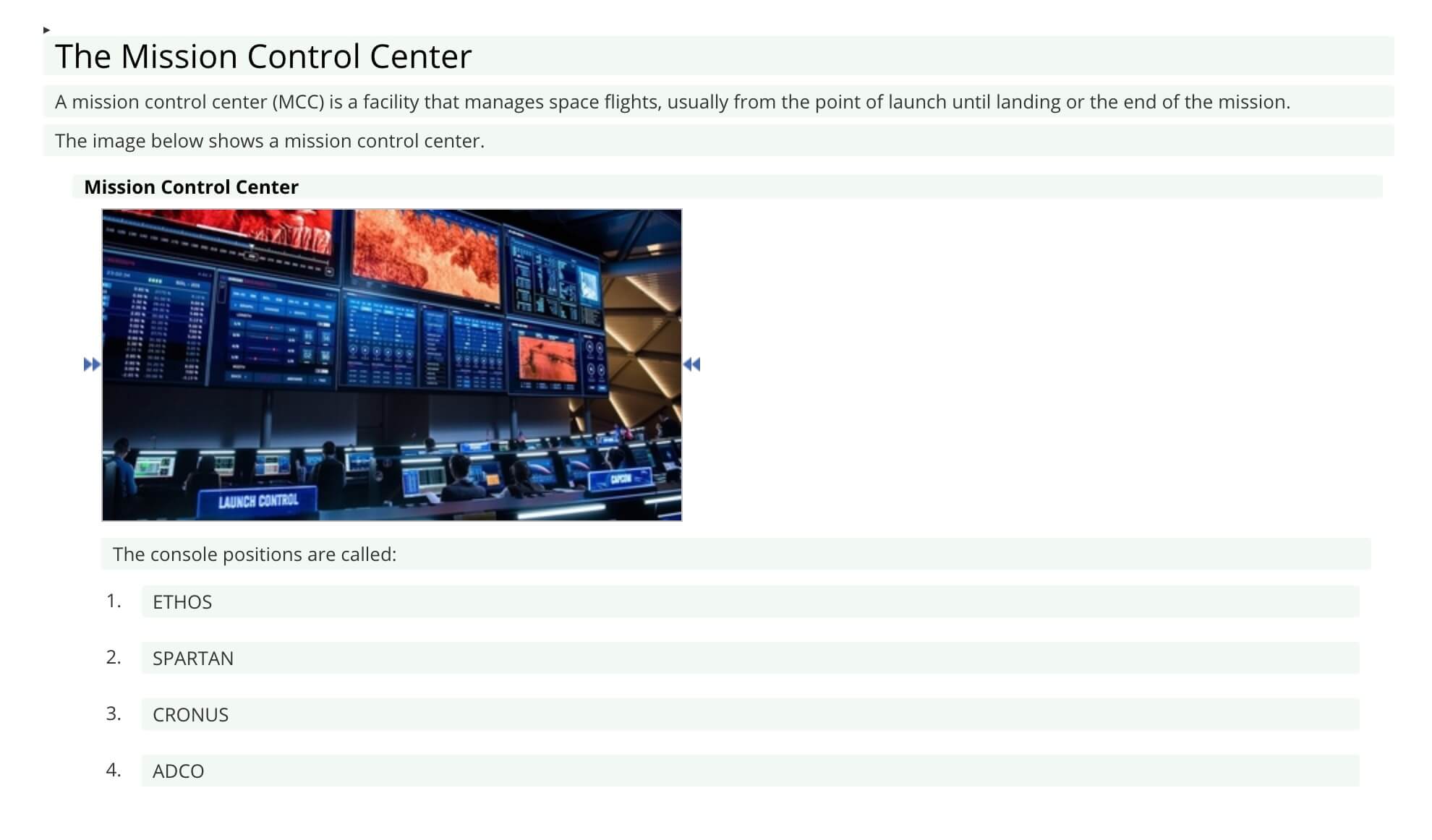
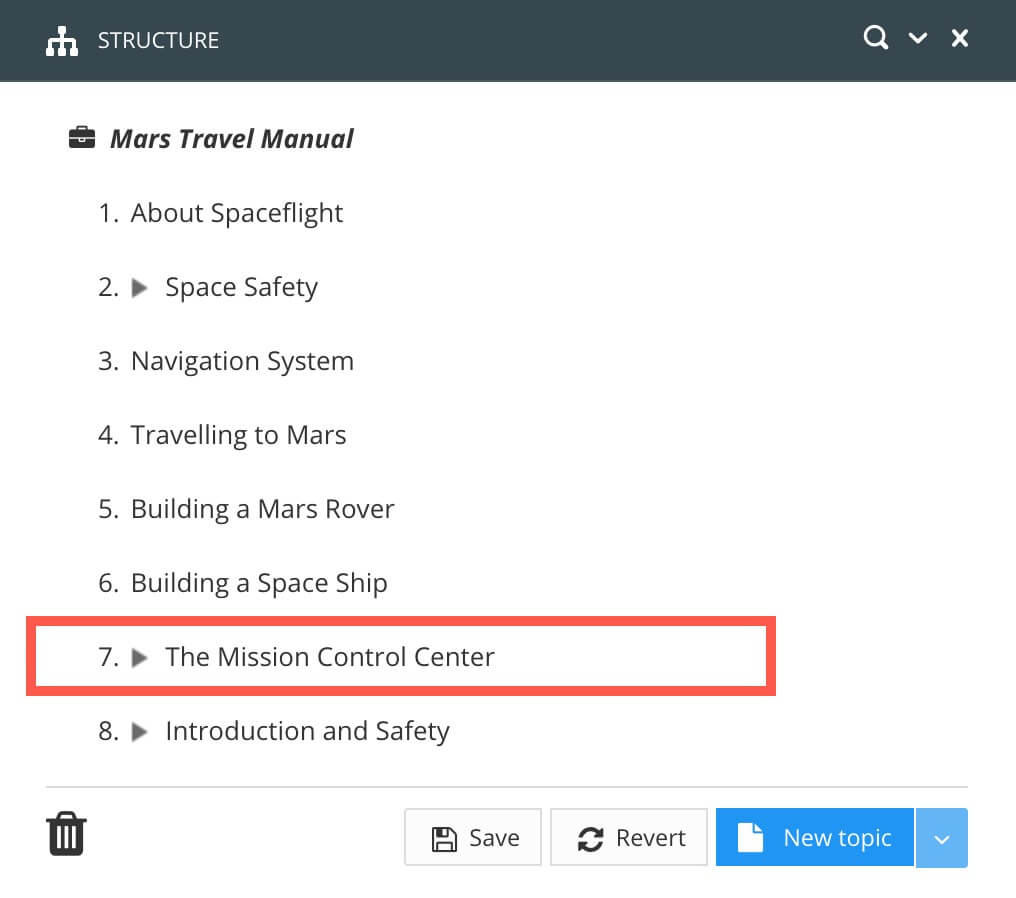
To the left a topic called "The mission control center". To the right the same topic included in a publication.
We recommend that you read The Basics of Topic Editing as a starting point. Then, you can Create a Topic.
Tip
To create quizzes, see Quiz Topic.