- Plan availability:
- Professional
- Business
- Enterprise
Technical documentation often includes a glossary, where technical terms are listed alphabetically with a brief explanation. They act as a quick reference for terms that may not be commonly understood outside of your organization or industry.
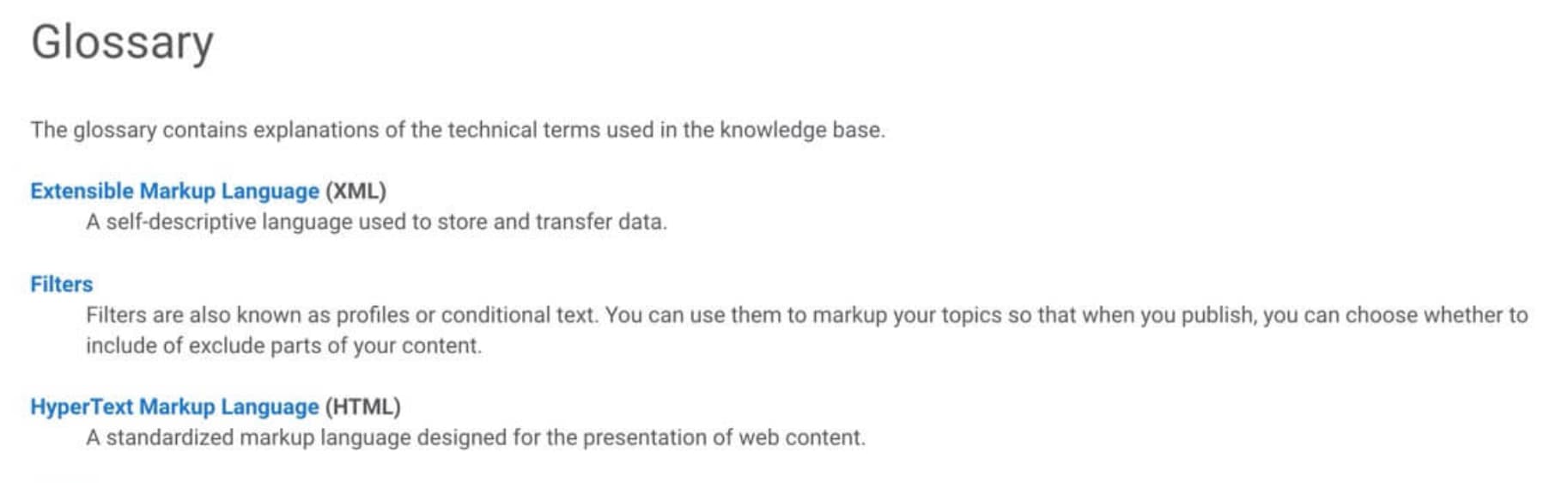 |
When you are Create a Glossary Topic, you should consider whether you want to use a Glossary Title. You can also Sort Glossary Alphabetically so that the entries appear in alphabetical order.
Add your glossary topic to a publication in the same way as you would add any other topic to a publication. Typically, the Glossary topic is placed at the end of the publication.
If you want terms in your glossary to reference other terms in your glossary, you can use "See" Glossary Reference and "See Also" Glossary Reference links. These need to be set up in the glossary topic.
If you are publishing to PDF, you can set the glossary to Filter Out Unused Glossary Terms. This is useful when you have a single glossary topic that you reuse in several different publications.
If you are publishing to an HTML5 help center, you can choose to use Glossary Popovers that appear when you hover the cursor over the term.
If you want your topics to contain hyperlinks to the explanations in the glossary, you need to add Glossary References. Alternatively, you can use the glossary topic without any references in your content. This will give you the glossary topic and the definitions you add, but there will be no links from your topics to your glossary.
When you publish your content, the glossary is included. It contains a list of the glossary terms you have defined. If you have included references to the glossary in your content, those references appear as links. There are also popovers that appear if you publish to a HTML5 help center.