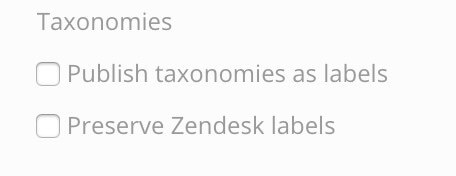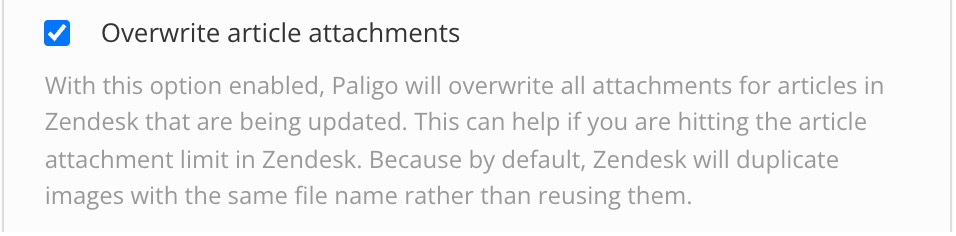Zendesk-Integration
Paligo kann direkt in Zendesk veröffentlichen, sodass Sie die leistungsstarken Authoring-Funktionen von Paligo zur Erstellung von Inhalten nutzen können, während Sie gleichzeitig Ihr Zendesk-Helpcenter zur Unterstützung der Kunden nutzen.
So veröffentlichen Sie von Paligo in Zendesk:
Nehmen Sie die notwendigen Vorbereitungen vor, siehe Vorbereitung für die Zendesk-Integration.
Paligo mit Zendesk verbinden damit es mit Ihrer Zendesk-Instanz kommunizieren kann.
Stellen Sie sicher, dass Sie verstehen, wie die verschiedenen Zendesk-Layouts funktionieren. Es gibt verschiedene Arten von Zendesk-Layouts, die Sie verwenden können, und jedes „ordnet“ den Paligo-Inhalt auf unterschiedliche Weise der Zendesk-Struktur Kategorie > Abschnitt > Artikel zu. Daher ist es wichtig, dass Sie die richtige Art von Layout für Ihre Anforderungen wählen.
Anmerkung
Für die Umwandlung von Paligo-Topics in Abschnitte und Artikel in Ihrem Zendesk-Helpcenter verwenden wir den Begriff „Mapping“. Wenn Sie beispielsweise ein Topic in Paligo haben, das in Zendesk zu einem Abschnitt werden soll, wird das Topic einem Abschnitt zugeordnet. Nähere Informationen finden Sie unter Inhalte von Paligo auf Zendesk übertragen.
Wenn Sie Ihre Paligo-Publikation veröffentlichen, wählen Sie HTML als Ausgabetyp und wählen Sie das Zendesk-Layout aus, das Sie verwenden möchten. Sie können die Publikationseinstellungen auch verwenden, um Variablen, Filter usw. zu steuern. Für weitere Informationen, siehe In Zendesk veröffentlichen.
Verwenden Sie JavaScript und CSS, um das Erscheinungsbild und die Funktionalität Ihrer Inhalte in Zendesk anzupassen, siehe Anpassen von Zendesk-Artikeln mit Javascript und Anpassen von Zendesk-Artikeln mit CSS.
Anmerkung
Paligo unterstützt nicht die Publikation von Artikeln, die „Inhalt-Blöcke“ in Zendesk verwenden.
Anmerkung
Zum Importieren von Zendesk-Inhalten in Paligo siehe Aus Zendesk importieren.
Bevor Sie von Paligo in Zendesk veröffentlichen können, benötigen Sie:
Ein Zendesk-Konto, das Zugriff auf die Funktion „Verwaltet durch“ hat, auch bekannt als Benutzerberechtigung.
Eine oder mehrere Kategorien in Zendesk.
Informationen zu den Zendesk-Kategorien finden Sie in der offiziellen Zendesk-Dokumentation.
Eine Paligo-Publikation, die so organisiert ist, dass sie in einem Zendesk-Layout mit mehreren Abschnitten, einem Abschnitt oder einem Unternehmenslayout veröffentlicht werden kann, siehe Zendesk-Layouts.
Stellen Sie Paligo ein, um sich mit Zendesk zu verbinden (siehe Paligo mit Zendesk verbinden).
Tipp
Wir empfehlen Ihnen, ein Testkonto oder eine Entwurfskategorie in Zendesk einzurichten. So können Sie Ihre Paligo-zu-Zendesk-Publikationen testen, ohne den Inhalt für Ihre Kunden sichtbar zu machen. Wenn Sie wissen, dass alles so funktioniert, wie Sie es möchten, können Sie mit der Publikation in Ihrer Live-Helpdesk-Wissensdatenbank beginnen.
Paligo kann direkt in Zendesk veröffentlichen, sodass Sie die leistungsstarken Authoring-Funktionen von Paligo zur Erstellung von Inhalten nutzen können, während Sie gleichzeitig Ihr Zendesk-Helpcenter zur Unterstützung der Kunden nutzen.
Je nach den von Ihnen erworbenen Plänen können Sie Paligo mit Zendesk verbinden und es für die Veröffentlichung einrichten:
Eine einzelne Zendesk-Domain (oder Marke). In diesem Artikel wird erläutert, wie Sie Paligo einrichten, um sich mit einer einzelnen Domain von Zendesk zu verbinden.
Mehrere Marken (Subdomains) in derselben Hauptdomain. Informationen zur Einrichtung von Paligo für die Verbindung mit einem Mehrmarken-Zendesk finden Sie unter Verbinden Sie Paligo mit Zendesk-Multibrand.
Anmerkung
Paligo unterstützt nicht die Publikation von Artikeln, die „Inhalt-Blöcke“ in Zendesk verwenden.
Um Paligo zum ersten Mal auf Zendesk zu veröffentlichen, stellen Sie sicher, dass Sie die erforderliche Vorbereitung getroffen haben, und führen Sie dann die folgenden Schritte 1–4 aus.
Um sich mit Zendesk zu verbinden, benötigt Paligo einen API-Schlüssel. Sie können den API-Schlüssel in Zendesk generieren und dann nach Paligo kopieren.
Melden Sie sich bei Ihrem Zendesk-Konto an.
Anmerkung
Sie müssen sich über ein Benutzerkonto mit Administratorrechten anmelden.
Zeigen Sie das Zendesk Admin-Center an. (Wählen Sie das Symbol Zendesk Products und dann Admin-Center aus).
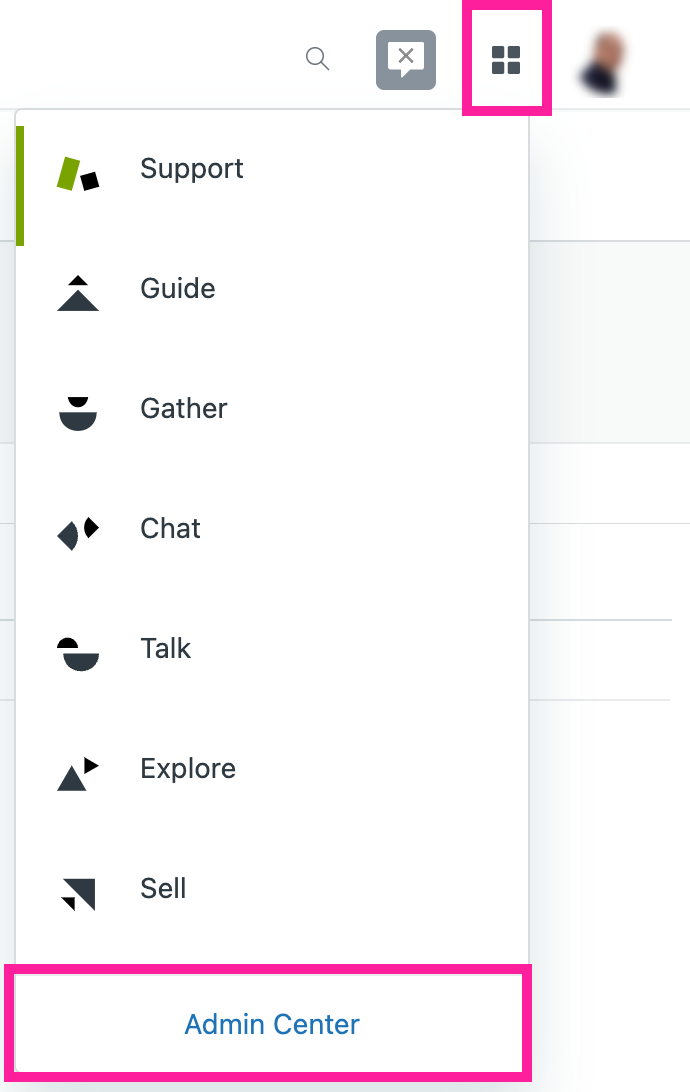
Wählen Sie im Bereich Apps und Integrationen Zendesk-API.
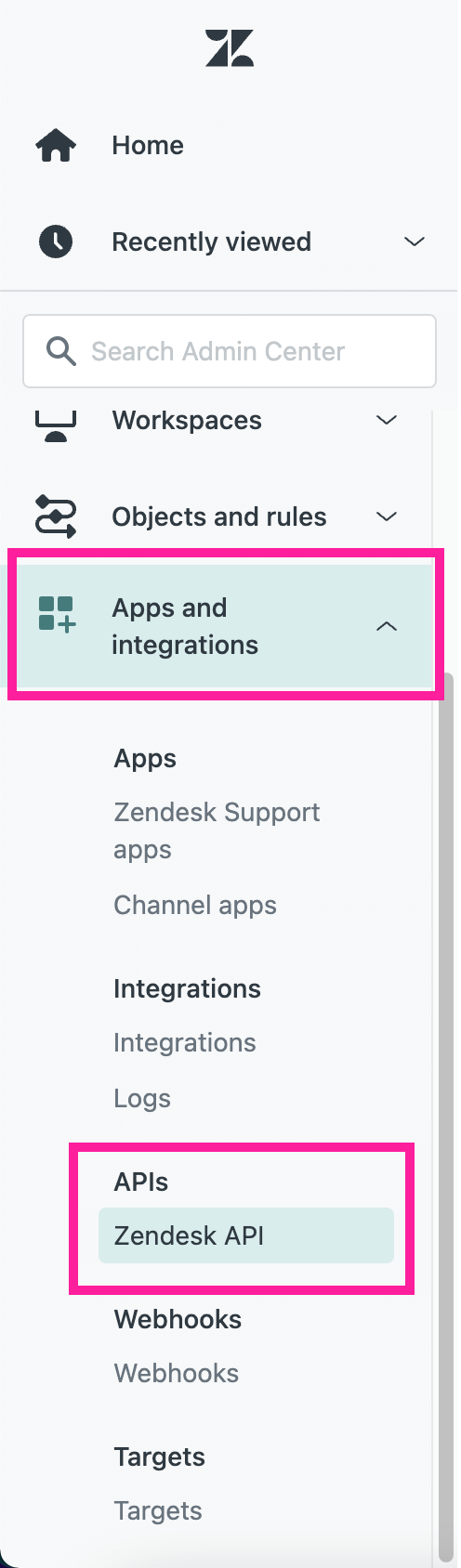
Stellen Sie auf der Registerkarte Einstellungen den Token-Zugriff auf Aktiviert ein. Damit können Sie API-Token erstellen.
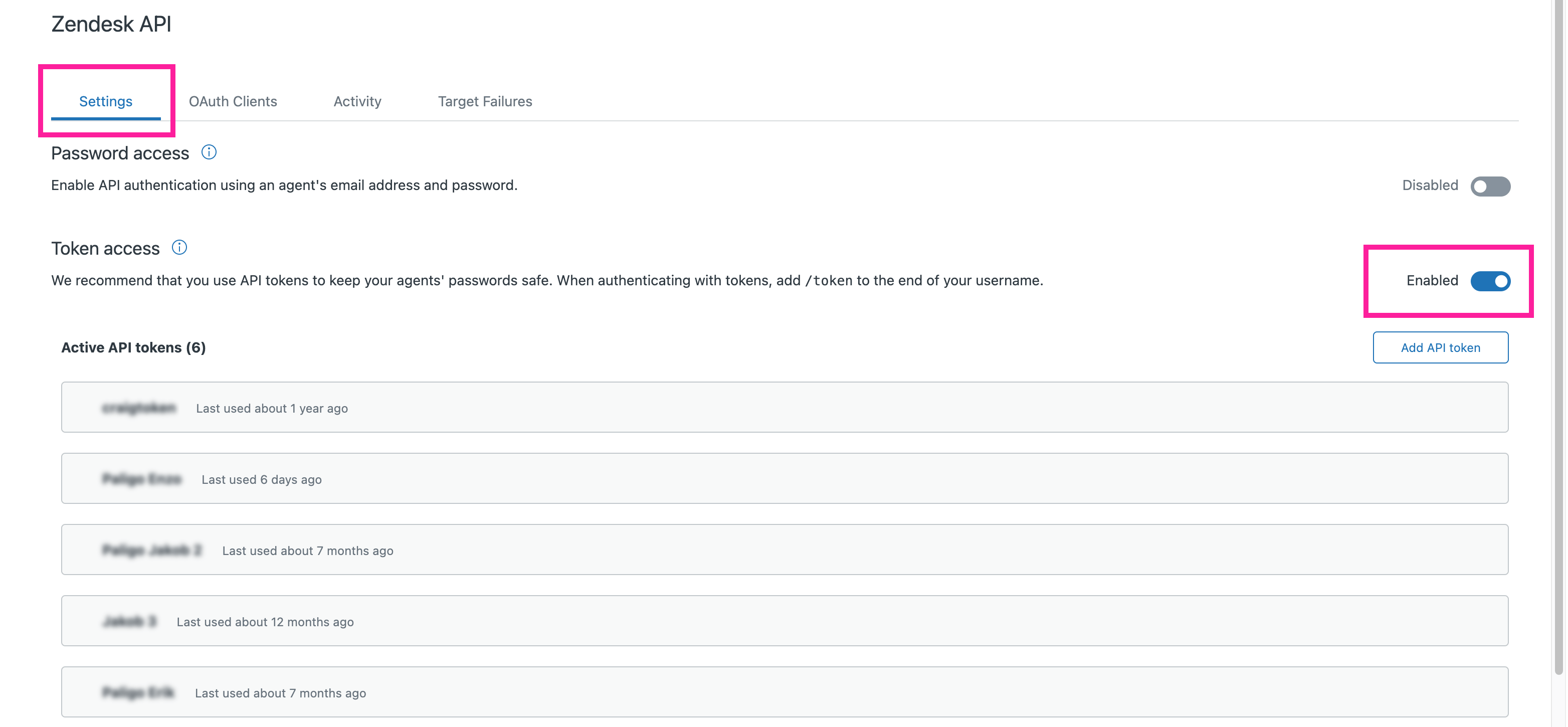
Wählen Sie API-Token hinzufügen.
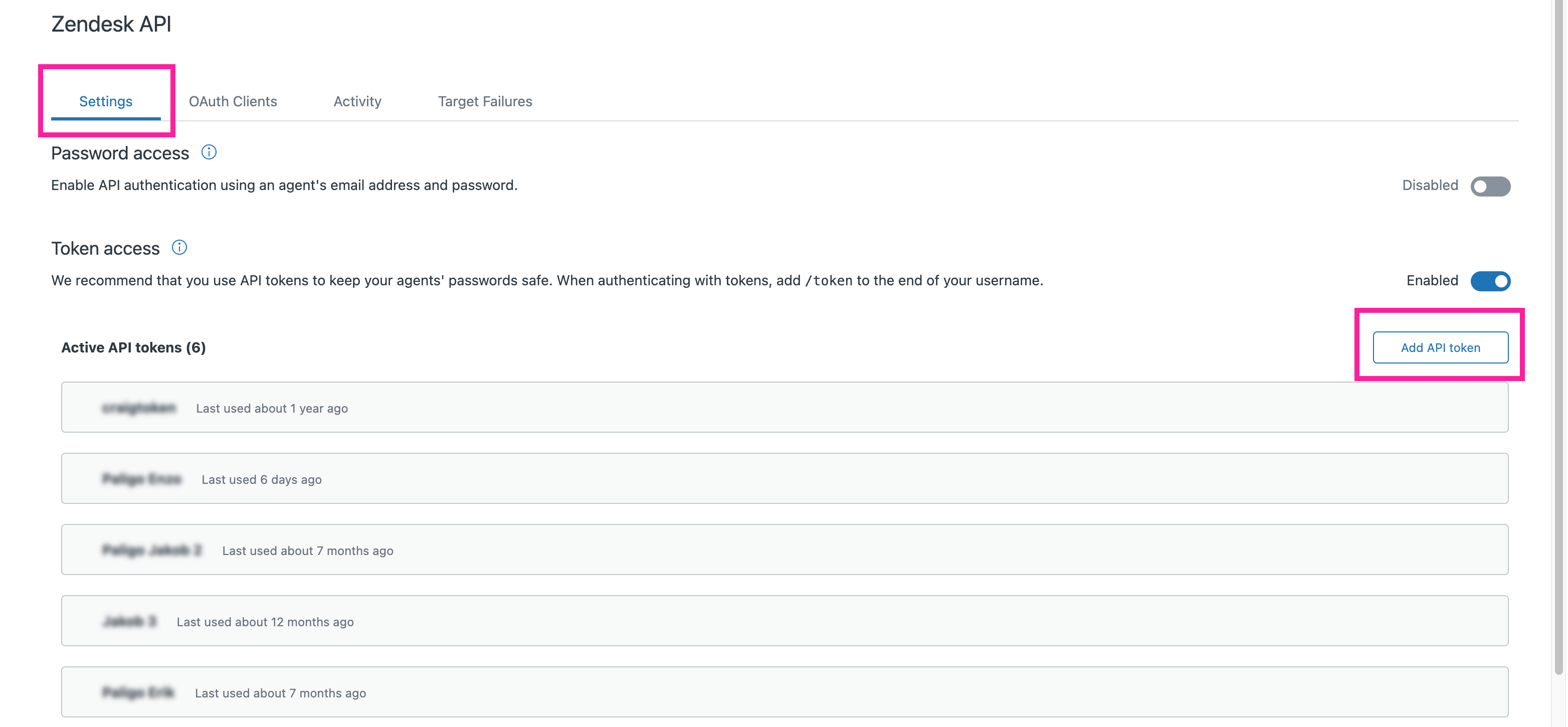
Geben Sie einen Namen für das API-Token in das Feld API-Token-Beschreibung ein.
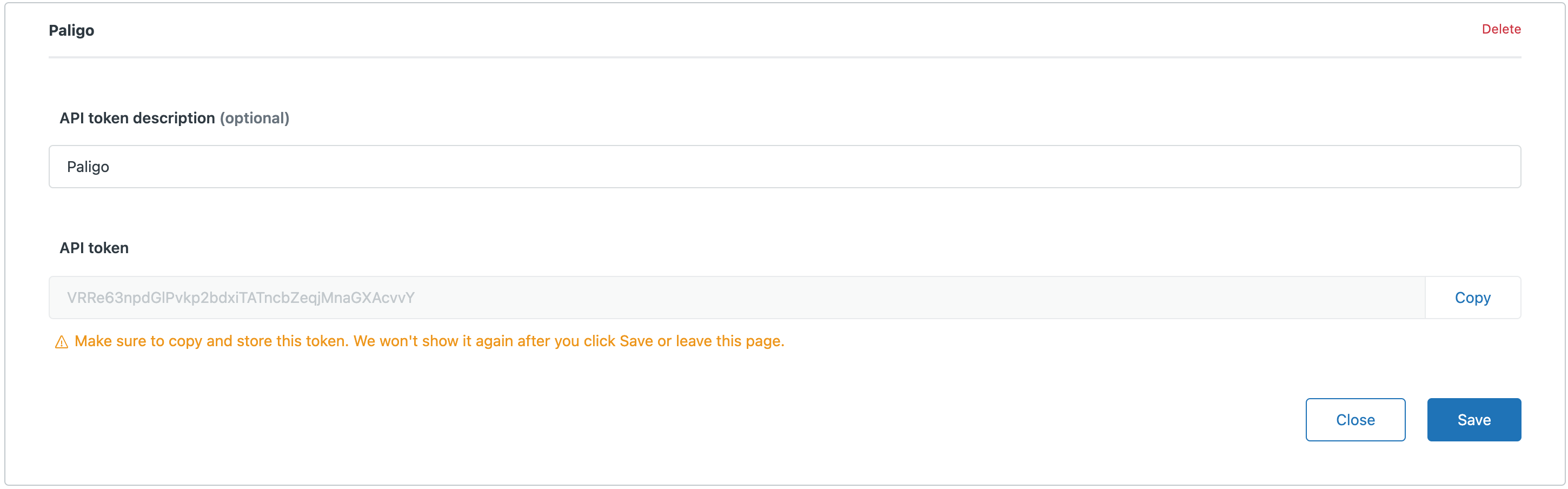
Wählen Sie Kopieren, um den API-Token in die Zwischenablage Ihres Computers zu kopieren.
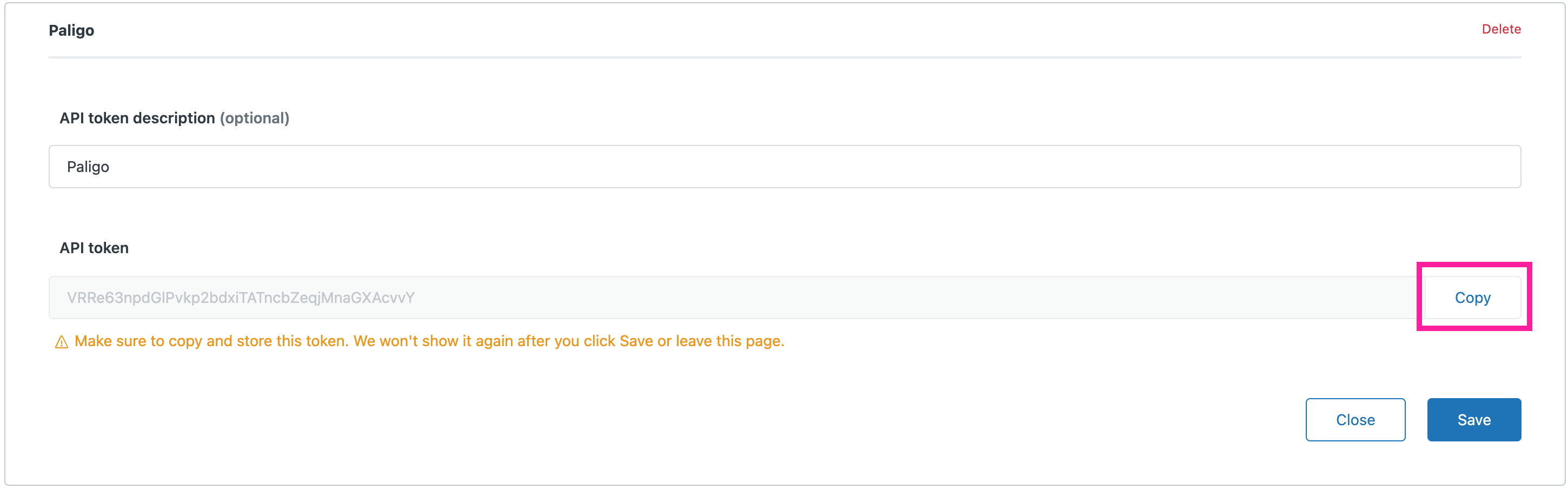
Wichtig
Sie müssen den API-Token kopieren, da er nach dem Verlassen der Seite nicht mehr angezeigt wird.
Wenn Sie einen API-Token von Ihrem Zendesk-Konto haben, können Sie eine Integration in Paligo einrichten. Die Integration ermöglicht Paligo die Verbindung zu Ihrem Zendesk und:
Importiert Inhalte bei der ersten Migration von Zendesk nach Paligo
Veröffentlicht Inhalte von Paligo nach Zendesk.
So verbinden Sie Paligo mit Zendesk:
Melden Sie sich bei Paligo über ein Benutzerkonto mit Administratorberechtigungen an.
Wählen Sie den Avatar in der oberen rechten Ecke aus.

Wählen Sie im Menü Einstellungen aus.

Wählen Sie die Registerkarte Integrationen und Webhooks.


Geben Sie die Verbindungsdetails für Ihren Zendesk ein:
Anmerkung
Der Benutzer muss in Ihrem Zendesk Knowledge-Konto über die Berechtigung „Manager“ verfügen.
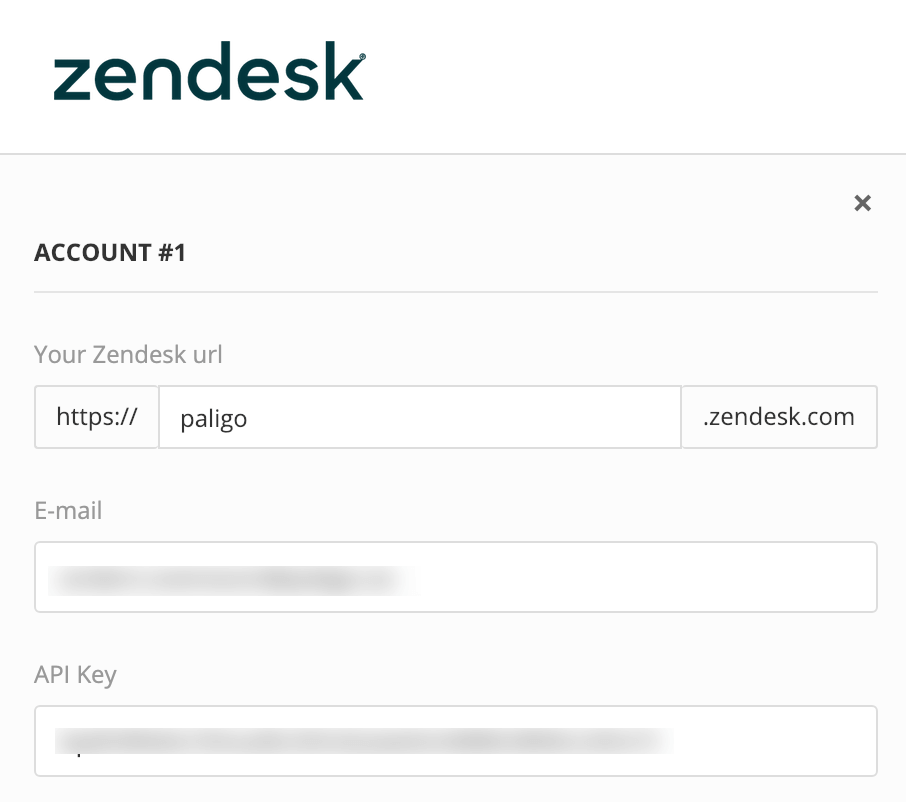
Ihre Zendesk-URL: Geben Sie die Webadresse Ihres Zendesk ein.
E-Mail: Geben Sie eine E-Mail-Adresse ein.
API-Schlüssel: Fügen Sie den API-Schlüssel in dieses Feld ein. Paligo und Zendesk verwenden den API-Schlüssel, um die Verbindung zu autorisieren.
Wählen Sie die Schaltfläche Ändern für die Integration aus.
Wählen Sie Testeinstellungen aus, um einen Verbindungstest durchzuführen.
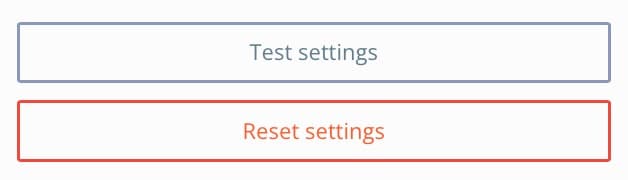
Lautet Ihre Einstellung:
Richtig, zeigt Paligo eine grüne Erfolgsmeldung an.
Falsch, zeigt Paligo eine rote Fehlermeldung an.
Überprüfen Sie jede Verbindungseinstellung sorgfältig, um sicherzustellen, dass Sie keine Fehler gemacht haben, und versuchen Sie es erneut.
Wenn der Verbindungstest weiterhin fehlschlägt, wenden Sie sich an den Paligo-Support, um Unterstützung zu erhalten.
Anmerkung
Wenn Sie ein Mehrmarkenkonto haben, werden beim Verbindungstest alle angegebenen Konten überprüft. Der Test schlägt fehl, wenn Paligo keine Verbindung zu einem der Konten herstellen kann.
Sie haben nun Paligo so eingestellt, dass es sich mit Ihrem(Ihren) Zendesk(s) verbindet.
Veröffentlichen wir nun Ihre Inhalte in Zendesk.
Wählen Sie das gepunktete Menü (...) für das Topic oder die Publikation im Content Manager aus.
 |
Wählen Sie Veröffentlichen aus. 
 |
Paligo zeigt das Dialogfeld Dokument veröffentlichen an.
Wählen Sie auf der Registerkarte Einstellungen HTML.
Wählen Sie das Zendesk-Layout, das Ihre Publikation verwenden soll.
Die verschiedenen Zendesk-Layouttypen bilden Inhalte unterschiedlich in Zendesk ab, daher ist es wichtig, dass Sie ein Layout wählen, das Ihren Anforderungen entspricht. Um zu erfahren, wie jedes Layout Inhalte auf Zendesk zuordnet, siehe Zendesk-Layouts.
 |
Wählen Sie die Zendesk-Kategorie, die Ihre ausgewählten Paligo-Inhalte erhalten soll.
 |
Verwenden Sie die Einstellung Verwaltet durch, um auszuwählen, welche Benutzertypen die Artikel bearbeiten und veröffentlichen können, die Paligo erstellt oder in Zendesk aktualisiert. Sie können zum Beispiel Agenten und Manager auswählen. Die Einstellung Verwaltet durch wird in Zendesk manchmal als Berechtigungsgruppe bezeichnet.
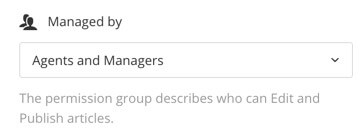 |
Diese Einstellung wird als Standard für alle Artikel verwendet, die Paligo in Zendesk veröffentlicht, aber Sie können auch unterschiedliche Einstellungen für einzelne Artikel vornehmen. Die individuellen Einstellungen haben Vorrang vor den Standardeinstellungen. Sie legen „Verwaltet durch“ für einzelne Artikel auf der Registerkarte Zendesk Preflight fest.
Verwenden Sie die Einstellung Sichtbar für, um auszuwählen, wer die Artikel sehen kann, die Paligo in Zendesk erstellt oder aktualisiert. Die Gruppe „Sichtbar für“ wird in Zendesk manchmal als Benutzersegmentgruppe bezeichnet.
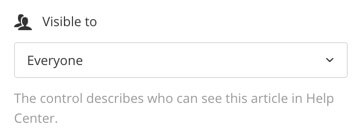 |
Anmerkung
Paligo verwendet die Einstellung Sichtbar für als Standard für alle Artikel, wenn Sie in Zendesk veröffentlichen. Sie können aber auch unterschiedliche Einstellungen für einzelne Artikel vornehmen.
Die Zendesk Preflight-Funktion von Zendesk (siehe Schritt 8) bietet für jeden Artikel die Einstellung Sichtbar für. Die Artikeleinstellungen haben Vorrang vor den Standardeinstellungen.
Wählen Sie die zu veröffentlichenden Sprachversionen aus.
 |
Anmerkung
Wenn keine Übersetzungen verfügbar sind, wird nur die Ausgangssprache angezeigt. Bei mehreren genehmigten Übersetzungen in verschiedene Sprachen können Sie auswählen, welche Sie mit aufnehmen möchten. Paligo veröffentlicht jede Sprachversion als separate Ausgabe.
Bei der PDF-Ausgabe können Sie sie als eine einzige, mehrsprachige Publikation veröffentlichen; aktivieren Sie hierzu das Kontrollkästchen Ausgewählte Sprachen kombinieren.
Wenn Ihre Inhalte für die Verwendung von Filterung/Profiling eingerichtet sind, verwenden Sie den Abschnitt Profiling-Attribute, um sie anzuwenden. [Optional]. Wenn Sie keine Filterung verwenden, ignorieren Sie diese Einstellung.
Wählen Sie Bearbeiten und dann den Wert für jeden Filter aus, den Paligo verwenden soll. Wählen Sie beispielsweise für „Zielgruppe“ die Option „Experte“, um Inhalte einzuschließen, die als für Experten gekennzeichnet sind.
Wenn Sie keinen Filter anwenden möchten, lassen Sie das Feld leer.
 |
Wählen Sie OK aus, um das/die gewählte(n) Profiling-Attribut(e) hinzuzufügen.
 |
Im Abschnitt Ausgabedateiname können Sie den Dateinamen verwalten.
Standardmäßig verwendet Paligo die in den Systemeinstellungen festgelegte Dateinamensyntax.
 |
Um die im Dateinamen enthaltenen Angaben zu ändern, geben Sie Ihr gewünschtes Format in den Publikationseinstellungen ein. Die Standardeinstellung lautet: ID-Title-Format.
Sie können folgende Angaben in den Namen aufnehmen:
ID - Die ID des Dokuments.
Titel - Der Titel der Publikation oder des Topics, das Sie veröffentlichen.
Format - Der Name des Ausgabeformats, zum Beispiel PDF oder HTML5.
Bearbeitungsdatum - Das Datum, an dem die Publikation oder das Topic zuletzt bearbeitet wurde.
Label der Verzweigung – Der Text aus dem Label der Verzweigung für die Publikation oder das Topic. Dies gilt nur, wenn Ihre Inhalte verzweigt wurden und die Verzweigung über ein Label verfügt. Details hierzu finden Sie unter Beschriftungen für Zweige hinzufügen oder bearbeiten.
Eindeutiger Wert - Eine von Paligo generierte zufällige Zeichenfolge, die dem Dateinamen hinzugefügt wird, um ihn einzigartig zu machen. Dadurch kann verhindert werden, dass die Datei durch spätere Veröffentlichungen desselben Dokuments überschrieben wird.
Tipp
Wenn Sie @ in das Feld eingeben, zeigt Paligo eine Liste der verfügbaren Werte an, aus denen Sie wählen können. Um einen Wert zu entfernen, klicken Sie ihn an und verwenden Sie die Löschtaste oder Rücktaste, um alle Zeichen zu entfernen.
Anmerkung
Der in der oberen rechten Ecke angezeigte Dateiname ist eine Vorschau auf den Dateinamen, den Paligo bei der Veröffentlichung verwendet.
Legen Sie die optionalen Parameter fest (lassen Sie das Kontrollkästchen deaktiviert, wenn Sie diese Funktionen nicht wünschen):
Speichern Sie die Ausgabe in Paligo - Aktivieren Sie das Kontrollkästchen, um die Zip-Datei in der Ressourcenübersicht zu speichern. Deaktivieren Sie das Kontrollkästchen, wenn Paligo nur die veröffentlichte Ausgabedatei in Ihrem Browser herunterladen soll.
E-Mail an mich - Aktivieren Sie dieses Kontrollkästchen, wenn Paligo Ihnen eine E-Mail schicken soll, wenn die Publikation bereit ist. Dies ist bei sehr großen Publikationen von Vorteil, deren Verarbeitung und Veröffentlichung länger dauern können.
Debug-Build erstellen - Aktivieren Sie dieses Kontrollkästchen, wenn Paligo eine Protokolldatei und einen Link-Bericht einfügen soll. Wenn Ihre Inhalte ein Problem verursachen, kann der Paligo Support Sie bitten, diese Funktion zu aktivieren, damit er die Protokolldateien zur Ermittlung der Ursache nutzen kann.
Wählen Sie die Registerkarte Zendesk Preflight um Paligo-zu-Zendesk-Mapping anzeigen.
Wenn Sie mit dem bestehenden Mapping zufrieden sind, können Sie mit dem nächsten Schritt fortfahren.
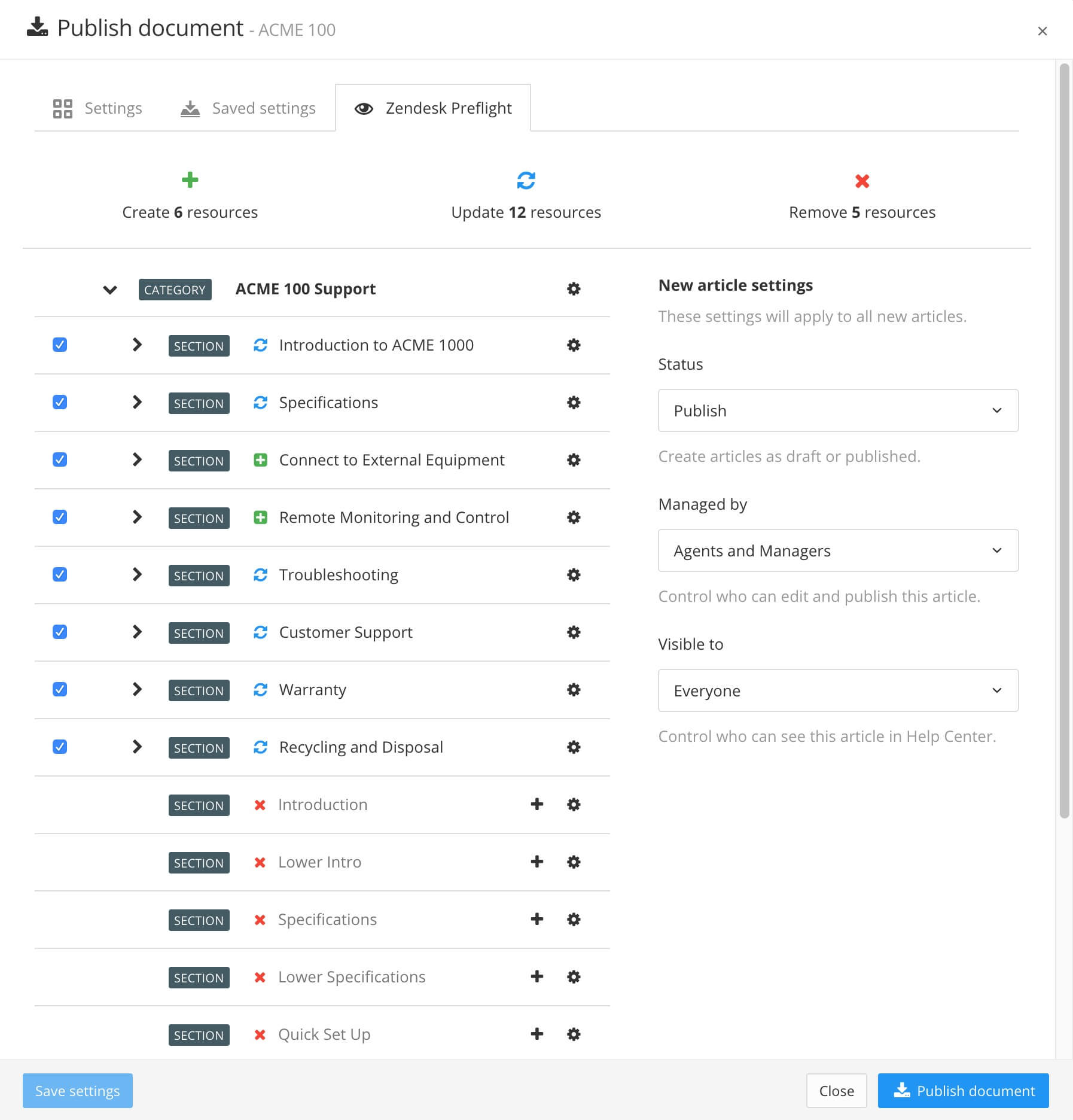 |
Um das Mapping zu ändern, verwenden Sie die verschiedenen Einstellungen auf der Registerkarte Zendesk Preflight. Sie können die Paligo-Topics verschiedenen Abschnitten und Artikeln zuordnen, den Status Verwaltet durch und Sichtbar für ändern, die Topics als Entwurf oder Publikation festlegen und sie bei Bedarf befördern. Weitere Informationen finden Sie unter Paligo-zu-Zendesk-Mapping anpassen.
Wählen Sie Dokument veröffentlichen aus.
Paligo beginnt mit der Verarbeitung Ihrer Inhalte und wendet Ihre Layout- und Publikationseinstellungen an. Die benötigte Zeit ist von dem Umfang der Inhalte abhängig, die Sie veröffentlichen (je mehr Inhalte, desto länger dauert der Vorgang).
 |
Ein Fortschrittsbalken zeigt Ihnen an, wie viel der Verarbeitung Paligo bereits abgeschlossen hat und wie viel noch zu tun ist. Wenn die Verarbeitung abgeschlossen ist, wird eine Benachrichtigung angezeigt.
Die veröffentlichte Ausgabe erscheint wie folgt:
Eine Zip-Datei mit der veröffentlichten Ausgabe erscheint im Ordner Downloads auf Ihrem Computer.
Wenn Sie die Einstellungen Ihres Browsers geändert haben, um heruntergeladene Dateien an einem anderen Ort zu speichern, befindet sich die Zip-Datei stattdessen dort.
Wenn Sie eine Publishing-Integration verwenden, wird die Zip-Datei auch an den entsprechenden Dienst gesendet.
Ein Link im Panel Aktivitätsfeed zum Herunterladen der veröffentlichten Inhalte.
Anmerkung
Um die Inhalte online zur Verfügung zu stellen, entpacken Sie zunächst die Datei. Sie können die Datei dann lokal verwenden oder einen FTP-Client wie Filezilla verwenden, um den entpackten Inhalt auf einen Webserver hochzuladen.
Tipp
Sie können Ihre Publikationseinstellungen speichern und wiederverwenden, um einen reibungsloseren Publikationsprozess zu erreichen, siehe Publikationseinstellungen. Alle gespeicherten Einstellungen können auch für Batch-Veröffentlichung verwendet werden.
 |
Wenn Paligo auf Zendesk veröffentlicht, wird eine komprimierte Datei in Ihren Browser heruntergeladen. Wenn Sie zum ersten Mal in Zendesk veröffentlichen, müssen Sie einige der heruntergeladenen Dateien zu Ihrem Zendesk hinzufügen.
Wenn Sie in Zendesk veröffentlichen, lädt Paligo ein Paket in Ihren Webbrowser herunter. Das Paket enthält CSS- und JavaScript-Dateien, die verwendet werden, um bestimmte Funktionalitäten und Stile in Zendesk bereitzustellen. Sie können einige oder alle dieser Assets zu Ihrem Zendesk hinzufügen, je nachdem, welche Funktionen Sie hinzufügen möchten.
Die CSS- und JS-Dateien sind:
JS
paligo-zd.js
Bietet eine Reihe von Funktionen, darunter einklappbare „Accordion“-Abschnitte, Syntax-Hervorhebung für Code und Checklisten.
paligo-zd-lightbox.js und lightbox-min.js
Diese bieten die Funktion „Lightbox“, mit der Sie ein Bild auswählen können, um eine größere Version des Bildes anzuzeigen
paligo-zd-glossary.js
Zeigt ein Popup-Fenster zu den Glossarbegriffen in Ihrem Inhalt an. Das Popup enthält die Definition des Glossarbegriffs.
paligo-swagger.js
Ermöglicht die Einbettung von Swagger/Open API-Inhalten in Zendesk-Artikeln.
paligo-stickymenu.js
Fügt ein Unternavigationsmenü in der Seitenleiste hinzu. Dieses enthält Links zu den Abschnitten innerhalb eines Artikels. Außderdem wird das Menü „haftend“ - d. h. es bleibt auf der Seite sichtbar, auch wenn Sie nach unten scrollen, und es wird bei langen Artikeln separat gescrollt.
paligo-anchorlinks.js
Fügt jeder Überschrift eine Option „Zum Kopieren klicken“ hinzu, so dass Sie die URL für diese Überschrift schnell kopieren können.
bootstrap-min.js
Stellt das Bootstrap-Framework bereit, das für einige der JavaScript-Funktionen, wie z. B. Glossar-Popups, benötigt wird.
CSS
paligo-zd.css
Enthält ein grundlegendes Styling, um das allgemeine Aussehen und die Haptik Ihrer Artikel zu verbessern, und unterstützt auch die Funktionalität in den JavaScript-Dateien.
Sie können dies als Ausgangspunkt für Ihr Styling verwenden. Sie sollten jedoch sicherstellen, dass die paligo-zd.css-Stile nicht mit allen Basisstilen kollidieren, die Sie bereits in Zendesk haben. Wenn die Stile kollidieren, müssen Sie einige Überschreibungen in Ihrem CSS vornehmen oder auswählen, welche Stile Sie einbeziehen/ausschließen möchten.
paligo-stickymenu.css
Enthält das Styling für die Funktion „sticky menu“, die von paligo-stickymenu.js bereitgestellt wird
lightbox.min.css
Enthält das Styling für die Funktion „lightbox“, die von paligo-zd-lightbox.js und lightbox.min.js. bereitgestellt wird.
Sie finden diese Dateien in den Ordnern css und js in der Zip-Datei, die in Ihrem Browser heruntergeladen wird, wenn Sie in Zendesk veröffentlichen.
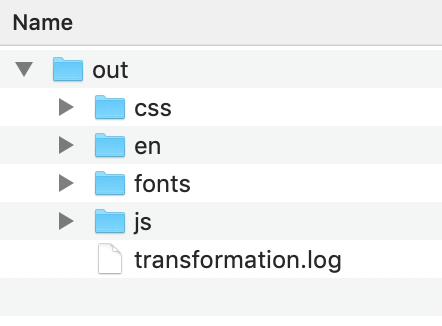 |
Wenn Sie Paligo zum ersten Mal in Ihrem Zendesk veröffentlichen, sollten Sie die CS- und JS-Dateien zu den Zendesk-Assets hinzufügen:
Öffnen Sie die Zip-Datei, die beim Veröffentlichen heruntergeladen wird.
Melden Sie sich in Ihrem Zendesk-Helpcenter an.
Klicken Sie oben rechts auf das Symbol Knowledge Admin.
Wählen Sie die Funktion Design anpassen, dann das aktive Thema und dann Code bearbeiten.
Wählen Sie den Ordner Assets.
Suchen Sie im heruntergeladenen Paket den Ordner JS > Zendesk und den Ordner CSS > Zendesk. Diese enthalten die CSS- und JavaScript-Dateien, die Sie zu Ihren Zendesk-Assets hinzufügen müssen. Sie können die anderen Dateien im heruntergeladenen Paket ignorieren.
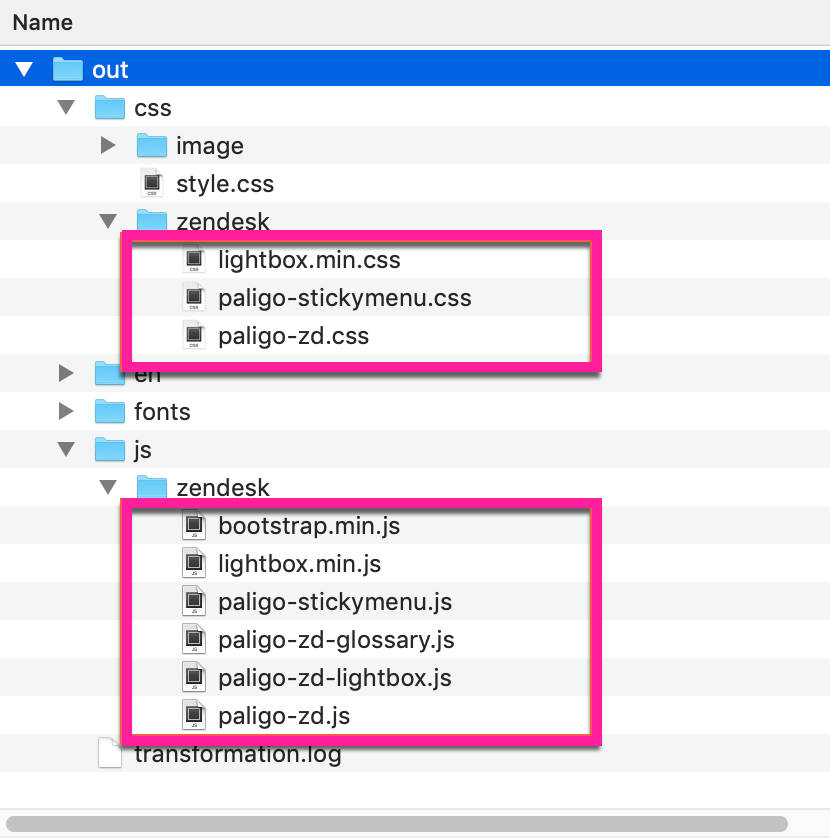
Entscheiden Sie, welche JavaScript- und CSS-Dateien Sie verwenden möchten, und fügen Sie sie dann den Assets in Zendesk hinzu.
Wir empfehlen, dass Sie Verweise auf paligo-zd.js, paligo-zd.css und bootstrap.min.js einfügen. Sie sollten auch einen Verweis auf das Skript jquery.min.js einfügen.
paligo-zd.js
paligo-zd.css
bootstrap.min.js
jquery.min.js (dies ist ein Skript, das extern bereitgestellt wird, und die Details für diesen Verweis sind in Schritt 9 enthalten).
Die anderen Verweise sind optional. Wenn Sie sich jedoch für eine Funktion entscheiden, denken Sie daran, alle dafür benötigten Dateien einzubinden. Für Glossar-Popups sind beispielsweise paligo.zd-glossary.js und bootstrap.min.js erforderlich, und für die Lightbox-Funktion werden paligo-zd-lightbox, lightbox.min.js und lightbox.min.css sowie der jquery-Verweis benötigt.
Öffnen Sie im Zendesk-Thema den Ordner Vorlagen und wählen Sie dann document_head.hbs.
Fügen Sie einen Verweis zu jeder Datei und auch zum Stylesheet „Font Awesome“ hinzu (es wird gehostet, Sie müssen es also nicht in die Zendesk-Assets hochladen).
Das folgende Beispiel zeigt die Syntax für die Verweise (und setzt voraus, dass Sie die Paketdateien nicht umbenannt haben). Wir haben die Verweise mit Kommentaren versehen, damit Sie sehen können, welche Verweise Sie für die von Ihnen gewünschten Funktionen einfügen müssen.
<! -- reference for jquery script --> <script src="https://ajax.googleapis.com/ajax/libs/jquery/3.5.1/jquery.min.js"></script> <! -- reference for bootstrap script --> <script src="{{asset 'bootstrap.min.js'}}"></script> <! -- reference for fontawesome --> <link href="https://maxcdn.bootstrapcdn.com/font-awesome/4.7.0/css/font-awesome.min.css" rel="stylesheet"/> <! -- reference for "copy to copy" anchorlinks --> <script src="https://cdnjs.cloudflare.com/ajax/libs/clipboard.js/2.0.0/clipboard.min.js"></script> <! -- reference for paligo-zd scripts and css. Note that the first two references are for code syntax highlighting and they must come before the reference to the paligo-zd.js file. You can leave those out if you do not want to use syntax highlighting --> <link rel="stylesheet" href="https://cdnjs.cloudflare.com/ajax/libs/highlight.js/9.5.0/styles/androidstudio.min.css"/> <script src="https://cdnjs.cloudflare.com/ajax/libs/highlight.js/9.5.0/highlight.min.js"></script> <script src="{{asset 'paligo-zd.js'}}"></script> <link href="{{asset 'paligo-zd.css'}}" rel="stylesheet" type="text/css" /> <! -- references for lightbox scripts and css --><script src="{{asset 'lightbox.min.js'}}"></script> <script src="{{asset 'paligo-zd-lightbox.js'}}"></script> <link href="{{asset 'lightbox.min.css'}}" rel="stylesheet"/> <! -- references for stickymenu scripts and css --> <script src="{{asset 'paligo-stickymenu.js'}}"></script> <link href="{{asset 'paligo-stickymenu.css'}}" rel="stylesheet" type="text/css" /> <! -- reference for glossary scripts and css --> <script src="{{asset 'paligo-zd-glossary.js'}}"></script>Anmerkung
Die Verweise verwenden die Zendesk-Syntax für geschweifte Klammern, um auf hochgeladene Assets zu verweisen.
Anmerkung
Wenn Sie die Verweise für die Syntaxhervorhebung im Code (in den paligo-zd-Verweisen) eingebunden haben, müssen Sie keine Dateien hochladen. Die erforderlichen Dateien werden von einem cdn geladen.
Wählen Sie Veröffentlichen, um die Einstellungen in Zendesk zu speichern.
Sie haben nun die relevanten gepackten Dateien von Paligo in Zendesk hochgeladen und Ihre Zendesk-Artikelseiten so eingestellt, dass sie auf die Dateien verweisen.
Zendesk-Enterprise-Pläne bieten eine Mehrmarkenfunktion, bei der Sie eine Hauptdomain von Zendesk und auch Subdomain für verschiedene Marken haben können. Beispielsweise können Sie acme.zendesk.com als Hauptdomain, acme100.zendesk.com als Subdomain und acme200.zendesk.com als weitere Subdomain verwenden. Paligo kann in den Kategorien der obersten Ebene in der Zendesk-Hauptdomain oder in den Kategorien einer Subdomain veröffentlichen.
Anmerkung
Paligo kann in den Kategorien der obersten Ebene einer Marke veröffentlichen. Sie können Paligo-Inhalte nicht in Kategorien der unteren Ebenen veröffentlichen.
Bevor Sie Paligo für die Veröffentlichung in mehreren Subdomains (Marken) einrichten, stellen Sie sicher, dass:
Ihr Paligo-Plan die Unterstützung mehrerer Marken beinhaltet. Er im Paligo-Enterprise-Plan enthalten ist. Bei anderen Paligo-Plänen können Sie nur in der Hauptdomain veröffentlichen (oder Sie können eine Zendesk-Subdomain als Hauptdomain in Paligo einrichten).
Sie haben die notwendigen Vorbereitungen getroffen, um Paligo mit Zendesk zu verbinden.
Sie haben die verschiedenen Marken eingerichtet, die Sie verwenden möchten (in Zendesk). Sie alle benötigen eine URL für ihre Subdomain.
Details siehe offizielle Zendesk-Dokumentation.
Wenn diese Voraussetzungen erfüllt sind, führen Sie die folgenden Schritte (1–4) durch.
Um sich mit Zendesk zu verbinden, benötigt Paligo einen API-Schlüssel. Sie können den API-Schlüssel in Zendesk generieren und dann nach Paligo kopieren.
Melden Sie sich bei Ihrem Zendesk-Konto an.
Anmerkung
Sie müssen sich über ein Benutzerkonto mit Administratorrechten anmelden.
Zeigen Sie das Zendesk Admin-Center an. (Wählen Sie das Symbol Zendesk Products und dann Admin-Center aus).
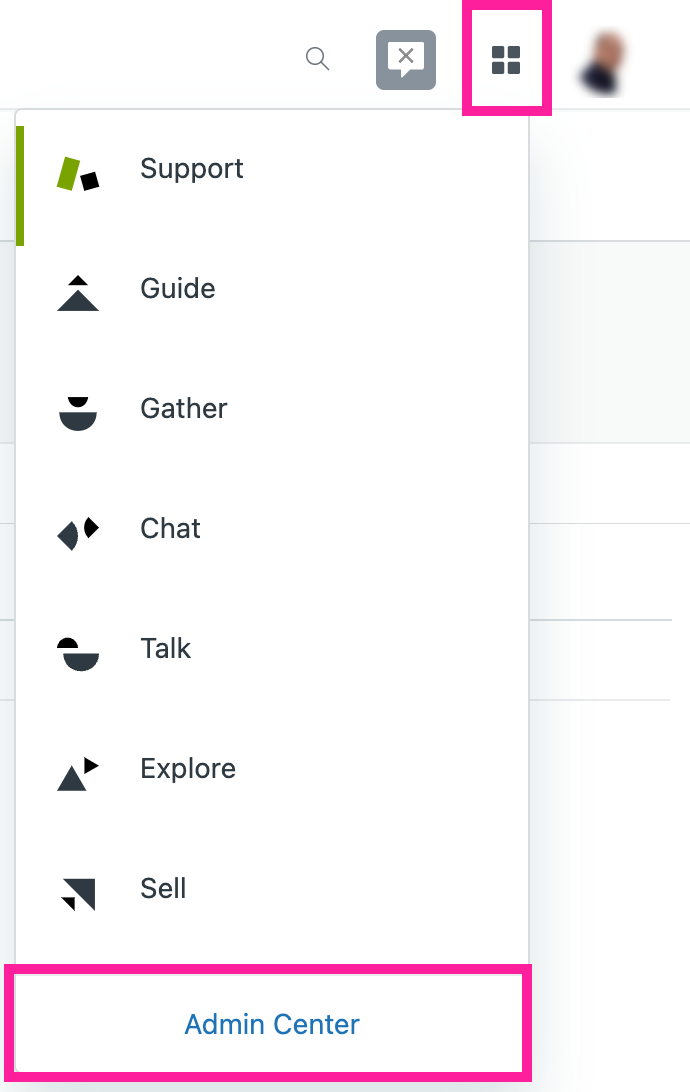
Wählen Sie im Bereich Apps und Integrationen Zendesk-API.
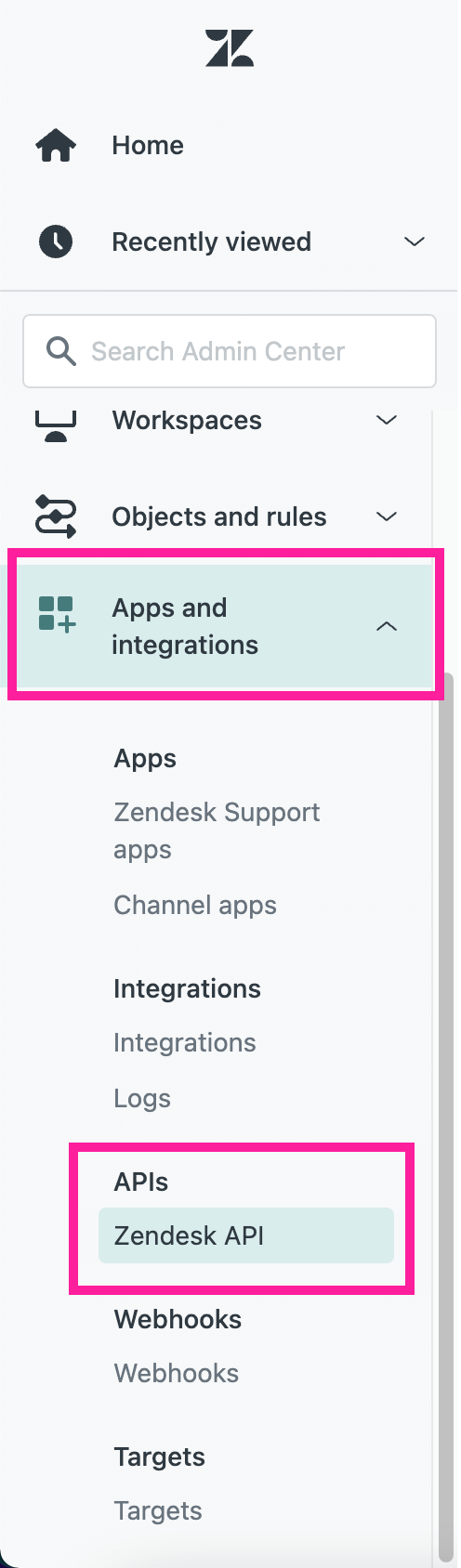
Stellen Sie auf der Registerkarte Einstellungen den Token-Zugriff auf Aktiviert ein. Damit können Sie API-Token erstellen.
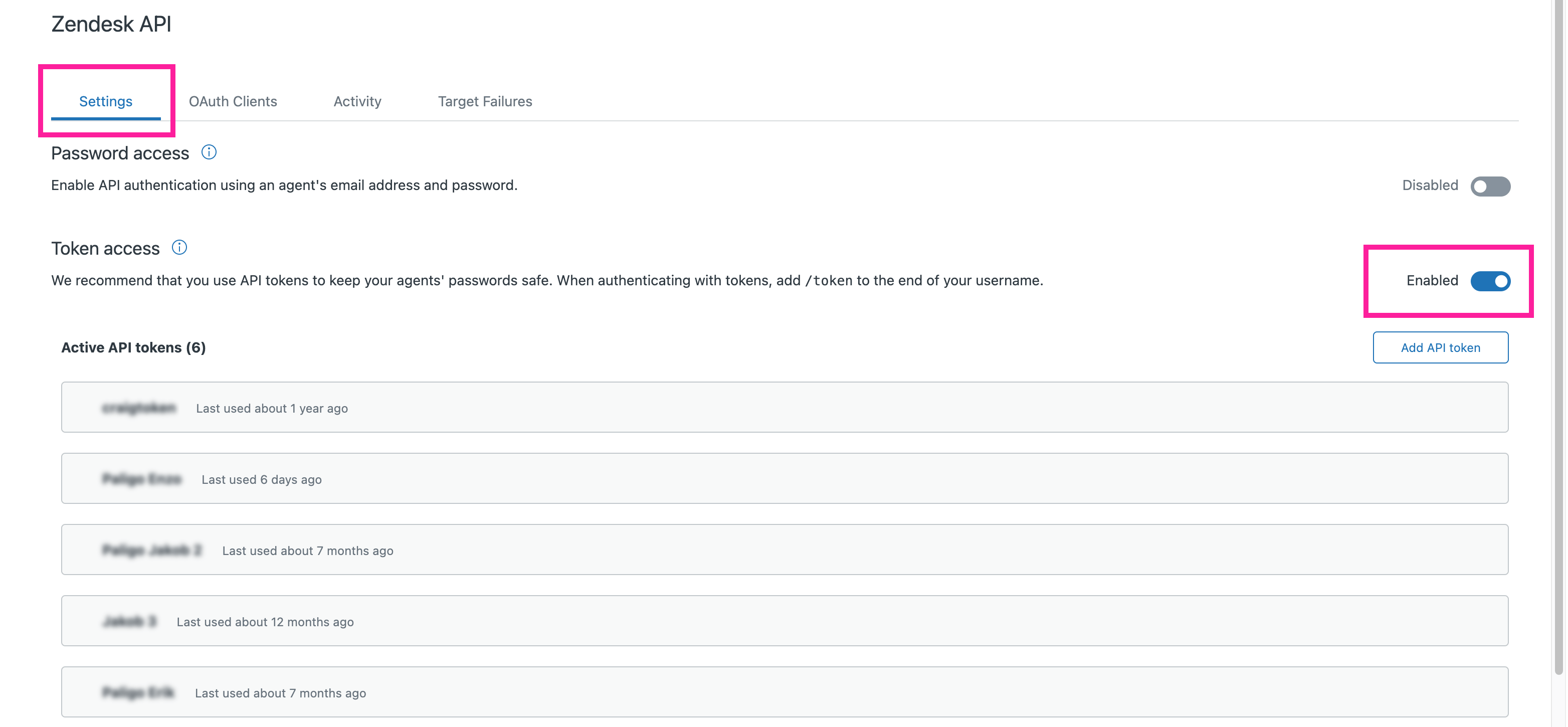
Wählen Sie API-Token hinzufügen.
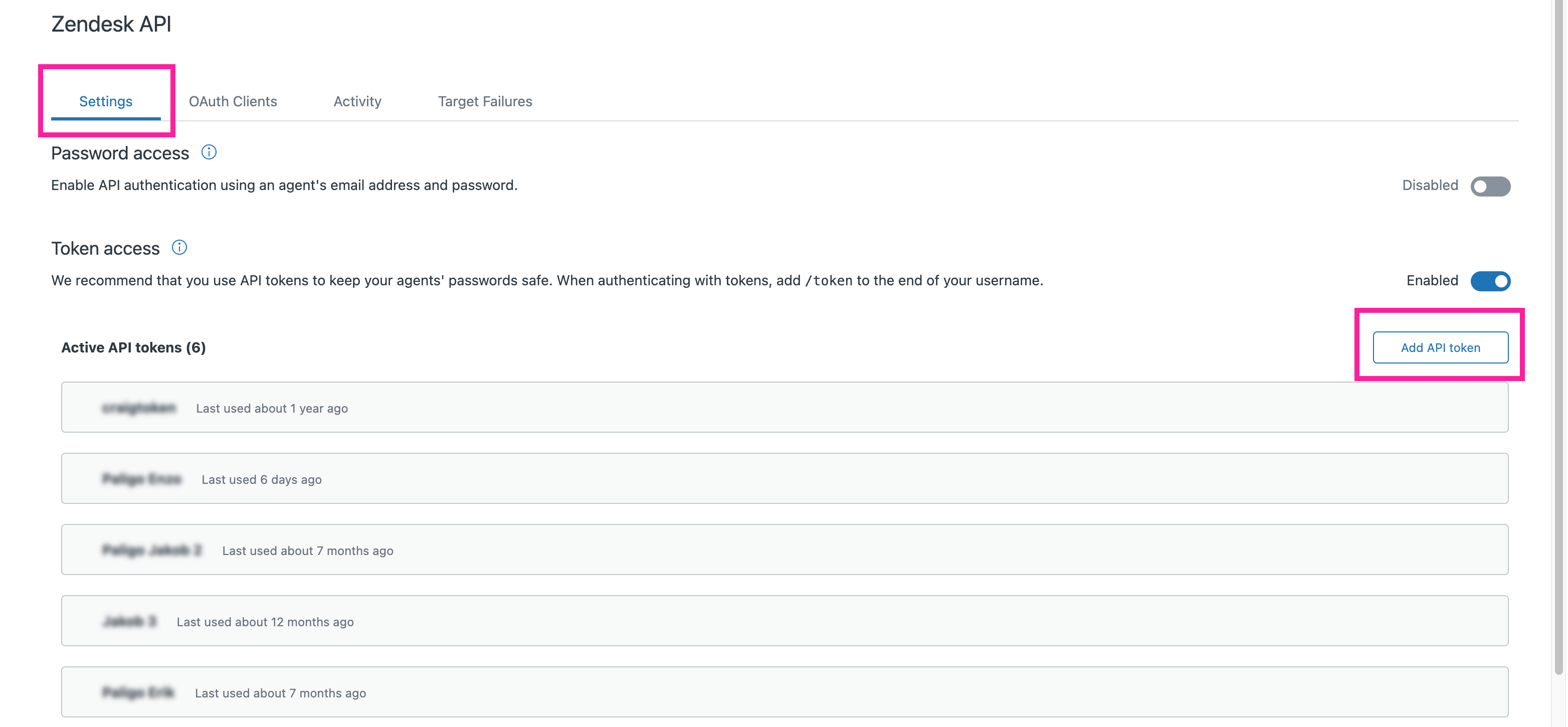
Geben Sie einen Namen für das API-Token in das Feld API-Token-Beschreibung ein.
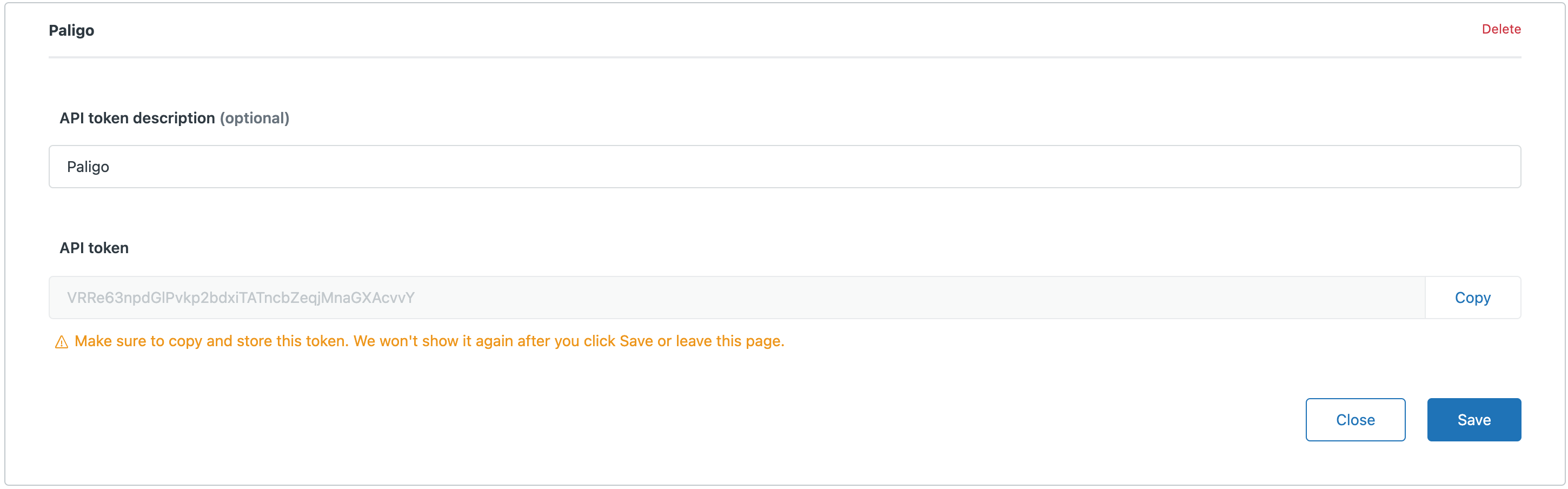
Wählen Sie Kopieren, um den API-Token in die Zwischenablage Ihres Computers zu kopieren.
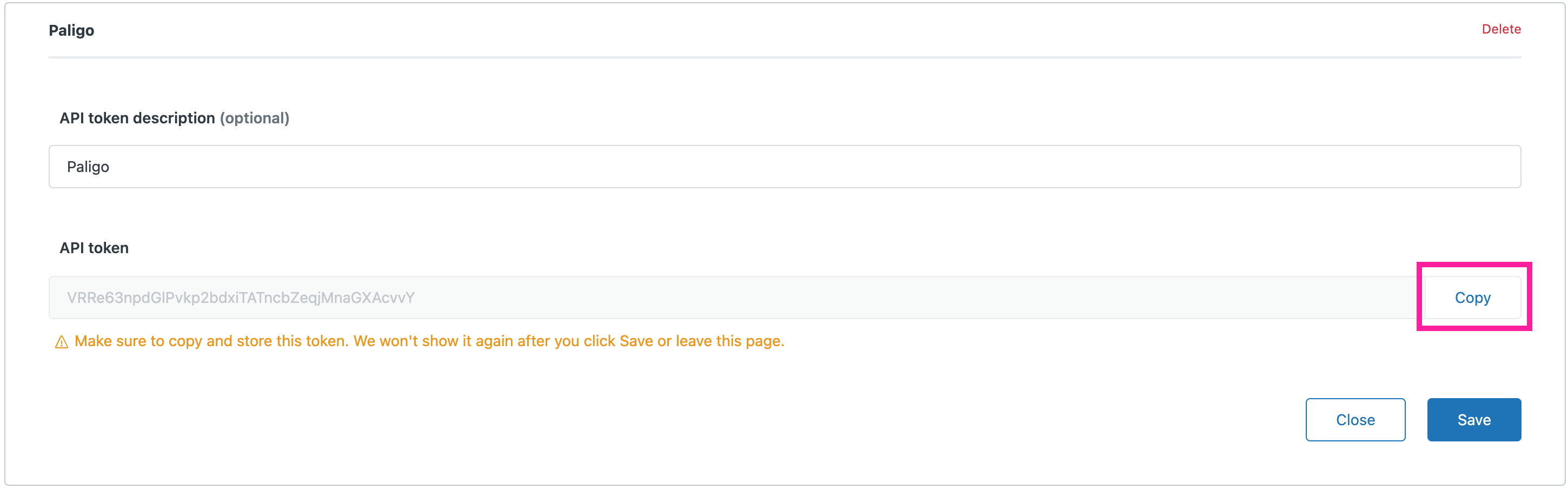
Wichtig
Sie müssen den API-Token kopieren, da er nach dem Verlassen der Seite nicht mehr angezeigt wird.
Wenn Sie einen API-Token von Ihrem Zendesk-Konto haben, können Sie eine Integration in Paligo einrichten. Die Integration ermöglicht Paligo die Verbindung zu Ihrem Zendesk und:
Importiert Inhalte bei der ersten Migration von Zendesk nach Paligo
Veröffentlicht Inhalte von Paligo nach Zendesk.
Wenn Ihr Paligo-Plan den Support für mehrere Marken umfasst und Sie Zendesk-Multibrand nutzen, können Sie in einer Kategorie der obersten Ebene in jeder Ihrer Marken veröffentlichen. Sie können wählen, welche Marke und Kategorie für die Publikation in den Paligo-Integrationseinstellungen verwendet werden soll.
Tipp
Für ein Upgrade auf ein Mehrmarken-Konto wenden Sie sich bitte an Paligo.
So verbinden Sie Paligo mit Zendesk:
Melden Sie sich bei Paligo über ein Benutzerkonto mit Administratorberechtigungen an.
Melden Sie sich bei Paligo über ein Benutzerkonto mit Administratorberechtigungen an.
Wählen Sie den Avatar in der oberen rechten Ecke aus.

Wählen Sie im Menü Einstellungen aus.

Wählen Sie im Feld Zendesk die Option Ändern.
Wenn die Zendesk-Integration noch nicht in Ihrer Paligo-Instanz eingerichtet wurde, wählen Sie Hinzufügen statt Ändern.
Geben Sie im Abschnitt Konto #1 die Verbindungsdetails Ihrer Hauptmarke von Zendesk ein:
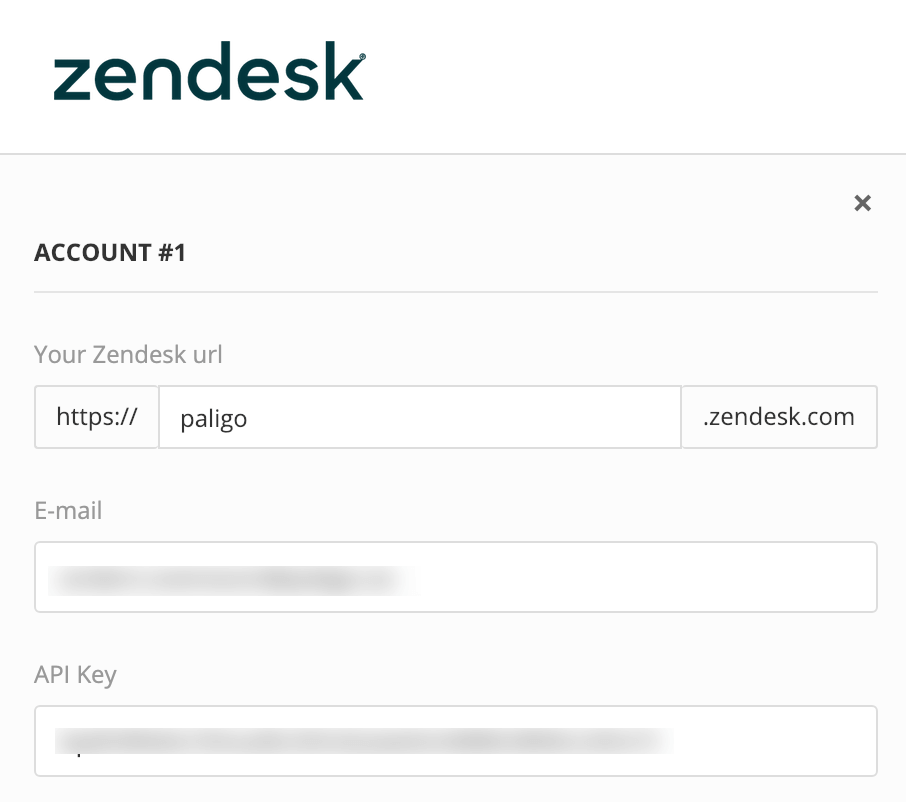
Ihre Zendesk-URL: Geben Sie die Webadresse Ihrer Hauptmarke von Zendesk ein. Dies ist die primäre Domain in Ihrem Zendesk.
E-Mail: Geben Sie die E-Mail-Adresse eines Benutzers mit „Manager“-Berechtigungen für die Domain in Zendesk ein.
API-Schlüssel: Fügen Sie den API-Schlüssel in dieses Feld ein. Paligo und Zendesk verwenden den API-Schlüssel, um die Verbindung zu autorisieren.
Drücken Sie Speichern.
Wählen Sie Ändern, um die Einstellungen für die Integration in Zendesk erneut zu öffnen. Wenn Paligo eine Verbindung zu Ihrer Zendesk-Instanz herstellen konnte, werden die Kategorien und Berechtigungen automatisch erkannt. Im weiteren Verlauf können Sie daraus Ihre jeweilige Auswahl treffen.
Wählen Sie die Standard-Kategorie aus. Dies ist die Kategorie, in der Paligo standardmäßig veröffentlichen wird, es sei denn, Sie wählen beim Veröffentlichen eine andere Kategorie.
Paligo erkennt automatisch alle Kategorien, die für das gewählte Konto verfügbar sind. Wählen Sie die gewünschte Kategorie aus der Liste aus.
Wählen Sie im Abschnitt Berechtigungseinstellungen aus, wer die für das ausgewählte Konto veröffentlichten Artikel anzeigen und bearbeiten darf.
Verwenden Sie die Einstellung Verwaltet durch, um auszuwählen, welche Benutzergruppen in Zendesk die Artikel bearbeiten und veröffentlichen dürfen, die Paligo in Zendesk erstellt und/oder aktualisiert.
Wählen Sie Administratoren oder Editoren und Veröffentlicher.
Mit der Einstellung Sichtbar für wählen Sie aus, wer die Artikel sehen kann, die Paligo in Zendesk erstellt bzw. aktualisiert.
Wählen Sie Alle, Angemeldete Benutzer oder Agenten und Administratoren.
Verwenden Sie Als Standard festlegen, um festzulegen, ob Paligo das Konto als Standard für Veröffentlichungen verwenden soll:
Wählen Sie die Optionsschaltfläche Als Standard festlegen, um dieses Konto als Standardkonto für Veröffentlichungen zu verwenden. Beim Veröffentlichen wird dieses Konto automatisch als Standardeinstellung in den Veröffentlichungseinstellungen festgelegt. Sie können die Veröffentlichung auch auf einem anderen Konto vornehmen, wenn Sie dies wünschen.
Deaktivieren (löschen) Sie das Optionsfeld Als Standard festlegen, wenn Sie nicht möchten, dass Paligo dieses Konto als Standardkonto für Veröffentlichungen verwendet.
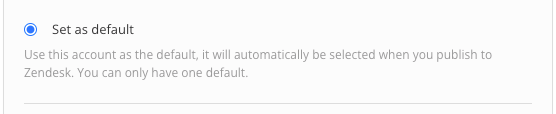
Wählen Sie Speichern und dann Testeinstellungen.
Paligo versucht, sich mit Zendesk zu verbinden. Wenn der Verbindungsversuch fehlschlägt, überprüfen Sie URL, E-Mail, API-Schlüssel und Standardkategorie-ID sorgfältig auf Fehler und stellen Sie sicher, dass der API-Schlüssel gültig ist.
Anmerkung
Wenn Sie ein Mehrmarkenkonto haben, werden beim Verbindungstest alle angegebenen Konten überprüft. Der Test schlägt fehl, wenn Paligo keine Verbindung zu einem der Konten herstellen kann.
Um ein bestehendes Konto zu ändern oder ein weiteres Konto hinzuzufügen, wählen Sie das Dropdown-Feld Konto wählen und:
Wählen Sie ein anderes Konto aus, das bereits erstellt wurde, oder
erstellen Sie mit Konto hinzufügen ein neues Konto.
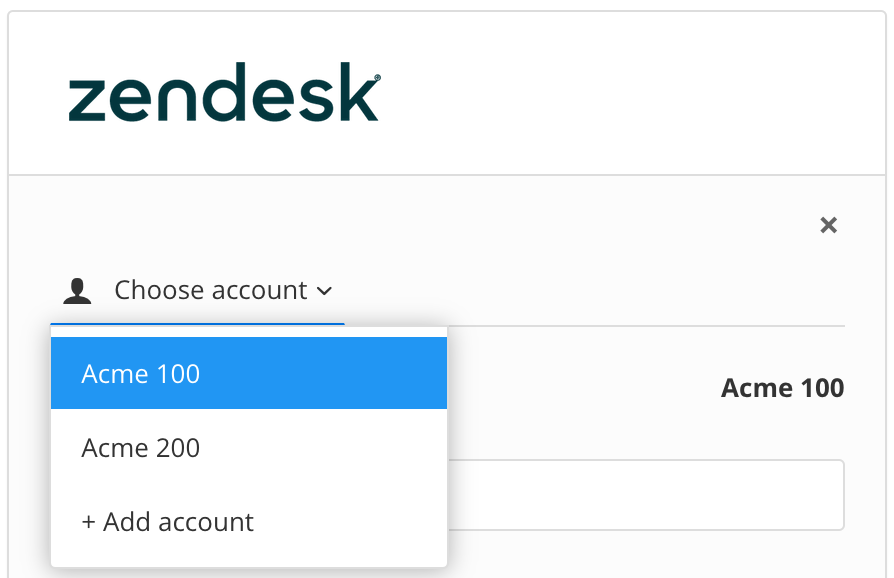
Anmerkung
Wenn Paligo nicht über die Einstellungen für mehrere Konten verfügt, liegt dies daran, dass Ihr Paligo-Plan nicht für mehrere Marken zur Verfügung steht. Für ein Upgrade wenden Sie sich bitte an den Support.
Bearbeiten Sie die Einstellungen für das Konto, das Sie im vorherigen Schritt ausgewählt oder hinzugefügt haben.
Stellen Sie Folgendes ein:
Ihre Zendesk-URL – Die URL Ihrer Zendesk-Marke. Dies ist die Adresse der Subdomain für die Marke.
E-Mail – Die E-Mail-Adresse eines Zendesk-Benutzers, der „Manager“-Berechtigungen für die Marke hat.
Anmerkung
Der API-Schlüssel ist standardmäßig derselbe wie der API-Schlüssel für die primäre Domain. Bei Multibrand ist dies in der Regel angemessen. Wenn Sie jedoch in separaten Zendesk-Instanzen veröffentlichen möchten, anstatt Marken auf demselben Konto zu verwenden, können Sie für jede Zendesk-Instanz ein Konto hinzufügen und dann für jede Instanz einen anderen API-Schlüssel festlegen.
Verwenden Sie die anderen Einstellungen, um die Subdomain zu konfigurieren. Die Einstellungen funktionieren genau wie bei der Hauptmarke. Die von Ihnen festgelegten Werte werden für jedes Konto separat gespeichert, sodass Sie über Konten mit denselben, ähnlichen oder ganz anderen Einstellungen verfügen können, die jeweils andere Anforderungen erfüllen.
Wählen Sie Speichern und dann Testeinstellungen.
Die Funktionen sind die gleichen wie beim Test mit der Hauptmarke.
Sie haben nun Paligo so eingestellt, dass es sich mit Ihrem(Ihren) Zendesk(s) verbindet.
Tipp
Zum Löschen eines Kontos siehe Ein Zendesk-Multibrand-Konto entfernen.
Veröffentlichen wir nun Ihre Inhalte in Zendesk.
Wählen Sie das gepunktete Menü (...) für das Topic oder die Publikation im Content Manager aus.
 |
Wählen Sie Veröffentlichen aus. 
 |
Paligo zeigt das Dialogfeld Dokument veröffentlichen an.
Wählen Sie auf der Registerkarte Einstellungen HTML.
Wählen Sie das Zendesk-Layout, das Ihre Publikation verwenden soll.
Die verschiedenen Zendesk-Layouttypen bilden Inhalte unterschiedlich in Zendesk ab, daher ist es wichtig, dass Sie ein Layout wählen, das Ihren Anforderungen entspricht. Um zu erfahren, wie jedes Layout Inhalte auf Zendesk zuordnet, siehe Zendesk-Layouts.
 |
Wählen Sie die Zendesk-Kategorie, die Ihre ausgewählten Paligo-Inhalte erhalten soll.
 |
Verwenden Sie die Einstellung Verwaltet durch, um auszuwählen, welche Benutzertypen die Artikel bearbeiten und veröffentlichen können, die Paligo erstellt oder in Zendesk aktualisiert. Sie können zum Beispiel Agenten und Manager auswählen. Die Einstellung Verwaltet durch wird in Zendesk manchmal als Berechtigungsgruppe bezeichnet.
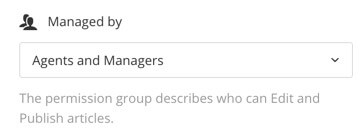 |
Diese Einstellung wird als Standard für alle Artikel verwendet, die Paligo in Zendesk veröffentlicht, aber Sie können auch unterschiedliche Einstellungen für einzelne Artikel vornehmen. Die individuellen Einstellungen haben Vorrang vor den Standardeinstellungen. Sie legen „Verwaltet durch“ für einzelne Artikel auf der Registerkarte Zendesk Preflight fest.
Verwenden Sie die Einstellung Sichtbar für, um auszuwählen, wer die Artikel sehen kann, die Paligo in Zendesk erstellt oder aktualisiert. Die Gruppe „Sichtbar für“ wird in Zendesk manchmal als Benutzersegmentgruppe bezeichnet.
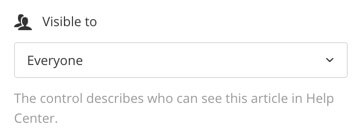 |
Anmerkung
Paligo verwendet die Einstellung Sichtbar für als Standard für alle Artikel, wenn Sie in Zendesk veröffentlichen. Sie können aber auch unterschiedliche Einstellungen für einzelne Artikel vornehmen.
Die Zendesk Preflight-Funktion von Zendesk (siehe Schritt 8) bietet für jeden Artikel die Einstellung Sichtbar für. Die Artikeleinstellungen haben Vorrang vor den Standardeinstellungen.
Wählen Sie die zu veröffentlichenden Sprachversionen aus.
 |
Anmerkung
Wenn keine Übersetzungen verfügbar sind, wird nur die Ausgangssprache angezeigt. Bei mehreren genehmigten Übersetzungen in verschiedene Sprachen können Sie auswählen, welche Sie mit aufnehmen möchten. Paligo veröffentlicht jede Sprachversion als separate Ausgabe.
Bei der PDF-Ausgabe können Sie sie als eine einzige, mehrsprachige Publikation veröffentlichen; aktivieren Sie hierzu das Kontrollkästchen Ausgewählte Sprachen kombinieren.
Wenn Ihre Inhalte für die Verwendung von Filterung/Profiling eingerichtet sind, verwenden Sie den Abschnitt Profiling-Attribute, um sie anzuwenden. [Optional]. Wenn Sie keine Filterung verwenden, ignorieren Sie diese Einstellung.
Wählen Sie Bearbeiten und dann den Wert für jeden Filter aus, den Paligo verwenden soll. Wählen Sie beispielsweise für „Zielgruppe“ die Option „Experte“, um Inhalte einzuschließen, die als für Experten gekennzeichnet sind.
Wenn Sie keinen Filter anwenden möchten, lassen Sie das Feld leer.
 |
Wählen Sie OK aus, um das/die gewählte(n) Profiling-Attribut(e) hinzuzufügen.
 |
Im Abschnitt Ausgabedateiname können Sie den Dateinamen verwalten.
Standardmäßig verwendet Paligo die in den Systemeinstellungen festgelegte Dateinamensyntax.
 |
Um die im Dateinamen enthaltenen Angaben zu ändern, geben Sie Ihr gewünschtes Format in den Publikationseinstellungen ein. Die Standardeinstellung lautet: ID-Title-Format.
Sie können folgende Angaben in den Namen aufnehmen:
ID - Die ID des Dokuments.
Titel - Der Titel der Publikation oder des Topics, das Sie veröffentlichen.
Format - Der Name des Ausgabeformats, zum Beispiel PDF oder HTML5.
Bearbeitungsdatum - Das Datum, an dem die Publikation oder das Topic zuletzt bearbeitet wurde.
Label der Verzweigung – Der Text aus dem Label der Verzweigung für die Publikation oder das Topic. Dies gilt nur, wenn Ihre Inhalte verzweigt wurden und die Verzweigung über ein Label verfügt. Details hierzu finden Sie unter Beschriftungen für Zweige hinzufügen oder bearbeiten.
Eindeutiger Wert - Eine von Paligo generierte zufällige Zeichenfolge, die dem Dateinamen hinzugefügt wird, um ihn einzigartig zu machen. Dadurch kann verhindert werden, dass die Datei durch spätere Veröffentlichungen desselben Dokuments überschrieben wird.
Tipp
Wenn Sie @ in das Feld eingeben, zeigt Paligo eine Liste der verfügbaren Werte an, aus denen Sie wählen können. Um einen Wert zu entfernen, klicken Sie ihn an und verwenden Sie die Löschtaste oder Rücktaste, um alle Zeichen zu entfernen.
Anmerkung
Der in der oberen rechten Ecke angezeigte Dateiname ist eine Vorschau auf den Dateinamen, den Paligo bei der Veröffentlichung verwendet.
Legen Sie die optionalen Parameter fest (lassen Sie das Kontrollkästchen deaktiviert, wenn Sie diese Funktionen nicht wünschen):
Speichern Sie die Ausgabe in Paligo - Aktivieren Sie das Kontrollkästchen, um die Zip-Datei in der Ressourcenübersicht zu speichern. Deaktivieren Sie das Kontrollkästchen, wenn Paligo nur die veröffentlichte Ausgabedatei in Ihrem Browser herunterladen soll.
E-Mail an mich - Aktivieren Sie dieses Kontrollkästchen, wenn Paligo Ihnen eine E-Mail schicken soll, wenn die Publikation bereit ist. Dies ist bei sehr großen Publikationen von Vorteil, deren Verarbeitung und Veröffentlichung länger dauern können.
Debug-Build erstellen - Aktivieren Sie dieses Kontrollkästchen, wenn Paligo eine Protokolldatei und einen Link-Bericht einfügen soll. Wenn Ihre Inhalte ein Problem verursachen, kann der Paligo Support Sie bitten, diese Funktion zu aktivieren, damit er die Protokolldateien zur Ermittlung der Ursache nutzen kann.
Wählen Sie die Registerkarte Zendesk Preflight um Paligo-zu-Zendesk-Mapping anzeigen.
Wenn Sie mit dem bestehenden Mapping zufrieden sind, können Sie mit dem nächsten Schritt fortfahren.
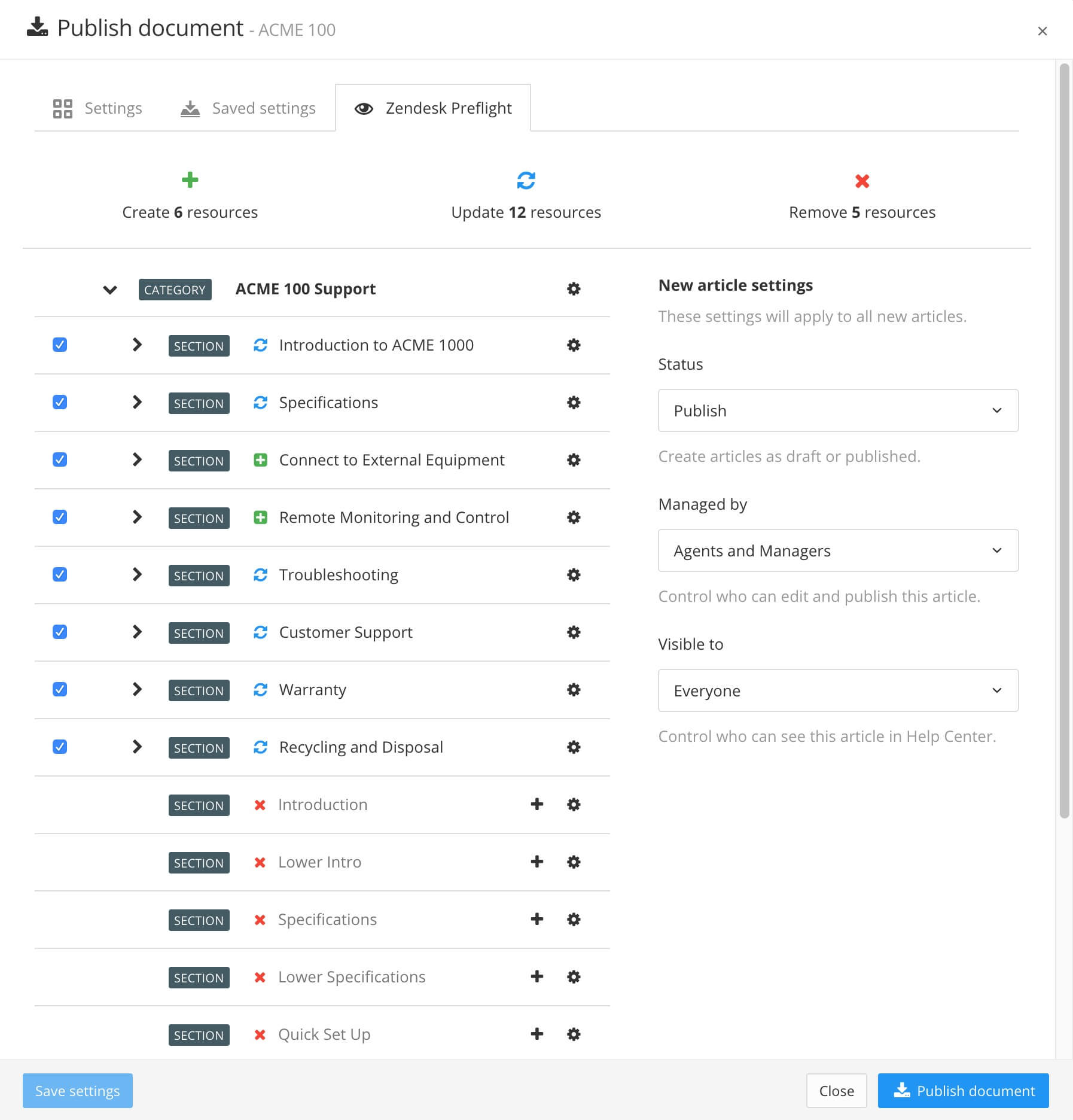 |
Um das Mapping zu ändern, verwenden Sie die verschiedenen Einstellungen auf der Registerkarte Zendesk Preflight. Sie können die Paligo-Topics verschiedenen Abschnitten und Artikeln zuordnen, den Status Verwaltet durch und Sichtbar für ändern, die Topics als Entwurf oder Publikation festlegen und sie bei Bedarf befördern. Weitere Informationen finden Sie unter Paligo-zu-Zendesk-Mapping anpassen.
Wählen Sie Dokument veröffentlichen aus.
Paligo beginnt mit der Verarbeitung Ihrer Inhalte und wendet Ihre Layout- und Publikationseinstellungen an. Die benötigte Zeit ist von dem Umfang der Inhalte abhängig, die Sie veröffentlichen (je mehr Inhalte, desto länger dauert der Vorgang).
 |
Ein Fortschrittsbalken zeigt Ihnen an, wie viel der Verarbeitung Paligo bereits abgeschlossen hat und wie viel noch zu tun ist. Wenn die Verarbeitung abgeschlossen ist, wird eine Benachrichtigung angezeigt.
Die veröffentlichte Ausgabe erscheint wie folgt:
Eine Zip-Datei mit der veröffentlichten Ausgabe erscheint im Ordner Downloads auf Ihrem Computer.
Wenn Sie die Einstellungen Ihres Browsers geändert haben, um heruntergeladene Dateien an einem anderen Ort zu speichern, befindet sich die Zip-Datei stattdessen dort.
Wenn Sie eine Publishing-Integration verwenden, wird die Zip-Datei auch an den entsprechenden Dienst gesendet.
Ein Link im Panel Aktivitätsfeed zum Herunterladen der veröffentlichten Inhalte.
Anmerkung
Um die Inhalte online zur Verfügung zu stellen, entpacken Sie zunächst die Datei. Sie können die Datei dann lokal verwenden oder einen FTP-Client wie Filezilla verwenden, um den entpackten Inhalt auf einen Webserver hochzuladen.
Tipp
Sie können Ihre Publikationseinstellungen speichern und wiederverwenden, um einen reibungsloseren Publikationsprozess zu erreichen, siehe Publikationseinstellungen. Alle gespeicherten Einstellungen können auch für Batch-Veröffentlichung verwendet werden.
 |
Wenn Paligo auf Zendesk veröffentlicht, wird eine komprimierte Datei in Ihren Browser heruntergeladen. Wenn Sie zum ersten Mal in Zendesk veröffentlichen, müssen Sie einige der heruntergeladenen Dateien zu Ihrem Zendesk hinzufügen.
Wenn Sie in Zendesk veröffentlichen, lädt Paligo ein Paket in Ihren Webbrowser herunter. Das Paket enthält CSS- und JavaScript-Dateien, die verwendet werden, um bestimmte Funktionalitäten und Stile in Zendesk bereitzustellen. Sie können einige oder alle dieser Assets zu Ihrem Zendesk hinzufügen, je nachdem, welche Funktionen Sie hinzufügen möchten.
Die CSS- und JS-Dateien sind:
JS
paligo-zd.js
Bietet eine Reihe von Funktionen, darunter einklappbare „Accordion“-Abschnitte, Syntax-Hervorhebung für Code und Checklisten.
paligo-zd-lightbox.js und lightbox-min.js
Diese bieten die Funktion „Lightbox“, mit der Sie ein Bild auswählen können, um eine größere Version des Bildes anzuzeigen
paligo-zd-glossary.js
Zeigt ein Popup-Fenster zu den Glossarbegriffen in Ihrem Inhalt an. Das Popup enthält die Definition des Glossarbegriffs.
paligo-swagger.js
Ermöglicht die Einbettung von Swagger/Open API-Inhalten in Zendesk-Artikeln.
paligo-stickymenu.js
Fügt ein Unternavigationsmenü in der Seitenleiste hinzu. Dieses enthält Links zu den Abschnitten innerhalb eines Artikels. Außderdem wird das Menü „haftend“ - d. h. es bleibt auf der Seite sichtbar, auch wenn Sie nach unten scrollen, und es wird bei langen Artikeln separat gescrollt.
paligo-anchorlinks.js
Fügt jeder Überschrift eine Option „Zum Kopieren klicken“ hinzu, so dass Sie die URL für diese Überschrift schnell kopieren können.
bootstrap-min.js
Stellt das Bootstrap-Framework bereit, das für einige der JavaScript-Funktionen, wie z. B. Glossar-Popups, benötigt wird.
CSS
paligo-zd.css
Enthält ein grundlegendes Styling, um das allgemeine Aussehen und die Haptik Ihrer Artikel zu verbessern, und unterstützt auch die Funktionalität in den JavaScript-Dateien.
Sie können dies als Ausgangspunkt für Ihr Styling verwenden. Sie sollten jedoch sicherstellen, dass die paligo-zd.css-Stile nicht mit allen Basisstilen kollidieren, die Sie bereits in Zendesk haben. Wenn die Stile kollidieren, müssen Sie einige Überschreibungen in Ihrem CSS vornehmen oder auswählen, welche Stile Sie einbeziehen/ausschließen möchten.
paligo-stickymenu.css
Enthält das Styling für die Funktion „sticky menu“, die von paligo-stickymenu.js bereitgestellt wird
lightbox.min.css
Enthält das Styling für die Funktion „lightbox“, die von paligo-zd-lightbox.js und lightbox.min.js. bereitgestellt wird.
Sie finden diese Dateien in den Ordnern css und js in der Zip-Datei, die in Ihrem Browser heruntergeladen wird, wenn Sie in Zendesk veröffentlichen.
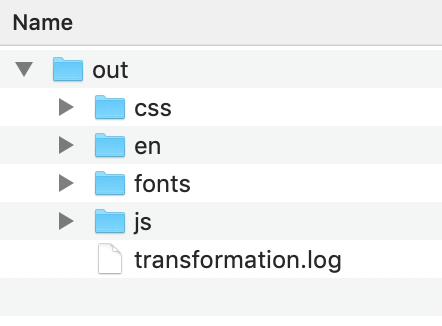 |
Wenn Sie Paligo zum ersten Mal in Ihrem Zendesk veröffentlichen, sollten Sie die CS- und JS-Dateien zu den Zendesk-Assets hinzufügen:
Öffnen Sie die Zip-Datei, die beim Veröffentlichen heruntergeladen wird.
Melden Sie sich in Ihrem Zendesk-Helpcenter an.
Klicken Sie oben rechts auf das Symbol Knowledge Admin.
Wählen Sie die Funktion Design anpassen, dann das aktive Thema und dann Code bearbeiten.
Wählen Sie den Ordner Assets.
Suchen Sie im heruntergeladenen Paket den Ordner JS > Zendesk und den Ordner CSS > Zendesk. Diese enthalten die CSS- und JavaScript-Dateien, die Sie zu Ihren Zendesk-Assets hinzufügen müssen. Sie können die anderen Dateien im heruntergeladenen Paket ignorieren.
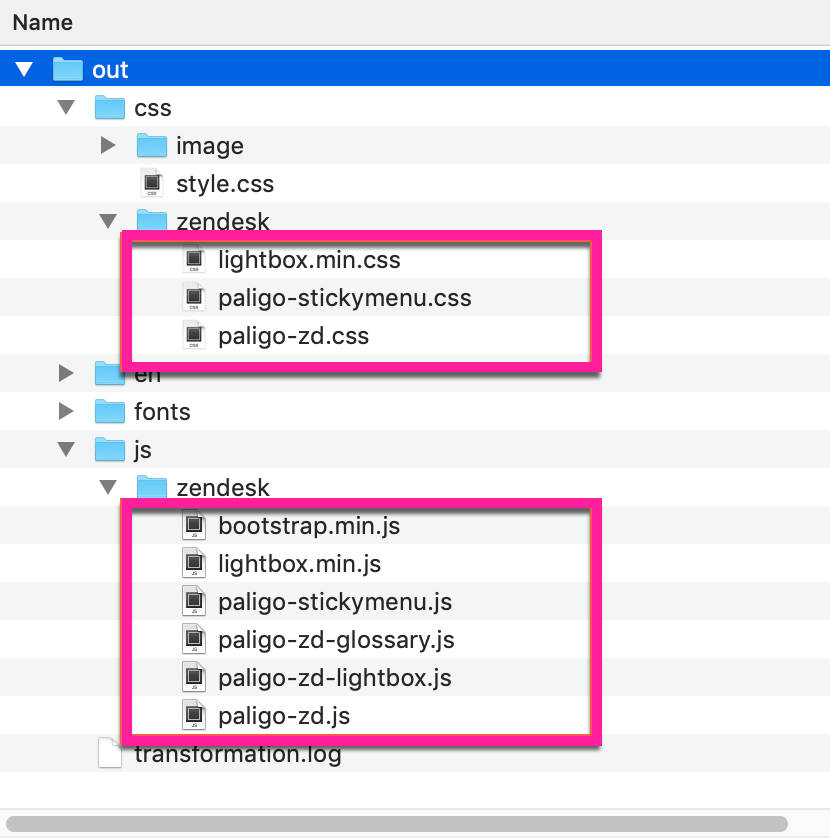
Entscheiden Sie, welche JavaScript- und CSS-Dateien Sie verwenden möchten, und fügen Sie sie dann den Assets in Zendesk hinzu.
Wir empfehlen, dass Sie Verweise auf paligo-zd.js, paligo-zd.css und bootstrap.min.js einfügen. Sie sollten auch einen Verweis auf das Skript jquery.min.js einfügen.
paligo-zd.js
paligo-zd.css
bootstrap.min.js
jquery.min.js (dies ist ein Skript, das extern bereitgestellt wird, und die Details für diesen Verweis sind in Schritt 9 enthalten).
Die anderen Verweise sind optional. Wenn Sie sich jedoch für eine Funktion entscheiden, denken Sie daran, alle dafür benötigten Dateien einzubinden. Für Glossar-Popups sind beispielsweise paligo.zd-glossary.js und bootstrap.min.js erforderlich, und für die Lightbox-Funktion werden paligo-zd-lightbox, lightbox.min.js und lightbox.min.css sowie der jquery-Verweis benötigt.
Öffnen Sie im Zendesk-Thema den Ordner Vorlagen und wählen Sie dann document_head.hbs.
Fügen Sie einen Verweis zu jeder Datei und auch zum Stylesheet „Font Awesome“ hinzu (es wird gehostet, Sie müssen es also nicht in die Zendesk-Assets hochladen).
Das folgende Beispiel zeigt die Syntax für die Verweise (und setzt voraus, dass Sie die Paketdateien nicht umbenannt haben). Wir haben die Verweise mit Kommentaren versehen, damit Sie sehen können, welche Verweise Sie für die von Ihnen gewünschten Funktionen einfügen müssen.
<! -- reference for jquery script --> <script src="https://ajax.googleapis.com/ajax/libs/jquery/3.5.1/jquery.min.js"></script> <! -- reference for bootstrap script --> <script src="{{asset 'bootstrap.min.js'}}"></script> <! -- reference for fontawesome --> <link href="https://maxcdn.bootstrapcdn.com/font-awesome/4.7.0/css/font-awesome.min.css" rel="stylesheet"/> <! -- reference for "copy to copy" anchorlinks --> <script src="https://cdnjs.cloudflare.com/ajax/libs/clipboard.js/2.0.0/clipboard.min.js"></script> <! -- reference for paligo-zd scripts and css. Note that the first two references are for code syntax highlighting and they must come before the reference to the paligo-zd.js file. You can leave those out if you do not want to use syntax highlighting --> <link rel="stylesheet" href="https://cdnjs.cloudflare.com/ajax/libs/highlight.js/9.5.0/styles/androidstudio.min.css"/> <script src="https://cdnjs.cloudflare.com/ajax/libs/highlight.js/9.5.0/highlight.min.js"></script> <script src="{{asset 'paligo-zd.js'}}"></script> <link href="{{asset 'paligo-zd.css'}}" rel="stylesheet" type="text/css" /> <! -- references for lightbox scripts and css --><script src="{{asset 'lightbox.min.js'}}"></script> <script src="{{asset 'paligo-zd-lightbox.js'}}"></script> <link href="{{asset 'lightbox.min.css'}}" rel="stylesheet"/> <! -- references for stickymenu scripts and css --> <script src="{{asset 'paligo-stickymenu.js'}}"></script> <link href="{{asset 'paligo-stickymenu.css'}}" rel="stylesheet" type="text/css" /> <! -- reference for glossary scripts and css --> <script src="{{asset 'paligo-zd-glossary.js'}}"></script>Anmerkung
Die Verweise verwenden die Zendesk-Syntax für geschweifte Klammern, um auf hochgeladene Assets zu verweisen.
Anmerkung
Wenn Sie die Verweise für die Syntaxhervorhebung im Code (in den paligo-zd-Verweisen) eingebunden haben, müssen Sie keine Dateien hochladen. Die erforderlichen Dateien werden von einem cdn geladen.
Wählen Sie Veröffentlichen, um die Einstellungen in Zendesk zu speichern.
Sie haben nun die relevanten gepackten Dateien von Paligo in Zendesk hochgeladen und Ihre Zendesk-Artikelseiten so eingestellt, dass sie auf die Dateien verweisen.
Wenn Sie Inhalte in Zendesk veröffentlichen, muss Paligo die Inhalte Ihrer Themen in Zendesk „schieben“. Zu diesem Zweck werden die Topics der Zendesk-Struktur zugeordnet, die aus Kategorien, Abschnitten und Artikeln besteht.
Das Mapping hängt von der Art der verwendeten Zendesk-Layouts, den Layout-Einstellungen und davon ab, ob Sie das Mapping mit der Funktion Zendesk Preflight anpassen.
So richten Sie das Mapping für Ihre Inhalte ein:
Wählen Sie den geeigneten Layouttyp für das gewünschte Mapping, siehe Zendesk-Layouts
Bearbeiten Sie die Layout-Einstellungen, um zu:
Zusätzliche Artikel für Inhalte der obersten Ebene generieren
Steuern, wie viele Ebenen von Abschnitten in Zendesk verwendet werden können. Dies ist nur für Zendesk Unternehmenslayouts verfügbar.
Verwenden Sie Paligo-zu-Zendesk-Mapping anpassen für Abschnitte und Artikel in Zendesk.
Wenn Sie in Zendesk veröffentlichen, bildet Paligo die Topics Ihrer Publikation in Zendesk-Artikeln ab (siehe Inhalte von Paligo auf Zendesk übertragen. Wenn es Links in Ihren Topics gibt, kann Paligo diese auch Ihren Artikeln zuordnen:
Topics mit internen Links: Diese werden bei der Veröffentlichung in Zendesk automatisch zugeordnet und aufgelöst.
Links zu Topics in derselben Publikation: Diese werden bei der Veröffentlichung in Zendesk automatisch zugeordnet und aufgelöst.
Links zu Topics in einer anderen Publikation: Diese werden nicht (standardmäßig) Artikeln in Zendesk zugeordnet. Paligo kann diese Links jedoch zuordnen, wenn Sie die Einstellung Querverweise außerhalb des Publikationsumfangs fixieren im Zendesk-Layout aktivieren. Möglicherweise müssen Sie auch zweimal veröffentlichen. Weitere Informationen finden Sie unter Querverweise zwischen Zendesk-Kategorien auflösen.
Anmerkung
In diesem Abschnitt wird erläutert, wie verzweigte Inhalte in Zendesk zugeordnet werden. Wir gehen davon aus, dass Sie die Verzweigung bereits verstehen und nutzen, um gleichzeitige Versionen Ihrer Publikationen und Topics zu erstellen. Informationen zur Verzweigung finden Sie unter Verzweigungen.
Wenn Sie in Zendesk veröffentlichen, ordnet Paligo den Inhalt Ihrer Publikation, einschließlich verzweigter Topics, Artikeln in Zendesk zu. Bei regulären, unverzweigten Topics wird Paligo jedes Topic einem bestehenden Artikel zuordnen oder einen neuen Artikel erstellen (siehe Inhalte von Paligo auf Zendesk übertragen). Wenn Sie jedoch verzweigte Topics haben, werden diese Artikeln unterschiedlich zugeordnet, je nachdem, wie Sie die verzweigten Topics erstellen:
Wenn Sie Verzweigungen innerhalb der Publikation erstellen, werden die verzweigten Topics direkt den entsprechenden Artikeln in Zendesk zugeordnet. Dies liegt daran, dass in der Publikation erstellte Verzweigungen die gleiche Gabelung-ID verwenden wie die ursprüngliche Version des Topics (siehe Gabelung-IDs und Mapping).
Wenn Sie Verzweigungen von Topics außerhalb der Publikation erstellen und diese dann zur Publikation hinzufügen, werden die verzweigten Topics neuen Artikeln in Zendesk zugeordnet. Die bestehenden Artikel werden nicht aktualisiert.
In der Regel möchten Sie, dass Ihre verzweigten Versionen von Topics in Zendesk zugeordnet und Ihre bestehenden Artikel aktualisiert werden. Bei dieser Art von Mapping müssen Sie sicherstellen, dass Sie Ihre Topics innerhalb der Publikation verzweigen:
Suchen Sie im Content Manager die Publikation, die Sie in Zendesk veröffentlichen möchten.
Öffnen Sie die Publikation, damit Sie die Links zu den Topics sehen können.
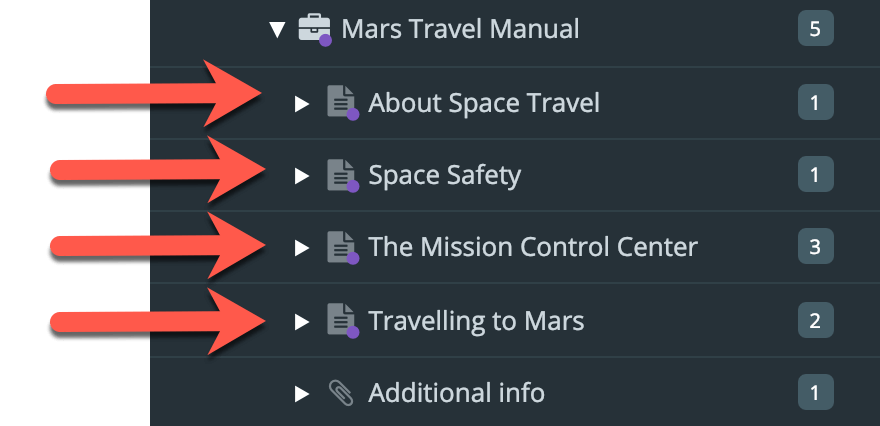
Rufen Sie das Optionsmenü für das verknüpfte Topic auf, das Sie verzweigen möchten.
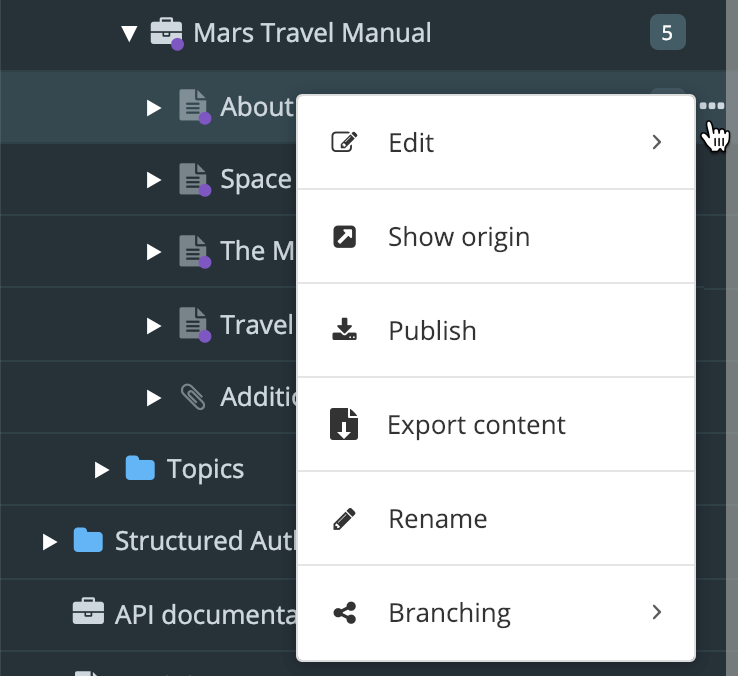
Wählen Sie Verzweigung aus.
Wählen Sie Neue Verzweigung aus.
Paligo erstellt eine neue verzweigte Version des Topics, und da Sie diese in der Publikation erstellt haben, wird die verzweigte Version demselben Zendesk-Artikel zugeordnet wie die ursprüngliche Version des Topics.
Tipp
Wenn Ihre verzweigten Topics neuen Artikeln zugeordnet werden, anstatt bestehende Artikel zu aktualisieren, liegt dies wahrscheinlich daran, dass sie außerhalb der Publikation verzweigt wurden. Um dieses Problem zu lösen:
Erstellen Sie neue Verzweigungen innerhalb der Publikation. Löschen Sie dann in Zendesk die Artikel, die für die Verzweigung „außerhalb der Publikation“ erstellt wurden.
Kopieren Sie den Inhalt Ihrer Verzweigung „außerhalb der Publikation“ in Ihre Verzweigung „innerhalb der Publikation“.
Entfernen Sie die Topics „außerhalb der Publikation“ aus der Publikation und löschen Sie diese.
Löschen Sie in Zendesk die Artikel, die für die Topics „außerhalb der Publikation“ erstellt wurden.
In diesem Abschnitt erklären wir, wie Paligo die Gabelung-ID verwendet, um Topics zu Zendesk-Artikeln zuzuordnen. Es hilft Ihnen zu verstehen, warum Paligo verzweigte Topics unterschiedlich zuordnet, je nachdem, ob sie innerhalb der Publikation oder außerhalb der Publikation verzweigt sind.
Nehmen wir an, Sie haben eine Paligo-Publikation und möchten diese zum ersten Mal in Zendesk veröffentlichen. Derzeit gibt es keine Artikel in Zendesk.
unverzweigte Topics
Topics, die innerhalb einer Publikation verzweigt sind
Topics, die außerhalb einer Publikation verzweigt sind.
Anmerkung
Wenn Ihre verzweigten Topics neuen Artikeln zugeordnet werden, anstatt Ihre bestehenden Artikel zu aktualisieren, liegt dies wahrscheinlich daran, dass die Verzweigungen außerhalb der Publikation erstellt wurden.
Sie können Ihre Inhalte auf zwei Arten verzweigen: in einer Publikation oder außerhalb einer Publikation. Dieses Beispiel zeigt, wie Paligo Inhalte in Zendesk zuordnet, wenn Sie innerhalb einer Publikation verzweigen, sodass die verzweigten Versionen und das ursprüngliche Topic alle dieselbe Gabelung-ID verwenden.
Beginnen wir mit einer Publikation und einem Topic. Wenn Sie einer Publikation ein Topic hinzufügen, erstellt Paligo eine Gabelung-ID. Es verwendet die Gabelung-ID als Aufzeichnung der Beziehung zwischen der Publikation und dem Topic.
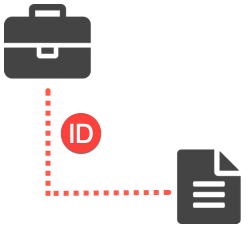 |
Sie möchten zum ersten Mal in Zendesk veröffentlichen. Paligo prüft in seinem internen Datensatz, ob die Gabelung-ID des Topics für die Zuordnung zu Artikeln in Zendesk verwendet wurde. Da es noch keine Artikel gibt, ordnet Paligo das Topic neuen Artikel zu. Außerdem wird ein Datensatz gespeichert, so dass die Gabelung-ID Ihres Topics dem jeweiligen Artikel in Zendesk zugeordnet werden kann.
Sie nehmen Änderungen am Topic vor und veröffentlichen erneut in Zendesk. Paligo überprüft seinen internen Datensatz und stellt fest, dass die Gabelung-ID Ihres Topics dem Artikel in Zendesk zugeordnet ist. Paligo schreibt den Inhalt des Topics in den Artikel in Zendesk.
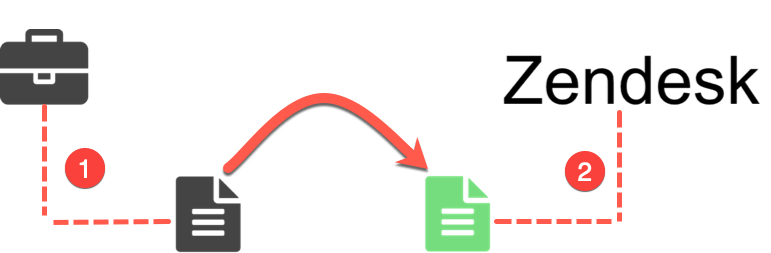 |
Wenn Paligo einen Datensatz mit der Gabelung-ID (1) hat, der einem bestehenden Artikel (2) zugeordnet ist, wird der Inhalt des Topics in den Artikel übertragen.
Das Produkt, an dem Sie arbeiten, wird aktualisiert und Sie müssen neue Inhalte zum Topic hinzufügen. Aber Sie müssen auch die ursprüngliche Version zur Verfügung haben. Um dies zu ermöglichen, erstellen Sie eine Verzweigung des Topics. Sie erstellen die Verzweigung in der Publikation, so dass die verzweigte Version des Topics die gleiche Gabelung-ID verwendet wie das ursprüngliche Topic.
Sie schreiben neue Inhalte in der verzweigten Version des Topics. Wenn das neue Produkt fertig ist, veröffentlichen Sie Ihre Inhalte in Zendesk. Paligo prüft seinen internen Datensatz und findet die Gabelung-IDs Ihres ursprünglichen Topics und der verzweigten Version, die zuvor für die Zuordnung zu einem Artikel verwendet wurde. Paligo ignoriert das ursprüngliche Topic und mappt die neueste Version (die verzweigte Version) des Topics dem Artikel zu. Der Artikel in Zendesk wird also mit Inhalten aus Ihrem verzweigten Topic aktualisiert.
 |
Das verzweigte Topic hat die gleiche Gabelung-ID (1) wie das ursprüngliche Topic und wird somit dem gleichen Zendesk-Artikel (2) wie das ursprüngliche Topic zugeordnet.
Sie können auch die verzweigte Version des Topics mit dem ursprünglichen Topic zusammenführen. Damit haben Sie die Möglichkeit, die verzweigte Version ganz oder teilweise zum ursprünglichen Topic hinzuzufügen (Sie können wählen, welche Elemente in das ursprüngliche Topic kopiert werden, siehe Zweige zusammenführen). Wenn Sie in Zendesk veröffentlichen, wird das ursprüngliche/zusammengeführte Topic in den Artikel geschrieben, da es die aktuellste Version ist und seine Gabelung-ID dem Artikel zugeordnet ist.
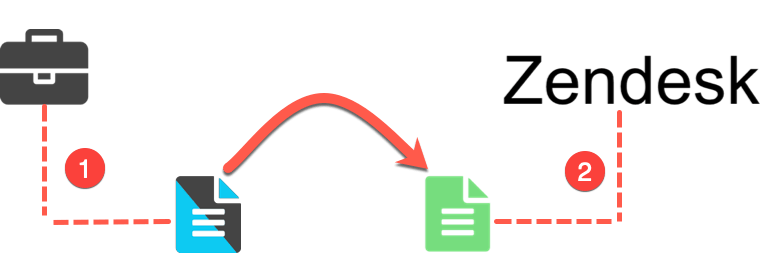 |
Wenn Sie ein Topic zusammenführen, verwendet das Topic, das den zusammengeführten Inhalt erhält, weiterhin seine eigene Gabelung-ID.
Dieses Beispiel zeigt, wie Paligo Inhalte in Zendesk zuordnet, wenn Sie ein Topic außerhalb einer Publikation verzweigen, sodass die verzweigte Version und das ursprüngliche Topic unterschiedliche Gabelung-IDs verwenden.
Beginnen wir mit einer Publikation und einem Topic. Wenn Sie einer Publikation ein Topic hinzufügen, erstellt Paligo eine Gabelung-ID. Es verwendet die Gabelung-ID als Aufzeichnung der Beziehung zwischen der Publikation und dem Topic.
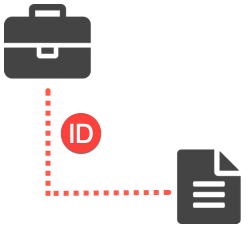 |
Sie möchten zum ersten Mal in Zendesk veröffentlichen. Paligo prüft in seinem internen Datensatz, ob die Gabelung-ID des Topics für die Zuordnung zu Artikeln in Zendesk verwendet wurde. Da es noch keine Artikel gibt, ordnet Paligo das Topic neuen Artikel zu. Außerdem wird ein Datensatz gespeichert, so dass die Gabelung-ID Ihres Topics dem jeweiligen Artikel in Zendesk zugeordnet werden kann.
Sie nehmen Änderungen am Topic vor und veröffentlichen erneut in Zendesk. Paligo überprüft seinen internen Datensatz und stellt fest, dass die Gabelung-ID Ihres Topics dem Artikel in Zendesk zugeordnet ist. Paligo schreibt den Inhalt des Topics in den Artikel in Zendesk.
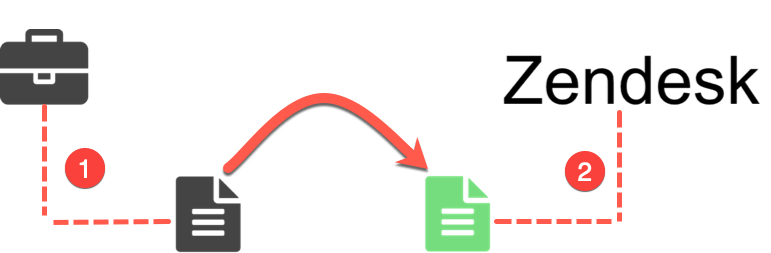 |
Wenn Paligo einen Datensatz mit der Gabelung-ID (1) hat, der einem bestehenden Artikel (2) zugeordnet ist, wird der Inhalt des Topics in den Artikel übertragen.
Das Produkt, an dem Sie arbeiten, wird aktualisiert und Sie müssen neue Inhalte zum Topic hinzufügen. Aber Sie müssen auch die ursprüngliche Version zur Verfügung haben. Um dies zu ermöglichen, erstellen Sie eine Verzweigung des Topics. Sie erstellen die Verzweigung in der Publikation, so dass die verzweigte Version des Topics die gleiche Gabelung-ID verwendet wie das ursprüngliche Topic.
Sie schreiben neue Inhalte in der verzweigten Version des Topics. Wenn das neue Produkt fertig ist, veröffentlichen Sie Ihre Inhalte in Zendesk. Paligo prüft seinen internen Datensatz und findet die Gabelung-IDs Ihres ursprünglichen Topics und der verzweigten Version, die zuvor für die Zuordnung zu einem Artikel verwendet wurde. Paligo ignoriert das ursprüngliche Topic und mappt die neueste Version (die verzweigte Version) des Topics dem Artikel zu. Der Artikel in Zendesk wird also mit Inhalten aus Ihrem verzweigten Topic aktualisiert.
Paligo prüft auch seinen internen Datensatz auf die Gabelung-ID Ihrer verzweigten Version. Die Gabelung-ID wurde zuvor nicht für die Zuordnung zu einem Artikel verwendet. So erstellt Paligo einen neuen Artikel in Zendesk und schreibt in den neuen Artikel den Inhalt des verzweigten Topics.
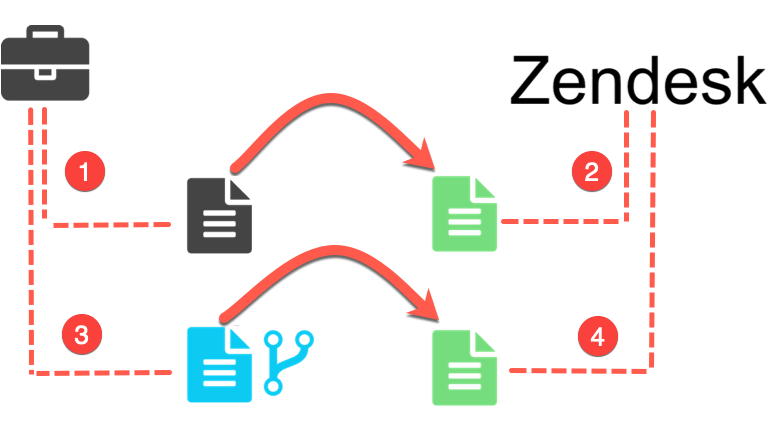 |
Das verzweigte Topic hat eine andere Gabelung-ID (3) als das ursprüngliche Topic (1). Das ursprüngliche Topic wird also einem Artikel in Zendesk zugeordnet (2) und das verzweigte Topic einem anderen Zendesk-Artikel (4).
Wenn Sie von Paligo in Zendesk veröffentlichen, wählen Sie ein Zendesk-Layout und eine Kategorie für die Publikation. Zu diesem Zeitpunkt kann Paligo Ihnen zeigen, wie Ihre Paligo-Inhalte in Zendesk-Abschnitten und -Artikeln veröffentlicht werden. Auf der Registerkarte Zendesk Preflight sehen Sie eine Vorschau.
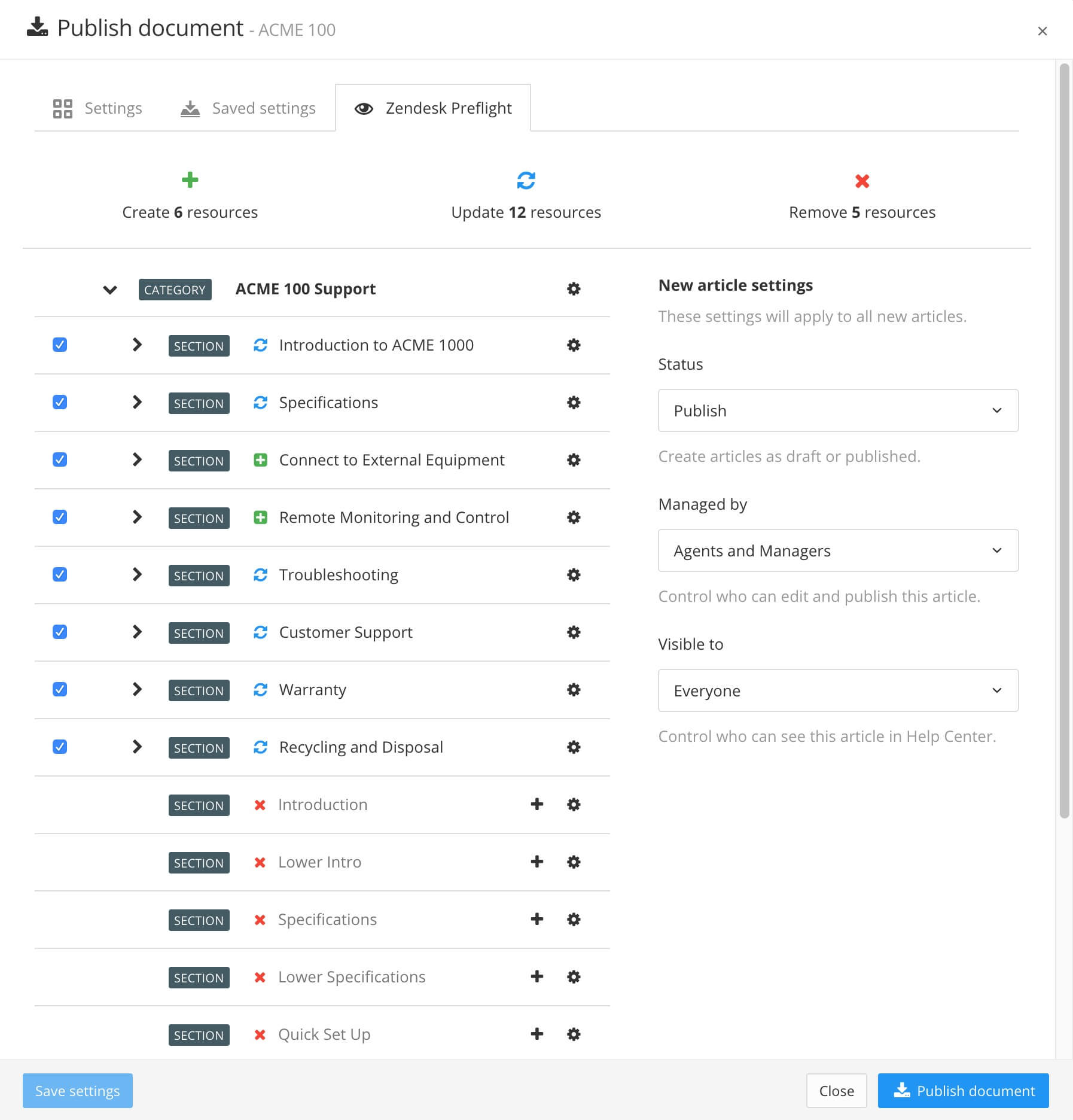 |
Auf der Registerkarte Zendesk Preflight können Sie sehen, wie Paligo vorgeht:
Erstellen Sie neue Artikel in Zendesk, die Topics in Paligo zugeordnet sind.
Aktualisieren Sie bestehende Abschnitte und Artikel in Zendesk.
Löschen Sie Artikel in Zendesk.
Anmerkung
„Mapping“ ist der von uns verwendete Begriff für die Zuordnung eines Paligo-Topics zu einem Zendesk-Abschnitt oder -Artikel.
So rufen Sie die Registerkarte Zendesk Preflight auf:
Wählen Sie im Content Explorer die Menüoption (...) für Ihre Publikation und wählen Sie dann Veröffentlichen.
Wählen Sie im Dialogfenster Dokument veröffentlichen HTML. Wählen Sie dann das Zendesk-Layout aus, das Sie verwenden möchten, und wählen Sie die Zendesk-Kategorie, in der Sie veröffentlichen möchten.
Sie benötigen ein Zendesk-Layouts für die Publikation. Sie können eines der integrierten Zendesk-Layouts verwenden oder ein eigenes erstellen. Es handelt sich um spezielle Arten von HTML-Layouts.
Wählen Sie die Registerkarte Zendesk Preflight, um zu sehen, wie Paligo die Topics in Ihrer Publikation Ihrem Zendesk zuordnet, wenn Sie veröffentlichen.

Anmerkung
Wenn Sie gespeicherte Publikationseinstellungen verwenden, gibt es eine andere Möglichkeit, auf die Registerkarte Zendesk Preflight zuzugreifen (siehe Gespeicherte Einstellungen und Paligo-zu-Zendesk-Mapping).
Die Registerkarte Zendesk Preflight bietet Ihnen eine Vorschau, wie Paligo Ihre Inhalte in Zendesk zuordnet. Sie können den Zendesk Preflight auch für Paligo-zu-Zendesk-Mapping anpassen verwenden.
Oben auf der Registerkarte gibt Ihnen Paligo Informationen über die Anzahl der „Ressourcen“, die erstellt, aktualisiert oder gelöscht werden sollen. „Ressourcen“ ist der Begriff, den wir für Zendesk-Inhalte verwenden, und kann Abschnitte und Artikel umfassen.
 |
Auf der linken Seite befindet sich eine hierarchische Mapping-Liste. Hier können Sie sehen, wie Paligo Ihre Paligo-Topics in Zendesk veröffentlicht. Es ordnet jedes Topic einem bestehenden Abschnitt oder Artikel zu oder erstellt einen neuen Abschnitt oder Artikel. Der Prozess der Zuordnung von Topics zu Abschnitten und Artikeln wird als „Mapping“ bezeichnet.
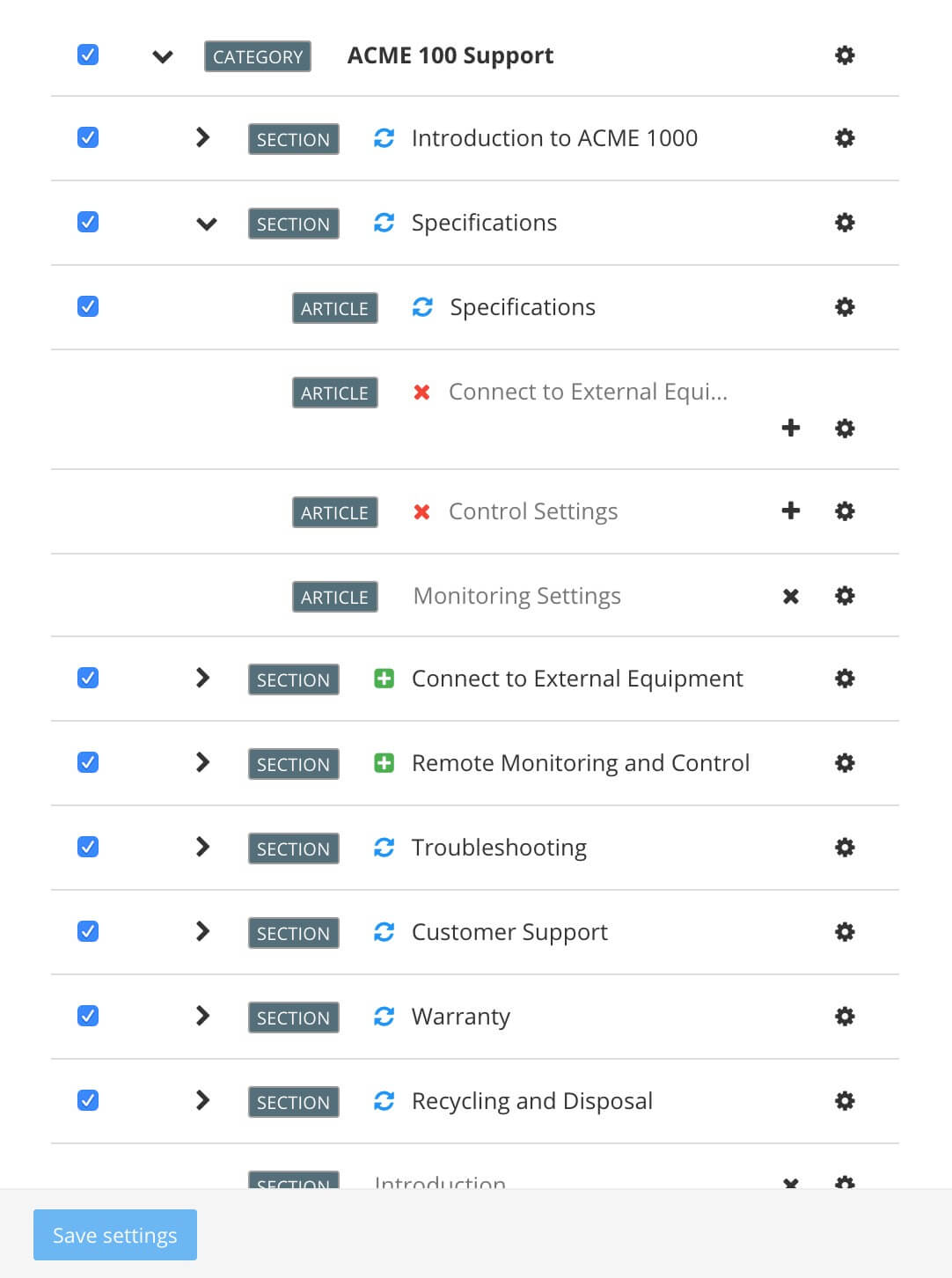 |
Die Liste kann Folgendes anzeigen:
Topics, die neuen Abschnitten oder Artikeln in Zendesk zugeordnet werden. Diese werden mit einem Plus-Symbol angezeigt.

Topics, die verwendet werden, um bestehende Abschnitte oder Artikel in Zendesk zu aktualisieren. Diese werden mit einem Update-Symbol angezeigt.

Artikel, die Paligo von Ihrem Zendesk löschen wird. Diese werden mit einem Kreuzsymbol angezeigt.

Artikel, die Paligo zuvor in Zendesk veröffentlicht hat, die aber inzwischen in Zendesk verschoben wurden. Diese werden mit einem roten Kopiersymbol angezeigt.

Standardmäßig erstellt Paligo einen neuen Artikel an dem Ort, an dem Paligo erwartet, dass der Artikel existiert. Sie können dieses Verhalten steuern, indem Sie die Funktion „Strict Mapping“ in den Integrationseinstellungen verwenden. Für Einzelmarken-Zendesk-Instanzen siehe Paligo mit Zendesk verbinden. Für Multibrand-Zendesk siehe Paligo mit mehreren Zendesk-Marken verbinden.
Artikel, die in Zendesk existieren, aber in Paligo keinem Topic zugeordnet sind. Diese werden als „ausgegraute“ Einträge dargestellt.

Bei den „ausgegrauten“ Artikeln kann es sich um Artikel handeln, die in Zendesk erstellt wurden und in Paligo kein passendes Topic haben.
Es könnte sich auch um Artikel handeln, die zuvor Paligo-Topics zugeordnet waren, aber das Mapping wurde inzwischen aufgehoben, sodass die Artikel jetzt nicht mehr zugeordnet sind.
Tipp
Wenn Sie sehen, dass Paligo einen neuen Artikel erstellen wird und ein „ausgegrauter“ Artikel mit demselben Namen vorhanden ist, liegt das daran, dass der „ausgegraute“ Artikel nicht mehr zugeordnet ist. Daher glaubt Paligo, dass das Topic ein neuer Artikel werden sollte.
Die Struktur des Mappings ergibt sich aus dem von Ihnen verwendeten Zendesk-Layout (Multi-Section Layouts in Zendesk (Layouts mit mehreren Abschnitten) oder Zendesk-Layouts für genau einen Abschnitt).
Jede zugeordnete „Ressource“ in der Liste verfügt über ein Kontrollkästchen, mit dem Sie steuern können, ob die Ressource in Zendesk veröffentlicht wird.
 |
Auf der rechten Seite gibt es Einstellungen zur Steuerung des Status neuer Artikel. Diese gelten für alle neuen Artikel, es besteht aber auch die Möglichkeit den Status einzelner Topics zu ändern. Weitere Informationen finden Sie unter Legen Sie den Status von Inhalten fest, die in Zendesk veröffentlicht werden.
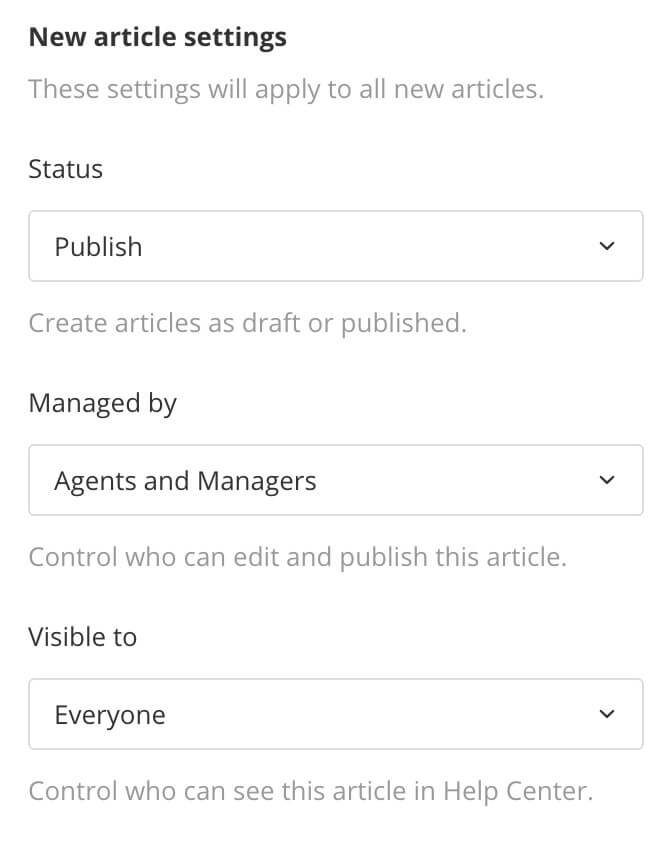 |
Wenn Sie mit den bestehenden Mapping-Einstellungen zufrieden sind, können Sie In Zendesk veröffentlichen.
Sie können aber auch die Registerkarte Zendesk Preflight verwenden, um die Art und Weise zu ändern, wie Inhalte auf Zendesk zugeordnet werden. Informationen zur Durchführung von Änderungen finden Sie unter Paligo-zu-Zendesk-Mapping anpassen.
Sie können Ihre Publikationseinstellungen speichern, damit Sie nicht bei jeder Publikation dieselben Einstellungen erneut eingeben müssen (siehe Publikationseinstellungen). Wenn Sie in Zendesk veröffentlichen, können Sie die gespeicherten Einstellungen auswählen und dann die Registerkarte Zendesk Preflight verwenden, um zu sehen, wie Ihre Inhalte „gemappt“ werden. Ihre Topics werden entweder neuen Abschnitten oder Artikeln in Zendesk zugeordnet oder zur Aktualisierung bestehender Abschnitte und Artikel verwendet.
So verwenden Sie die Registerkarte Zendesk Preflight mit gespeicherten Einstellungen:
Wählen Sie im Content Manager das Optionsmenü (... ) für die Publikation, die Sie in Zendesk veröffentlichen möchten, und wählen Sie Veröffentlichen.
Wählen Sie im Dialogfenster Dokument veröffentlichen die Registerkarte gespeicherte Einstellungen.
Aktivieren Sie das Kontrollkästchen neben den Publikationseinstellungen, die Sie verwenden möchten. Wenn Sie das Kontrollkästchen aktivieren, erscheint die Registerkarte Zendesk Preflight.
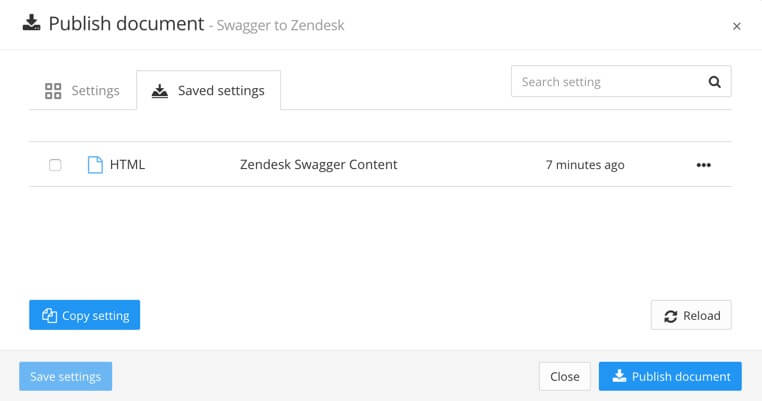
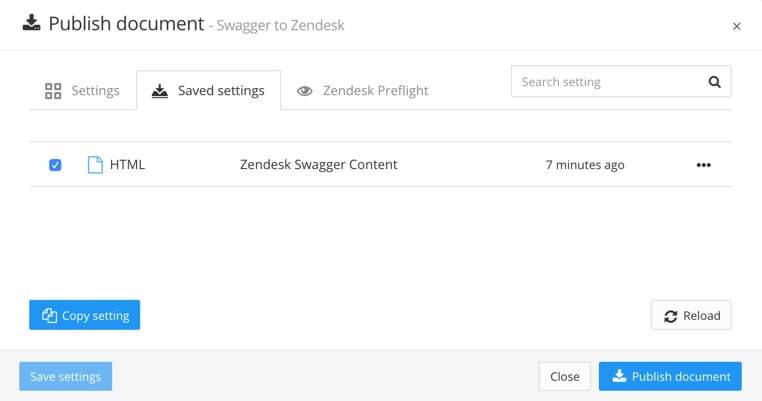
Wählen Sie die Registerkarte Zendesk Preflight, um zu sehen, wie Ihre Paligo-Inhalte in Zendesk zugeordnet werden.
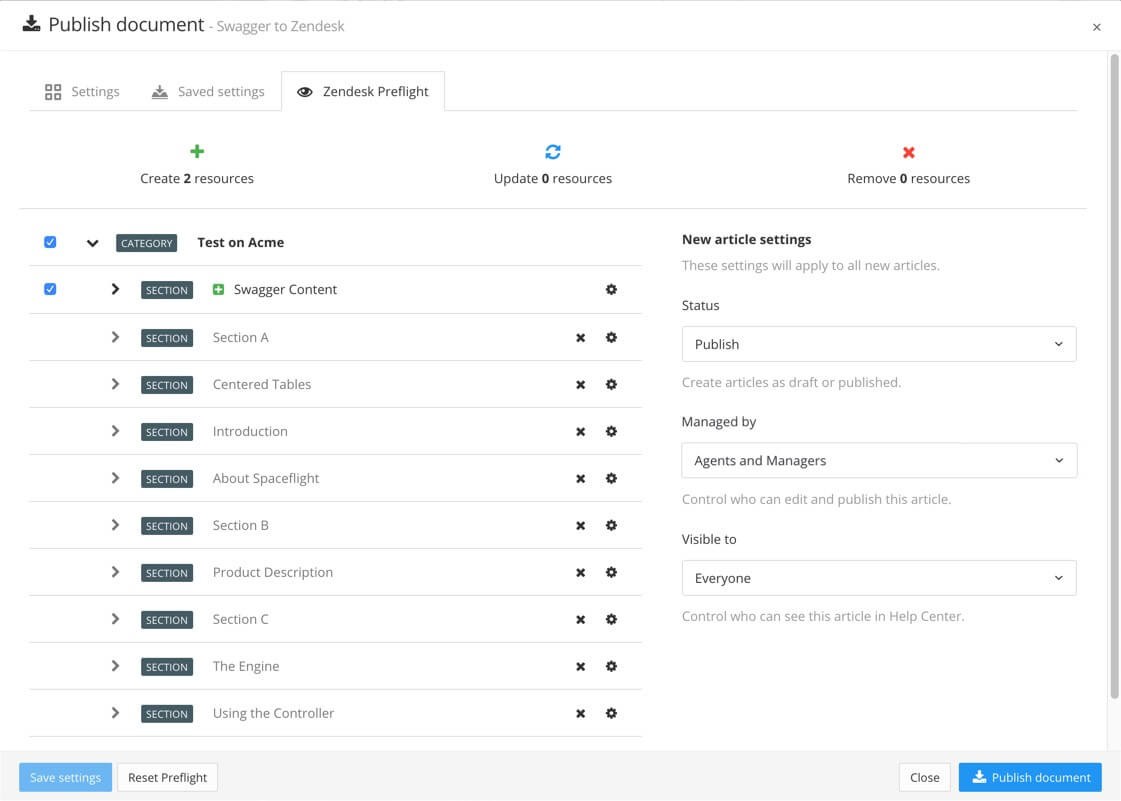
Sie können die Registerkarte Zendesk Preflight verwenden, um das Mapping anzuzeigen oder zu ändern wie in beschrieben:
Mit der Funktion Zendesk Preflight von Paligo können Sie steuern, wie Ihre Paligo-Inhalte auf Zendesk zugeordnet werden. Sie ist auf Zendesk-Layouts für genau einen Abschnitt und Multi-Section Layouts in Zendesk (Layouts mit mehreren Abschnitten) Zendesk-Layouts verfügbar. Nähere Informationen finden Sie unter Paligo-zu-Zendesk-Mapping anzeigen.
Anmerkung
Wenn Sie gespeicherte Publikationseinstellungen verwenden, gibt es eine andere Möglichkeit, auf die Registerkarte Zendesk Preflight zuzugreifen (siehe Gespeicherte Einstellungen und Paligo-zu-Zendesk-Mapping).
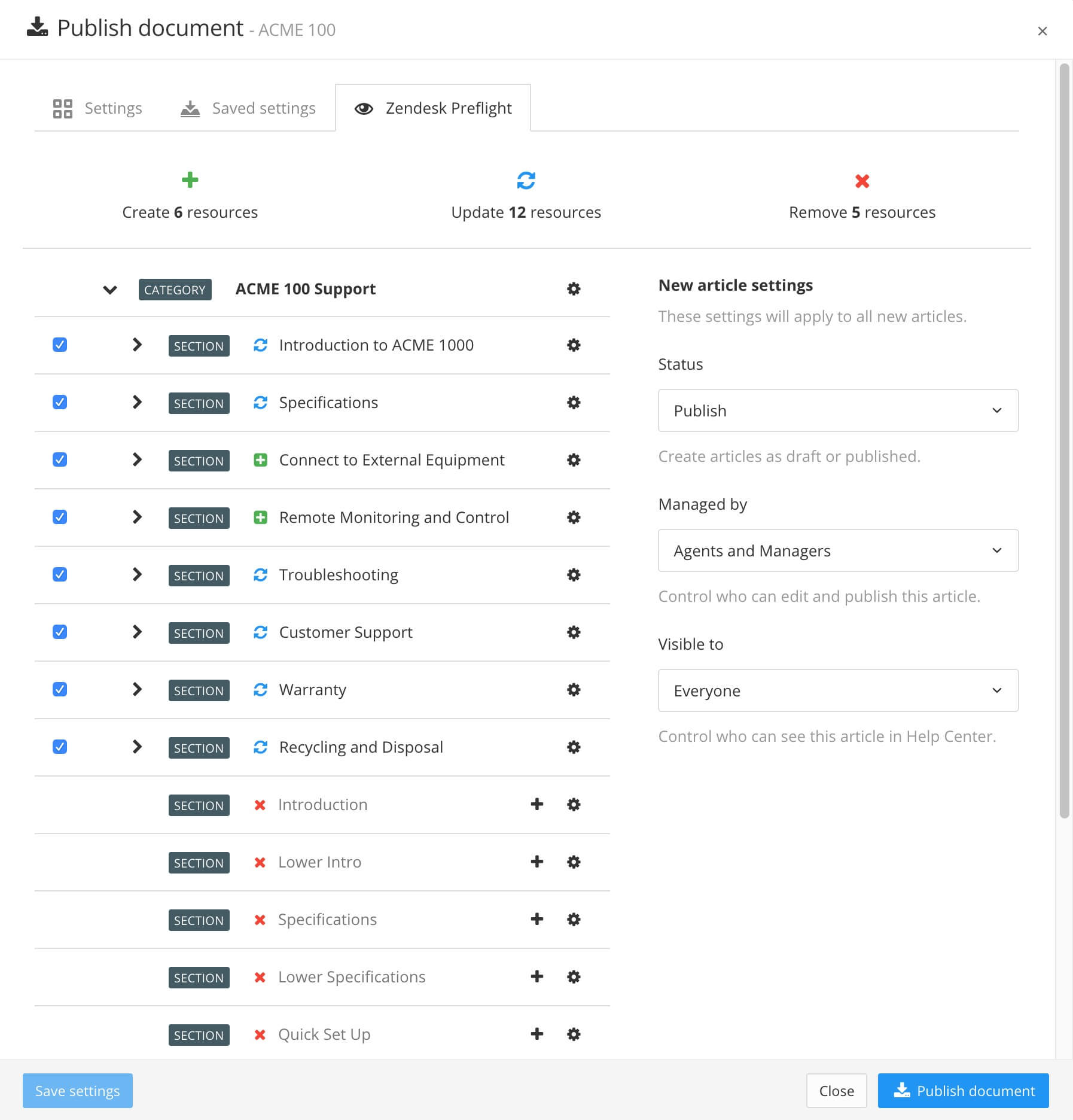 |
Wenn Sie die Registerkarte Zendesk Preflight anzeigen, wird das Mapping angezeigt, das bei der Publikation in Zendesk stattfindet. Sie können das Mapping an Ihre eigenen Anforderungen anpassen oder das bestehende Mapping beibehalten.
Bevor Sie Änderungen am Mapping vornehmen, empfehlen wir Ihnen, sich mit der Zendesk-Struktur vertraut zu machen. Sie müssen auch wissen, welche Art von Zendesk-Layout Sie für die Publikation verwenden werden. Es gibt zwei verschiedene Typen, Mehrfach-Abschnitt und Einzelabschnitt, die den Inhalt der obersten Ebene unterschiedlich zuordnen.
Anmerkung
Das Zendesk-Layout enthält auch einige Einstellungen, mit denen Sie bestimmte Teile des Mappings steuern können. So können Sie beispielsweise steuern, wie die Titel von Paligo-Topics den Überschriftenebenen in den Zendesk-Artikeln zugeordnet werden. Weitere Informationen finden Sie unter Zendesk-Layouts bearbeiten.
Die Funktion Zendesk Preflight gibt Ihnen die Kontrolle darüber, welche Themen in Zendesk veröffentlicht werden. Sie können wählen, ob Sie eine ganze Publikation, nur bestimmte Topics daraus oder sogar nur ein einzelnes Topic veröffentlichen möchten.
Sehen Sie sich die Liste der Kategorien, Abschnitte und Artikel an. Jedes von ihnen hat ein Kontrollkästchen.

Wenn Sie den Inhalt in Zendesk veröffentlichen möchten, aktivieren Sie das entsprechende Kontrollkästchen.
Wenn Sie den Inhalt von der Publikation ausschließen möchten, sodass er nicht zu Zendesk hinzugefügt oder zur Aktualisierung von Zendesk-Artikeln verwendet wird, deaktivieren Sie das Kontrollkästchen.
Wenn Sie alle erforderlichen Mapping-Änderungen vorgenommen und die Sprachen, Filter usw. eingestellt haben, wählen Sie auf der Registerkarte Dokument veröffentlichen, um den Publikationsprozess zu starten.
Wenn Sie Ihre Inhalte veröffentlichen, veröffentlicht Paligo nur die Topics, deren Kästchen markiert sind.
Mit der Funktion Zendesk Preflight können Sie das Mapping zwischen einem Paligo-Topic und einem Zendesk-Abschnitt oder -Artikel ändern. Die Änderungen, die Sie vornehmen können, variieren je nach vorhandenem Mapping.
Wenn Sie ein Topic zuordnen, das derzeit keinem Artikel oder Abschnitt zugeordnet ist, können Sie es Folgendem zuordnen:
Einem neuen Artikel oder Abschnitt. Dies ist die Standardeinstellung für ein neues Topic.
Einem vorhandenen, nicht zugeordneten Artikel, der sich im selben Abschnitt befindet wie das Topic, das Sie zuordnen möchten
Einem vorhandenen, nicht zugeordneten Abschnitt, der in der gleichen Kategorie ist, in der Sie veröffentlichen
Wenn Sie ein Topic zuordnen, das derzeit einem Artikel oder Abschnitt zugeordnet ist, können Sie es neu zuordnen zu:
Einem vorhandenen, nicht zugeordneten Artikel oder nicht zugeordneten Abschnitt.
So ordnen Sie ein Topic einem anderen Abschnitt oder Artikel zu:
Durchsuchen Sie die Liste, um das Paligo-Topic zu finden, das Sie zuordnen möchten, und wählen Sie das entsprechende Zahnradsymbol, um ein Dialogfeld anzuzeigen.

Wählen Sie im Dialogfeld über die Einstellung Mapping den Abschnitt oder Artikel aus, den Sie zuordnen möchten.
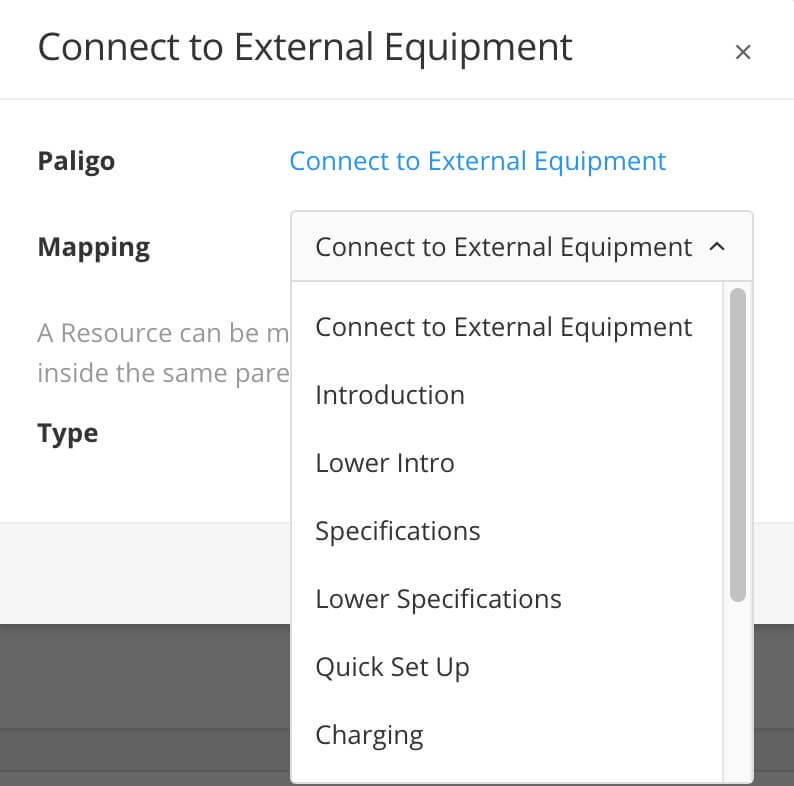
Dieser Schritt gilt nur für das Mapping eines Topics zu einem Artikel.
Verwenden Sie die anderen Einstellungen im Dialogfeld, um den Publikationsstatus und den Beförderungsstatus festzulegen, um zu steuern, wer den Artikel oder Abschnitt anzeigen und bearbeiten kann. Weitere Informationen finden Sie unter Legen Sie den Status von Inhalten fest, die in Zendesk veröffentlicht werden.
Wählen Sie Bestätigen aus.
Wenn Sie alle erforderlichen Mapping-Änderungen vorgenommen und die Sprachen, Filter usw. eingestellt haben, wählen Sie auf der Registerkarte Dokument veröffentlichen, um den Publikationsprozess zu starten.
Wenn Sie Ihre Inhalte in Zendesk veröffentlichen, wird das Paligo-Topic dem von Ihnen ausgewählten Abschnitt oder Artikel zugeordnet.
Wenn Sie ein Topic in Paligo einem Artikel in Zendesk zuordnen, möchten Sie in der Regel, dass das Topic und der Artikel ihre Beziehung beibehalten. Es ist jedoch möglich, dass Sie das Topic irgendwann durch ein anderes Topic ersetzen möchten, das jedoch demselben Artikel und derselben URL in Zendesk zugeordnet ist. Gehen Sie hierzu bitte wie folgt vor:
Suchen Sie im Content Manager die Publikation, die Sie in Zendesk veröffentlichen, und wählen Sie sie aus, um sie in der Strukturansicht anzuzeigen.
Entfernen Sie in der Publikationsstruktur das zu ersetzende Topic.
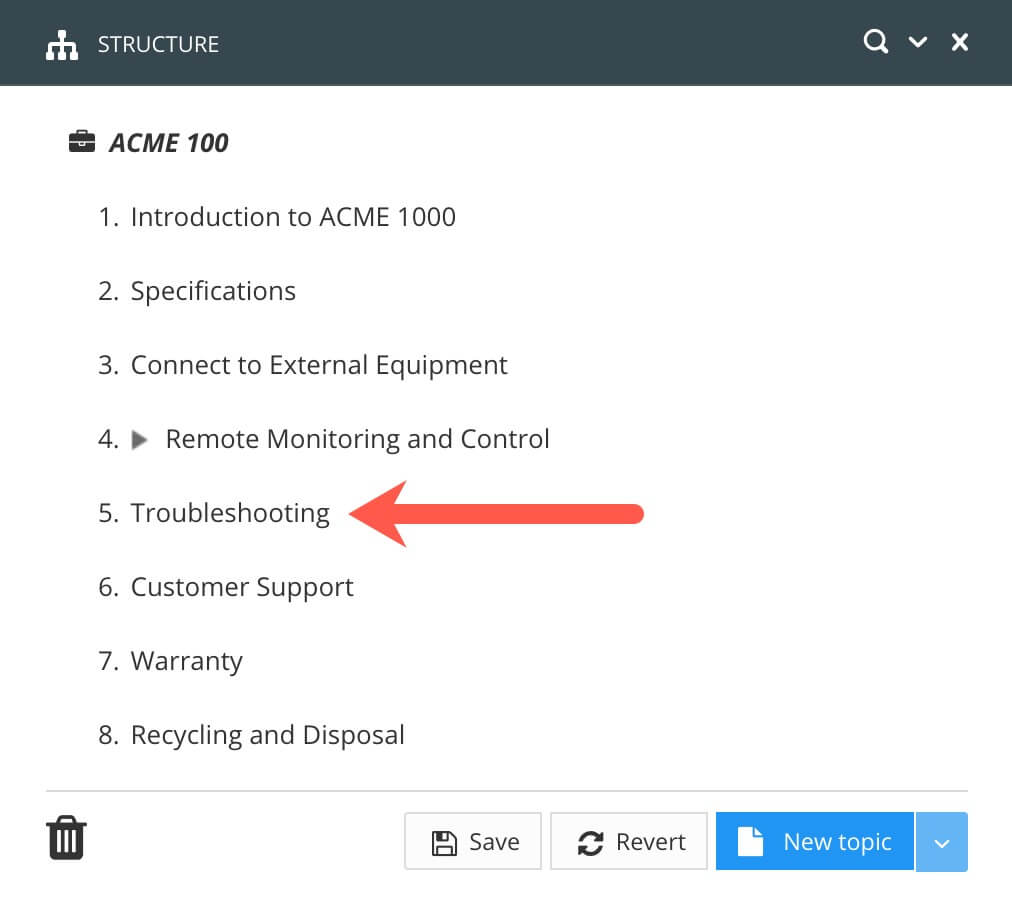
Entfernen Sie in der Publikationsstruktur das zu ersetzende Topic. In diesem Beispiel entfernen wir „Fehlerbehebung“.
Fügen Sie das Ersatz-Topic in die Publikationsstruktur ein.
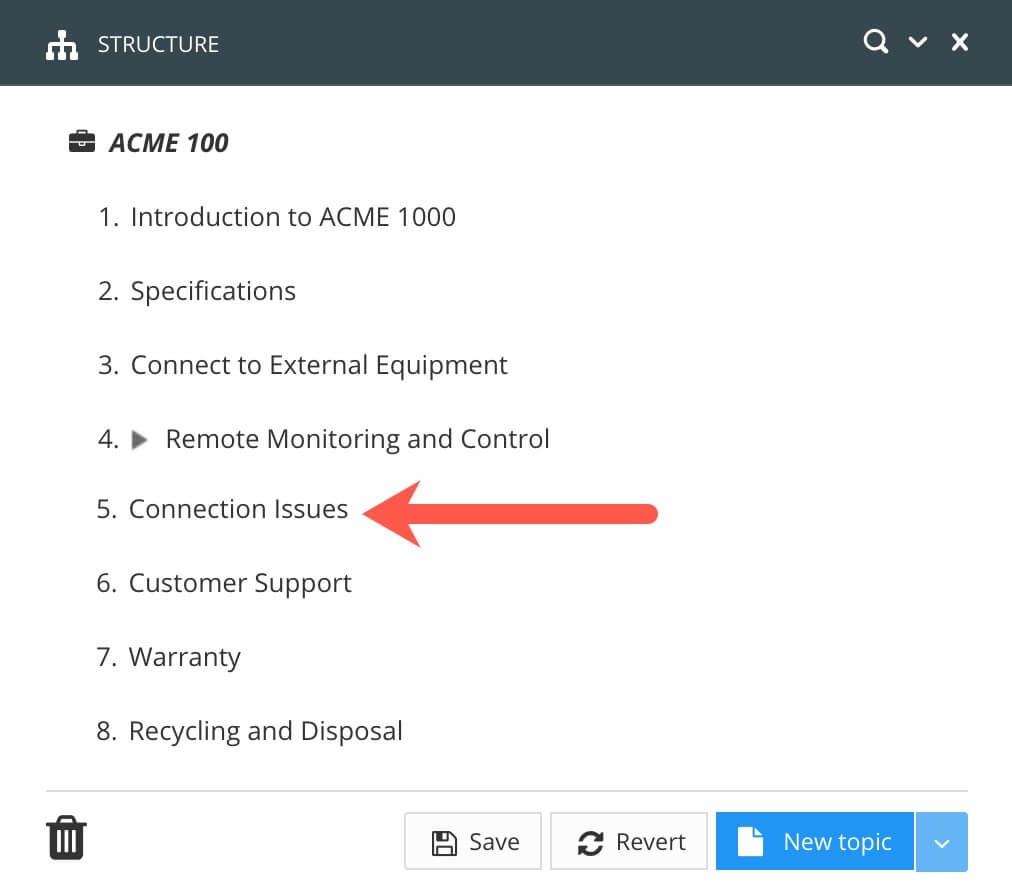
Fügen Sie das Ersatz-Topic zur Publikationsstruktur hinzu.
Ordnen Sie Ihre Topics und wiederverwendeten Publikationen mithilfe der Pfeiltasten in der gewünschten Reihenfolge an. Sie können sie als flache Struktur anzeigen oder Topics und Publikationen „verschachteln“, sodass sie eine komplexere Struktur mit mehreren Inhaltsebenen aufweisen, siehe Eine Publikation organisieren.
Suchen Sie im Content Manager die Publikation und wählen Sie deren Optionsmenü (...) ) und wählen Sie dann Veröffentlichen.
Stellen Sie die Publikation so ein, dass sie eine HTML-Ausgabe erzeugt, und wählen Sie ein Zendesk-Layout.
Wählen Sie die Registerkarte Zendesk Preflight.
Bei Zendesk-Layouts mit mehreren Abschnitten wird das Mapping folgendermaßen angezeigt:
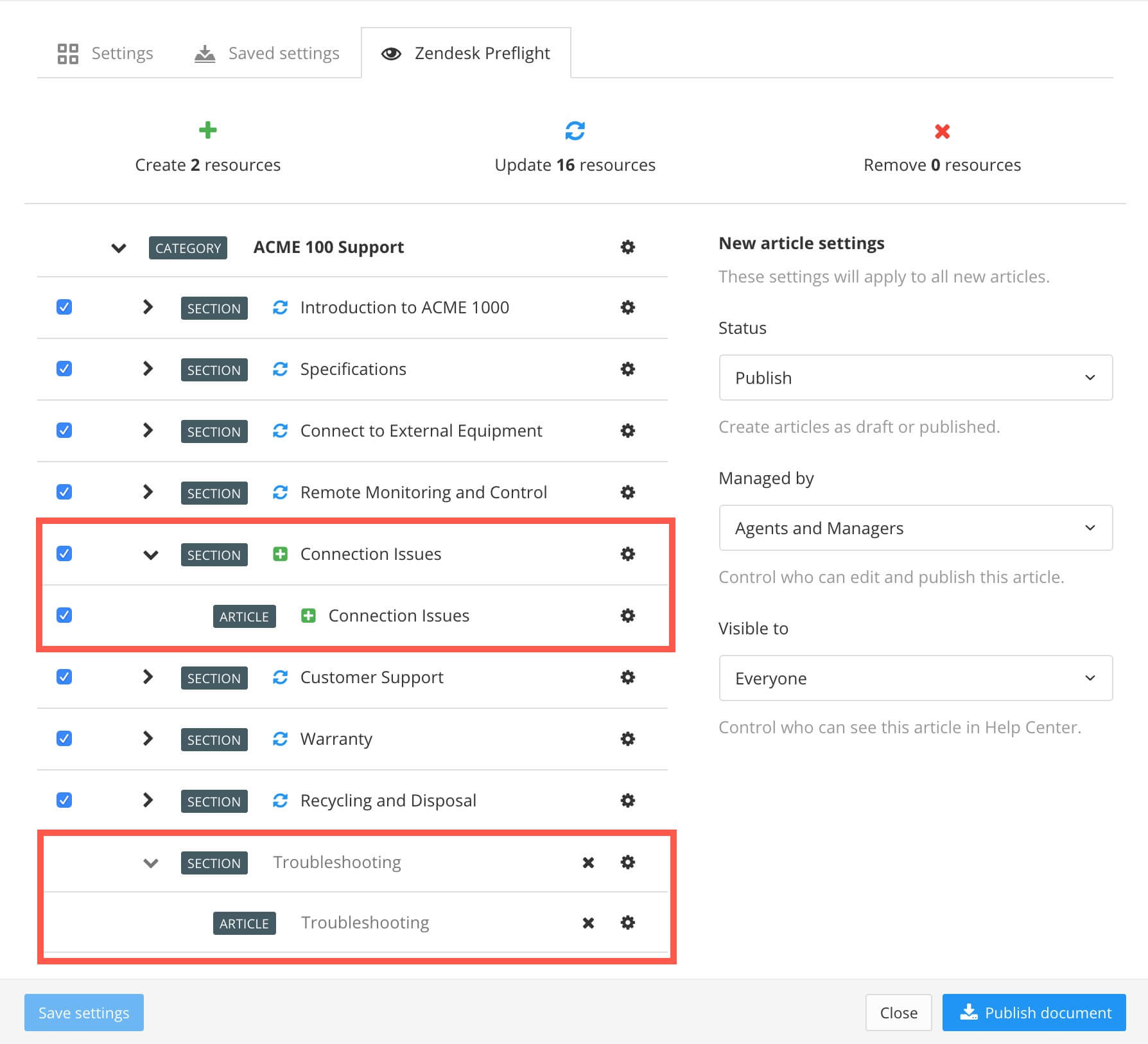
Das neue Topic wird einem neuen Abschnitt und einem neuen Artikel zugeordnet.
Der Artikel, der dem von Ihnen entfernten Topic zugeordnet war, ist jetzt nicht mehr zugeordnet. Sein Abschnitt ist ebenfalls nicht zugeordnet. Diese werden beide als graue Einträge angezeigt.
Für Zendesk-Layouts mit nur einem Abschnitt wird das Mapping folgendermaßen angezeigt:
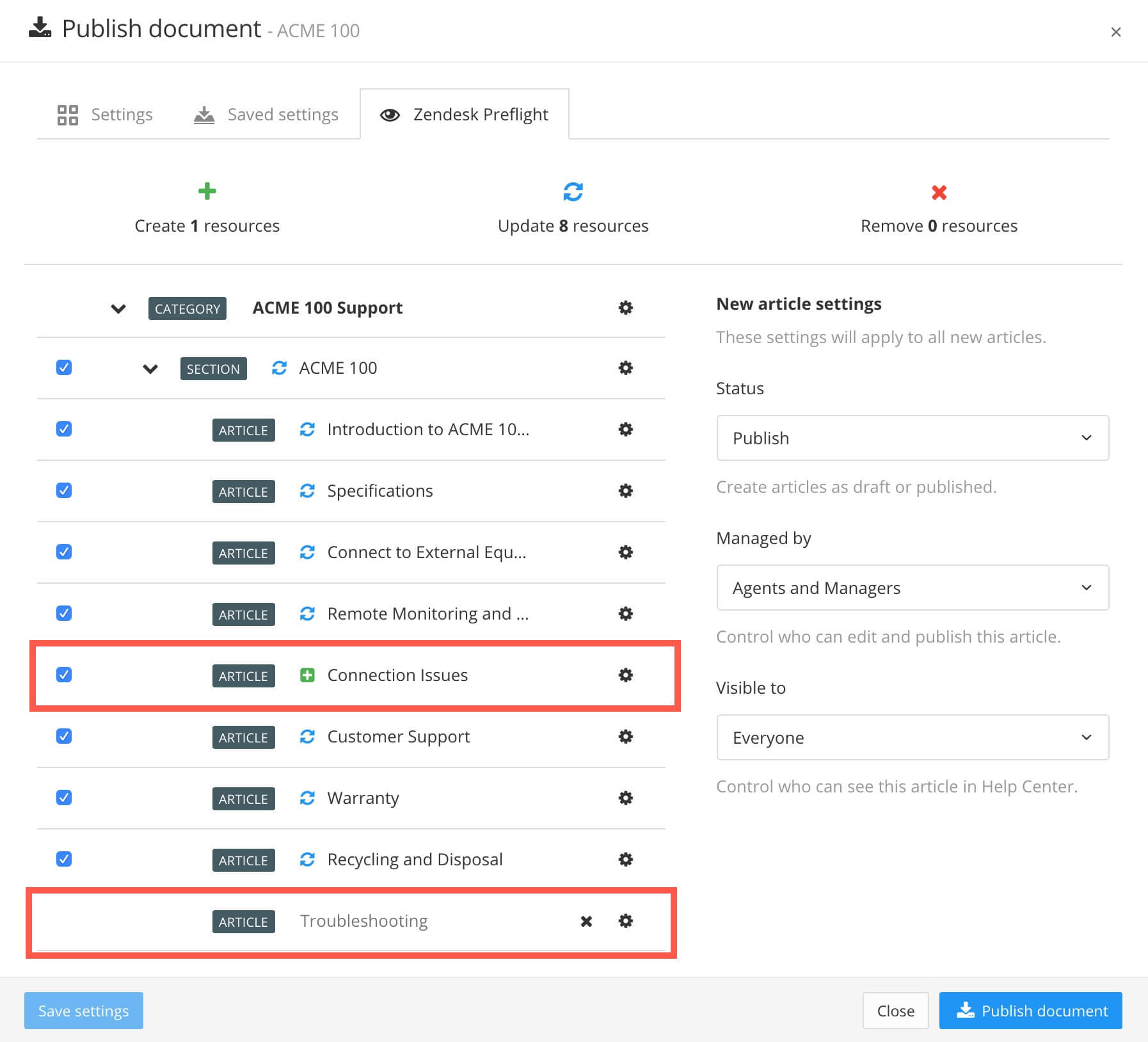
Das neue Topic wird einem neuen Artikel zugeordnet.
Der Artikel, der dem entfernten Topic zugeordnet war, ist nun nicht mehr zugeordnet. Dies wird als grauer Eintrag angezeigt.
Das neue Ersatz-Topic hat ein grünes Plus-Symbol, das anzeigt, dass es sich um einen neuen Artikel handelt, der in Zendesk erstellt wird.
Dieser Schritt variiert je nachdem, ob Sie ein Zendesk-Layout mit mehreren Abschnitten oder mit nur einem Abschnitt verwenden.
Wenn Sie ein Zendesk-Layout mit mehreren Abschnitten verwenden:
Wählen Sie das Zahnradsymbol für den neuen Abschnitt. Wählen Sie im Dialogfeld Mapping einen nicht zugeordneten Zendesk-Abschnitt aus. Wählen Sie Bestätigen aus.
Wählen Sie das Zahnradsymbol für den neuen Artikel. Wählen Sie im Dialogfeld Mapping einen nicht zugeordneten Zendesk-Artikel aus. Wählen Sie Bestätigen aus.
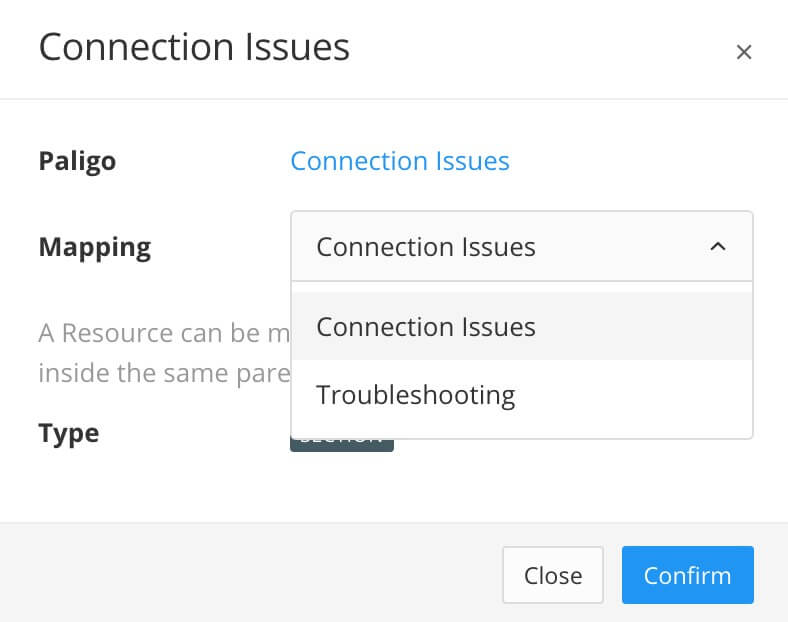
Wenn Sie ein Zendesk-Layout mit einem einzelnem Abschnitt verwenden:
Wählen Sie das Zahnradsymbol für den neuen Artikel. Wählen Sie im Dialogfeld Mapping einen nicht zugeordneten Zendesk-Artikel aus. Wählen Sie Bestätigen aus.
Wenn Sie alle erforderlichen Mapping-Änderungen vorgenommen und die Sprachen, Filter usw. eingestellt haben, wählen Sie auf der Registerkarte Dokument veröffentlichen, um den Publikationsprozess zu starten.
In Zendesk gibt es mehrere Einstellungen, die steuern, wer die Artikel sehen kann und wo die Artikel erscheinen:
Status Entwurf/Veröffentlichen
Wenn sich ein Artikel im Status Entwurf befindet, existiert er in Zendesk, wird aber nicht im Helpcenter angezeigt. Im Status Veröffentlichen ist er „live“ und erscheint im Helpcenter.
Verwaltet durch
Hier können Sie auswählen, welche Benutzertypen einen Artikel bearbeiten und veröffentlichen können, z. B. Agenten und Manager. Die Einstellung Verwaltet durch wird in Zendesk manchmal als Berechtigungsgruppe bezeichnet.
Sichtbar für
So können Sie auswählen, wer diesen Artikel sehen kann, wenn er im Helpcenter veröffentlicht wird. Die Gruppe Sichtbar für wird in Zendesk manchmal als Benutzersegmentgruppe bezeichnet.
Befördert
In Zendesk können Artikel befördert werden, so dass sie am Anfang eines Abschnitts erscheinen und mit einem Sternsymbol versehen sind. Sie können auch auf der Startseite erscheinen, je nachdem, welches Thema Sie verwenden. Sie können den Beförderungsstatus in Paligo einstellen, anstatt ihn in Zendesk einstellen zu müssen.
Wenn Sie Inhalte von Paligo nach Zendesk veröffentlichen, können Sie die Status der Inhalte festlegen.
Rufen Sie das Dialogfeld „Dokument veröffentlichen“ für Ihre Publikation auf, legen Sie ein Zendesk-Layout fest und wählen Sie eine Zendesk-Kategorie, wie in Paligo-zu-Zendesk-Mapping anzeigen beschrieben.
Verwenden Sie auf der Registerkarte Einstellungen die Option Verwaltet durch, um festzulegen, welche Benutzergruppe Ihre Artikel bearbeiten und veröffentlichen kann.
Anmerkung
Jeder Artikel hat seine eigene Einstellung Verwaltet durch, und wenn diese eingestellt ist, wird sie anstelle der Einstellung Verwaltet durch auf der Registerkarte Einstellungen verwendet.
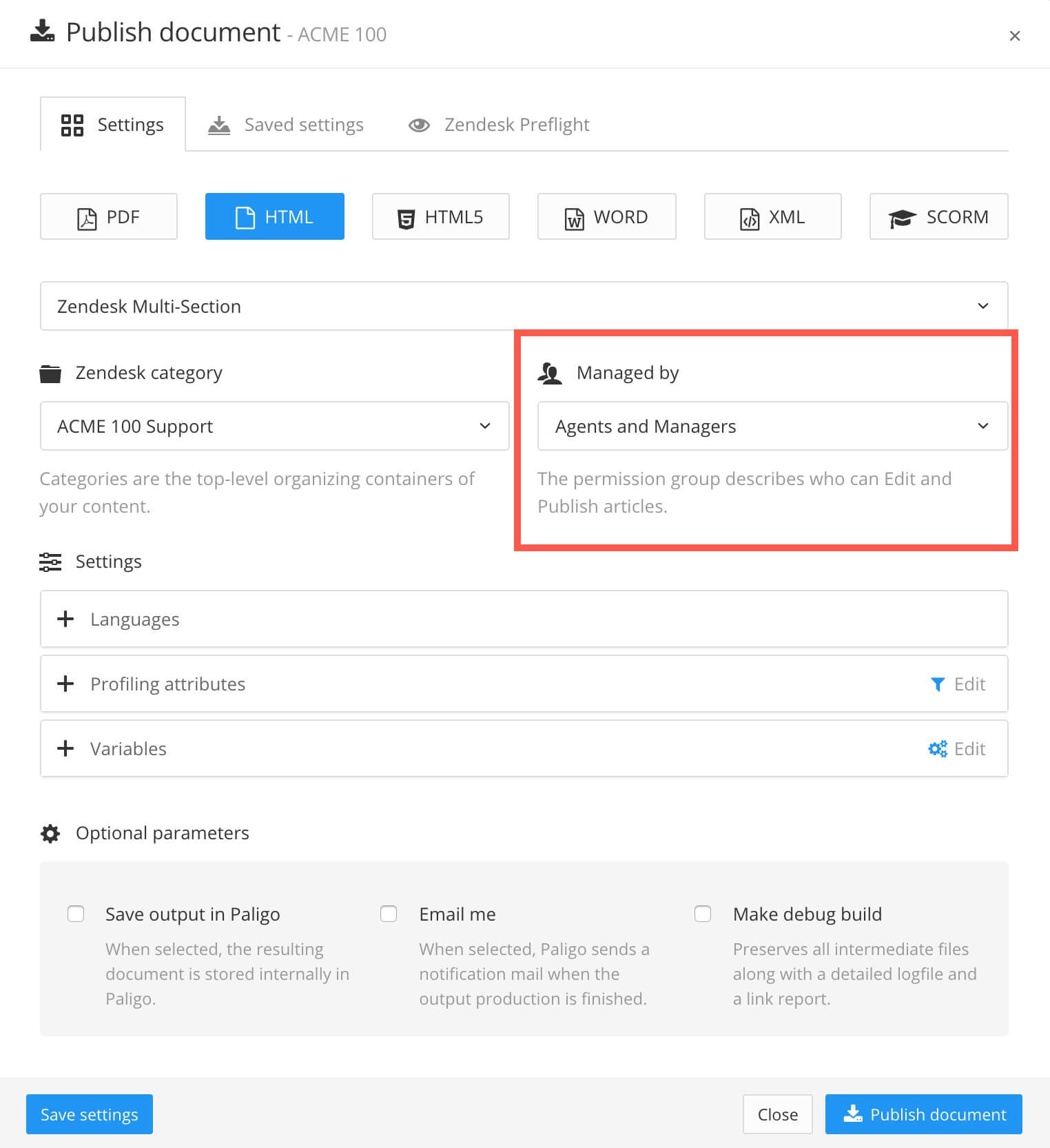
Wählen Sie die Registerkarte Zendesk Preflight.
Um den Status für alle neuen Artikel festzulegen, verwenden Sie die neuen Artikeleinstellungen auf der rechten Seite.
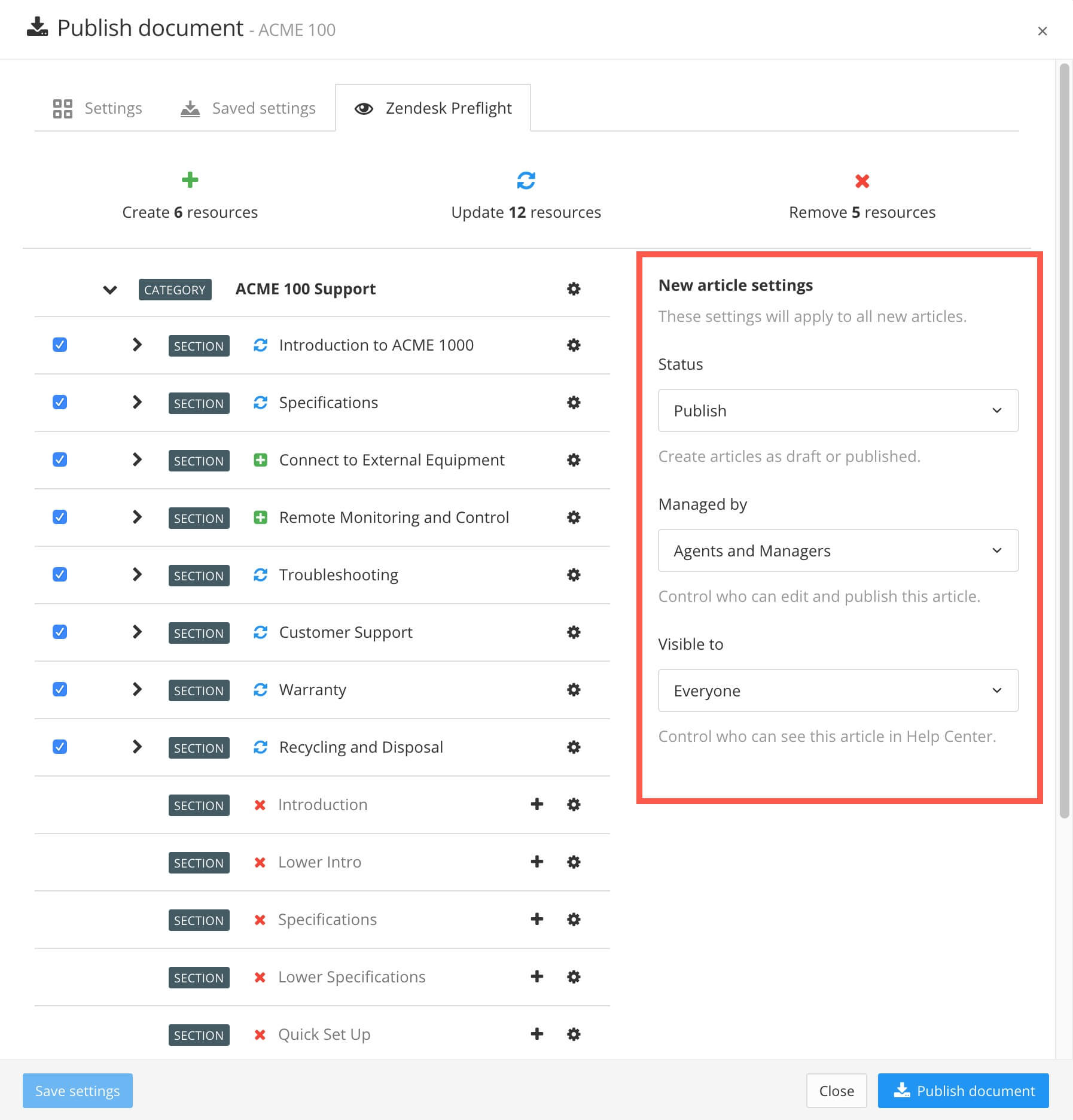
Anmerkung
Sie können nicht für alle neuen Artikel den Status Befördert festlegen. Sie können den Status Befördert nur für einzelne Artikel einstellen, siehe Schritt Schritt 5.
Um den Status für einen einzelnen Artikel einzustellen, navigieren Sie zum Artikel in der Liste und wählen das entsprechende Zahnradsymbol, um ein Dialogfeld anzuzeigen.

Im Dialogfeld können Sie Entwurf/Veröffentlichen den Status, Sichtbar für, Verwaltet durch und Befördert festlegen. Wählen Sie Bestätigen, wenn Sie Ihre Auswahl getroffen haben.
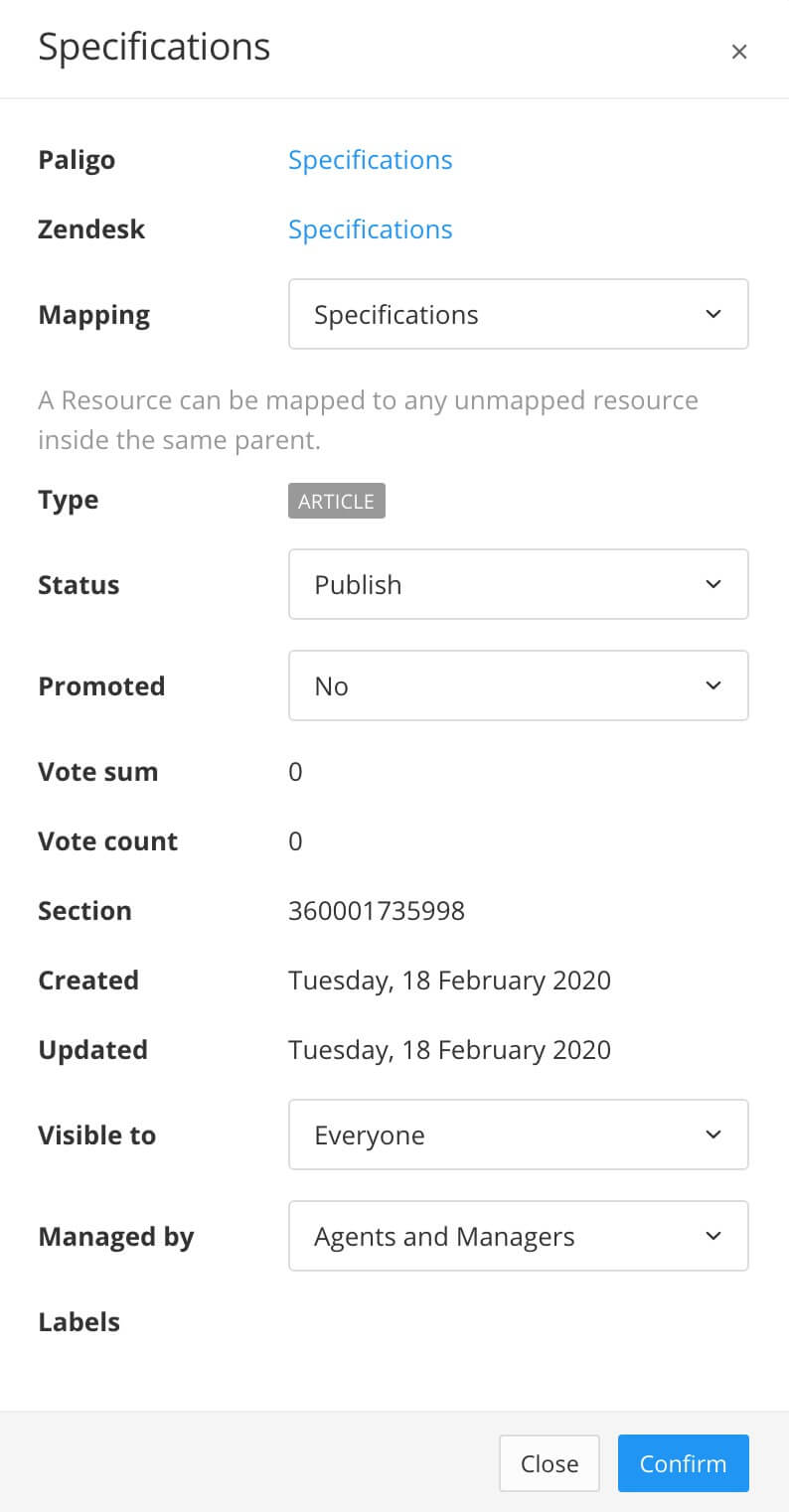
Tipp
In diesem Dialogfeld können Sie auch das Mapping steuern.
Wenn Sie alle erforderlichen Mapping-Änderungen vorgenommen und die Sprachen, Filter usw. eingestellt haben, wählen Sie auf der Registerkarte Dokument veröffentlichen, um den Publikationsprozess zu starten.
Wenn Sie Ihre Inhalte in Zendesk veröffentlichen, verwenden die Inhalte die von Ihnen festgelegten Status.
In Zendesk kann jeder Artikel mit Labels versehen werden, die den Inhalt kategorisieren, ähnlich wie Taxonomien in Paligo (nur für Business- und Enterprise-Pläne). Sie könnten zum Beispiel einige einführende Schulungsartikel mit den Labels „Onboarding“ und „Tutorial“ haben. Wenn Sie Paligo-Topics auf Zendesk zuordnen, können Sie die Paligo-Artikel auch mit Labels versehen.
Rufen Sie das Dialogfeld „Dokument veröffentlichen“ für Ihre Publikation auf, legen Sie ein Zendesk-Layout fest und wählen Sie eine Zendesk-Kategorie, wie in Paligo-zu-Zendesk-Mapping anzeigen beschrieben.
Wählen Sie die Registerkarte Zendesk Preflight.
Erweitern Sie die Abschnitte, um die Topics anzuzeigen, die zu Artikeln in Zendesk werden. Wählen Sie das Zahnradsymbol für den Artikel, den Sie bearbeiten möchten.
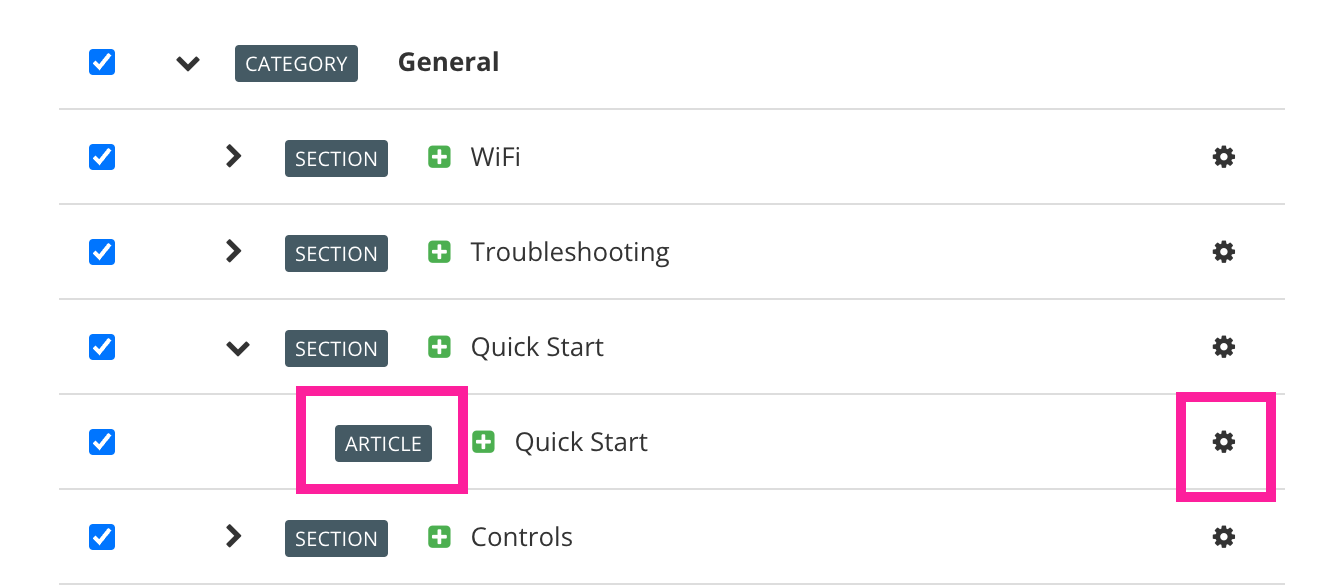
Verwenden Sie die Einstellung Labels, um die Labels für den Artikel zu definieren.
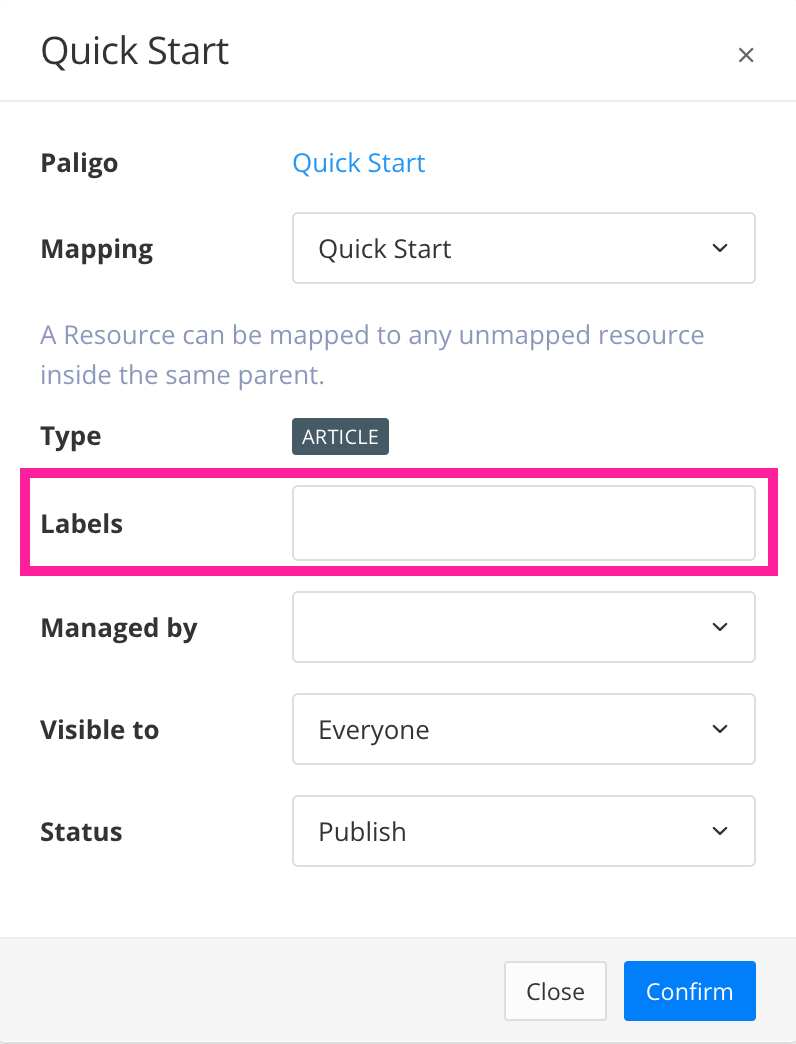
Das Feld Labels zeigt die Namen aller Labels und Taxonomie-Tags an, die bereits auf den Artikel angewendet wurden. Taxonomie-Tags werden in Zendesk in Labels umgewandelt.
Anmerkung
Vorhandene Labels werden nur angezeigt (und beibehalten), wenn Zendesk-Labels beibehalten in den Zendesk-Integrationseinstellungen aktiviert ist.
Taxonomien werden nur als Labels angezeigt, wenn Taxonomien als Labels veröffentlichen in den Zendesk-Integrationseinstellungen aktiviert ist.
Folgendes ist möglich:
Den Namen eines neuen Labels eingeben und Enter drücken. Wenn Sie veröffentlichen, erstellt Paligo dieses Label in Zendesk und verknüpft es mit dem Artikel.
Geben Sie das Label ein, das bereits in Ihrem Zendesk vorhanden ist, und drücken Sie Enter. Seien Sie beim Tippen vorsichtig, da der eingegebene Text exakt mit dem vorhandenen Label übereinstimmen muss. Wenn er sich unterscheidet, erstellt Paligo ein neues Label, anstatt den Artikel mit dem vorhandenen Zendesk-Label zu verknüpfen.
Löschen Sie das Label, um zu verhindern, dass der Artikel diesem Label zugeordnet wird.
Wählen Sie Bestätigen aus.
Wenn Sie alle erforderlichen Mapping-Änderungen vorgenommen und die Sprachen, Filter usw. eingestellt haben, wählen Sie auf der Registerkarte Dokument veröffentlichen, um den Publikationsprozess zu starten.
Paligo veröffentlicht den Inhalt in Zendesk und wendet die von Ihnen festgelegten Labels an.
Um Abschnitte und Artikel aus Zendesk aus der Ferne zu löschen, verwenden Sie die Registerkarte Zendesk Preflight im Dialogfeld Dokument veröffentlichen.
Suchen Sie den Artikel, den Sie entfernen möchten, in der Liste. Sie können Artikel und Abschnitte löschen, die nicht mit Paligo-Inhalten verknüpft sind.
Sie können keine neuen Artikel oder Abschnitte aus der Liste löschen. Wenn Sie nicht möchten, dass Paligo sie erstellt, deaktivieren Sie die entsprechenden Kontrollkästchen oder entfernen Sie die entsprechenden Topics aus der Publikation.
Wenn Sie einen zugeordneten Abschnitt oder Artikel entfernen möchten, müssen Sie ihn zuerst „unmappen“. Entfernen Sie dazu das zugeordnete Topic aus der Publikation von Paligo und veröffentlichen Sie es. Wenn die Publikation abgeschlossen ist, wird der Artikel in Zendesk nicht zugeordnet. Sie können sie dann aus der Ferne löschen, wie in Schritt 3 beschrieben.
Wählen Sie das Löschsymbol neben dem Abschnitt oder Artikel, den Sie entfernen möchten.

Sie können ein Löschen abbrechen, indem Sie das Wiederherstellungssymbol (Plus-Symbol) auswählen.

Wenn Sie alle erforderlichen Mapping-Änderungen vorgenommen und die Sprachen, Filter usw. eingestellt haben, wählen Sie auf der Registerkarte Dokument veröffentlichen, um den Publikationsprozess zu starten.
Die Löschung erfolgt mit der Publikation in Zendesk.
Sie können Paligo so einstellen, dass es bei der Publikation in Zendesk Taxonomie-Tags enthält. Die Taxonomie-Tags erscheinen dann als Label in den Zendesk-Artikeln, die Paligo erstellt oder aktualisiert.
Anmerkung
Für den folgenden Prozess gehen wir davon aus, dass Sie Paligo bereits eingerichtet haben, um sich mit Ihrer Zendesk-Instanz zu verbinden. Für weitere Informationen siehe Paligo mit Zendesk verbinden.
Wenn Sie Ihre Taxonomien noch nicht in Paligo eingerichtet haben:
Ordnen Sie Ihre Taxonomie-Tags den entsprechenden Publikationen, Topics und Bildern zu
Melden Sie sich bei Paligo über ein Benutzerkonto mit Administratorberechtigungen an.
Wählen Sie den Avatar in der oberen rechten Ecke aus.

Wählen Sie im Menü Einstellungen aus.

Wählen Sie die Registerkarte Integrationen und Webhooks.


Suchen Sie Zendesk und wählen Sie Ändern.
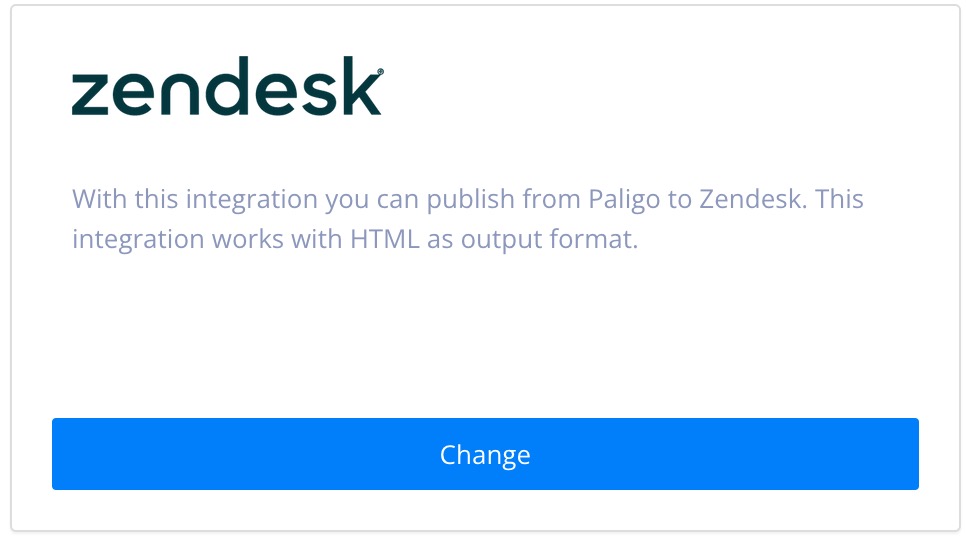
Verwenden Sie die Taxonomie-Einstellungen, um zu steuern, wie die Taxonomie-Labels von Paligo verwendet werden.

Verwenden Sie das Kontrollkästchen Taxonomien als Labels veröffentlichen, um auszuwählen, ob Taxonomie-Tags als Labels in Zendesk verwendet werden.
Verwenden Sie das Kontrollkästchen Zendesk-Labels beibehalten, um auszuwählen, ob Taxonomie-Tags als Labels in Zendesk zusätzlich zu den vorhandenen Labels hinzugefügt werden sollen.
Wenn Sie das Kontrollkästchen aktivieren, lässt Paligo alle vorhandenen Zendesk-Labels bestehen. Es werden dann neue Labels erstellt, die mit den Taxonomie-Tags übereinstimmen, aber es werden keine bestehenden Tags dupliziert. Wenn Sie beispielsweise ein „Software“-Taxonomie-Tag haben und es bereits ein „Software“-Label in Zendesk gibt, erstellt Paligo kein zweites „Software“-Label.
Wenn Sie das Kontrollkästchen deaktivieren, entfernt Paligo alle vorhandenen Zendesk-Labels und erstellt neue Labels, die den Taxonomie-Tags entsprechen.
Drücken Sie Speichern.
Veröffentlichen Sie Ihre Inhalte in Zendesk.
Details hierzu finden Sie unter In Zendesk veröffentlichen.
Überprüfen Sie in Zendesk, ob die Labels auf Ihre Artikel angewendet wurden.
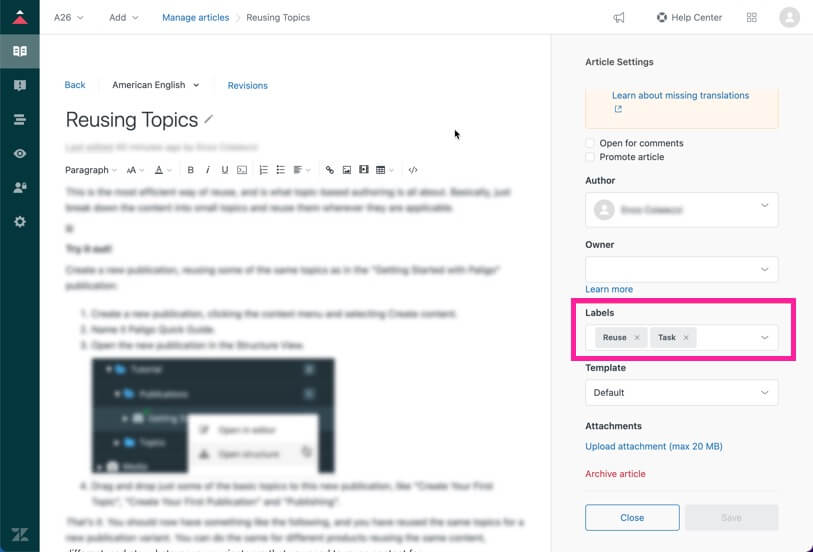
Wenn die Taxonomie-Tags nicht als Labels auf die Artikel angewendet wurden, überprüfen Sie, ob die Paligo-zu-Zendesk-Verbindung funktioniert. Dazu könnte man ein Topic in Paligo aktualisieren, in Zendesk veröffentlichen und prüfen, ob die Änderungen im Artikel erscheinen.
Wenn der Artikel aktualisiert wird, die Taxonomien jedoch nicht als Labels erscheinen, überprüfen Sie noch einmal, ob Sie die Taxonomie-Einstellungen in der Zendesk-Integration korrekt angewendet haben. Wenn sie vorhanden sind, wie in Schritt 4 beschrieben, wenden Sie sich an den Support.
Wenn der Artikel nicht aktualisiert wird, überprüfen Sie, ob die Zendesk-Integrationen korrekt sind. Wenn dies der Fall ist, Sie aber nicht in Zendesk veröffentlichen können, wenden Sie sich an den Support, um Unterstützung zu erhalten.
Für die Veröffentlichung von Inhalten in Zendesk verwendet Paligo Zendesk-Layouts. Sie können sich Zendesk-Layouts als Vorlagen vorstellen, die festlegen, wie Paligo Ihre Topics Abschnitten und Artikeln in Zendesk zuordnet.
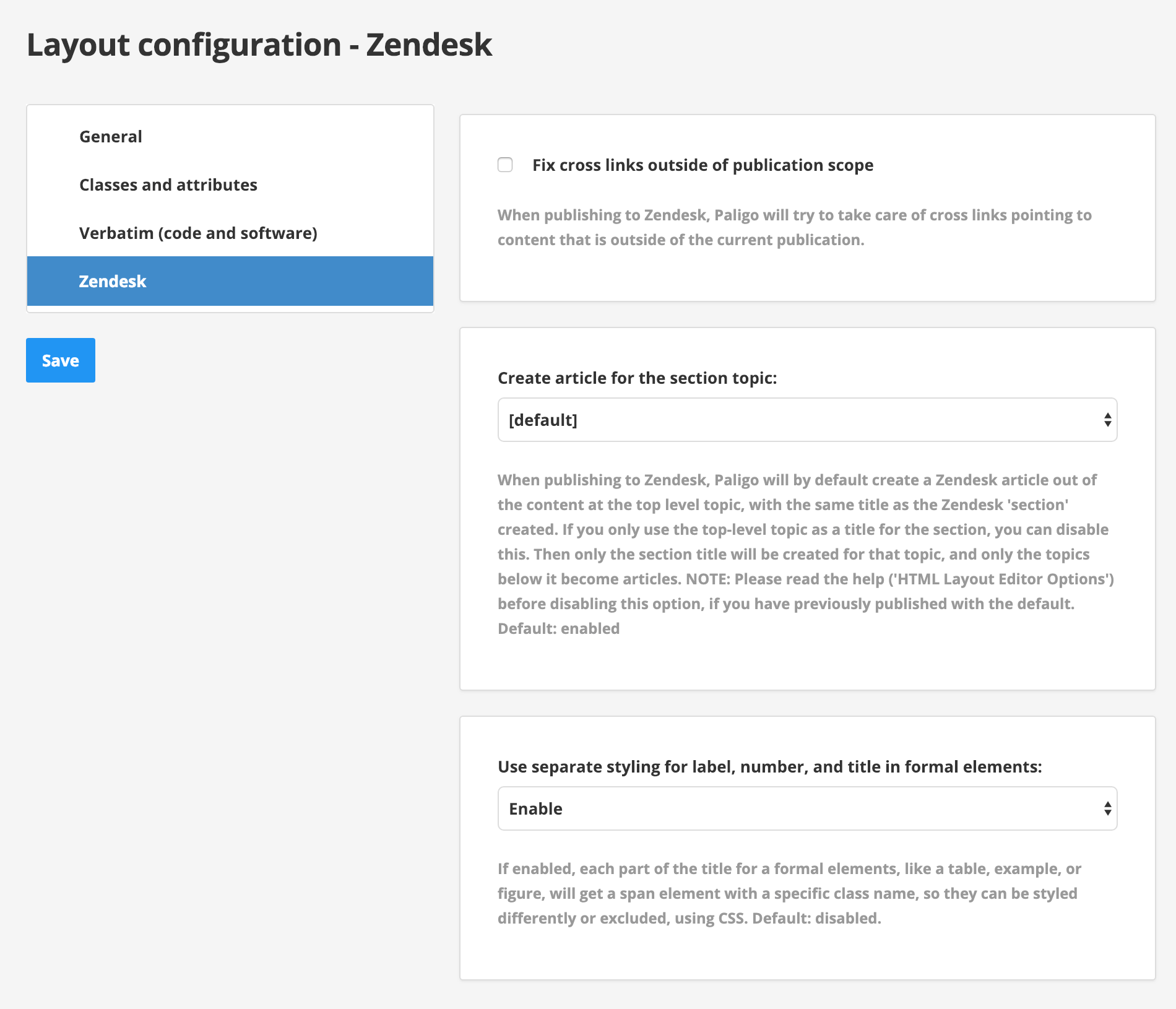 |
Paligo verfügt über integrierte Layouts für jeden Typ, mit welchen Sie veröffentlichen können. Alternativ können Sie Ein Zendesk-Layout erstellen. Die Zuordnung von Paligo-Inhalten zu Zendesk mit Layouts erfolgt auf andere Weise, daher möchten wir hier kurz auf die Unterschiede eingehen, bevor Sie sie anwenden.
Sie können folgende Zendesk-Layouts verwenden:
Zendesk-Layouts für genau einen Abschnitt
Verwenden Sie dieses Layout, wenn Sie eine Paligo-Publikation einem Abschnitt in Zendesk zuordnen möchten, wobei Topics der obersten Ebene zu Artikeln werden. Entsprechend werden untergeordnete Topics zu Unterkapiteln der jeweiligen Artikel. Weitere Informationen finden Sie unter Zendesk-Layouts für genau einen Abschnitt.
Multi-Section Layouts in Zendesk (Layouts mit mehreren Abschnitten)
Verwenden Sie dieses Layout, wenn Sie Paligo-Topics der obersten Ebene zu Artikeln innerhalb dieser Abschnitte in Zendesk zuordnen möchten. Weitere Informationen finden Sie unter Multi-Section Layouts in Zendesk (Layouts mit mehreren Abschnitten).
Dieses Layout ist nur verfügbar, wenn Sie den Paligo Unternehmensplan und den Zendesk Unternehmensplan abonniert haben. Es wird verwendet, um mehrere Ebenen von Paligo-Inhalten verschiedenen Abschnitts-Ebenen in Zendesk zuzuordnen, wobei die Abschnitte Artikel enthalten. Weitere Informationen finden Sie unter Zendesk Unternehmenslayouts.
In jedem Zendesk-Layout gibt es Einstellungen, die sich auf alle Inhalte anwenden lassen, die mit diesem Layout veröffentlicht werden. Weitere Informationen über die Einstellungen finden Sie unter Zendesk-Layouts bearbeiten.
Anmerkung
Ein Zendesk-Layout dient dazu, festzulegen, wie Paligo-Funktionen und -Inhalte in Zendesk veröffentlicht werden, nicht jedoch für die Gestaltung der Inhalte in Zendesk (siehe Anpassen von Zendesk-Artikeln mit CSS).
Tipp
Sie können auch Anpassen von Zendesk-Artikeln mit CSS und Anpassen von Zendesk-Artikeln mit Javascript verwenden, um das Erscheinungsbild und die Funktionalität der Inhalte in Zendesk zu ändern.
Sollten die integrierten Zendesk-Layouts Ihre Anforderungen (noch) nicht erfüllen, können Sie eigene erstellen. Bevor Sie mit der Erstellung eines Zendesk-Layouts beginnen, sollten Sie Paligo mit Zendesk verbinden. Befolgen Sie dazu die Schritte in Paligo mit Zendesk verbinden.
So erstellen Sie ein Zendesk-Layout:
Wählen Sie das Menü Layout.
Wählen Sie neues Layout erstellen aus.
Geben Sie dem Layout im Feld Layout-Titel einen Namen.
Wählen Sie das Ausgabeformat. Das Ausgabeformat fungiert als Basislayout für Ihr neues Layout.
Im Basislayout ist Folgendes festgelegt:
Die Art von Inhalten, die Sie mit Ihrem neuen Layout erstellen können. Für Zendesk müssen Sie ein Zendesk HTML-Basislayout wählen.
Dieses enthält die Standardwerte für Ihr neues Layout. Wenn Sie in Ihrem neuen Layout den Wert einer Einstellung auf Standard setzen, bedeutet dies, dass der Wert für diese Einstellung aus dem Basislayout übernommen wird. Ihr neues Layout „erbt“ den Wert aus dem Basislayout. Weitere Informationen finden Sie unter . Layoutbeziehungen – Basis, Neu, Duplizieren
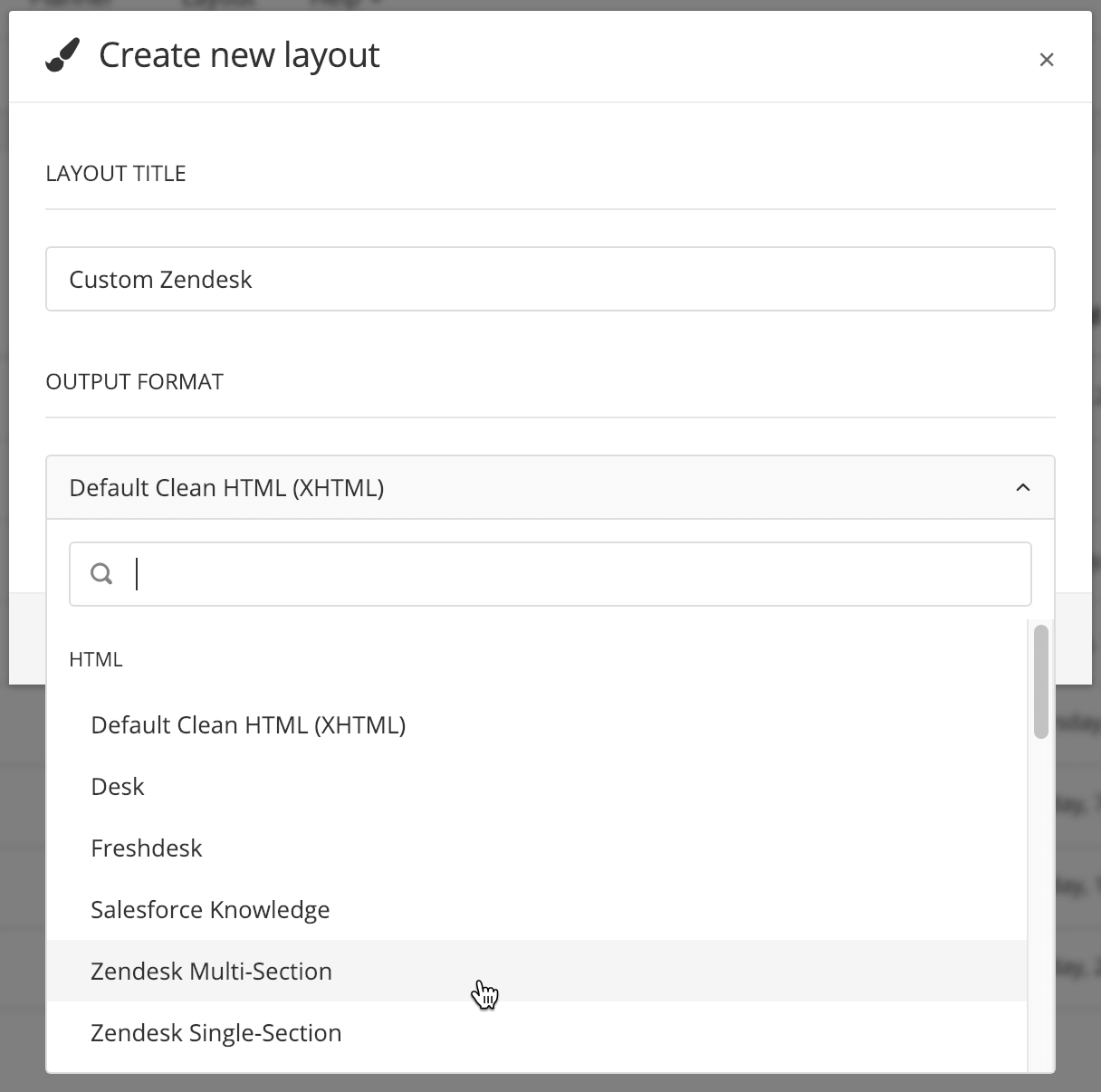
Paligo hält drei Arten von integrierten Zendesk-Layouts bereit, die Sie als Basislayout verwenden können. Alternativ können Sie eines Ihrer eigenen Zendesk-Layouts verwenden – vorausgesetzt, sie basieren auf einem der ursprünglich integrierten Layouts. Die drei integrierten Zendesk-Layouts sind:
Zendesk Multi-Section: (Zendesk-Layouts für mehrere Abschnitte) Wir empfehlen diese Option für die meisten Projekte. Hier wird Paligo so eingestellt, dass die Topics der obersten Ebene in Paligo Abschnitten in Zendesk zugeordnet werden. Die Topics der zweiten Ebene von Paligo werden dann Artikeln zugeordnet, und aus sämtlichen Topics ab der dritten Ebene werden Unterartikel innerhalb der Artikel.
Weitere Informationen finden Sie unter Multi-Section Layouts in Zendesk (Layouts mit mehreren Abschnitten).
Zendesk Single-Section: (Zendesk-Layouts für genau einen Abschnitt) Verwenden Sie diese Option, wenn Topics der obersten Ebene in Paligo Artikeln in Zendesk zugeordnet werden sollen. Alle Paligo-Topics der zweiten Ebene und tiefer werden zu Unterkapiteln der Artikel in Zendesk. Unter Umständen können die Artikel sehr lang werden.
Weitere Informationen finden Sie unter Zendesk-Layouts für genau einen Abschnitt.
Zendesk Enterprise: Verwenden Sie diese Option, wenn Sie Topics in Paligo unterschiedlichen Abschnittsebenen in Zendesk (also Abschnitte innerhalb anderer Abschnitte) zuordnen möchten.
Weitere Informationen finden Sie unter Zendesk Unternehmenslayouts.
Anmerkung
Die Art und Weise des Mappings von Topics zu Zendesk-Abschnitten und -Artikeln ist abhängig vom verwendeten Layouttyp. Mit Paligo-zu-Zendesk-Mapping anpassen können Sie steuern, welche Artikel und Abschnitte zugeordnet werden, wobei deren Struktur aus dem Layout stammt.
Klicken Sie auf OK, um das Layout zu erstellen.
Die Standardeinstellungen für das Layout sind für die meisten Paligo-to-Zendesk-Publikationen gut geeignet. Bei Bedarf können Sie Änderungen am Layout vornehmen (siehe Zendesk-Layouts).
Wenn Sie Paligo mit Zendesk verbunden und ein Zendesk-Layout eingerichtet haben, können Sie In Zendesk veröffentlichen.
Tipp
Wir empfehlen Ihnen, eine Kategorie in Zendesk einzurichten, die für Ihre Kunden unsichtbar bleibt. Sie können dann Ihr Layout verwenden, um an diesem Ort testweise zu veröffentlichen und das Publikationsergebnis aus Paligo nach Zendesk zu überprüfen.
Jedes Zendesk-Layout enthält Einstellungen, die sich auf Ihre Inhalte auswirken, sobald Sie sie veröffentlichen. So können Sie Ihr Zendesk-Layout anpassen:
Umgang mit Querverweisen zwischen Kategorien
Festlegen, ob Paligo aus Topics Abschnitte und Artikel oder nur Artikel erstellen soll
Ob Etiketten, Nummern und Titel in formalen Elementen individuell gestaltet werden dürfen
Die Anzahl der Abschnittsebenen, denen Sie Inhalte zuordnen können (nur Zendesk Enterprise-Layouts).
So bearbeiten Sie ein Zendesk-Layout:
Anmerkung
Wenn Sie Paligo mit Zendesk verbunden und ein Zendesk-Layout eingerichtet haben, können Sie In Zendesk veröffentlichen.
Wählen Sie Layout aus.

Wählen Sie das Zendesk-Layout aus, das Sie bearbeiten möchten. Paligo zeigt den Layout-Editor an.
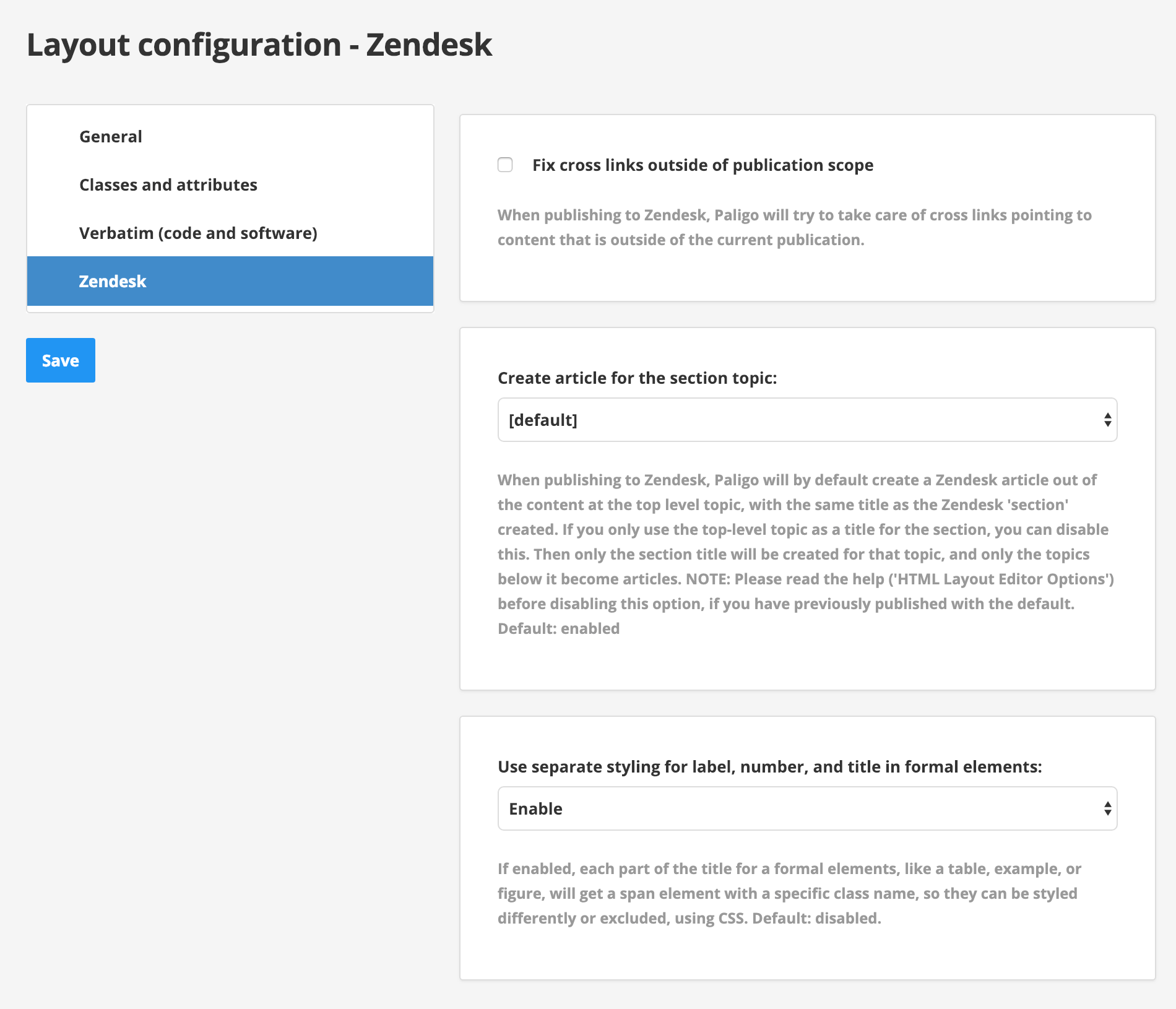
Nehmen Sie Ihre Änderungen am Layout vor:
Die Einstellungen Allgemein, Klassen und Attribute sowie Verbatim (Code und Software) sind alles gängige HTML-Layout-Editoroptionen.
Die meisten Einstellungen in Inhaltsverzeichnis und Chunking gelten nicht für Zendesk – mit einer Ausnahme: Wenn Sie ein Zendesk Enterprise-Layout verwenden, können Sie die Chunk-Abschnittstiefe für Abschnittsebenen für Mapping in Zendesk einstellen verwenden.
Die Zendesk-Einstellungen sind spezifisch für Zendesk-Layouts und Sie können sie für Folgendes verwenden:
Drücken Sie Speichern.
Wenn Ihre Publikation Topics enthält, die Querverweise auf andere Publikationen enthalten, sollten Sie die Funktion Fixieren von Querverweisen außerhalb des Publikationsumfangs in Layout-Editor aktivieren, bevor Sie in Zendesk veröffentlichen.
Sie ermöglicht es Paligo, Links in Zendesk aufzulösen, damit publikationsübergreifende Querverweise in Ihren Zendesk-Artikeln funktionieren. Auflösbar sind jedoch nur Verknüpfungen zu:
Topics, die nicht in unterschiedlichen Kontexten verwendet werden – Wenn Sie publikationsübergreifende Verweise nutzen und das Ziel-Topic für den Verweis nur einmal in der Publikation verwendet wird, löst Paligo den Link auf. Der Grund ist, dass das Ziel-Topic nur einmalig verwendet wird und nur an einem Ort in der Publikation vorkommt.
Topic-„Gabelungen“ in verschiedenen Kontexten wiederverwendet – Ihre Verweise sind publikationsübergreifend, bei denen auf Topics verwiesen wird, die an mehreren Stellen in der Publikation verwendet werden. Natürlich kann Paligo nicht auf sämtliche Instanzen des Topics gleichzeitig verweisen. Dies lässt sich dadurch lösen, dass in der Publikation ein Verweis zur Topic-„Gabelung“ eingefügt wird, anstatt direkt auf das Topic zu verlinken. Eine „Gabelung“ ist der Verweis von der Publikation auf das Topic, und Sie können diese anzeigen, indem Sie eine Publikation im Content Manager erweitern.
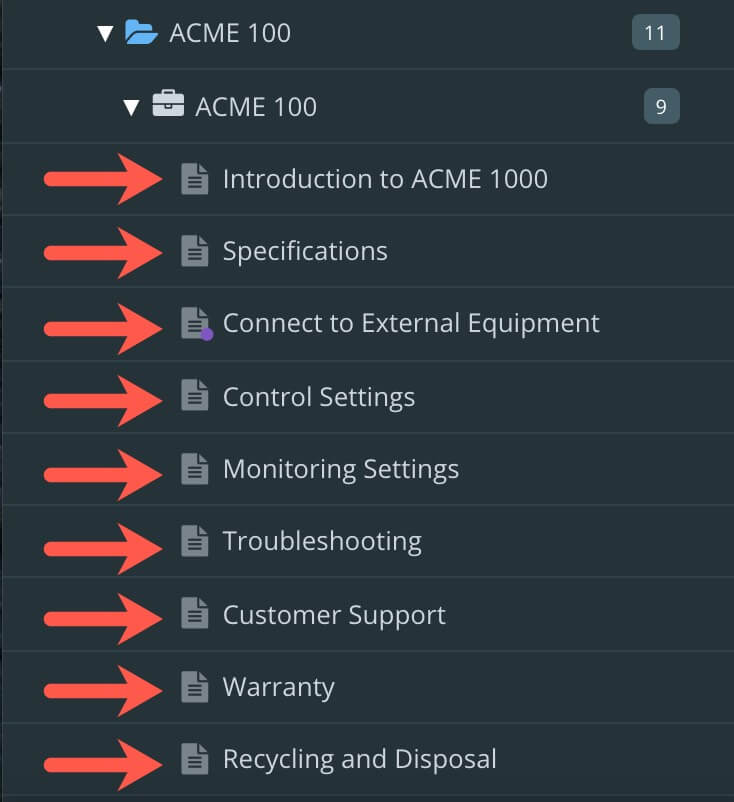
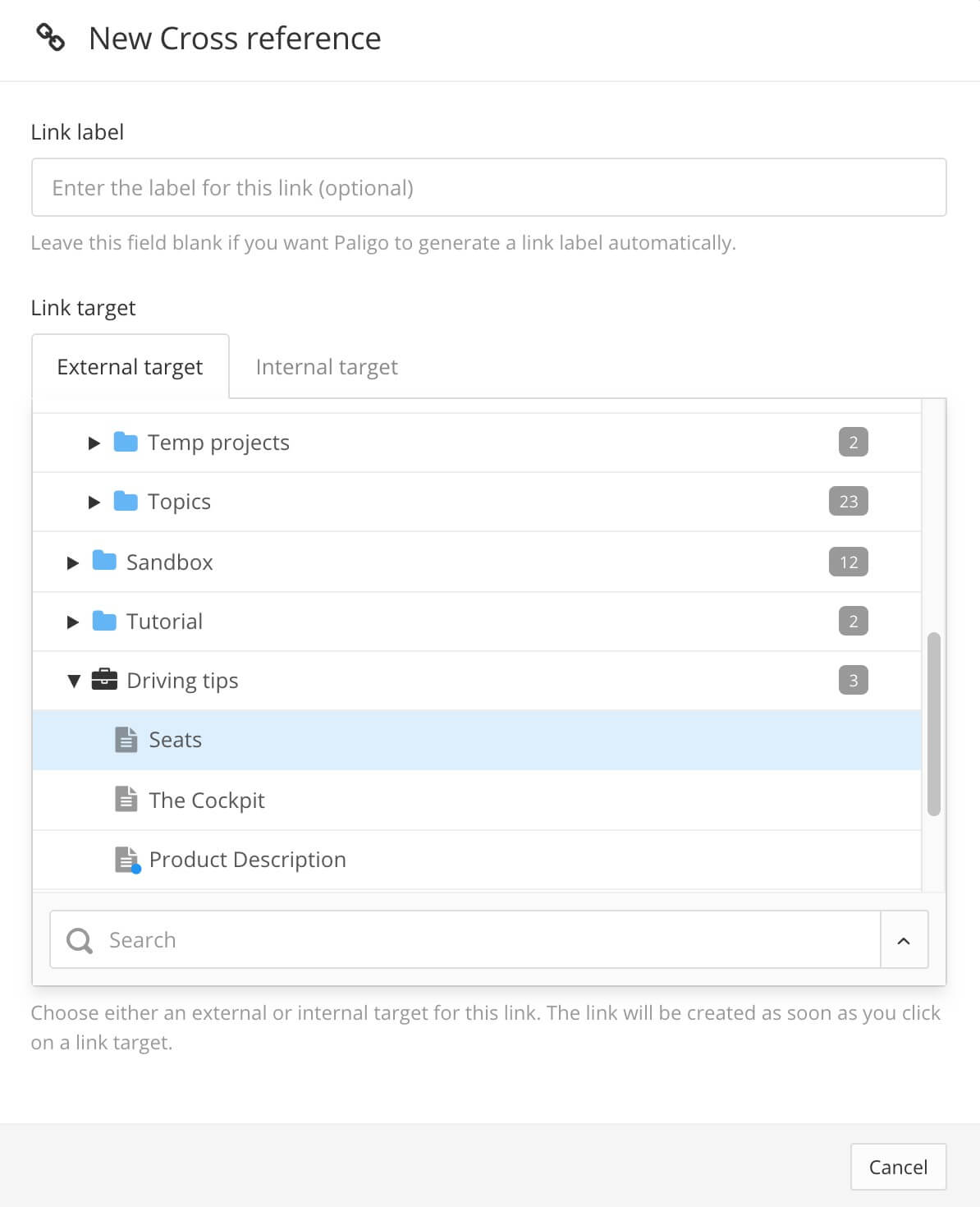
Erweitern Sie die Publikation im Dialogfeld „Neuer Querverweis“ und klicken Sie auf die Topic-Gabelung (dargestellt als graues Topic innerhalb der Publikationshierarchie).
Wurden bereits in Zendesk veröffentlicht – Wenn Ihre Publikation Links zu Topics/Artikeln enthält, die bislang nicht veröffentlicht wurden, kann Paligo die Links nicht auflösen. Das Problem besteht darin, dass der Inhalt, der die Verweise enthält (die Quelle), auf Inhalte verlinkt, die in Zendesk nicht existieren.
Die „Quelle“ kann nicht mit einem „Ziel“ verknüpft werden, das nicht existiert. Dem lässt sich leicht abhelfen:
Veröffentlichen Sie den „Ziel“-Inhalt, noch bevor Sie den „Quell“-Inhalt veröffentlichen.
Oder: Veröffentlichen Sie den „Quell“-Inhalt, veröffentlichen Sie danach den „Ziel“-Inhalt und veröffentlichen Sie anschließend den „Quell“-Inhalt erneut.
So aktivieren Sie die Einstellung Querverweise außerhalb des Publikationsumfangs fixieren für Ihr Zendesk-Layout:
Wählen Sie im oberen Menü Layout aus.

Paligo zeigt eine Liste von Layouts an. Die Liste ist leer, wenn keine benutzerdefinierten Layouts in Ihrer Paligo-Instanz vorhanden sind.
Wählen Sie das Layout, das Sie aktualisieren möchten, oder Ein Layout erstellen aus.
Tipp
Sie können die URL des Layout-Editors kopieren und in eine neue Registerkarte in Ihrem Browser einfügen. Dies kann nützlich sein, wenn Sie häufig zwischen Ihren Paligo-Inhalten und den Layout-Einstellungen wechseln.
Wählen Sie Zendesk aus.
Aktivieren Sie das Kontrollkästchen Querverweise außerhalb des Publikationsumfangs fixieren.
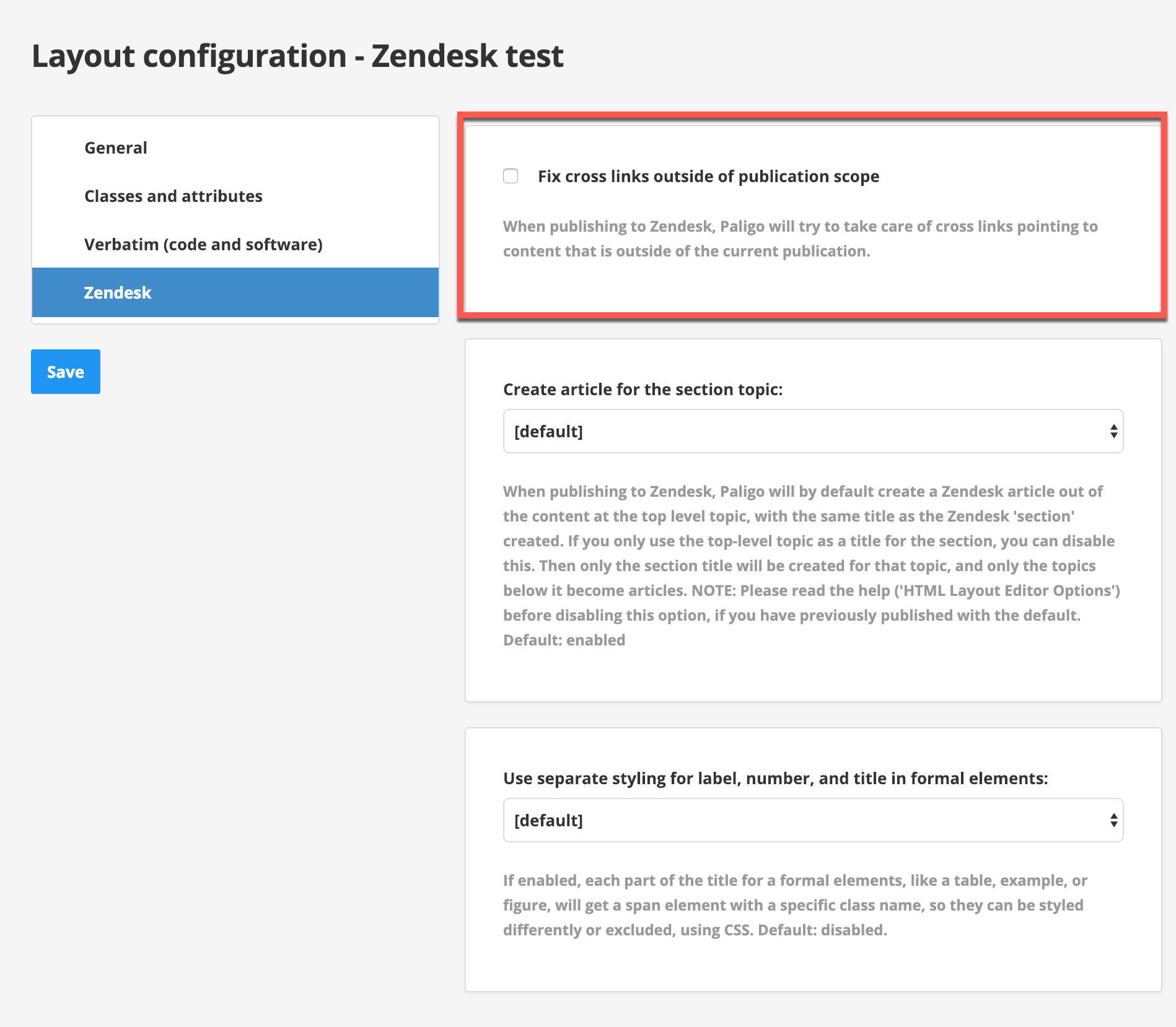
Drücken Sie Speichern.
Mithilfe des Zendesk-Layouts, das Sie bearbeitet haben (siehe In Zendesk veröffentlichen), veröffentlichen Sie Ihre Inhalte in Paligo.
Anmerkung
Möglicherweise müssen Sie in Zendesk zweimal veröffentlichen, damit die Querverweise zwischen Publikationen funktionieren.
Nehmen wir an, Sie haben in Paligo zwei Publikationen namens „Kategorie A“ und „Kategorie B“.
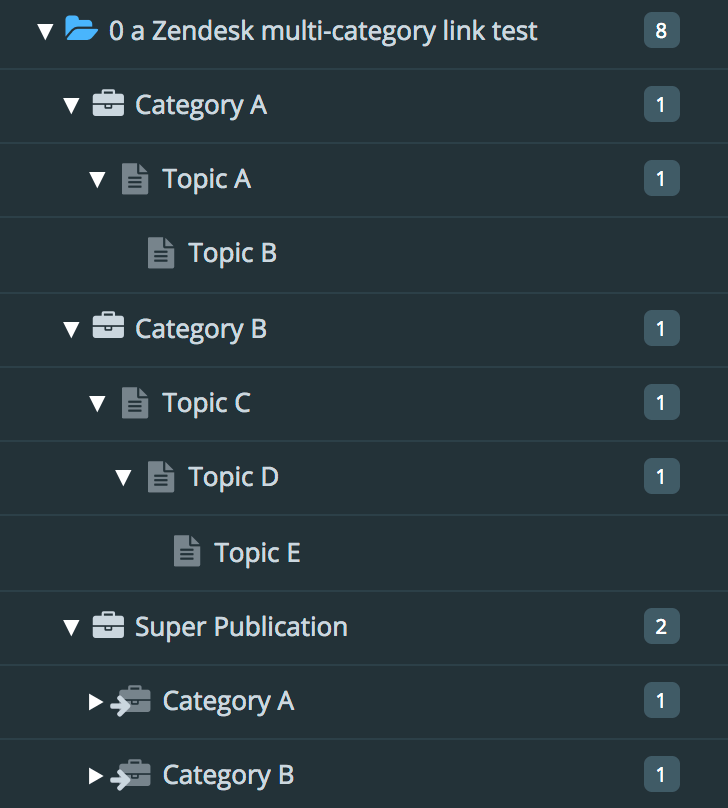 |
„Topic A“ enthält Links zu „Topic C“ und „Topic E“, die wiederum Topics in einer anderen Publikation („Kategorie B“) sind.
Sie möchten die Publikationen „Kategorie A“ und „Kategorie B“ in Zendesk veröffentlichen. Erstellen Sie in Zendesk für jede Publikation eine Kategorie. Benennen Sie die Zendesk-Kategorien entsprechend den Publikationsnamen, sodass die Publikation „Kategorie A“ der „Kategorie A“ in Zendesk zugeordnet wird.
Aktivieren Sie die Option Querverweise außerhalb des Publikationsumfangs fixieren in einem benutzerdefinierten Zendesk-Layout:
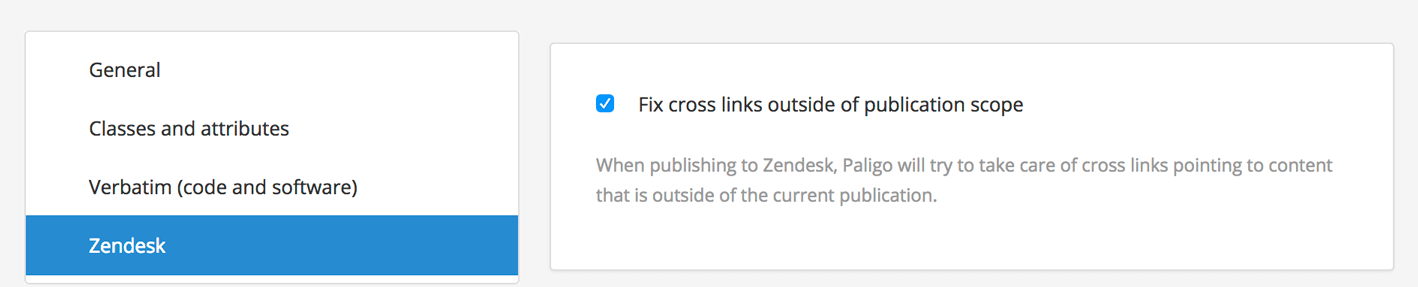
(Aus Gründen der Abwärtskompatibilität ist sie nicht standardmäßig aktiviert.)
Veröffentlichen Sie die Publikation „Kategorie A“ in Zendesk. Sie verwenden Ihr eigenes Zendesk-Layout für die Publikation und legen „Kategorie A“ als Ziel-Zendesk-Kategorie fest:
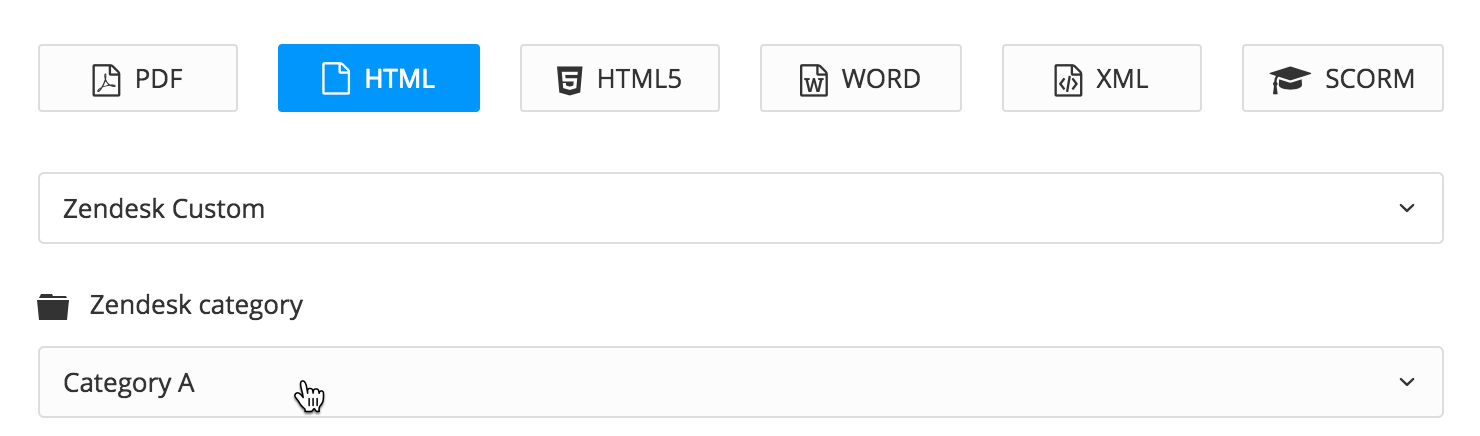
Sie veröffentlichen „Kategorie B“ auf die gleiche Weise, legen aber als Ziel-Zendesk-Kategorie „Kategorie B“ fest.
Überprüfen Sie die Ergebnisse in Zendesk. Jetzt funktionieren die Verknüpfungen von „Topic A“ mit „Topic C“ und „Topic E“ nicht mehr. Dies liegt daran, dass die Zielartikel („Topic C“ und „Topic E“) in Zendesk noch nicht existierten, als Sie „Kategorie A“ veröffentlicht haben. Paligo hat jedoch die IDs für die Zielartikel gespeichert.
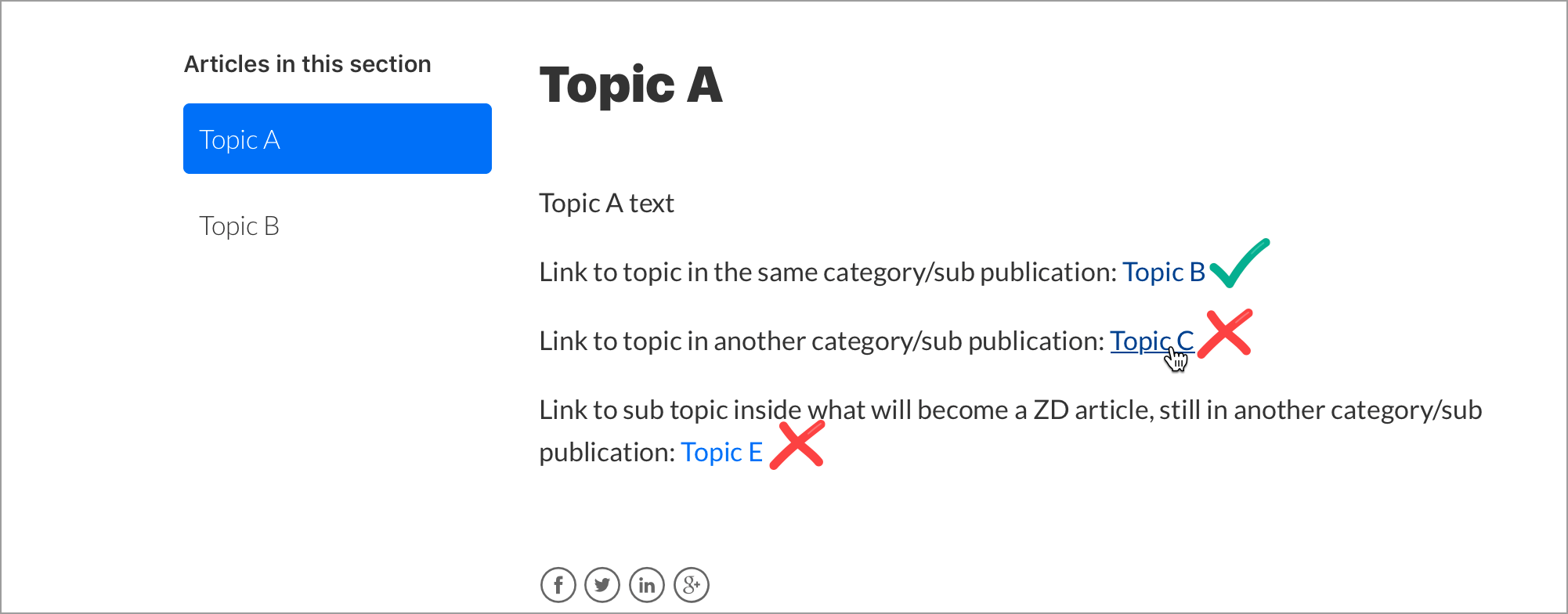
Sie veröffentlichen beide Publikationen erneut und verwenden das gleiche benutzerdefinierte Zendesk-Layout.
(In diesem Beispiel hätte es genügt, „Kategorie A“ erneut zu veröffentlichen, da dies die einzige Publikation war, die Querverweise zu einer anderen Publikation enthielt. In einem realen Szenario könnten jedoch Hin- und Rückverweise zu mehreren Publikationen vorhanden sein, sodass jede einzelne erneut veröffentlicht werden müsste.)
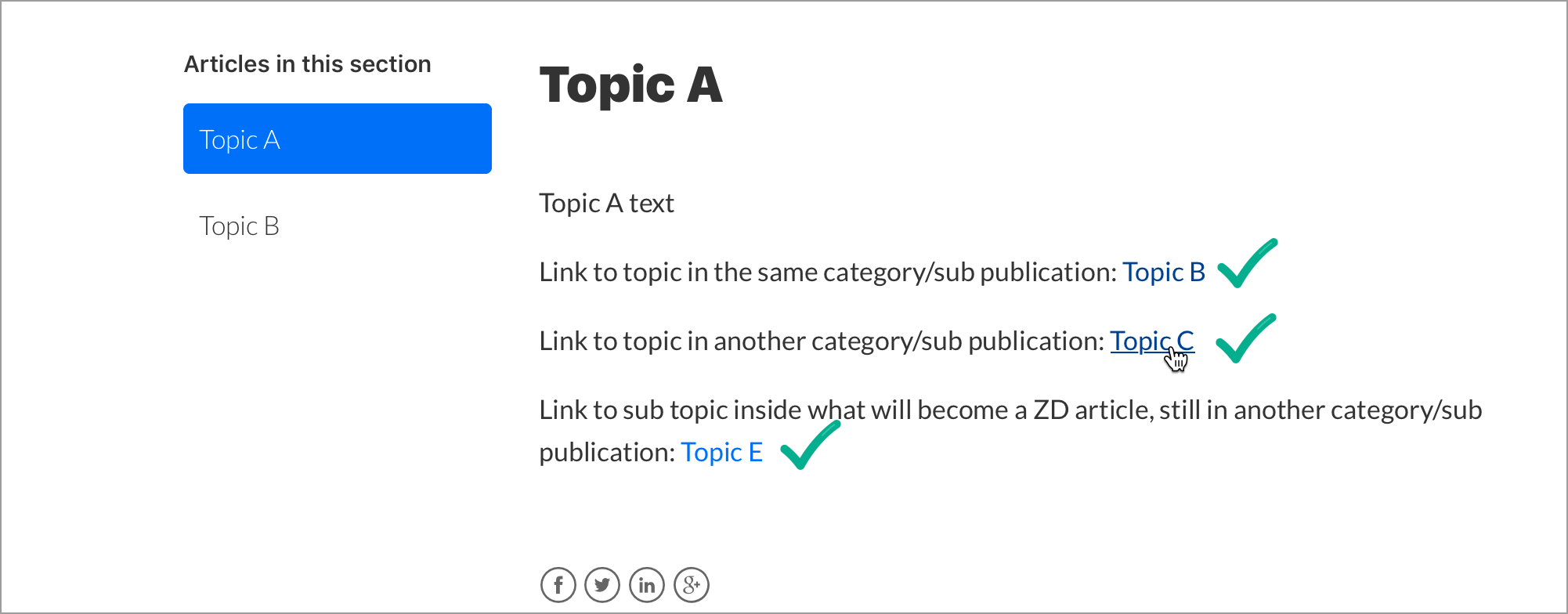
Die Verweise sind nun repariert und funktionieren wie gewünscht. Dies liegt daran, dass Paligo die Ziel-IDs beim ersten Veröffentlichungsvorgang gespeichert hatte. Beim zweiten Veröffentlichungsvorgang waren die Zielartikel in Zendesk enthalten, sodass die Verweise aufgelöst werden konnten, obwohl sie aus separaten Kategorien stammten.
Bei der Veröffentlichung von Inhalten in Zendesk erstellt Paligo automatisch zusätzliche Topics für alle Topics der obersten Ebene und Unterpublikationen (wiederverwendete Publikationen). Damit wird u. a. sichergestellt, dass Inhalte dieser übergeordneten Elemente in Zendesk-Artikeln verfügbar sind. Wenn Sie dies nicht möchten, können Sie in Paligo einstellen, dass keine zusätzlichen Artikel erstellt werden sollen.
Einen Überblick über die Funktionsweise des zusätzlichen Artikels (Artikel für das Abschnitts-Topic erstellen) finden Sie im Beispiel am Ende dieses Artikels.
So steuern Sie, ob Paligo zusätzliche Artikel für Inhalte der obersten Ebene erstellt:
Klicken Sie auf Layout und wählen Sie dann das Zendesk-Layout für die Veröffentlichung aus. Sollten Sie noch kein Layout haben, können Sie eines erstellen.
Paligo öffnet das Layout im Layout-Editor.
Wählen Sie Zendesk aus.
Übernehmen Sie den entsprechenden Wert für Artikel für das Abschnitts-Topic erstellen:
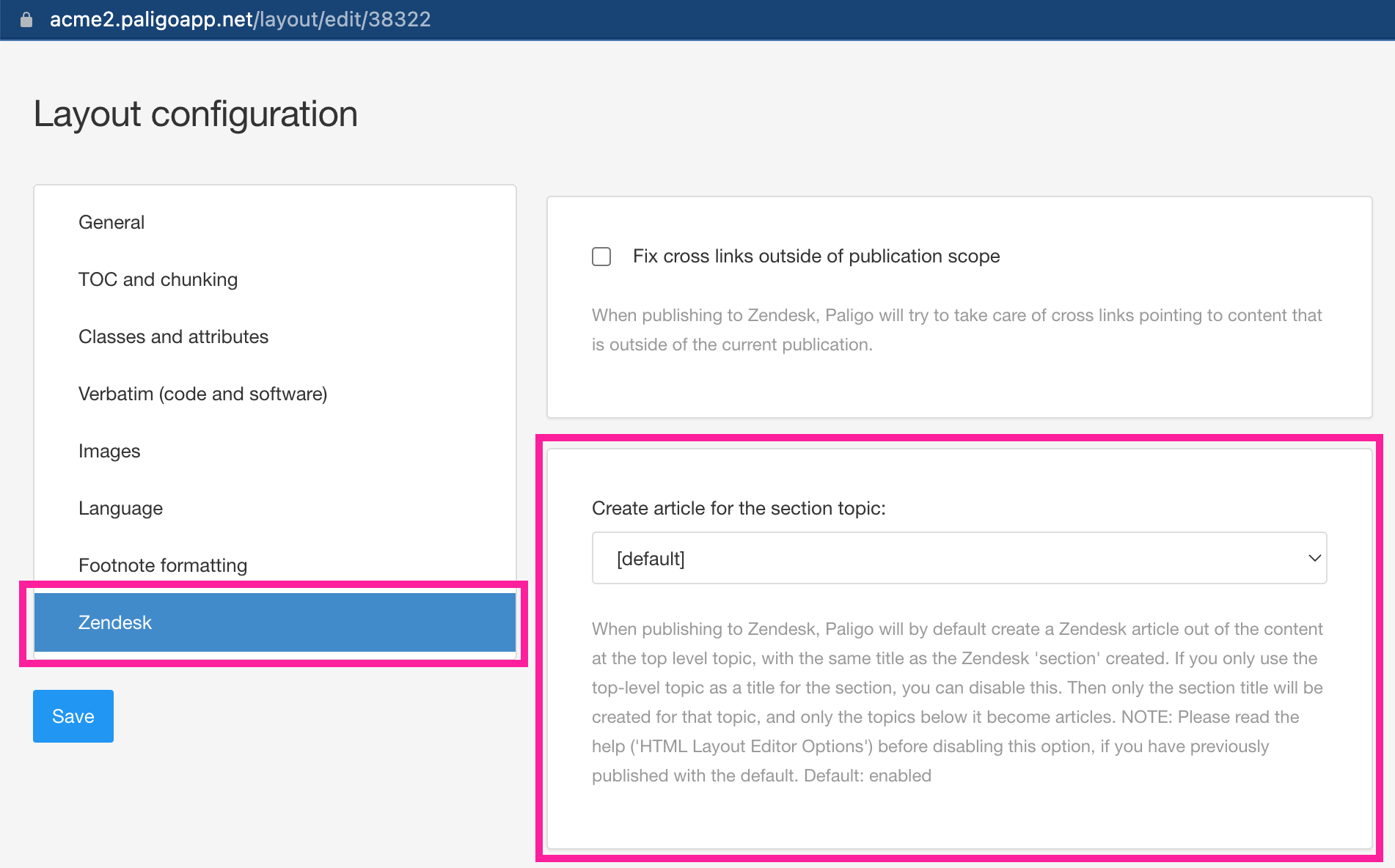
Aktivieren
Paligo generiert für jedes Element der obersten Ebene (Topic oder Unterpublikation) einen zusätzlichen Artikel. Der zusätzliche Artikel hat den gleichen Namen und Inhalt wie der übergeordnete Artikel in Paligo. Wenn Sie also veröffentlichen, gibt es einen Zendesk-Abschnitt für jedes Element der obersten Ebene und darin einen Artikel für das Element der obersten Ebene sowie Artikel für die Elemente der zweiten Ebene.
Deaktivieren
Für Artikel der obersten Ebene, die untergeordnete Topics (Topics der zweiten Ebene) enthalten, werden keine Artikel generiert. Sollten sich in den Elementen der obersten Ebene Inhalte befinden, werden diese Inhalte in Zendesk nicht verfügbar sein.
Anmerkung
Wenn Ihre Paligo-Publikation Topics auf oberster Ebene ohne untergeordnete Elemente enthält, wird Paligo diese einem Abschnitt zuordnen und ebenfalls einen Artikel erstellen. Dies liegt daran, dass es keine Abschnitte ohne Artikel geben darf.
Standard – um den Wert für diese Einstellung aus dem Basislayout zu übernehmen. Das Basislayout kann ein von Paligo bereitgestelltes integriertes Layout oder ein anderes kundenspezifisches Layout ein. Weitere Informationen finden Sie unter Layoutbeziehungen – Basis, Neu, Duplizieren.
Drücken Sie Speichern.
Sie können jetzt In Zendesk veröffentlichen. Stellen Sie beim Veröffentlichen sicher, dass Sie das Zendesk-Layout auswählen, das Sie bearbeitet haben. Mithilfe der Funktion Zendesk Preflight können Sie eine Vorschau der Zuordnungen anzeigen. Weitere Informationen zu Preflight finden Sie unter Zendesk Preflight-Übersicht und Zugriff auf die Registerkarte „Zendesk Preflight“.
Nehmen wir an, Sie haben für Ihre Publikation mit dem Titel „Acme Building Control“ eine Publikation „Air Filtering“ und eine Publikation „Fire Response System“ wiederverwendet. Dies sind Unterpublikationen. Auf derselben Ebene wie die Unterpublikationen gibt es ein weiteres Topic namens „Customer Support“.
Die beiden Unterpublikationen enthalten zwei Topics und haben eine flache Struktur.
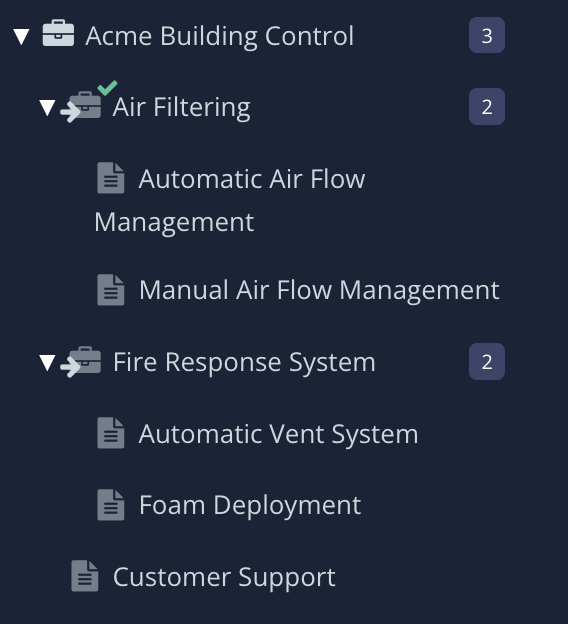 |
Setzen Sie die Layoutoption Artikel für das Abschnitts-Topic erstellen auf Deaktivieren.
Wenn Sie veröffentlichen, zeigt Preflight an, wie die Inhalte in Zendesk zugeordnet werden:
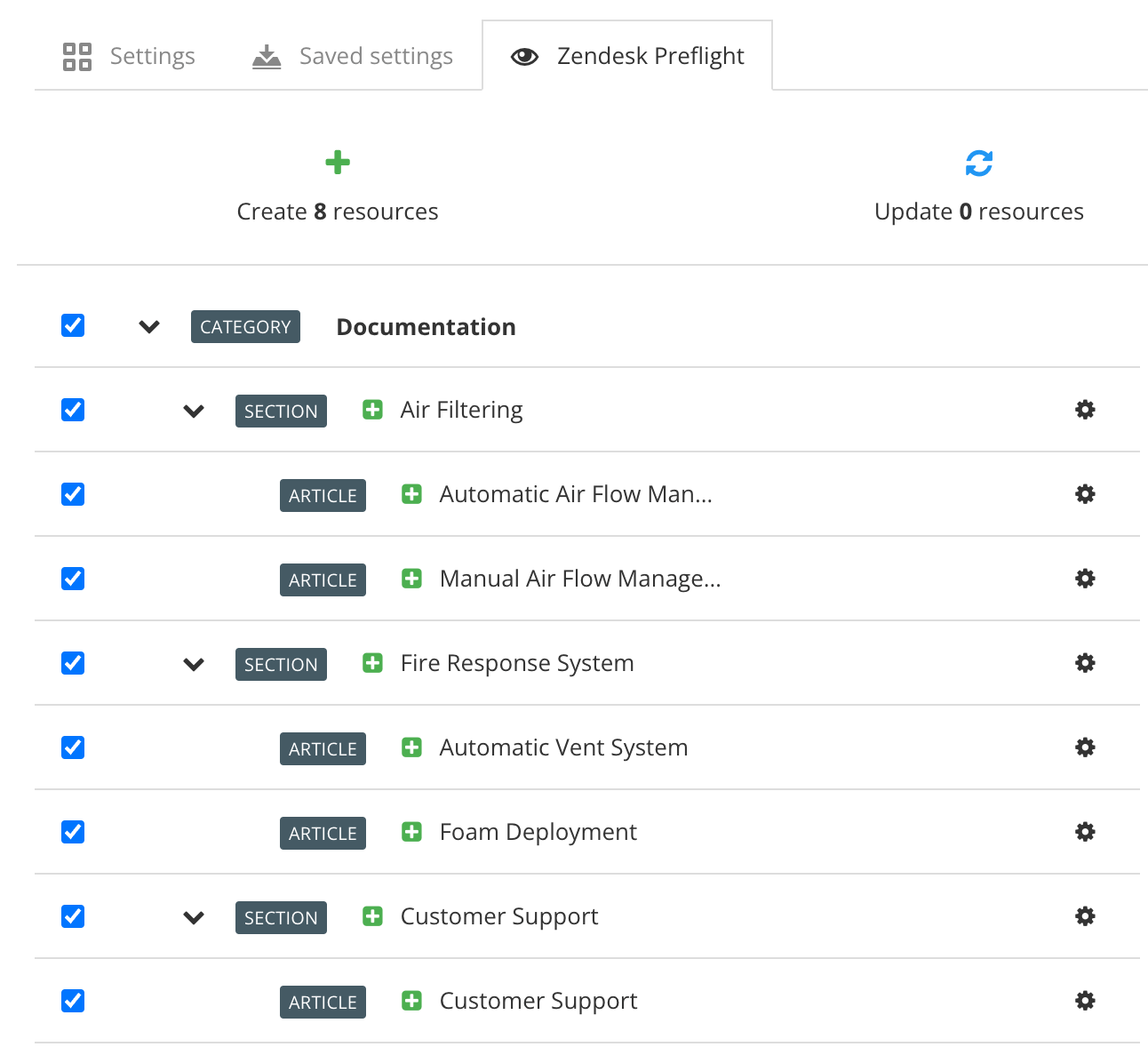 |
Jede Unterpublikation wird einem Abschnitt zugeordnet, und die Artikel innerhalb der Unterpublikationen werden Artikeln zugeordnet. Paligo erstellt keine „zusätzlichen“ Artikel. Wenn also in den „Publikations-Topics“ für „Air Filtering“ oder „Fire Response System“ Inhalte vorhanden sind, sind diese in Zendesk nicht verfügbar.
Anmerkung
Paligo ordnet das Topic „Customer Support“ sowohl einem Abschnitt als auch einem Artikel zu. Das liegt daran, weil das Topic „Customer Support“ sich auf der obersten Ebene befindet und keine untergeordneten Topics (Topics der zweiten Ebene) besitzt. Paligo erstellt hier einen zusätzlichen Artikel, da wir nicht in einem Zendesk-Bereich veröffentlichen können, der keine Artikel enthält. (Die Einstellung Artikel für das Abschnitts-Topic erstellen gilt nur für übergeordnete Elemente, die untergeordnete Elemente besitzen.)
Sie entschließen sich, die Einstellung Artikel für das Abschnitts-Topic erstellen auf Aktivieren zu ändern. Das hat zur Folge, dass Paligo die Inhalte anders abbildet als in Preflight angezeigt.
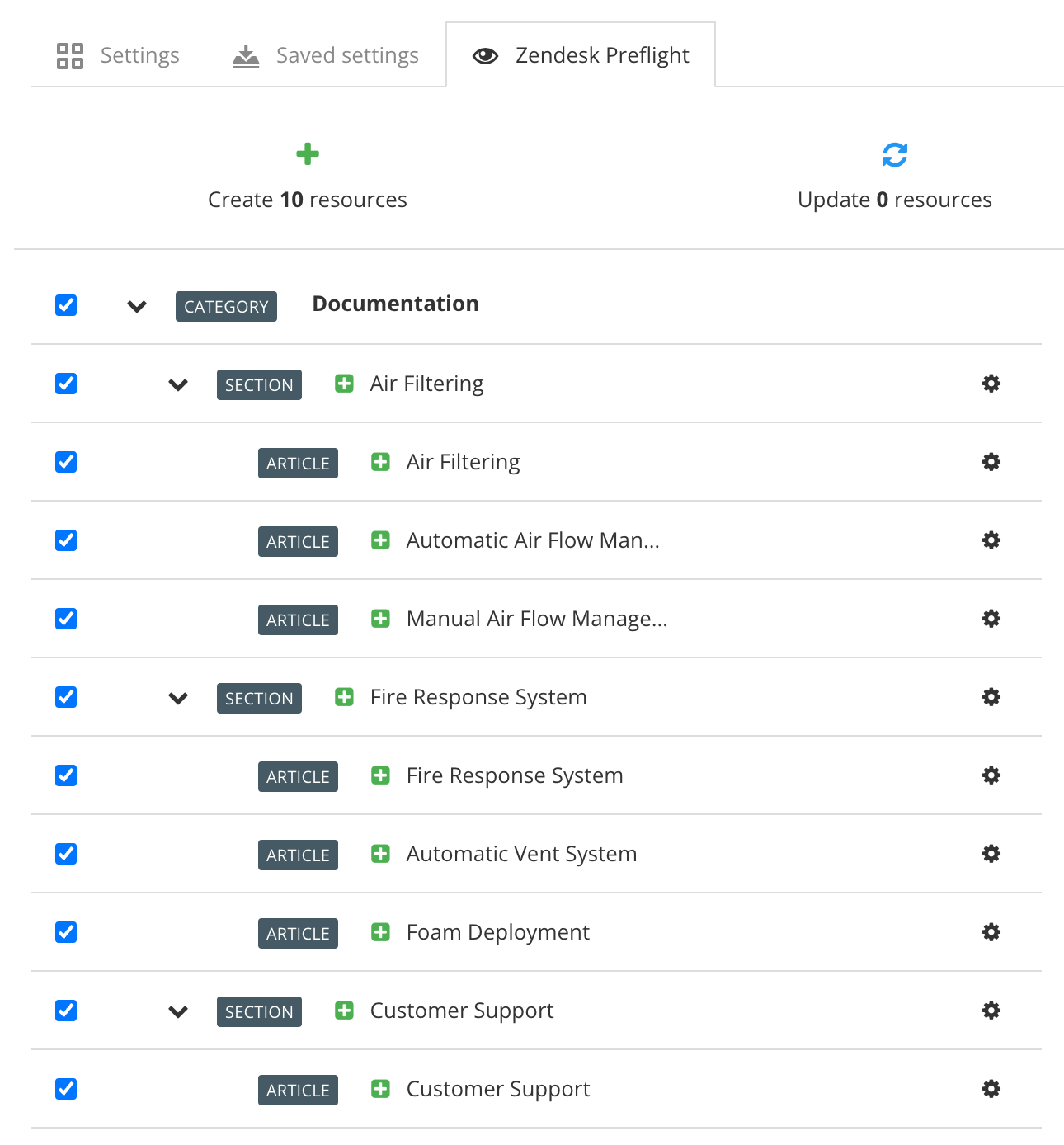 |
Diesmal erstellt Paligo einen zusätzlichen Artikel für die Unterpublikation „Air Filtering“ und den Artikel „Fire Response System“. Der Inhalt dieser zusätzlichen Artikel stammt aus den Publikations-Topics dieser Publikationen.
In Paligo enthalten einige „formale“ Elemente weitere, „verschachtelte“ Elemente, die automatisch aufgenommen werden, wie z. B. ein Titel oder eine Bildunterschrift. Beispielsweise besitzt das example-Element ein darin verschachteltes title-Element (sowie ein para-Element für den Beispieltext).
 |
Wenn Sie in Zendesk veröffentlichen, möchten Sie möglicherweise das Erscheinungsbild der „verschachtelten“ Elemente in Ihren Artikeln ändern.
Damit Sie die „verschachtelten“ Elemente anpassen können, müssen Sie zunächst in Paligo <span>-Klassen für sie erzeugen. Erst dann können Sie die <span>-Klassen in einem CSS-Stylesheet bearbeiten:
Wählen Sie im oberen Menü Layout aus.

Paligo zeigt eine Liste von Layouts an. Die Liste ist leer, wenn keine benutzerdefinierten Layouts in Ihrer Paligo-Instanz vorhanden sind.
Wählen Sie das Layout, das Sie aktualisieren möchten, oder Ein Layout erstellen aus.
Tipp
Sie können die URL des Layout-Editors kopieren und in eine neue Registerkarte in Ihrem Browser einfügen. Dies kann nützlich sein, wenn Sie häufig zwischen Ihren Paligo-Inhalten und den Layout-Einstellungen wechseln.
Wählen Sie Zendesk aus.
Setzen Sie die Option Separates Styling für Label, Nummer und Titel in formalen Elementen verwenden auf:
Aktivieren: So legen Sie fest, dass Paligo für jeden Teil eines Labels, einer Zahl oder eines Titels ein Span-Element (in der HTML-Ausgabe) erstellt. Außerdem wird ein Klassenname für jedes Span-Element erstellt.
Deaktiviert: So stellen Sie Paligo so ein, dass es HTML ausgibt, das keine Span-Elemente für jeden Teil von Labels, Zahlen oder Titelelementen enthält.
Standard – um den Wert für diese Einstellung aus dem Basislayout zu übernehmen. Das Basislayout kann ein von Paligo bereitgestelltes integriertes Layout oder ein anderes kundenspezifisches Layout ein. Weitere Informationen finden Sie unter Layoutbeziehungen – Basis, Neu, Duplizieren.
Drücken Sie Speichern.
Veröffentlichen Sie Ihre Inhalte erneut in Zendesk (siehe In Zendesk veröffentlichen) und sehen Sie sich dann einen Zendesk-Artikel an, der ein Element mit Beschriftungen, Nummern, Titeln oder Bildunterschriften enthält.
Mithilfe der Inspizieren-Funktion des Webbrowsers (Chrome, andere Browser verwenden möglicherweise eine andere Terminologie), können Sie den Code des Artikels anzeigen.
Hier ist zu sehen, dass es für jeden Teil des Titels, der Beschriftung oder der Bildunterschrift eine
span-Klasse gibt. Diese Klasse können Sie mit CSS gestalten.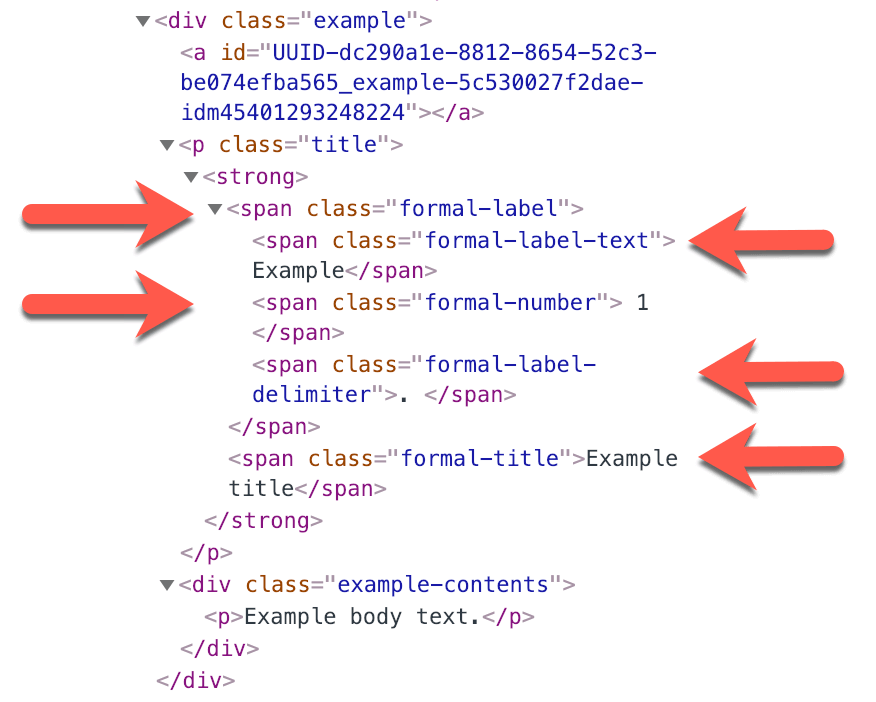
Erstellen oder bearbeiten Sie ein CSS-Stylesheet und nehmen Sie die gewünschten Stil-Änderungen vor. Fügen Sie dann Ihr Stylesheet zu Ihren Zendesk-Assets hinzu und vergessen Sie nicht, unten in der Liste in der document_head.hbs-Vorlage in Zendesk einen Verweis hinzuzufügen.
Unter Anpassen von Zendesk-Artikeln mit CSS können Sie mehr über die Verwendung von CSS erfahren.
In Paligo gibt es für die Anzahl von Ebenen in den Publikationen keine Begrenzung, so dass Sie beliebig viele Topics und untergeordnete Topics anlegen können. Zendesk ist hier restriktiver, denn es gibt nur eine Ebene für Artikel. Dies kann zur Folge haben, dass die Überschriftenebenen nicht übereinstimmen, wenn Sie von Paligo nach Zendesk veröffentlichen. Um diese Klippe zu bewältigen, können Sie festlegen, wie die Zuordnung von Paligo-Topic-Titeln zu Überschriftenebenen in Zendesk-Artikeln erfolgen soll.
Angenommen, Sie haben in Paligo ein Topic der obersten Ebene, gefolgt von einem Topic der zweiten Ebene. Paligo könnte sie als separate Artikel auf Zendesk abbilden, wobei das Topic der obersten Ebene eine H1-Überschrift in Zendesk haben könnte, und das Topic der zweiten Ebene würde zu einem H2, da es in Paligo ein untergeordnetes Topic war. Dies könnte in Zendesk seltsam erscheinen, da es zwei Artikel mit unterschiedlichen Überschriften geben würde. Mit der Einstellung Zendesk-Überschriftenebenen übernehmen können Sie dieses Problem vermeiden.
Wählen Sie Layout und dann das Layout, das Sie für die Veröffentlichung in Zendesk verwenden möchten.
Wählen Sie im Layout-Editor Zendesk aus.
Verwenden Sie die Option Zendesk-Überschriftenebenen übernehmen, um die Zuordnung auszuwählen:
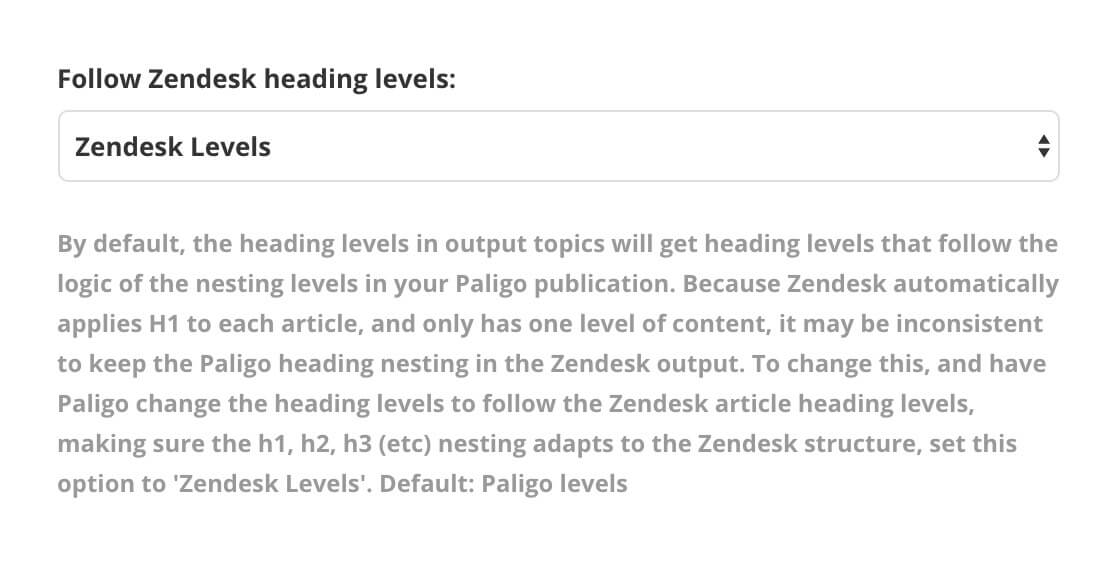
Paligo-Ebenen – Die
Titelin Paligo-Topics werden den Überschriftenebenen entsprechend der Struktur in Paligo zugeordnet. Dies kann dazu führen, dass Artikel in Zendesk andere Überschriftenebenen haben als erwartet, z. B. könnte es ein Topic mit einer H4-Hauptüberschrift geben.Zendesk-Ebenen – Die
Titelin Paligo-Topics werden den Überschriftenebenen entsprechend der Struktur in Zendesk zugeordnet.
Ordnen Sie Ihre Topics und wiederverwendeten Publikationen mithilfe der Pfeiltasten in der gewünschten Reihenfolge an. Sie können sie als flache Struktur anzeigen oder Topics und Publikationen „verschachteln“, sodass sie eine komplexere Struktur mit mehreren Inhaltsebenen aufweisen, siehe Eine Publikation organisieren.
Wenn Sie den Paligo Enterprise-Plan nutzen und auch eine Enterprise-Lizenz für Zendesk besitzen, können Sie Inhalte vielen unterschiedlichen Abschnittsebenen zuordnen. Anstatt also die Standard-Struktur Kategorie > Abschnitt > Artikel von Zendesk zu verwenden, können Sie mit mehreren Abschnitten arbeiten, z. B. Kategorie > Abschnitt > Abschnitt > Abschnitt > Artikel.
So steuern Sie die Anzahl der Abschnitte, die Paligo erstellen wird:
Sie sollten sich vorab mit der Vorgehensweise beim Zuordnen von Inhalten auf Zendesk Enterprise vertraut gemacht haben.
Strukturieren Sie Ihre Paligo-Publikation so, dass Ihre Topics in mehrere verschiedene Ebenen untergliedert sind.
Wählen Sie Layout und dann das Layout, das Sie für die Veröffentlichung in Zendesk verwenden möchten.
Wählen Sie Inhaltsverzeichnis und Chunking.
Mit der Option Chunk-Abschnittstiefe steuern Sie, wie viele Ebenen von Paligo-Inhalten Abschnitten in Zendesk zugeordnet werden sollen. Wenn Sie den Wert beispielsweise auf 3 setzen, bedeutet dies, dass aus Ihren Topics der obersten und zweiten Ebene Abschnitte in Zendesk werden. Paligo-Topics der dritten Ebene werden dann zu Artikeln, und alle untergeordneten Topics werden zu Unterabschnitten in diesen Artikeln.
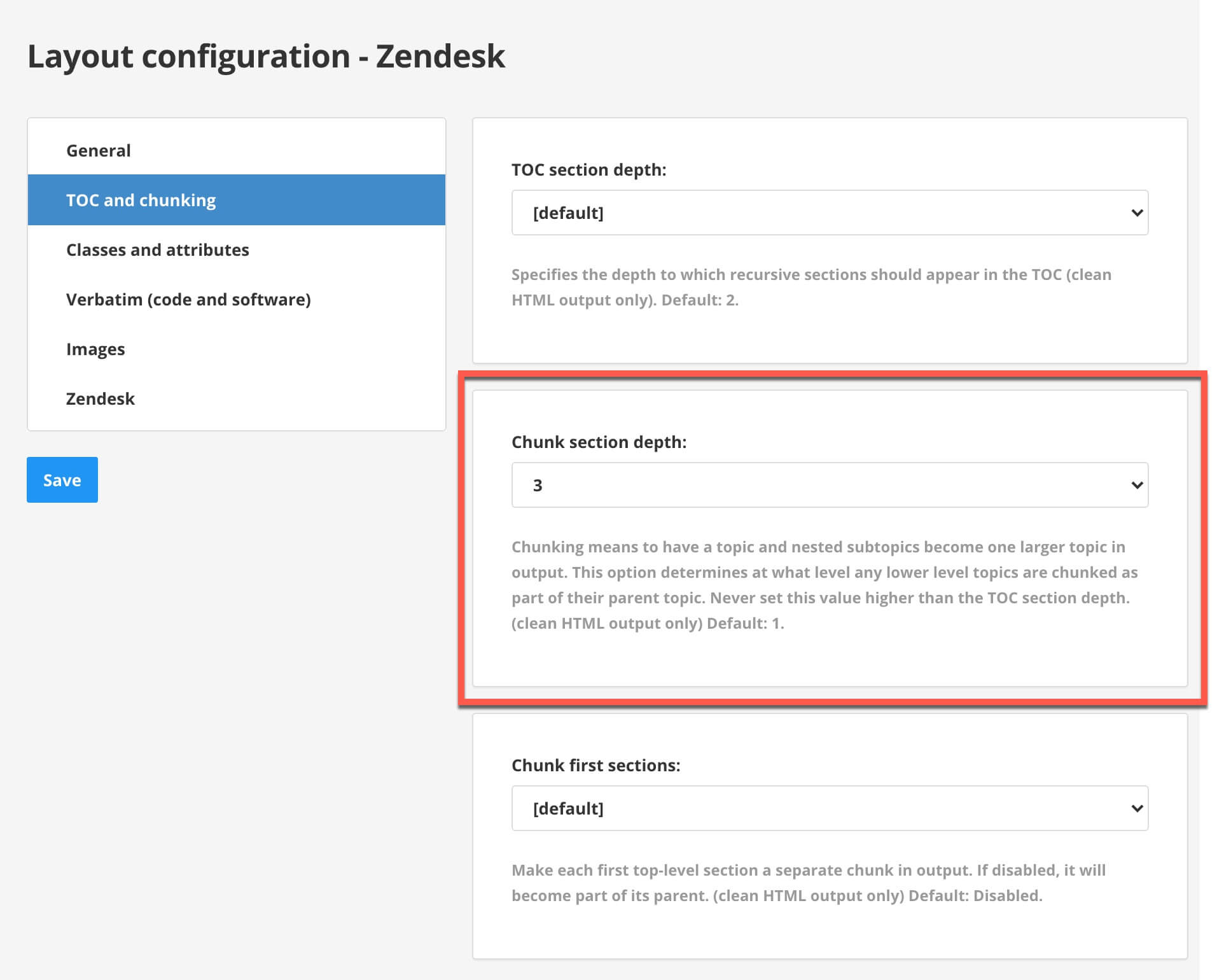
Anmerkung
Ein Topic kann nur dann einem Abschnitt zugeordnet werden, wenn das Topic in der Publikationsstruktur untergeordnete Topics (bzw. „Abkömmlinge“) besitzt. Sind keine untergeordneten Topics vorhanden, wird das Topic stattdessen einem Artikel zugeordnet.
Ordnen Sie Ihre Topics und wiederverwendeten Publikationen mithilfe der Pfeiltasten in der gewünschten Reihenfolge an. Sie können sie als flache Struktur anzeigen oder Topics und Publikationen „verschachteln“, sodass sie eine komplexere Struktur mit mehreren Inhaltsebenen aufweisen, siehe Eine Publikation organisieren.
Drücken Sie Speichern.
Wenn Sie Ihre Paligo-Inhalte mit diesem Layout in Zendesk veröffentlichen, wird Paligo Ihre verschiedenen Topic-Ebenen Abschnitten und Artikeln zuordnen. Hierfür werden die Mapping-Regeln für Zendesk Enterprise-Layouts angewendet, wobei die Chunk-Abschnittstiefe die Abschnittsebenen definiert.
Verwenden Sie ein Zendesk-Layout für genau einen Abschnitt, wenn Sie möchten, dass Ihre Paligo-Inhalte wie folgt auf Zendesk zugeordnet werden:
Die Publikation in Paligo wird zu einem Abschnitt in Zendesk
Topics der obersten Ebene in der Paligo-Publikation werden zu Artikeln in Zendesk
Topics der zweiten Ebene und tiefer in der Paligo-Publikation werden zu Unterabschnitten eines Artikels.
Wenn Ihre Paligo-Publikation also viele Topics der zweiten Ebene und tiefer enthält (da ein einzelner Artikel viele Topics aus Paligo enthalten könnte), könnte das dazu führen, dass Ihre Zendesk-Artikel sehr lang werden können. Aus diesem Grund eignet sich das Single-Section-Layout nur für Publikationen, deren Topics sich überwiegend auf der obersten Ebene befinden.
Paligo verfügt über ein integriertes Single-Section-Zendesk-Layout, das Sie verwenden können, oder Sie können Ein Zendesk-Layout erstellen.
Wählen Sie beim Publizieren HTML als Ausgabeformat und suchen Sie dann das gewünschte Zendesk-Layout aus.
Anmerkung
Bei Bedarf können Sie für Paligo-zu-Zendesk-Mapping anpassen die Zendesk Preflight-Funktion verwenden.
Verwenden Sie ein Multi-Section Layout, wenn Ihre Paligo-Inhalte wie folgt auf Zendesk abgebildet werden sollen:
Jedes Topic der obersten Ebene in Paligo wird zu einem Abschnitt in Zendesk
Jedes Topic der obersten Ebene wird ebenfalls zu einem Artikel in Zendesk. Der Artikel erscheint im Abschnitt für genau dieses Topic.
Topics der zweiten Ebene in Paligo werden Artikeln in Zendesk zugeordnet. Diese Artikel erscheinen im Abschnitt für das Topic der obersten Ebene.
Paligo-Topics der dritten Ebene und tiefer werden zu Unterabschnitten des ihnen „übergeordneten“ Artikels der zweiten Ebene.
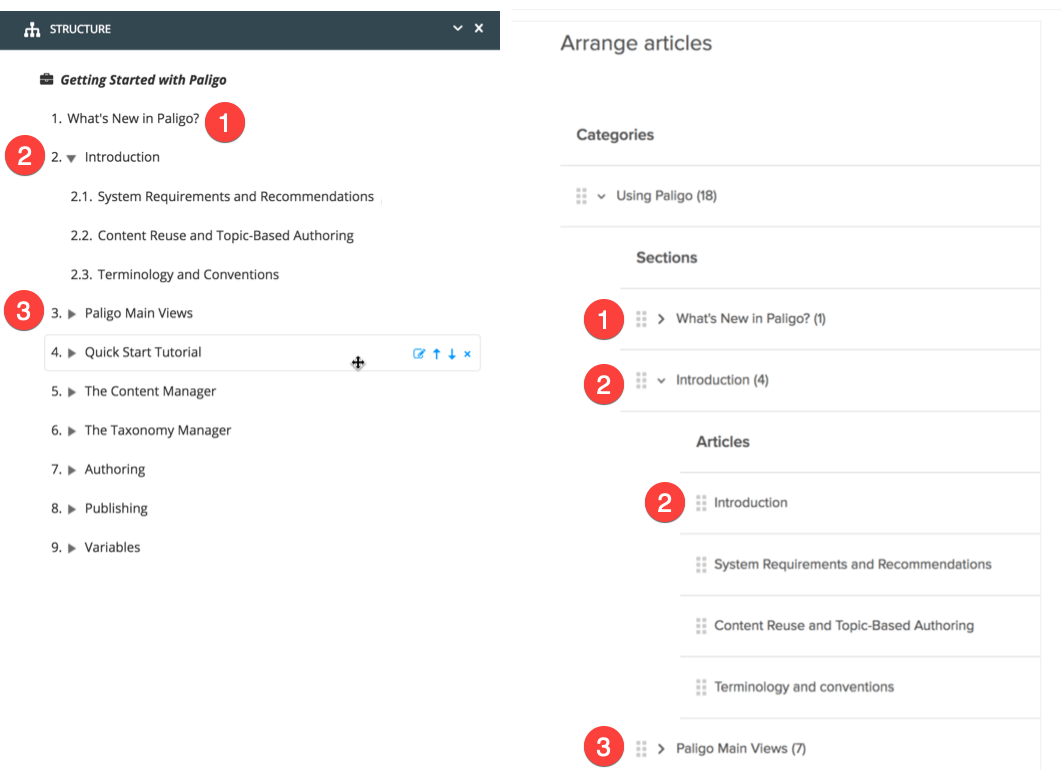 |
Die Topics der obersten Ebene in Paligo (1, 2 und 3) sind in Zendesk Abschnitten zugeorrdnet. In Paligo wird auch für die Inhalte von Topics der obersten Ebene ein Artikel erstellt. Dieses Bild zeigt, dass Paligo für das Topic „Einführung“ (2) einen Abschnitt und einen Artikel erstellt hat.
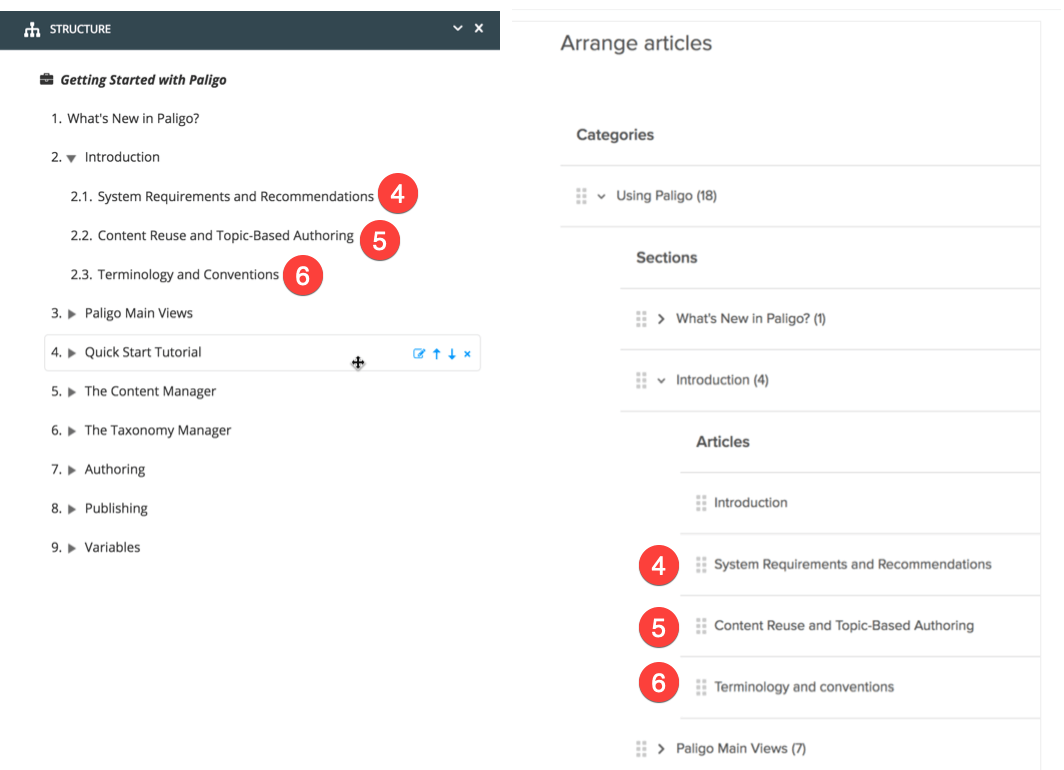 |
Die Topics der zweiten Ebene (4, 5, 6) werden in Zendesk Artikeln zugeordnet. Etwaige untergeordnete Topics in Paligo werden den Artikeln als Unterabschnitte zugeordnet.
Wenn Sie es gewohnt sind, Ihre Inhalte in Zendesk zu verfassen, mag es seltsam erscheinen, wenn ein Topic einem Abschnitt und einem Artikel zugeordnet wird. Denn in Zendesk fügt man keine Inhalte zu einem Abschnitt hinzu, sondern nur zu einem Artikel. In Paligo hingegen dürfen Artikel der obersten Ebene Inhalte besitzen. Werden diese dann lediglich einem Abschnitt zugeordnet, würden die Inhalte verloren gehen. Aus diesem Grund wird auch in Paligo ein Artikel erstellt, welcher den Inhalt des „Abschnitts“-Topics enthält.
Bedenken Sie, dass Paligo für Veröffentlichungen in vielen verschiedenen Ausgaben verwendet wird, nicht nur in Zendesk. Dass sich in Topics der obersten Ebene Inhalte befinden, ist in PDFs, HTML und anderen Ausgabetypen eine gängige Vorgabe.
Anmerkung
Wenn Sie möchten, können Sie die Zuordnung so steuern, dass die Topics der obersten Ebene zu Abschnitten statt zu Artikeln werden. Bearbeiten Sie dazu das Zendesk-Layout und verwenden Sie die Einstellung Artikel für Abschnitts-Topic erstellen (siehe Zusätzliche Artikel für Inhalte der obersten Ebene generieren).
Paligo verfügt über ein integriertes Multi-Section-Layout für Zendesk, das Sie verwenden können, oder Sie nutzen Ein Zendesk-Layout erstellen.
Wählen Sie beim Publizieren HTML als Ausgabeformat und suchen Sie dann das gewünschte Zendesk-Layout aus.
Anmerkung
Bei Bedarf können Sie für Paligo-zu-Zendesk-Mapping anpassen die Zendesk Preflight-Funktion verwenden.
Verwenden Sie das Zendesk Unternehmenslayout, um Topics Ihrer Paligo-Publikation Abschnitten und Unterabschnitten (Abschnitte innerhalb von Abschnitten) in Zendesk zuzuordnen. Paligo verfügt über ein integriertes Zendesk Enterprise-Layout, das Sie verwenden können, oder Sie nutzen Ein Zendesk-Layout erstellen . Bitte beachten Sie jedoch, dass Sie dieses Layout nur verwenden können, wenn Sie den Unternehmensplan für Paligo abonniert haben und auch eine Unternehmenslizenz für Zendesk besitzen.
Um das Zendesk Unternehmenslayout zu verwenden, empfehlen wir Folgendes:
Erfahren Sie, wie das Layout-Mapping von Zendesk Enterprise funktioniert.
Verinnerlichen Sie das Aufteilungsprinzip von Zendesk in Abschnitte und Artikel.
Organisieren Sie Ihre Paligo-Inhalte so, dass bei der Veröffentlichung in Zendesk die Abschnitte und Artikel in der gewünschten Reihenfolge dargestellt werden.
Verwenden Sie das integrierte Zendesk Unternehmenslayout oder Ein Zendesk-Layout erstellen. Legen Sie mithilfe von Chunk-Abschnittstiefe die Anzahl der gewünschten Abschnittsebenen fest.
Veröffentlichen Sie Ihre Inhalte und wählen Sie HTML als Ausgabetyp und anschließend Ihr Zendesk Unternehmenslayout. Falls erforderlich, verwenden Sie Zendesk Preflight für Paligo-zu-Zendesk-Mapping anzeigen und Paligo-zu-Zendesk-Mapping anpassen.
Das Mapping für Zendesk Unternehmenslayouts funktioniert folgendermaßen:
Topics der obersten Ebene in Paligo werden in Zendesk als Abschnitte der obersten Ebene abgebildet.
Topics der zweiten Ebene in Paligo werden in Zendesk als Abschnitte der zweiten Ebene abgebildet.
Topics der dritten Ebene und tiefer werden in Zendesk Artikeln zugeordnet, sofern erforderlich. Mit den Standardeinstellungen werden jedoch nur die beiden obersten Ebenen zu Abschnitten, und die dritte und alle tieferen Ebenen werden zu Artikeln.
Dies ist das Mapping-Verhalten mit den Standardeinstellungen für Zendesk Enterprise-Layouts. Sie können jedoch mit der Einstellung Chunk-Abschnittstiefe (im Layout) festlegen, wie viele Abschnittsebenen verwendet werden. Die Standardeinstellung (3) hält das oben aufgeführte Mapping bereit.
Anmerkung
Ein Topic kann nur dann einem Abschnitt zugeordnet werden, wenn das Topic in der Publikationsstruktur untergeordnete Topics besitzt. Besitzt ein Topic der zweiten Ebene beispielsweise keine untergeordneten Topics, wird es zu einem Artikel statt zu einem Abschnitt.
Nehmen wir an, Sie haben eine Publikation namens „ACME 100-Serie“, die sämtliche Inhalte der verschiedenen Produkte der ACME 100-Reihe enthalten soll.
Auf der obersten Ebene befinden sich Topics zu jedem Produkt: „ACME 100“, „ACME 100X“, „ACME 100XE“ und „ACME 100SE“.
 |
In jedem dieser Topics finden Sie Topics für vier verschiedene Informationskategorien: „Installation“, „Benutzer“, „Service“ und „Wartung“.
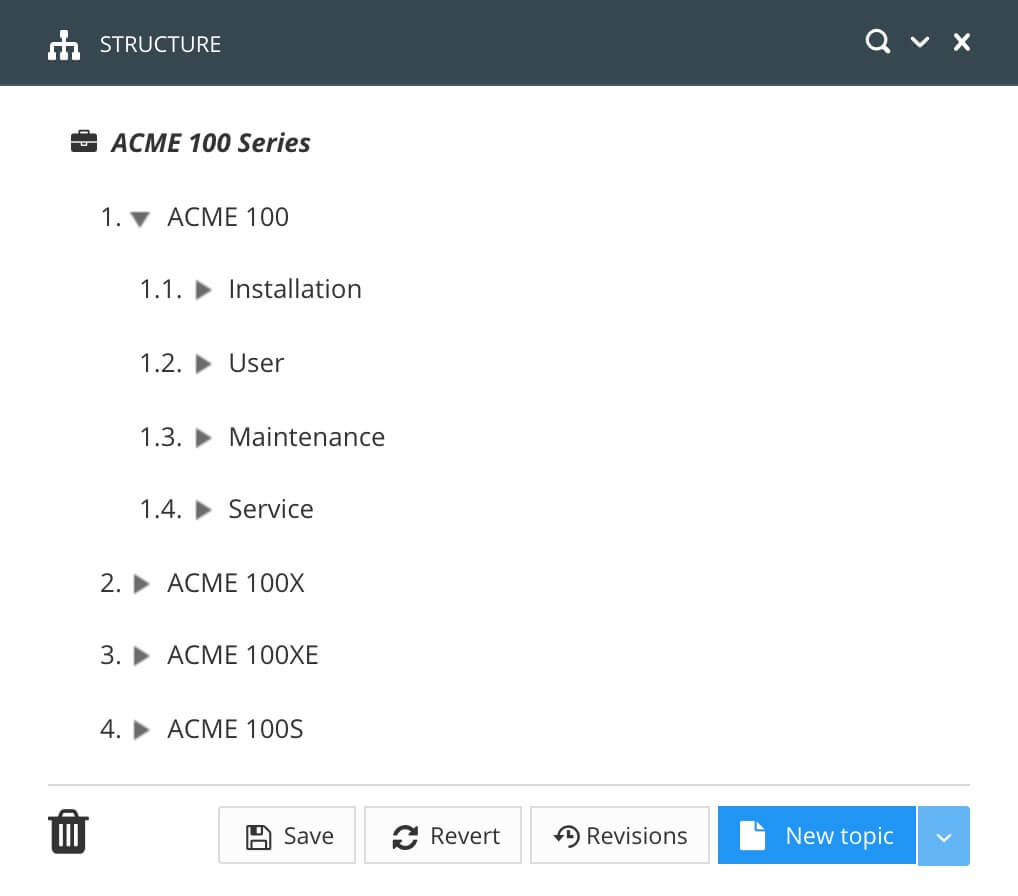 |
Ein Kategorie-Topic umfasst bis zu drei Inhaltsebenen. In der Kategorie „Installation“ ist beispielsweise „Safety and PPE“ enthalten, daneben enthält sie Topics einer tieferen Ebene, und in diesen befinden sich weitere Topic-Ebenen.
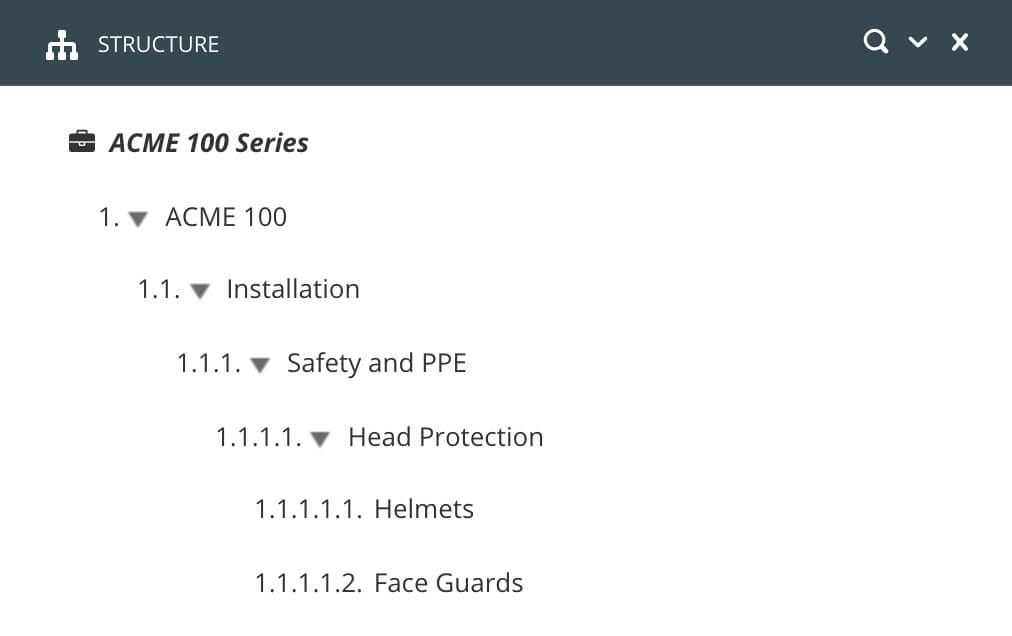 |
In Ihrem Zendesk Enterprise-Layout setzen Sie die Chunk-Abschnittstiefe auf 4. Gehen Sie dann zu den Publishing-Einstellungen, wählen Sie HTML als Ausgabe und suchen dann Ihr Zendesk Enterprise-Layout aus. Anschließend klicken Sie auf die Registerkarte Zendesk Preflight, um eine Vorschau anzuzeigen, wie Ihre Inhalte in Zendesk zugeordnet werden:
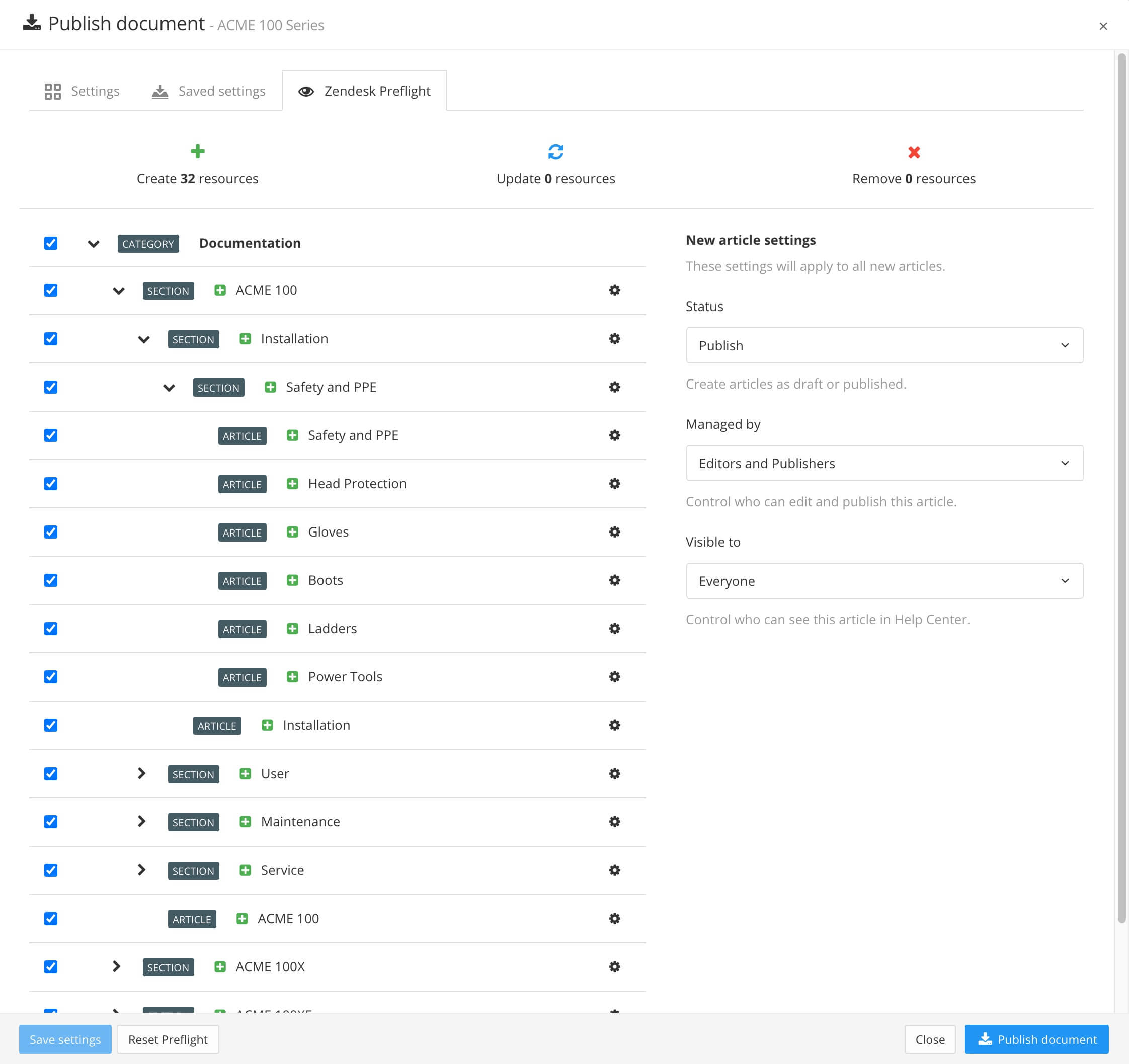 |
Topics der obersten Ebene, wie „ACME 100“ oder „ACME 100X“, werden in Zendesk zu Abschnitten der obersten Ebene.
Topics der zweiten Ebene, wie „Installation“ oder „User“, werden in Zendesk zu Abschnitten der zweiten Ebene.
Topics der dritten Ebene, wie „Sicherheit und PSA“, werden in Zendesk zu Abschnitten der dritten Ebene (da die Chunk-Abschnittstiefe auf 4 eingestellt ist, gehen die Abschnitte bis Ebene 4 und die Topics werden Artikeln zugeordnet).
Wenn Sie es gewohnt sind, Ihre Inhalte in Zendesk zu verfassen, mag es seltsam erscheinen, wenn ein Topic einem Abschnitt und einem Artikel zugeordnet wird. Denn in Zendesk fügt man keine Inhalte zu einem Abschnitt hinzu, sondern nur zu einem Artikel. In Paligo hingegen dürfen Artikel der obersten Ebene Inhalte besitzen. Werden diese dann lediglich einem Abschnitt zugeordnet, würden die Inhalte verloren gehen. Aus diesem Grund wird auch in Paligo ein Artikel erstellt, welcher den Inhalt des „Abschnitts“-Topics enthält.
Bedenken Sie, dass Paligo für Veröffentlichungen in vielen verschiedenen Ausgaben verwendet wird, nicht nur in Zendesk. Dass sich in Topics der obersten Ebene Inhalte befinden, ist in PDFs, HTML und anderen Ausgabetypen eine gängige Vorgabe.
Anmerkung
Wenn Sie möchten, können Sie die Zuordnung so steuern, dass die Topics der obersten Ebene zu Abschnitten statt zu Artikeln werden. Bearbeiten Sie dazu das Zendesk-Layout und verwenden Sie die Einstellung Artikel für Abschnitts-Topic erstellen (siehe Zusätzliche Artikel für Inhalte der obersten Ebene generieren).
Behalten Sie beim Planen der Struktur Ihrer Publikation in Paligo stets im Blick, dass Zendesk Abschnitte und Artikel voneinander trennt. In Paligo könnten Sie also ein untergeordnetes Topic als Abschnitt in Zendesk festlegen. In Zendesk erscheint dieser Abschnitt jedoch möglicherweise nicht an derselben Position, da Abschnitte oberhalb von Artikeln angezeigt werden, siehe Beispiel 7, „Die Reihenfolge von Abschnitten und Artikeln in Zendesk“.
Von Paligo aus lässt sich nicht beeinflussen, wie Abschnitte und Artikel in Zendesk angeordnet werden. Wenn Sie vermuten, dass die Reihenfolge der Abschnitte und Artikel in Zendesk Ihre Leser verwirren könnte, raten wir dazu,
die Chunk-Abschnittstiefe zu vertiefen
oder
oder Ihre Paligo-Publikation umzustrukturieren, sodass sie eine Reihenfolge erzeugt, die Sie übersichtlicher finden.
Wenn Sie Ihre Publikation für mehrere Ausgaben (HTML, PDF, Zendesk) verwenden, können Sie eine neue Publikation erstellen, die dieselben Topics verwendet. Sie können die neue Publikation dann ausschließlich für Zendesk verwenden und die Organisation der Topics an Ihre Zendesk-Anforderungen anpassen.
Angenommen, Sie haben eine Publikation mit fünf Inhaltsebenen und Sie möchten eine (Chunk-)Abschnittstiefe von 4 verwenden.
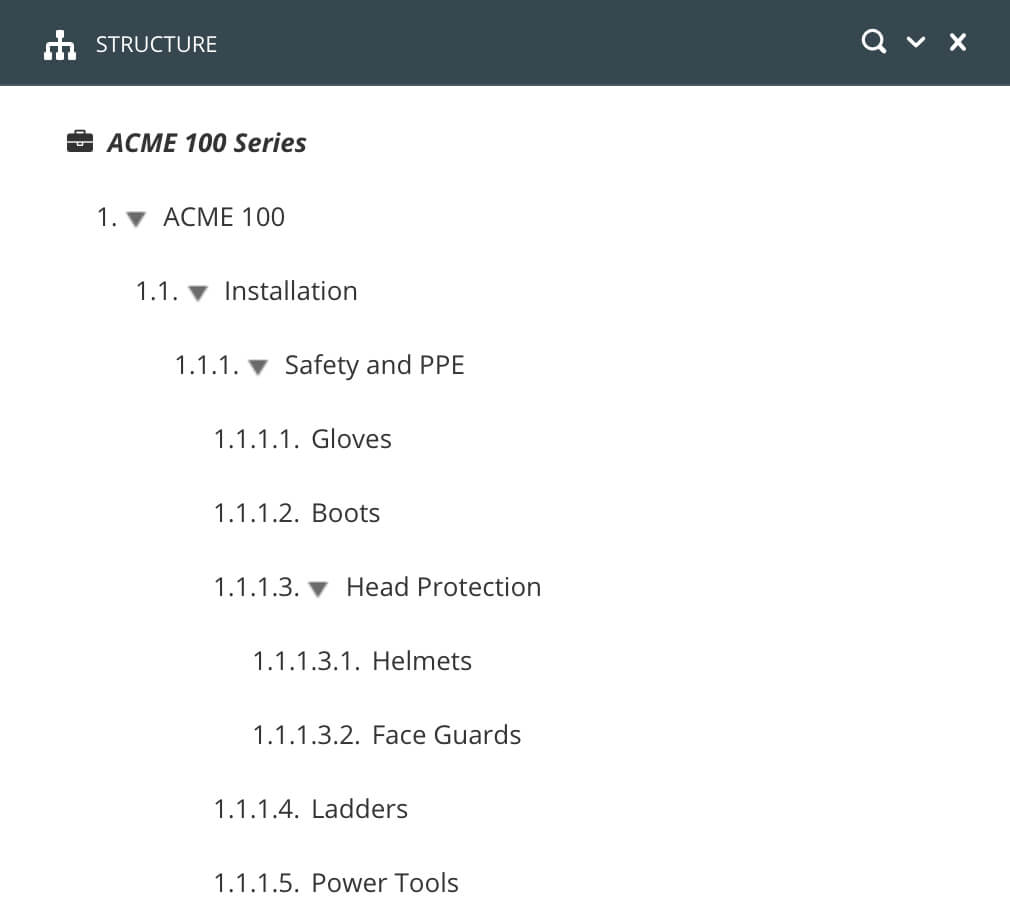 |
In diesem Beispiel bedeutet das:
„ACME 100“ wird zu einem Abschnitt in Zendesk, da es sich um das Topic der obersten Ebene handelt und es untergeordnete Topics enthält.
Auch „Installation“ wird zu einem Abschnitt in Zendesk, da es sich um das Topic der zweiten Ebene handelt und es untergeordnete Topics enthält.
„Safety and PPE“ wird ebenfalls zu einem Abschnitt in Zendesk, da es sich um das Topic der dritten Ebene handelt und es untergeordnete Topics enthält.
„Gloves“, „Boots“, „Ladders“ und „Power Tools“ werden zu Artikeln in Zendesk. Obwohl sie sich auf der vierten Ebene befinden und in Zendesk zu Abschnitten werden könnten, werden sie Artikeln zugeordnet, da sie keine untergeordneten Topics besitzen.
„Head Protection“ wiederum wird zu einem Abschnitt in Zendesk, da es sich um ein Topic vierter Ebene mit untergeordneten Topics handelt. Die Anordnung Ihrer Inhalte in Zendesk könnte jetzt gewöhnungsbedürftig erscheinen, da „Head Protection“ in Zendesk als Abschnitt über den Artikeln „Gloves“, „Boots“, „Ladders“ und „Power Tools“ dargestellt wird.
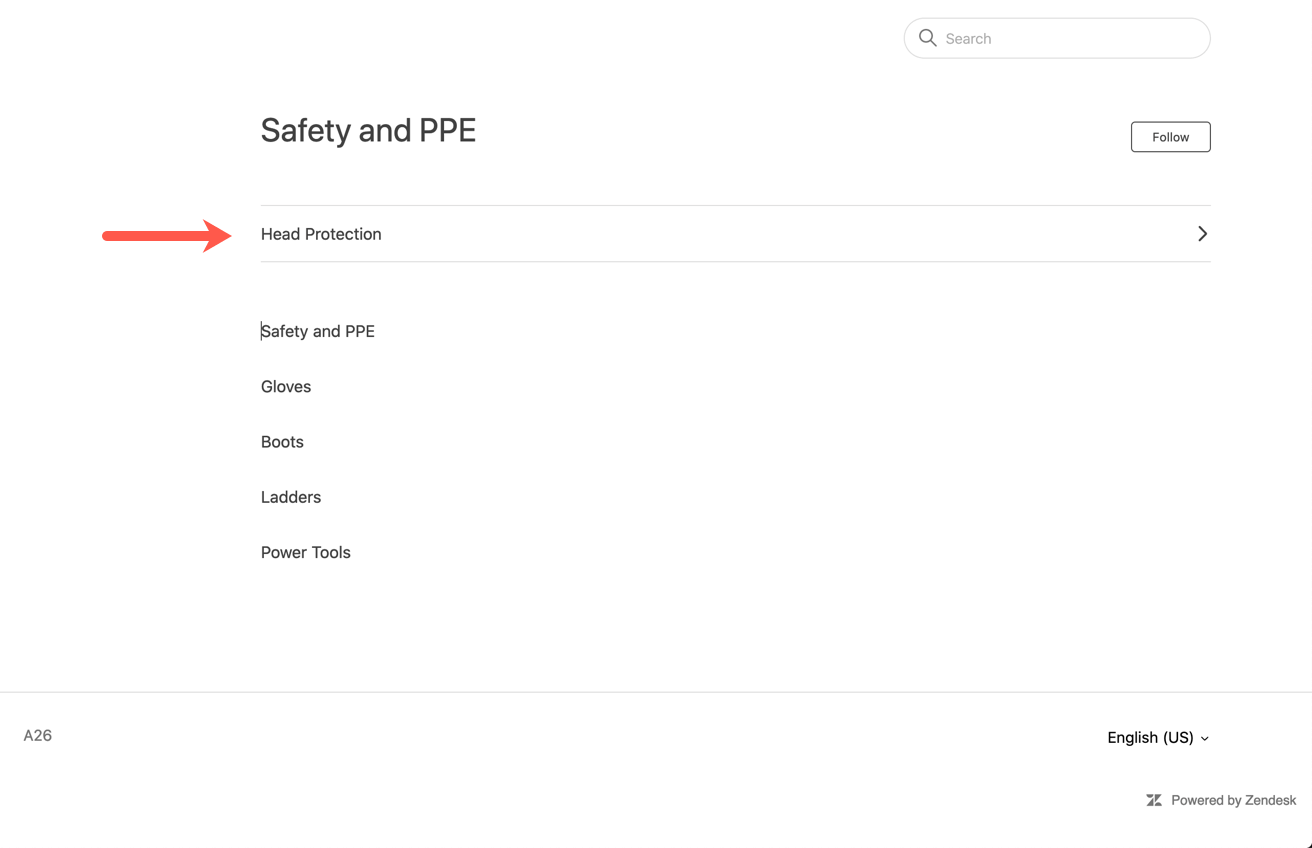
Um dieses Problem zu vermeiden, können Sie die Chunk-Abschnittstiefe im Zendesk Enterprise-Layout auf 3 verringern. Damit wird „Safety and PPE“ zur niedrigsten Ebene des Abschnitts, und alle seine „untergeordneten“ Topics werden als Artikel in der erwarteten Reihenfolge angezeigt.
Wenn Sie in Zendesk IP-Beschränkungen aktiviert haben, müssen Sie Paligo so einstellen, dass eine statische IP-Adresse verwendet wird (über ein Gateway). Dann können Sie in Zendesk die IP-Adresse von Paligo in die Allowlist aufnehmen, damit sie in Zendesk veröffentlicht werden kann.
Aktivieren Sie in Paligo die Option Das von Paligo bereitgestellte Gateway für die Verbindung zu Zendesk verwenden.
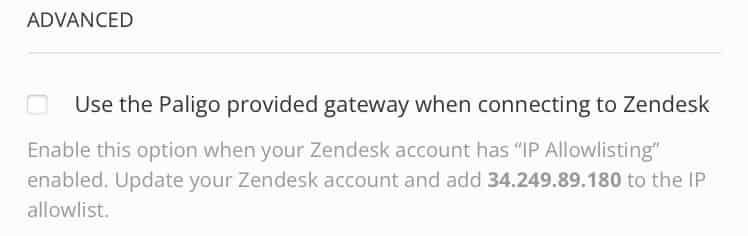 |
Sie müssen die IP-Adresse 34.249.89.180 in Zendesk in die Allowlist aufnehmen. Paligo kann dann auch dann in Zendesk veröffentlichen, wenn „IP-Beschränkungen“ in Zendesk aktiviert sind.
Sie können das Erscheinungsbild von Inhalten, die Sie in Zendesk veröffentlichen, mithilfe von Cascading Style Sheets (CSS) ändern. Beispielsweise lässt sich das Erscheinungsbild von Hinweisen oder Warnungen anpassen, indem Sie mit CSS die Farben, Größen, Abstände usw. ändern.
Im Zuge der Veröffentlichung konvertiert Paligo die Paligo-Inhalte in HTML für Zendesk. Die Elementnamen der Paligo-Inhalte werden in „divs“ mit Klassennamen umgewandelt, z. B. wird das Element „procedure“ in ein div mit class="procedure" umgewandelt. Für die Gestaltung der Klassen in Ihrem CSS-Stylesheet können Sie CSS verwenden.
Falls Sie mit CSS nicht vertraut sein sollten: Wichtig ist zu wissen, dass eine CSS-Datei keinen Einfluss auf Ihre Inhalte in Paligo hat. Sie teilt einem Browser lediglich mit, wie Ihre veröffentlichten Inhalte darin angezeigt werden sollen.
Tipp
Wenn Sie mehr über CSS erfahren möchten, gibt es viele Websites, die Tutorials und Informationen anbieten, darunter www.w3schools.com. Ein hervorragendes Beispiel dafür, was Sie mit CSS erreichen können, finden Sie auch auf http://www.csszengarden.com.
Um den zugrunde liegenden Code einer Seite anzuzeigen, siehe Das Browser-Inspektionstool.
Sie können Ihre eigene CSS-Datei erstellen und diese für die Gestaltung Ihrer Zendesk-Inhalte verwenden. Beim Erstellen einer CSS-Datei ist Folgendes wichtig:
Das CSS ist gültig
Die CSS-Datei wird zu den Assets in Zendesk hinzugefügt
Die Vorlage document-head.hbs in Zendesk enthält einen Verweis auf die CSS-Datei.
Hier gehen wir davon aus, dass die Veröffentlichung in Zendesk bereits erfolgt ist und Sie die Datei paligo-zd.css zu Ihren Zendesk-Assets hinzugefügt und in der Vorlage document-head.hbs darauf verwiesen haben (wie in Anpassen von Zendesk-Artikeln mit CSS beschrieben).
Mithilfe der Inspektionsfunktion Ihres Webbrowsers können Sie die Stile identifizieren, die geändert werden sollen.
Verwenden Sie einen CSS-Editor, um eine neue CSS-Datei zu erstellen.
Nehmen Sie Ihre Änderungen am CSS vor und
Tipp
Wenn Sie mehr über CSS erfahren möchten, gibt es viele Websites, die Tutorials und Informationen anbieten, darunter www.w3schools.com. Ein hervorragendes Beispiel dafür, was Sie mit CSS erreichen können, finden Sie auch auf http://www.csszengarden.com.
speichern Sie es.
Laden Sie die CSS-Datei in Ihre Zendesk-Assets hoch.
Wählen Sie zum Hochladen Design Anpassen > Thema bearbeiten > Code bearbeiten und fügen Sie dann Ihre CSS-Datei hinzu bzw. ziehen Sie sie per Drag&Drop in den Ordner Assets.
Ändern Sie den Verweis in der Vorlage document_head.hbs in Zendesk.
Zum Bearbeiten der Vorlage document_head.hbs wählen Sie Design Anpassen > Thema bearbeiten > Code bearbeiten und dann die document_head.hbs-Vorlage. Fügen Sie den Verweis zu Ihrer .css-Datei unten in der Liste der Verweise hinzu, z. B.:
<link href="{{asset 'mycustomstyles.css'}}" rel="stylesheet" type="text/css" />Wichtig
Beachten Sie die Reihenfolge der Verweise auf CSS-Dateien: Der Webbrowser wendet zuerst die Stile aus dem obersten Verweis, danach aus dem zweiten Verweis usw. an. Wenn also die zuletzt referenzierte CSS-Datei Stile enthält, die mit den Stilen in der ersten CSS-Datei kollidieren, wendet der Browser die Stile aus der letzten CSS-Datei an. Die einzige Ausnahme ist, wenn in den Stilen „!important“ verwendet wird (!important hat Vorrang, es sei denn, es steht in Konflikt mit einem anderen !important, in diesem Fall gilt die Kaskadenregel: vom ersten zum letzten).
Veröffentlichen Sie Ihre Änderungen in Zendesk.
In diesem Beispiel sehen Sie, wie Sie mit Ihrer eigenen CSS-Datei das Aussehen von Tabellen gestalten können. Wir beginnen mit einem Artikel namens „About Space Travel“, der eine Tabelle enthält.
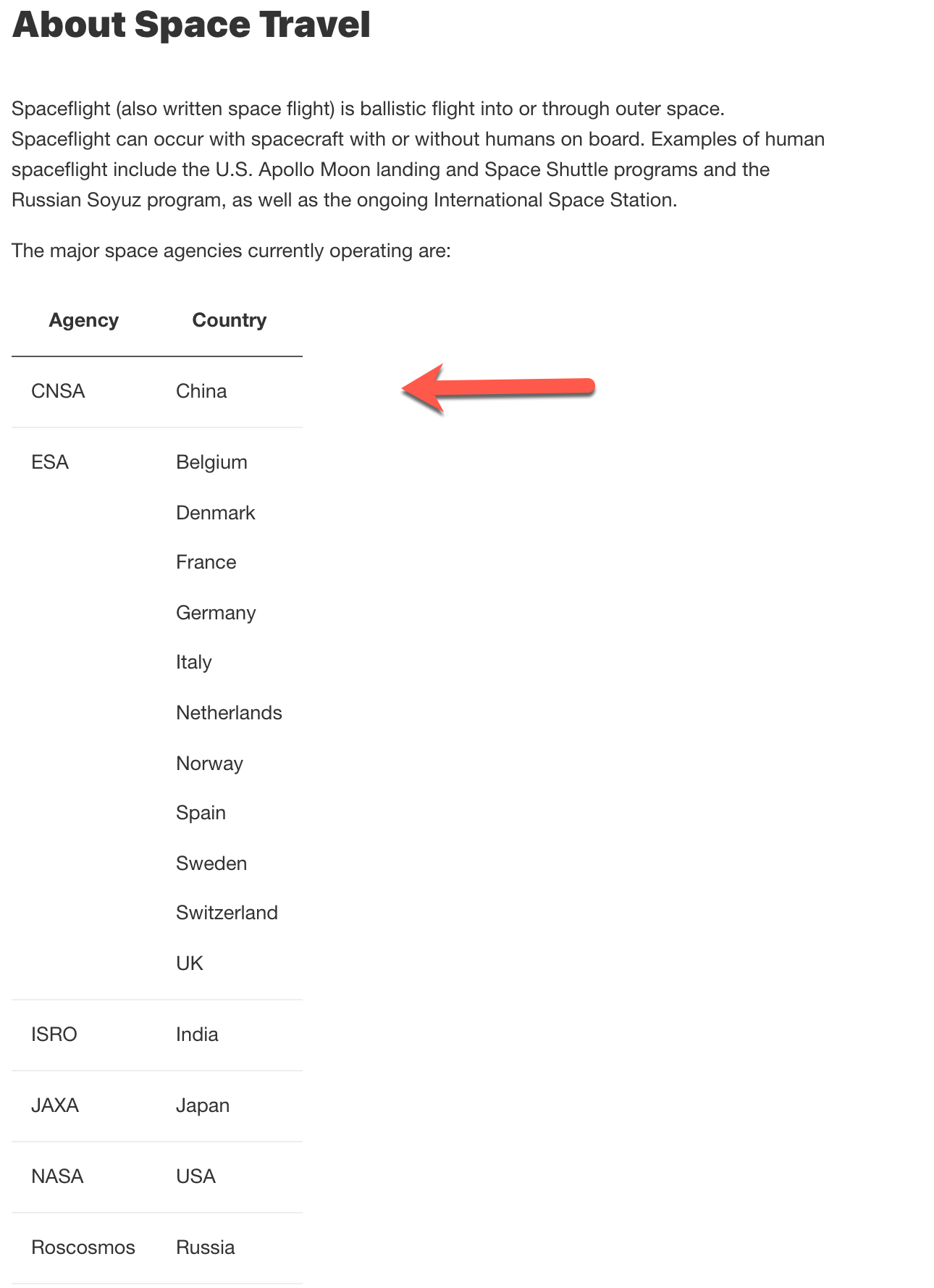
Im Standard-Tabellenstil in paligo-zd.css gibt es keinen Rahmen oder farbigen Hintergrund.
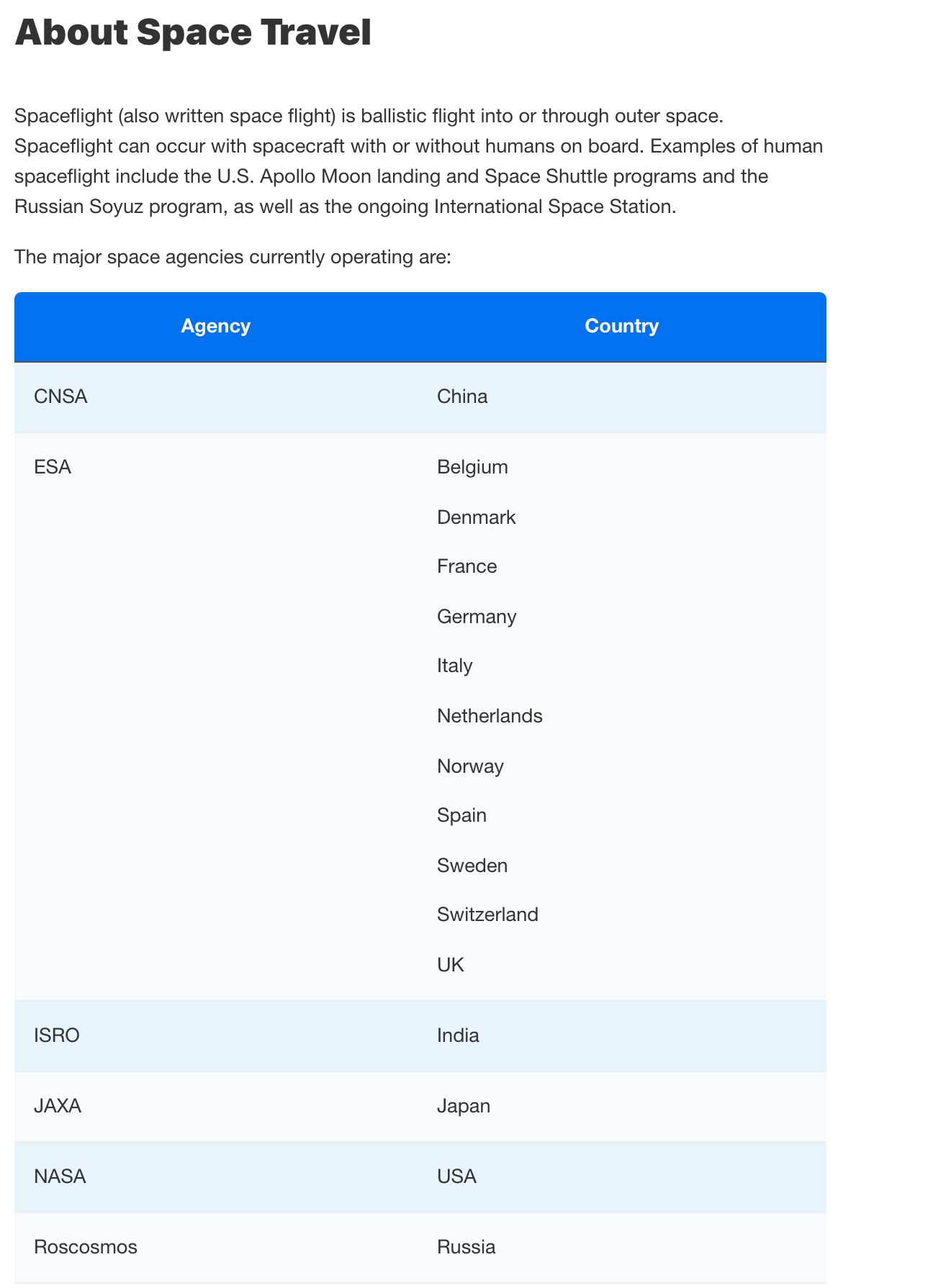
Mit CSS können Sie das Erscheinungsbild ändern, z. B. die Farben oder die Breite der Tabellenzeilen.
Um die Stiländerungen vorzunehmen, verwenden Sie zunächst die Inspektionsfunktion des Webbrowsers, um einen Blick auf die derzeit angewendeten Stile zu werfen. Die Teile des Codes, für die Sie Stile festlegen müssen, sind die Gesamttabelle (table), die Tabellenüberschrift (th) und die Tabellenzeilen (tr).
Sie beschließen, Ihre eigene CSS-Datei für die Gestaltung der Tabelle zu erstellen.
Mit einem CSS-Editor erstellen Sie folgendes CSS:
/*Rahmen für Tabellenkopf und Tabellenzellen festlegen */
table td,
table th{
border: 1px solid #666;
}
/*Breite und Rahmenabstand für gesamte Tabelle einstellen */
table{
width: 98%;
Rahmenabstand: 0px;
}
/* abwechselnde Tabellenzeilenfarben*/
tr:nth-child(even) {background: #f8fbfd}
tr:nth-child(odd) {background: #e8f4fb}
/* abgerundete Ecken zunächst auf null setzen */
th, td {
border-radius: 0;
}
/*Stärke der Rundung je Ecke festlegen */
thead tr:first-child th:first-child,
table tr:first-child td:first-child,
tbody tr:first-child th:first-child {
border-top-left-radius: 0.6em;
}
thead tr:first-child th:last-child,
table tr:first-child td:last-child,
tbody tr:first-child th:last-child {
border-top-right-radius: 0.6em;
}
tbody tr:last-child td:first-child,
table tr:last-child td:first-child,
tbody tr:last-child th:first-child {
border-bottom-left-radius: 0.6em;
}
tbody tr:last-child td:last-child,
table tr:last-child td:last-child,
tbody tr:last-child th:last-child {
border-bottom-right-radius: 0.6em;
}
thead + tbody tr td,
tr + tr td ,
tr + tr th {
border-top: 0;
}
tr th + th,
tr td + td {
border-left: 0;
}
/* Farbton Tabellenkopfzellen */
table th {
background-color: #0072ef;
color: #FFF;
}Speichern Sie die CSS-Datei als „custom-table.css“ ab.
Nun müssen Sie die Datei zu Zendesk hinzufügen und so einstellen, dass jeder Zendesk-Artikel darauf verweist. Navigieren Sie in Zendesk zu Design Anpassen > Thema bearbeiten > Code bearbeiten und fügen Sie die custom.table.css als Asset hinzu.
Anschließend öffnen Sie die Vorlage document_head.hbs und fügen der Liste der Verweise auf CSS-Dateien unten die folgende Zeile hinzu:
<link href="{{asset 'custom-table.css'}}" rel="stylesheet" type="text/css“ />
Mit dem Veröffentlichen der Vorlage werden die Änderungen gespeichert.
Wie Sie sehen können, werden nun in Ihrem Artikel „About Space Travel“ die Tabellenstile aus Ihrer benutzerdefinierten CSS-Datei angewendet (mit Ausnahme der Stile, für die in den anderen CSS-Dateien „!important“ eingestellt ist).
Mithilfe von JavaScript (JS) können Sie Ihrem Zendesk-Helpcenter zusätzliche oder andere Funktionen hinzufügen. Wir empfehlen Ihnen, eigene JavaScript-Dateien zu erstellen, anstatt Änderungen an den von Paligo bereitgestellten JS-Dateien vorzunehmen.
So erstellen Sie Ihre eigenen JS-Dateien, um Ihr Zendesk-Helpcenter anzupassen:
Veröffentlichen Sie Ihre Inhalte in Zendesk und überlegen Sie dann, welche zusätzlichen Funktionen Sie benötigen.
Erstellen Sie Ihre eigenen JavaScript-Dateien (JS), um die Zusatzfunktionen bereitzustellen.
Navigieren Sie in Zendesk zu Design anpassen > Thema bearbeiten > Code bearbeiten und fügen Sie dann Ihre JavaScript-Dateien als Assets hinzu.
Öffnen Sie in Zendesk die Vorlage document_head.hbs und fügen Sie der Liste der Verweise auf JavaScript-Dateien folgende Zeile hinzu:
<script src="{{Asset 'yourscript.js'}}"></script>Hier ist yourscript.js der Name Ihrer JavaScript-Datei, zum Beispiel flagicons.js.
Veröffentlichen Sie die Vorlage, um sie in Zendesk zu speichern.
Bei Veröffentlichungen aus Paligo auf Zendesk wird ein Dateipaket erzeugt und in Ihren Browser heruntergeladen. Dieses Paket enthält CSS-Dateien und JavaScript-Dateien, und für die erste Veröffentlichung in Zendesk müssen Sie einige der Dateien zu Ihren Zendesk-Assets hinzufügen.
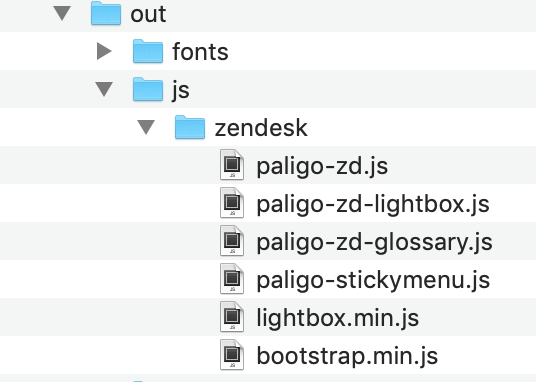 |
Wir empfehlen Ihnen, eigene JavaScript-Dateien zu erstellen, wenn Sie Funktionen in Zendesk hinzufügen oder ändern möchten. Wenn Sie dennoch lieber die Funktionalität der von Paligo bereitgestellten JavaScript-Dateien ändern möchten, können Sie sie anpassen. Dies hätte einige Konsequenzen, die Sie bedenken sollten:
Paligo könnte nach einiger Zeit aktualisierte Versionen der JS-Dateien zur Verfügung stellen. Sobald Sie diese aktualisierten Versionen in Ihre Zendesk-Assets kopieren, gehen die von Ihnen vorgenommenen Anpassungen verloren. Sie müssen also Ihre Änderungen erneut vornehmen.
Wenn Sie beschließen, die aktualisierten Versionen der JS-Dateien nicht zu verwenden, bleiben Ihre Anpassungen erhalten. Allerdings werden sie keine der zusätzlichen Funktionen aufweisen, die jetzt in den aktualisierten Versionen bereitstehen.
Die von Paligo bereitgestellten JavaScript-Dateien sind Folgende:
File (Datei) | Beschreibung |
|---|---|
paligo-zd.js | Wird verwendet, um Verweise zwischen Artikeln und Einbettungscode aufzulösen. |
paligo-zd-lightbox.js | Enthält die Lightbox-Funktionen für Bilder (wenn Sie ein Bild in einem Artikel auswählen, wird eine größere Version des Bildes angezeigt). |
paligo-zd-glossary.js | Stellt ein Popup-Glossar bereit. Wenn ein Zendesk-Artikel einen Begriff aus dem Glossar enthält, können Sie mit dem Mauszeiger darüber fahren, um die Definition dieses Begriffs anzuzeigen. |
paligo-stickymenu.js | Hält zusätzliche Menüfunktionen bereit, darunter:
|
lightbox.min.js | Dieses Skript ist für die Lightbox-Funktionalität erforderlich und wird zusammen mit dem Skript paligo-zd-lightbox.js verwendet. |
bootstrap.min.js | Dieses Skript wird für die zusätzlichen Menüfunktionen erforderlich und wird zusammen mit dem Skript paligo-stickymenu.js verwendet. |
Damit die JavaScripts von Paligo in Zendesk funktionieren, fügen Sie sie als Assets hinzu und verweisen Sie auf sie in der Vorlage document_head.hbs. Das Ganze muss nur einmal erfolgen und zwar in der Regel bei der Einrichtung der Paligo-zu-Zendesk-Integration. Details zum Verschieben und Referenzieren der Assets, die CSS sowie JavaScript beinhalten, finden Sie unter Schritt 4: Fügen Sie CSS- und JS-Dateien zu Assets in Zendesk hinzu.