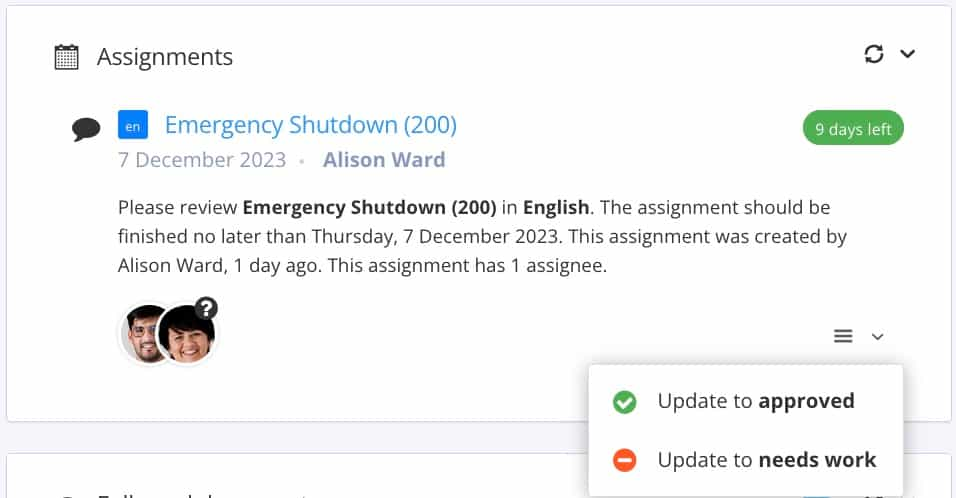Dashboard
Wenn Sie sich bei Paligo anmelden, wird zuerst das Dashboard angezeigt. Es gibt Ihnen einen Überblick über Ihre Paligo-Instanz und die Aufträge, an denen Sie arbeiten müssen. Das Dashboard enthält mehrere Panels, die im Folgenden beschrieben werden.
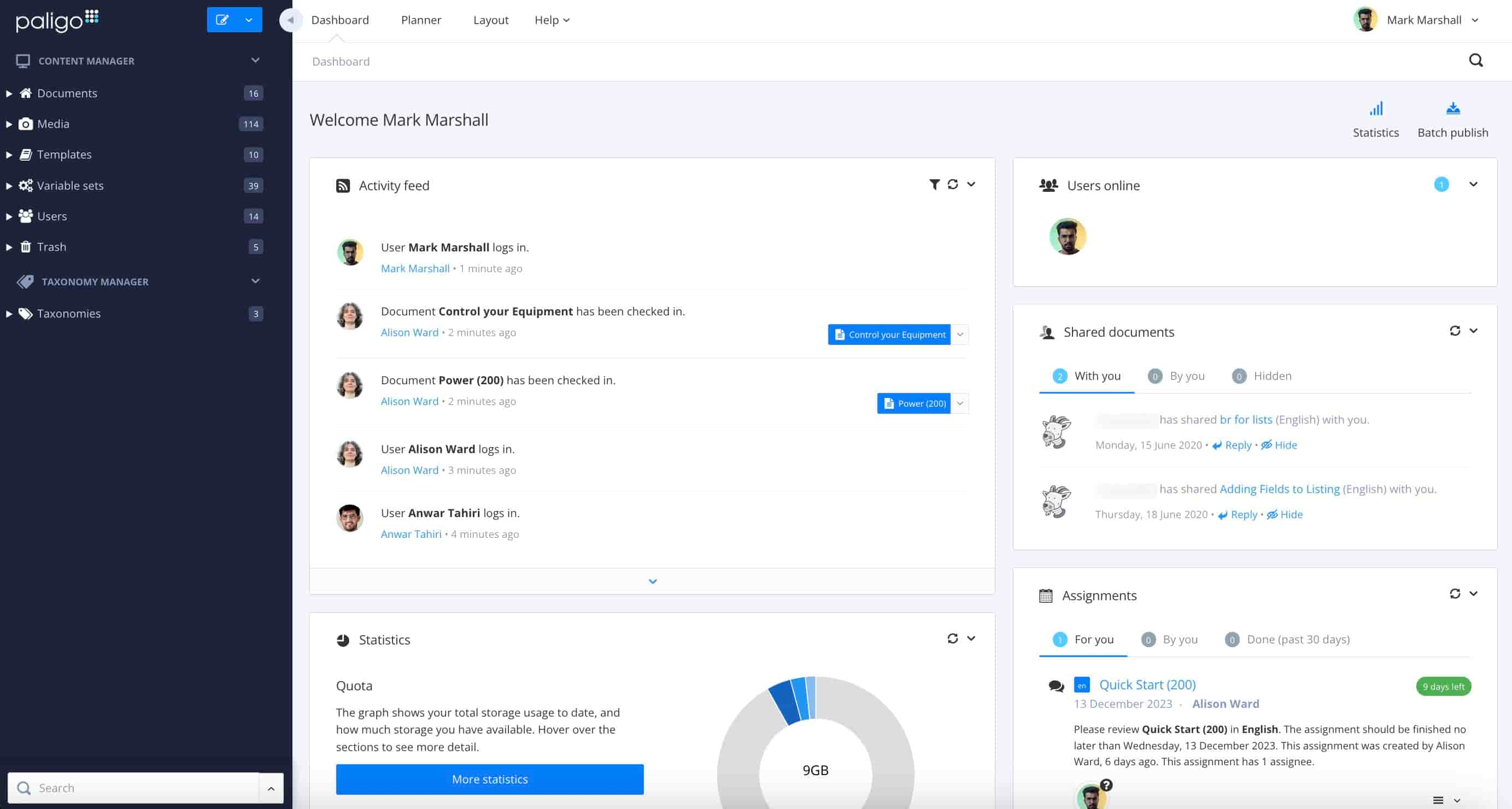 |
Wenn Sie das Dashboard verlassen haben, kehren Sie zurück, indem Sie die Registerkarte Dashboard im oberen Menü auswählen.
 |
Anmerkung
Content Manager Der wird in der linken Seitenleiste angezeigt. Mit dem Content Manager erstellen und organisieren Sie Ihre Inhalte. Der Taxonomie-Manager befindet sich ebenfalls in der linken Seitenleiste.
Das Panel Aktivitätsfeed zeigt eine Historie der letzten Ereignisse in Ihrer Paligo-Instanz an. Dazu gehören das Anmelden von Benutzern, das Erstellen von Topics sowie das Bearbeiten und Löschen von Topics.
Für jedes Ereignis (außer Anmeldung) können Sie wählen, ob es im Editor angezeigt oder im Content Manager lokalisiert werden soll. Wenn Sie auf die blaue Markierung des Topics klicken, wird es im Ressourcenübersicht angezeigt.
Standardmäßig zeigt der Aktivitätsfeed die fünf neuesten Ereignisse an. Wählen Sie das Pfeil-nach-unten-Symbol unten im Aktivitätsfeed-Panel, um mehr zu sehen.
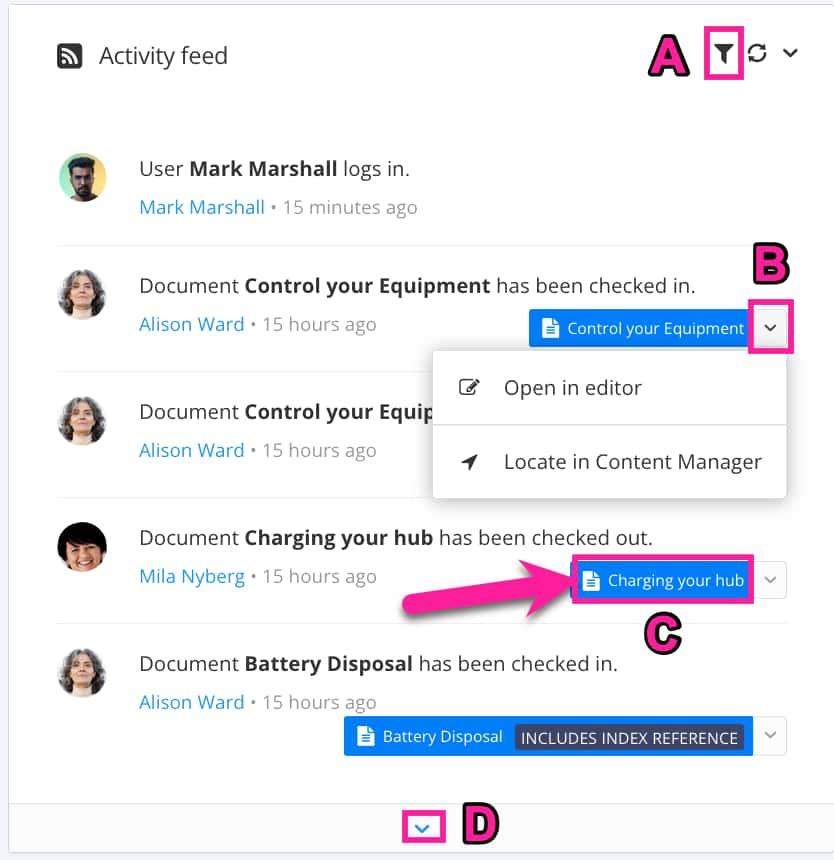 |
Event-Optionen: Im Editor öffnen oder im Content Manager lokalisieren
Verwenden Sie die blaue Markierung, um das Topic im Ressourcenübersicht
Weitere Ereignisse mit diesem Pfeil anzeigen.
Das Dashboard verfügt über einen Aktivitätsfeed, in dem Sie eine Aufzeichnung der neuesten Ereignisse in Ihrer Paligo-Instanz sehen können.
Standardmäßig zeigt der Aktivitätsfeed alle rückverfolgbaren Ereignisse, den Zeitpunkt jedes Ereignisses und die beteiligten Benutzer an, Sie können ihn jedoch filtern, um nur Benutzeraktivitäten und Ereignisse anzuzeigen, die für Sie von Interesse sind.
Anmerkung
Standardmäßig sind alle Kästchen leer. Dies hat die gleiche Wirkung, wie wenn alle Kästchen angekreuzt werden – es werden keine Filter angewendet. Bei einer Mischung aus aktivierten und deaktivierten Kontrollkästchen werden nur die ausgewählten Optionen angezeigt.
Wählen Sie im oberen Menü Dashboard aus.

Wählen Sie das Filtersymbol im Abschnitt Aktivitätsfeed.

Wählen Sie die Spalte Alle Benutzer:
Kreuzen Sie die Kästchen für die Benutzer an, die Sie in Ihren Aktivitätsfeed aufnehmen möchten.
Deaktivieren Sie die Kästchen der Benutzer, die von Ihrem Aktivitätsfeed ausgeschlossen werden sollen.
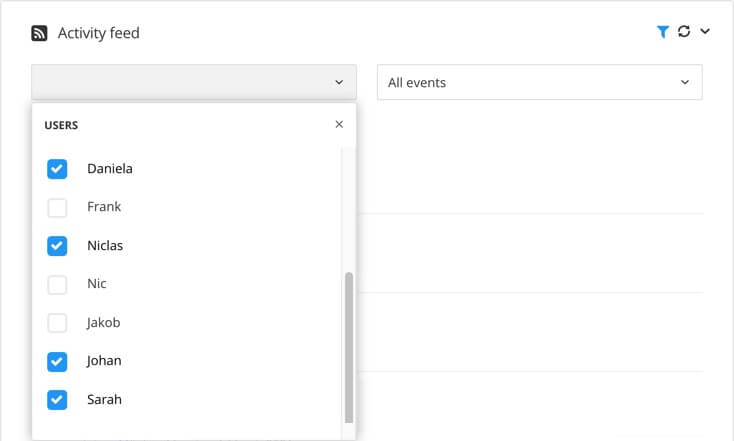
Anmerkung
Standardmäßig sind alle Kästchen deaktiviert, was die gleiche Wirkung hat, wie wenn alle Kästchen angekreuzt sind – es werden keine Filter angewendet. Bei einer Kombination aus deaktivierten und angekreuzten Kästchen werden die deaktivierten Benutzer jedoch nicht im Aktivitätsfeed angezeigt, sondern nur die angekreuzten Benutzer.
Wählen Sie die Spalte Alle Ereignisse:
Kreuzen Sie die Kästchen für die Ereignisse an, die Sie in Ihren Aktivitätsfeed aufnehmen möchten.
Deaktivieren Sie die Kästchen für die Ereignisse, die von Ihrem Aktivitätsfeed ausgeschlossen werden sollen.
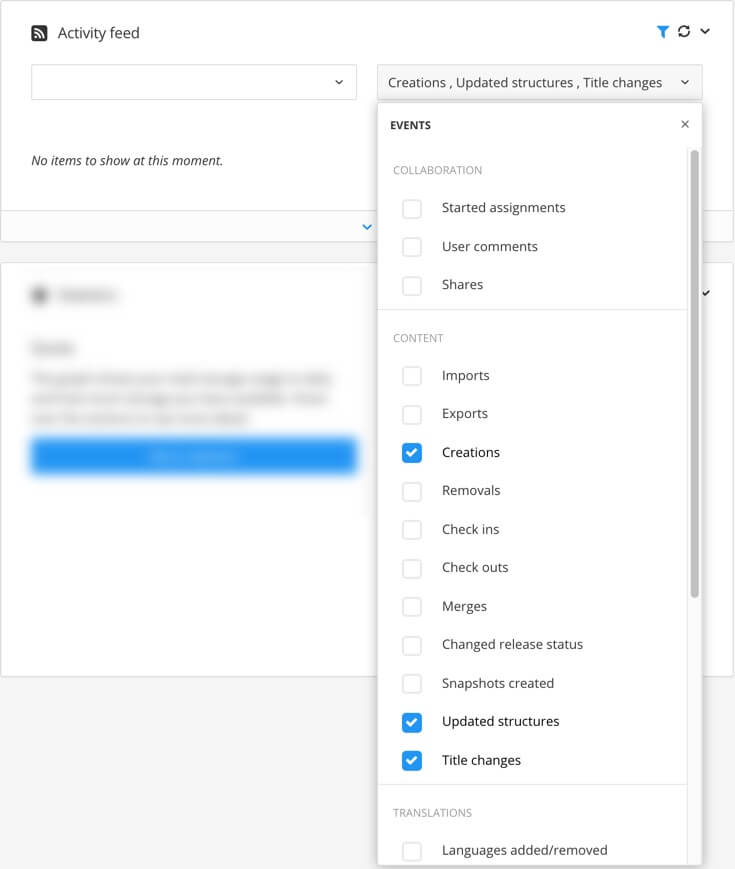
Die Ereignisse sind in Kategorien unterteilt, damit Sie leichter finden, wonach Sie suchen.
Paligo aktualisiert den Aktivitätsfeed sofort, sodass die ausgewählten Inhalte agezeigt werden.
Tipp
Um die Aktivitätsfeed-Filter mit einem Klick zu entfernen, wählen Sie das X rechts neben der Filterung aus.
 |
Im Panel Benutzer online sehen Sie, welche Benutzer gerade in Ihrer Paligo-Instanz angemeldet sind. Sie können jeweils das Profilbild der angemeldeten Benutzer sehen; die Gesamtzahl der angemeldeten Benutzer wird in einem Kreis in der oberen Ecke angezeigt.
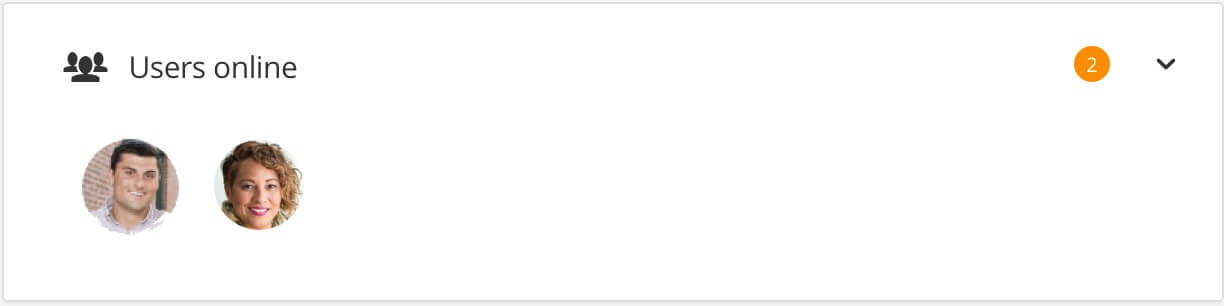 |
Sie können ein Dokument, z. B. ein Topic oder eine Publikation, mit anderen Benutzern teilen, damit diese daran mitwirken können. Das Panel Geteilte Dokumente umfasst zwei Registerkarten: Mit Ihnen und Von Ihnen.
Die Registerkarte Mit Ihnen zeigt an, wer ein Dokument mit Ihnen geteilt hat, und enthält einen Link zum Dokument. Sie können auch eine Antwort an den Benutzer senden, der das Dokument geteilt hat.
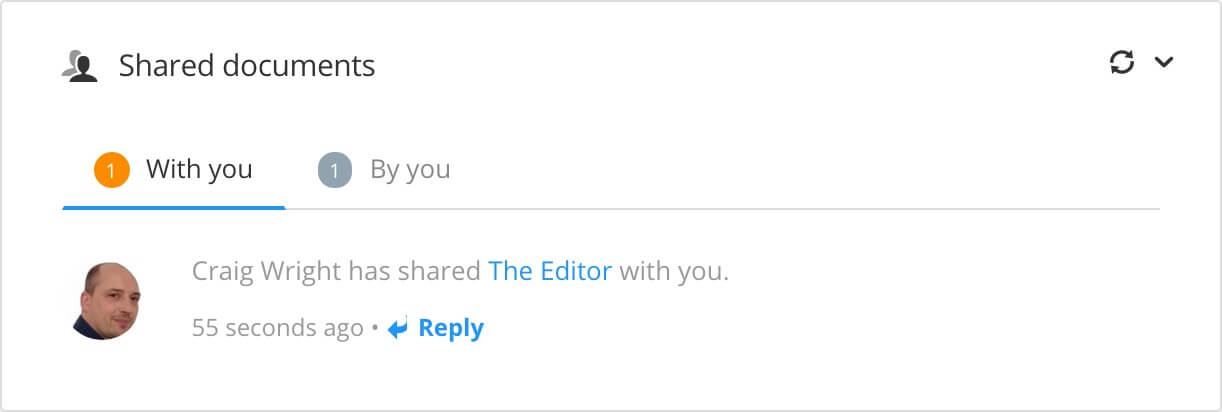 |
Die Registerkarte Von Ihnen zeigt die Dokumente an, die Sie mit anderen Benutzern geteilt haben. Sie haben die Möglichkeit, die Freigabe zu stornieren (Nicht mehr teilen) oder zu bearbeiten. Bei der Bearbeitung der Freigabe können Sie den Zeitstrahl ändern, eine andere Nachricht hinzufügen usw.
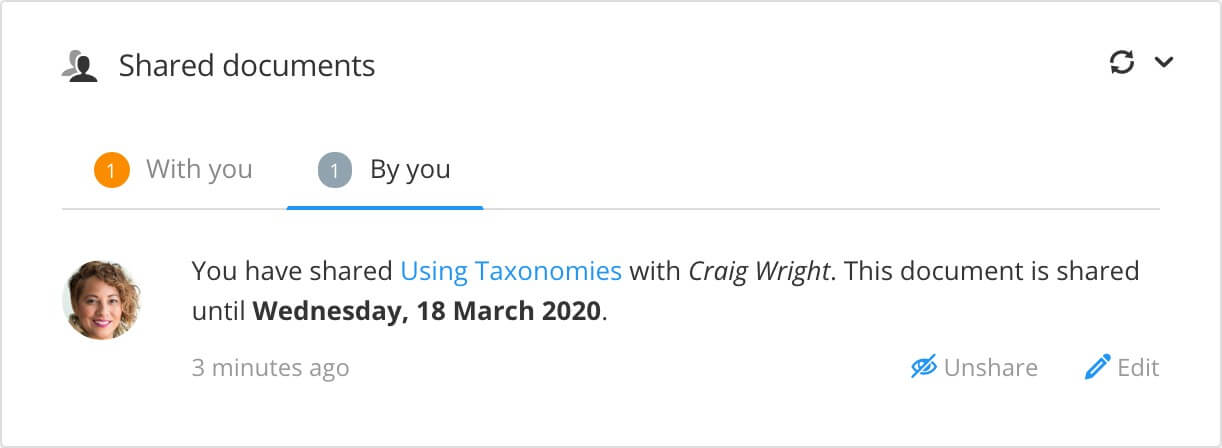 |
Tipp
Weitere Informationen zum Teilen von Dokumenten finden Sie unter Inhalte teilen (ohne Aufträge).
In Paligo können Sie Aufträge für verschiedene Auftragsarten erstellen. Ein Auftrag ist eine Aufforderung, innerhalb eines Zeitrahmens an Inhalten zu arbeiten.
Im Panel Aufträge werden Links zu Ihren Aufträgen und Fälligkeitsterminen angezeigt. Bei Auswahl eines Auftragslinks öffnet sich je nach Art des Auftrags die Ansicht Überprüfung, Übersetzungsansicht oder Ansicht Bearbeitung.
Wenn der Auftrag erstellt wird, wird eine E-Mail-Benachrichtigung an den Auftragsempfänger gesendet, der einen Link zum Auftrag enthält. Dieser Link erscheint auch im Panel „Aufträge“.
Wenn der Auftrag abgeschlossen ist, wird eine E-Mail-Benachrichtigung an den Autor mit einem Link zum Auftrag gesendet. Dieser Link erscheint auch im Panel „Aufträge“.
Je nach Benutzertyp, der sich anmeldet, erscheint das Auftrags-Panel auf der:
Linken Seite des Dashboard für Prüfer und Beitragende. Er zeigt Ihre aktuellen Aufträge an. Wenn ein Auftrag abgeschlossen ist, verschwindet er aus dem Panel „Aufträge“.
Rechten Seite des Dashboard für Administratoren und Autoren. Die Aufträge sind unter den Registerkarten sortiert: Für Sie, Von Ihnen und Erledigt, je nachdem, ob sie Ihnen zugewiesen, von Ihnen erstellt oder von den Auftragsempfängern abgeschlossen wurden. Standardmäßig zeigt die Registerkarte Erledigt nur die im letzten Monat durchgeführten Aufträge an. Wird der blaue Pfeil (unten im Bereich Aufträge) ausgewählt, werden alle abgeschlossenen Aufträge angezeigt.
Sie können den Fortschritt sowohl im Panel „Aufträge“ als auch im Planer verfolgen, siehe Den Fortschritt des Auftrags verfolgen.
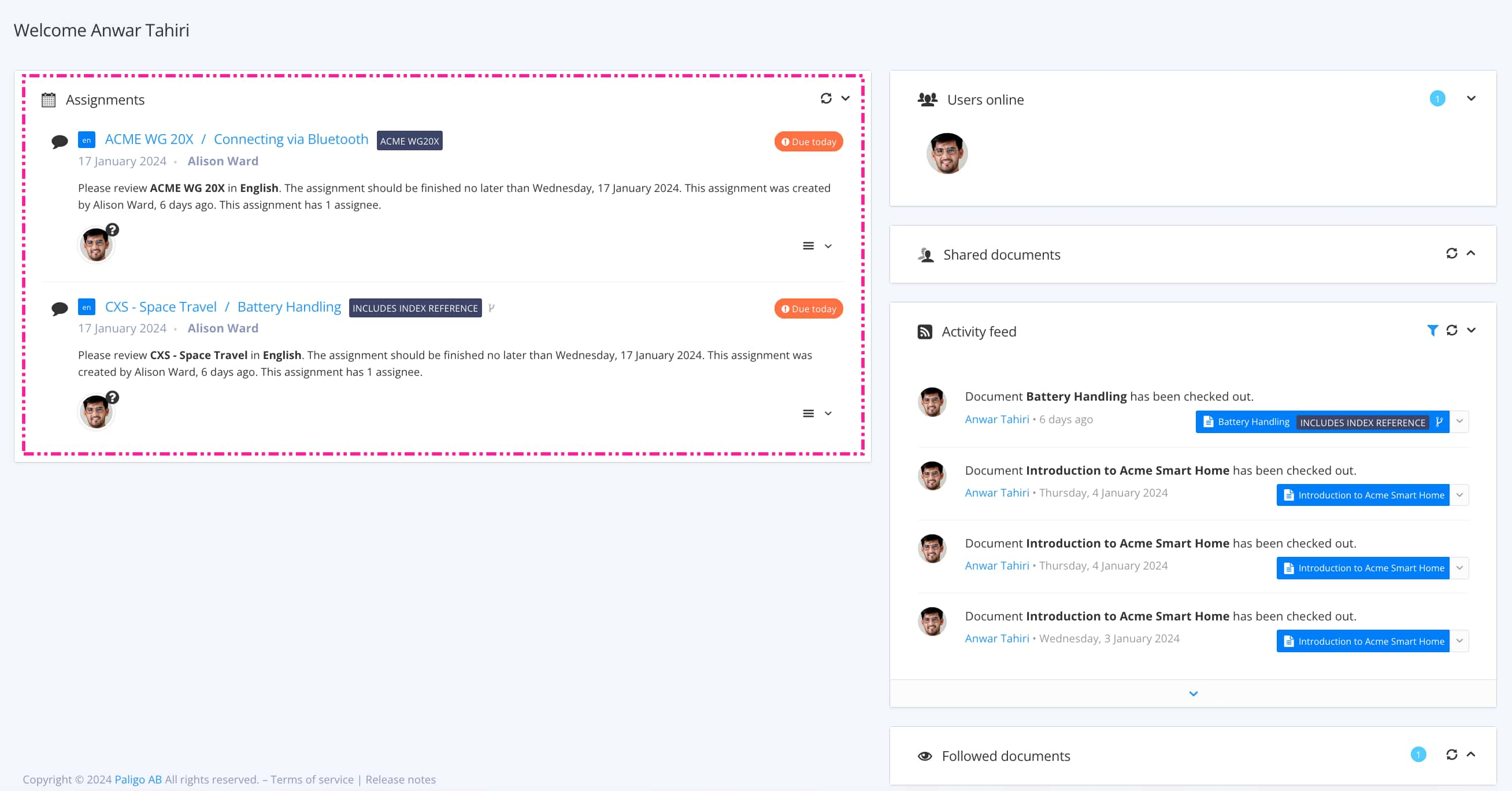

Links – Panel „Aufträge“ für Auftragsempfänger. Rechts – Panel „Aufträge“ für Autoren.
Tipp
Der Link zum Auftrag wird als E-Mail-Benachrichtigung an den Auftragsempfänger gesendet und ist zusätzlich im Panel Aufträge verfügbar. Wenn Sie einen Link zu einem Auftrag kopieren müssen, können Sie mit der rechten Maustaste auf den Auftrag klicken und Linkadresse kopieren wählen.
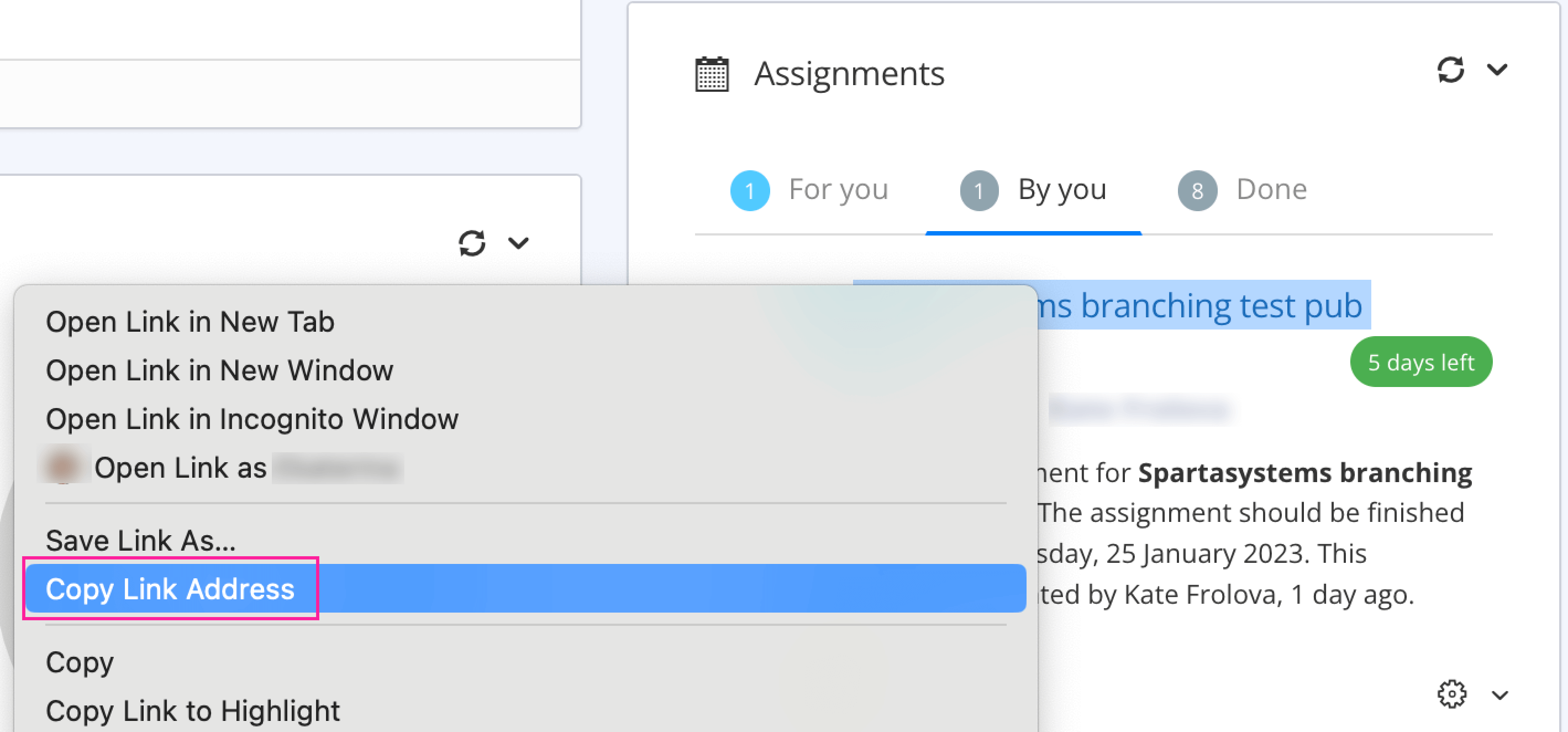 |
Tipp
Weitere Informationen zu Aufträgen finden Sie unter Zusammenarbeiten – ein Überblick.
Paligo verfügt über ein integriertes Ein- und Auschecksystem. Wenn Sie ein Topic bearbeiten, wird es automatisch ausgecheckt, sodass andere Benutzer es nicht gleichzeitig bearbeiten können. Im Panel Ausgecheckte Dokumente finden Sie eine Liste der Dokumente, die akutell ausgecheckt sind.
Sie können das Panel Ausgecheckte Dokumente so verwenden, dass nur die Dokumente, die Sie selbst ausgecheckt haben (Meine Dokumente) oder Alle Dokumente von allen Benutzern angezeigt werden. Sie können Ihre eigenen Dokumente einzeln einchecken, oder Sie aktivieren die entsprechenden Kontrollkästchen und verwenden dann die Schaltfläche Einchecken, um alle ausgewählten Dokumente auf einmal einzuchecken.
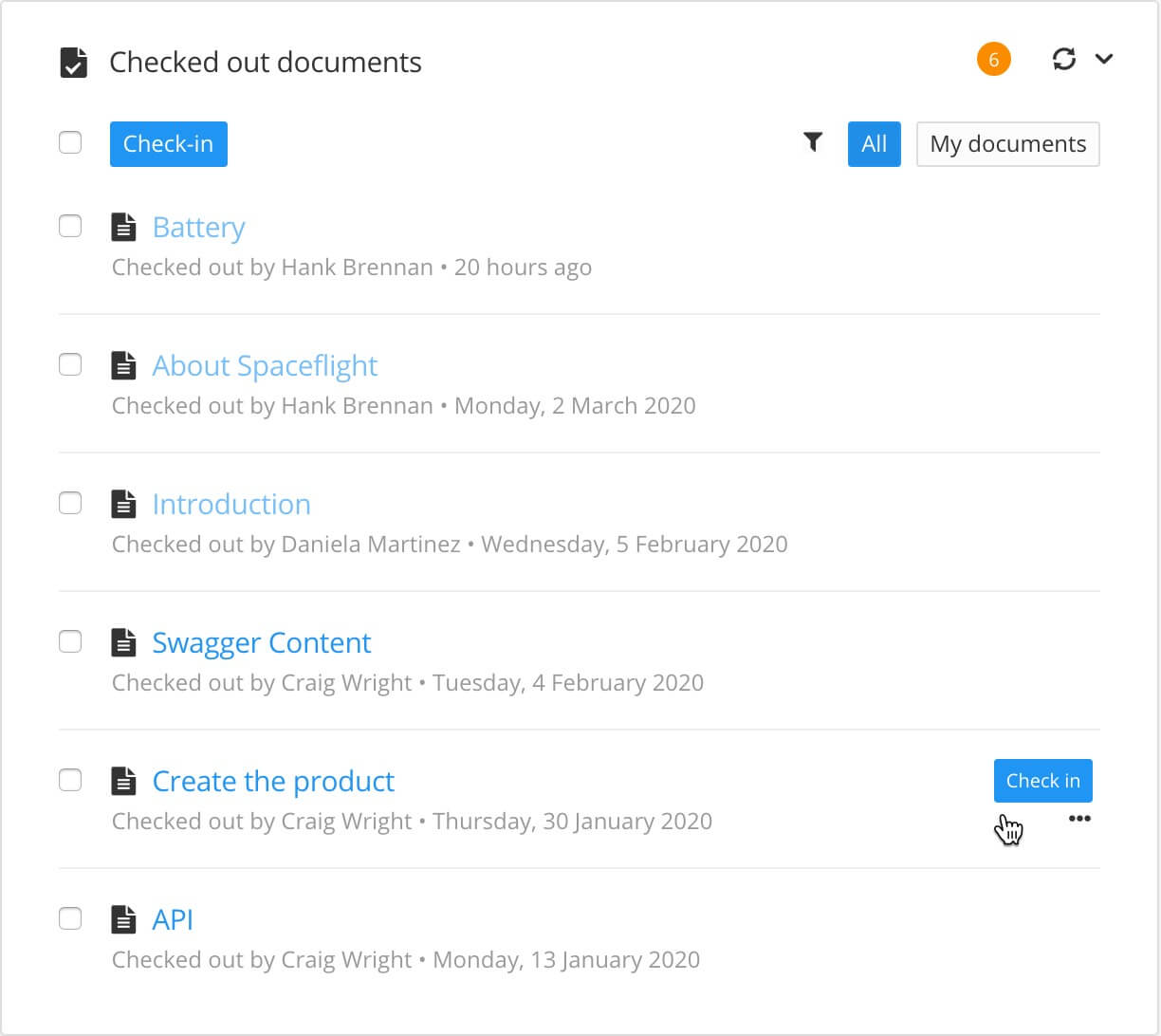 |
Tipp
Weitere Informationen zum Ein- und Auschecken von Dokumenten finden Sie unter Ein- und Auschecken.
Die Statistikleiste bietet einen Überblick über Ihre Paligo-Instanz, einschließlich der Anzahl der Publikationen, Topics und Bilder und des Prozentsatzes wiederverwendeter Inhalte.
Anzeigen der Statistikleiste
Es gibt zwei Möglichkeiten, die Statistikleiste anzuzeigen:
Wählen Sie im oberen Menü die Option Statistik aus.
Scrollen Sie auf Ihrem Dashboard nach unten zum Abschnitt Statistik und wählen Sie dann Weitere Statistiken.
Statistische Daten
Wenn Sie das Statistik-Fenster anzeigen, wird standardmäßig die Registerkarte Einblicke angezeigt. Es gibt aber auch eine Registerkarte Berichte, siehe ???.
Die Registerkarte Einblicke besteht aus mehreren Informationszeilen.
Die obere Zeile zeigt die Gesamtzahl der verwendeten Publikationen, Topics, Bilder und Sprachen.

Die zweite Zeile enthält Daten „Donuts“.
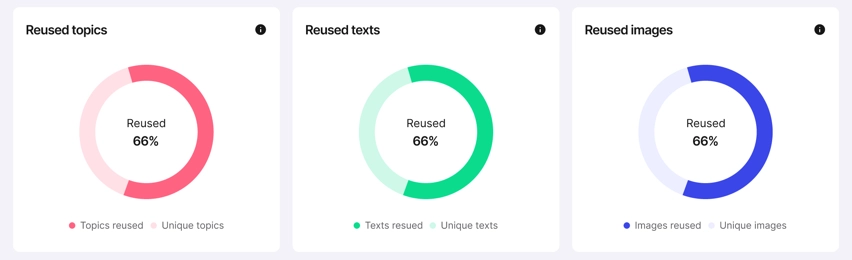
Die „Donuts“ zeigen:
Den Prozentsatz der wiederverwendeten Topics und Prozentsatz der eindeutigen Topics. Eindeutig bedeutet in diesem Zusammenhang nicht wiederverwendet.
Anteil der wiederverwendeten Texte und Anteil der eindeutigen Texte.
Der Prozentsatz der wiederverwendeten Bilder und Prozentsatz der einzigartigen Bilder.
Bei der Wiederverwendung von Topics und Bildern gilt: Je höher die Zahl, desto effizienter sind Ihre Inhalte wahrscheinlich, da wiederholte Informationen wiederverwendet anstatt dupliziert werden. Bei Textfragmenten kann jedoch selbst ein relativ geringer Prozentsatz ein Indikator für eine gute Wiederverwendung sein, da die meisten Datenbanken große Mengen an Textfragmenten enthalten.
Die letzte Reihe besteht aus zwei Feldern: Topics und Bilder.
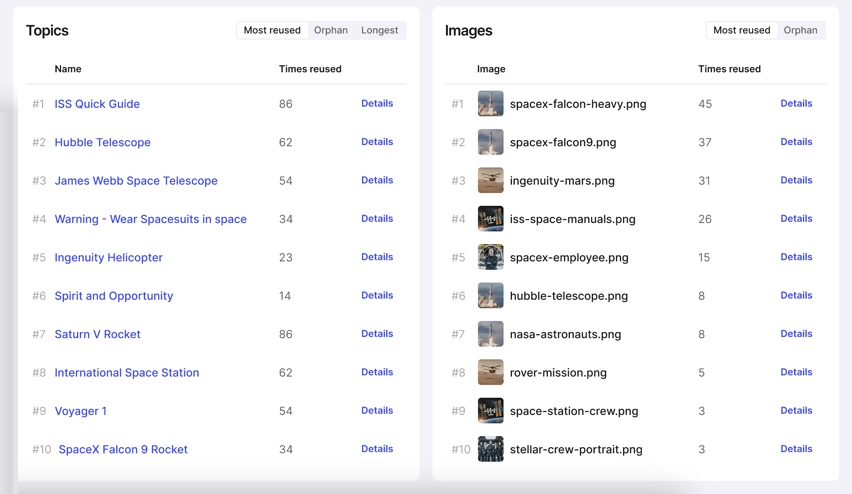
Der Bereich Topics enthält folgende Registerkarten:
Am häufigsten wiederverwendet
Zeigt die zehn Topics an, die in Ihrer Paligo-Instanz am häufigsten wiederverwendet werden.
Waise
Zeigt zehn Waisen-Topics an.
Ein „Waise-Topic“ ist ein Topic, das NICHT:
In einer Publikation verwendet wird
Als Komponente in ein anderes Topic eingefügt wird.
Paligo zeigt die Top-Ten in alphabetischer Reihenfolge an.
Längste
Zeigt die zehn Topics mit der höchsten Wortzahl an.
Das Fenster Bilder enthält folgende Registerkarten:
Am häufigsten wiederverwendet
Zeigt die zehn Bilder an, die in Ihrer Paligo-Instanz am häufigsten wiederverwendet werden.
Waise
Zeigt zehn Bilder an, die Waisen sind.
Ein „Waise-Bild“ ist ein Bild, das in keinem Topic oder keiner Komponente verwendet wird.
Paligo zeigt die Top-Ten in alphabetischer Reihenfolge an.
In beiden Leisten hat jeder Eintrag einen Link Details. Wählen Sie den Link, um zur Ressourcenansicht des Ordners zu navigieren, der das Topic oder Bild enthält.
Statistikberichte
Wählen Sie auf der Seite Statistik die Registerkarte Berichte, um die Berichtsdiagramme anzuzeigen und auf die Option Exportieren nach CSV zuzugreifen. Die Diagramme zeigen die Datentrends über einen Zeitraum von 30 Tagen. Wie Sie die Option Exportieren nach CSV verwenden, erfahren Sie in Statistikbericht herunterladen (csv-Datei).
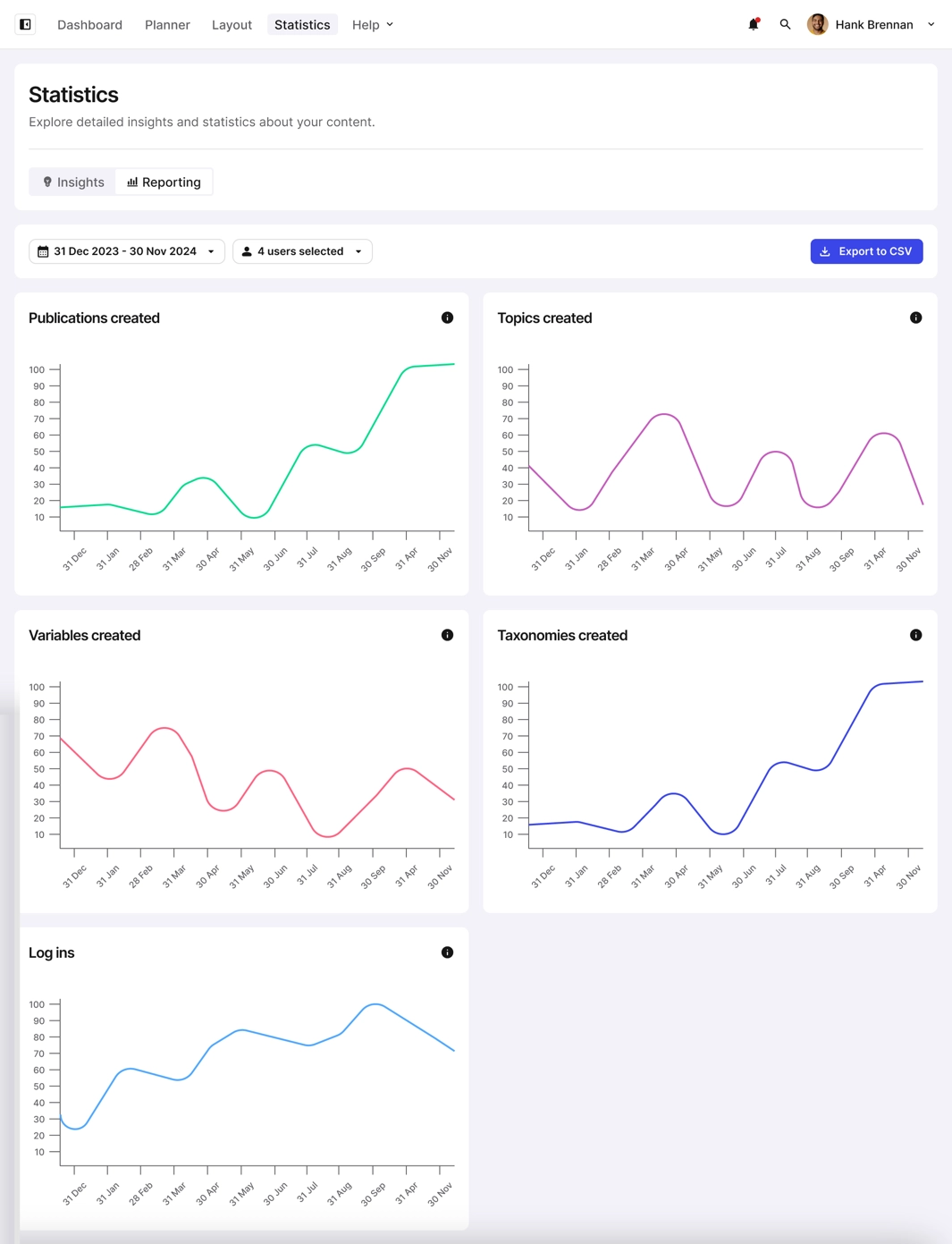
Es gibt Diagramme für:
Erstellte Publikationen
Erstellte Topics
Erstellte Variablen
Erstellte Taxonomien
Anmeldungen
In jedem Diagramm hat die Y-Achse einen Wertebereich, wobei der Maximalwert der aktuell höchste Wert in Ihrer Instanz ist. Wenn Sie beispielsweise 5000 Topics in Ihrer Instanz haben, beträgt der maximale Bereich im Diagramm Erstellte Topics 5000. Die X-Achse stellt eine Zeitskala von 30 Tagen dar.
Anmerkung
Beachten Sie, dass ungewöhnliche Spitzen in den Trenddaten zwei häufige Ursachen haben:
Jemand hat viele Inhalte in Ihre Paligo-Instanz importiert
Jemand hat viele Inhalte aus Ihrer Paligo-Instanz gelöscht.
Statistikbericht herunterladen (csv-Datei)
Wenn Sie die Statistikdaten in einem anderen System oder Dokument verwenden müssen, laden Sie die Statistik als CSV-Datei (kommagetrennter Wert) herunter.
Wählen Sie Statistik aus, um die Statistikleiste anzuzeigen.
Alternativ können Sie Statistik auch über Ihr Dashboard anzeigen.
Wählen Sie die Registerkarte Berichte.
Wählen Sie Exportieren nach CSV aus.

Paligo zeigt das Dialogfeld „Exportieren nach CSV“ an.
Für jede Kategorie von Datenberichten:
Aktivieren Sie das Kontrollkästchen für jede Statistik-CSV-Datei, die Sie erstellen möchten. Paligo erstellt für jeden Datentyp eine separate csv-Datei.
Deaktivieren Sie das Kontrollkästchen, um zu verhindern, dass Paligo eine csv-Datei für diese bestimmte Statistikkategorie erzeugt.
Wählen Sie Exportieren.
Paligo generiert die CSV-Dateien und lädt sie in Ihren Browser (als Zip-Datei) herunter.