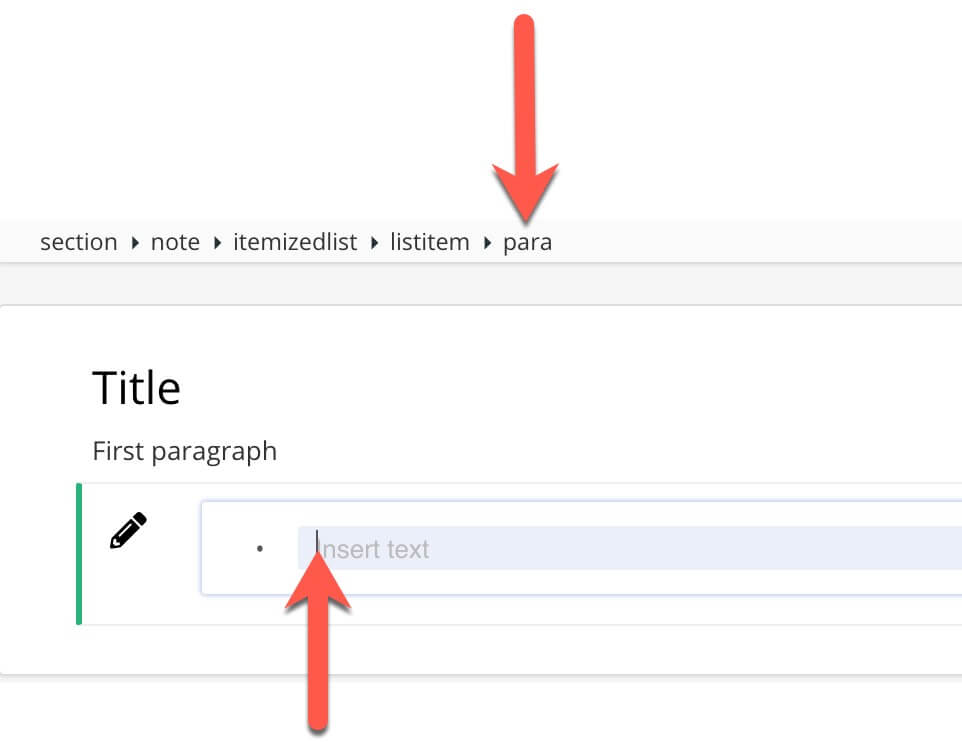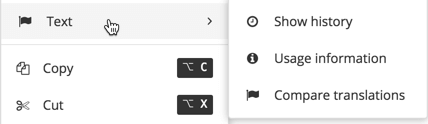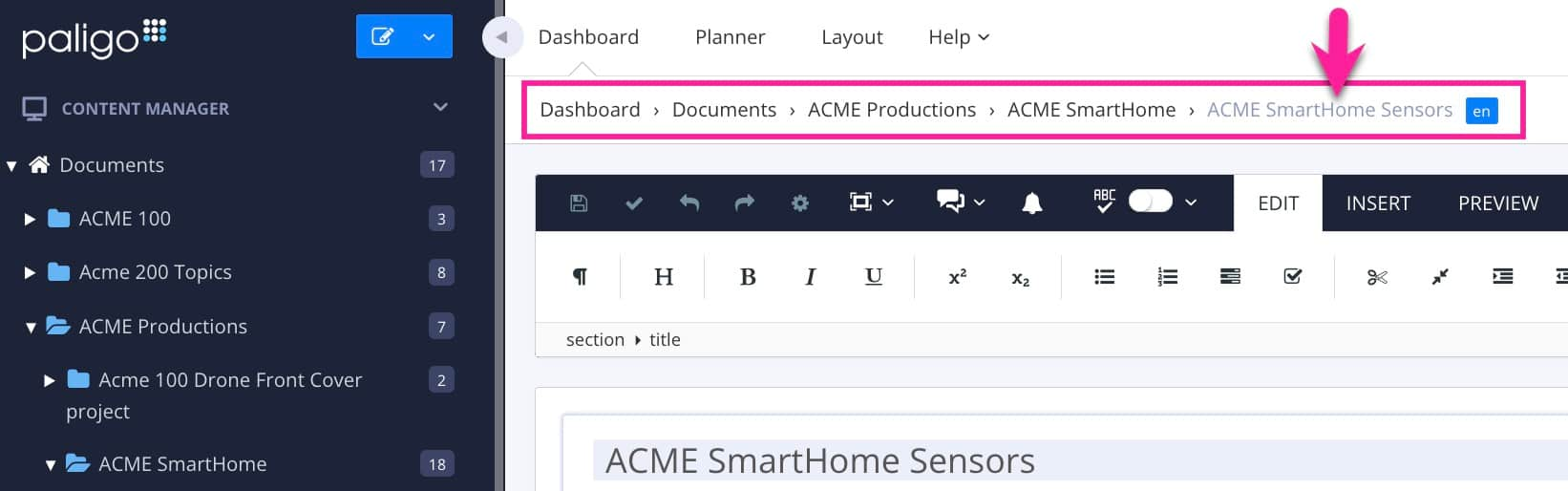Editor
Der integrierte XML-Editor bietet professionellen technischen Redakteuren alle notwendigen Tools, die sie für die volle Kontrolle über ihre strukturierten Inhalte benötigen. Informationen zur Verwendung der verschiedenen Editorfunktionen finden Sie unter Über das Authoring.
Tipp
Im Editor können Sie auf den Mathematik-Editor, die Registerkarte Profiling und den Quellcode-Editor zugreifen.
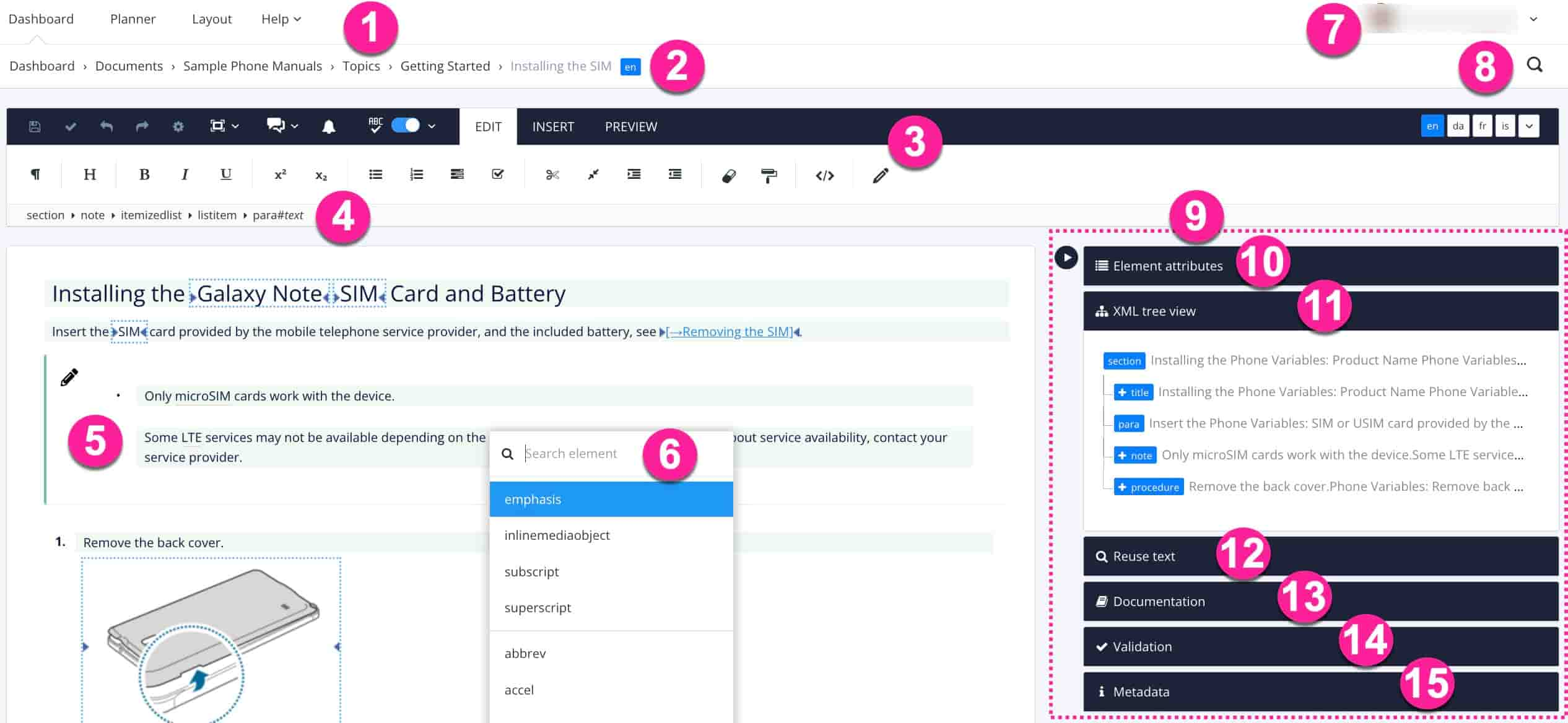 |
Bereiche, die von einer blauen gestrichelten Linie umrandet sind, zeigen an, dass Variablen angewendet werden.
Oberes Menü, um Dashboard, Planer, Layout-Editor oder Hilfe anzuzeigen.
Seitenpanels ein- oder ausblenden siehe auch In den ablenkungsfreien Modus wechseln.
Metadaten-Panel zeigt angewandte Taxonomien.
Tipp
Wenn Sie möchten, können Sie auch den Oxygen XML Editor verwenden.
Ein Topic oder eine Komponente wird standardmäßig im Editor geöffnet. Es gibt zwei Möglichkeiten, den Editor anzuzeigen:
Durch Klicken auf den Namen des Topics oder der Komponente im Content Manager.
Über den Menüpunkt Im Editor öffnen.
Tipp
Sie können mehrere Paligo Fenster im selben Webbrowser öffnen, aber seien Sie beim Bearbeiten und Speichern vorsichtig, damit Sie vorgenommene Änderungen nicht überschreiben.
Wählen Sie das Topic oder die Komponente im Content Manager aus, um es/sie im Editor zu öffnen.

Alternativ können Sie Topics erstellen und dieses bearbeiten.
Die Cursorposition bestimmt das aktuell ausgewählte Element. Wenn Sie den Cursor bewegen und einen anderen Teil des Topics auswählen, ändert sich das Menü „Elementstruktur“ und zeigt die Struktur an.
Das Menü „Elementstruktur“ enthält zudem eine Liste mit Optionen zum Arbeiten mit bestimmten Elementen. Nach Auswahl eines Elements im Menü „Elementstruktur“ werden die für dieses Element verfügbaren Optionen angezeigt.
Das Panel Dokumentation liefert Informationen über das aktuell ausgewählte Element. Es zeigt eine Liste gängiger Attribute an, die häufig auf dieses Element angewendet werden, und eine kurze Beschreibung jedes Attributs. Außerdem finden Sie am Ende des Dokumentationsabschnitts eine Beschreibung des ausgewählten Elements.
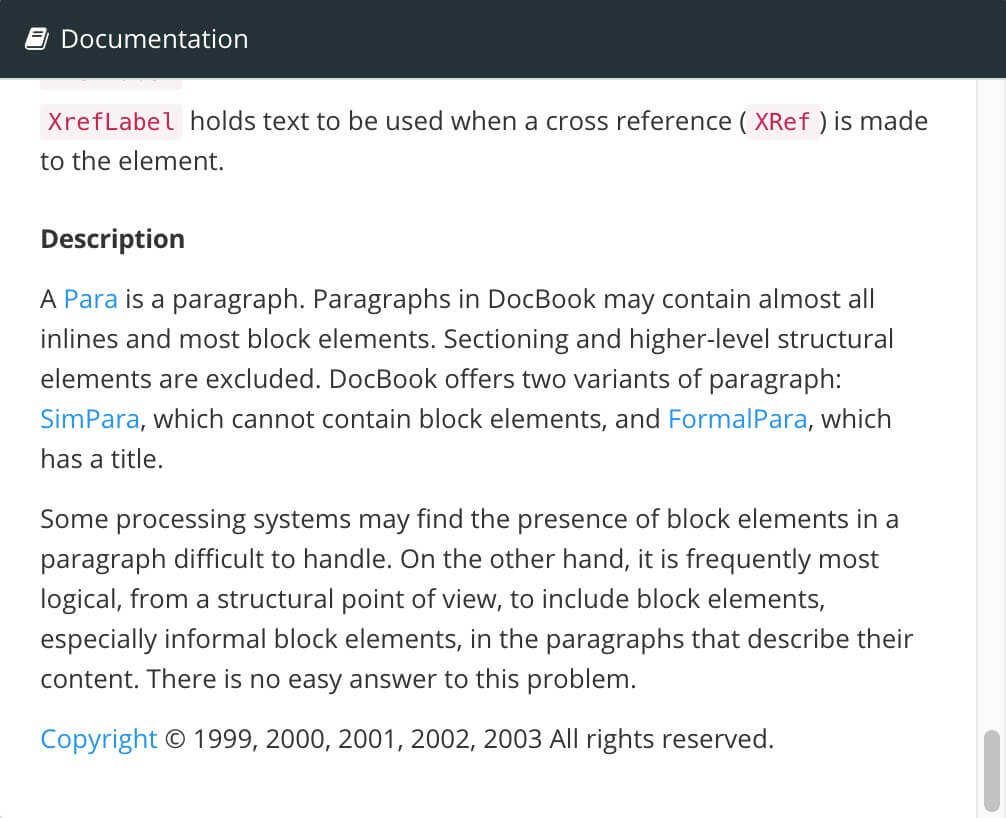 |
Das Panel Elementattribute ist eine Funktion im Editor. Es zeigt die für das aktuell ausgewählte Element geltenden Attribute an. Hierüber können Sie ein Attribut hinzufügen, entfernen, bearbeiten und profilieren/filtern sowie seinen Wert festlegen.
Jedes Element, wie z. B. ein para, hat seine eigenen Eigenschaften, die Attribute genannt werden. Wenn Sie einem Element ein Attribut hinzufügen und dessen Wert festlegen, wirkt sich dies nur auf das ausgewählte Element aus. Wenn Sie beispielsweise ein Filterelement wie xinfo:country zu einem Absatz hinzufügen, gilt es nur für diesen Absatz und wirkt sich nicht auf andere para-Elemente aus.
Es können nur Attribute gewählt werden, die für die Art des ausgewählten Elements gültig sind, z. B. kann ein imagedata-Element über ein width-Attribut verfügen. Indem Sie den Wert des width-Attributs anpassen, wird die Bildgröße festgelegt. Durch Verwendung eines Prozentzeichens (%) hinter dem Wert kann das Bild skaliert werden. Ein width-Attribut kann nicht auf ein para-Element angewendet werden.
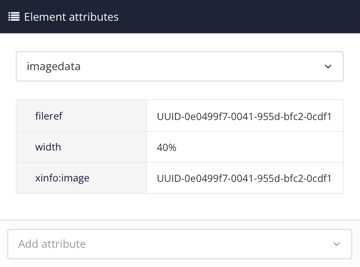 |
Das Kontextmenü „Elemente“ enthält alle Elemente, die Sie an der aktuellen Position einfügen können, siehe Kontextmenü des Elements anzeigen.
Sie können das Kontextmenü „Elemente“ so anpassen, dass bestimmte Elemente in einem Favoritenbereich oben erscheinen. Dadurch können regelmäßig verwendete Elemente schneller und einfacher angewendet werden, siehe Elemente als Favoriten markieren.
Weitere Informationen zum Hinzufügen von Inhalten über das Kontextmenü „Elemente“, siehe Über das Authoring.
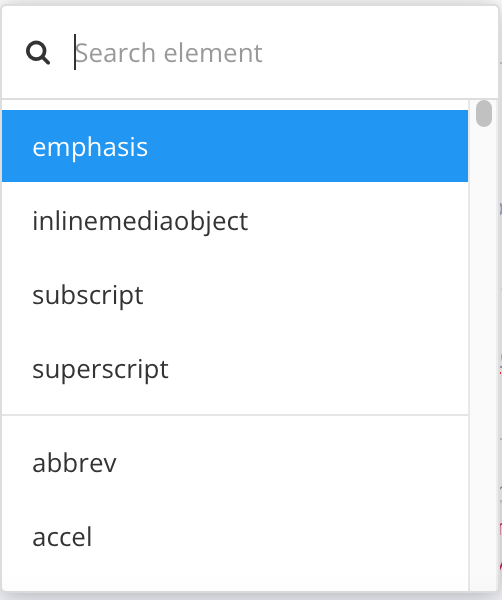 |
Verwenden Sie das Element inlineequation, um Ihren Inhalten in Paligo eine Gleichung oder einen mathematischen Satz hinzuzufügen, siehe Rechenfunktionen. Paligo unterstützt zwei verschiedene Mathematik-Editor:
MathQuill ist standardmäßig in Paligo integriert. Weitere Informationen zu seiner Verwendung finden Sie unter Den integrierten Mathe-Editor verwenden.
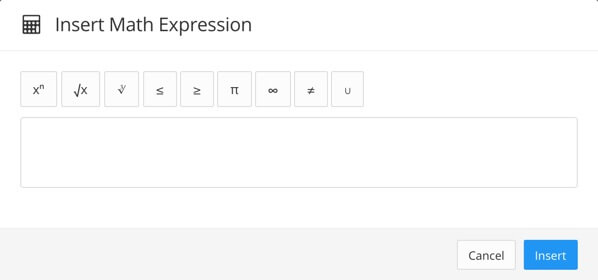
MathType bietet erweiterte mathematische Funktionen und erfordert ein Wiris MathType Abonnement. Dieses ist im Enterprise-Plan verfügbar. Weitere Informationen zum Zugriff darauf finden Sie unter Den MathType-Editor verwenden.
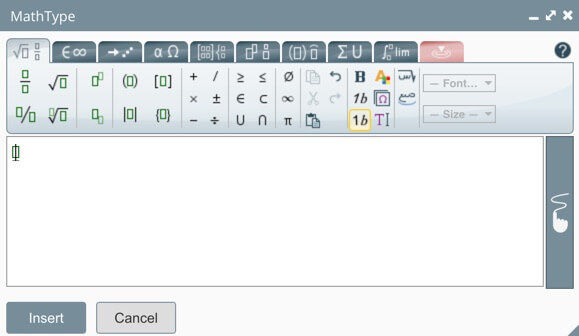
Paligo wurde für einfaches Authoring entwickelt und der Paligo-Editor ist für die meisten Bearbeitungsschritte in der Regel die erste Wahl. Im Sinne der Benutzerfreundlichkeit ist der Paligo-Editor jedoch bewusst so aufgeräumt und einfach zu bedienen wie möglich, mit Schwerpunkt auf den gängigsten Bearbeitungsfunktionen. Wenn Sie eine Funktion benötigen, für die Sie im Paligo-Editor keine Option finden können, haben Sie die Möglichkeit, den Oxygen XML Editor zu verwenden.
In Webhilfe veröffentlichen Wenn Sie eine andere Art von HTML-Ausgabe als das responsive Standard-Design für HTML oder HTML5 wünschen, können Sie in Oxygen in Webhilfe veröffentlichen. Dies ähnelt sehr der traditionellen Art der „Hilfe mit drei Fensterbereichen“, die in Software verwendet wird. Weitere Informationen finden Sie unter Aus dem Oxygen XML Editor in Webhilfe veröffentlichen.
Erweiterte XML-Bearbeitung Wenn Sie die XML direkter bearbeiten müssen, als es im Paligo-Editor vorgesehen ist.
Erweiterte Importe bestimmter Formate, siehe Abschnitt Importieren.
Anmerkung
Beachten Sie, dass Sie eine Oxygen Lizenz (Drittanbieter) benötigen, wenn Sie diesen Editor verwenden möchten. Das Plugin zur Integration in Paligo ist jedoch in Ihrer Paligo Lizenz enthalten.
Paligo unterstützt die Integration von Oxygen XML Author und Oxygen XML Editor. Beide eignen für die Bearbeitung von Topics, der Oxygen XML Editor bietet jedoch weitere Optionen, beispielsweise für die Entwicklung von XSLT.
Wenn Sie keine erweiterte XSLT-Entwicklung durchführen müssen, ist der Oxygen XML Author mehr als ausreichend; wählen Sie diesen, wenn Sie ihn nur für die Offline-Bearbeitung von Topics in Paligo benötigen.
Da beide unterstützt werden, verwenden wir die Begriffe im Folgenden synonym.
Laden Sie den Oxygen Author (mit dem roten Symbol) von der Oxygen Website herunter: Oxygen Author.
Anmerkung
Wenn Sie Mac OS X verwenden, scrollen Sie auf der Seite nach unten und wählen Sie die Version aus, die Java SE 8 oder höher enthält, oder klicken Sie auf diesen Link: Mac-Version für Java SE 8.
Installieren Sie Oxygen Author mithilfe des Installationsassistenten.
Wenn Sie Oxygen Author zum ersten Mal öffnen, erhalten Sie die Möglichkeit, ihn zu registrieren.
Wenn Sie ihn noch nicht erworben haben, können Sie eine Testlizenz von Oxygen erhalten.
Starten Sie den Oxygen XML Editor.
Gehen Sie zu Hilfe – Neue Add-Ons installieren ...
Fügen Sie die URL https://resources.paligo.net/paligo-oxygen-addon.xml in das Feld Zeige Add-Ons von ein:
Das Paligo Plugin und das Konfigurations-Add-On werden angezeigt. Aktivieren Sie die Kontrollkästchen neben diesen beiden Installationen.
Aktivieren Sie das Kontrollkästchen, um die Lizenzvereinbarung zu akzeptieren, und klicken Sie auf Abschließen.
Auf der linken Seite sollte ein Panel mit dem Namen Content Manager angezeigt werden. Ist dies nicht der Fall, gehen Sie zu Fenster – Ansicht anzeigen – Content Manager.
Starten Sie Oxygen neu.
Wenn Sie das Plugin zum ersten Mal ausführen, werden Sie im Panel Content Manager nach Hostname, Benutzername und Passwort gefragt. Gehen Sie wie folgt vor:
Geben Sie companyname.paligoapp.com als Hostnamen (ohne https://), Ihren Benutzernamen und Ihr Passwort ein. (Ersetzen Sie natürlich „companyname“ durch Ihren tatsächlichen Domainnamen, in der Regel derselbe Name wie der Ihres Unternehmens.)
Klicken Sie auf Test (Verbindung erfolgreich sollte angezeigt werden).
Klicken Sie auf Speichern, um die Plugin-Konfiguration zu speichern. Es scheint nichts zu passieren, aber die Konfiguration wird gespeichert.
Starten Sie Oxygen neu.
Anmerkung
Wenn die Ansicht des Content Managers nach dem Neustart nicht geöffnet ist, öffnen Sie sie über Fenster – Ansicht anzeigen – Content Manager. Die Ansicht ähnelt sehr der Weboberfläche des Content Managers in Paligo.
Starten Sie den Oxygen Client auf Ihrem Computer. Stellen Sie sicher, dass Sie das Oxygen Paligo Plugin bereits installiert haben.
Falls noch nicht geöffnet, öffnen Sie die Ansicht des Content Managers unter Fenster > Ansicht anzeigen > Content Manager.
Navigieren Sie zu dem Ordner und dem Topic, das Sie öffnen möchten, und öffnen Sie es mit einem Doppelklick.

Wenn Sie die Bearbeitung abgeschlossen haben, speichern Sie das Topic und schließen Sie es. Wenn Sie es einchecken müssen, gehen Sie dazu zu Paligo.
Neben dem Öffnen und Bearbeiten von Paligo Topics können Sie in Oxygen auch Bilder direkt aus Ihrer Paligo Bildbibliothek durchsuchen, als Vorschau anzeigen und in Topics einfügen.
Um in der Paligo Bildbibliothek nach Bildern zu suchen, verwenden Sie einfach den Dateibrowser und doppelklicken Sie auf ein beliebiges Bild, um es als Vorschau anzuzeigen:
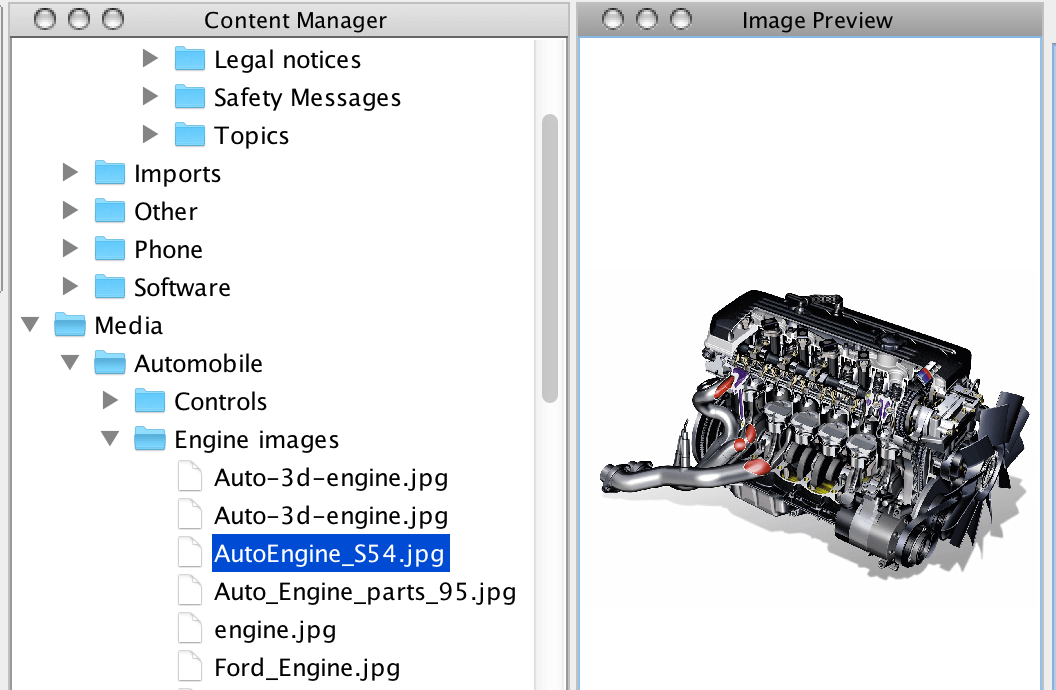 |
Um Bilder einzufügen, gehen Sie wie folgt vor:
Öffnen Sie ein Paligo Topic in Oxygen mit dem Paligo Dateibrowser.
Platzieren Sie den Cursor an einer gültigen Stelle, an der das Bild angezeigt werden soll.
Klicken Sie in der Symbolleiste auf das Bildsymbol:

Im Bild-Dialogfeld sehen Sie Paligo als Option für die Suche nach Bildern. Klicken Sie darauf, um ein Bild auszuwählen.
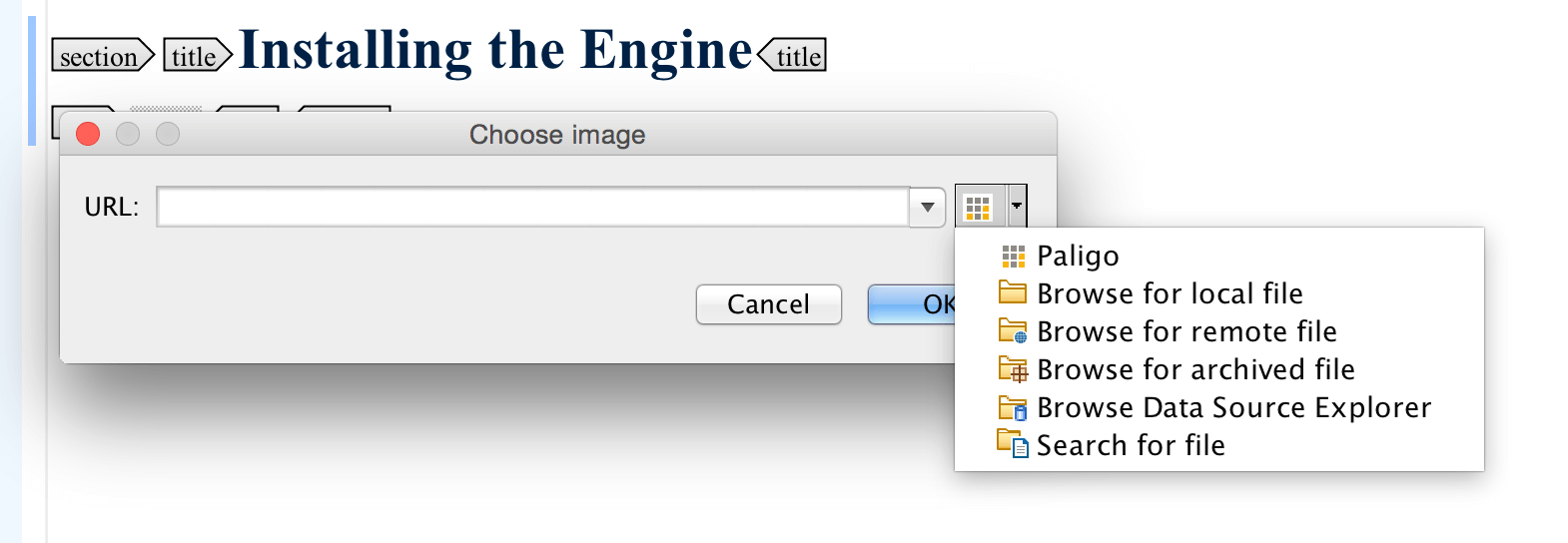
Beachten Sie, dass Sie ein Bild aus der Paligo Bibliothek auswählen müssen. Bilder auf lokalen Festplatten können nicht ausgewählt werden. Wenn Sie lokale Bilder verwenden möchten, müssen Sie diese zuerst in Paligo hochladen.
Wählen Sie das gewünschte Bild aus der Paligo Bibliothek aus.
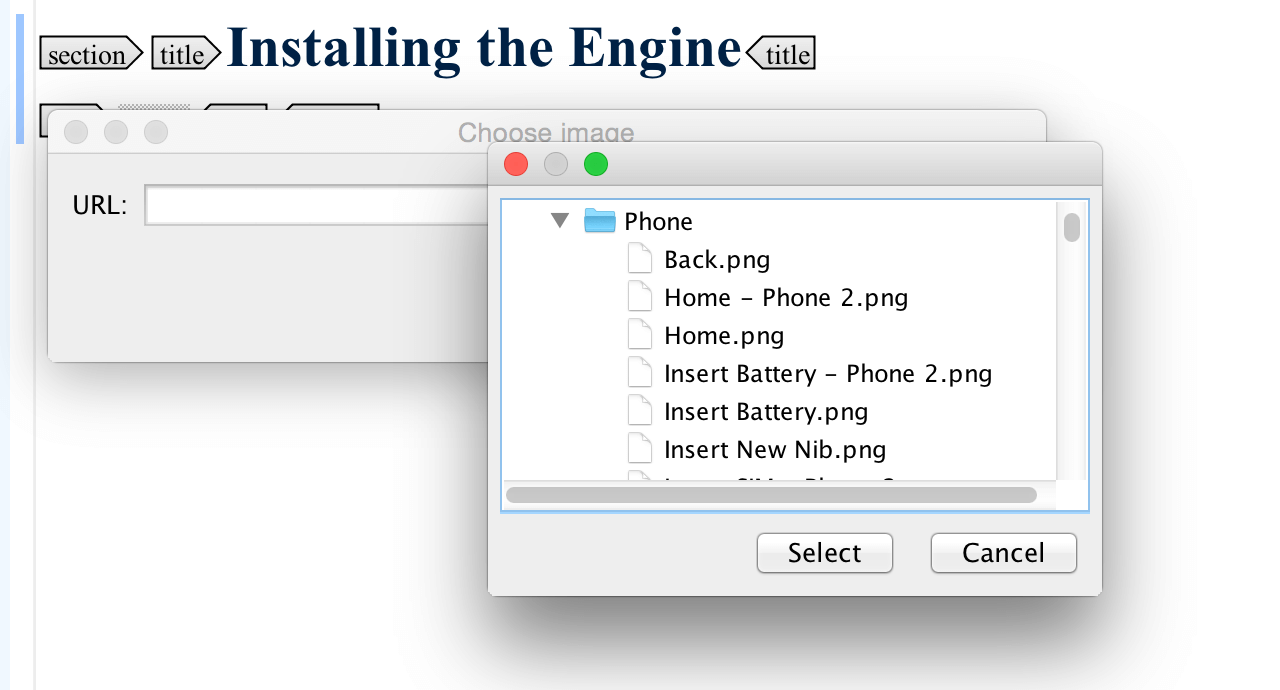
Das Bild wird als
figure-Element eingefügt. Wenn Sie nur einmediaobjectmöchten, wählen Sie einfach dasmediaobject-Element aus, ziehen Sie es an die gewünschte Stelle außerhalb desfigure-Elements und löschen Sie dann dasfigure-Element.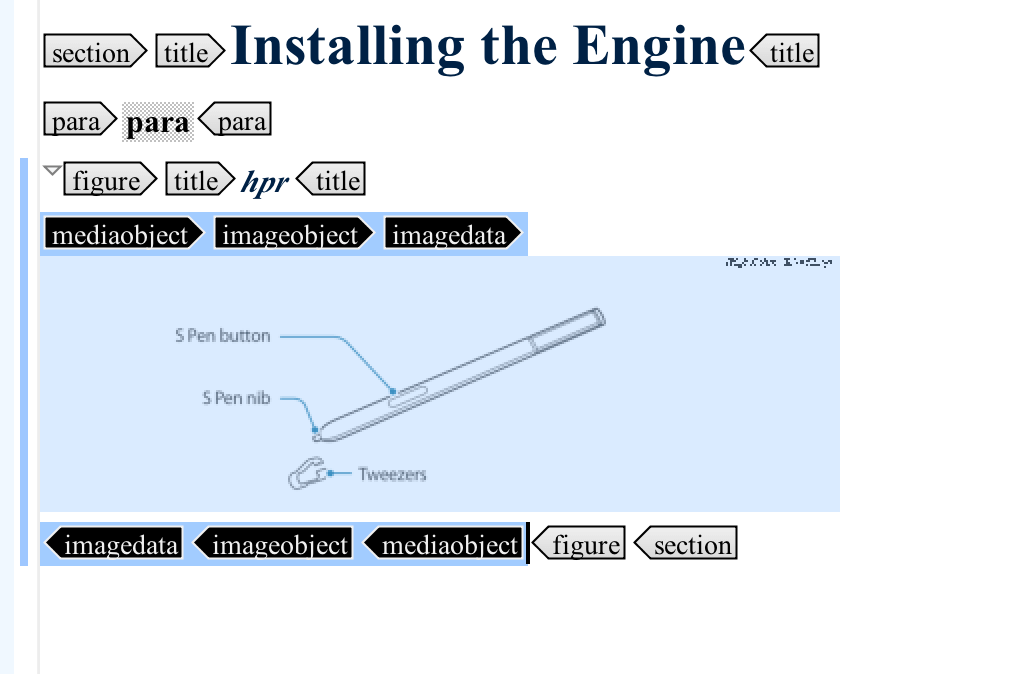
Legen Sie in der Ansicht Attribute die Breite des Elements fest.

Inhalte aus Word, Excel oder HTML können Sie einfach in ein Paligo Topic übertragen, indem Sie das Topic mit dem Dateibrowser des Paligo Plugins in Oxygen XML Author öffnen.
Dies kann sehr praktisch sein, insbesondere wenn Sie lange Tabellen oder Excel-Arbeitsblätter in Tabellen in einem Topic verwandeln möchten.
Anmerkung
Bitte beachten Sie, dass dieses Verfahren davon ausgeht, dass Sie über den Oxygen XML Author Client verfügen und das entsprechende Paligo Plugin installiert haben.
Öffnen Sie ein Paligo Topic in Oxygen mit dem Dateibrowser.
Öffnen Sie das Word- oder Excel-Dokument oder öffnen Sie eine Website in einem Browser.
Kopieren Sie den Inhalt, den Sie in Ihr Topic einfügen möchten.
Sie können ihn überall dort einfügen, wo er gültig ist, z. B. direkt innerhalb eines Abschnittelements. Wenn der Inhalt an dieser Stelle nicht gültig ist, warnt Sie Oxygen und gibt Ihnen die Möglichkeit, ihn an gültiger Stelle einzufügen.
Ihre Inhalte werden automatisch in die richtige XML-Struktur konvertiert und Sie können das Topic in Paligo speichern.
Anmerkung
Um eine sehr moderne Webhilfe in HTML5 zu erstellen, können Sie direkt in dieser veröffentlichen, indem Sie einfach das direkt im Dialogfenster Veröffentlichung verfügbare HTML5-Format verwenden. Die nachstehende Alternative ist nur eine Option, wenn Sie das traditionellere Format mit drei Fensterbereichen in Standard-XHTML bevorzugen.
Mit dem Oxygen XML Editor können Sie eine Standard-XHTML-Webhilfeausgabe erstellen. Wenn Sie dies zum ersten Mal tun, müssen Sie die Ausgabe vermutlich ein wenig anpassen. Zwar kann dies ziemlich fachspezifisch werden, aber Sie müssen es in der Regel nur einmal durchführen, und wenn Sie die Anweisungen hier befolgen, sollte es kein Problem darstellen. Sollten Sie dennoch Hilfe benötigen, wenden Sie sich bitte an den Support, damit wir die Schritte mit Ihnen gemeinsam durchgehen können.
Beginnen Sie mit der Veröffentlichung in XML.
Laden Sie das fertige Ergebnis herunter und gehen Sie zum entsprechenden Ordner. Öffnen Sie die XML-Datei der Publikation (ihr Name enthält das Wort
publication) im Oxygen XML Editor. Sie müssen diese Datei öffnen, bevor Sie den nächsten Schritt ausführen können.Erstellen Sie ein Umwandlungsszenario:
Verwenden Sie entweder die Symbolleiste:
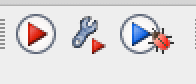
Oder das Menü:
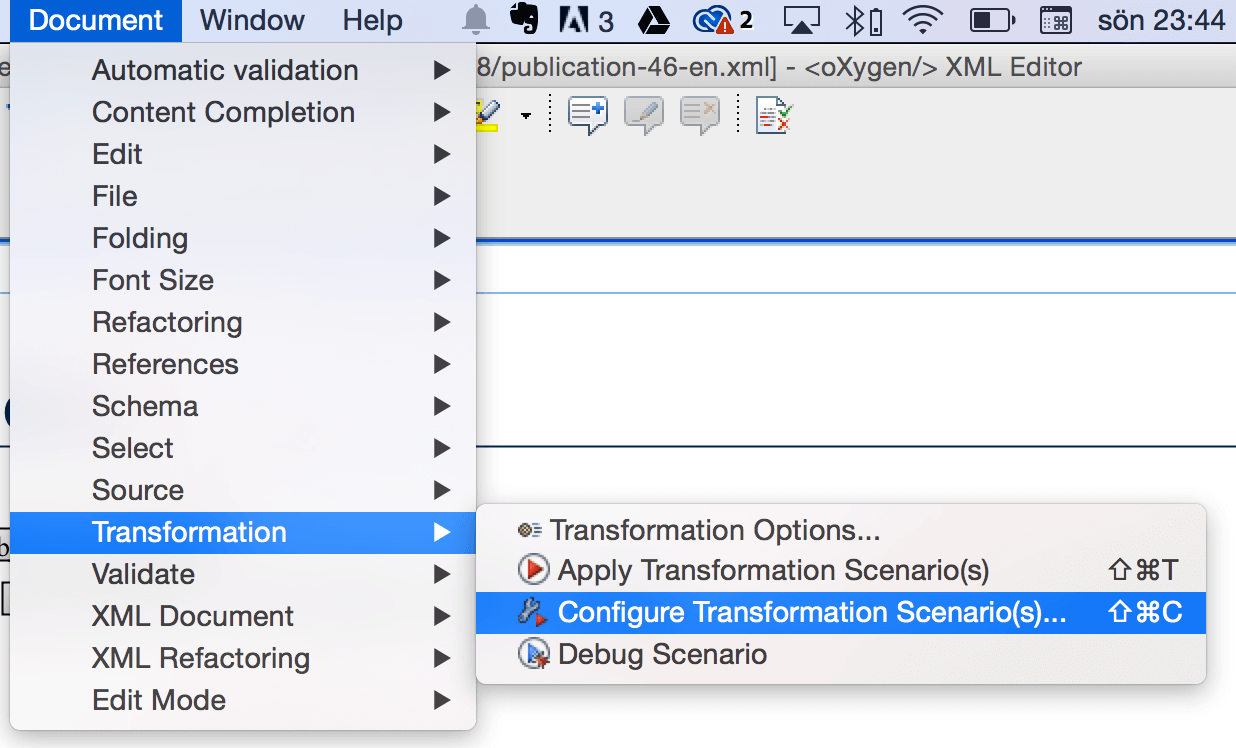
Das Dialogfeld Umwandlungsszenario öffnet sich. Wir verwenden das DocBook Webhilfe-Szenario (da Paligo in das DocBook-Format exportiert). Erstellen Sie ein Duplikat, indem Sie auf Duplizieren klicken.
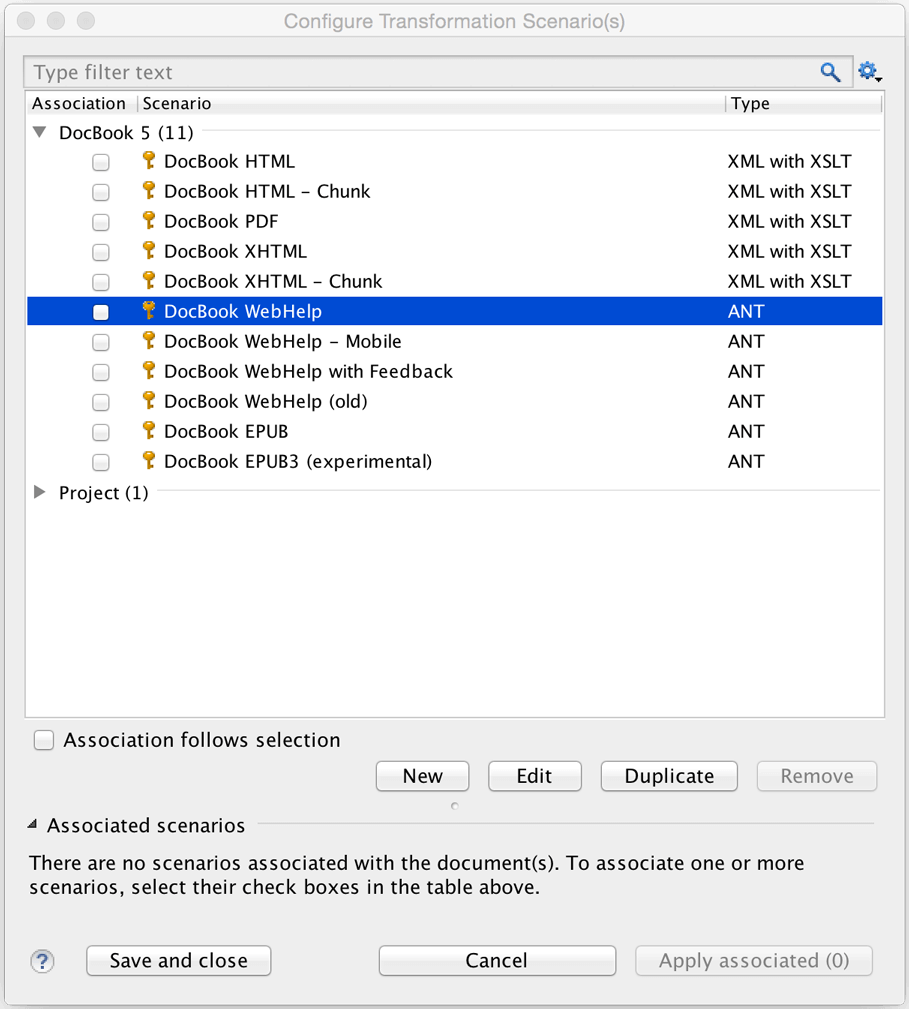
Es öffnet sich ein neues Dialogfeld für Ihr neues Szenario. Geben Sie ihm einen beliebigen passenden Namen (z. B. „Webhilfe - Paligo“).
Wenn Sie das Design Ihrer Webhilfe anpassen möchten, gehen Sie wie folgt vor:
Wählen Sie die Registerkarte <emphasis xmlns="http://docbook.org/ns/docbook">Parameters</emphasis> aus. Geben Sie dann „css“ in das Filtertextfeld ein. So wird die Parameterauswahl eingeschränkt.
Wählen Sie den Paramter html.stylesheet aus. Doppelklicken Sie auf das Feld Wert.
Geben Sie den vollständigen Pfad ein oder suchen Sie nach der benutzerdefinierten CSS-Datei, die Sie verwenden möchten. Im Bereich „Erste Schritte“ auf der Paligo Support-Seite finden Sie eine Beispiel-CSS mit einigen grundlegenden Anpassungen.
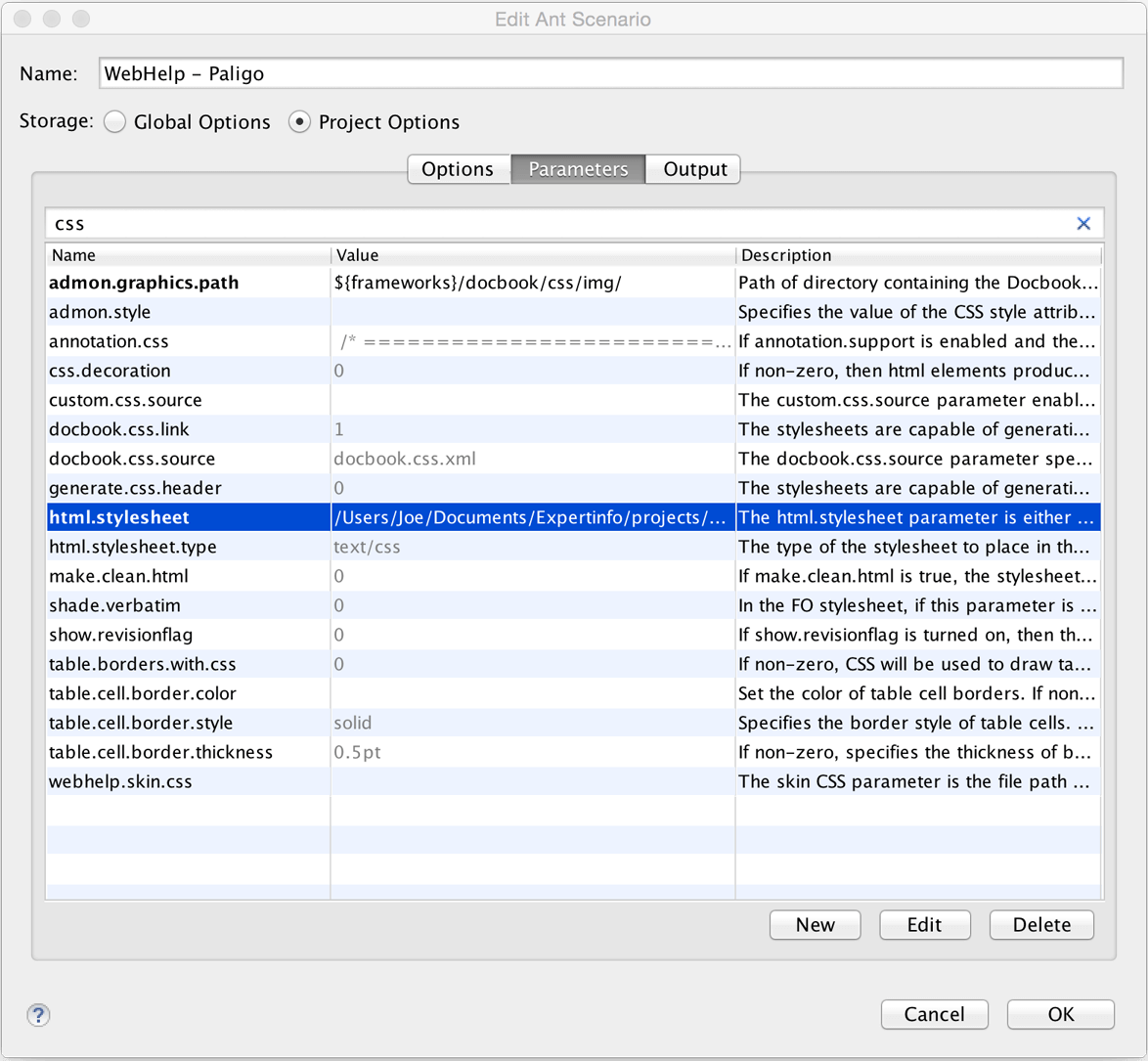
Klicken Sie auf OK, stellen Sie sicher, dass Ihr neues Szenario ausgewählt ist, und klicken Sie dann auf Speichern und schließen.
Führen Sie den Publikationsprozess (Umwandlungszenario) durch, indem Sie auf die kleine Schaltfläche „Abspielen“ in der Symbolleiste klicken oder Dokument > Umwandlung > Umwandlungsszenario(s) anwenden ... auswählen.
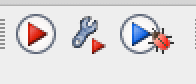
Wenn Sie das nächste Mal in die Webhilfe umwandeln müssen, müssen Sie nur noch wie in Schritt 1 aus Paligo in XML veröffentlichen, dann Ihr gespeichertes Szenario auswählen und die Veröffentlichung direkt ausführen.
Wenn Sie Variablen und/oder Filter verwenden, können Sie die Einstellungen so konfigurieren, dass Sie bestimmte Varianten Ihrer Inhalte über die Registerkarte Profiling anzeigen können. Sie können im Editor sowie in der Ansicht Überprüfung und Übersetzungsansicht auf die Registerkarte Profiling zugreifen. Die Filter, die Sie auf der Registerkarte Profiling einstellen, werden auch angewendet, wenn Sie Inhalte aus dem Editor heraus in PDF, HTML5 oder HTML als Vorschau anzeigen. Dies ist sehr nützlich, wenn Sie herausfinden möchten, wie profilierte Inhalte tatsächlich aussehen werden.
Tipp
In der Registerkarte Optionen unter den Profileinstellungen können Sie auswählen, ob gefilterte Inhalte vollständig ausgeblendet oder nur als Platzhalter angezeigt werden sollen (wie im Bild unten). 
Im Editor legen Sie das Profiling fest, indem Sie auf die Profileinstellungen unter der Registerkarte Vorschau klicken. 
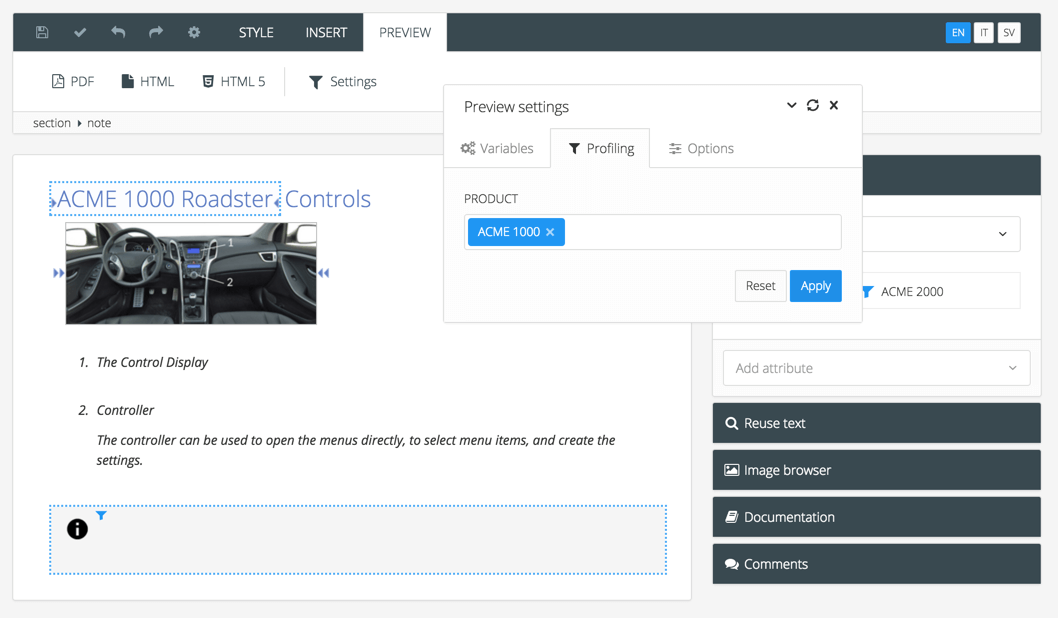 |
Beispiel für die Variantenansicht eines Topics im Editor mit ausgefülltem Variablenwert und herausgefilterten profilierten Inhalten.
In der Ansicht Überprüfung und Übersetzungsansicht legen Sie das Profiling fest, indem Sie auf das Zahnradsymbol in der oberen rechten Ecke klicken. 
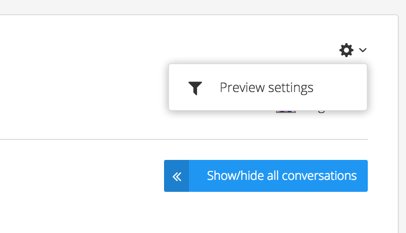
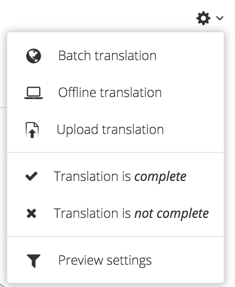
Links: Profileinstellungen in der Überprüfungsansicht. Rechts: Profileinstellungen in der Übersetzungsansicht.
Im Panel Text wiederverwenden können Sie die Datenbank nach vorhandenen Textfragmenten durchsuchen. Wenn Sie einen Absatz oder eine Anweisung benötigen, von der Sie glauben, dass er/sie bereits existiert, können Sie danach suchen und die vorhandene Version wiederverwenden. Anstatt sich wiederholende Sätze immer wieder neu zu schreiben, verfassen Sie sie einmal und verwenden sie dann wieder, wann immer Sie sie benötigen. Sollte der Text einmal geändert werden müssen, können Sie die Änderung einmal vornehmen und sie wird automatisch auf jede Instanz angewendet. Weitere Informationen finden Sie unter Wiederverwendbaren Inhalt finden und Textfragmente wiederverwenden.
Nach Eingabe eines Begriffs in das Suchfeld wird im Panel Text wiederverwenden eine Liste mit exakten und weitgehenden Übereinstimmungen angezeigt. Über das Zahnradsymbol können Sie eine Übereinstimmung einfügen oder auf Informationen zu dieser zugreifen. Rechts neben jeder Übereinstimmung wird ihre xml id angezeigt.
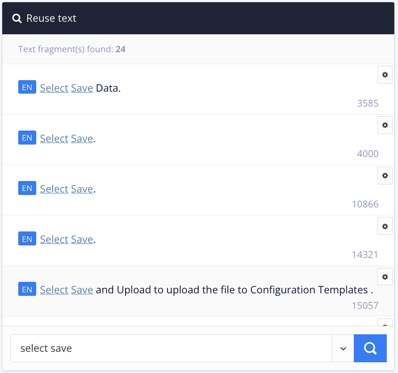 |
Die XML-ID wird rechts neben der jeweiligen Übereinstimmung angezeigt.
Tipp
Wenn Sie sowohl Text als auch Bild oder vielleicht ein Verfahren wiederverwenden möchten, finden Sie weitere Informationen unter Ein informelles Topic erstellen.
Der Paligo-Editor verfügt über ein Seitenpanel, das ausklappbare Abschnitte für Panel „Elementattribute“, XML-Baumansicht, Panel Text wiederverwenden, Panel Dokumentation, Validierungspanel und ein Metadaten-Panel enthält. Standardmäßig werden die Seitenpanels neben dem Bereich zur Dokumentbearbeitung angezeigt.
Wenn Sie möchten, können Sie die Seitenpanels ausblenden, um mehr Platz für den Bereich zur Dokumentbearbeitung zur Verfügung zu haben. Wenn ausgeblendet, werden nur die Symbole für jeden Abschnitt angezeigt.
 |
Wählen Sie das Pfeilsymbol neben dem Seitenpanel aus, um das Seitenpanel ein- oder auszublenden. Dieses Symbol dient als Umschalter, d. h. wenn Sie es erneut auswählen, wird das Seitenpanel wieder eingeblendet.
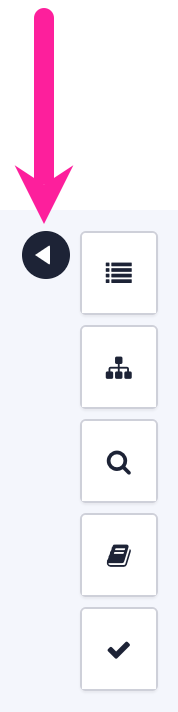 |
Anmerkung
Wenn Sie versuchen, ein Dokument zu speichern, das einen Validierungsfehler enthält, klappt Paligo automatisch den Validierungspanel aus. Anhand der Fehlerinformationen können Sie dann die Ursache des Problems herausfinden.
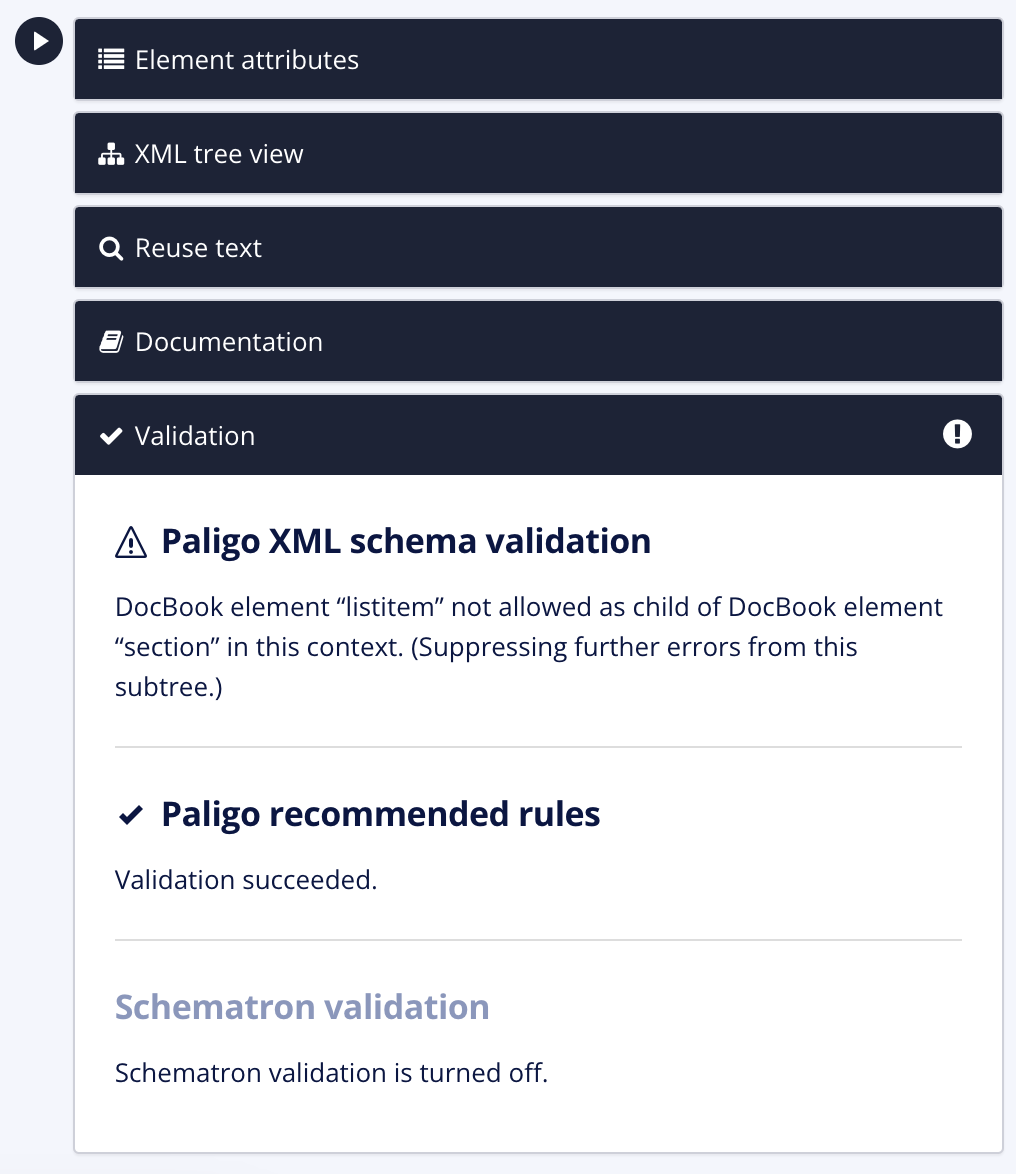 |
Dies gilt unabhängig davon, ob Sie das Seitenpanel aus- oder eingeblendet haben.
Zwar ist der Paligo-Editor darauf ausgelegt, das strukturierte Authoring so intuitiv wie möglich zu gestalten, aber manchmal kann es vorkommen, dass Sie die XML-Quelle selbst bearbeiten müssen. Sie können auch Suchen und ersetzen mit dem Quellcode-Editor.
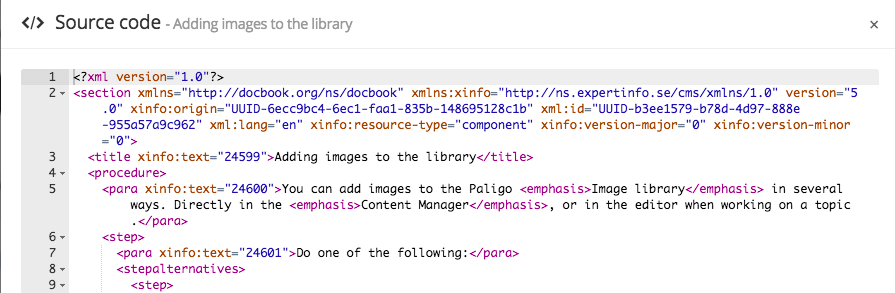 |
Warnung
Bitte beachten Sie, dass die Bearbeitung von XML direkt in der Codeansicht zwar praktisch sein kann, Sie jedoch wissen müssen, was Sie tun. Solange Sie die automatische Validierung aktiviert haben, verhindert Paligo das Speichern ungültiger XML. Dennoch müssen Sie darauf achten, dass Sie keine unbeabsichtigten Änderungen vornehmen.
Wenn Sie sich nicht ganz sicher sind, wie das Ergebnis aussehen wird, sollten Sie besonders darauf achten, Attribute wie xinfo:text und xml:id nicht zu bearbeiten, da es sich hierbei um Paligo id:s handelt.
Um die XML in Paligo zu bearbeiten, müssen Sie den Quellcode-Editor öffnen.
Tipp
Dies kann auch während eines Auftrags im Beitragseditor erfolgen, siehe Den Quellcode bearbeiten.
Wählen Sie das Topic oder die Komponente im Content Manager aus, um es/sie im Editor zu öffnen.

Alternativ können Sie Topics erstellen und dieses bearbeiten.
Wählen Sie in der Symbolleiste die Registerkarte Bearbeiten aus.

Wählen Sie Quellcode bearbeiten aus.

Bearbeiten Sie die Quell-XML.
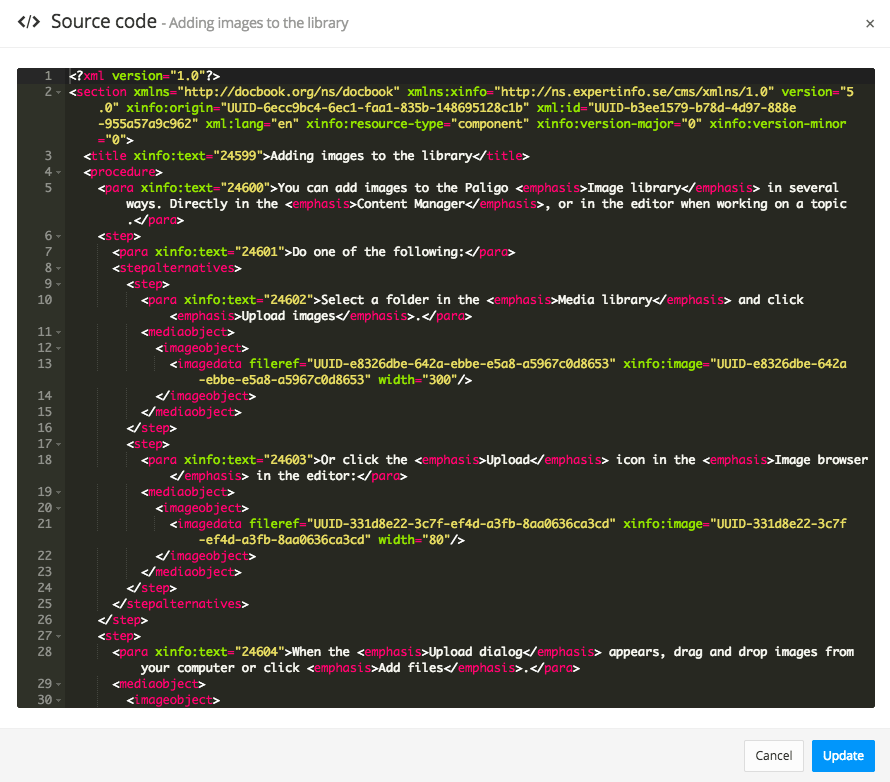
Wählen Sie Aktualisieren aus, um die Änderungen zu speichern, oder Abbrechen, um die Änderungen zu verwerfen.
Wichtig
Beachten Sie, dass das Topic dadurch nicht gespeichert, sondern lediglich der Inhalt aktualisiert wird, so als ob Sie eine reguläre Bearbeitung direkt in der Ansicht des Haupteditors vorgenommen hätten.
Änderungen können Sie im Haupteditor wieder rückgängig machen. Die Änderungen am Quellcode werden beim Speichern des Topics gespeichert.
Schließen Sie den Quellcode-Editor mit dem X in der oberen rechten Ecke.
Drücken Sie Speichern.

Wenn Sie ein Element im Code-Editor kopieren und an einer anderen Stelle einfügen, erhalten Sie den Textinhalt standardmäßig als „Wiederverwendeten Text“. Genau so, wie wenn Sie die Funktion zur Suche nach wiederverwendetem Text oder die Tastenkombination Als Wiederverwendung kopieren verwenden.
Wenn Sie nicht möchten, dass der Text wiederverwendet wird, hilft Ihnen das Attribut xinfo:text weiter. Um den Text nicht wiederzuverwenden, entfernen Sie einfach die Attribute xinfo:text:
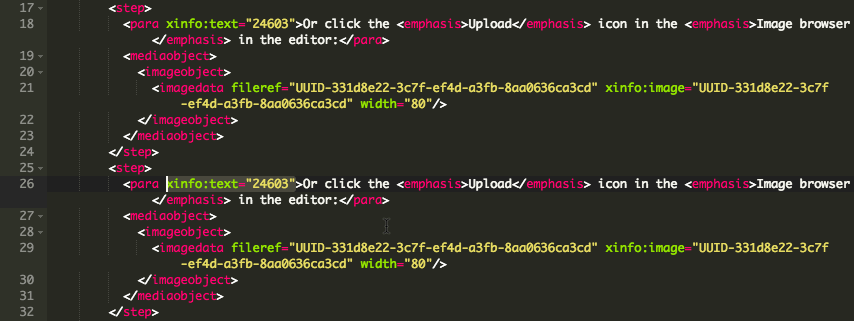 |
Warnung
In dem Fall wird nur das kopierte Element, und nicht das Original, verändert. Andernfalls erstellen Sie auch für den Originaltext ein vollständig neues Textfragment. Wenn Sie ihn beispielsweise zuvor bereits übersetzt haben, geht diese Übersetzung verloren.
Standardmäßig verwendet der Quellcode-Editor das Thema Monokai: ein dunkles, augenfreundliches Thema. Es hat einen schwarzen Hintergrund mit Farbcodierung in Kirschrot, Grün, Gelb und Weiß für die XML-Elemente, Attribute, Werte und Texte.
Sie können den Quellcode-Editor auf ein anderes Thema einstellen. So verfügt zum Beispiel das Thema Chrome über einen weißen Hintergrund mit Farbcodierung in Rot, Blau, Kirschrot und Schwarz.
Sie können jedoch nach Belieben aus einer ganzen Reihe von Themen für Optik und Haptik des Quellcode-Editors auswählen. Klicken Sie einfach auf das Zahnradsymbol in der Symbolleiste und wählen Sie Code-Editor aus.
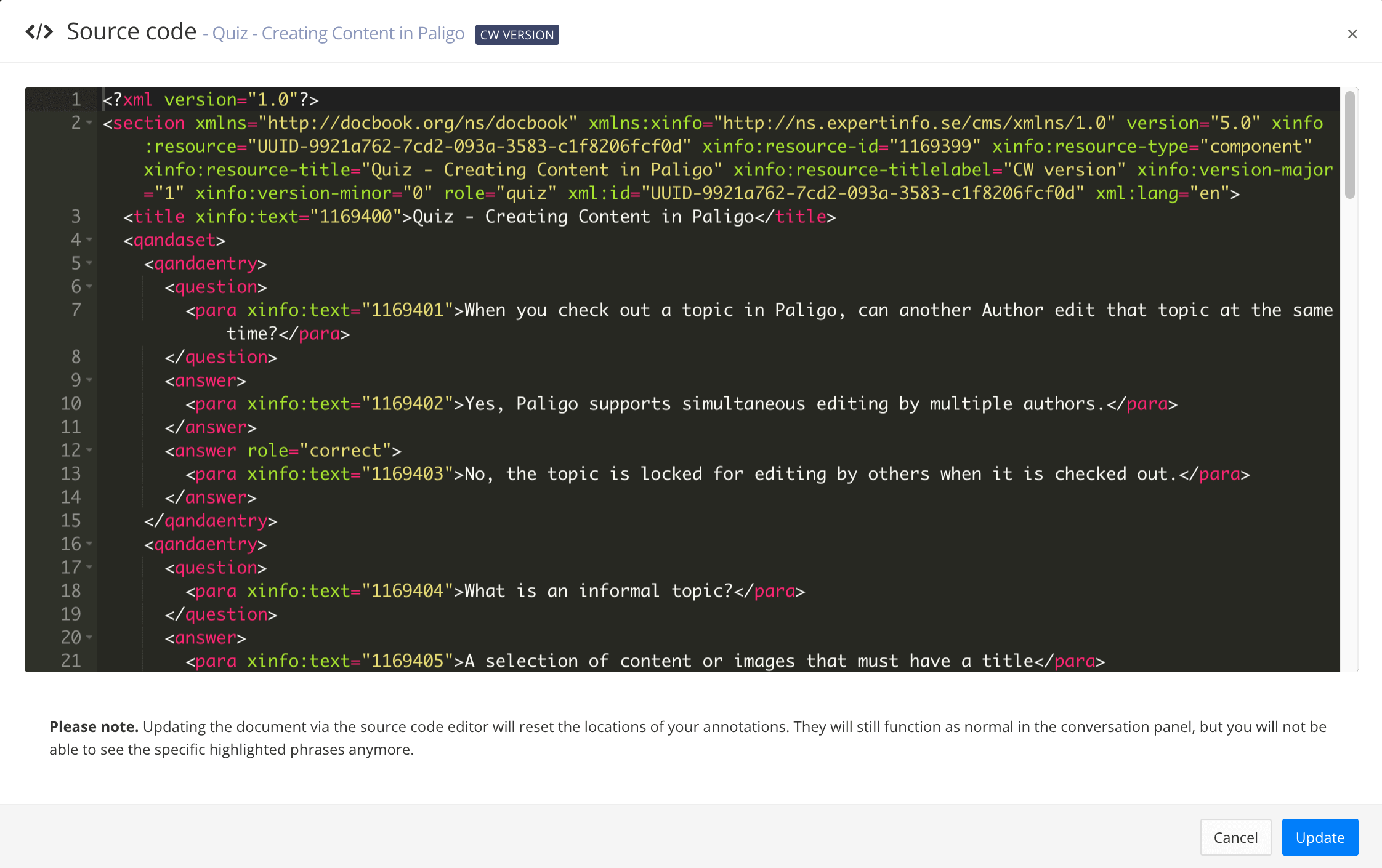
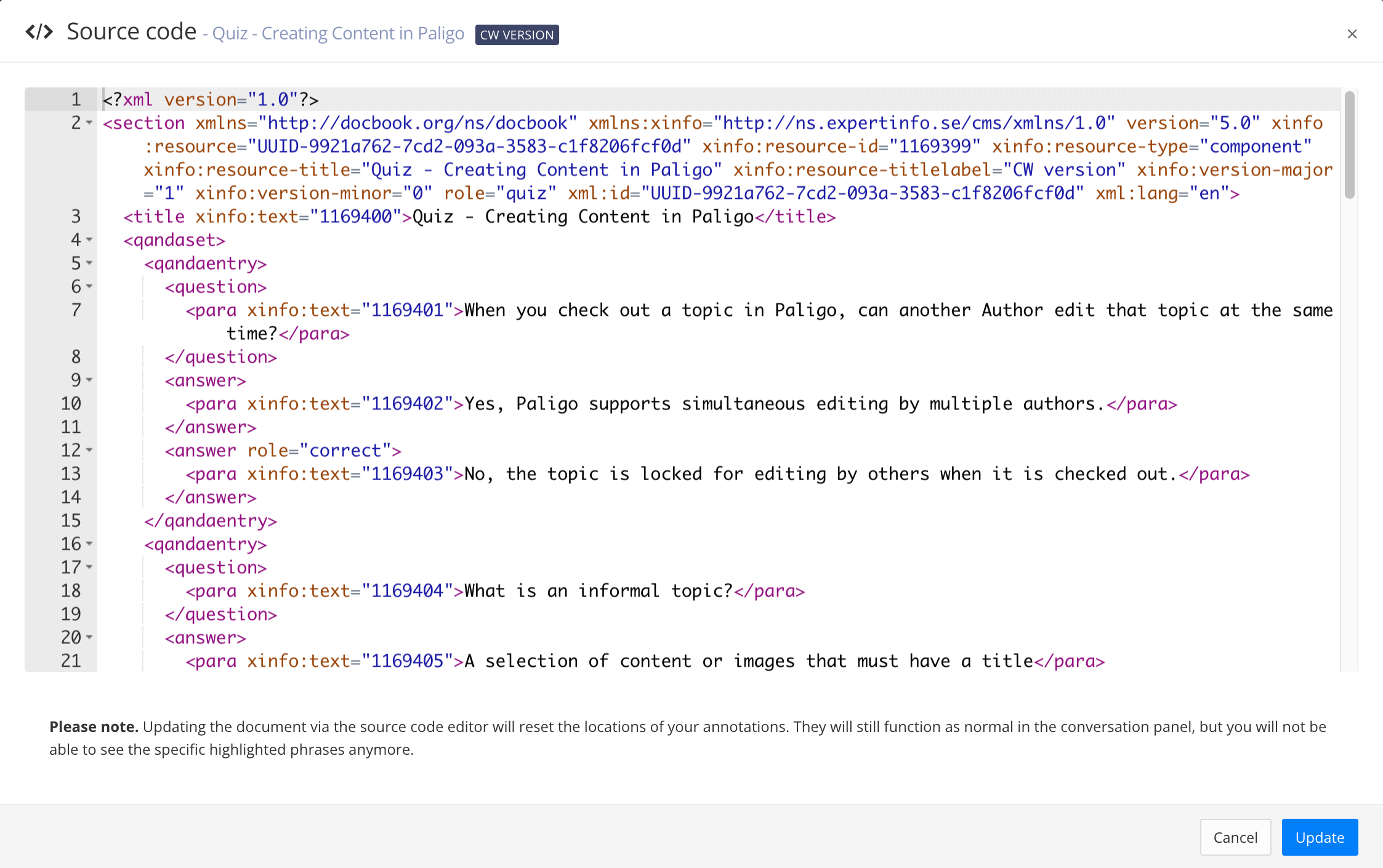
Links: das Thema Monokai. Rechts: das Thema Chrome.
So ändern Sie das Thema für den Quellcode-Editor:
Wählen Sie das Dreipunkt-Menü (... ) für ein Topic im Content Manager aus.
Wählen Sie Bearbeiten und dann Im Editor öffnen.
Wählen Sie in der Symbolleiste Einstellungen aus.


Wählen Sie die Registerkarte Code-Editor aus.
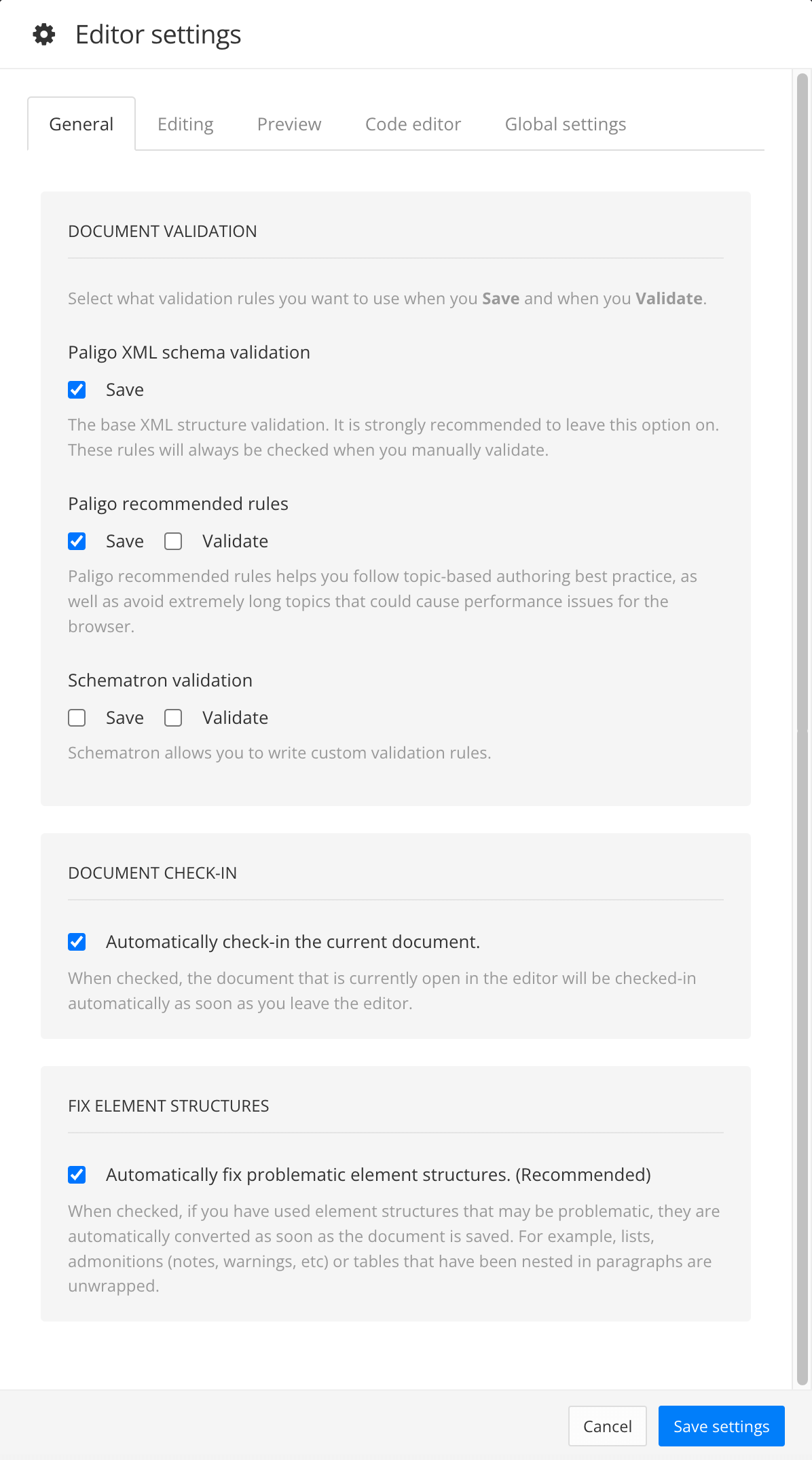
Wählen Sie ein Thema aus dem Dropdown-Menü im Abschnitt Thema für den Code-Editor aus.
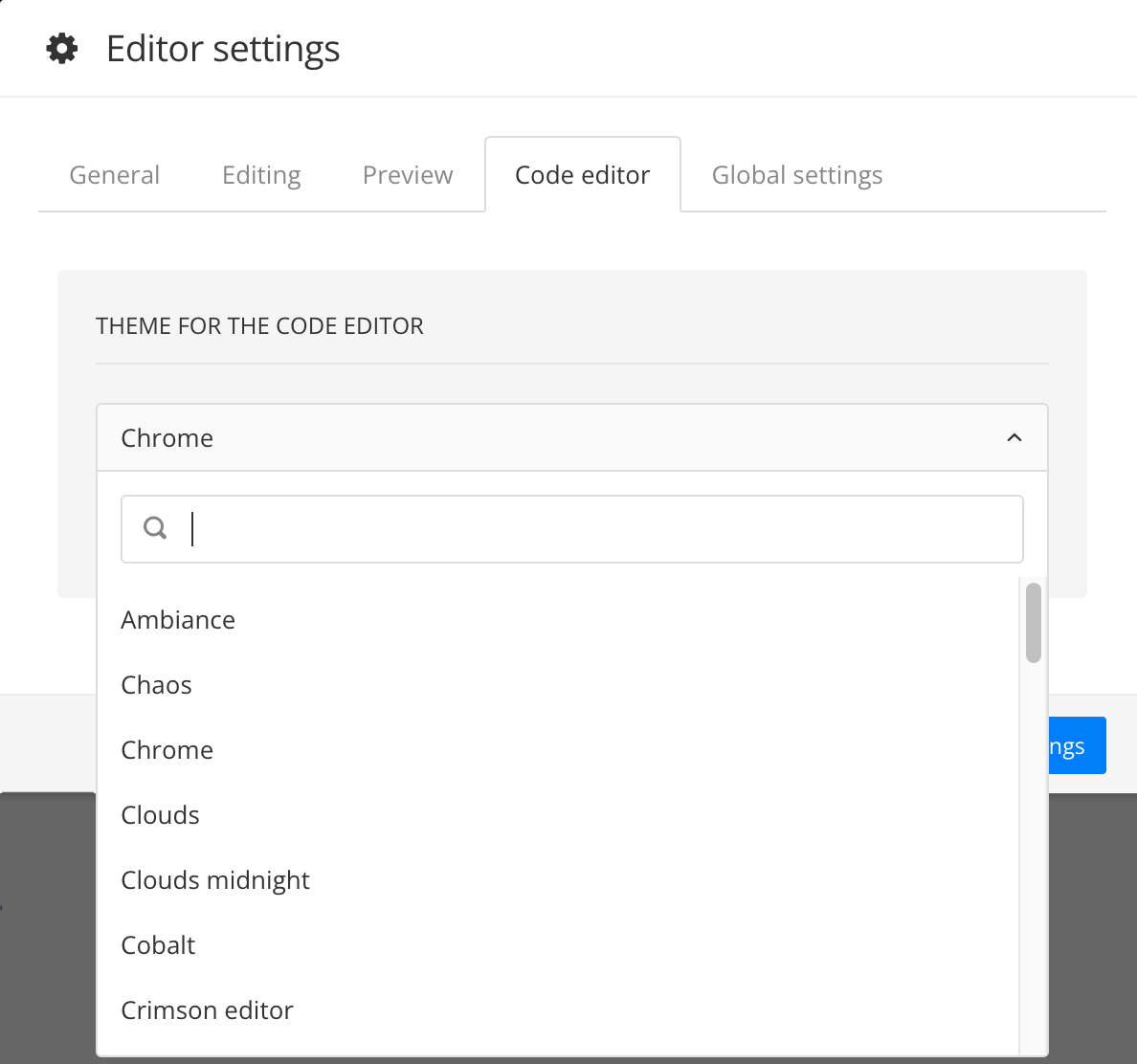
Wählen SieEinstellungen speichern aus.
Wenn Sie den Quell-Editor das nächste Mal im Haupteditor öffnen, wird das von Ihnen gewählte Thema verwendet.
Die Symbolleiste ist zur besseren Übersicht in drei Registerkarten unterteilt. Die Registerkarten Bearbeiten und Einfügen enthalten die meisten Elemente und Aktionen, die Sie zum Erstellen und Wiederverwenden von Inhalten benötigen. Die Registerkarte Vorschau zeigt, wie Ihr Inhalte bei Veröffentlichung aussehen werden. Sie können eine Vorschau auf die Ausgabe als PDF, HTML oder HTML5 anzeigen.
Informationen zur Verwendung der verschiedenen Editorfunktionen finden Sie unter Über das Authoring.
 |
Tipp
Nützliche Tastenkombinationen finden Sie unter Tastenkombinationen
Paligo bietet viele Tastenkombinationen, die die Arbeit mit strukturierten Inhalten wesentlich schneller und effizienter gestalten. Wie unten beschrieben, hängt die Aktion einer Tastenkombination vom Kontext ab.
Im Menü „Elementstruktur“ oben im Editor können Sie prüfen, welches Element das aktuelle ist. Das letzte Element in der Hierarchie ist das aktuelle Element.
Nahezu alle Befehle der Symbolleiste können über Tastenkombinationen aktiviert werden.
 |
Tipp
Weitere Tastenkombinationen finden Sie in diesen Abschnitten:
Anmerkung
Einige Browser-Plugins kollidieren möglicherweise mit den in Paligo verwendeten Tastenkombinationen.
Wenn eine Tastenkombination nicht funktioniert, versuchen Sie, die Browser-Plugins zu entfernen oder zu deaktivieren. Alternativ können Sie auch einen anderen Browser ohne Plugins verwenden.
Symbol in der Symbolleiste | Aktion | Mac | Windows | Beschreibung |
|---|---|---|---|---|
Registerkarte Bearbeiten | ||||
Neues | Option ⌥ + P | Alt + P | Wo | |
N/A | Neuer | Enter ⏎ | Enter ⏎ | Am Ende eines Absatzes erzeugt ein Verfahrensschritt oder ein Listenelement ein neues Element derselben Art. Befindet sich der Cursor beispielsweise am Ende eines Absatzelements, erzeugt Enter einen neuen Absatz, in einem Listenelement oder Schritt werden jedoch neue Listenelemente oder Schritte erzeugt. Sie können den Text auch in einen Absatz oder eine Liste aufteilen, indem Sie den Cursor in der Mitte des Textes positionieren. Am Ende von |
Titel für Abbildungen, Tabellen und Beispiele aktivieren bzw. deaktivieren | Option ⌥ + Shift ⇧ + H | Alt + Shift ⇧ + H | Bei Beachten Sie, dass dadurch auch das Element automatisch in das richtige konvertiert wird. Beispielsweise wird eine | |
Fettgedruckten Text aktivieren bzw. deaktivieren | Command ⌘ + B | Ctrl + B | Bei ausgewähltem Text. | |
Kursiven Text aktivieren bzw. deaktivieren | Command ⌘ + I | Ctrl + I | Bei ausgewähltem Text. | |
Unterstrichenen Text aktivieren bzw. deaktivieren | Command ⌘ + U | Ctrl + U | Bei ausgewähltem Text. | |
Hochgestellt | N/A | N/A | Ausgewählten Text hochstellen | |
Tiefgestellt | N/A | N/A | Ausgewählten Text tiefstellen | |
Eine ungeordnete Liste, auch | Option ⌥ + L | Alt + L | Je nach Kontext:
| |
Eine geordnete Liste erstellen (oder in eine solche konvertieren) | Option ⌥ + Shift ⇧ + L | Alt + Shift ⇧ + L | Je nach Kontext:
| |
Ein | Option ⌥ + Shift ⇧ + P | Alt + Shift ⇧ + P | Je nach Kontext:
| |
Liste teilen | N/A | N/A | Teilt eine Liste in zwei gleichartige Listen auf. | |
Liste zusammenführen | N/A | N/A | Führt eine Liste mit der nächsten zusammen. | |
| Option ⌥ + T | Alt + T | Bei einem | |
Verschachtelte Liste (von einer der genannten Arten) ausrücken | Option ⌥ + Shift ⇧ + T | Alt + Shift ⇧ + T | Bei einer verschachtelten | |
Formatierung/Inline-Tags entfernen | Option ⌥ + Umschalt ⇧ + F | Alt + Shift ⇧ + F | Innerhalb eines Inline-Elements. Entfernt gängige Inline-Formatierungs-Tags wie fett und kursiv, aber auch alle anderen verfügbaren Inline-Tags. | |
„Formatierung“ (Inline-Element, aber ohne Inhalt) kopieren | Option ⌥ + Control ^ + C | Alt + Ctrl + C | Diese Funktion ist ähnlich wie die „Formatübertragung“ in Textverarbeitungsprogrammen, kopiert jedoch das Inline-Element ohne seinen Textinhalt, sodass es in eine andere Textfolge eingefügt werden kann. | |
N/A | „Formatierung“ (Inline-Element, aber ohne Inhalt) einfügen | Option ⌥ + Control ^ + V | Alt + Ctrl + V | Fügt das Format/Inline-Element ein, das mit dem obigen Befehl kopiert wurde (überträgt es). |
Quellcode bearbeiten | N/A | N/A | Öffnet den Quellcode-Editor, um die XML direkt zu bearbeiten. | |
Registerkarte Einfügen | ||||
Tabelle einfügen | Option ⌥ + Shift ⇧ + A | Alt + Shift ⇧ + A | Wo eine Das Symbol in der Symbolleiste öffnet zusätzlich ein Menü mit Optionen zur Tabellenbearbeitung. | |
Komponente wiederverwenden | Option ⌥ + Shift ⇧ + R | Alt + Shift ⇧ + R | Wo die Art der Komponente gültig ist (z. B. ein Abschnitt oder eine Warnung). Sie können andere Topics, informelle Topics, Warnmeldungen und mehr innerhalb eines Topics wiederverwenden. | |
Einen Querverweis oder einen anderen Link einfügen. | Option ⌥ + R | Alt + R | Aktuelles Textelement, bei dem Querverweise zulässig sind. Mit dieser Tastenkombination wird das Dialogfeld Querverweis geöffnet. Das Symbolleistenmenü bietet zusätzlich Optionen für Links zu externen Websites und E-Mail-Links. | |
Variable einfügen | Option ⌥ + Shift ⇧ + I | Alt + Shift ⇧ + I | Wo die Art der Variable gültig ist. | |
Bild einfügen | Option ⌥ + Control ^ + I | Alt + I oder Alt + Ctrl + I | Wo Befindet sich der Cursor in einem Textelement, z. B. in einem | |
Bilder nebeneinander einfügen | Option ⌥ + J | Alt + J | Zum Einfügen von Bildern nebeneinander. Die Funktion reagiert auf HTML5, daher werden die Bilder auf einem kleineren Bildschirm vertikal gestapelt, um sie passend zu machen. | |
Bild in Miniaturansicht konvertieren | Option ⌥ + Shift ⇧ + Q | Alt + Shift ⇧ + Q | Bei ausgewählten | |
Video einfügen | N/A | N/A | Wo ein Video gültig ist. | |
Zeichen einfügen | N/A | N/A | Fügt ein Sonderzeichen aus einer Zeichenkarte in Textelemente ein. | |
Einen | Option ⌥ + Shift ⇧ + N | Alt + Shift ⇧ + N | Wo ein Konvertiert die Warnmeldung, wenn ein anderes Element des Typs Warnmeldung ausgewählt ist. | |
Eine | Option ⌥ + Shift ⇧ + W | Alt + Shift ⇧ + W | Wo eine Konvertiert die Warnmeldung, wenn ein anderes Element des Typs Warnmeldung ausgewählt ist. | |
Ein | Option ⌥ + Shift ⇧ + C | Alt + Shift ⇧ + C | Wo ein Konvertiert die Warnmeldung, wenn ein anderes Element des Typs Warnmeldung ausgewählt ist. | |
Einen | Option ⌥ + Control ⌃ + T | Ctrl + Alt + T | Wo ein Konvertiert die Warnmeldung, wenn ein anderes Element des Typs Warnmeldung ausgewählt ist. | |
| N/A | N/A | Für diese Elemente gibt es keine Tastenkombinationen. Sie müssen über die Optionen in der Symbolleiste eingefügt werden. | |
Registerkarte Vorschau | ||||
PDF-Vorschau | N/A | N/A | Vorschau eines PDFs des aktuell geöffneten Topics. Sie können in den Editor-Einstellungen wählen, ob Sie Ihr eigenes Layout bei der Vorschau von Inhalten verwenden möchten. | |
HTML-Vorschau | N/A | N/A | Vorschau einer (X)HTML-Version des aktuell geöffneten Topics. Sie können in den Editor-Einstellungen wählen, ob Sie Ihr eigenes Layout bei der Vorschau von Inhalten verwenden möchten. | |
HTML5-Vorschau | N/A | N/A | Vorschau einer HTML5-Version des aktuell geöffneten Topics. Sie können in den Editor-Einstellungen wählen, ob Sie Ihr eigenes Layout bei der Vorschau von Inhalten verwenden möchten. | |
Profil-Einstellungen | N/A | N/A | Einstellen von Profilfilter und Variableneinstellungen, um deren Auswirkungen direkt im Editor anzuzeigen. Diese Einstellungen werden auch bei der Vorschau auf verschiedene Ausgabeformate verwendet. | |
Weitere Befehle | ||||
N/A |
| Option ⌥ + G | Alt + G |
|
N/A |
| Option ⌥ + K | Alt + K |
|
N/A | Elementliste anzeigen, um Elemente einzufügen. | Command ⌘ + Enter oder Option ⌥ + Enter | Alt + Enter | Überall im Topic gültig. Dies ist der Hauptbefehl zur Anzeige aller verfügbaren Elemente an einer bestimmten Position in Ihrem Dokument. |
N/A | In einer Tabelle von einer Zelle zur nächsten gehen | Tab | Tab | In Tabellen. |
N/A | Zwischen Elementen navigieren | ↓, ↑, →, ← | ↓, ↑, →, ← | Überall. |
Topic speichern | Command ⌘ + S | Ctrl + S | Überall. | |
Letzte Aktion rückgängig machen | Command ⌘ + Z | Ctrl + Z | Überall. | |
Letzte Aktion wiederholen | Command ⌘ + Y | Ctrl + Y | Überall. | |
N/A | Text kopieren | Command ⌘ + C | Ctrl + C | Kopiert den markierten Text, nicht das gesamte Element. |
Element kopieren | Option ⌥ + C | Alt + C | Kopiert das aktuelle Element, in dem sich der Cursor befindet. | |
N/A | Text ausschneiden | Command ⌘ + X | Ctrl + X | Entfernt den markierten Text, nicht das gesamte Element, und kopiert ihn in die Zwischenablage. |
Element ausschneiden | Option ⌥ X | Alt + X | Schneidet das aktuelle Element aus, in dem sich der Cursor befindet. | |
Element löschen | Option ⌥ + Shift ⇧ + D | Alt + Shift + D | Paligo entfernt das Element und seinen Inhalt, einschließlich etwaiger untergeordneter Elemente. | |
N/A | Text einfügen | Command ⌘ + V | Ctrl + V | Fügt einen kopierten oder ausgeschnittenen Text in das aktuelle Element ein, in dem sich der Cursor befindet. |
Element einfügen | Option ⌥ + V | Alt + V | Fügt ein kopiertes oder ausgeschnittenes Element mit neuer ID in das aktuelle Element ein, in dem sich der Cursor befindet. | |
Element als Wiederverwendung einfügen | Option ⌥ + Shift ⇧ + V | Alt + Shift + V | Fügt ein kopiertes oder ausgeschnittenes Element in das aktuelle Element ein, in dem sich der Cursor befindet, wobei etwaige Textfragmente innerhalb des Elements wiederverwendet werden. Alle Änderungen, die Sie an der „Kopie“ vornehmen, wirken sich auch auf das Original aus, da es dieselbe ID hat. | |
Kontextmenü „Tabelle“ (Rechtsklick in Tabelle) | Spalte rechts einfügen | Option ⌥ + Control ^ + → | Alt + Ctrl + → | Fügt rechts neben der Spalte, in der sich der Cursor befindet, eine neue Spalte ein. Siehe hierzu auch Tabelleneinstellungen anzeigen. |
Kontextmenü „Tabelle“ (Rechtsklick in Tabelle) | Zeile dahinter einfügen | Option ⌥ + Control ^ + ↓ | Alt + Ctrl + ↓ | Fügt hinter der Zeile, in der sich der Cursor befindet, eine neue Zeile ein. Siehe hierzu auch Tabelleneinstellungen anzeigen. |
Kontextmenü „Tabelle“ (Rechtsklick in Tabelle) | Die ausgewählten Zellen in einer Tabelle zusammenführen | Option ⌥ + M | Alt + M | In einer Tabelle, bei mehreren mit der Umschalttaste ausgewählten Tabellenzellen. Siehe hierzu auch Tabelleneinstellungen anzeigen. |
Kontextmenü „Tabelle“ (Rechtsklick in Tabelle) | Zelle in zwei Zellen teilen | Option ⌥ + Shift ⇧ + M | Alt + Shift + M | In einer Tabelle, mit dem Cursor in der zuvor zusammengeführten Tabellenzelle. Siehe hierzu auch Tabelleneinstellungen anzeigen. |
N/A | Das Element löschen, auf dem sich der Cursor befindet | Option ⌥ + Shift ⇧ + D | Alt + Shift + D | Bei einem beliebigen Element. Dies ist eine sehr praktische Tastenkombination zum schnellen Löschen eines Elements. Gehen Sie jedoch vorsichtig vor und überprüfen Sie im Strukturmenü, ob das aktuelle Element das Element ist, das Sie löschen möchten. |
Menü „Elementstruktur“ oder Kontextmenü „Tabelle“ (zum Verschieben von Tabellenzeilen) | Aktuelles Element nach unten verschieben | Option ⌥ + Shift ⇧ + ↓ | Alt + Shift ⇧ + ↓ | Aktuelles Element. Beim Verschieben einer Tabellenzeile über das Kontextmenü „Tabelle“ kann sich der Cursor an beliebiger Stelle innerhalb der Tabellenzelle befinden, beispielsweise innerhalb eines Absatzes. Bei Verwendung der Tastenkombination muss sich der Cursor jedoch direkt innerhalb des Tabellenzellenelements ( |
Menü „Elementstruktur“ oder Kontextmenü „Tabelle“ (zum Verschieben von Tabellenzeilen) | Aktuelles Element nach oben verschieben | Option ⌥ + Shift ⇧ + ↑ | Alt + Shift ⇧ + ↑ | Aktuelles Element. Beim Verschieben einer Tabellenzeile über das Kontextmenü „Tabelle“ kann sich der Cursor an beliebiger Stelle innerhalb der Tabellenzelle befinden, beispielsweise innerhalb eines Absatzes. Bei Verwendung der Tastenkombination muss sich der Cursor jedoch direkt innerhalb des Tabellenzellenelements ( |
N/A |
| Option ⌥ + . | Alt + . | Befindet sich der Cursor an einer Stelle, an der ein Blockelement gültig ist, wird eine |
N/A |
| Option ⌥ + E | Alt + E | In einem Textelement, z. B. in einem |
N/A | Verschachtelten Abschnitt in Accordion konvertieren | Option ⌥ + Shift ⇧ + Y | Alt + Shift ⇧ + Y | Bei ausgewähltem verschachteltem |
N/A | Bridgehead in einen Abschnitt konvertieren und die Inhalte nach dem Bridgehead im neuen Abschnitt verschachteln | Control ^ + Option ⌥ + Shift ⇧ + W | Ctrl + Alt + Shift ⇧ + W | Bei ausgewähltem Interne Berücksichtigen Sie dies also bei der Konvertierung, und wenn Sie beispielsweise mehrere |
N/A | Dynamische Textvariable einfügen | Control ^ + Option ⌥ + Umschalt ⇧ + I | Strg + Alt + Umschalt + I | In einem Textelement, z. B. in einem |
N/A | Glossarbegriffe alphabetisch ordnen | Control ^ + Option ⌥ + Shift ⇧ + G | Ctrl + Alt + Shift + G | Platzieren Sie den Cursor im |
Ihre Inhalte werden von Paligo automatisch validiert, bevor sie in der Datenbank gespeichert werden. Sie können diese Funktion ein- und ausschalten, siehe Validierung ein- oder ausschalten. Sie können Ihre Inhalte auch manuell validieren, siehe Inhalte manuell validieren.
Wenn Ihre Inhalte gegen Validierungsregeln verstoßen, zeigt Paligo eine Fehlermeldung an und fügt dem Element eine rote Markierung hinzu. Das Validierungspanel liefert Informationen über den Fehler, die Ihnen bei der Fehlerbehebung helfen, siehe Ungültige Inhalte.
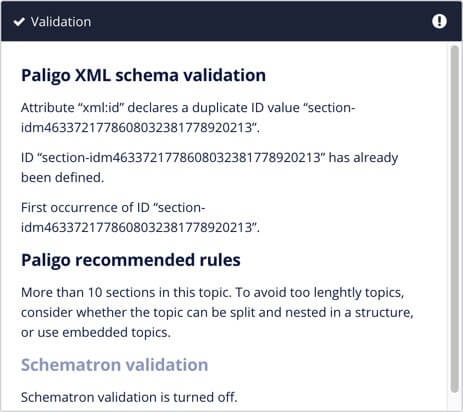 |
Die XML-Baumansicht zeigt die Struktur des im Paligo Haupteditor geöffneten Topics. Für Autoren ist dies besonders nützlich, da Sie alle verwendeten Elemente auf einen Blick sehen können und Inhaltsblöcke wesentlich einfacher an neue Positionen verschoben werden können. Sie können ein Element von einer Position im XML-Baum an eine andere ziehen, und Ihr Topic wird automatisch entsprechend aktualisiert.
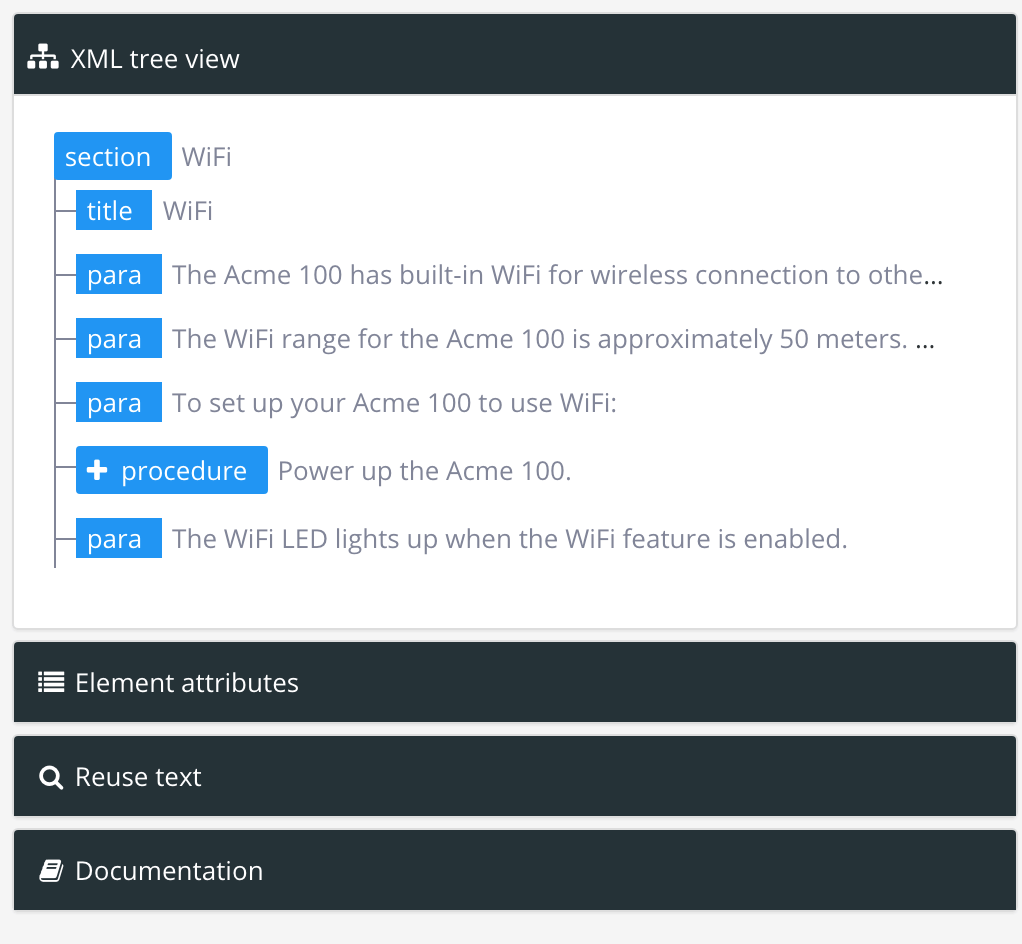 |
Weitere Informationen zur XML-Strukturansicht finden Sie unter Elemente verschieben.