Den MathType-Editor verwenden
Der MathType-Editor verfügt über mehr Funktionen als der standardmäßig integrierte Mathematik-Editor MathQuill. Um den MathType-Editor nutzen zu können, benötigen Sie:
Paligo Enterprise Plan
Ein Wiris MathType-Abonnement,
um Wiris die URL Ihrer Paligo-Instanz bereitstellen zu können. Wiris benötigt dies, um die Integration mit Paligo in ihrem System einzurichten. Sie können den MathType-Editor erst dann verwenden, wenn Wiris die Integration für Sie eingerichtet und sie bestätigt hat.
Zur Aktivierung des MathType-Editors in Paligo siehe Mathematik-Editor auswählen.
Anmerkung
Bitte beachten Sie, dass Sie in Helpdesk-Publikationen keine mathematischen Ausdrücke verwenden können, da die HTML-Tags auf diesen Plattformen nicht zulässig sind. Möglicherweise müssen Sie dann eine spezielle Version dieses Inhalts erstellen, um ihn dort veröffentlichen zu können.
Wählen Sie das Topic oder die Komponente im Content Manager aus, um es/sie im Editor zu öffnen.

Alternativ können Sie Topics erstellen und dieses bearbeiten.
Positionieren Sie den Cursor dort, wo die Gleichung eingefügt werden soll.
Drücken Sie Alt + Enter ⏎ (Windows) oder Command ⌘ + Enter ⏎ (Mac), um den Kontextmenü „Elemente“ anzuzeigen.

Geben Sie
Gleichungein und wählen Sie sie im Menü aus.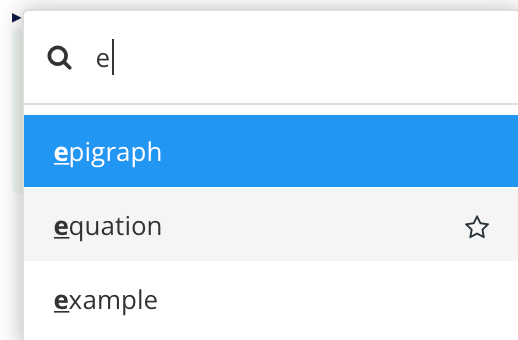
Doppelklicken Sie auf das hinzugefügte Gleichungselement, um den Mathe-Editor anzuzeigen.
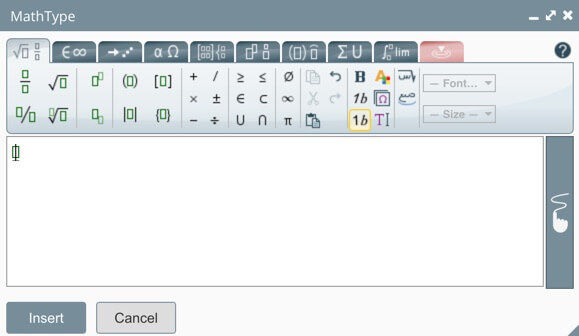
Mithilfe der Funktionen des Mathe-Editors erstellen Sie die Gleichung. Informationen zur Verwendung des MathType-Editors finden Sie in der offiziellen Dokumentation zu MathType.
Wählen Sie Einfügen, um Ihre mathematische Gleichung zu Ihrem Inhalt hinzuzufügen.
Wiederholen Sie diesen Vorgang für weitere benötigte Gleichungen.
Drücken Sie Speichern.
