Den integrierten Mathe-Editor verwenden
Der integrierte und standardmäßig aktivierte Mathe-Editor ist eine benutzerdefinierte Version von MathQuill. Er hat weniger Funktionen als der MathType-Editor, dafür kann er in Paligo kostenlos verwendet werden.
Geben Sie Befehle wie Dividieren und Multiplizieren mit den gängigen Tasten wie / und * ein. Der Editor erzeugt eine ordnungsgemäße mathematische Darstellung dieser Daten. Denken Sie daran, nach jedem „Backslash-Befehl“ ein Leerzeichen einzugeben.
Geben Sie Befehle wie Dividieren und Multiplizieren mit den gängigen Tasten wie / und * ein. Der Editor erzeugt eine ordnungsgemäße mathematische Darstellung dieser Daten. Denken Sie daran, nach jedem „Backslash-Befehl“ ein Leerzeichen einzugeben.
Anmerkung
Bitte beachten Sie, dass Sie in Helpdesk-Publikationen keine mathematischen Ausdrücke verwenden können, da die HTML-Tags auf diesen Plattformen nicht zulässig sind. Möglicherweise müssen Sie dann eine spezielle Version dieses Inhalts erstellen, um ihn dort veröffentlichen zu können.
Wählen Sie das Topic oder die Komponente im Content Manager aus, um es/sie im Editor zu öffnen.

Alternativ können Sie Topics erstellen und dieses bearbeiten.
Positionieren Sie den Cursor dort, wo die Gleichung eingefügt werden soll.
Drücken Sie Alt + Enter ⏎ (Windows) oder Command ⌘ + Enter ⏎ (Mac), um den Kontextmenü „Elemente“ anzuzeigen.

Geben Sie
Gleichungein und wählen Sie sie im Menü aus.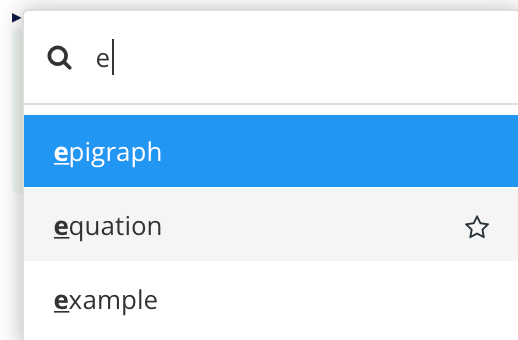
Doppelklicken Sie auf das hinzugefügte Gleichungselement, um den Mathe-Editor anzuzeigen.
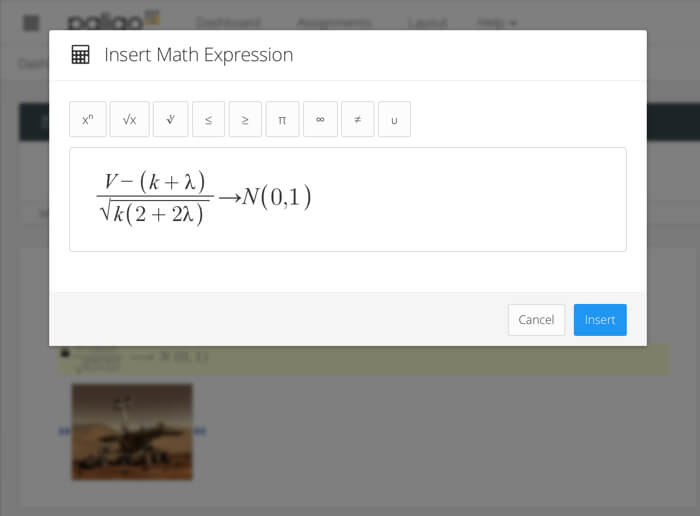
Anmerkung
Wenn Ihr Mathe-Editor komplexer aussieht, ist der MathType-Editor für Ihr Topic aktiviert.
Mithilfe der Funktionen des Mathe-Editors erstellen Sie die Gleichung. Nachstehend finden Sie einige Beispiele für Befehle, die Sie verwenden können.
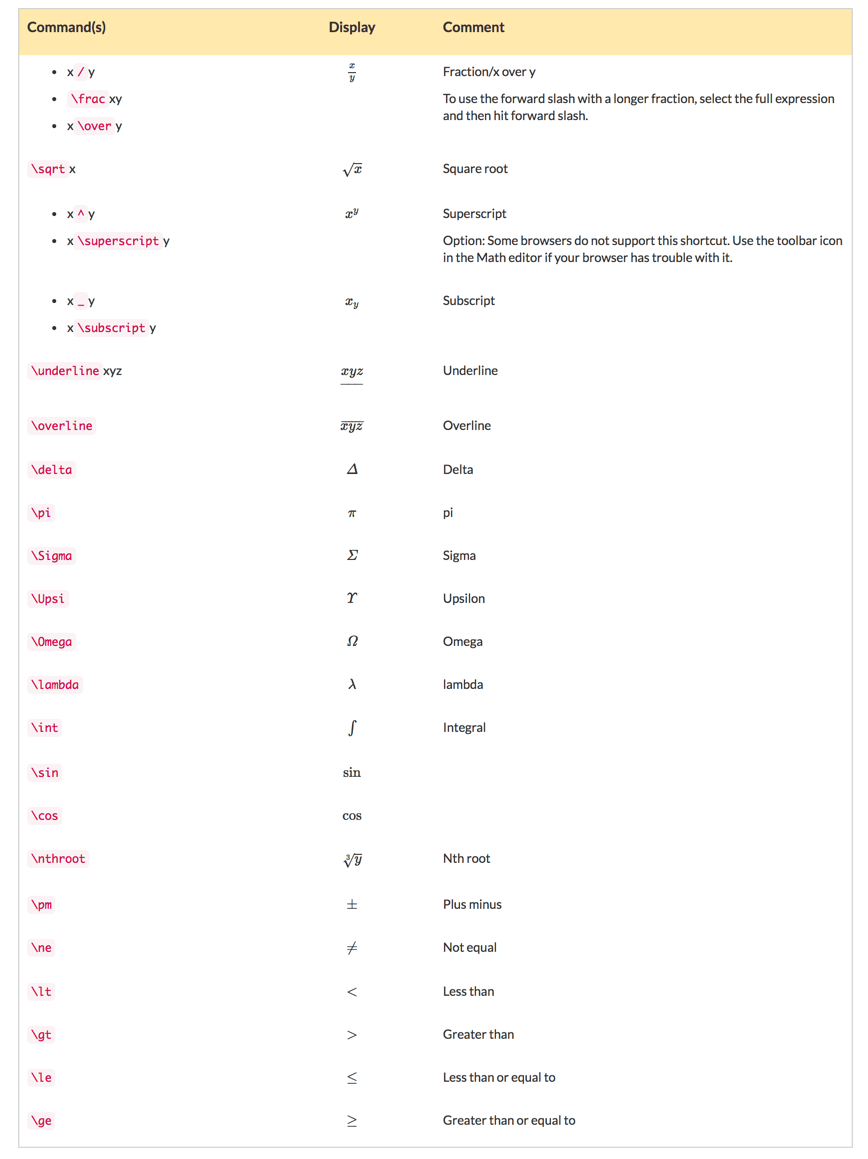
Tipp
Eine umfassendere Liste von Befehlen finden Sie auf dieser Website: Liste der Rechenbefehle
Sie finden auch viele Videos auf YouTube, die die Grundlagen dieser Befehle erklären: YouTube-Einführungsvideos für kompatible Rechenbefehle
Wählen Sie Einfügen, um Ihre mathematische Gleichung zu Ihrem Inhalt hinzuzufügen.
Wiederholen Sie diesen Vorgang für weitere benötigte Gleichungen.
Drücken Sie Speichern.
