Arbeiten in der Übersetzungsansicht
Die Übersetzungsansicht von Paligo ist ein integrierter Editor, den Sie verwenden können, wenn Sie keinen externen Übersetzungsdienst in Anspruch nehmen und die Übersetzungen stattdessen intern erstellen. Die Personen in Ihrer Organisation, die die Übersetzungen erstellen, können die Übersetzungsansicht verwenden, um Übersetzungen hinzuzufügen, Kommentare hinzuzufügen, die Übersetzungen zu vergleichen und vieles mehr.
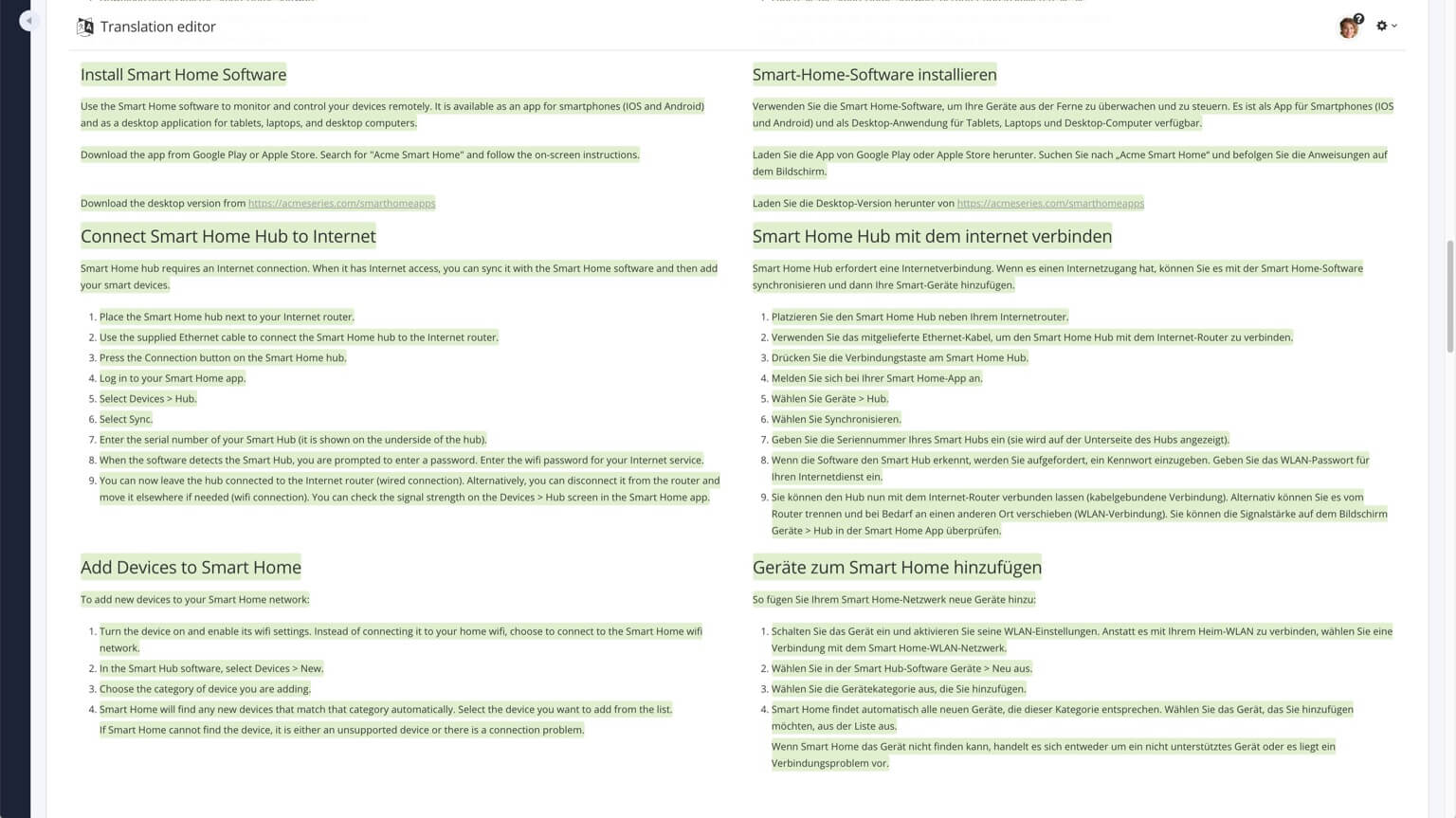 |
Anmerkung
Wir empfehlen, dass Sie einen professionellen Übersetzungsdienst mit der Übersetzung Ihrer Inhalte beauftragen. Wenn Sie einen Übersetzungsdienst verwenden, können Sie auf die Verwendung der Übersetzungsansicht verzichten und stattdessen die Übersetzungen aus der Ressourcenansicht akzeptieren, siehe Übersetzung prüfen oder genehmigen.
Wenn Sie den Übersetzungseditor von Paligo verwenden möchten, um Übersetzungen hinzuzufügen, lesen Sie Anweisungen für Übersetzer.
Sie können die Übersetzungsansicht verwenden, um Inhalte zu übersetzen oder eine bestehende Übersetzung zu überprüfen.
Als Autor, Admin oder Übersetzungsmanager haben Sie weitere Möglichkeiten, Aufträge zu öffnen:
-
Content Manager
-
Wählen Sie das Dreipunkt-Menü (...) für das Topic oder die Publikation im Content Manager.
-
Wählen Sie Bearbeiten und Übersetzen.

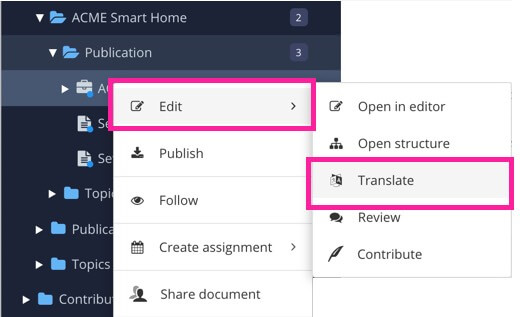
-
-
Ressourcenübersicht
-
Wählen Sie den Ordner, der das Topic oder die Publikation enthält, im Content Manager aus.
-
Wählen Sie das Dreipunkt-Menü (...) für das Topic oder die Publikation im Ressourcenübersicht.
-
Wählen Sie Bearbeiten und Übersetzen.

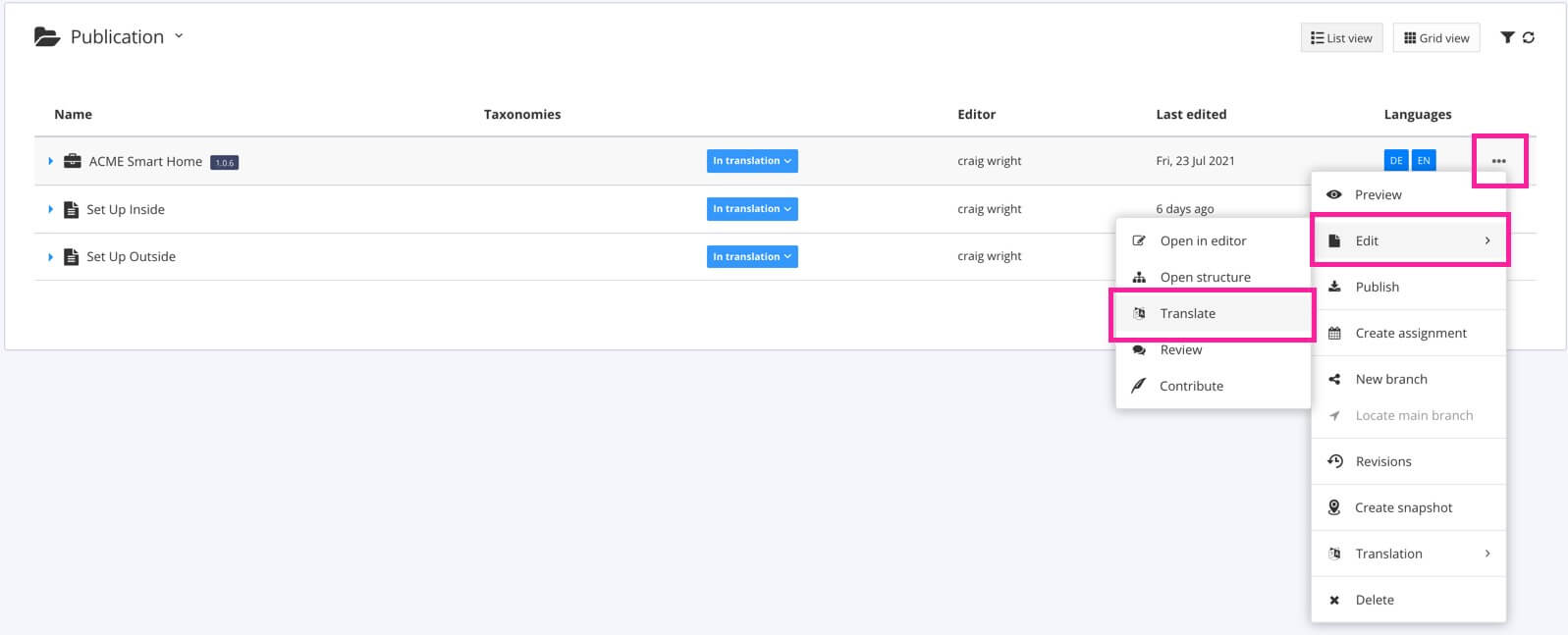
Tipp
Alternativ können Sie in der Spalte Sprachen ein Sprachsymbol auswählen.
-
Wenn Sie an einer Übersetzung oder Übersetzungsprüfung arbeiten, müssen Sie ihren Status ändern, um andere Benutzer darüber zu informieren, dass Sie Ihren Teil erledigt haben.
Tipp
Weitere Informationen finden Sie unter Anweisungen für Übersetzer und Anweisungen für Übersetzungsprüfer.
-
Wählen Sie den Auftrag im Panel Aufträge.
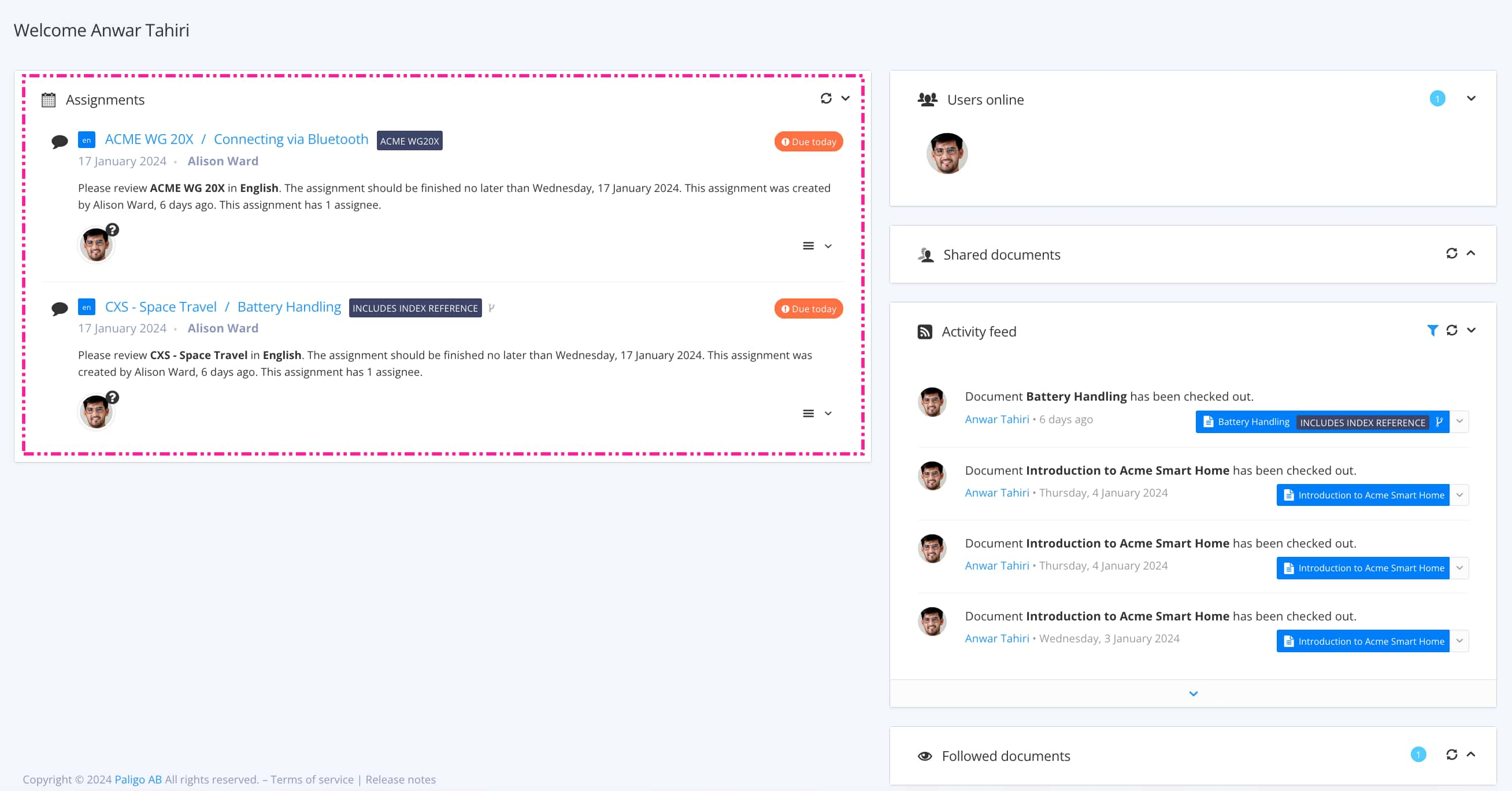
Mit Auftragsarten wird gesteuert, welche Ansicht sich öffnet.
Tipp
Weitere Möglichkeiten zum Öffnen eines Auftrags finden Sie unter Verschiedene Möglichkeiten, Aufträge zu öffnen.
-
Klicken Sie auf die Schaltfläche Auftrag abschließen.

-
Wählen Sie je nach Auftragsart die entsprechende Option:
-
 Übersetzungsauftrag:
Übersetzungsauftrag:-
Erledigt, um zu bestätigen, dass Sie die Arbeit abgeschlossen haben und der Auftrag abgeschlossen ist.
-
Abgelehnt, um die Einladung zur Arbeit an dem Auftrag abzulehnen. Nur bei Übersetzungsaufträgen verfügbar.
-
Status zurücksetzen entfernt einen vorhandenen Status aus dem Auftrag.
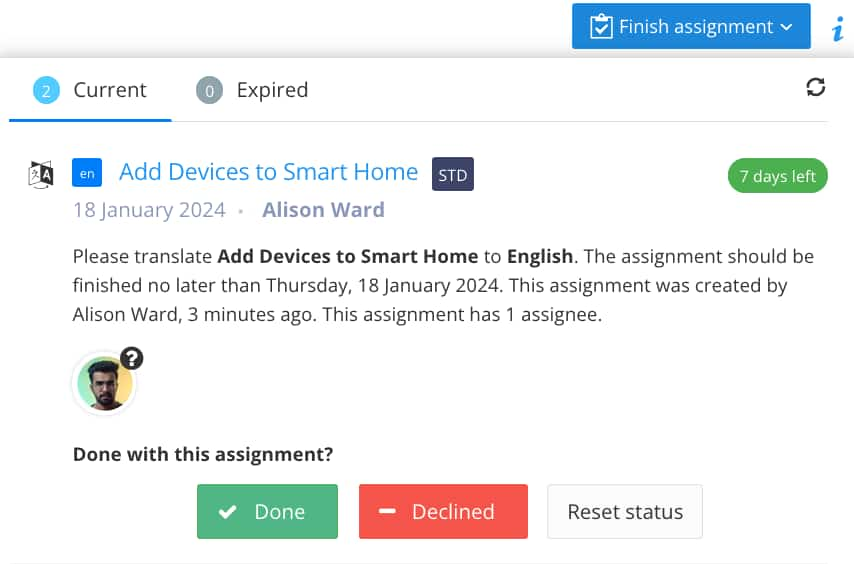
Statusoptionen für einen Übersetzungsauftrag.
-
-
 Übersetzungsprüfungsauftrag:
Übersetzungsprüfungsauftrag:-
Genehmigt, um alle Übersetzungen des Auftrags in einer Aktion zu genehmigen.
-
Bearbeitung erforderlich, um andere Benutzer darauf hinzuweisen, dass die Übersetzung nicht für die Publikation geeignet ist und weitere Übersetzungsarbeit erforderlich ist.
-
Status zurücksetzen entfernt einen vorhandenen Status aus dem Auftrag.
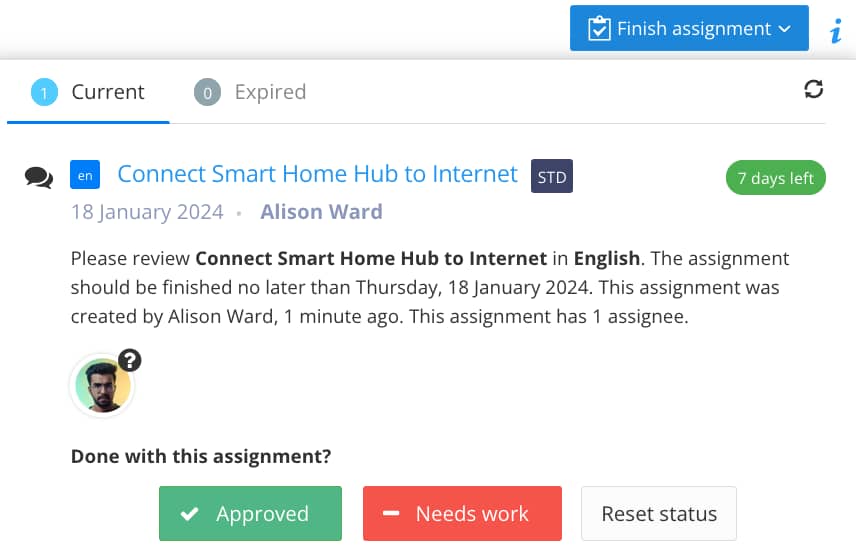
Statusoptionen für einen Übersetzungsprüfungsauftrag.
-
-
Wenn Sie die Überprüfung der übersetzten Inhalte abgeschlossen haben, sollten Sie seinen Status ändern, sodass er entweder genehmigt oder nicht genehmigt ist.
Dies können Sie von der Übersetzungsansicht aus tun, was in der Regel die bequemste Option ist, wenn Sie an Aufträge zur Revision einer Übersetzung arbeiten. Es ist jedoch auch möglich, eine Übersetzung in der Ressourcenübersicht zu genehmigen, siehe Übersetzung prüfen oder genehmigen.
Achtung
Wenn Sie einen Übersetzungsdienst nutzen, empfehlen wir dringend, die Übersetzung nicht in der Übersetzungsansicht zu bearbeiten. Wenn Sie Änderungen vornehmen, sind Ihre Inhalte in Paligo nicht mehr mit dem Translation Memory in der Software Ihres Übersetzungsdienstes synchron.
-
Überprüfen Sie die Übersetzung auf Vollständigkeit und Richtigkeit.
-
Wählen Sie Einstellungen, um ein Menü anzuzeigen.

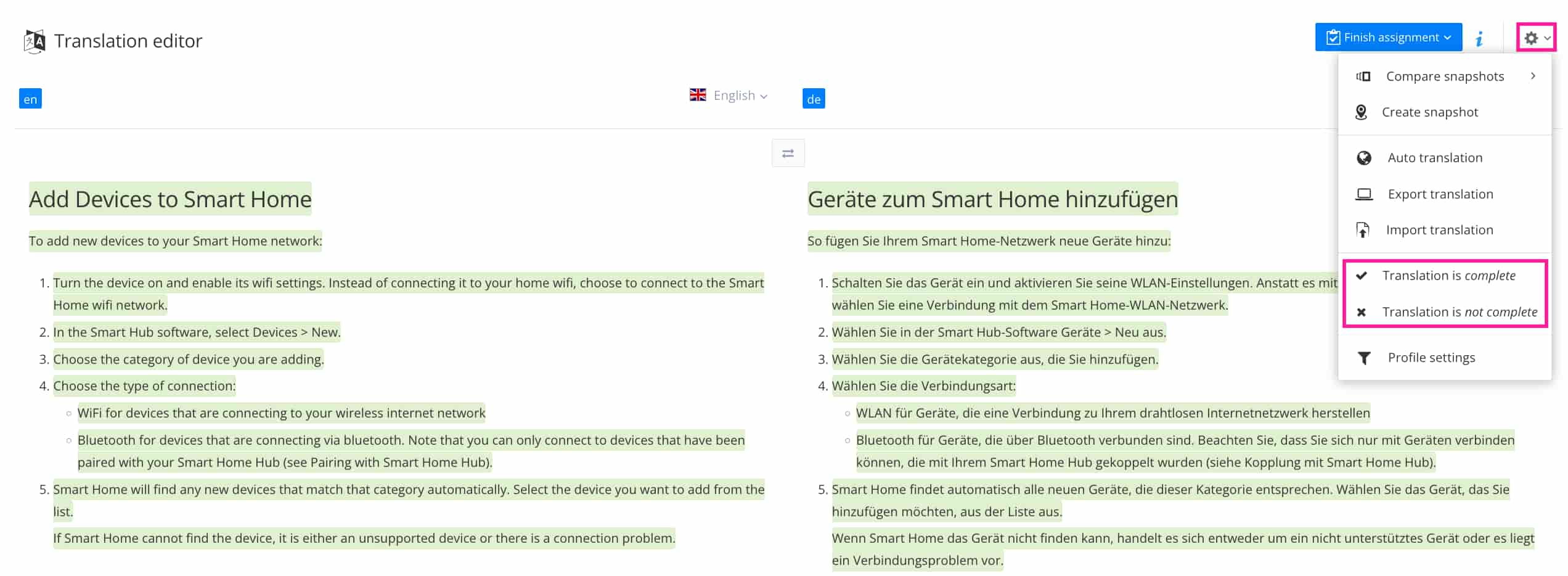
-
Wählen Sie eine der folgenden Optionen aus:
-
 Übersetzung ist abgeschlossen, wenn die Übersetzung in Ordnung und bereit zur Publikation ist.
Übersetzung ist abgeschlossen, wenn die Übersetzung in Ordnung und bereit zur Publikation ist.Dies hat die gleiche Wirkung wie die Auswahl von Übersetzung genehmigen in der Ressourcenübersicht, siehe Übersetzung prüfen oder genehmigen.
-
 Übersetzung ist nicht abgeschlossen, wenn die Übersetzung noch bearbeitet werden muss.
Übersetzung ist nicht abgeschlossen, wenn die Übersetzung noch bearbeitet werden muss.Geben Sie sie an die Übersetzer zurück:
-
Übersetzungsdienst: Erstellen Sie ein neues Übersetzungspaket und senden Sie es an ihn, siehe Ein Übersetzungspaket exportieren. Dies gilt auch, wenn Ihre Organisation interne Übersetzer hat, die professionelle Übersetzungssoftware verwenden.
-
Interne Übersetzer, die mit Paligo übersetzen: Lehnen Sie den Inhalt ab und weisen Sie die Übersetzungsarbeit neu zu, siehe Einen Auftrag neu zuweisen.
-
-
Die Übersetzungsansicht zeigt Ihre Inhalte in zwei Sprachen gleichzeitig an. Standardmäßig werden die Ausgangssprache und eine Übersetzung angezeigt, und Sie können auswählen, welche Sprachen Sie anzeigen möchten.
-
Übersetzungsansicht anzeigen für Ihren Inhalt an.
-
Verwenden Sie die Sprachauswahl, um eine beliebige Sprache auszuwählen, die zu Ihrem Inhalt hinzugefügt wurde.
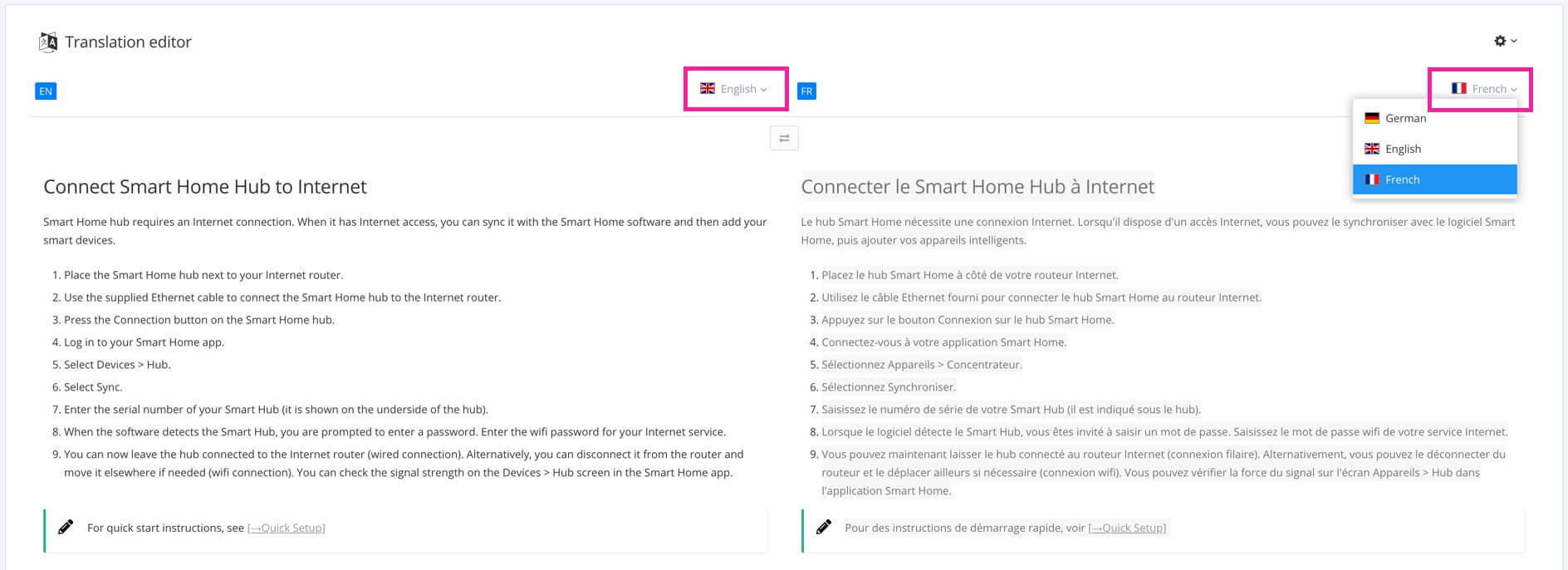
-
Sie können den Inhalt überprüfen und bearbeiten.
Tipp
Weitere Informationen zu den verschiedenen Funktionen der Übersetzungsansicht finden Sie unter Arbeiten in der Übersetzungsansicht.
Wenn Ihr Inhalt Profiling (Filterung) und/oder Variablen verwendet, möchten Sie vielleicht die Profileinstellungen in der Übersetzungsansicht ändern. Nehmen wir zum Beispiel an, Ihr Inhalt verwendet eine Variable für eine Produktbeschreibung, bei der je nach verwendetem Filter unterschiedliche Beschreibungen angezeigt werden. Um die Filter so zu ändern, dass ein anderer Produktfilter angezeigt wird, verwenden Sie das Zahnradmenü in der oberen Ecke der Übersetzungsansicht. Es verfügt über eine Option Profileinstellung zum Ändern der Filter.
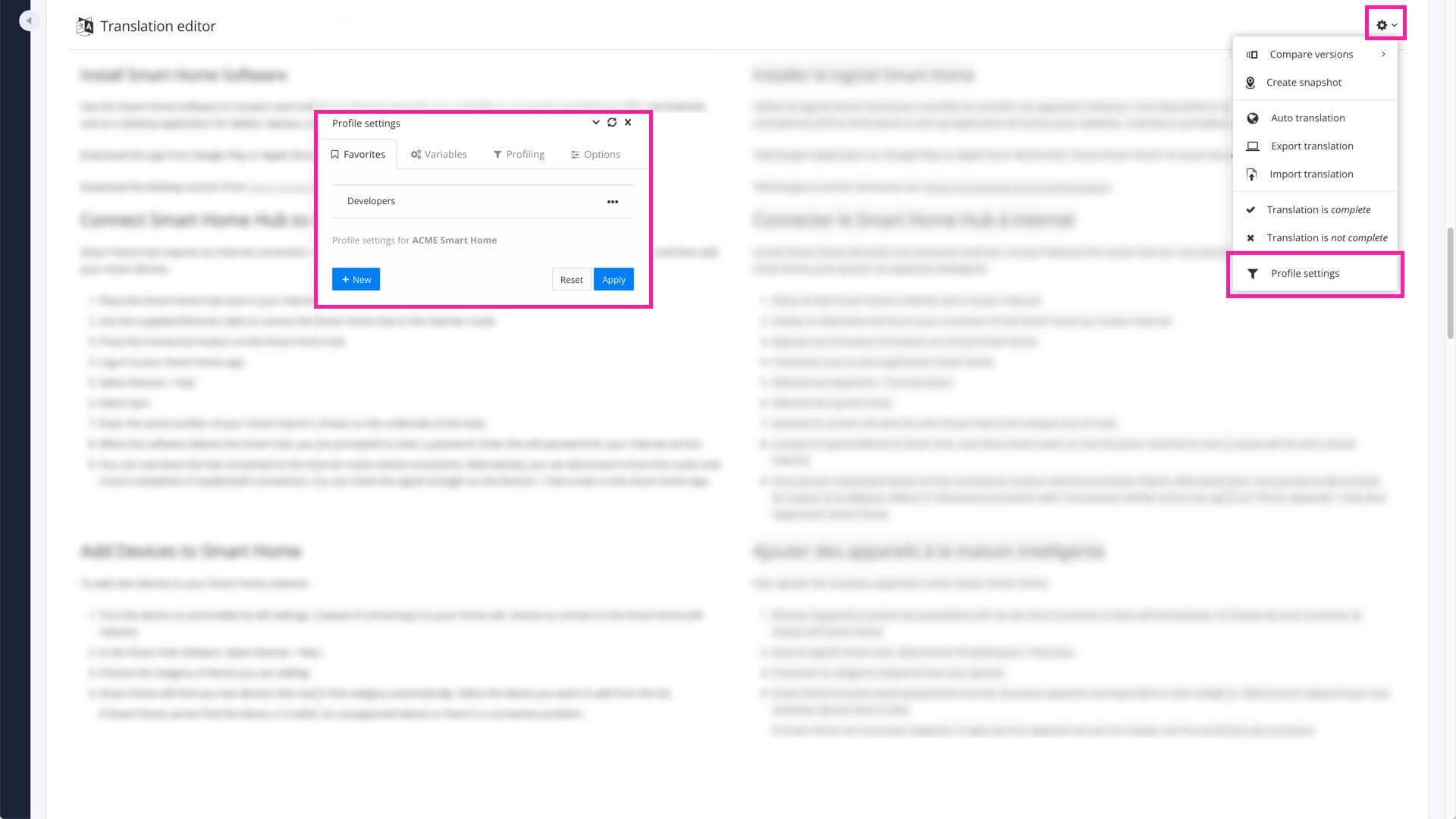 |
Anmerkung
Wenn Sie an einem Übersetzungsauftrag oder Übersetzungsprüfungsauftrag arbeiten, hat der Ersteller des Auftrags möglicherweise bereits bestimmte Profileinstellungen gewählt. Wenden Sie sich an den Auftragsersteller, bevor Sie die Profileinstellungen ändern, da da durch die Änderung Inhalte angezeigt oder ausgeblendet werden könnten, die für Ihren Auftrag irrelevant sind.
-
Wählen Sie Einstellungen.

-
Gehen Sie zu Profileinstellungen.

-
Verwenden Sie das Dialogfeld „Profileinstellungen“, um auszuwählen, welche Filter und Variablen Sie auf den Inhalt anwenden möchten.
-
Registerkarte Favoriten: Sie können eine der zuvor gespeicherten Profileinstellungen auswählen, die für diesen Inhalt vorgenommen wurden.
Alternativ können Sie die anderen Registerkarten verwenden, um einige Einstellungen vorzunehmen, und dann die Registerkarte „Favoriten“ verwenden, um die Einstellungen als neuen Favorit zu speichern.
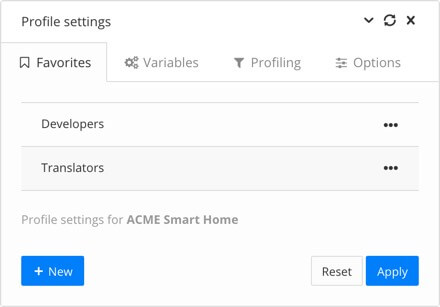
-
Registerkarte Variablen: Wählen Sie die Variablenwerte, die Paligo anzeigen soll. Sie können nur Optionen für Variablen auswählen, die tatsächlich im Inhalt verwendet werden.
Dieser Dialog funktioniert ähnlich wie das Dialogfeld „Variablen“ beim Publizieren – für jeden Variablentyp in einem Variablensatz gibt es ein Feld, und die Werte in diesen Feldern sind Varianten des Variablensatzes. Wenn Sie mit Variablen nicht vertraut sind, lesen Sie Variablen und Variablen übersetzen
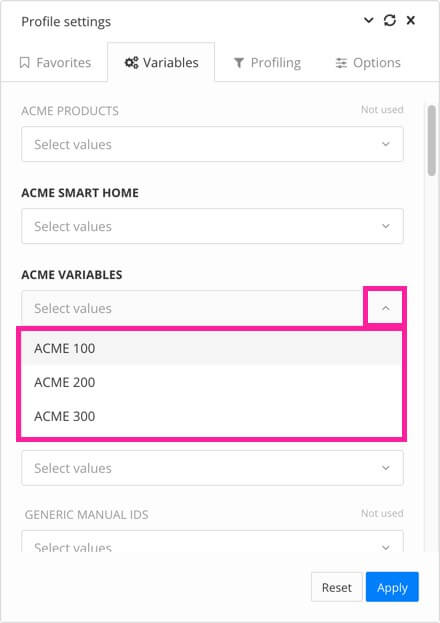
-
Registerkarte Profiling: Wählen Sie, welche Profilwerte (Filterwerte) auf Ihre Inhalte angewendet werden sollen. Für jeden Filtertyp gibt es ein Feld, und Sie können auswählen, welcher Wert für jedes Feld verwendet werden soll. Wenn Sie mit dem Profiling nicht vertraut sind, lesen Sie den Abschnitt Filterung/Profiling.
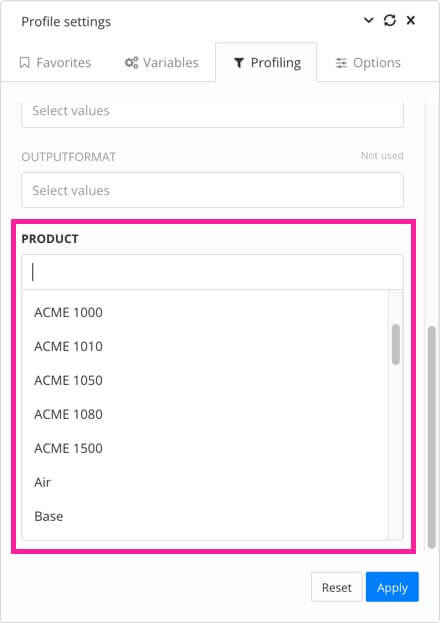
-
Registerkarte Optionen: Aktivieren Sie das Kontrollkästchen Nicht zugeordnete Elemente ausblenden, wenn Sie möchten, dass Paligo alle Inhalte ausblendet, die nicht mit der Filterung übereinstimmen, die Sie in diesen Profileinstellungen angewendet haben. Alternativ können Sie das Kontrollkästchen deaktivieren, um Platzhalter für versteckte Inhalte zu verwenden. Dadurch wird deutlicher, dass Inhalte absichtlich ausgeblendet wurden.
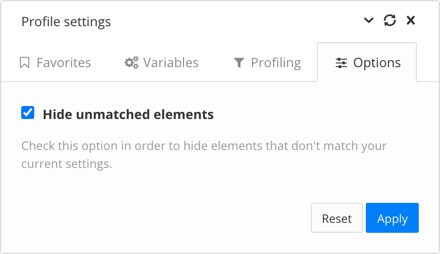
Anmerkung
Beachten Sie: Wenn Sie diese Einstellungen speichern möchten, damit sie beim nächsten Mal mit einer einzigen Auswahl angewendet werden können, fügen Sie sie als neuen Favoriten auf der Registerkarte Favoriten hinzu.
-
-
Wählen Sie Anwenden.
Tipp
Weitere Informationen zu den anderen Funktionen der Übersetzungsansicht finden Sie unter Arbeiten in der Übersetzungsansicht.
Wenn Sie herausfinden möchten, welche Änderungen zuvor an einem übersetzten Absatz vorgenommen wurden, verwenden Sie die Funktion Textverlauf anzeigen in der Übersetzungsansicht. Die Funktion Textverlauf anzeigen ist für jeden Absatz verfügbar und zeigt eine Aufzeichnung der Änderungen an diesem Absatz an.
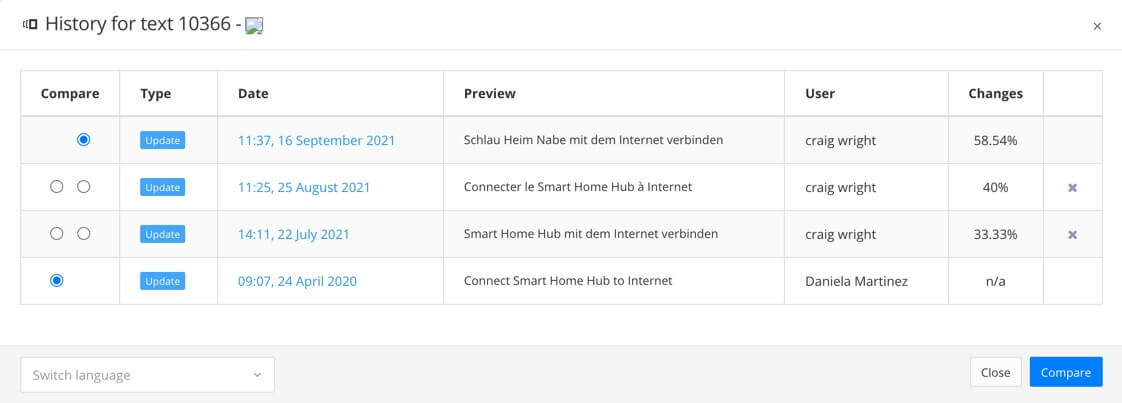 |
So zeigen Sie das Dialogfeld Textverlauf anzeigen an:
-
Positionieren Sie den Mauszeiger über dem gewünschten Absatz. Eine Popup-Symbolleiste wird angezeigt.

-
Wählen Sie Textverlauf anzeigen.

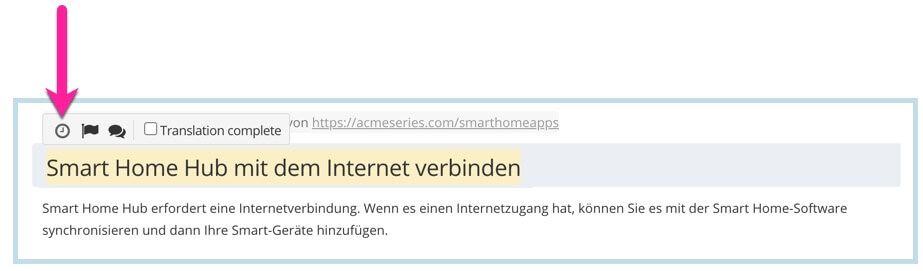
-
Paligo zeigt den Verlauf für das Textfragment mit einer Zeile für jede gespeicherte Version des Absatzes an.
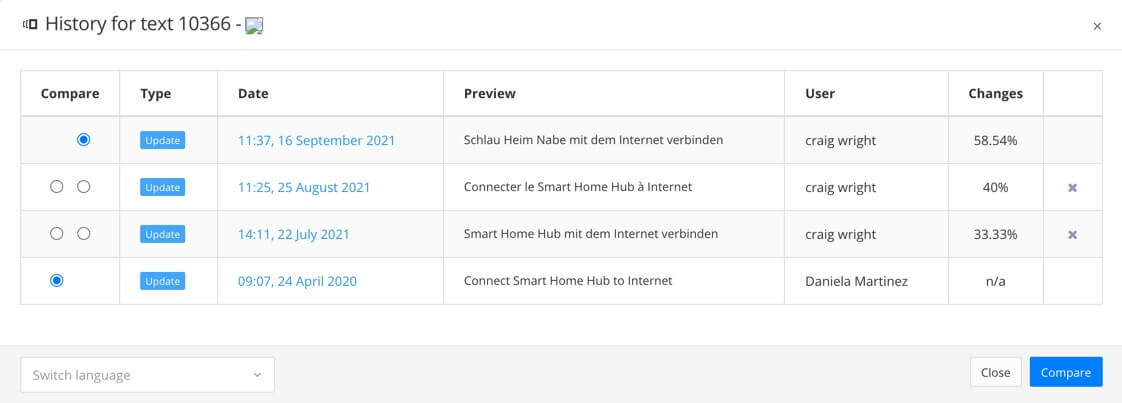
Die Details zu jeder Version werden in den folgenden Spalten angezeigt:
-
Vergleichen – verwenden Sie diese Option, um eine gespeicherte Version mit einer anderen zu vergleichen. Beim Vergleich wird der Absatz mit beiden Versionen zusammen angezeigt. Wenn es Unterschiede gibt, werden beide Versionen angezeigt, eine links, eine rechts. In der Spalte „Vergleichen“ befinden sich ein oder zwei Kreise. Der Kreis, den Sie auswählen, legt fest, ob die Änderungen dieser Version im Vergleich auf der linken Seite oder auf der rechten Seite angezeigt werden.
Beispielsweise ist im obigen Screenshot für den ersten Eintrag in der Tabelle der rechte Kreis und für den letzten Eintrag der linke Kreis markiert. Wenn Sie dann auf die Schaltfläche Vergleichen klicken, zeigt Paligo Folgendes an:
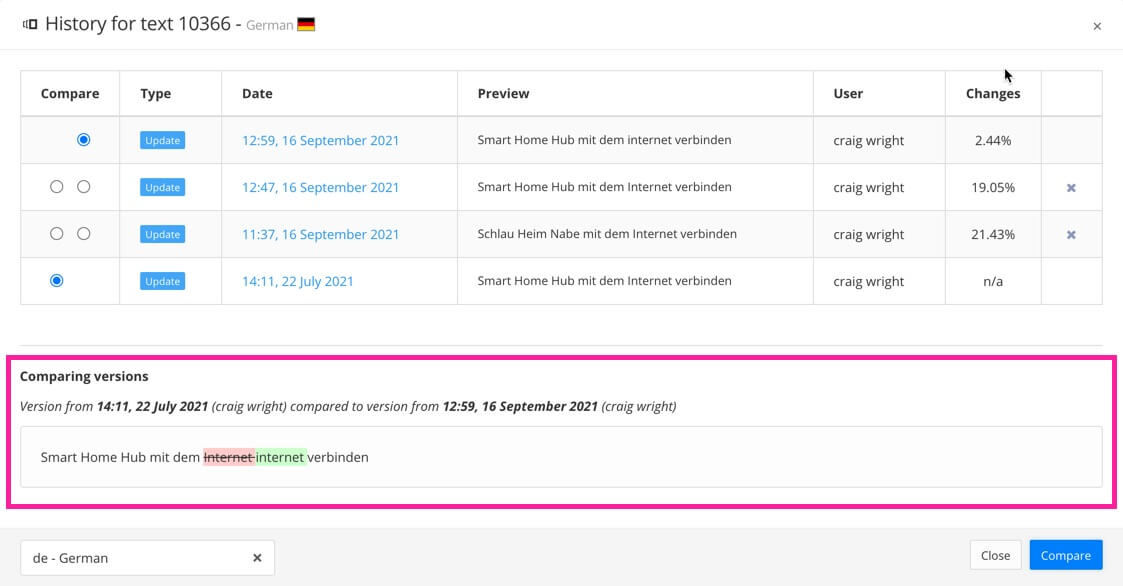
Der Vergleich zeigt einen Unterschied zwischen den beiden ausgewählten Versionen. Das Wort „Internet“ wurde geändert und beide Versionen wurden in den Vergleich einbezogen. Das „Internet“ auf der rechten Seite stammt vom ersten Eintrag in der Liste, da der Vergleichskreis auf der rechten Seite markiert ist, und das „Internet“ auf der linken Seite stammt vom letzten Eintrag in der Liste, bei dem der linke Kreis markiert ist. Die grüne Markierung zeigt an, dass der Text hinzugefügt wurde, und die rote Markierung zeigt an, dass dieser Text entfernt wurde.
-
Typ – die Art der Änderung, die vorgenommen wurde, z. B. wenn der Text geändert wurde, ist der Typ „Aktualisieren“.
-
Datum – das Datum, an dem die Änderungen gespeichert wurden.
-
Vorschau – eine Vorschau, wie der Absatz nach den Änderungen aussah.
-
Benutzer – der Benutzername der Person, die die Änderungen vorgenommen hat.
-
Änderungen – zeigt die Anzahl der Änderungen an, die in einer bestimmten Version vorgenommen wurden, ausgedrückt als Prozentsatz des Gesamtinhalts.
-
In der letzten Spalte können Sie auf Wunsch einige der Einträge löschen. Wählen Sie das X, um einen Eintrag zu löschen.
-
Unten im Dialogfeld „Verlauf“ befindet sich eine Sprachauswahl. Sie können den Verlauf für den Absatz in jeder der verfügbaren Sprachen anzeigen. Oder wählen Sie das X am Ende der aktuell ausgewählten Sprache, um alle Sprachen anzuzeigen.
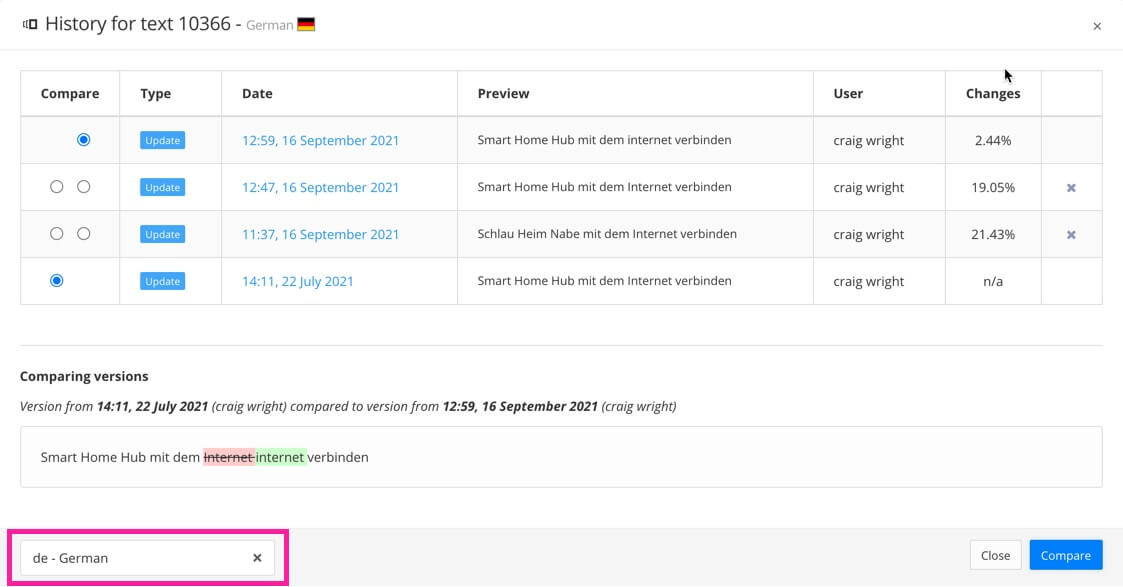
-
Tipp
Weitere Informationen zu den anderen Funktionen der Übersetzungsansicht finden Sie unter Arbeiten in der Übersetzungsansicht.
Die Übersetzungsansicht verfügt über zwei Funktionen zum Vergleichen von Übersetzungen:
-
 Dialogfeld Textverlauf anzeigen, mit dem Sie verschiedene gespeicherte Versionen eines übersetzten Absatzes
vergleichen können, siehe Übersetzungsverlauf anzeigen.
Dialogfeld Textverlauf anzeigen, mit dem Sie verschiedene gespeicherte Versionen eines übersetzten Absatzes
vergleichen können, siehe Übersetzungsverlauf anzeigen. -
 Übersetzungen vergleichen zeigt Ihnen alle Übersetzungen für die aktuelle Version des Absatzes an.
Übersetzungen vergleichen zeigt Ihnen alle Übersetzungen für die aktuelle Version des Absatzes an.Mit dieser Funktion können Sie die neuesten Übersetzungen für den ausgewählten Absatz in allen verfügbaren Sprachen anzeigen.
So verwenden Sie das Vergleichstool, das alle Übersetzungen der aktuellen Version eines Absatzes anzeigt:
-
Positionieren Sie den Mauszeiger über dem gewünschten Absatz. Eine Popup-Symbolleiste wird angezeigt.

-
Wählen Sie Übersetzungen vergleichen.

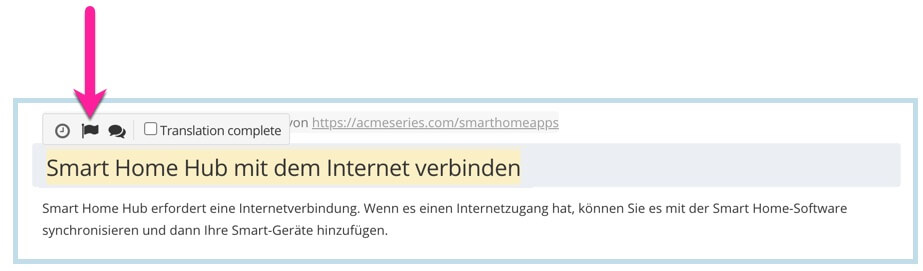
Jede Zeile in der Tabelle stellt eine Übersetzungssprache dar und enthält die aktuellste Übersetzung des Absatzes.
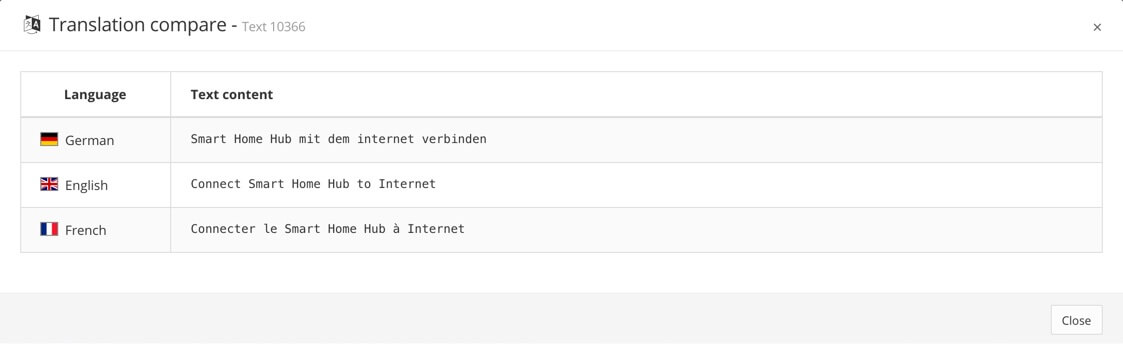
Tipp
Weitere Informationen zu den anderen Funktionen der Übersetzungsansicht finden Sie unter Arbeiten in der Übersetzungsansicht.
Wenn Sie die Übersetzungsansicht verwenden, um eine Übersetzung zu überprüfen, können Sie jedem Absatz Kommentare hinzufügen. Die Kommentare können im Haupteditor von Paligo, im Prüfungsmodus und im Beitragseditor angezeigt werden. Die Übersetzer in Ihrer Organisation können die Kommentare als Feedback verwenden und bei Bedarf Änderungen an den Übersetzungen vornehmen.
-
Positionieren Sie den Mauszeiger über dem gewünschten Absatz. Eine Popup-Symbolleiste wird angezeigt.

-
Wählen Sie Einen Kommentar hinzufügen.

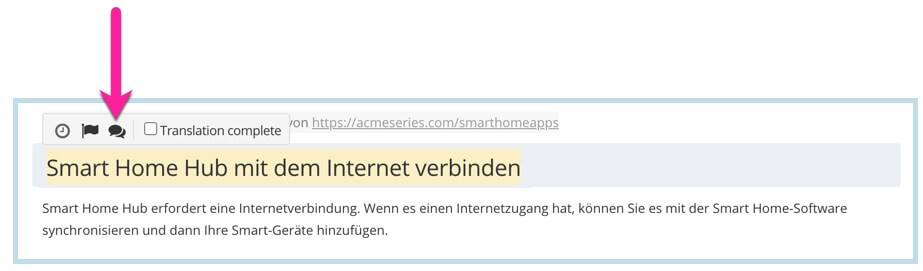
-
Geben Sie Ihren Kommentar in das Feld ein.

-
Drücken Sie Speichern.
Tipp
Weitere Informationen zu den anderen Funktionen der Übersetzungsansicht finden Sie unter Arbeiten in der Übersetzungsansicht.
Die automatische Übersetzung bietet eine bequeme und schnelle Möglichkeit, eine grundlegende Übersetzung von Topics, Publikationen oder Textfragmenten zu erhalten. Die Übersetzung wird von Google Übersetzer bereitgestellt.
Automatische Übersetzungen immer manuell bearbeiten
Bitte beachten Sie, dass die automatische/maschinelle Übersetzungsfunktion als Unterstützung bei der Übersetzung dient und Sie sich niemals auf die Qualität des maschinell übersetzten Textes verlassen sollten. Sie kann verwendet werden, um die Übersetzung zu beschleunigen, muss aber fast immer bearbeitet werden, um ein gutes Endergebnis zu erzielen.
So übersetzen Sie eine ganze Publikation oder ein Topic automatisch:
-
Übersetzungsansicht anzeigen für die Publikation oder das Topic an.
-
Verwenden Sie die Sprachauswahl, um eine beliebige Sprache auszuwählen, die zu Ihrem Inhalt hinzugefügt wurde.
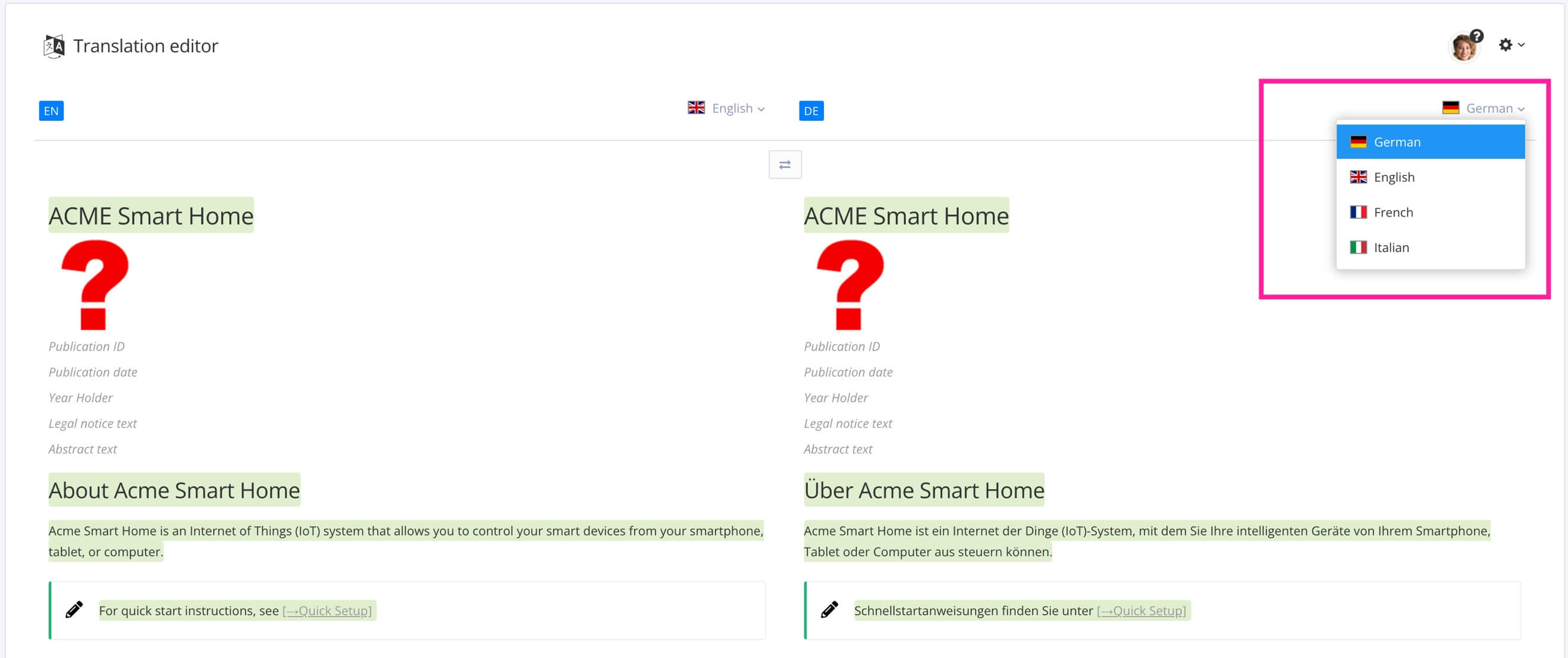
-
Wählen Sie Einstellungen.

-
Wählen Sie Automatische Übersetzung.

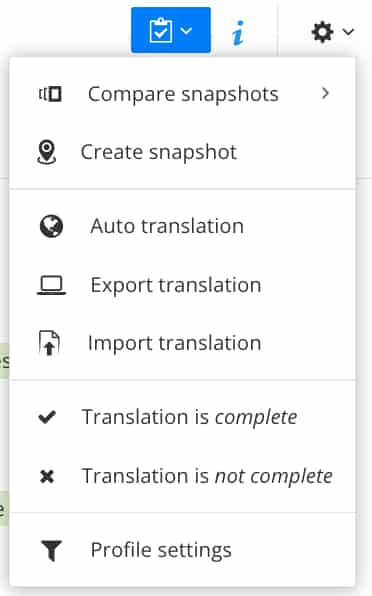
Paligo zeigt ein Dialogfeld für die automatische Übersetzung an.
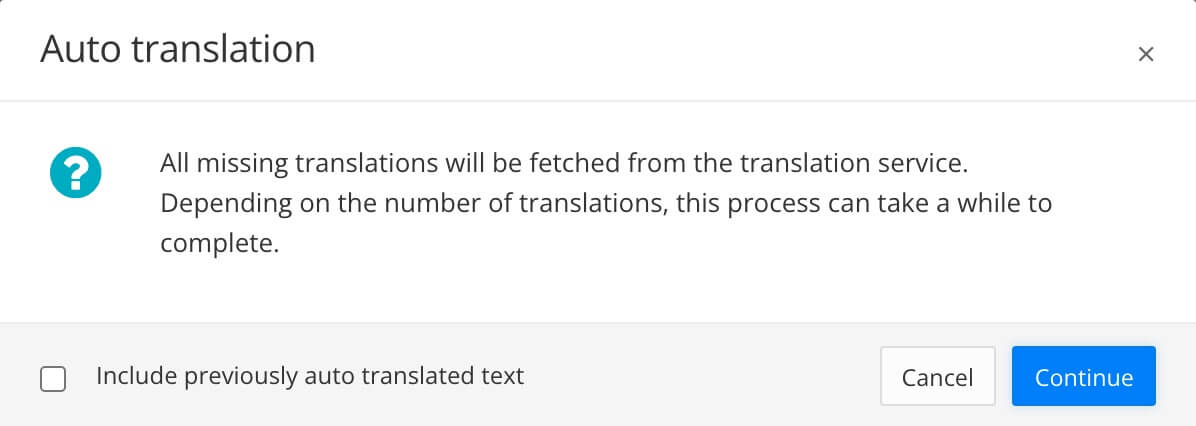
-
Verwenden Sie das Kontrollkästchen Zuvor automatisch übersetzten Text einschließen, um festzulegen, ob der Dienst bereits automatisch übersetzte Inhalte erneut übersetzt. Markieren Sie das Kästchen, um neu zu übersetzen, und deaktivieren Sie es, um die vorhandenen Übersetzungen zu ignorieren.
Anmerkung
Wenn Sie das Kästchen deaktivieren, werden Inhalte, die zuvor automatisch übersetzt wurden, nicht erneut übersetzt. Dies gilt auch für Texte, die sich seit der vorherigen automatischen Übersetzung geändert haben.
-
Wählen Sie Weiter, um den Inhalt automatisch zu übersetzen.
So übersetzen Sie ein Textfragment automatisch (Absatz):
-
Übersetzungsansicht anzeigen für die Publikation oder das Topic an.
-
Verwenden Sie die Sprachauswahl, um eine beliebige Sprache auszuwählen, die zu Ihrem Inhalt hinzugefügt wurde.
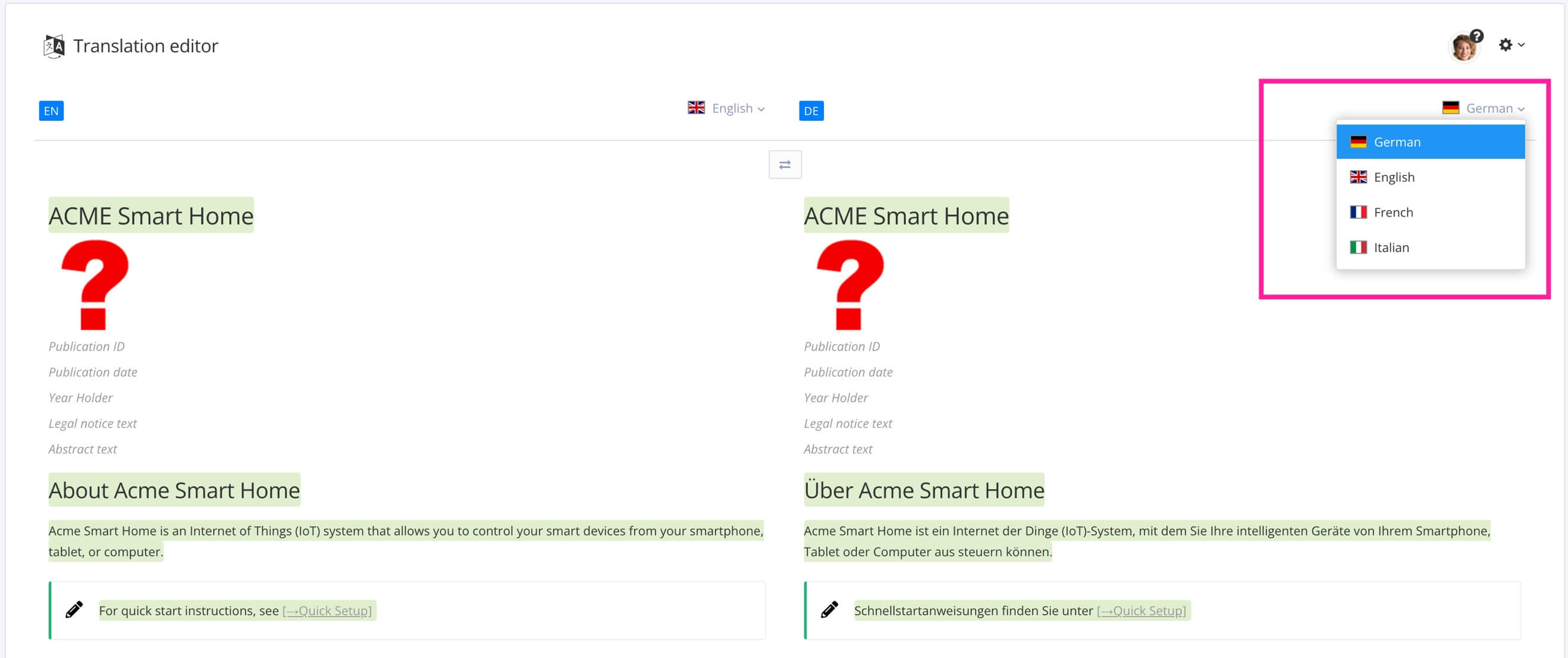
-
Wählen Sie auf der Übersetzungsseite (rechte Seite) das Textfragment aus, das Sie automatisch übersetzen lassen möchten.
Wenn Sie das Textfragment auswählen, wird das passende Fragment auf der Originalsprachseite (linke Seite) hervorgehoben. Außerdem wird ein Übersetzungsdialog angezeigt.
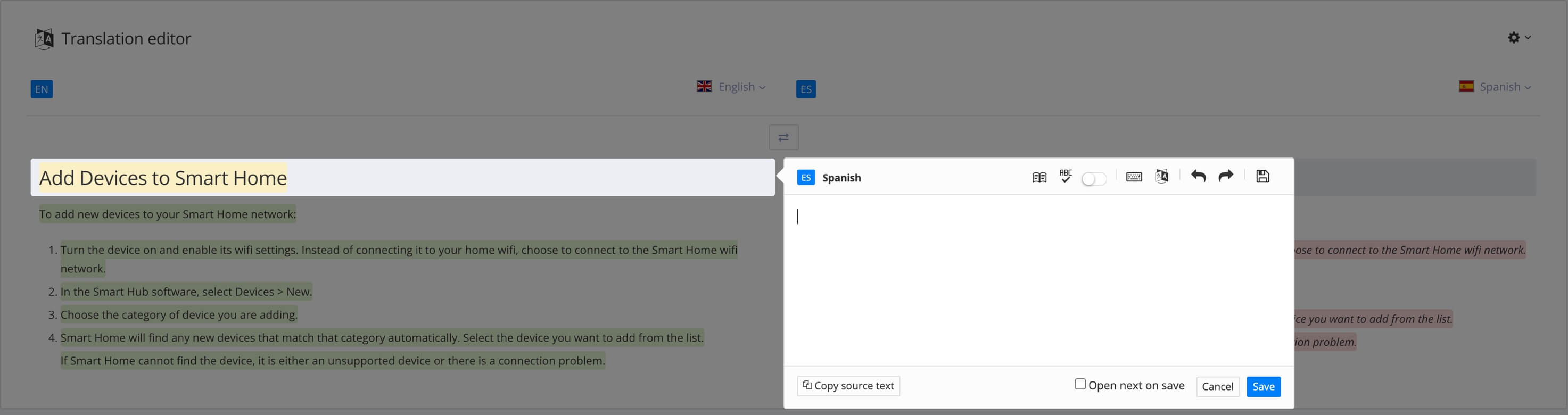
-
Wählen Sie Ausgangstext kopieren, um den Text in der Ausgangssprache zum Übersetzungsdialog hinzuzufügen. Dabei wird auch das zugrundeliegende XML kopiert, sodass dies auch für Inhalte mit Inline-Elementen funktioniert Wählen Sie dann in der Symbolleiste das Symbol Automatisch übersetzen.
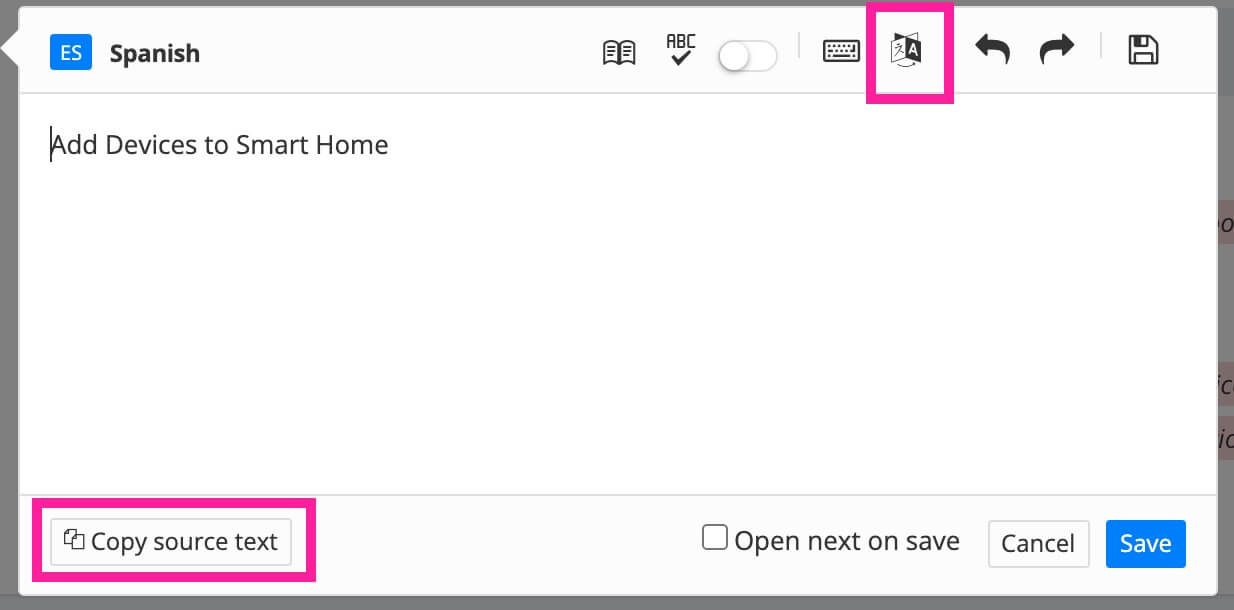
Paligo nutzt die maschinelle Übersetzung von Google Übersetzer und liefert Ihnen eine Vorschau.
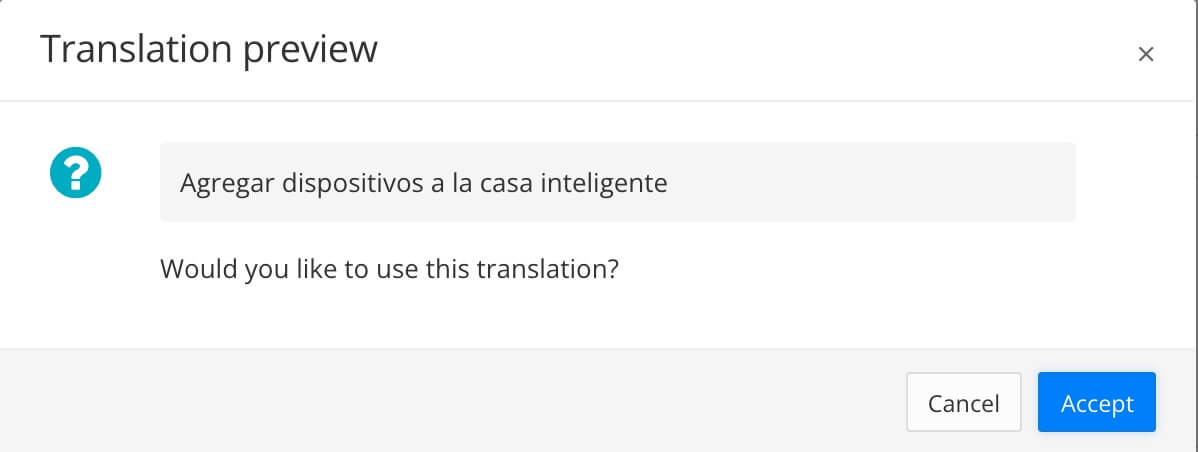
-
Wählen Sie Annehmen, um die automatische Übersetzung zu verwenden (oder Abbrechen, wenn Sie sie nicht verwenden möchten).
Wenn Sie annehmen, zeigt Paligo die Übersetzung im Übersetzungsdialog an.
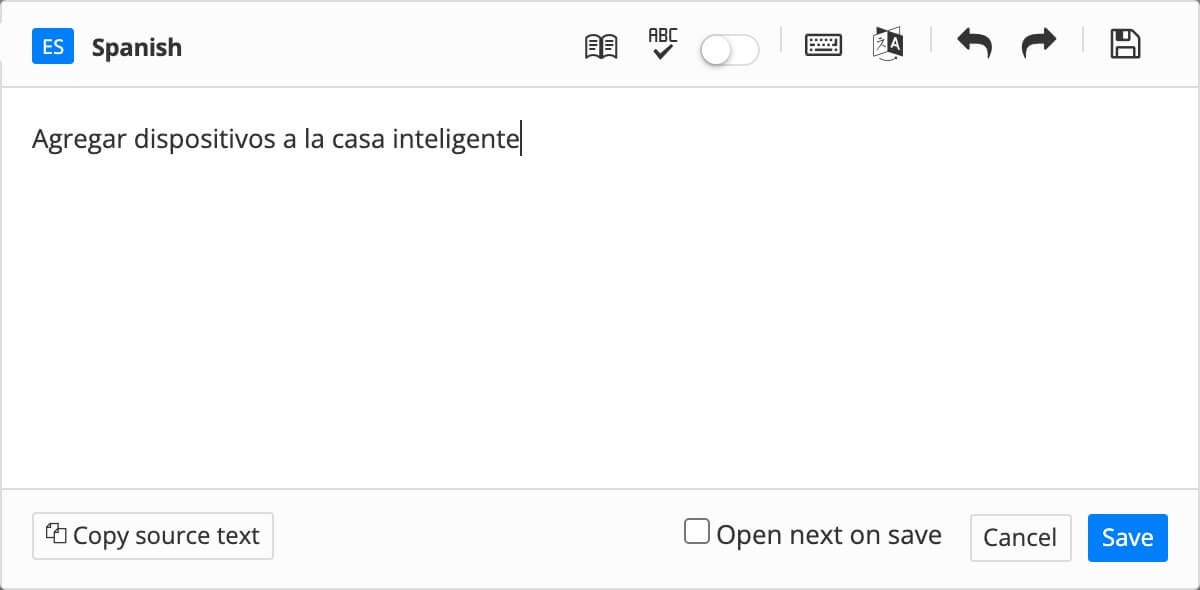
-
Drücken Sie Speichern.
-
Wiederholen Sie diesen Vorgang für alle anderen Textfragmente, die Sie automatisch übersetzen lassen möchten.
Wenn Sie Übersetzungen in die Übersetzungsansicht eingeben oder kopieren, werden diese zunächst als reiner Text angezeigt. Sie können die Formatierung (wie fett, kursiv, unterstrichen und Links) aus der Ausgangssprache übernehmen.
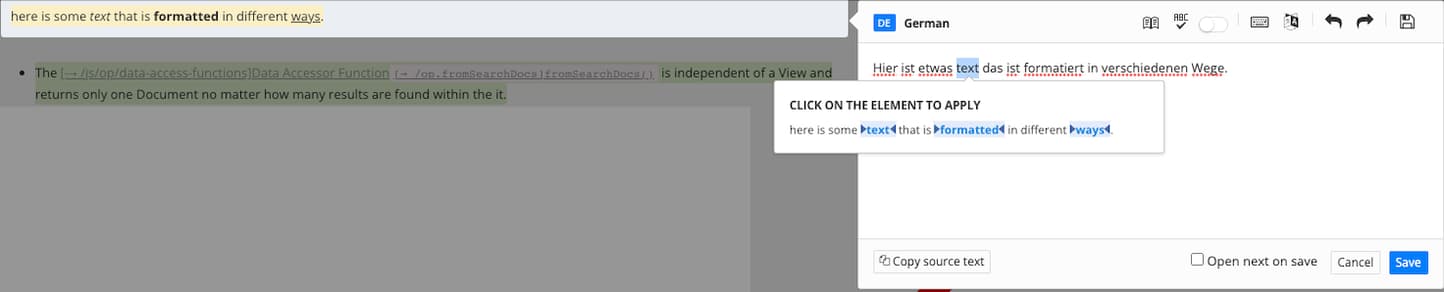 |
Oben ist das Wort „Text“ hervorgehoben und die verfügbaren Formatierungen aus der Ausgangssprache werden angezeigt.
So rufen Sie die Formatierung aus der Ausgangssprache ab:
-
Geben Sie den übersetzten oder kopierten Text in der Übersetzungsansicht ein.
-
Markieren den Text, für den die Formatierung aus der übernommen werden soll. Ausgangssprache
-
Klicken Sie mit der rechten Maustaste auf den markierten Text, um ein Dialogfeld mit den verfügbaren Formatierungen als anklickbare Links zu öffnen.
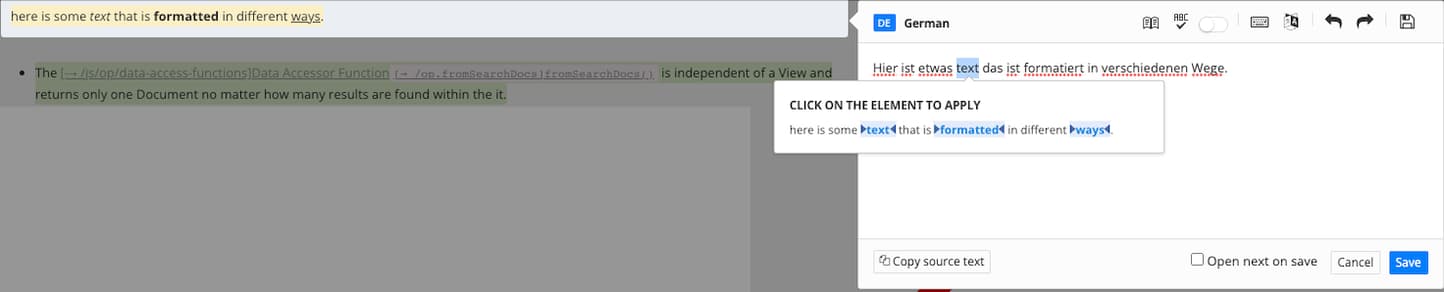
Wenn Sie auf einen der Links klicken, erhalten Sie die entsprechende Formatierung für Ihre Übersetzung. In diesem Fall wird der markierte Text „Text“ kursiv formatiert, „formatiert“ fett und „Wege“ unterstrichen.
-
Klicken Sie auf einen der Links, um seine Formatierung auf die Übersetzung anzuwenden.
-
Wiederholen Sie die Schritte 2 bis 4 für alle Texte, die formatiert werden sollen.
-
Drücken Sie Speichern.