Aufträge zur Revision einer Übersetzung
Verwenden Sie Aufträge zur Revision einer Übersetzung, um jemandem in Ihrer Organisation die Revision einer Übersetzung zuzuweisen. Die Übersetzungsprüfungsaufträge werden von Paligo protokolliert, so dass Sie sehen können, wem die Arbeit zugewiesen wurde, den Zeitstrahl für die Arbeit und den aktuellen Status.
Wenn ein Übersetzungsprüfungsauftrag abgeschlossen ist, ist der Inhalt entweder genehmigt oder er muss überarbeitet werden. Wenn er überarbeitet werden muss, Einen Übersetzungsprüfungsauftrag neu zuweisen, damit die Änderungen vorgenommen werden können. Wenn die Änderungen erfolgt sind, erstellen Sie einen weiteren Übersetzungsprüfungsauftrag. Wiederholen Sie diesen Vorgang, bis der Inhalt genehmigt und zur Publikation bereit ist.
Anmerkung
Übersetzungsprüfungsaufträge sind für die Überprüfung der Arbeit von Übersetzern gedacht, die Paligo zum Hinzufügen von Übersetzungen verwenden.
Wenn Sie einen Übersetzungsdienst nutzen, möchten Sie vielleicht eher die Vollständigkeit der Übersetzungen überprüfen, als den Inhalt im Detail zu überprüfen. Dies gilt auch für Übersetzer in Ihrer Organisation, die eine professionelle Übersetzungssoftware und nicht Paligo verwenden. Um den Status der Fertigstellung zu überprüfen, ohne einen Übersetzungsprüfauftrag zu erstellen, lesen Sie bitte Übersetzung prüfen oder genehmigen.
Verwenden Sie Überprüfungsaufträge, wenn Sie möchten, dass jemand in Ihrer Organisation die Übersetzung, die für einen bestimmten Inhalt geliefert wurde, Korrektur liest. Der Übersetzungsprüfungsauftrag kann dann auf Ihrem Dashboard und im Planer nachverfolgt werden.
So erstellen Sie einen neuen Übersetzungsprüfungsauftrag:
-
Wählen Sie den
Ordnermit dem Inhalt im Content Manager aus.
Wenn sich der Inhalt nicht in einem Ordner befindet, wählen Sie den Ordner der obersten Ebene Dokumente aus.

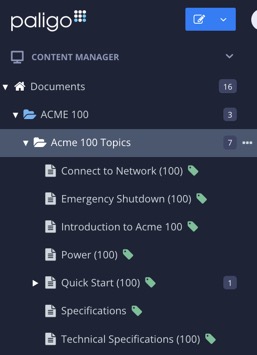
Die Ressourcenübersicht wird geöffnet.
-
Verwenden Sie die Schaltfläche „Status“, um den Topic-Status auf In Übersetzungsprüfung zu setzen.

-
Öffnen Sie das Dreipunkt-Menü (...) für die Publikation oder das Topic und wählen Sie Auftrag erstellen.
-
Wählen Sie eine Auftragsart aus:
-
 Prüfung ist dafür gedacht, wenn Sie möchten, dass jemand den Inhalt korrekturliest und kommentiert,
Prüfung ist dafür gedacht, wenn Sie möchten, dass jemand den Inhalt korrekturliest und kommentiert, -
 Beitrag ist dafür gedacht, wenn Sie möchten, dass ein Kollege Inhalte hinzufügt, entfernt oder verbessert.
Beitrag ist dafür gedacht, wenn Sie möchten, dass ein Kollege Inhalte hinzufügt, entfernt oder verbessert. -
 Übersetzung ist dafür gedacht, um Übersetzungsaufträge zu erstellen und sie internen Übersetzern zuzuweisen.
Übersetzung ist dafür gedacht, um Übersetzungsaufträge zu erstellen und sie internen Übersetzern zuzuweisen. -
 Übersetzungsprüfung, um die Übersetzungen zu überprüfen und zu akzeptieren oder abzulehnen.
Übersetzungsprüfung, um die Übersetzungen zu überprüfen und zu akzeptieren oder abzulehnen.
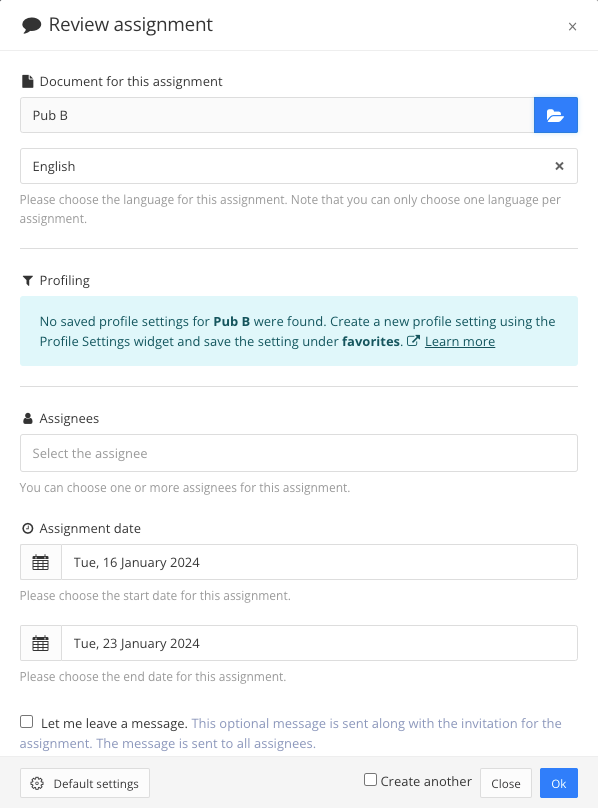
Das Dialogfeld des Auftrags ändert sich je nach ausgewählter Auftragsart.
-
-
Wählen Sie die Inhalte aus, an denen der Auftragsempfänger arbeiten soll.

Wird der Auftrag aus dem gepunkteten Menü des Inhalts (...) generiert, wird dieser Inhalt vorgeschlagen, kann aber geändert werden.
-
Wählen Sie eine Sprache für den Auftrag. Sie können pro Auftrag nur eine Sprache auswählen.
Anmerkung
Für Übersetzungen wählen Sie die Sprache, in der der Übersetzer liefern soll.
-
Ein Favoritenprofil auf die Publikation oder das Topic anwenden.

Anmerkung
Hier werden nur dann Optionen angezeigt, wenn Sie Favoritenprofile für das Dokument eingerichtet haben.
-
Wählen Sie einen oder mehrere einzelne Benutzer oder Benutzergruppen oder eine Kombination aus beiden aus, um an diesem Auftrag zu arbeiten.

Bei Benutzergruppen wird der Auftrag jedem Gruppenmitglied der ausgewählten Benutzergruppe(n) zugewiesen.
-
Verwenden Sie die Kalender, um das Startdatum (linker Kalender) und das Enddatum (rechter Kalender) einzustellen.

-
Aktivieren Sie das Kontrollkästchen Ich möchte eine Nachricht hinterlassen, wenn Sie eine Nachricht an den/die Auftragsempfänger in das erscheinende Feld eingeben möchten.
Deaktivieren Sie das Kästchen, wenn Sie keine Nachricht hinzufügen möchten.
-
Wählen Sie die Schaltfläche Standardeinstellungen (in der unteren linken Ecke), um zu überprüfen, ob das Dialogfeld Standardeinstellungen für Ihren Auftrag geeignet ist.

-
Wählen Sie OK, um alle Änderungen an den Standardeinstellungen zu speichern. Schließen Sie das Dialogfeld mit dem X in der oberen rechten Ecke.

-
Klicken Sie auf OK, um den Auftrag zu erstellen.
-
Der Auftragsempfänger erhält eine E-Mail mit einem Link, der ihn zum Inhalt führt, und der Auftrag wird auch im Panel Aufträge angezeigt.
-
Als Ersteller des Auftrags erhalten Sie auch eine E-Mail, die bestätigt, dass der Auftrag gestartet und abgeschlossen wurde. Sie können Aufträge über das Dashboard verfolgen und Aufträge über den Planer verfolgen.
-
Wenn ein Übersetzungsprüfungsauftrag bearbeitet wird, können Sie den Fortschritt auf dem Dashboard verfolgen, wenn:
-
Sie die Person sind, die den Auftrag erstellt hat.
-
Sie die Persond sind, der der Auftrag zugewiesen wurde.
Informationen zu Übersetzungsprüfungsaufträgen werden im Planer und auch auf dem Dashboard angezeigt.
Sie können auf den Planer zugreifen, indem Sie im oberen Menü Planer auswählen. Er ist nur für Paligo-Administratoren und -Autoren verfügbar und zeigt eine Zeitleiste mit Angaben dazu, wann die Aufträge fällig sind und wer sie bearbeitet.
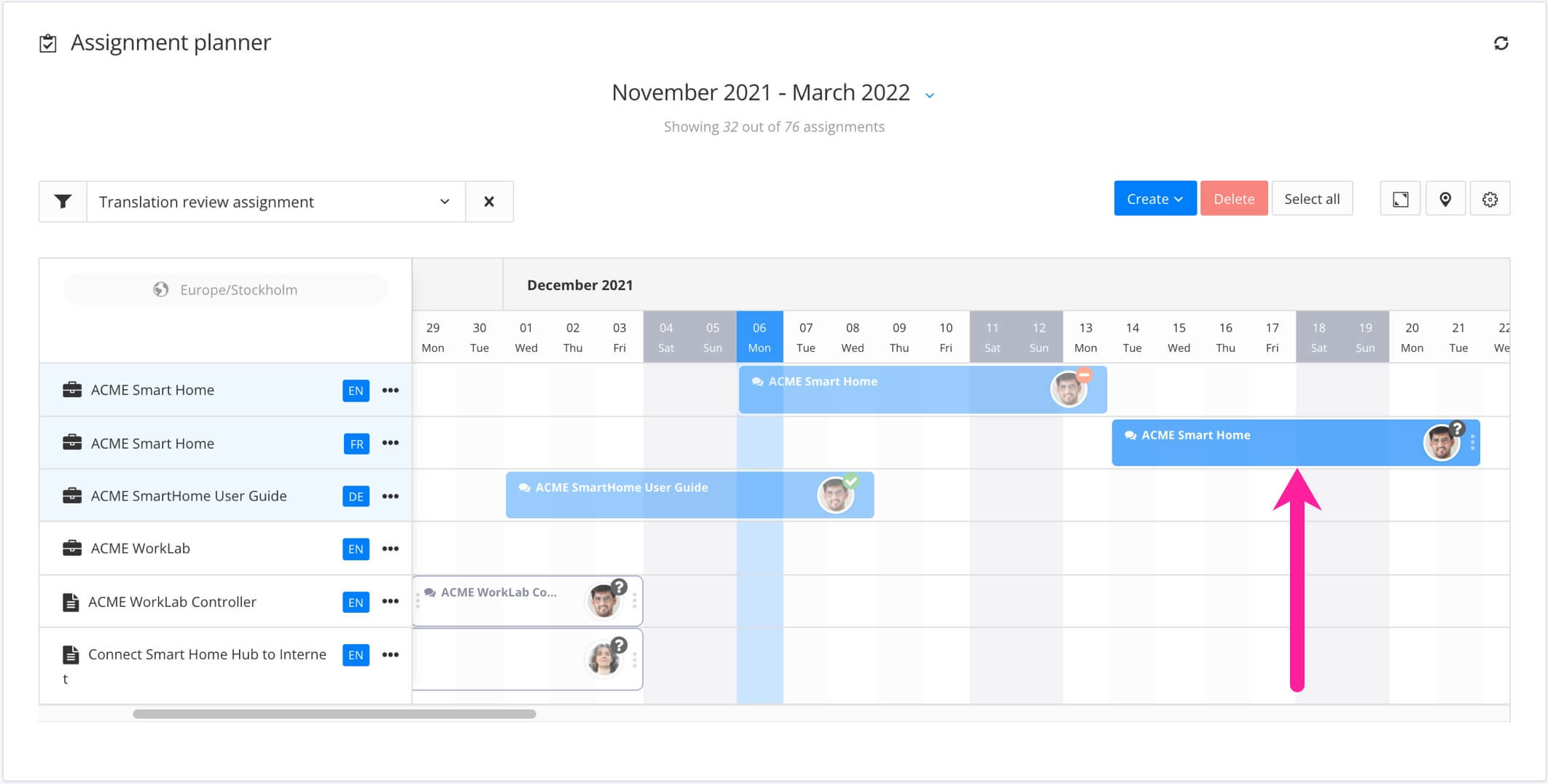 |
Sie können den Auftrag auch in Ihrem Dashboard einsehen. Wählen Sie Dashboard im oberen Menü, um es anzuzeigen, und schauen Sie dann in das Panel Aufträge.
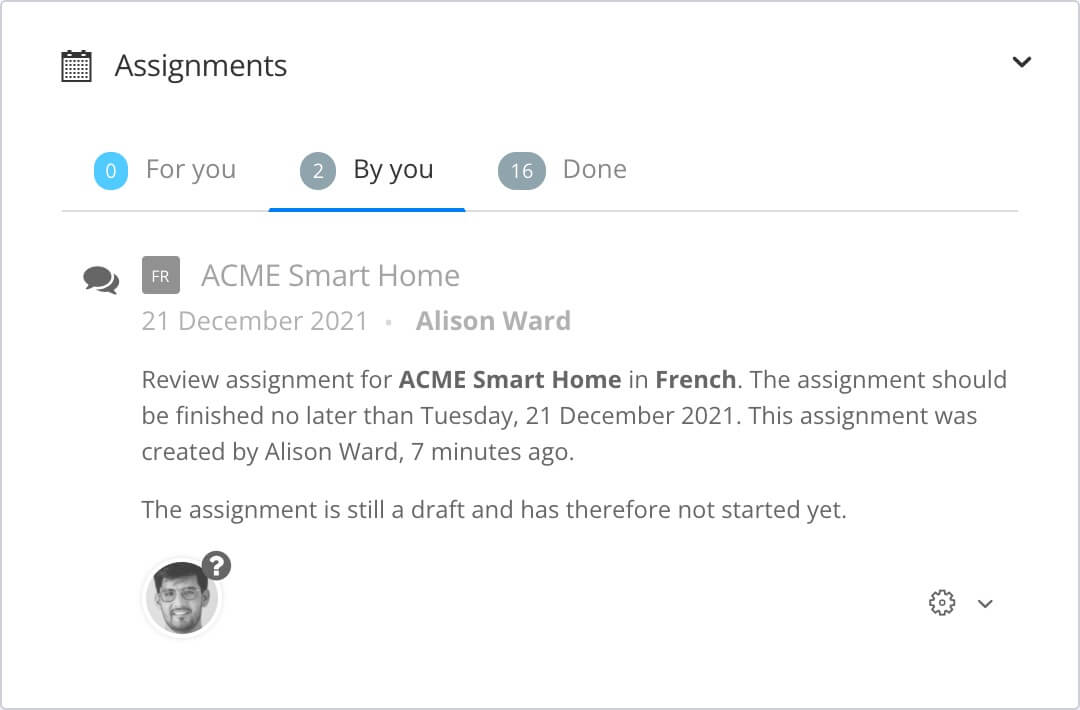 |
Weitere Informationen zur Verfolgung von Aufträgen finden Sie unter Den Fortschritt des Auftrags verfolgen.
Wenn ein Prüfer nicht in der Lage ist, an einem Übersetzungsprüfungsauftrag zu arbeiten, müssen Sie den Auftrag möglicherweise neu zuweisen. Dafür gibt es viele Gründe, z. B. wenn der Prüfer andere Prioritäten hat oder nicht über die erforderlichen Sprachkenntnisse verfügt.
Um die Übersetzungprüfungssaufgabe neu zuzuweisen, wählen Sie im oberen Menü den Menüpunkt Dashboard und dann den Abschnitt Aufträge. Der Übersetzungsprüfungsauftrag wird entweder auf der Registerkarte Von mir oder auf der Registerkarte Erledigt angezeigt. Klicken Sie auf das Zahnradsymbol und wählen Sie Neu zuweisen. Verwenden Sie dann das Dialogfeld „Neu zuweisen“, um die Arbeit neu zuzuweisen.
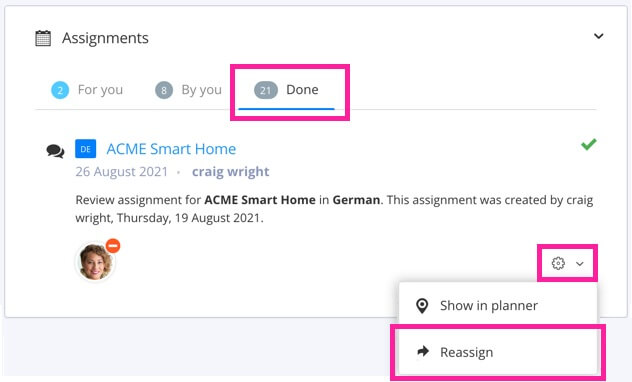 |
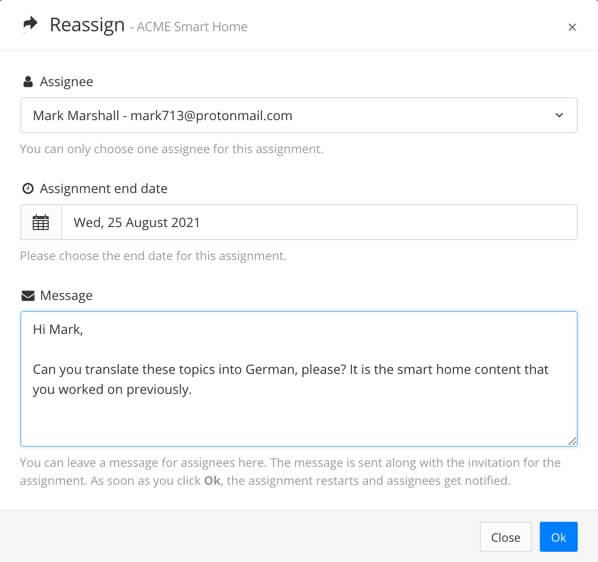 |
Weitere Informationen finden Sie unter Einen Auftrag neu zuweisen.
Der Übersetzungsprüfungsauftrag soll verwendet werden, wenn eine der folgenden Bedingungen vorliegen:
-
Ihre Organisation verfügt über eigene Übersetzer.
-
Die Übersetzer verwenden die Übersetzungsansicht, um die Übersetzung hinzuzufügen oder zu bearbeiten.
-
Die Arbeit der Übersetzer muss von Mitarbeitern der Organisation überprüft und genehmigt werden.
Wenn Ihnen ein Übersetzungsprüfungsauftrag zugewiesen wird, erhalten Sie eine E-Mail oder eine Nachricht mit einem Link zum Auftrag. Sie können den Auftrag auch aus dem Panel Aufträge heraus öffnen.
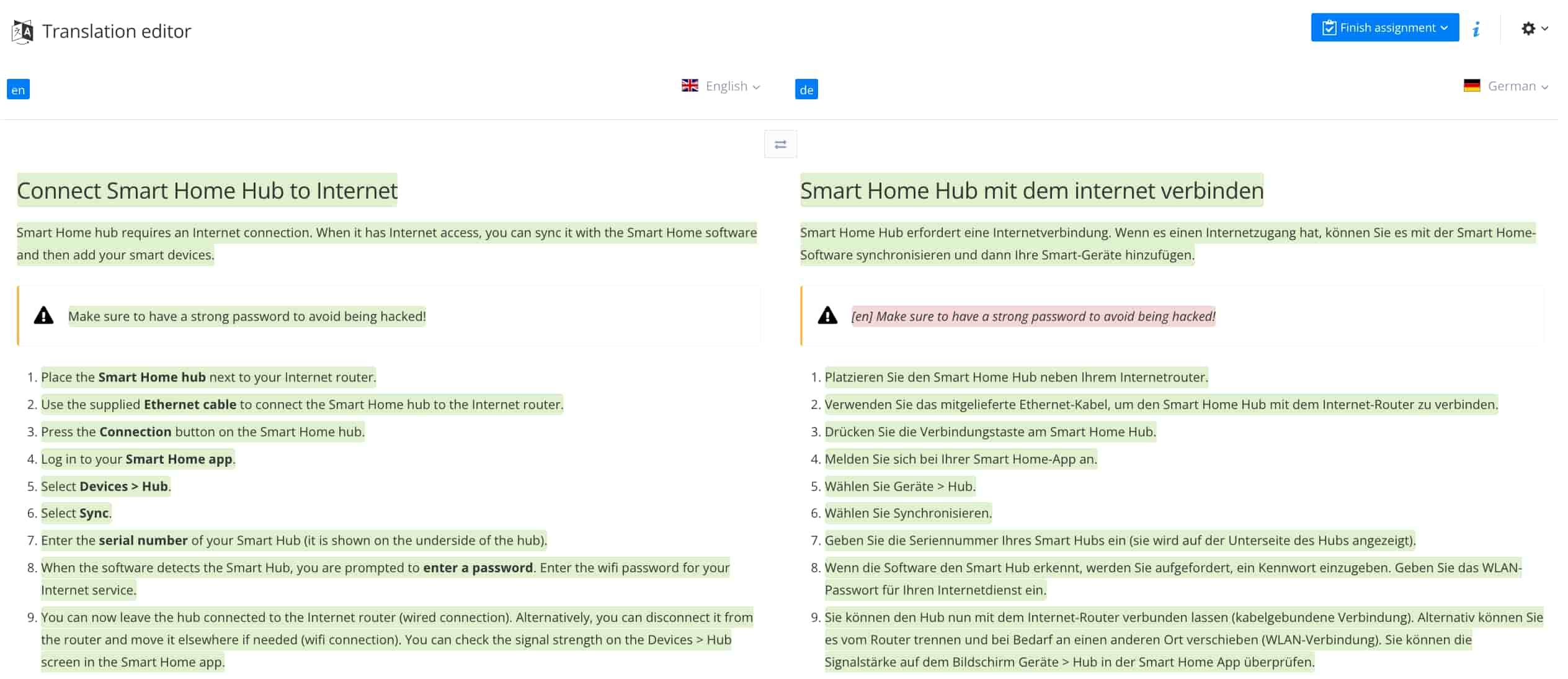 |
Wenn Sie den Auftrag annehmen und bearbeiten möchten, gehen Sie wie folgt vor:
-
Wählen Sie den Auftrag im Panel Aufträge.
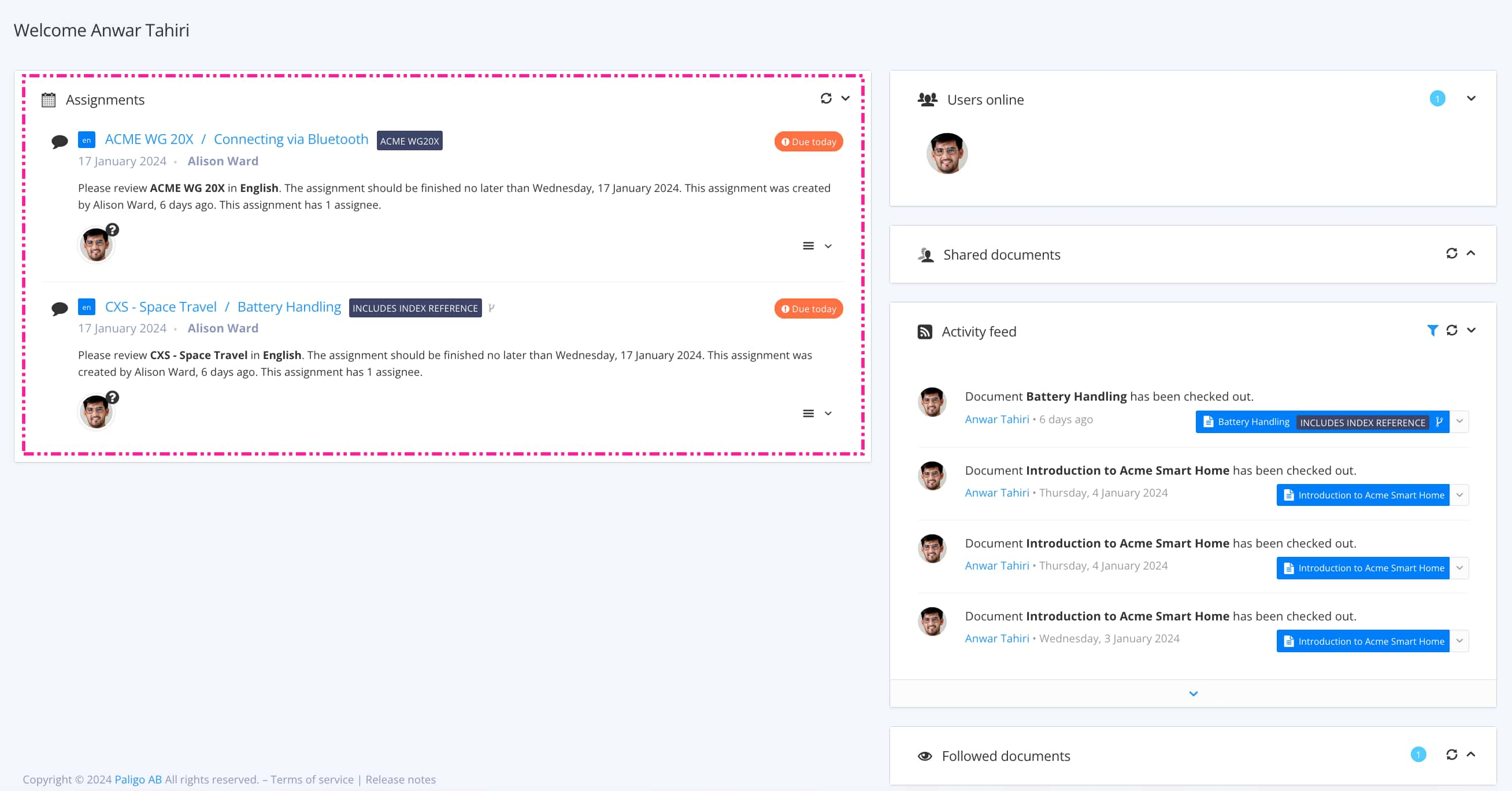
Mit Auftragsarten wird gesteuert, welche Ansicht sich öffnet.
Tipp
Weitere Möglichkeiten zum Öffnen eines Auftrags finden Sie unter Verschiedene Möglichkeiten, Aufträge zu öffnen.
-
Auf der linken Seite sehen Sie den Inhalt in der Ausgangssprache. Die Übersetzung, die Sie überprüfen müssen, wird auf der rechten Seite angezeigt.
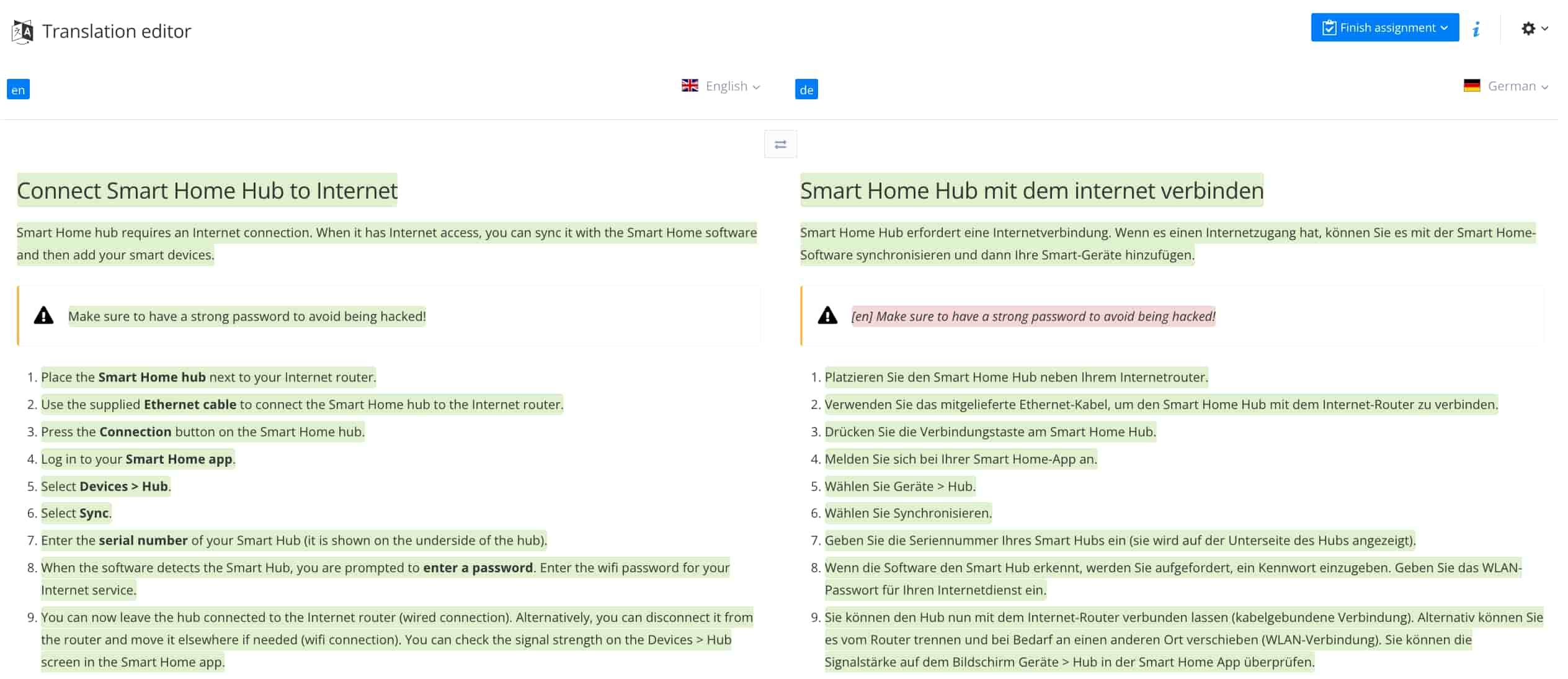
Nicht übersetzte Inhalte haben ein Präfix in eckigen Klammern, mit dem Code der Ausgangssprache, z. B. [en] für Englisch.
-
Positionieren Sie den Mauszeiger über dem gewünschten Absatz. Eine Popup-Symbolleiste wird angezeigt. Nutzen Sie die Funktionen der Übersetzungsansicht, um den Inhalt zu überprüfen.

Sie können die Optionen der Symbolleiste verwenden, um:
-
 Paligo zeigt den Verlauf für das Textfragment mit einer Zeile für jede gespeicherte Version des Absatzes an, siehe Übersetzungsverlauf anzeigen.
Paligo zeigt den Verlauf für das Textfragment mit einer Zeile für jede gespeicherte Version des Absatzes an, siehe Übersetzungsverlauf anzeigen. -
 Paligo zeigt alle Übersetzungen für die aktuelle Version des Absatzes an, siehe Übersetzungen vergleichen.
Paligo zeigt alle Übersetzungen für die aktuelle Version des Absatzes an, siehe Übersetzungen vergleichen. -
 Sie können zu jedem Absatz Kommentare hinzufügen. Autoren und Beitragsersteller können diese Kommentare sehen und entscheiden, wie sie darauf reagieren, siehe
Kommentar zu einer Übersetzung.
Sie können zu jedem Absatz Kommentare hinzufügen. Autoren und Beitragsersteller können diese Kommentare sehen und entscheiden, wie sie darauf reagieren, siehe
Kommentar zu einer Übersetzung. -
 Markieren Sie die Übersetzung eines Textfragments als vollständig. Damit sollten Sie bestätigen, dass die Übersetzung korrekt
ist.
Markieren Sie die Übersetzung eines Textfragments als vollständig. Damit sollten Sie bestätigen, dass die Übersetzung korrekt
ist.
Einzelheiten zur Verwendung dieser Funktionen finden Sie unter Arbeiten in der Übersetzungsansicht.
-
-
Klicken Sie auf die Schaltfläche Auftrag abschließen und wählen Sie Genehmigt oder Bearbeitung erforderlich (wenn die Übersetzung eine zusätzliche Bearbeitung erfordert), um den Auftrag abzuschließen.

So wissen andere Personen, dass Sie den Übersetzungsprüfungsauftrag abgeschlossen haben.
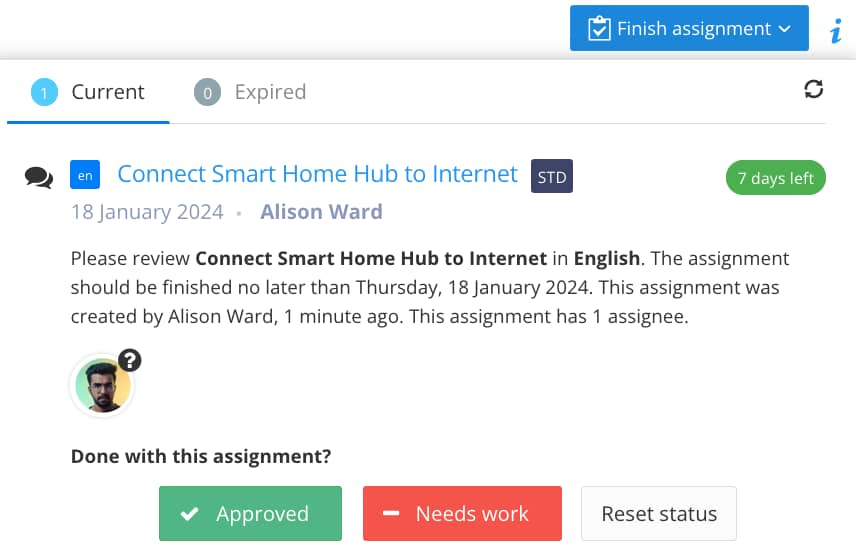
-
Hier wählen Sie, wie es weitergehen soll:
-
Zum Dashboard wechseln – Drücken Sie Enter, um diese Option auszuwählen.
-
Auf dieser Seite bleiben, um weiter an den Inhalten zu arbeiten.
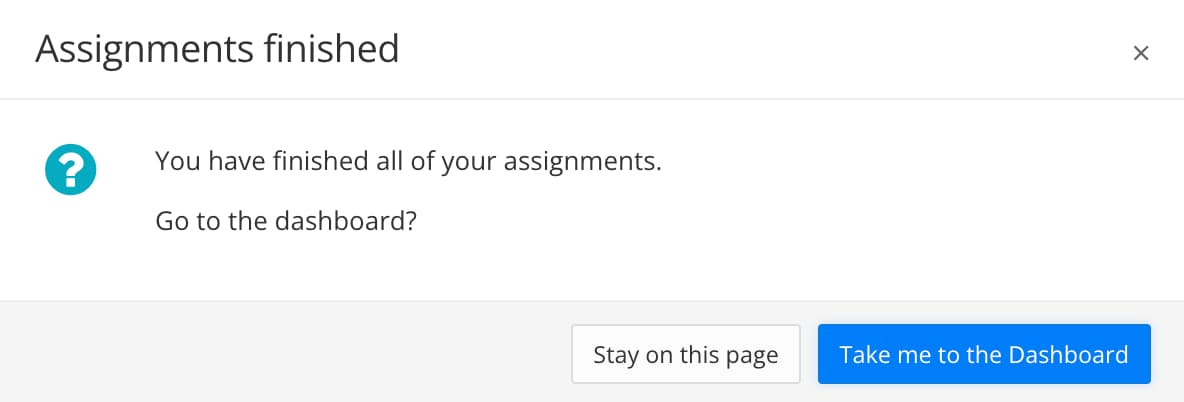
-
Paligo benachrichtigt die Person, die den Auftrag erstellt hat, dass Sie die Übersetzungsprüfung abgeschlossen haben. Wenn sie den empfohlenen Workflow für Übersetzungsprüfungen befolgen, ist der nächste Schritt eine der folgenden Möglichkeiten:
-
einen neuen Übersetzungsauftrag erstellen, damit unfertige oder fehlerhafte Übersetzungen bearbeitet werden können.
-
den Inhalt veröffentlichen und ihn in den Status Freigegeben setzen.