Benutzergruppen
Was sind Benutzergruppen in Paligo und welche Vorteile bieten sie?
Mit Benutzergruppen können Sie Ihre Paligo Benutzer in Teams, Abteilungen oder jeder anderen Art von Gruppe organisieren, die Sie benötigen. Wenn Sie Eine Benutzergruppe erstellen, können Sie:
-
allen Mitgliedern einer Benutzergruppe Berechtigungen erteilen. Dies ist wesentlich effektiver, als allen Benutzern einzeln Berechtigungen zuzuweisen. Berechtigungen können für Ordner und Komponenten in Paligo eingestellt werden, um festzulegen, ob ein Benutzer oder eine Benutzergruppe Inhalte bearbeiten oder nur anzeigen kann.
-
Einer/einem oder mehreren Benutzergruppen oder Einzelbenutzern oder einer Kombination aus beidem Aufträge zuweisen, siehe Aufträge erstellen. Dies ermöglicht ein flexibles Korrekturlesen und Sie können wählen, ob:
-
jeder in der Benutzergruppe antworten muss oder
-
einzelne Mitglieder der Benutzergruppe antworten können.
Wenn einige Mitglieder zu beschäftigt oder nicht verfügbar sind, können andere Mitglieder stattdessen an dem Auftrag arbeiten. Sie müssen ihn nicht einzelnen Teammitgliedern neu zuweisen.
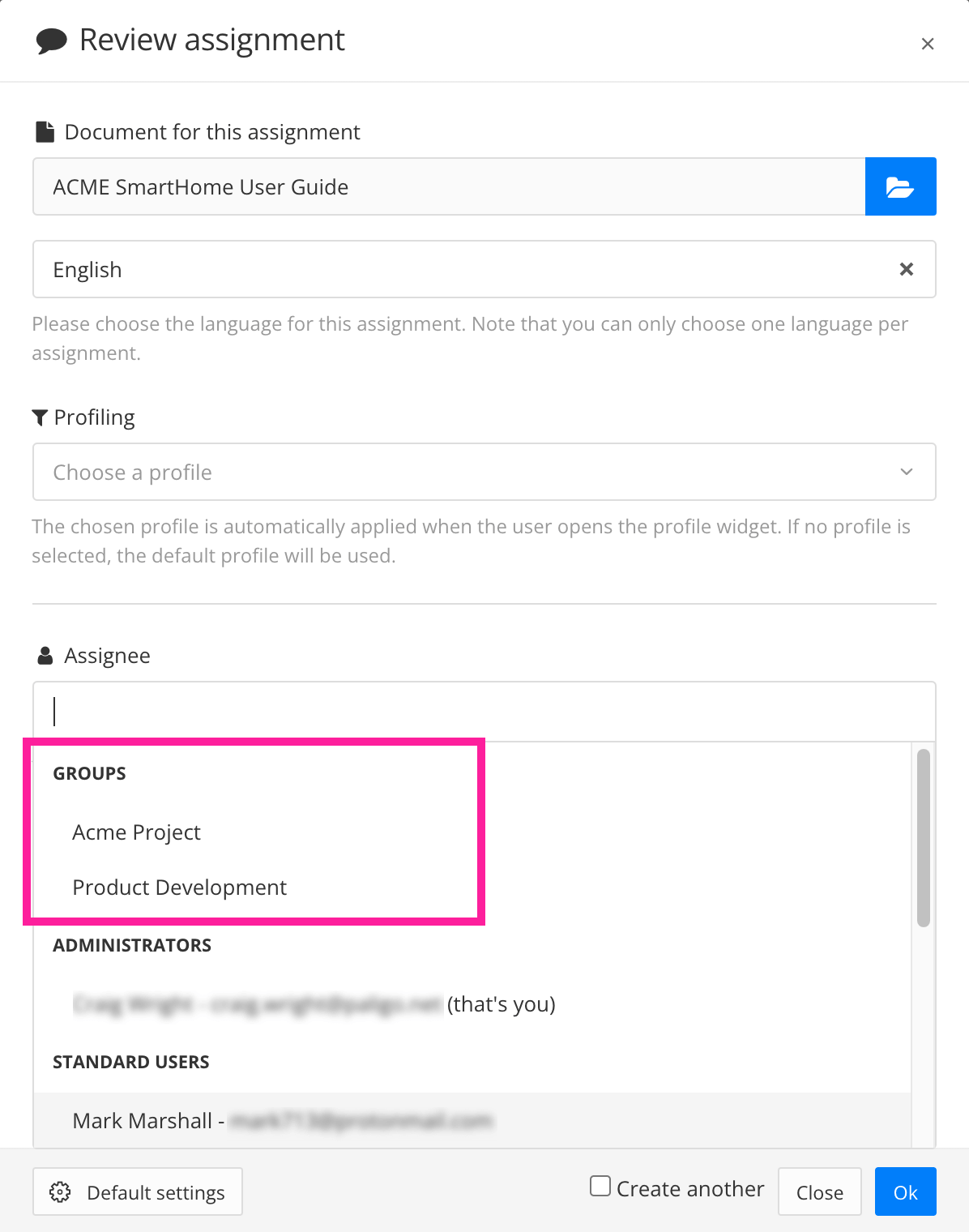
Verfügbare Benutzergruppen werden im Abschnitt Auftragsempfänger angezeigt.
Anmerkung
Es gibt zwei Arten von Aufträgen, die keinen Benutzergruppen zugewiesen werden können:
Diese können nur an einen einzelnen Auftragsempfänger gesendet werden.
-
Die folgende Anleitung zeigt, wie Sie eine Benutzergruppe erstellen.
-
Melden Sie sich bei Paligo über ein Benutzerkonto mit Administratorberechtigungen an.
-
Wählen Sie den Avatar in der oberen rechten Ecke aus.

-
Wählen Sie im Menü Einstellungen aus.

-
Wählen Sie die Registerkarte Gruppen aus.

-
Wählen Sie Erstellen aus.
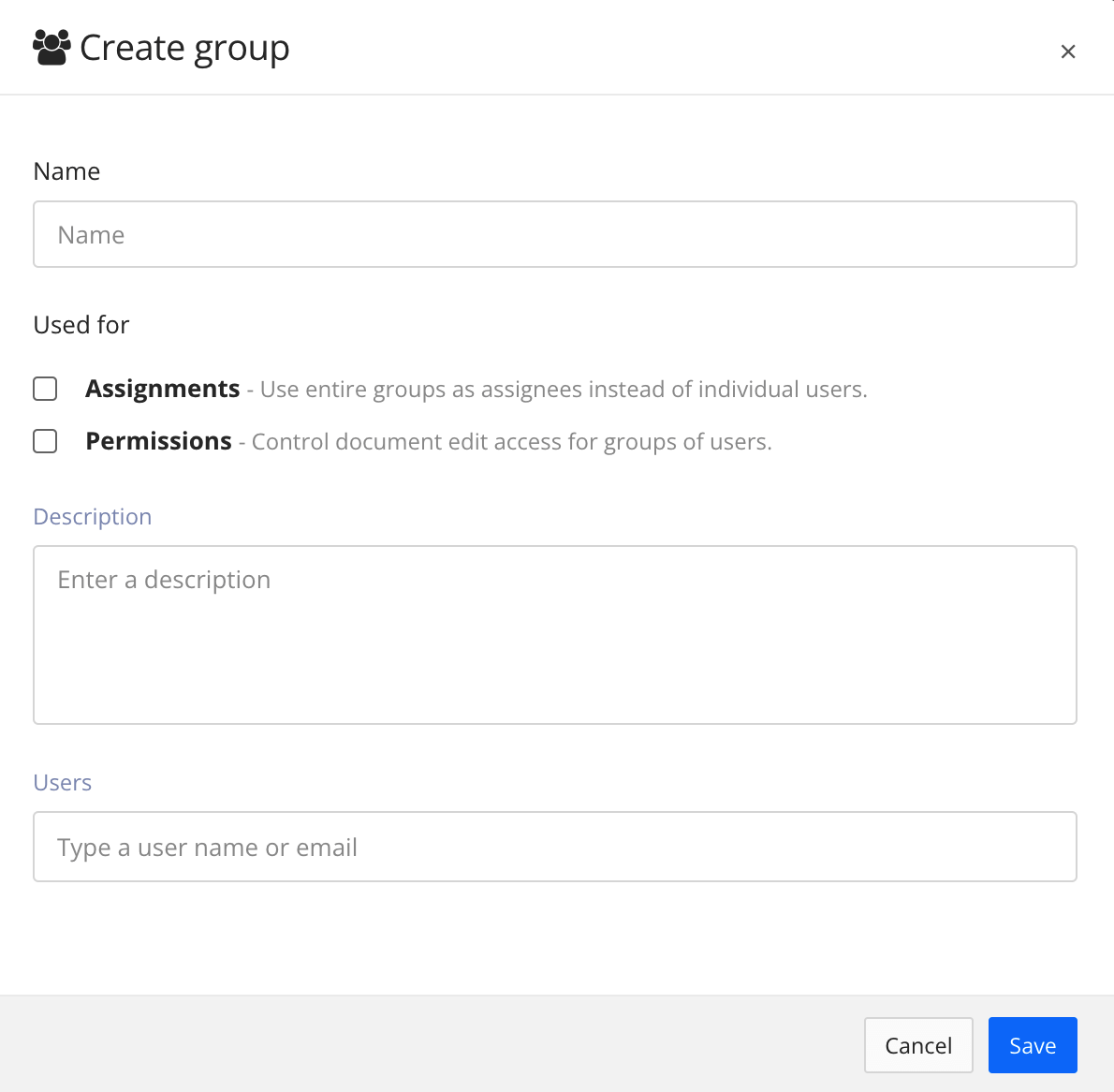
Paligo zeigt das Dialogfeld Gruppe erstellen an.
-
Geben Sie einen Namen und eine Beschreibung für die Benutzergruppe ein. Der Name ist obligatorisch, eine Beschreibung ist jedoch optional.
-
Wählen Sie Gruppentyp mit folgenden Kontrollkästchen aus:
-
Auftragsgruppe - Wenn Sie (oder andere Benutzer) Aufträge erstellen, können Sie die Gruppe als Auftragsempfänger wählen. Der Auftrag wird allen Gruppenmitgliedern zugewiesen. So können Sie schneller und bequemer mehreren Personen gleichzeitig einen Auftrag zuzuweisen.
-
Berechtigungsgruppe - Zum Erstellen einer Sammlung von Benutzern zur Verwendung mit der Funktion Berechtigungen. Wenn Sie Berechtigungen für Ordner oder Komponenten (z. B. Topics und Publikationen) festlegen, können Sie die Berechtigungen der Gruppe erteilen. So können Sie schneller und bequemer mehreren Personen gleichzeitig Berechtigungen zur Bearbeitung erteilen.
Anmerkung
Sie müssen mindestens eines der Kontrollkästchen aktivieren. Sie können auch beide Kontrollkästchen aktivieren, wenn die Gruppe beiden Typen entspricht.
-
-
Wählen Sie die Benutzer aus, die zu dieser Benutzergruppe gehören sollen.
Geben Sie entweder einen
user nameoder eineemail addressein, damit Paligo die entsprechende Person findet, ODER wählen Sie das Feld aus und wählen Sie die Benutzer aus der Liste.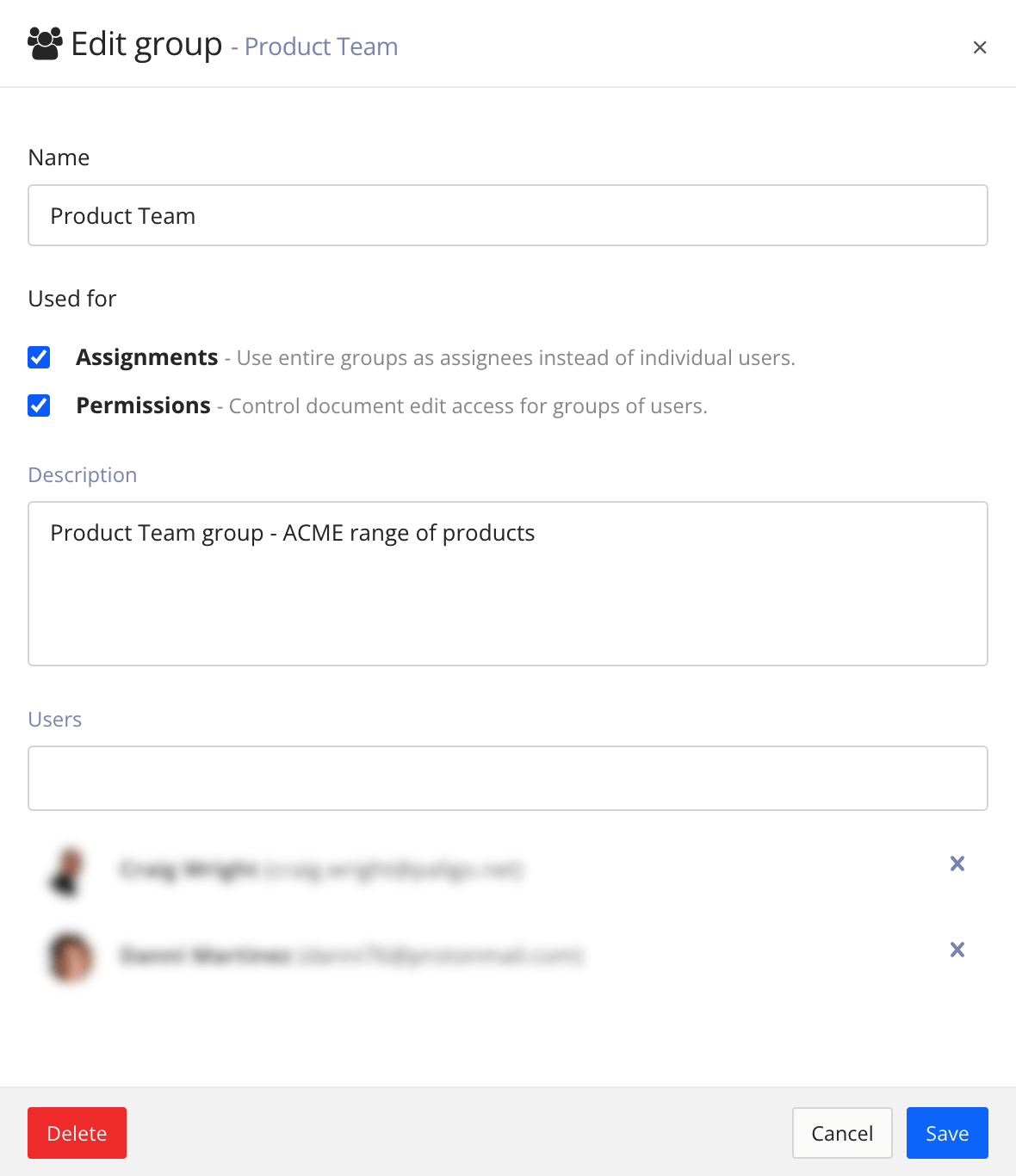
-
Drücken Sie Speichern.
Die folgende Anleitung zeigt, wie Sie Benutzer zu einer vorhandenen Benutzergruppe hinzufügen.
-
Melden Sie sich bei Paligo über ein Benutzerkonto mit Administratorberechtigungen an.
-
Wählen Sie den Avatar in der oberen rechten Ecke aus.

-
Wählen Sie im Menü Einstellungen aus.

-
Wählen Sie die Registerkarte Gruppen aus.
-
Wählen Sie Bearbeiten für die Benutzergruppe aus, die Sie ändern möchten.
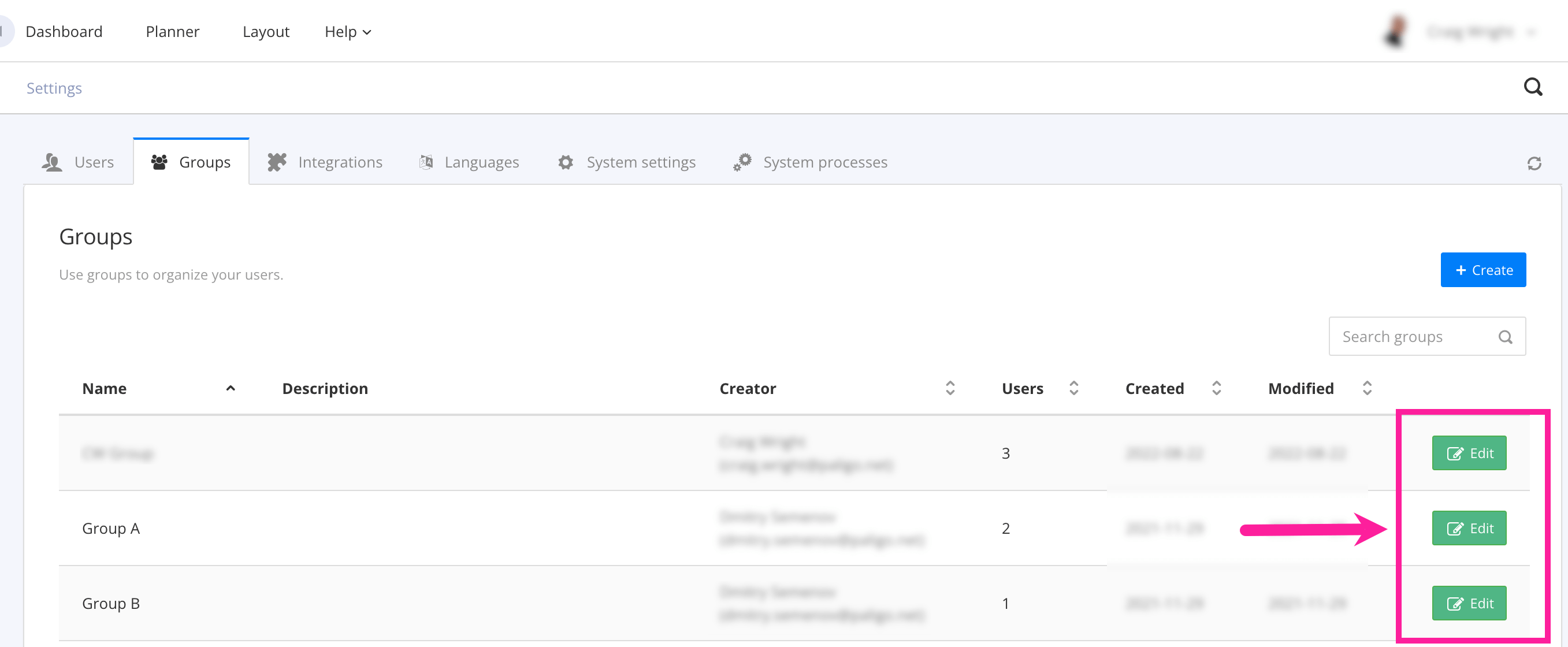
-
Wählen Sie die Benutzer aus, die zu dieser Benutzergruppe gehören sollen.
Geben Sie entweder einen Benutzernamen oder eine E-Mail-Adresse ein, damit Paligo die entsprechende Person findet, ODER wählen Sie das Feld aus und wählen Sie die Benutzer aus der Liste.
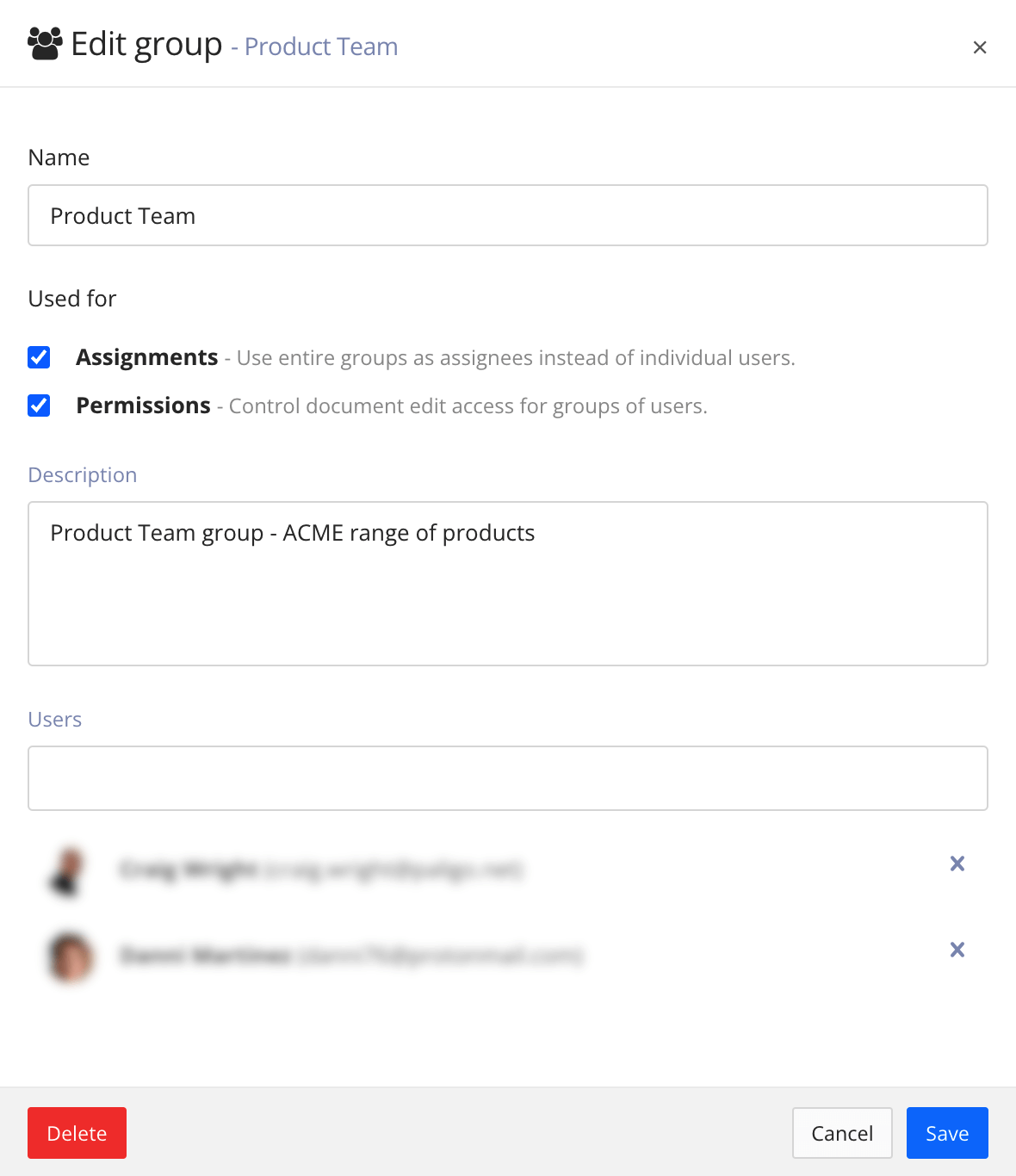
-
Drücken Sie Speichern.
Die folgende Anleitung zeigt, wie Sie einen oder mehrere Benutzer aus einer Benutzergruppe entfernen.
-
Melden Sie sich bei Paligo über ein Benutzerkonto mit Administratorberechtigungen an.
-
Wählen Sie den Avatar in der oberen rechten Ecke aus.

-
Wählen Sie im Menü Einstellungen aus.

-
Wählen Sie die Registerkarte Gruppen aus.
-
Wählen Sie Bearbeiten für die Benutzergruppe aus, die Sie ändern möchten.
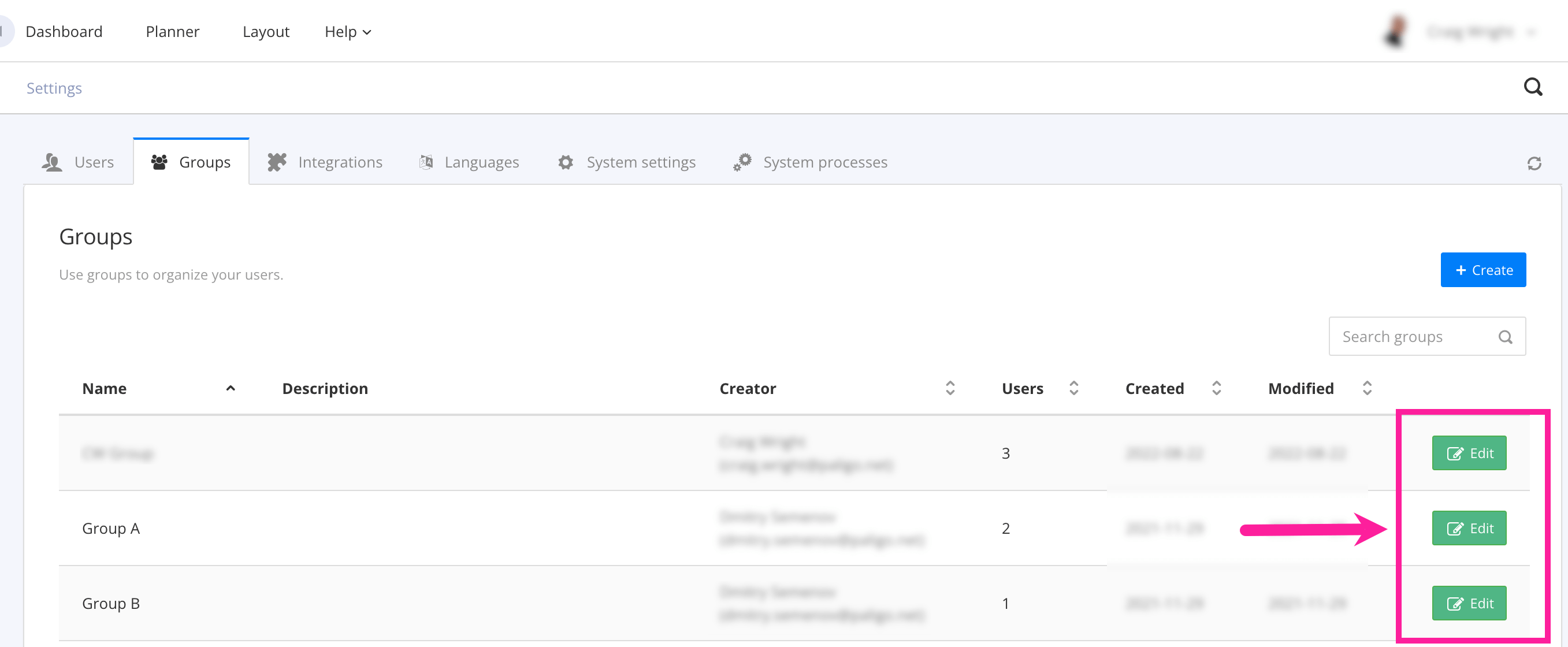
-
Wählen Sie das X aus, um einen Benutzer aus der Benutzergruppe zu entfernen.
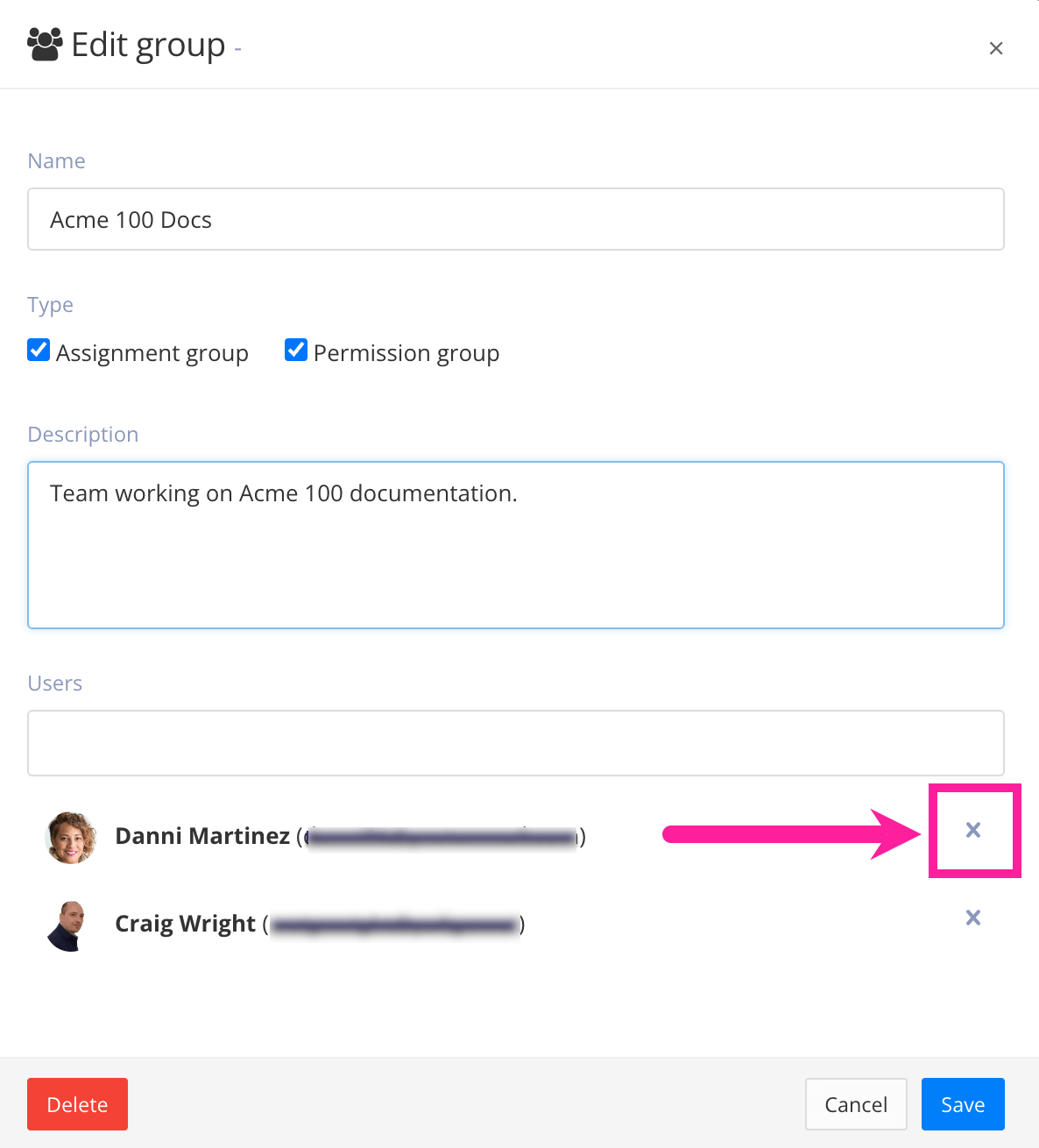
Jeder Benutzer in der Gruppe hat ein X rechts neben seinem Namen.
-
Drücken Sie Speichern.
Die folgende Anleitung zeigt, wie Sie eine Benutzergruppe entfernen, die Sie nicht mehr benötigen. Durch das Löschen der Benutzergruppe wird nur die Benutzergruppe aus Paligo entfernt. Die in der Gruppe befindlichen Benutzer werden nicht entfernt.
-
Melden Sie sich bei Paligo über ein Benutzerkonto mit Administratorberechtigungen an.
-
Wählen Sie den Avatar in der oberen rechten Ecke aus.

-
Wählen Sie im Menü Einstellungen aus.

-
Wählen Sie die Registerkarte Gruppen aus.
-
Wählen Sie Bearbeiten für die Benutzergruppe aus, die Sie ändern möchten.
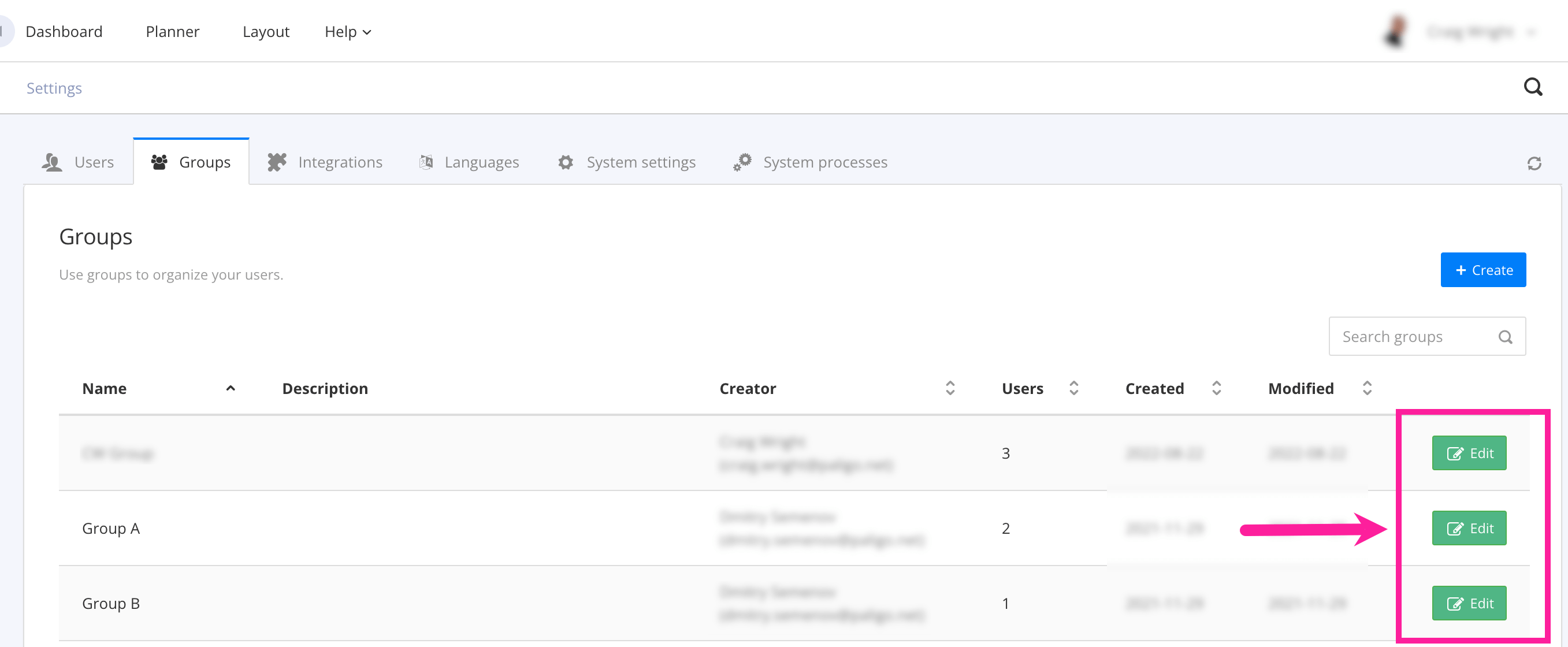
-
Wählen Sie Löschen in der unteren linken Ecke aus.
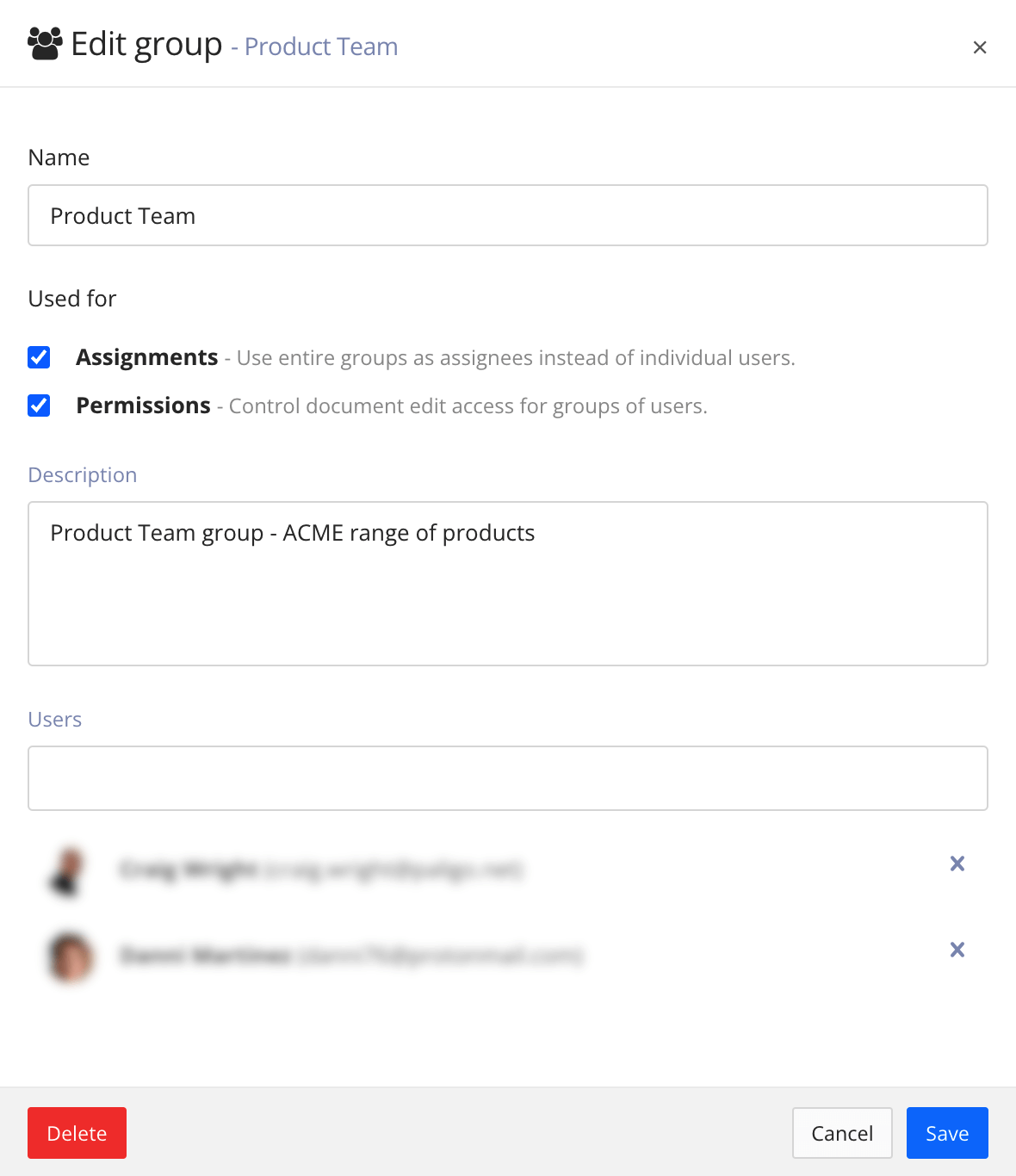
-
Wählen Sie Bestätigen aus, um die Benutzergruppe zu entfernen.