Benutzerkonten
Als Paligo-Administrator haben Sie die Berechtigung, globale Änderungen vorzunehmen, die sich auf die Lizenzkosten auswirken können.
Der Administrator kann Benutzer hinzufügen, bearbeiten oder entfernen. Jedes Benutzerkonto ist mit einem bestimmten Benutzertyp verknüpft, der die Funktionen bestimmt, auf die der Benutzer zugreifen kann, siehe Benutzertypen. Beispielsweise kann ein Prüfer auf zugewiesene oder geteilte Inhalte zugreifen und Feedback in der Prüfungsansicht bereitstellen, er kann diese Inhalte jedoch nicht ändern und hat keinen Zugriff auf den vollständigen Editor in Paligo.
Sie haben zwei Möglichkeiten, neue Benutzer hinzuzufügen:
-
Sie können einzelne Benutzer separat hinzufügen oder
-
einen Massenimport einer CSV-Datei vornehmen, die viele Benutzerdaten enthält. Mit dem Massenimport importiert Paligo viele Benutzer auf einmal und erstellt für jede in der CSV-Datei aufgeführte Person ein Benutzerkonto. Massenimporte bieten eine praktische Möglichkeit, mehrere Benutzer hinzuzufügen.
Sie können auch Benutzergruppen, also Sammlungen von Benutzern, erstellen und verwalten. Damit können Sie Teams aus Benutzern oder beliebige Benutzersammlungen erstellen und ihnen Aufträge zuweisen. Dies geht schneller, als jedem Mitglied einer Gruppe einzeln einen Auftrag zuzuweisen.
Bei der Erstellung Ihres Paligo Benutzerkontos weist ein Administrator Ihrem Konto einen Benutzertyp zu. Wenn Sie aufgrund Ihres Benutzertyps nicht auf eine Funktion zugreifen können, die Sie benötigen, wenden Sie sich an einen Administrator oder IT-Manager. Nur diese Benutzer können den Benutzertyp Ihres Kontos ändern.
Es gibt mehrere verschiedene Benutzertypen, die jeweils unterschiedliche Zugriffsebenen auf Paligo Funktionen bieten. Die Benutzergruppen-Syntax wird verwendet, wenn Sie Paligo mit Single Sign On (SSO)- und SAML-Integration verbinden.
Tipp
Prüfer und Beitragsersteller können nur an Inhalten arbeiten, die ihnen entweder durch einen offiziellen Auftrag oder Inhalte teilen (ohne Aufträge) zugesandt wurden.
Die folgende Tabelle zeigt die für den jeweiligen Benutzertyp verfügbaren Funktionen.
Oben auf der Registerkarte Benutzer werden die für den Lizenztyp jeweils verfügbaren Lizenzen angezeigt. Stellen Sie sicher, dass Sie über ausreichend Lizenzen verfügen, um weitere Benutzerkonten zu erstellen. Andernfalls siehe Paligo Lizenzen kaufen oder upgraden. Wenn Sie noch mit der Testversion arbeiten, können Sie Teamkollegen ohne zusätzliche Lizenzen hinzufügen.
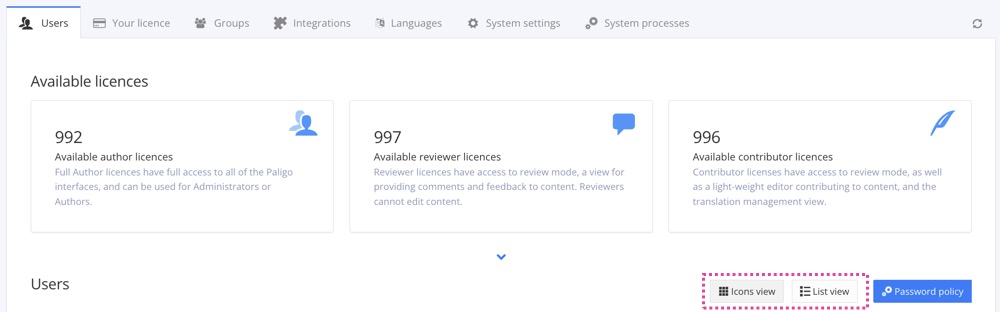 |
Wechseln der Ansicht über die Schaltflächen.
Sie haben die Möglichkeit, die bestehenden Benutzerkonten in einer Liste oder als Symbole anzuzeigen. Unterhalb der Lizenztypen finden Sie die Schaltflächen zum Wechseln der Ansicht. Die vorhandenen Benutzer sind standardmäßig nach Benutzertyp gruppiert, in der Listenansicht können Sie die Spalten jedoch alphabetisch sortieren. Jede Gruppe verfügt über unterschiedliche Zugriffsrechte, siehe Benutzertypen.
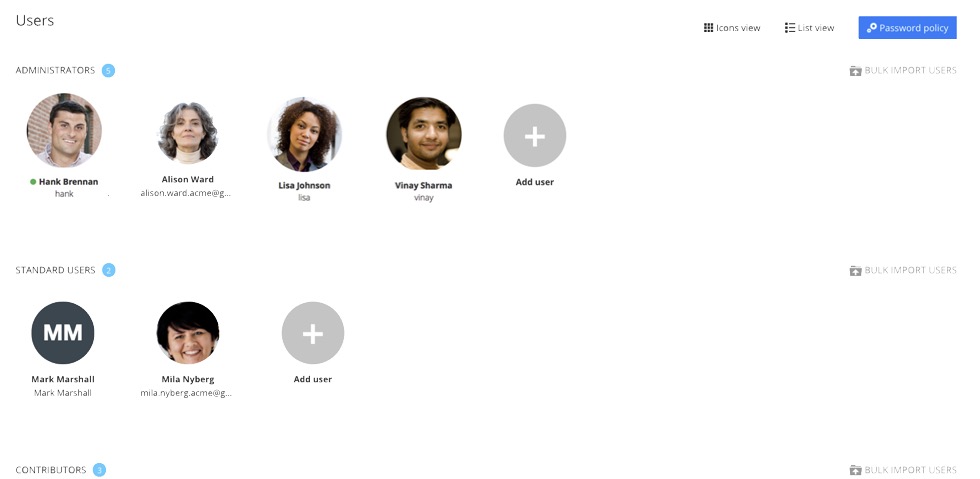
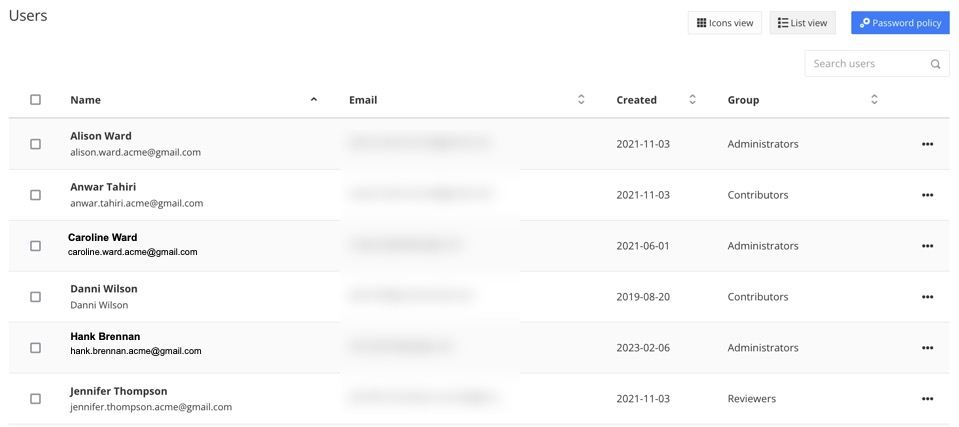
Links: Die Symbolansicht zeigt verfügbare Lizenzen mit einem Plussymbol an. Wenn Sie dieses auswählen, fügen Sie einen neuen Benutzer hinzu. Rechts: Die Spalten können in der Listenansicht alphabetisch sortiert werden.
Anmerkung
Die Einstellungsseite verfügt über eine Symbolansicht (wie in der Abbildung oben gezeigt) und eine Listenansicht. In der Listenansicht werden die Benutzerkonten nicht als Benutzer-Widgets, sondern aufgelistet angezeigt.
So fügen Sie ein neues Benutzerkonto in der Listenansicht hinzu:
-
Melden Sie sich bei Paligo über ein Benutzerkonto mit Administratorberechtigungen an.
-
Wählen Sie den Avatar in der oberen rechten Ecke aus.

-
Wählen Sie im Menü Einstellungen aus.

-
Wählen Sie die Registerkarte Benutzer aus.

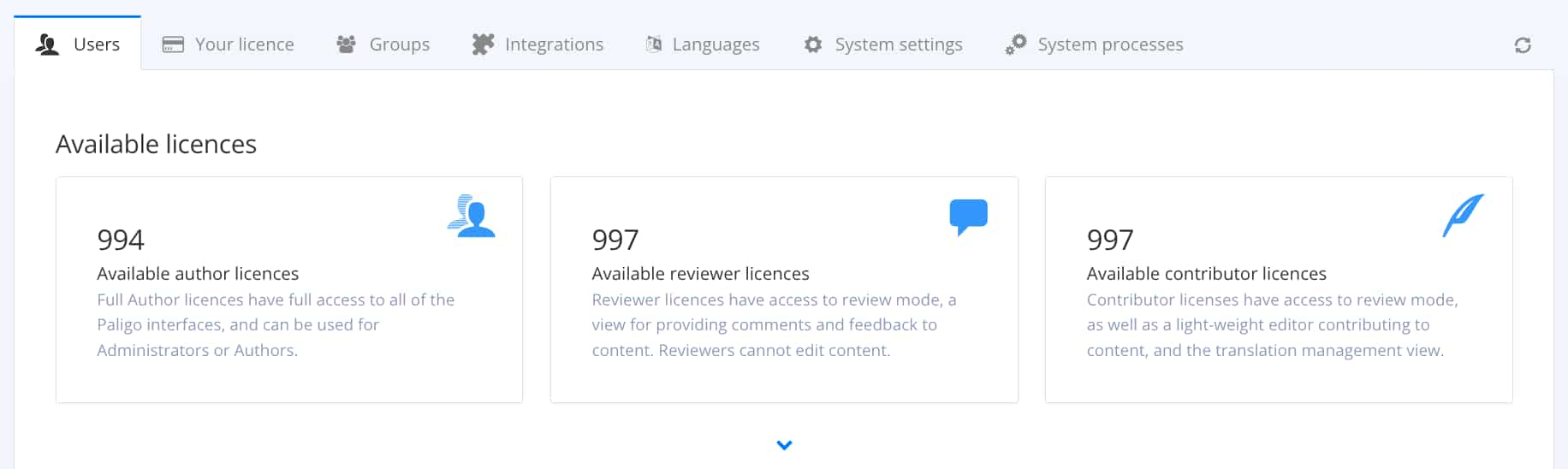
-
Scrollen Sie bis zum Seitenende nach unten und wählen Sie Erstellen aus.

-
Wählen Sie eine Bilddatei als persönlichen Avatar. Optional
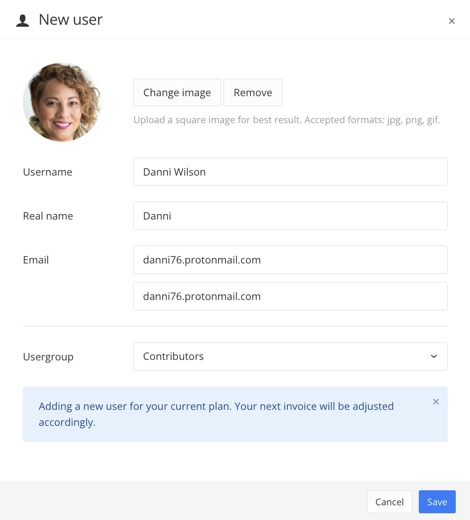
Das Dialogfeld Neuer Benutzer.
-
Geben Sie einen eindeutigen Benutzernamen ein, der zusammen mit einem Passwort bei der Anmeldung verwendet werden soll.
Tipp
Um ihn sich leichter merken zu können, können Sie die E-Mail-Adresse als Benutzernamen verwenden.
-
Geben Sie einen Echten Namen ein, der zusammen mit dem persönlichen Avatar in Paligo angezeigt werden soll.

-
Geben Sie die E-Mail-Adresse ein, über die Paligo den Benutzer benachrichtigen soll.
Achtung
Sobald das neue Benutzerkonto gespeichert ist, wird eine E-Mail von Paligo versendet, in der der Benutzer aufgefordert wird, sich anzumelden und das Passwort zu ändern.
Ändern Sie daher den Benutzernamen und die E-Mail-Adresse nicht, bevor sich der Benutzer zum ersten Mal angemeldet hat.
-
Wählen Sie im Menü die Benutzergruppe aus.
-
Drücken Sie Speichern.
Anmerkung
Der Benutzer erhält einen Link mit einem temporären Passwort per E-Mail. Aus Sicherheitsgründen ermöglicht das temporäre Passwort nur den Zugriff auf die Anzeige „Neues Passwort wählen“. Der Benutzer muss ein neues Passwort eingeben und bestätigen, um sich bei Paligo anzumelden.
Neue Benutzerkonten sind ausgegraut, bis sich der Benutzer zum ersten Mal anmeldet.
Als Administrator können Sie viel Zeit sparen, indem Sie über die Massenimport-Funktion mehrere Benutzerkonten gleichzeitig erstellen. Anstatt jedes Benutzerkonto einzeln zu erstellen, können Sie eine CSV-Datei (Comma Separated Value) erstellen, die die grundlegenden
Benutzerinformationen enthält, und diese Datei dann in Paligo importieren. Paligo erstellt dann automatisch ein Benutzerkonto für jeden Benutzer, der in der CSV-Datei aufgeführt ist.
Sie können zum Erstellen der CSV-Datei jede Anwendung verwenden, die das Speichern als .csv unterstützt. Wenn Sie beispielsweise sowohl für Autoren als auch für Beitragsersteller Benutzerkonten erstellen möchten, benötigen Sie zwei CSV-Dateien (eine für jeden Benutzertyp).
Anmerkung
Neue Benutzerkonten sind ausgegraut, bis sich der Benutzer zum ersten Mal anmeldet.
So nehmen Sie einen Massenimport von Benutzern in der Symbolansicht vor:
-
Erstellen Sie eine
CSV-Datei für jeden Benutzertyp, den Sie importieren möchten. -
Fügen Sie die Benutzerdaten in folgendem Format in die CSV_Datei ein:
username,email address,full name. Das sieht dann so aus:jamessmith,james@smith.com,James Smith frankjohnson,frank@johnson.com,Frank Johnson janemurphy,jane@murphy.com,Jane Murphy
Tipp
Als
usernamekönnen Sie auch die E-Mail-Adresse verwenden, da Sie so einfach sicherstellen können, dass derusernameeindeutig ist. -
Melden Sie sich bei Paligo über ein Benutzerkonto mit Administratorberechtigungen an.
-
Wählen Sie den Avatar in der oberen rechten Ecke aus.

-
Wählen Sie im Menü Einstellungen aus.

-
Wählen Sie die Registerkarte Benutzer aus.

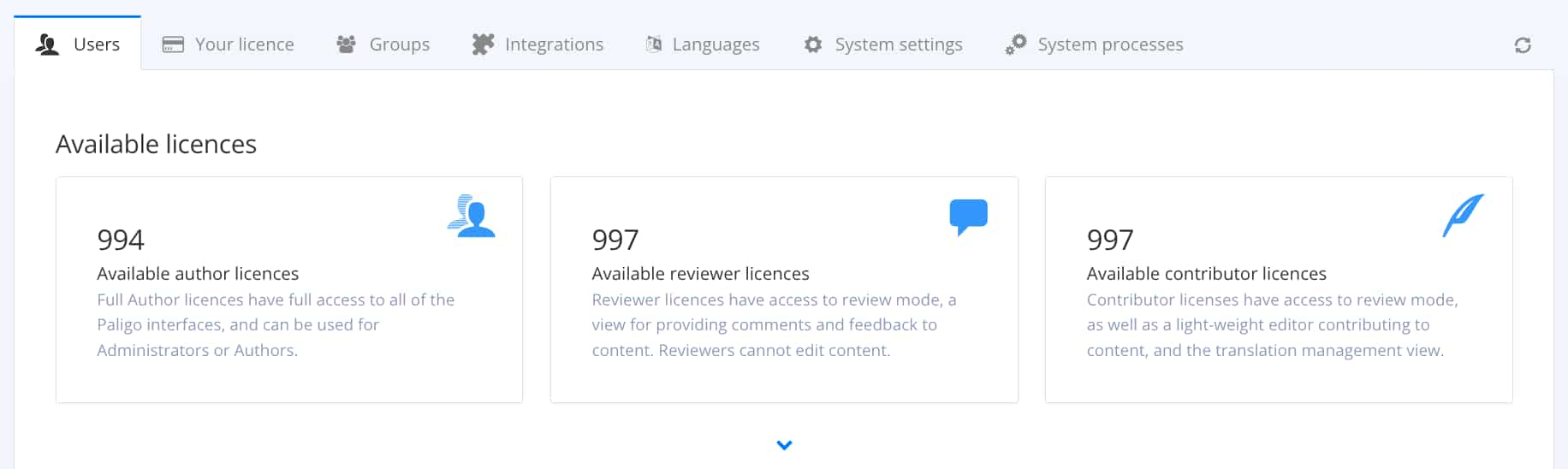
-
Wählen Sie Massenimport von Benutzern für die Benutzergruppe aus, für die Sie neue Konten erstellen möchten.
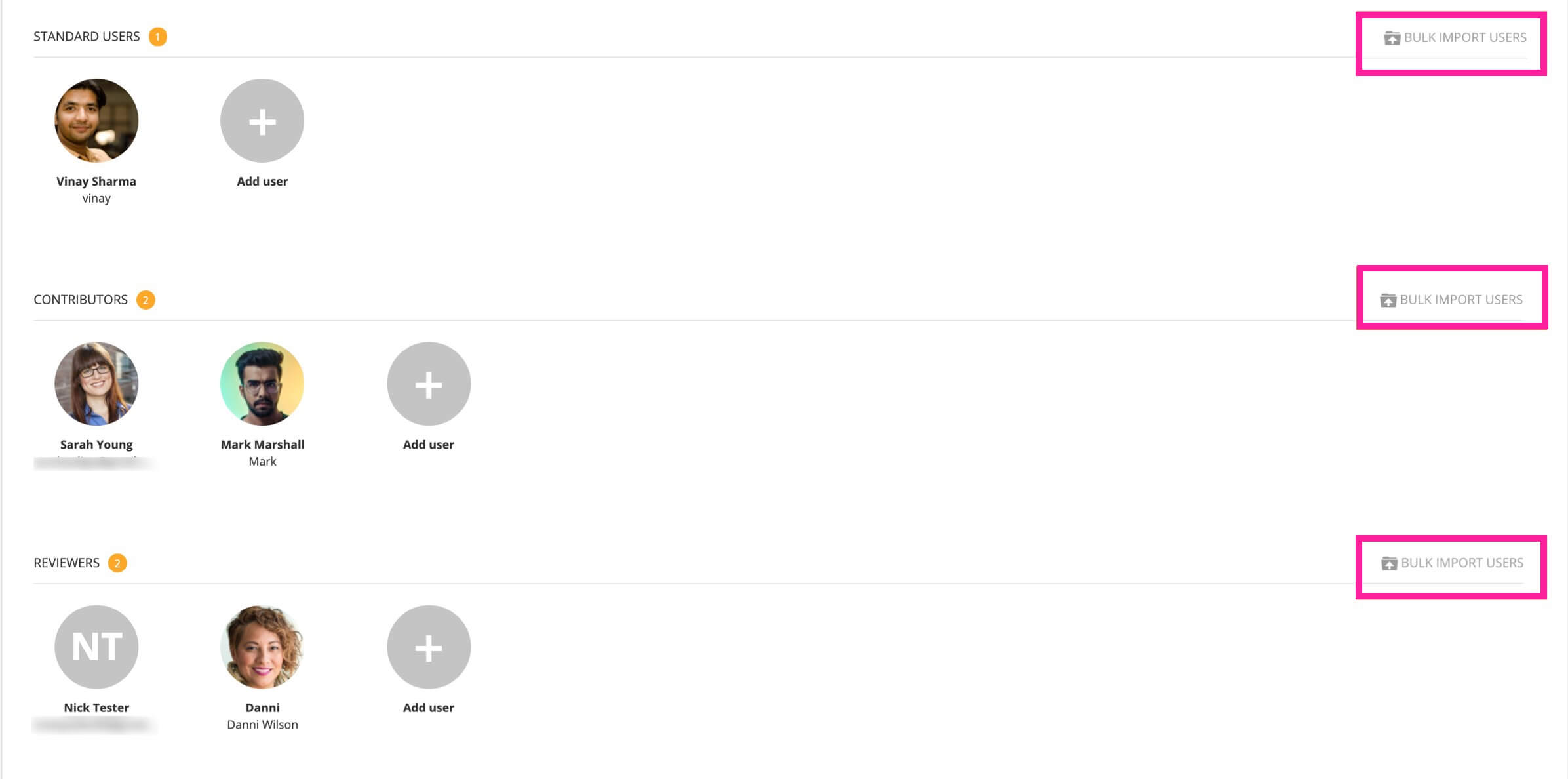
Anmerkung
In der Listenansicht finden Sie die Option Massenimport von Benutzern am untere Ende der Seite.
-
Wählen Sie im Menü Benutzergruppe aus, um den Benutzertyp für den Import auszuwählen.
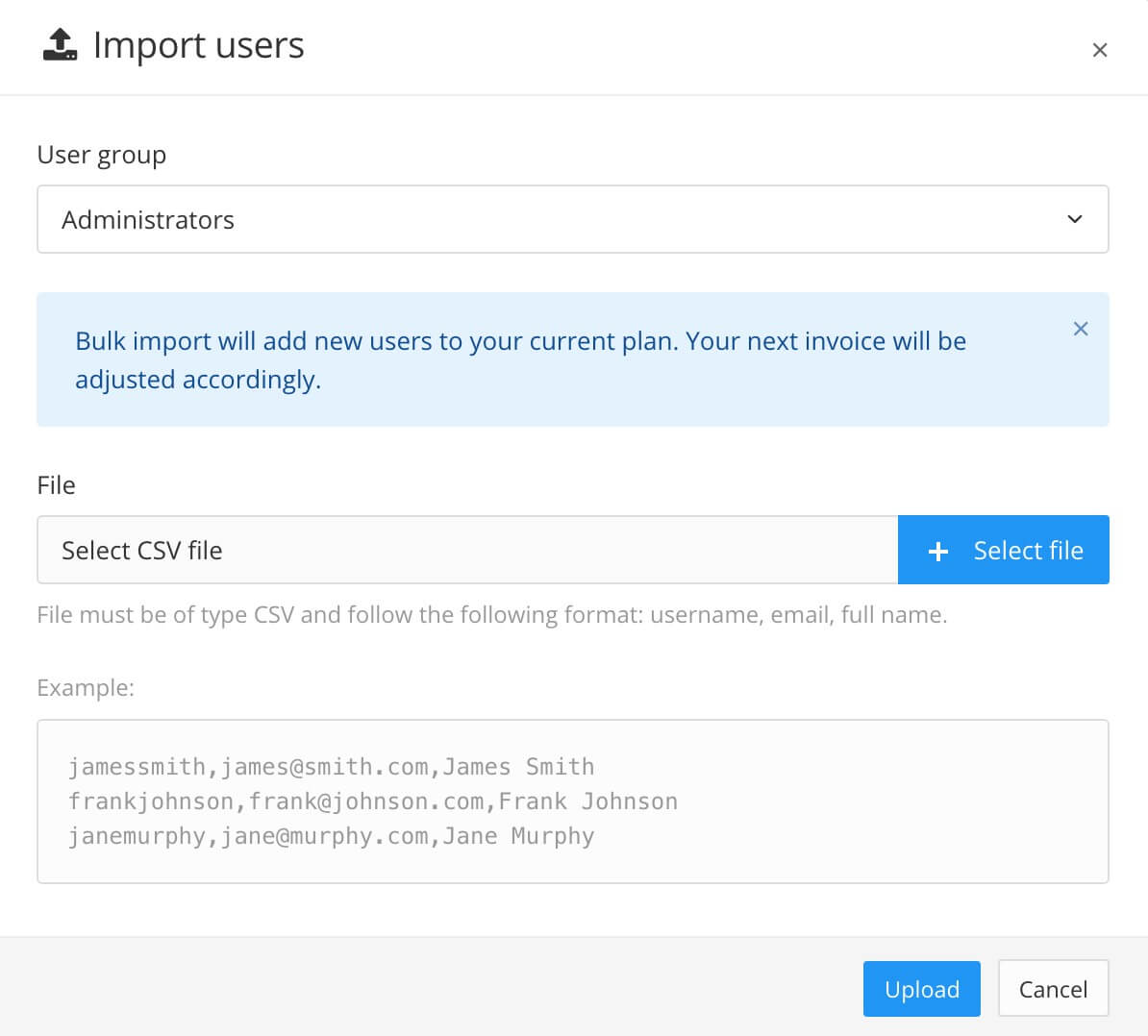
-
Wählen Sie Datei auswählen aus, um die zu importierende CSV-Datei zu wählen.
-
Wählen Sie Hochladen.
Paligo importiert die CSV-Datei und erstellt für jeden in der Datei festgelegten Benutzer ein Benutzerkonto.
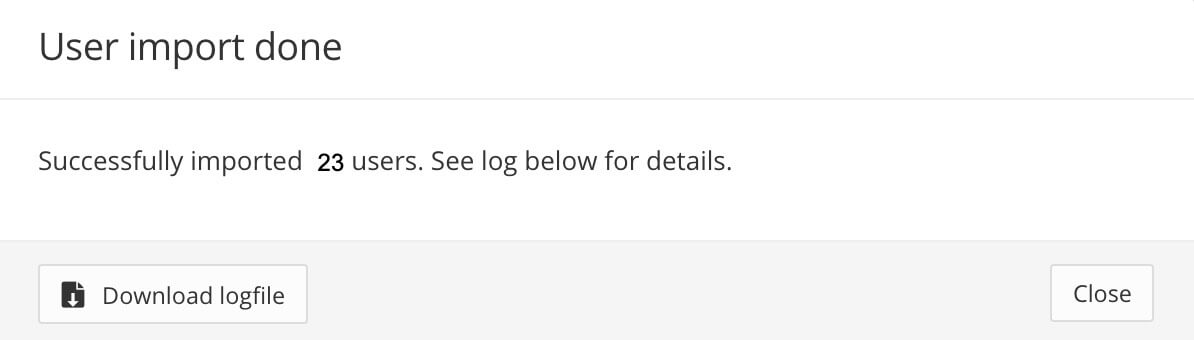
Wenn der Import erfolgreich war, erscheint das Dialogfeld Benutzerimport abgeschlossen und Sie können eine Protokolldatei des Imports herunterladen.
-
Wiederholen Sie diesen Vorgang für jeden Benutzertyp.
Tipp
Nachdem Paligo die Benutzerkonten erstellt hat, können Sie bei Bedarf Benutzer bearbeiten und Benutzer entfernen.
Als Administrator können Sie die Benutzerkonten aktualisieren, indem Sie den Lizenztyp, die E-Mail-Adresse, den Benutzernamen, den echten Namen und das Bild ändern sowie das Passwort zurücksetzen.
Tipp
Weitere Informationen zum Zurücksetzen eines Passworts finden Sie unter Passwort zurücksetzen.
So bearbeiten Sie ein Benutzerkonto in der Symbolansicht:
-
Melden Sie sich bei Paligo über ein Benutzerkonto mit Administratorberechtigungen an.
-
Wählen Sie den Avatar in der oberen rechten Ecke aus.

-
Wählen Sie im Menü Einstellungen aus.

-
Wählen Sie die Registerkarte Benutzer aus.

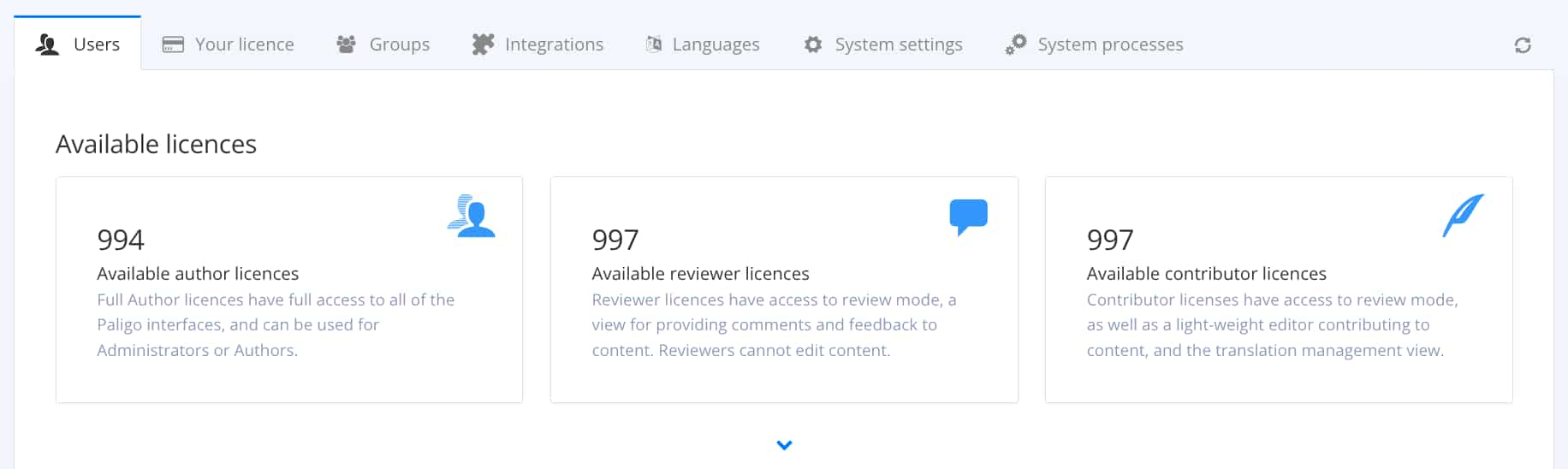
-
Fahren Sie mit dem Cursor über den Benutzer, den Sie bearbeiten möchten, und wählen Sie Benutzer bearbeiten aus.

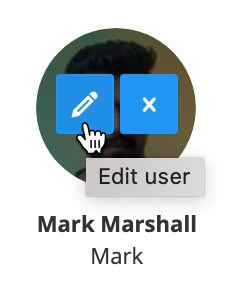
Anmerkung
Wählen Sie in der Listenansicht das gepunktete Menü (...) rechts neben dem Benutzer aus und wählen Sie Bearbeiten.
-
Nehmen Sie die Änderungen am Benutzerkonto vor.
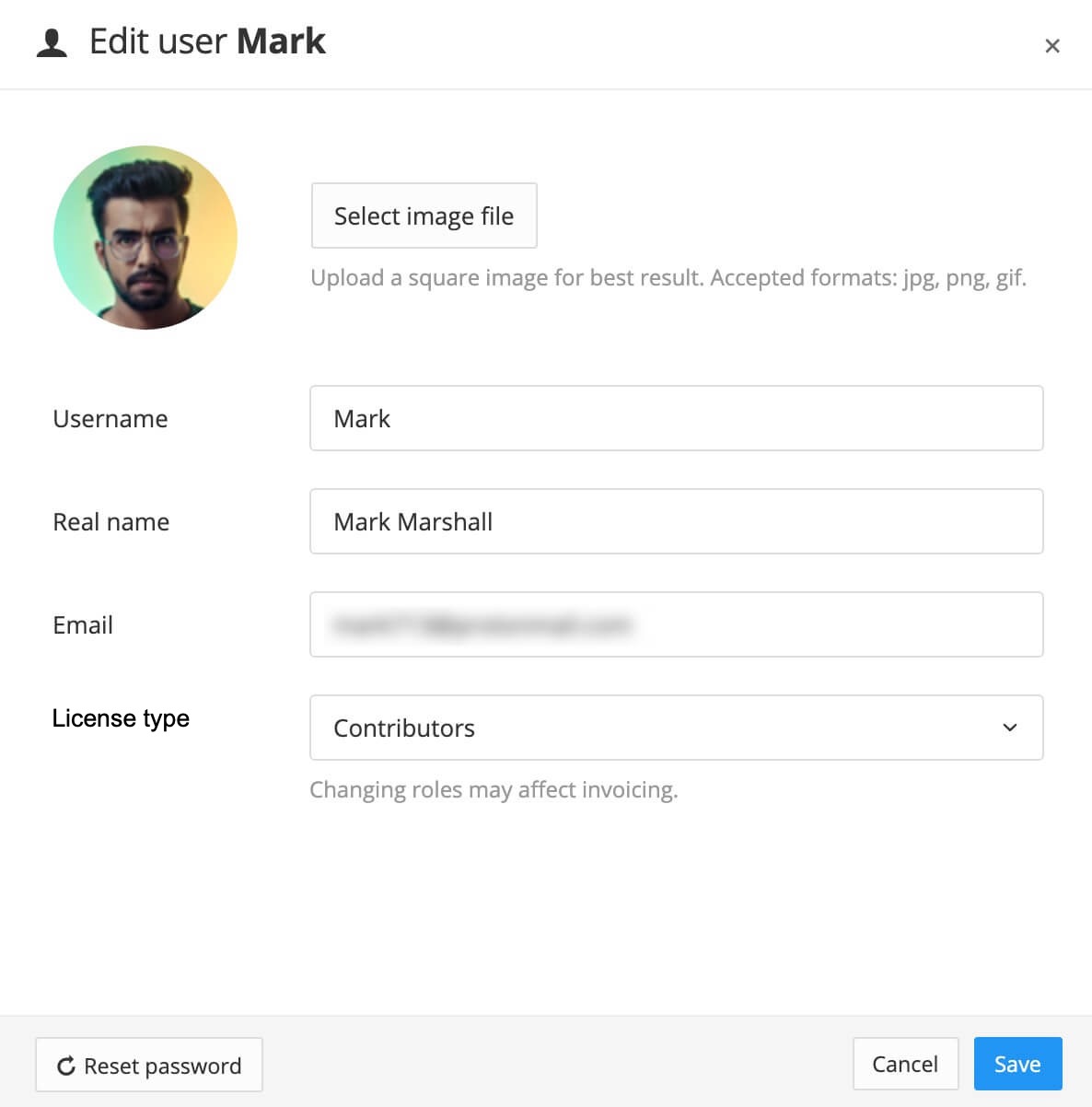
-
Drücken Sie Speichern.
Als Administrator können Sie nicht mehr benötigte Benutzer entfernen und die Lizenz freigeben.
So bearbeiten Sie ein Benutzerkonto in der Symbolansicht:
-
Melden Sie sich bei Paligo über ein Benutzerkonto mit Administratorberechtigungen an.
-
Wählen Sie den Avatar in der oberen rechten Ecke aus.

-
Wählen Sie im Menü Einstellungen aus.

-
Wählen Sie die Registerkarte Benutzer aus.

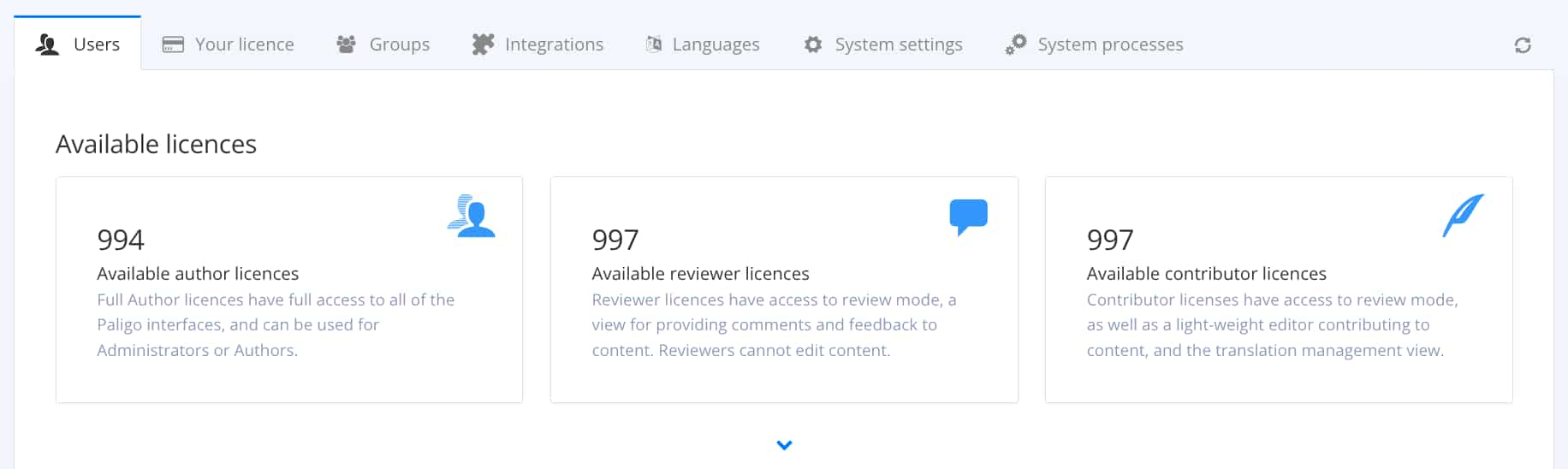
-
Fahren Sie mit dem Cursor über den Benutzer, den Sie entfernen möchten, und wählen Sie Benutzer löschen aus.

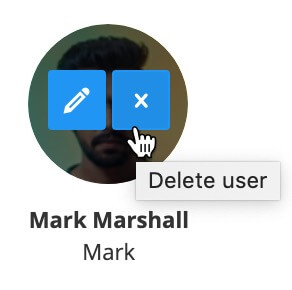
Die Lizenz ist jetzt im Feld „Verfügbare Lizenzen“ oben in der Registerkarte Benutzer verfügbar.
Tipp
Wenn Sie nicht planen, die verfügbare Lizenz für einen anderen Benutzer zu verwenden, gehen Sie wie folgt vor:
-
Wählen Sie die Registerkarte Ihre Lizenz aus.

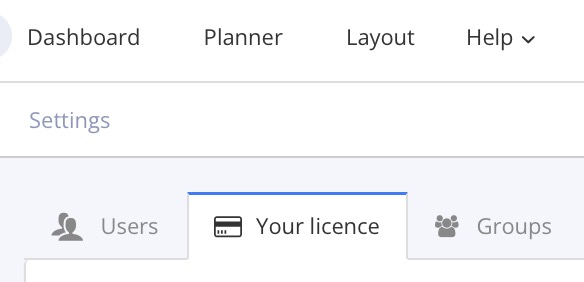
-
Scrollen Sie nach unten.
-
Wählen Sie Lizenz upgraden aus.
-
Verringern Sie die Anzahl der Lizenzen auf die Anzahl der Benutzer, die Sie benötigen.
Als Administrator können Sie das Passwort eines Benutzers zurücksetzen, der sein Passwort vergessen hat oder es aus einem anderen Grund ändern muss. Der Benutzer erhält dann eine E-Mail, in der er aufgefordert wird, sein Passwort zu ändern.
So setzen Sie ein Passwort in der Symbolansicht zurück:
-
Melden Sie sich bei Paligo über ein Benutzerkonto mit Administratorberechtigungen an.
-
Wählen Sie den Avatar in der oberen rechten Ecke aus.

-
Wählen Sie im Menü Einstellungen aus.

-
Wählen Sie die Registerkarte Benutzer aus.

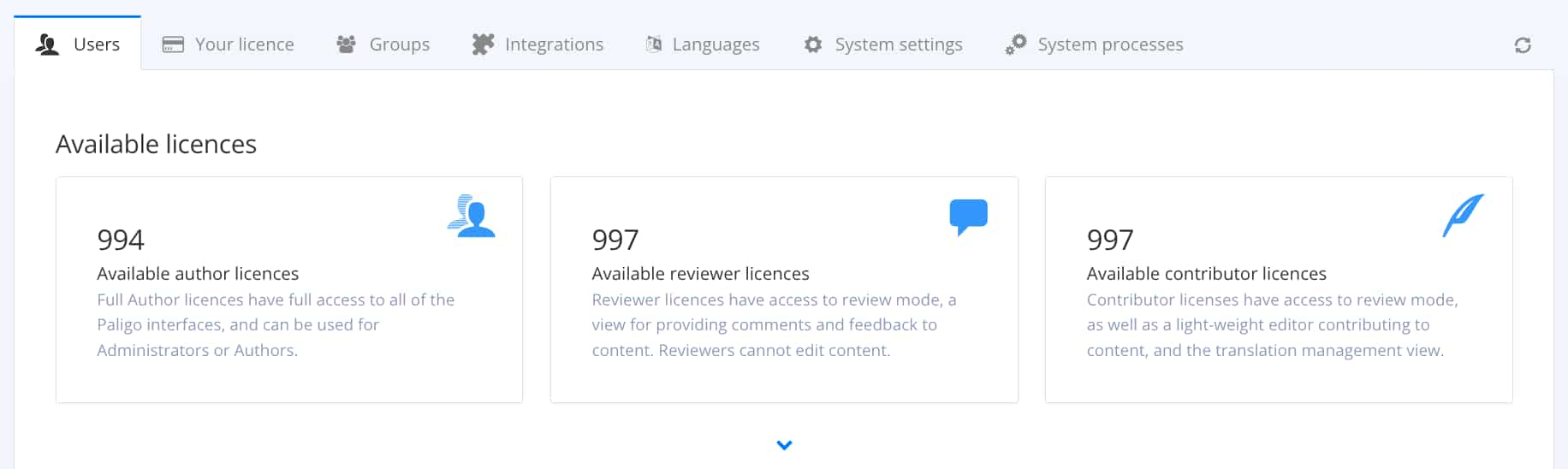
-
Fahren Sie mit dem Cursor über den Benutzer, für den Sie das Passwort zurücksetzen möchten, und wählen Sie Benutzer bearbeiten aus.

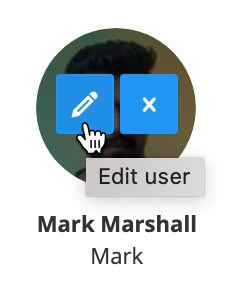
Anmerkung
Wählen Sie in der Listenansicht das gepunktete Menü (...) rechts neben dem Benutzer aus und wählen Sie Bearbeiten.
-
Wählen Sie Passwort zurücksetzen aus, um dem Benutzer eine E-Mail mit einem Link zum Ändern des Passworts zu senden.
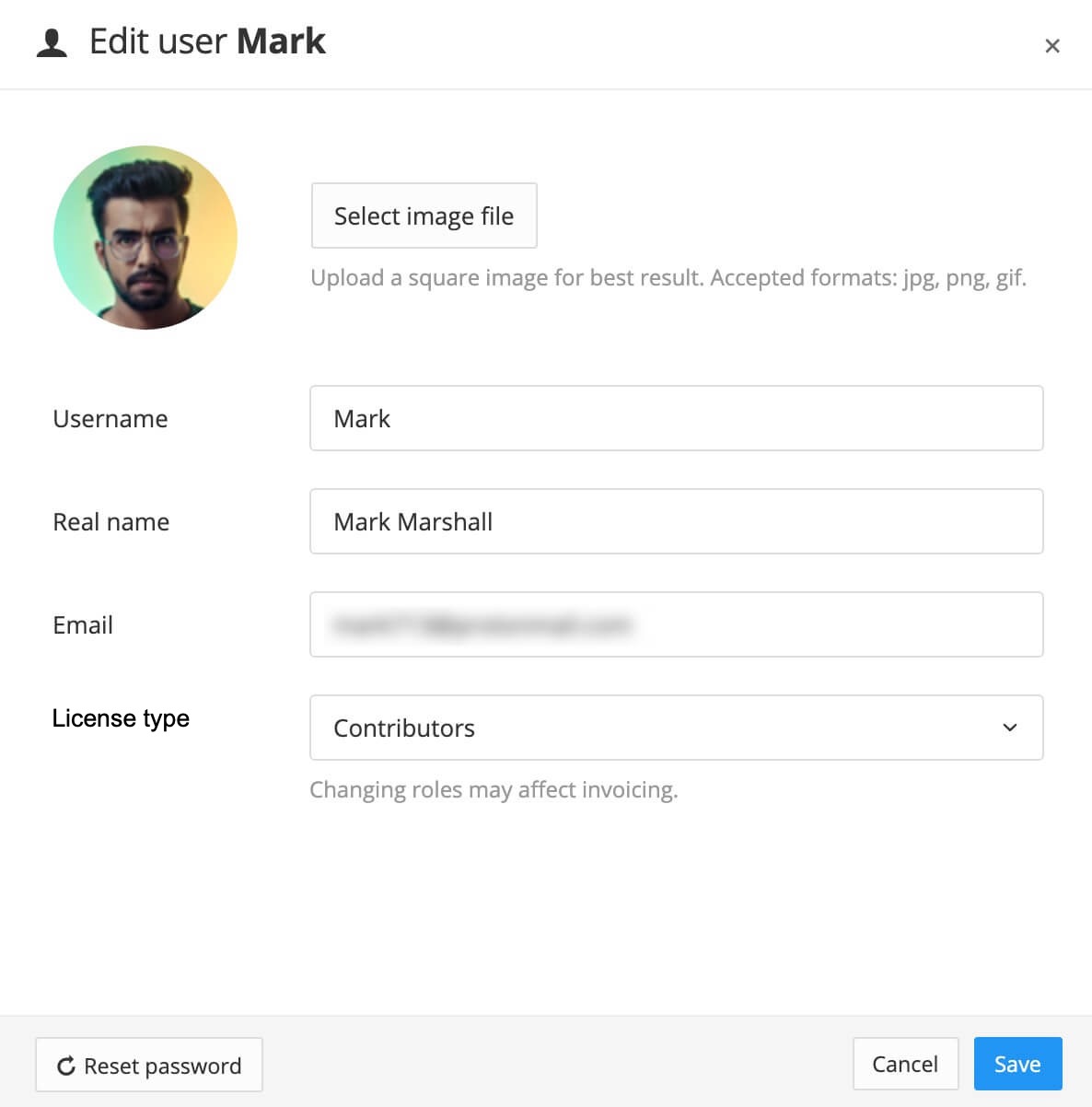
Jedes Benutzerkonto hat eine eigene Seite namens Mein Profil. Sie enthält ein Bild, die für das Konto verwendeten Kontaktdaten, Angaben zur Zeitzone und persönliche Einstellungen für Benachrichtigungsupdates.
Bei den in Mein Profil vorgenommenen Einstellungen handelt es sich um persönliche Einstellungen, die in vier Registerkarten unterteilt sind:
-
Allgemein - Einstellungen hinsichtlich Avatar-Bild, Lokale Zeitzone, Thema der Benutzeroberfläche und 2FA (Zwei-Faktor-Authentifizierung). Sie können auch Ihren Namen und Ihre E-Mail-Adresse aktualisieren sowie Ihr Passwort ändern. Näheres dazu finden Sie unter Zwei-Faktor-Authentifizierung (2FA).
-
Benachrichtigungen - Hier legen Sie fest, welche Benachrichtigungen Sie von Paligo erhalten und wie, siehe Paligo Benachrichtigungen einstellen.
-
Vertrauenswürdige Standorte - Zeigt alle Standorte, von denen aus Sie auf Paligo zugegriffen haben, siehe Vertrauenswürdige Standorte für 2FA.
-
API-Schlüssel - Dienen zur sicheren Integration von Applikationen in die Paligo API, siehe API-Schlüssel.
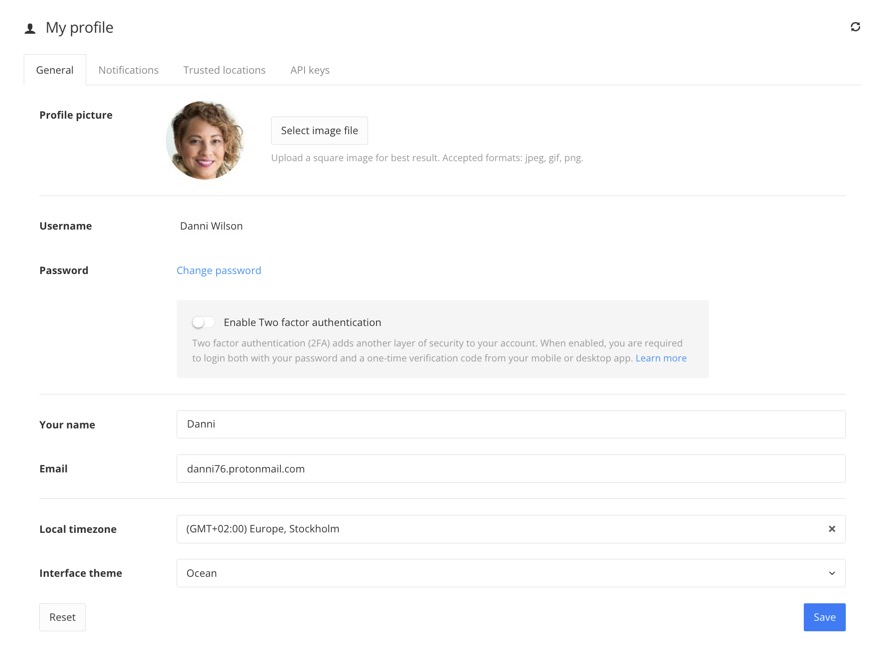 |
Sie können Ihr Profil bearbeiten und die Einstellungen nach Ihren Wünschen ändern.
So gelangen Sie zur Anzeige Mein Profil:
-
Wählen Sie den Avatar in der oberen rechten Ecke aus.

-
Wählen Sie Mein Profil aus.

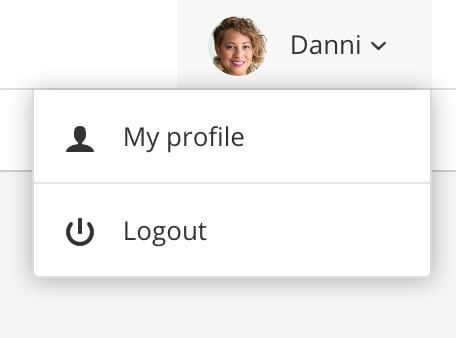
Die Registerkarte Allgemein enthält Einstellungen hinsichtlich Avatar-Bild, Lokale Zeitzone , Thema der Benutzeroberfläche und 2FA (Zwei-Faktor-Authentifizierung). Sie können auch Ihren Namen und Ihre E-Mail-Adresse aktualisieren sowie Ihr Passwort ändern.
-
Wählen Sie den Avatar in der oberen rechten Ecke aus.

-
Wählen Sie Mein Profil aus.

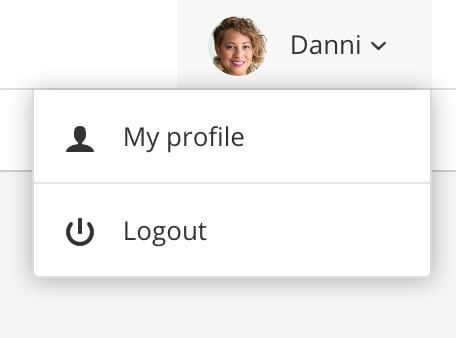
-
Wählen Sie die Registerkarte Allgemein aus.

-
Folgende Einstellungen können für Ihre individuelle Seite vorgenommen werden:
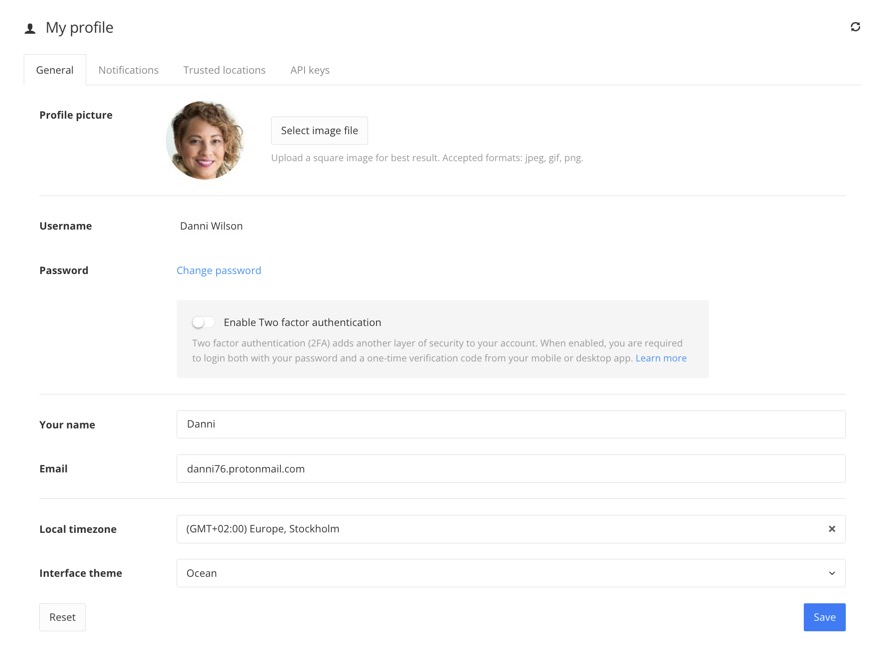
-
Profilbild - Laden Sie ein Bild für Ihr Profil hoch (Avatar). Sie können jpg-, png- oder gif-Bilddateien verwenden. Verwenden Sie möglichst ein quadratisches Bild.
-
Passwort - Wählen Sie den Link
Passwort ändernaus und geben Sie Ihr aktuelles Passwort sowie das neue Passwort im Dialogfeld Passwort ändern ein. Sie müssen das neue Passwort zusätzlich in das Feld Passwort wiederholen eingeben. Wenn Sie Verdächtige Anmeldeversuche – 2FA feststellen oder den Verifizierungscode für Paligo nicht angeben können, siehe Mit Sicherungscode anmelden. -
Zwei-Faktor-Authentifizierung - Hier können Sie die Zwei-Faktor-Authentifizierung als zusätzliche Sicherheitsstufe aktivieren bzw. deaktivieren.
Weitere Informationen zu dieser Funktion finden Sie unter Zwei-Faktor-Authentifizierung (2FA).
-
Name - Sie können den Namen ändern, der zusammen mit Ihrem Avatar-Bild angezeigt wird.
-
E-Mail-Adresse - Sie können die für Ihr Paligo Benutzerkonto verwendete E-Mail-Adresse ändern.
-
Lokale Zeitzone - Wählen Sie die Zeitzone für Ihre Paligo-Instanz, siehe Zeitzone einstellen.
-
Thema der Benutzeroberfläche - Wählen Sie ein Thema für Ihre Benutzeroberfläche (Ocean oder Classic) aus dem Menü, siehe Thema der Benutzeroberfläche ändern.
-
-
Drücken Sie Speichern.
Paligo benachrichtigt Sie über verschiedene „Ereignisse“, damit Sie immer auf dem Laufenden darüber sind, was auf Ihrer Paligo-Instanz passiert. Sie können auswählen, welche Benachrichtigungen Sie erhalten und ob Sie sie per E-Mail, Slack oder Microsoft Teams (oder eine Kombination daraus) erhalten möchten.
Anmerkung
Die Kontrollkästchen für Slack und andere Integrationen sind nur verfügbar, wenn diese Integrationen in Ihrer Paligo-Instanz eingerichtet sind.
-
Wählen Sie den Avatar in der oberen rechten Ecke aus.

-
Wählen Sie Mein Profil aus.

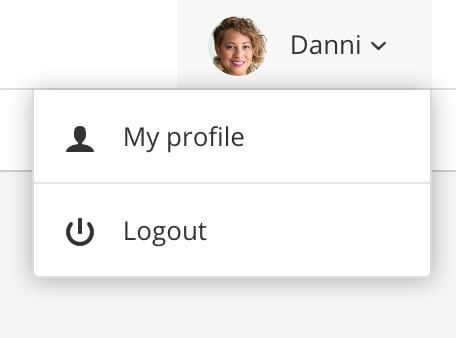
-
Wählen Sie die Registerkarte Benachrichtigungen aus.
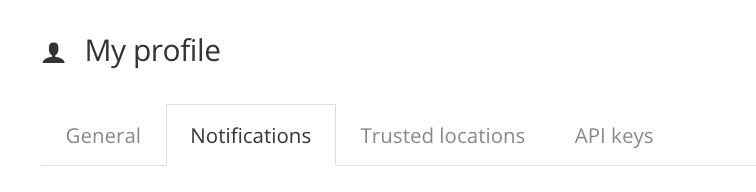
Anmerkung
Sie müssen Benachrichtigungen „folgen“, um Informationen zu erhalten, wenn Änderungen von anderen Benutzern vorgenommen werden. Wenn Sie selbst Änderungen vornehmen, erhalten Sie keine Benachrichtigungen.
-
Wenn Sie die Microsoft Teams Integration eingerichtet haben, geben Sie Ihre Microsoft-E-Mail-Adresse in das Feld Benutzername ein. Sie muss mit der E-Mail-Adresse übereinstimmen, mit der Sie sich bei Microsoft Teams anmelden.

-
Wählen Sie im Abschnitt Kommentare, wie Sie über Kommentare benachrichtigt werden möchten, die in Prüfungen oder Beiträgen zu Topics abgegeben werden.
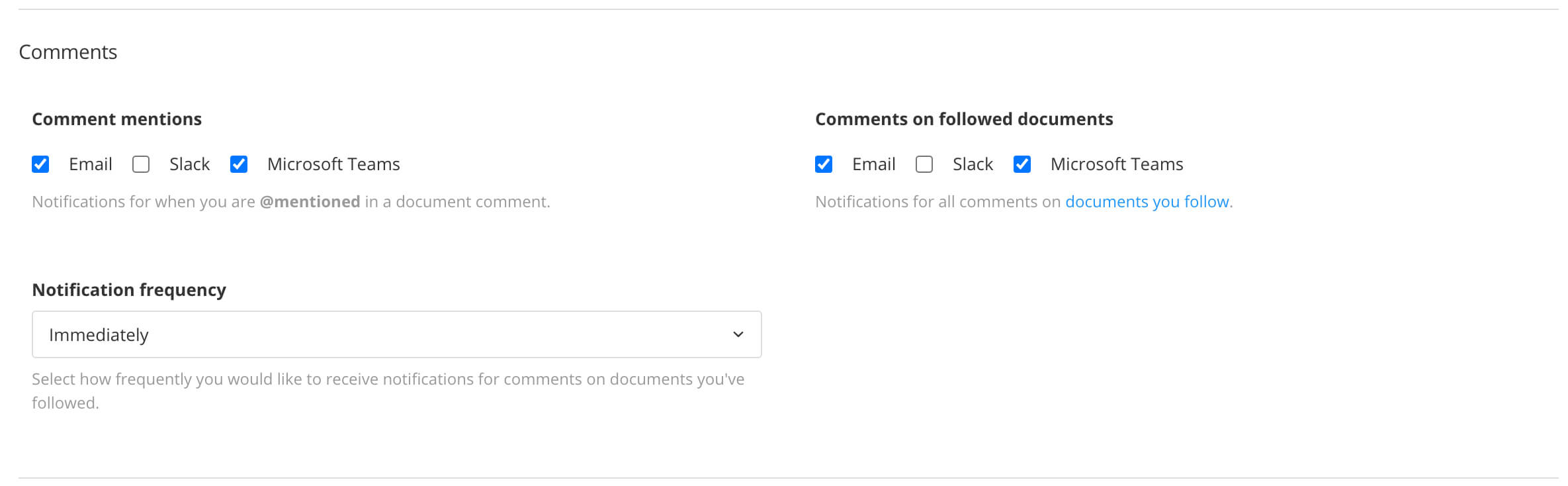
-
Erwähnungen in Kommentaren - Für eine Benachrichtigung, wenn jemand @ verwendet, um Sie in einem Kommentar zu erwähnen.
-
Kommentare zu gefolgten Dokumenten - Für eine Benachrichtigung, wenn jemand einen Kommentar zu einem Topic abgibt. Dies gilt nur, wenn Sie Kommentaren zu einem Topic folgen.
Anmerkung
Sie „folgen“ Kommentaren, indem Sie Alle Kommentare für die Kommentarbenachrichtigungen in einer Prüfung oder einem Beitrag auswählen. Weitere Informationen finden Sie unter Benachrichtigungen über Kommentare erhalten.
-
Benachrichtigungshäufigkeit - Wählen Sie aus, wann Sie benachrichtigt werden. Paligo kann sofort, täglich oder wöchentlich eine Benachrichtigung senden. Setzen Sie die Häufigkeit auf Keine, wenn Sie nicht möchten, dass Paligo überhaupt Kommentarbenachrichtigungen sendet.
Um die Benachrichtigungen zu erhalten, aktivieren Sie das Kontrollkästchen für die Art und Weise, wie Sie benachrichtigt werden möchten. Sie können E-Mail, Slack, MS Teams oder eine Kombination aus diesen auswählen. Beachten Sie, dass Benachrichtigungen an Integrationen nur gesendet werden, wenn Sie die Integration in Ihrer Paligo-Instanz eingerichtet haben.
Um den Empfang von Benachrichtigungen zu beenden, deaktivieren Sie das/die Kontrollkästchen.
-
-
Wählen Sie im Abschnitt Gefolgte Dokumente, wie Sie Benachrichtigungen erhalten möchten, wenn ein anderer Benutzer Änderungen an Inhalten vornimmt, denen Sie folgen. Sie können wählen, ob Sie eine E-Mail und/oder eine Slack-Benachrichtigung erhalten möchten.
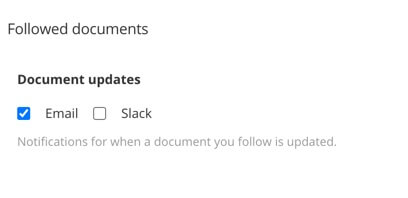
-
Wählen Sie, wie Sie Benachrichtigungen zu Produktionen erhalten möchten.

Produktionsbenachrichtigungen dienen der Veröffentlichung von Ereignissen, z. B. wenn Inhalte veröffentlicht werden, um eine Ausgabe zu erstellen, wie z. B. ein PDF oder HTML5-Helpcenter.
Sie können sich benachrichtigen lassen, wenn:
-
eine Produktion fehlgeschlagen ist
-
eine Produktion erfolgreich veröffentlicht wurde (Publikation bereit)
Außerdem können Sie jeweils festlegen, ob Paligo Sie per E-Mail, Slack, MS Teams oder einer Kombination aus diesen benachrichtigen soll.
-
-
Wählen Sie, wie Sie Benachrichtigungen zu Dokumentfreigaben erhalten möchten.

Sie können sich benachrichtigen lassen, wenn:
-
jemand ein Dokument mit Ihnen teilt
-
es eine Antwort zu einem gemeinsamen Dokument gibt.
Außerdem können Sie jeweils festlegen, ob Paligo Sie per E-Mail, Slack, MS Teams oder einer Kombination aus diesen benachrichtigen soll.
-
-
Über die Einstellungen für Aufträge - Auftragsaussteller legen Sie fest, ob Sie benachrichtigt werden, wenn von Ihnen erstellte Aufträge gestartet, abgeschlossen oder beantwortet wurden. Sie können auch festlegen, wie Paligo Sie benachrichtigen soll.
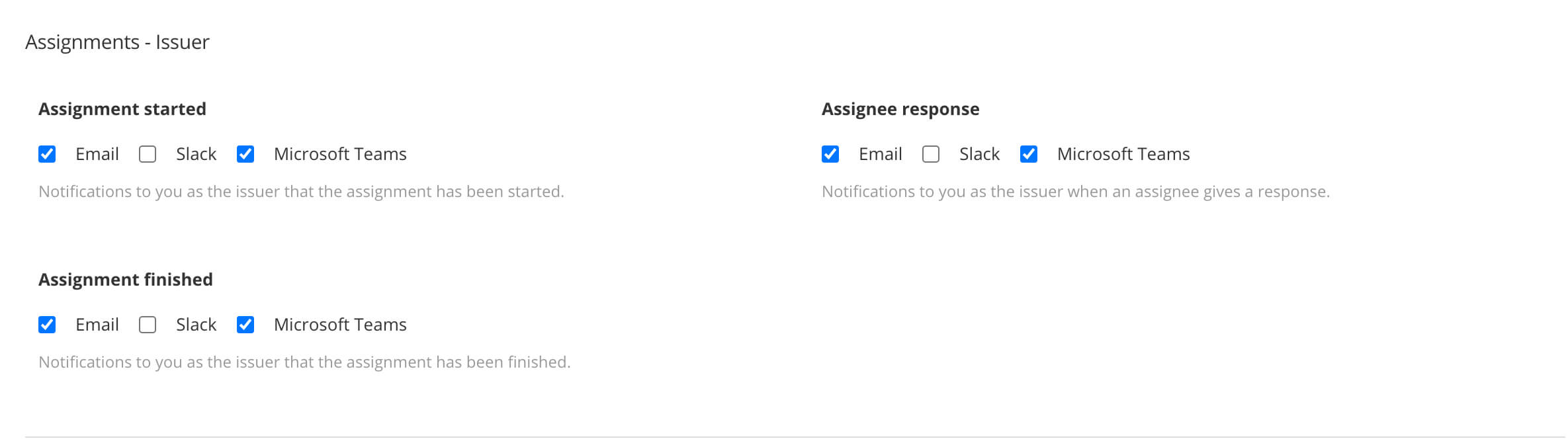
-
Über die Einstellungen Aufträge - Auftragsempfänger legen Sie fest, ob Sie benachrichtigt werden, wenn ein anderer Benutzer Ihnen einen Auftrag erteilt. Sie können sich benachrichtigen lassen, wenn:
-
Ihnen ein Auftrag zugewiesen wurde, bei dem Sie der Auftragsempfänger sind.
-
Ihnen eine Erinnerung dazu gesendet wurde, dass Sie einen Auftrag noch bearbeiten müssen
-
ein Auftrag, an dem Sie arbeiten sollten, storniert wurde.
Sie können auch festlegen, wie Paligo Sie benachrichtigen soll.
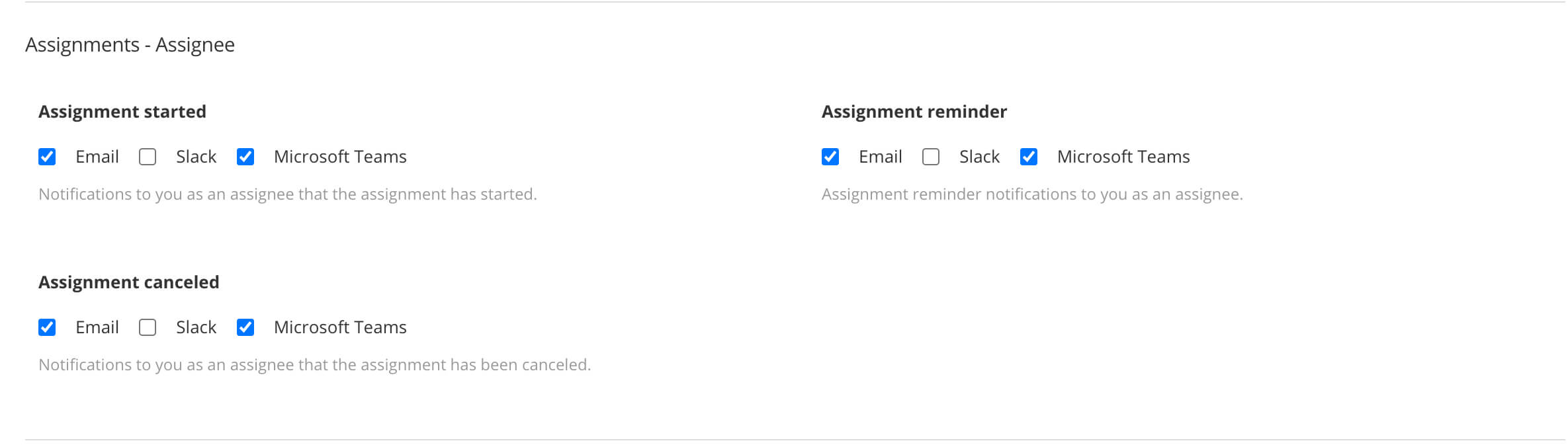
-
-
Drücken Sie Speichern.
Anmerkung
Um auf die Standardeinstellungen zurückzusetzen, wählen Sie die Schaltfläche Zurücksetzen unten auf der Registerkarte.
Sie können Paligo so einstellen, dass es Ihre lokale Zeitzone verwendet. Wenn Sie die Zeitzone ändern, wirkt sich dies nur auf Ihre Instanz von Paligo aus. Für andere Benutzer verwendet Paligo weiterhin die für sie eingerichteten Zeitzoneneinstellungen.
Sie sollten unbedingt die richtige Zeitzone angeben, da die Zeit für Ereignisse in Paligo, wie Zeitstrahlen für Aufträge, verwendet wird.
So bearbeiten Sie die Zeitzone:
-
Wählen Sie den Avatar in der oberen rechten Ecke aus.

-
Wählen Sie Mein Profil aus.

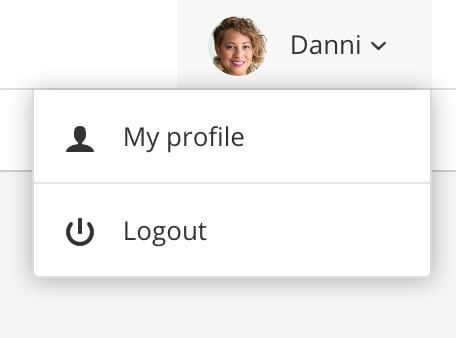
-
Wählen Sie die Registerkarte Allgemein aus.

-
Wählen Sie Lokale Zeitzone im Menü aus, um die Zeitzone einzustellen, die Paligo verwenden soll.
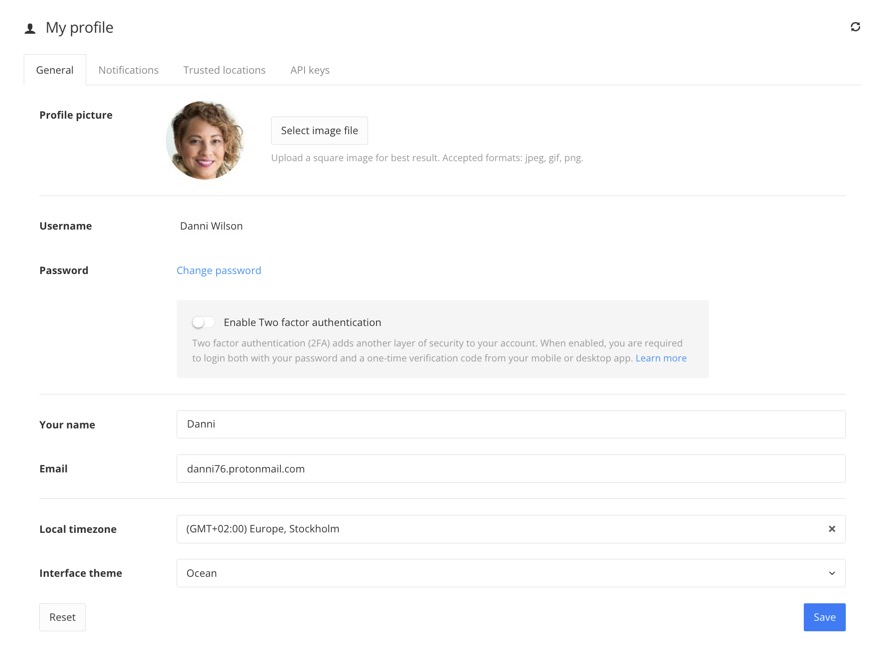
Anmerkung
Um die ausgewählte Zeitzone zu bearbeiten, wählen Sie das X rechts aus. Wählen Sie eine neue Zeitzone aus dem Menü aus.
-
Drücken Sie Speichern.
Paligo verwendet Themen für das Erscheinungsbild Ihrer Paligo-Instanz, einschließlich Farbschema und Rahmen. Derzeit können Sie aus zwei Themen auswählen.
-
Ocean, mit blauer Farbpalette.
-
Classic, mit schwarz-grauer Farbpalette.
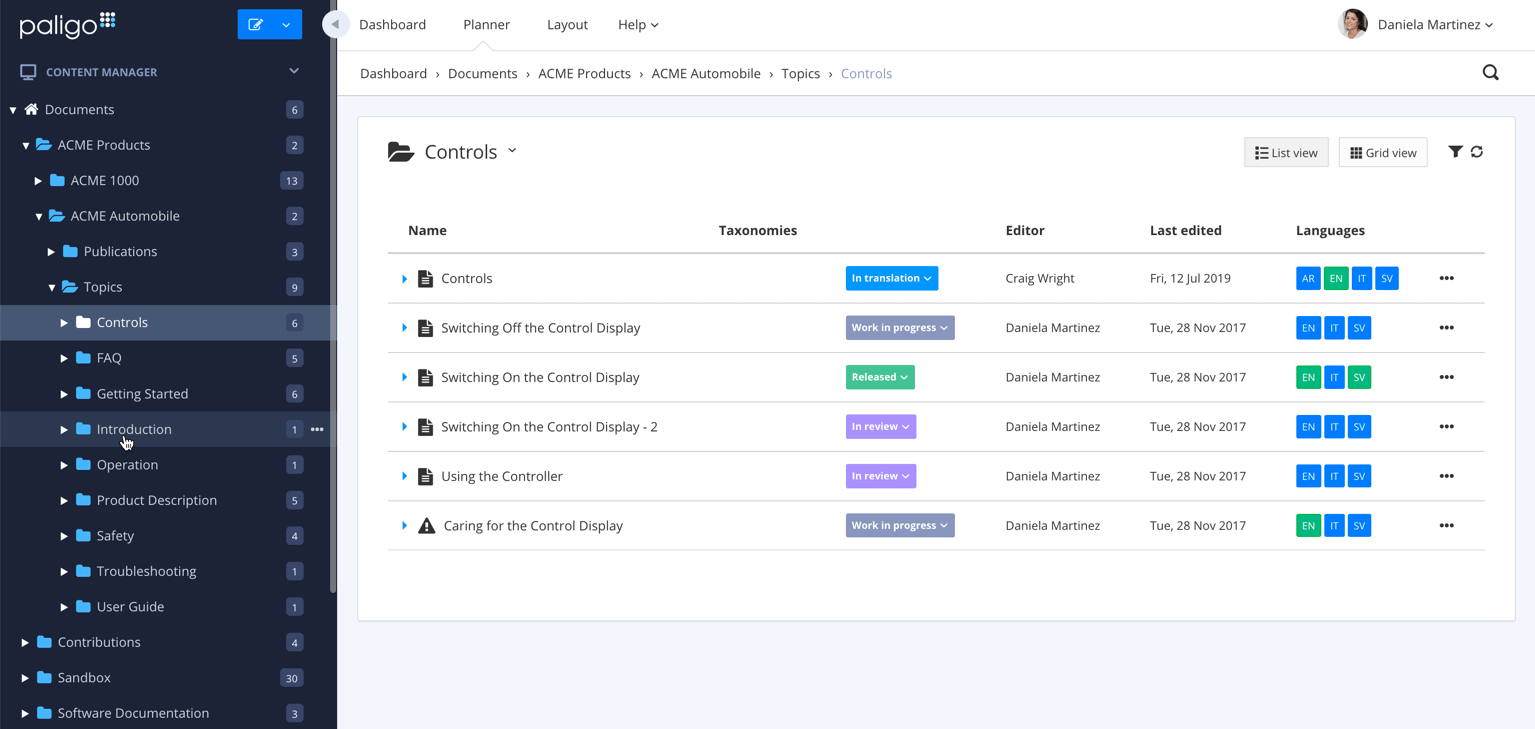
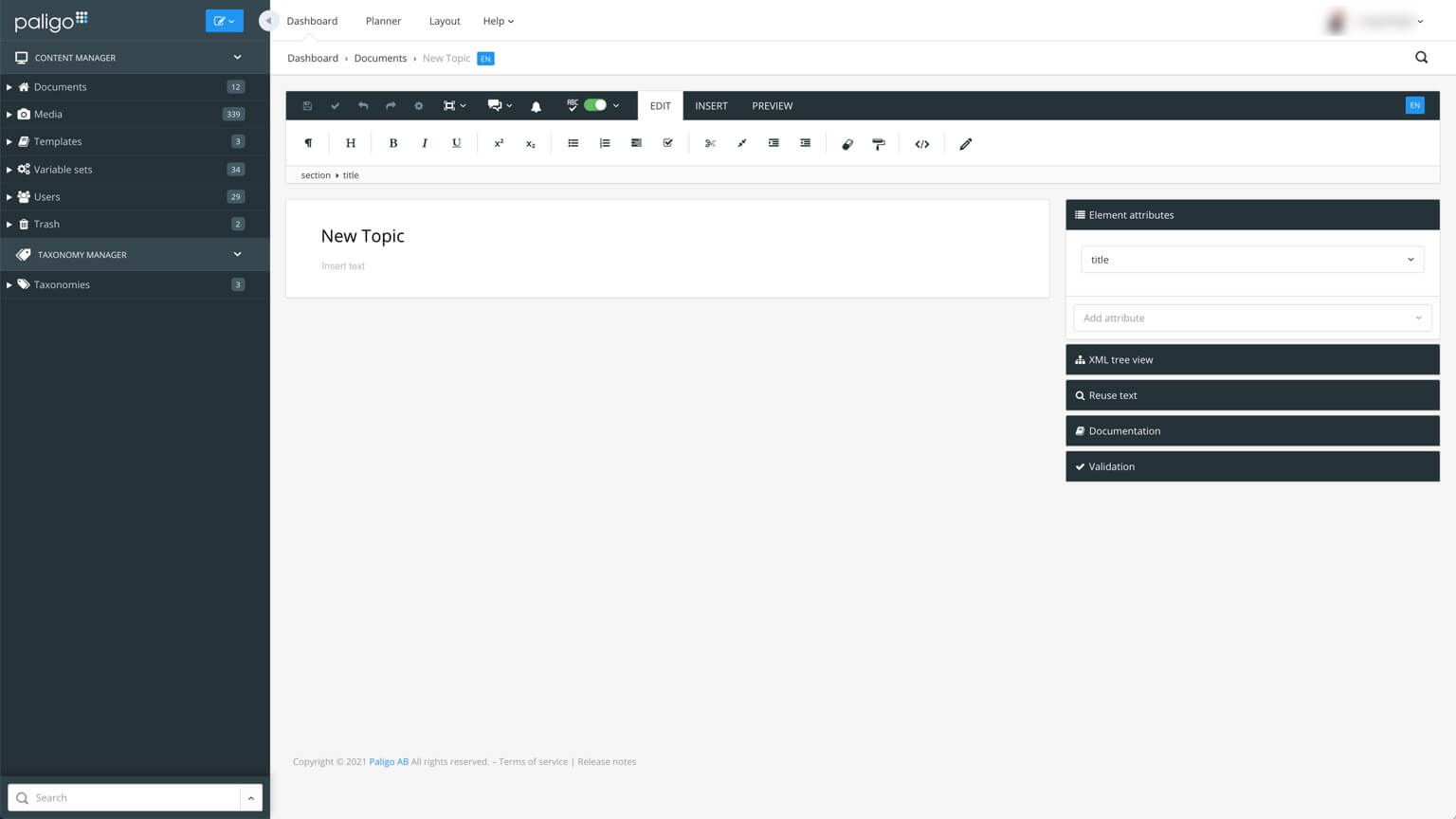
Links: Ocean Rechts: Classic
So ändern Sie das Thema für Ihre Paligo-Instanz:
-
Wählen Sie den Avatar in der oberen rechten Ecke aus.

-
Wählen Sie im Menü Mein Profil aus.

-
Wählen Sie die Registerkarte Allgemein aus.

-
Wählen Sie ein Thema der Benutzeroberfläche aus dem Menü aus.
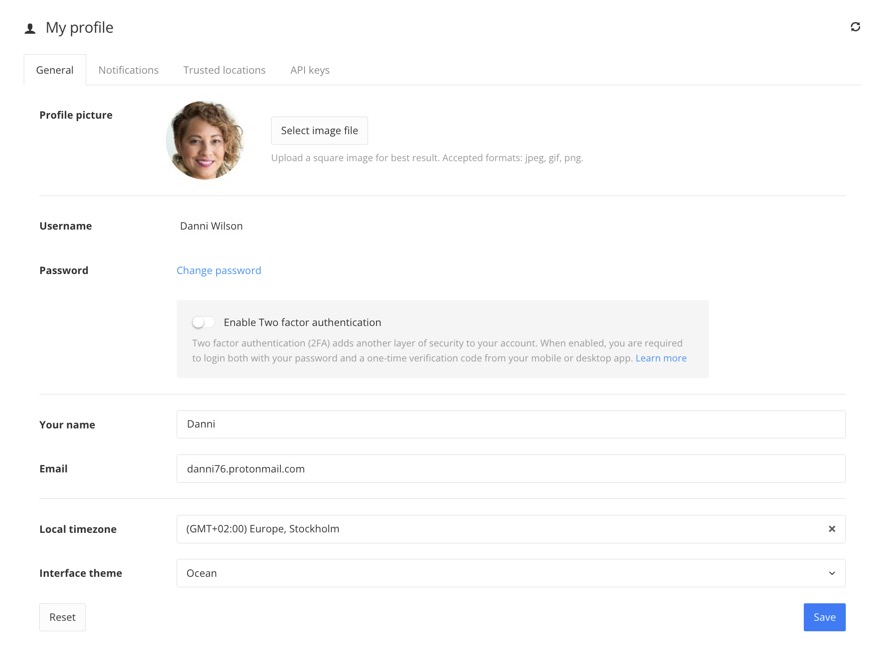
-
Drücken Sie Speichern.