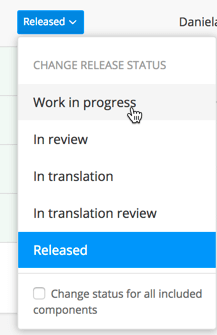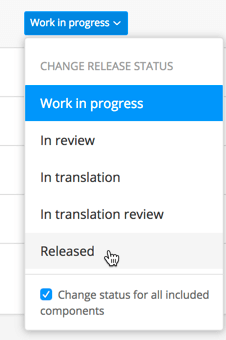Freigabeprozess
Der Freigabeprozess für Topics und Publikationen ist Teil der Versionsverwaltung in Paligo. Weitere Informationen zum Workflow im Zusammenhang mit Aufträgen finden Sie unter Zusammenarbeiten – ein Überblick.
Bei jeder Veröffentlichung von Inhalten (sowohl größere als auch kleinere) wird eine exakte Kopie dieser Version (mit allen ihren Topics und anderen Ressourcen), ein sogenannter Snapshot, gespeichert und archiviert. Der Snapshot kann in der Ressourcenübersicht in Paligo heruntergeladen oder wiederhergestellt werden.
Snapshots können auch von einem Beitragsersteller während eines Auftrags oder jederzeit manuell über die Ressourcenübersicht erstellt werden.
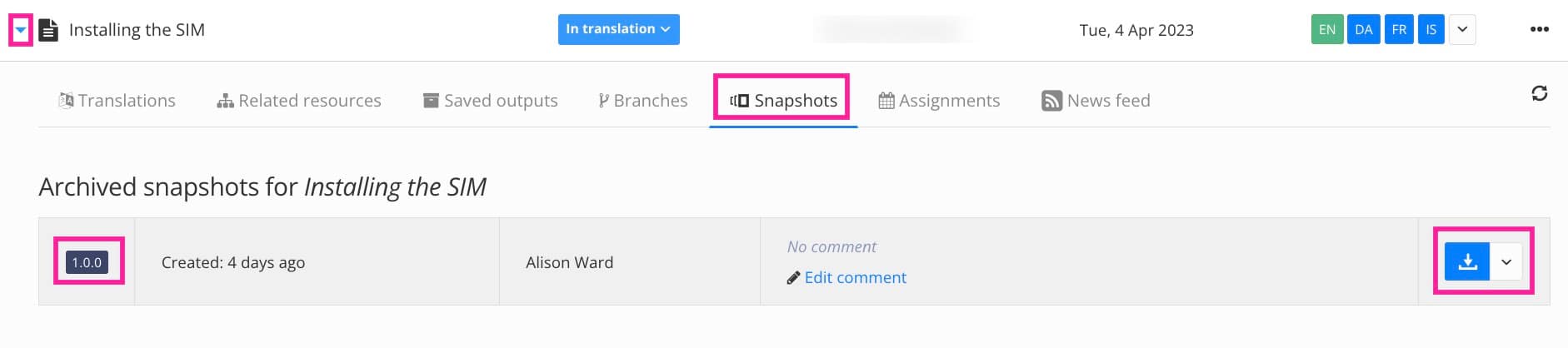 |
Links neben der archivierten Version wird die Snapshot-Nummer angezeigt.
-
1.0.0 – Bei einer Hauptversion wird die erste Nummer hochgezählt. Eine Hauptversion besteht aus neuen Funktionen und/oder großen architektonischen Änderungen.
-
1.1.0 – Bei einer Unterversion wird die zweite Nummer hochgezählt. Eine Unterversion enthält wesentliche Verbesserungen an den bestehenden Funktionen und kleinere Anpassungen.
-
1.1.1 – Die dritte Nummer wird für eine Überprüfungs- oder Übersetzungsphase hochgezählt.
Der Workflow in Paligo besteht aus 5 Phasen, die mit dem Versionsmanagement verbunden sind, das die Versionsnummer für jede Stufe hochsetzt. Sie ändern die Workflow-Phase in der Ressourcenübersicht für den Artikel:
-
In Bearbeitung – Die erste Phase eines Topics oder einer neuen Version für das Authoring und Bearbeiten von Inhalten.
-
In Prüfung – Zur Überprüfung und zum Korrekturlesen. Wenn das Dokument in Prüfung ist, ist es nicht gesperrt, sondern als In Prüfung markiert.
-
In Übersetzung – Für die Übersetzung mehrsprachiger Inhalte. Während der Text übersetzt wird, ist das Topic für die Bearbeitung gesperrt.
-
In Übersetzungsprüfung – Für das Korrekturlesen oder Nachbearbeiten von Übersetzungen im Übersetzungseditor.
-
Freigegeben – Die finale Version des Topics wird für die weitere Bearbeitung gesperrt und archiviert. Um eine neue Version zu erstellen, müssen Sie das Topic wieder auf
In Bearbeitungsetzen. Der archivierte Snapshot bleibt so erhalten, wie er in dieser Phase war.
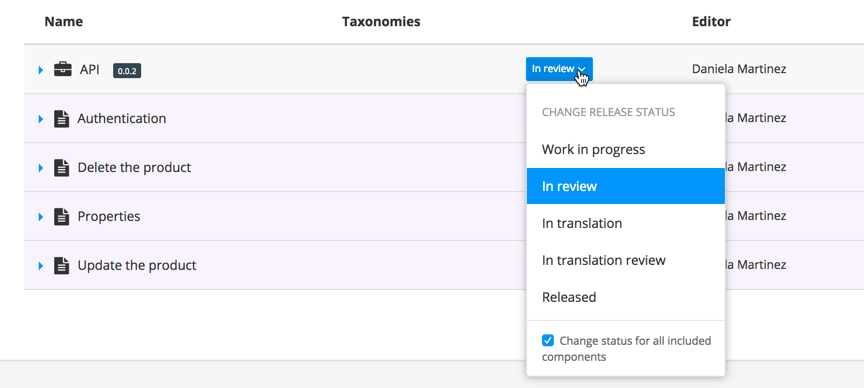 |
Bei jeder Veröffentlichung von Inhalten (sowohl größere als auch kleinere) wird eine exakte Kopie dieser Version (mit allen ihren Topics und anderen Ressourcen), ein sogenannter Snapshot, gespeichert und archiviert.
Sie können keine Änderungen an einem Topic vornehmen, das im Status Freigegeben ist. Dieser Status zeigt an, dass ein Topic vollständig und genehmigt ist und veröffentlicht wurde. Um Änderungen an diesem Topic vorzunehmen, müssen Sie den Status wieder auf In Bearbeitung setzen.
Anmerkung
Wenn Sie den Status auf Freigegeben ändern, genehmigt Paligo automatisch abgeschlossene Übersetzungen in allen verfügbaren Sprachen.
Nehmen wir zum Beispiel an, Sie haben ein Topic in die italienische und die deutsche Sprache übersetzt.
-
Der italienische Inhalt ist zu 100 % übersetzt und zu 0 % genehmigt.
-
Der deutsche Inhalt ist zu 87 % übersetzt und zu 23 % genehmigt.
Wenn Sie den Status auf Freigegeben ändern, setzt Paligo den italienischen Inhalt auf 100 % übersetzt und 100 % genehmigt und den deutschen Inhalt auf 87 % übersetzt und 87 % genehmigt.
Tipp
Erfahren Sie mehr über den Freigabeprozess und darüber, wie Sie Inhalte veröffentlichen.
-
Wählen Sie den
Ordnermit dem Inhalt im Content Manager aus.
Wenn sich der Inhalt nicht in einem Ordner befindet, wählen Sie den Ordner der obersten Ebene Dokumente aus.

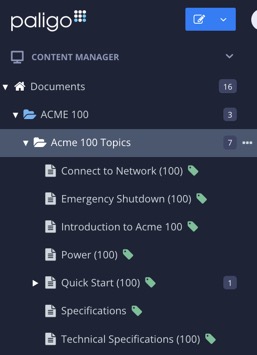
Die Ressourcenübersicht wird geöffnet.
-
Ändern Sie den Status des Inhalts auf Freigegeben.
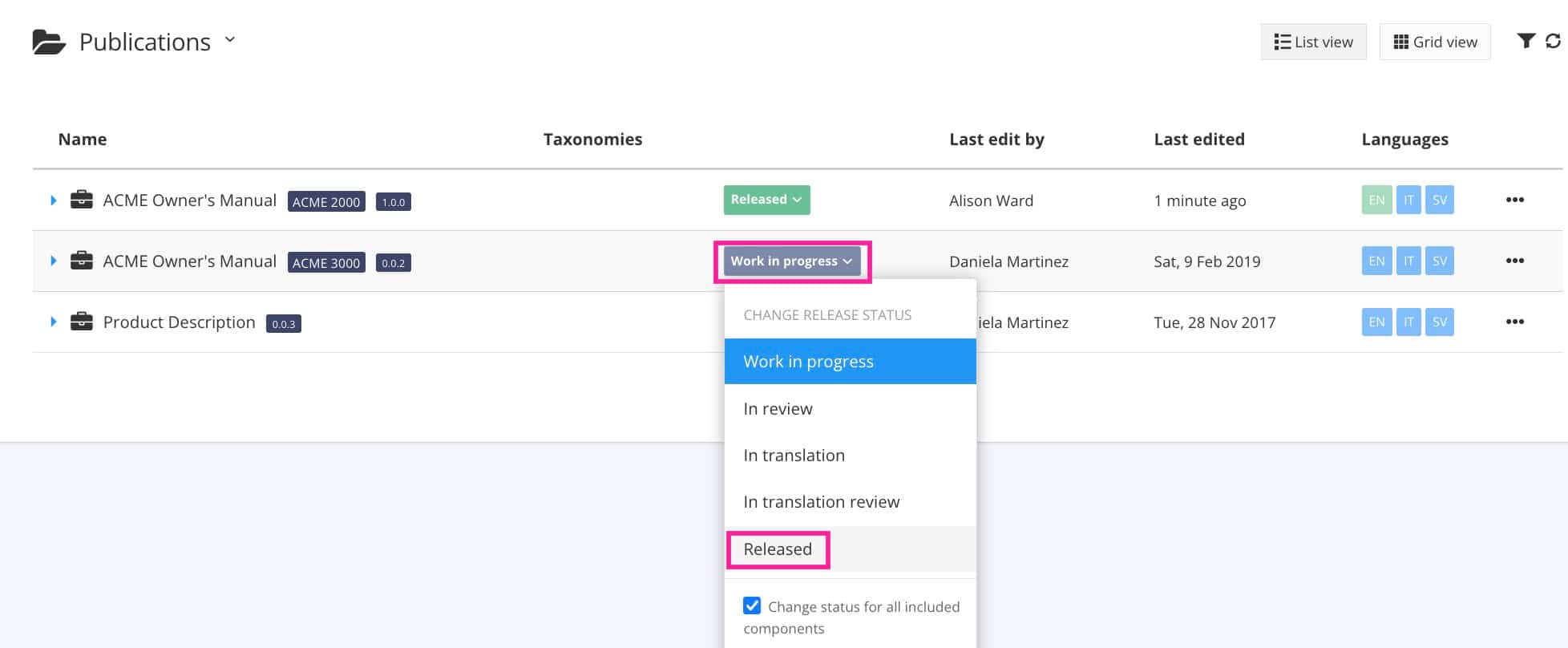
Anmerkung
Standardmäßig ist das Kontrollkästchen Änderungsstatus für alle enthaltenen Komponenten aktiviert. Wenn es deaktiviert wird, wird nur die Publikation auf den Status „Freigegeben“ gesetzt.
-
Hinterlassen Sie einen Freigabekommentar, der anderen Nutzern erklärt, warum die Freigabe erfolgt ist.
Der Kommentar wird in der Ressourcenübersicht auf der Registerkarte Snapshots angezeigt, siehe Snapshot-Informationen anzeigen.

-
Aktivieren Sie bei einer Unterversion das Kontrollkästchen Machen Sie dies zu einer Unterversion.
Zur Nummerierung von Snapshots siehe Freigabeprozess.
-
Klicken Sie auf OK.
Es wird ein Snapshot für diese Version erstellt und archiviert.
Sobald ein Topic oder eine Publikation freigegeben ist, wird eine archivierte Version davon, ein sogenannter Snapshot, gespeichert.
Um freigegebene Inhalte bearbeiten zu können, müssen Sie den Status auf In Bearbeitung ändern. Dadurch wird eine neue Version erstellt. Dies hat keinen Einfluss auf den Snapshot.
Dies kann auf zwei Arten erfolgen:
-
Änderung des Status in der Ressourcenübersicht
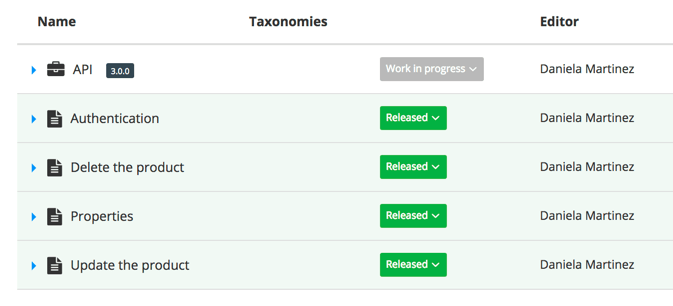
-
Beim Öffnen von freigegebenen Inhalten im Editor haben Sie die Möglichkeit, den Status zurück zu In Bearbeitung zu ändern.
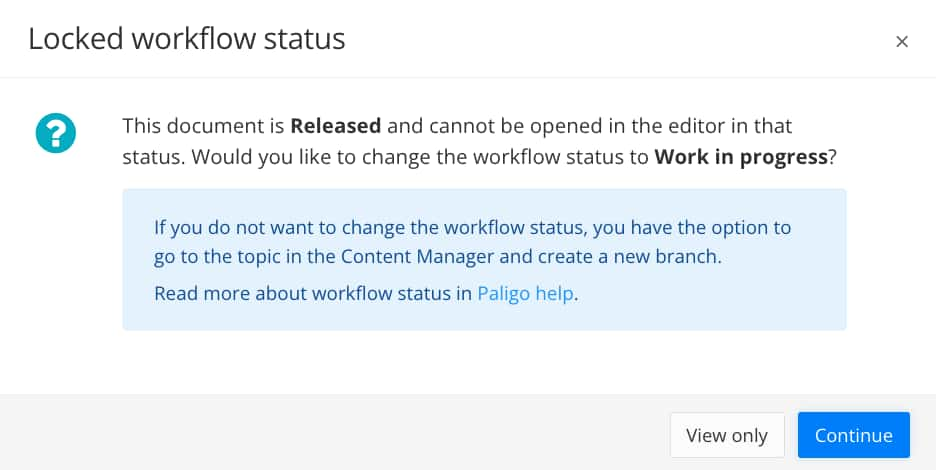
Sollte sich die Publikation (oder andere Komponenten, bei denen das Topic wiederverwendet wird) noch nicht in In Bearbeitung befinden, können Sie mit Paligo auch deren Status ändern. Verwenden Sie das Kontrollkästchen Status nur für das aktuelle Dokument ändern, um zu vermeiden, dass der Status für andere Dokumente geändert wird.
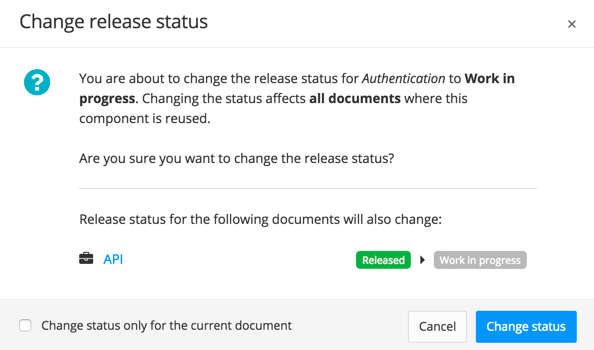 |
Die Topics, die in der neuen Version nicht geändert werden müssen, können (und bleiben standardmäßig) im Status Freigegeben.
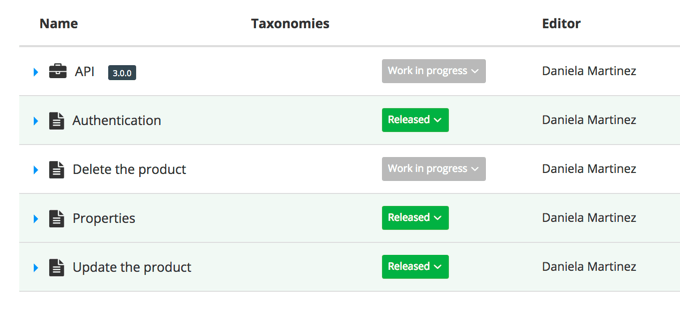 |
Eines der Hauptziele von Paligo ist die Wiederverwendung von Inhalten. Was bedeutet es also, den Workflow oder den Freigabestatus eines Inhalts zu ändern?
Da Topics wiederverwendet werden, wirkt sich eine Änderung des Status eines Dokuments natürlich auch auf andere Dokumente aus. Es kann daher schnell zu einer komplexen Aufgabe werden, den Überblick zu behalten. Obwohl Paligo dies standardmäßig für Sie erledigt, ist es gut zu wissen, wie die zugrunde liegenden Mechanismen funktionieren.
Anmerkung
Workflow-Änderungen bei Single-Source-Inhalten sind ein komplexes Thema, aber fast alles, was hier beschrieben wird, geschieht automatisch. Daher ist ein oberflächliches Verständnis der im Folgenden beschriebenen Grundlagen ausreichend.
Es ist nicht notwendig, die gesamte Komplexität hinter der Steuerung von Workflow-Statusänderungen zu verstehen, es sei denn, Sie möchten im Detail wissen, was passiert, oder Sie haben sehr spezifische Anforderungen an die manuelle Steuerung.
Wenn Sie den Workflow-Status eines Dokuments ändern, können Sie wählen, ob sich dies auf alle damit verbundenen Dokumente auswirken soll.
Das Kontrollkästchen im Menü zur Änderung des Workflow-Status gibt Ihnen die Möglichkeit zu entscheiden, ob auch der Status aller eingeschlossenen Topics geändert werden soll. Dies wird manchmal als rekursive Änderung des Status bezeichnet.
Das Kontrollkästchen hat unterschiedliche Standardwerte, je nachdem, wie der aktuelle Workflow-Status für die Komponente ist, die Sie ändern:
|
Aktuelle Workflow-Phase |
Standardwert für das Kontrollkästchen |
|
|---|---|---|
|
Freigegeben |
Nicht geprüft:
Die Änderung wirkt sich standardmäßig nur auf die Publikation aus, an der Sie die Änderung vornehmen. Wenn Sie beispielsweise eine Publikation von Freigegeben auf In Bearbeitung ändern, wird nur die Publikation selbst geändert, nicht aber ihre Topics. Logik: Nur weil Sie z. B. eine Publikation von Freigegeben auf In Bearbeitung ändern, müssen die meisten Topics möglicherweise nicht geändert werden und bleiben daher freigegeben. |
|
|
Jede Phase außer „Freigegeben“ |
Geprüft:
Die Änderung wirkt sich standardmäßig auf alle Komponenten aus, die von der zu ändernden Komponente wiederverwendet werden. Wenn Sie beispielsweise eine Publikation von In Bearbeitung auf Freigegeben ändern, werden alle darin verwendeten Topics ebenfalls freigegeben. Logik: Wenn Sie eine Komponente ändern, die nicht freigegeben ist, z. B. in Freigegeben, dann bedeutet dies normalerweise, dass auch alle enthaltenen Topics ebenfalls freigegeben werden. |
Sie können den Standardwert natürlich mit dem Kontrollkästchen ändern, aber die Standardwerte werden normalerweise empfohlen
Tipp
Wenn Sie eine freigegebene Publikation in „In Bearbeitung“ ändern, müssen Sie nicht manuell den Status für jedes Topic ändern, an dem Sie arbeiten. Paligo bietet Ihnen die Möglichkeit, den Status zu ändern, wenn Sie versuchen, ein freigegebenes Topic zu öffnen. Dadurch wird deutlich, welche Topics sich im Laufe des Workflow-Zyklus tatsächlich geändert haben.
Mit dem Kontrollkästchen „Statusänderung“ legen Sie fest, was mit wiederverwendeten Komponenten in der Komponente, die Sie ändern, geschehen soll. Aber was ist mit Topics und anderen Publikationen, die miteinander verbunden sind?
Wenn Sie beispielsweise eine Publikation und alle darin enthaltenen Topics veröffentlichen, was passiert dann mit einer anderen Publikation, in der einige der gleichen Topics wiederverwendet werden?
Es gibt viele Szenarien, aber die folgenden können helfen, die wichtigsten Auswirkungen zu verstehen:
Wenn wir die Publikation A von In Bearbeitung auf Freigegeben ändern, werden standardmäßig auch alle Topics freigegeben. Das bedeutet, dass die in Publikation B wiederverwendete Teilmenge der Topics natürlich auch freigegeben wird.
Die Komponente Publikation B selbst ist davon nicht betroffen.

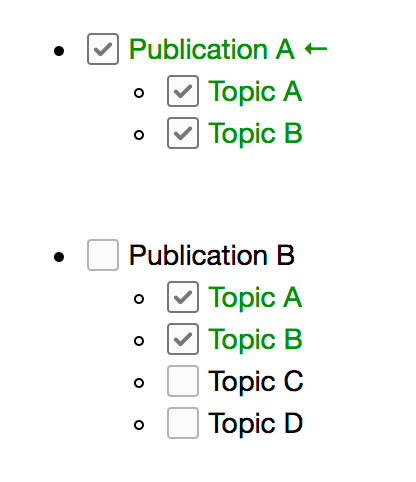
Wenn wir Publikation A von Freigegeben auf In Bearbeitung ändern, ändert sich nur die Publikationskomponente selbst. Das bedeutet, dass in diesem Fall die Publikation B überhaupt nicht betroffen ist, weder ihre Topics noch die Komponente selbst.
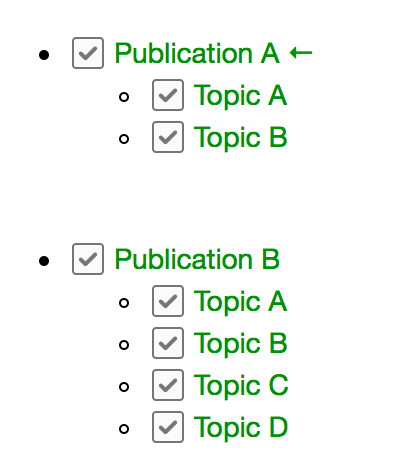
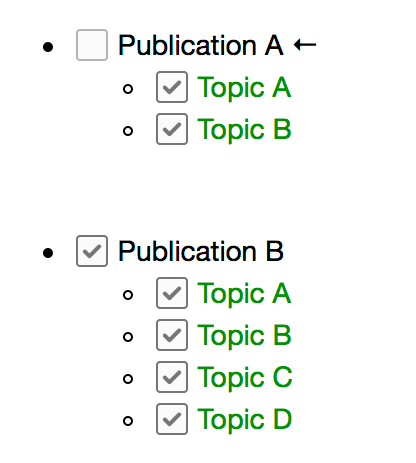
Wenn wir Topic A von Freigegeben auf In Bearbeitung ändern, ändern wir standardmäßig auch die Publikation, in der es wiederverwendet wird. Da es sowohl in Publikation A als auch in Publikation B wiederverwendet wird, werden beide Publikationskomponenten auf In Bearbeitung geändert.
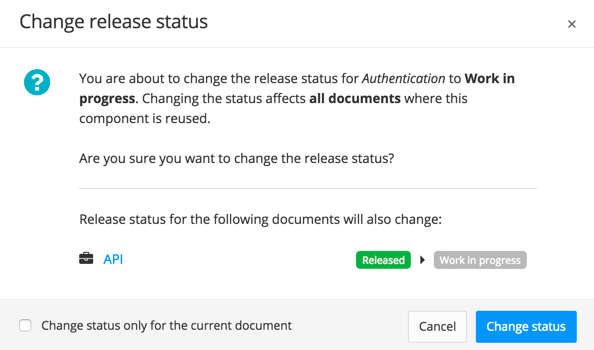 |
Sie können dieses Verhalten bei Bedarf über das Kontrollkästchen im Dialogfeld überschreiben, dies ist jedoch normalerweise nicht empfehlenswert. Wenn Sie Topic A ändern, arbeiten Sie natürlich effektiv an einer neuen Version für jede Komponente, in der es wiederverwendet wird.
Aus pragmatischen Gründen kann es natürlich Ausnahmen geben. Wenn Sie Topic A in 100 Publikationen wiederverwendet haben und eine kleine Änderung vornehmen müssen, müssen die Publikationen nicht erneut veröffentlicht werden. Oder die Änderung wird nur für Publikation A gefiltert. In diesem Fall können Sie die Standardeinstellung mit Hilfe des Kontrollkästchens überschreiben.
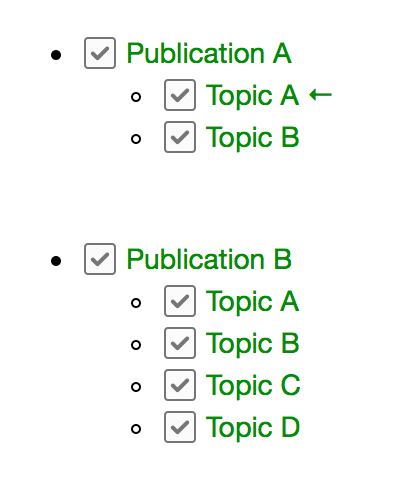
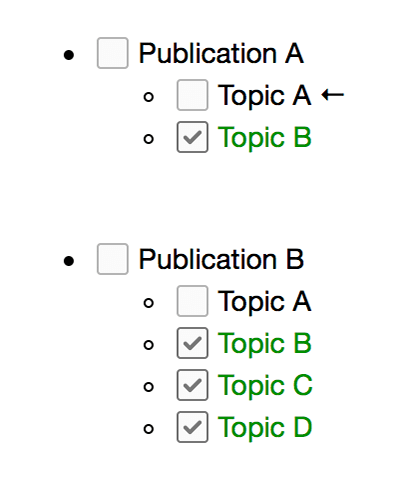
Dies sind einige der gängigen Szenarien, aber natürlich gibt es auch andere. Wie oben erwähnt, müssen Sie, wenn das Standardverhalten für Sie geeignet ist, selten darüber nachdenken, da alles automatisiert erfolgt.
Wir empfehlen Ihnen jedoch, verschiedene Szenarien mit Beispielinhalten auszuprobieren, wenn Sie mehr darüber erfahren möchten.
Ein Snapshot ist eine archivierte Version des Inhalts zu einem bestimmten Zeitpunkt. Bei einer Veröffentlichung wird immer ein Snapshot erstellt, er kann aber auch von einem Mitwirkenden während eines Auftrags im Beitragseditor oder jederzeit manuell in der Ressourcenübersicht erstellt werden. Um einen Snapshot in der Ressourcenansicht erstellen zu können, müssen Sie ein Autor oder Administrator sein, siehe Benutzertypen.
Die Snapshots sind nützlich, wenn Sie Inhalte zwischen verschiedenen Versionen vergleichen oder verlorene Inhalte wiederherstellen möchten. Durch den Vergleich eines Snapshots vor und nach einem Auftrag lassen sich die Änderungen an der Dokumentation einfach visualisieren. Weitere Informationen finden Sie unter Zeitleiste.
Tipp
Wenn Sie Inhalte importieren, erstellt Paligo nicht automatisch einen Snapshot der importierten Inhalte. Paligo empfiehlt, immer einen Snapshot der importierten Inhalte zu erstellen, damit Sie eine archivierte Version zum Vergleich mit den von Ihnen vorgenommenen Änderungen haben.
-
Wählen Sie den
Ordnermit dem Inhalt im Content Manager aus.
Wenn sich der Inhalt nicht in einem Ordner befindet, wählen Sie den Ordner der obersten Ebene Dokumente aus.

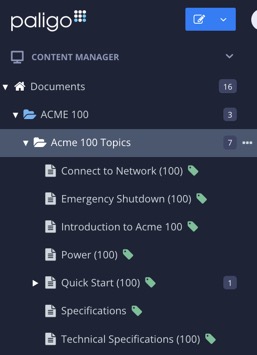
Die Ressourcenübersicht wird geöffnet.
-
Wählen Sie den blauen Pfeil links neben dem Topic.

-
Wählen Sie die Registerkarte Snapshots, um vorhandene archivierte Versionen anzuzeigen.
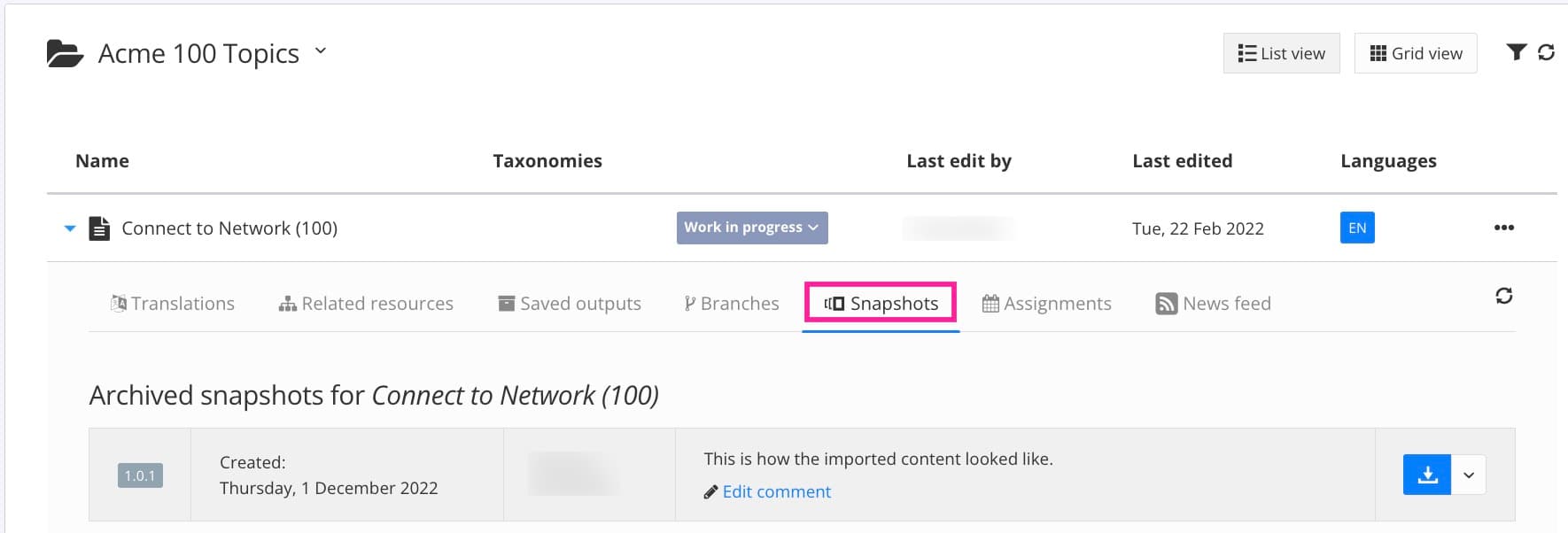
-
Wählen Sie das Dreipunkt-Menü (...) rechts neben dem Topic.
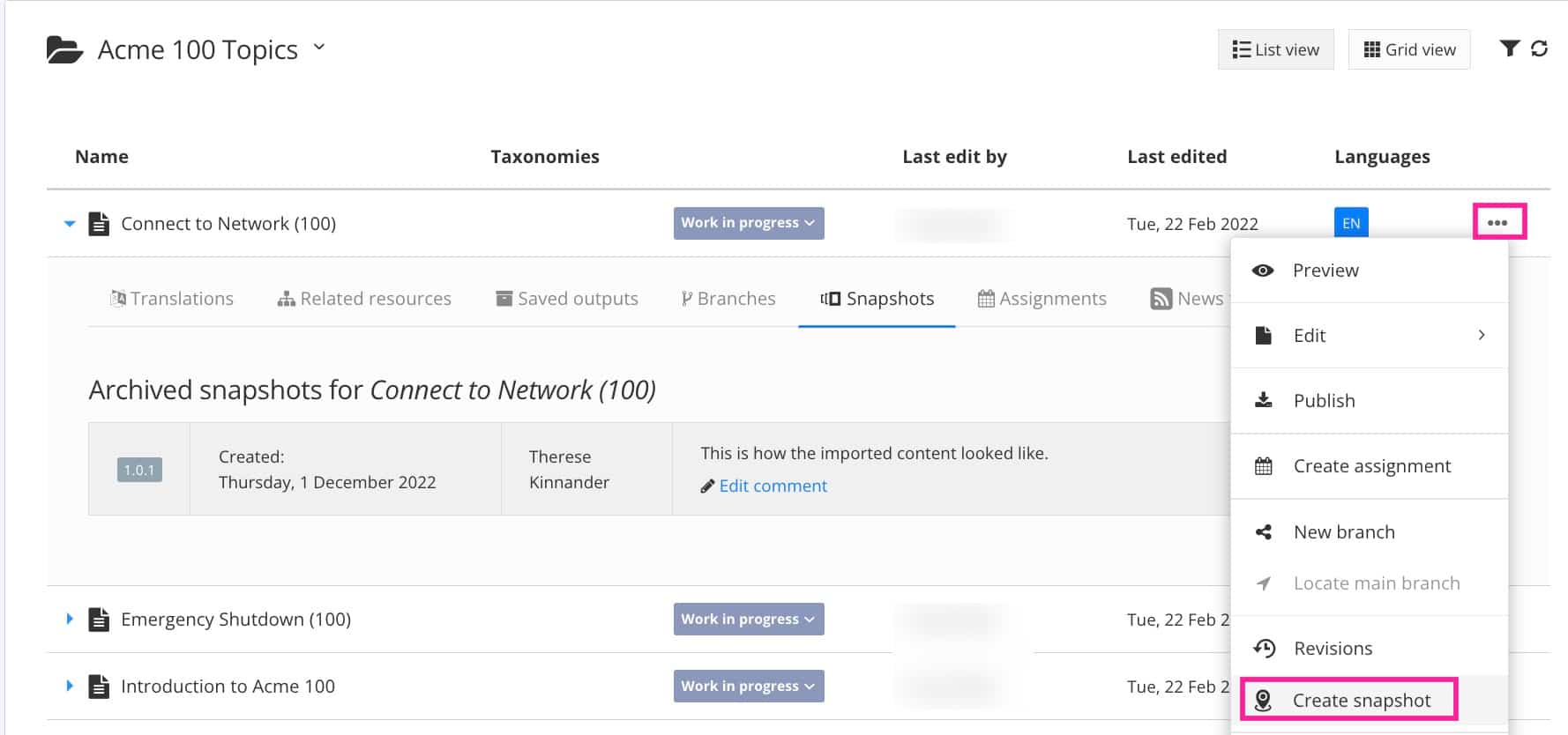
-
Wählen Sie Snapshot erstellen aus.

-
Fügen Sie einen Kommentar hinzu, der anderen Benutzern erklärt, warum er erstellt wurde.
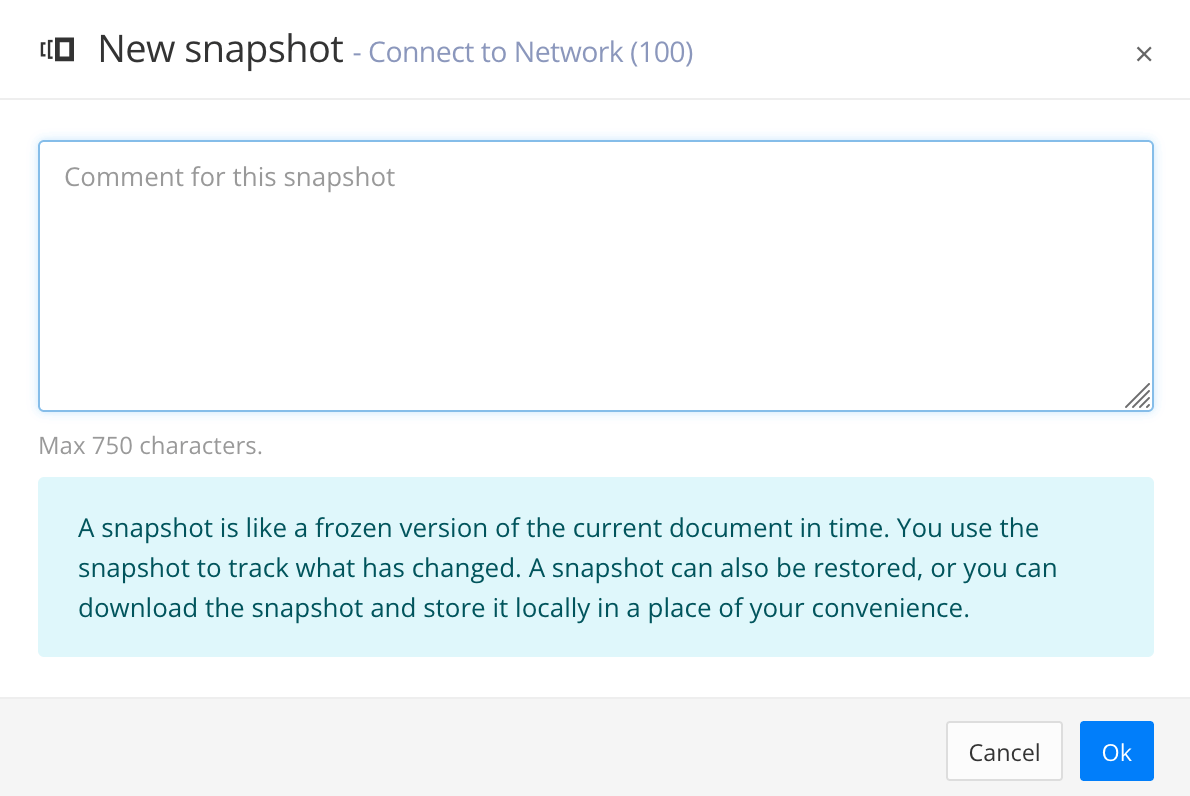
-
Klicken Sie auf OK.
Der neue Snapshot wird auf der Registerkarte „Snapshots“ hinzugefügt.
Snapshots sind nützlich, wenn Sie eine alte Version einer Publikation oder eines Topics wiederherstellen müssen. Der Snapshot ist eine Zipdatei, die aus mehreren XML-Dateien (Topic, Übersetzungen, Variablen) und Bildern besteht.
Wenn ein Snapshot wiederhergestellt wird, wird diese Datei wieder in Paligo importiert und wie neuer Inhalt behandelt, was dazu führt, dass Topics und Textfragmente neue IDs erhalten.
Die wiederhergestellte Version ist unabhängig vom ursprünglichen Inhalt. Da die wiederhergestellte Version möglicherweise völlig andere Variablen und dergleichen enthielt, werden solche Ressourcen getrennt und möglicherweise teilweise dupliziert. Sie sollten daher solche Ressourcen nach der Wiederveröffentlichung Ihrer alten Version bereinigen.
Es gibt keine Begrenzung für die Anzahl der Snapshots, die Paligo speichert. Die Wiederherstellung eines alten Snapshots hat keine Auswirkungen auf andere archivierte Versionen und entfernt keine früheren Versionen.
Allerdings verbrauchen Snapshots (ob wiederhergestellt oder nicht) Ihren Speicherplatz. Wenn Sie sicher sind, dass Sie alte Versionen nicht mehr benötigen, sollten Sie diese entfernen.
Wichtig
Die Wiederherstellung von Snapshots wird nicht standardmäßig empfohlen, sondern nur in Ausnahmefällen, wenn Sie eine alte Version erneut publizieren müssen.
Wenn Sie mehrere Versionsstände parallel in Ihrem System führen und wiederverwenden müssen, sollten Sie Gabelung wiederverwenden und Filterung/Profiling verwenden, möglicherweise in Kombination mit Verzweigungen.
-
Wählen Sie den
Ordnermit dem Inhalt im Content Manager aus.
Wenn sich der Inhalt nicht in einem Ordner befindet, wählen Sie den Ordner der obersten Ebene Dokumente aus.

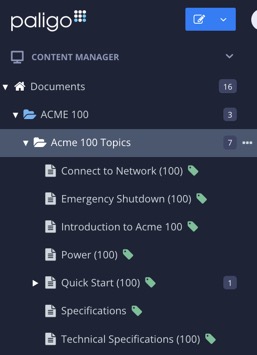
Die Ressourcenübersicht wird geöffnet.
-
Wählen Sie den blauen Pfeil links neben dem Topic oder der Publikation.

-
Wählen Sie die Registerkarte Snapshots.
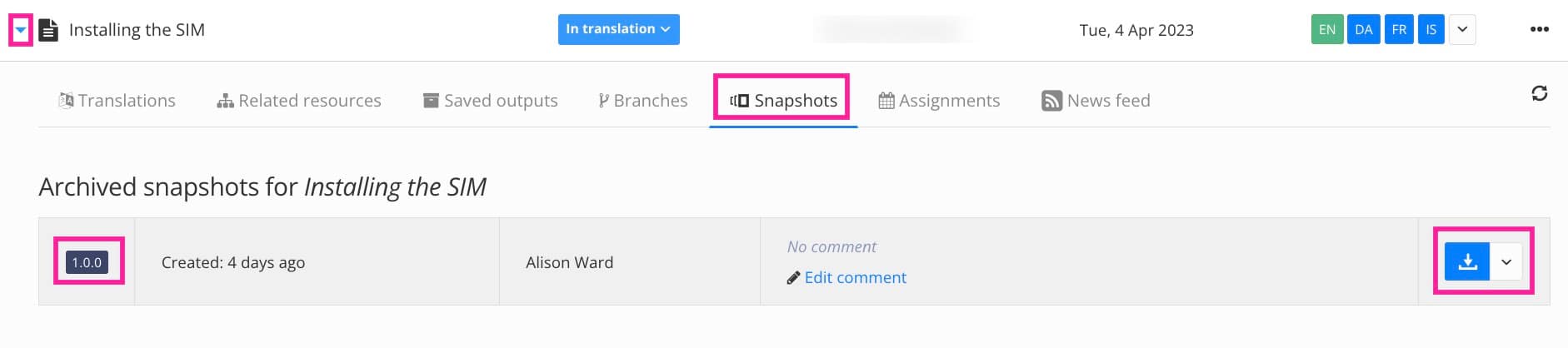
-
Wählen Sie den Pfeil rechts neben der Download-Schaltfläche und wählen Sie Snapshot wiederherstellen.
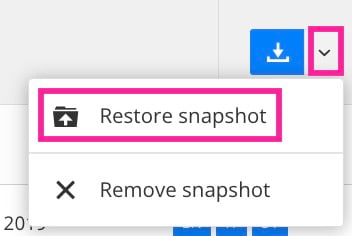
-
Wählen Sie aus, in welchem Ordner die freigegebene Version wiederhergestellt werden soll.
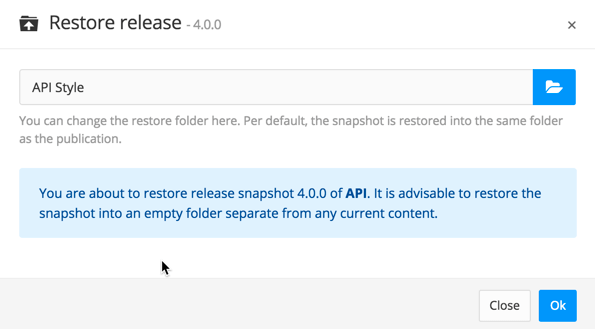
-
Klicken Sie auf OK.
-
Nehmen Sie, falls erforderlich, Änderungen vor. Änderungen an den Topics in einer wiederhergestellten Version haben keinen Einfluss auf die Topics in Ihrer aktuellen Version in Paligo. Es handelt sich um eine vollständig eigenständige Kopie.
-
Sie können sie in jedem beliebigen Format erneut veröffentlichen.
Administratoren, Autoren und Mitwirkende können Snapshots von Inhalten erstellen. Ein Snapshot ist eine archivierte Version des Inhalts zu einem bestimmten Zeitpunkt. Er ist nützlich, wenn Sie verschiedene Snapshots vergleichen möchten.
Wenn ein Snapshot erstellt wird, können Sie Informationen darüber hinzufügen, warum der Snapshot erstellt wurde (z. B. Funktionsänderungen, Feedback-Kommentare oder Beiträge). Diese Informationen sind in der Ressourcenübersicht sichtbar.
-
Wählen Sie den
Ordnermit dem Inhalt im Content Manager aus.
Wenn sich der Inhalt nicht in einem Ordner befindet, wählen Sie den Ordner der obersten Ebene Dokumente aus.

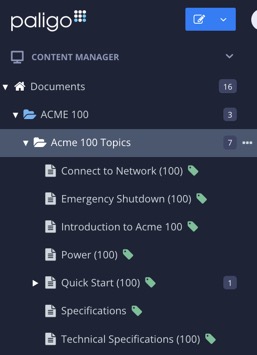
Die Ressourcenübersicht wird geöffnet.
-
Navigieren Sie in der Ordnerstruktur nach unten, bis Sie das gewünschte Topic finden.
-
Wählen Sie den blauen Pfeil links neben dem Topic, um dessen Informationen anzuzeigen.

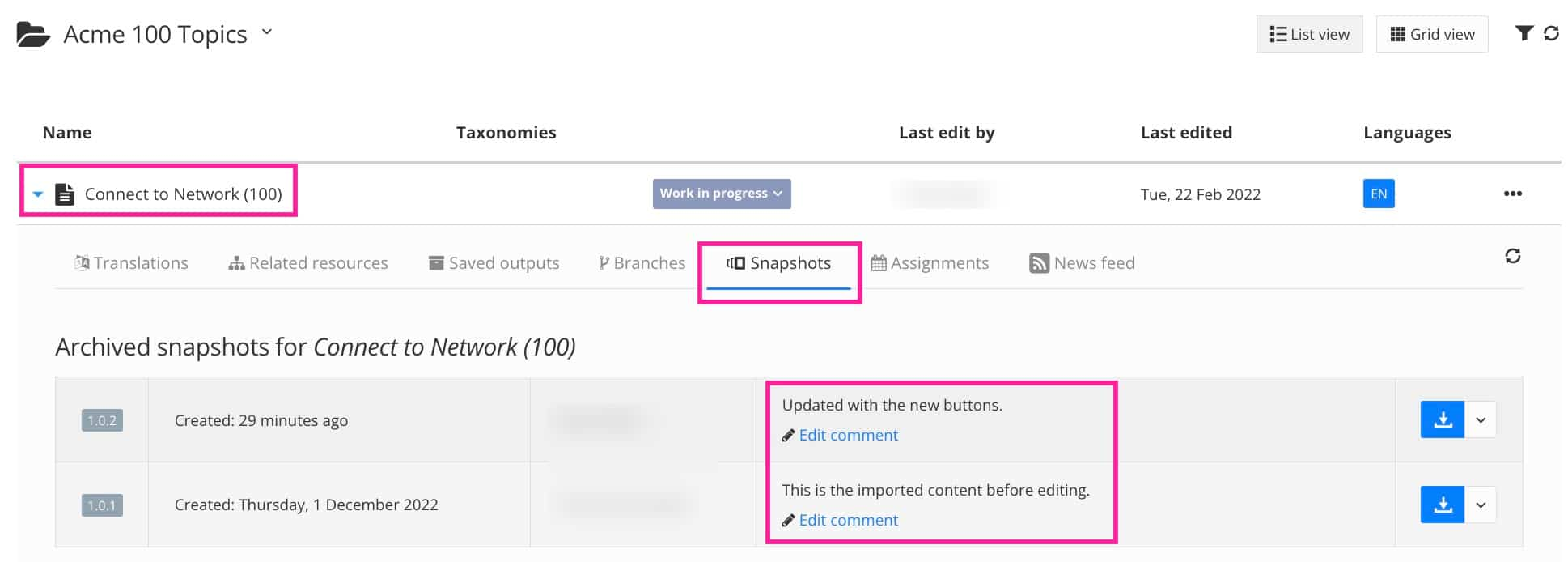
-
Wählen Sie die Registerkarte Snapshots, um verfügbare Snapshots anzuzeigen.
Wählen Sie bei Bedarf Kommentar bearbeiten, um einen Kommentar zu aktualisieren.