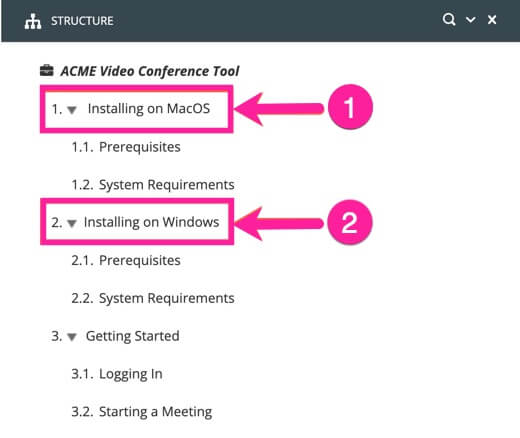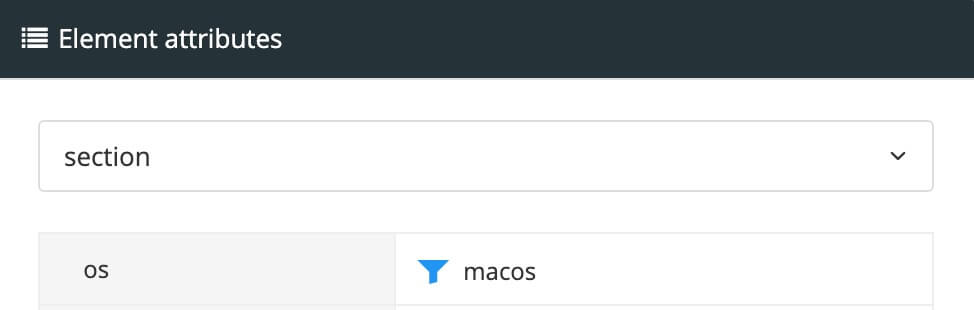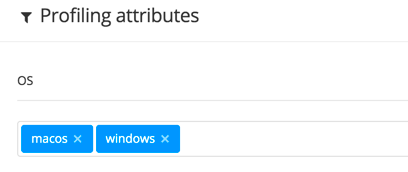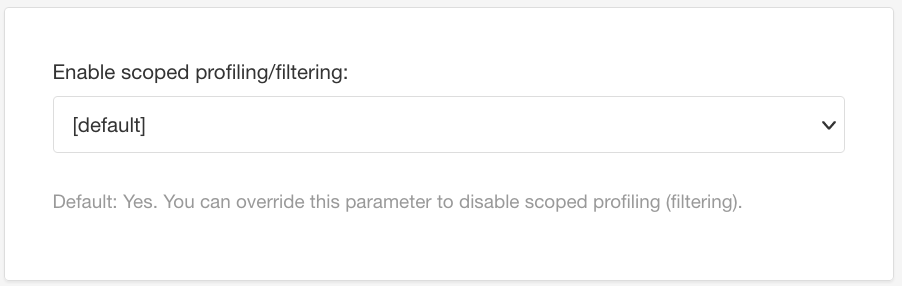Filterung/Profiling
Erfahren Sie, wie Sie mithilfe von Filterung, auch Profiling genannt, steuern können, welche Inhalte in Ihren Ausgaben enthalten sind. Erfahren Sie, was Sie filtern können und wie die Filterung funktioniert.
Die Filterung wird auch als „Profiling“ oder „bedingter Inhalt“ bezeichnet und kann verwendet werden, um Inhalte je nach bestimmten Bedingungen einzubeziehen oder auszuschließen. Sie können beispielsweise ein Topic festlegen, das in Ihre Publikation aufgenommen werden soll, wenn die Zielgruppe Anfänger sind, aber ausgeschlossen wird, wenn die Zielgruppe Experten sind.
Sie können mithilfe der Filterung Folgendes einbeziehen oder ausschließen:
-
Gesamte Topics in einer Publikation
-
Elemente in einem Topic, wie Absätze, Verfahren oder Schritte in einer Liste.
Die Filterung gibt Ihnen mehr Kontrolle über Ihre Inhalte und kann Ihnen auch mehr Möglichkeiten für Ihre Topics bieten. Angenommen, Sie haben ein Topic, das wiederverwendet werden könnte, wenn es nur nicht einen bestimmten Absatz enthielte. Durch Filtern dieses Absatzes können Sie das Topic wiederverwendbar machen, da Sie den Absatz bei Bedarf einbeziehen oder ausschließen können.
Tipp
Verwenden Sie ein Semikolon, um mehrere Filterwerte zu trennen, siehe Mehrere Werte zu einem Attribut hinzufügen.
Paligo bietet verschiedene Arten der Filterung, aber für den Anfang empfehlen wir Ihnen, sich mit der „regulären“ Filterung vertraut zu machen.
Wenn Sie Inhalte ausschließen möchten, erstellen Sie Filterwerte für die Bedingungen, unter denen sie enthalten sein sollen, und auch für die Bedingungen, unter denen sie ausgeschlossen werden sollen, siehe Markierungselemente für die Filterung und Topics filtern.
Paligo hat nicht für alles einen generischen Filter. Stattdessen gibt es eine Reihe von Filtertypen, die sogenannten Filterattribute. Es gibt verschiedene Filterattribute, um unter anderem nach Produktnamen, Zielgruppe, Land und Markt zu filtern.
Tipp
Variablen ist eine intelligente Möglichkeit, kleine Inhaltsteile (wie Produktnamen, Spezifikationen oder Bilder) während der Veröffentlichung auszutauschen.
Der Workflow für die „reguläre“ Filterung ist folgender
-
Sie markieren die Inhalte, die Sie filtern möchten. So weiß Paligo, welche Inhalte gefiltert werden können und welche Bedingungen gelten.
Um einen Absatz so zu filtern, dass er nur in einem Benutzerhandbuch für eine Windows-Produktversion erscheint, könnten Sie ein Filterattribut von
os(Betriebssystem) und einen Filterwert von Windows festlegen.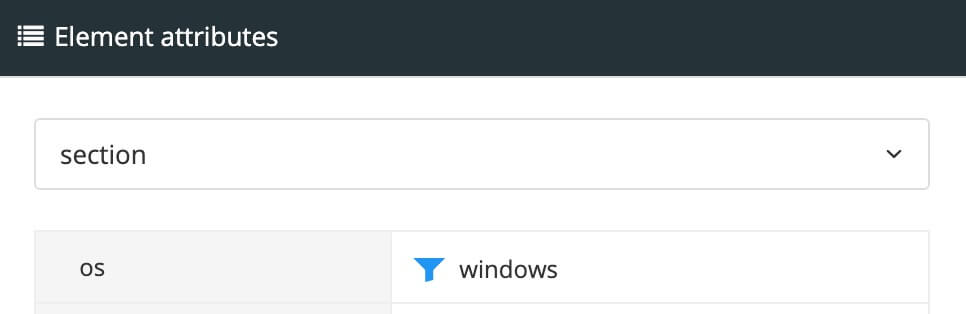
-
Sie legen die Filter fest, die Paligo auf die veröffentlichte Ausgabe anwenden soll.
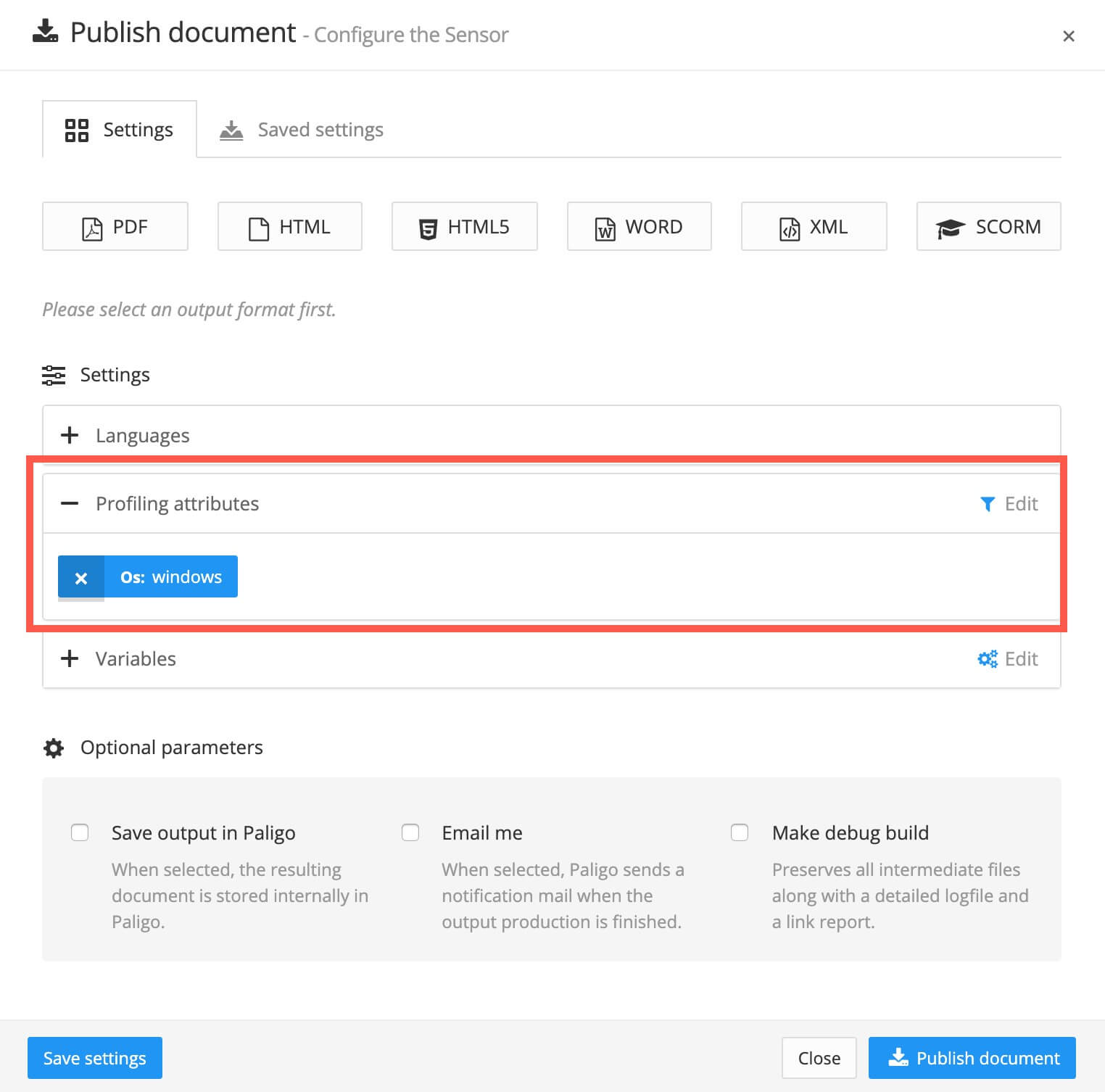
-
Paligo wird dann:
Die veröffentlichte Ausgabe wird:
-
Inhalt mit passenden Filterattribut(en) einschließen. Elemente mit demselben Filterwert, den Sie für die Ausgabe ausgewählt haben, werden in die veröffentlichte Ausgabe aufgenommen.
Wenn Sie ein
os-Filterattribut in der Publikation festlegen, findet Paligo alle Elemente, die für einos-Filterattribut markiert sind. Dies sind die „Matching“-Elemente. -
Inhalte mit anderem(n) Filterattribut(en) als ausgewählt ausschließen. Elemente mit anderen Filterwerten als denen, die Sie für die Ausgabe ausgewählt haben, werden in der veröffentlichten Ausgabe ausgeschlossen.
-
Anmerkung
Das Verfahren zum Einrichten der Filterung ist unterschiedlich für scoped-Filterung, Taxonomie-Filterung und Sprache-Filterung.
Es gibt mehrere Möglichkeiten, Filter auf Ihre Inhalte in Paligo anzuwenden. Sie alle beinhalten die Markierung Ihrer Inhalte für die Filterung und das Setzen von Filtern für die Publikation. Je nachdem, welche Filtermethode Sie verwenden, unterscheidet sich das Verfahren.
Die beiden Hauptfilterungsarten sind:
-
„Reguläre“ Filterung, bei der Sie ein Topic bearbeiten und ein Filterattribut und einen Filterwert auf ein oder mehrere Elemente anwenden. Mit der „regulären“ Filterung können Sie ganze Topics oder einzelne Elemente eines Topics filtern.
Um mit der „regulären“ Filterung zu beginnen, siehe:
-
Taxonomie-Filterung, bei der Sie Taxonomie-Tags einrichten, um die Filterattribute und -werte darzustellen, und diese per Drag & Drop auf Ihre Topics ziehen. Sie können Paligo auch so einstellen, dass die Taxonomie-Hierarchie für komplexere Filter verwendet wird, wobei Paligo die Taxonomie-Hierarchie verwendet, um zu bestimmen, welche Topics einzubeziehen oder auszuschließen sind.
Weitere Informationen finden Sie unter Taxonomie-Filterung.
Es gibt auch eine scoped-Filterung. Dies ist der Fall, wenn Sie denselben Inhalt in derselben Publikation verwenden möchten, aber je nachdem, wo der Inhalt erscheint, unterschiedliche Filter anwenden möchten.
Bei Bedarf können Sie eine Mischung der verschiedenen Filterarten verwenden.
In Paligo gibt es viele verschiedene Arten von Filtern, die Sie verwenden können. Einige sind durch den DocBook-Standard definiert und einige sind benutzerdefinierte Filter, die für Paligo erstellt wurden.
Die Filterattribute ermöglichen es dem Benutzer, neue Profiling-Werte zu erstellen, siehe Profiling-Werte erstellen. Filter und Variablen können in Favoritenprofile gruppiert werden, um das Herausfiltern von Inhalten über andere Produkte zu erleichtern.
Tipp
Informationen zur Verwendung von Filtern in Ihren Inhalten finden Sie unter Filterung/Profiling, Elemente filtern, Publikationen filtern, Markierungselemente für die Filterung und Nach Sprache filtern.
Verwenden Sie ein Semikolon, um mehrere Filterwerte zu trennen, siehe Mehrere Werte zu einem Attribut hinzufügen.
Die folgende Tabelle zeigt die Filter, die Sie in Paligo verwenden können.
|
Filterattribut |
Quelle |
Beschreibung |
|---|---|---|
|
Architektur |
DocBook |
Nach Computer- oder Chip-Architektur filtern. |
|
Zielgruppe |
DocBook |
Filtern Sie die Inhalte nach den vorgesehenen Benutzern, z. B. interne Mitarbeiter oder Kunden. Sie können auch die Zielgruppe für den Wissensstand verwenden, z. B. Anfänger oder Experte. Es gibt jedoch ein spezielles Attribut für die |
|
Kondition |
DocBook |
Dies ist ein allgemeines Filterattribut. Verwenden Sie diesen Filter, wenn die anderen Filter nicht Ihren Anforderungen entsprechen. |
|
Konformität |
DocBook |
Nach Konformitätsstandards filtern. |
|
OS |
DocBook |
Nach Betriebssystem filtern, z. B. Windows. |
|
Ausgabeformat |
DocBook |
Nach der Art der Ausgabe filtern, z. B. PDF. |
|
Überarbeitung |
DocBook |
Nach Publikationsüberarbeitung filtern, z. B. v.3.1. |
|
Sicherheit |
DocBook |
Nach Sicherheitsstufe filtern, z. B. niedrig. |
|
Benutzerebene |
DocBook |
Nach dem Wissensstand der beabsichtigten Zielgruppe filtern, z. B. Experte. |
|
Anbieter |
DocBook |
Nach Produktanbieter filtern, wie z. B. Hersteller oder Verkäufer. |
|
xinfo:country |
Paligo |
Inhalte nach dem Land filtern (z. B. USA), für das die Dokumentation entwickelt wurde. |
|
xml:lang |
Paligo |
Nach natürlicher Sprache filtern, z. B. nach schwedischen Inhalten. Dieses Filterattribut ist ein Sonderfall, da für die Verwendung von Sprachfiltern ein anderes Verfahren gilt. Weitere Informationen finden Sie unter Nach Sprache filtern. |
|
xinfo:market |
Paligo |
Dies ist ähnlich wie |
|
xinfo:product |
Paligo |
Nach Produktname oder Modell filtern. |
|
xinfo:proglang |
Paligo |
Nach Programmiersprache filtern oder im API-Stil „on-the-fly“ mit HTML5-Filterung veröffentlichen. Paligo unterstützt nicht die Verwendung von |
|
xinfo:version |
Paligo |
Nach Version filtern. Sie können dies in Kombination mit den Versionsverwaltungsfunktionen von Paligo verwenden, dies ist jedoch keine Voraussetzung. Die Verwendung ist Ihnen überlassen. |
Wenn Sie Ihre Inhalte zum Filtern markieren, können Sie die Vorschau-Funktion verwenden, um die Auswirkungen der Filter zu sehen. Dies ist eine gute Möglichkeit, um sicherzustellen, dass die Filter wie erwartet funktionieren, und ist besonders nützlich, wenn Sie eine Kombination von Filtern verwendet haben.
Der Filter wird auf die Vorschau angewendet und gilt für alle Inhalte, die:
-
Nicht markiert sind, um die von Ihnen angewendeten Filtertypen zu verwenden ist im Inhalt enthalten.
-
Markiert sind, um die von Ihnen angewendeten Filter zu verwenden, mit denselben Werten, die Sie eingestellt haben, ist im Inhalt enthalten.
-
Markiert sind, um die von Ihnen angewendeten Filter zu verwenden, aber mit anderen Werten, ist ausgeschlossen.
Wenn Sie die Vorschau so einstellen, dass das Attribut Marktfilter mit dem Wert Europa angezeigt wird, würde das Topic alle Inhalte anzeigen, die:
-
Nicht markiert sind für die Verwendung des Attributs
Marktfilter -
Markiert sind, um das Attribut
Marktfilterund einen Wert vonEuropazu verwenden
Die Vorschau schließt alle Inhalte mit dem Attribut Marktfilter und anderen Werten wie Asien, Nordamerika oder Australasien aus.
Vorschau der Filter:
-
Wählen Sie das Topic oder die Komponente im Content Manager aus, um es/sie im Editor zu öffnen.

Alternativ können Sie Topics erstellen und dieses bearbeiten.
-
Wählen Sie im Symbolleiste die Registerkarte Vorschau.

-
Gehen Sie zu Profileinstellungen.

-
Wählen Sie die Registerkarte Profiling.
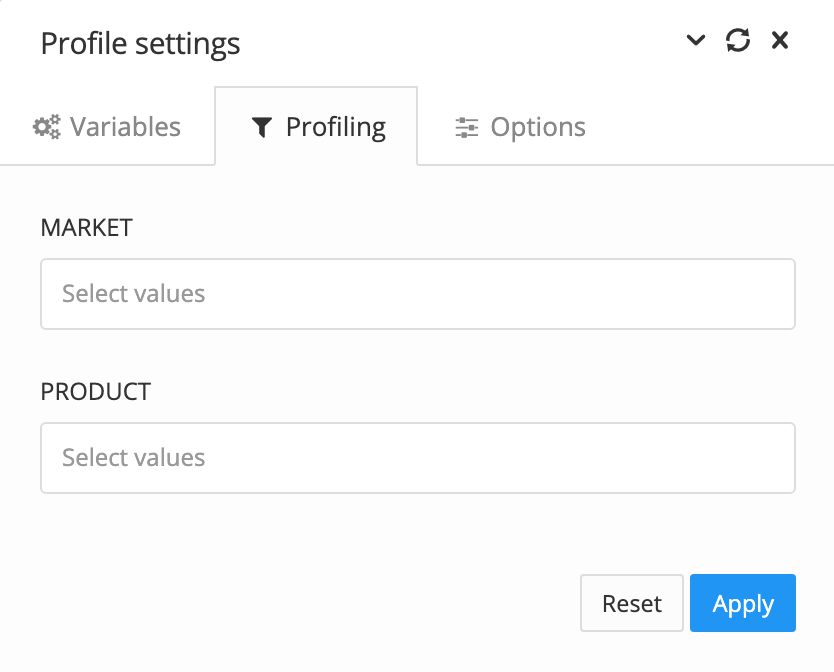
-
Wählen Sie den Filter aus, der für jedes Filterattribut der Vorschau angewendet werden soll.
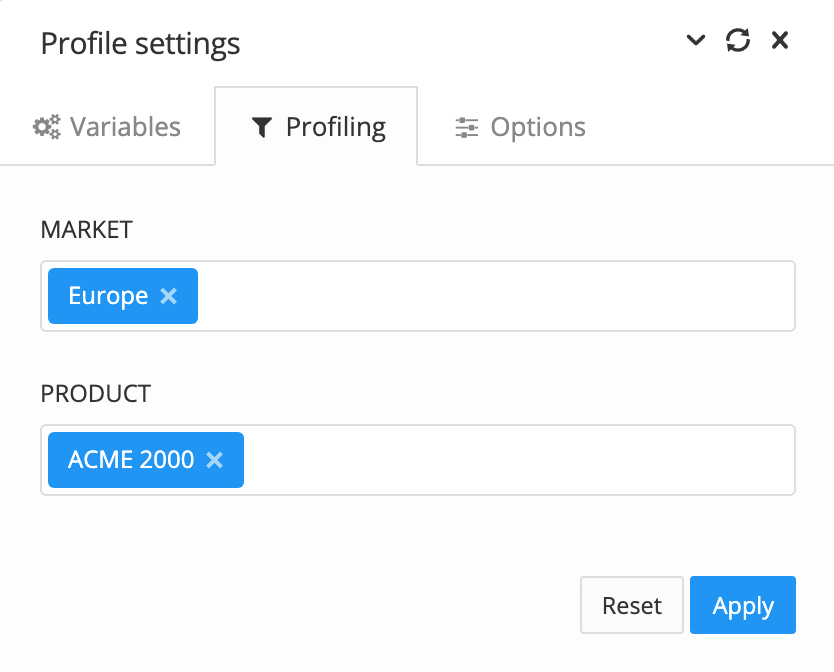
Wenn Sie einen bestimmten Filter nicht anwenden möchten, lassen Sie das entsprechende Feld leer.
-
Wählen Sie Anwenden.
Paligo aktualisiert das Topic, um die Filter anzuzeigen, die mit der von Ihnen ausgewählten Variante verwendet werden.
-
Wiederholen Sie die Schritte 4 und 5, um die Filter für die Vorschau zu ändern und zu sehen, wie sie sich auf den Inhalt auswirken.
Tipp
Um die Anwendung der Filter-Vorschau zu beenden, öffnen Sie das Dialogfeld Profileinstellungen, wählen Sie die Registerkarte Profiling und dann Zurücksetzen.
Mit dem Attribut xml:lang können Sie Inhalte für HTML- und PDF-Ausgaben nach (natürlicher) Sprache filtern. Das bedeutet, dass Sie ein Element als für eine Sprache geeignet markieren können, und das Element wird nur dann einbezogen, wenn der Inhalt in dieser Sprache veröffentlicht
wird. Wenn Sie in verschiedenen Sprachen veröffentlichen, wird das Element ausgeschlossen.
Das Attribut xml:lang funktioniert etwas anders als die anderen Filterattribute. Um es zu verwenden, müssen Sie zunächst die Funktion im Layout aktivieren, das Sie für die Publikation verwenden möchten. Dann können Sie es zu den Elementen hinzufügen, die Sie filtern möchten, und
schließlich veröffentlichen Sie sie und wählen aus, in welchen Sprachen veröffentlicht werden soll. Paligo wendet die Sprachfilter automatisch an, je nachdem, in welchen Sprachen Sie veröffentlichen.
Tipp
Verwenden Sie ein Semikolon, um mehrere Filterwerte zu trennen, siehe Mehrere Werte zu einem Attribut hinzufügen.
-
Wählen Sie im oberen Menü Layout aus.

Paligo zeigt eine Liste von Layouts an. Die Liste ist leer, wenn keine benutzerdefinierten Layouts in Ihrer Paligo-Instanz vorhanden sind.
-
Wählen Sie das Layout, das Sie aktualisieren möchten, oder Ein Layout erstellen aus.
Tipp
Sie können die URL des Layout-Editors kopieren und in eine neue Registerkarte in Ihrem Browser einfügen. Dies kann nützlich sein, wenn Sie häufig zwischen Ihren Paligo-Inhalten und den Layout-Einstellungen wechseln.
-
Wählen Sie Klassen und Attribute für HTML-Layouts ODER Allgemein > Filterung und Taxonomien für PDF-Layouts.
-
Wählen Sie Aktivieren für verwenden Sie xml:lang als Profilingattribut.
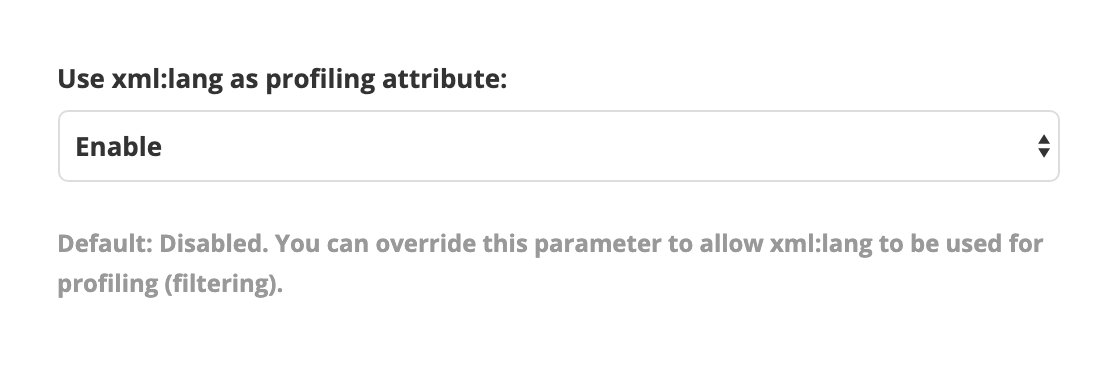
-
Wählen Sie in Ihrem Inhalt ein Element aus, das Sie nach Sprache filtern möchten.
-
Verwenden Sie Panel „Elementattribute“ , um das
xml:lang-Filterattribut hinzuzufügen und seinen Wert auf die entsprechende Sprache einzustellen. Verwenden Sie für die Sprachwerte die zweistelligen Sprachcodes, z. B.enfür Englisch undsvfür Schwedisch.Important
Verwenden Sie die zweistelligen Codes, die im Abschnitt Sprachen angezeigt werden (siehe Schritt 6). Nur diese zweistelligen Codes werden unterstützt. Sie können keine alternativen Sprachcodes verwenden.
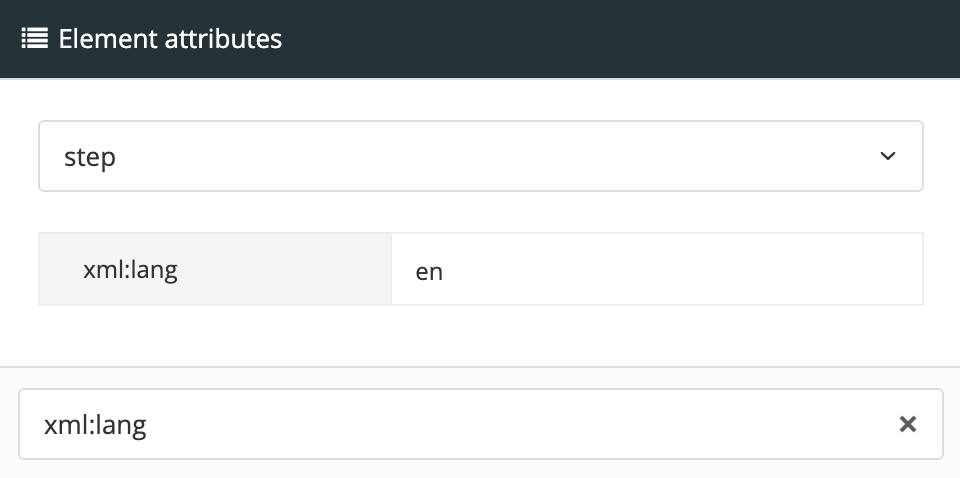
-
Wiederholen Sie die Schritte 3 und 4 für alle anderen Elemente, die Sie nach Sprache filtern möchten.
-
Veröffentlichen Sie Ihren Inhalt und wählen Sie das Layout, das Sie in Schritt 1 bearbeitet haben, und die Sprache(n), in der/denen Sie veröffentlichen möchten:
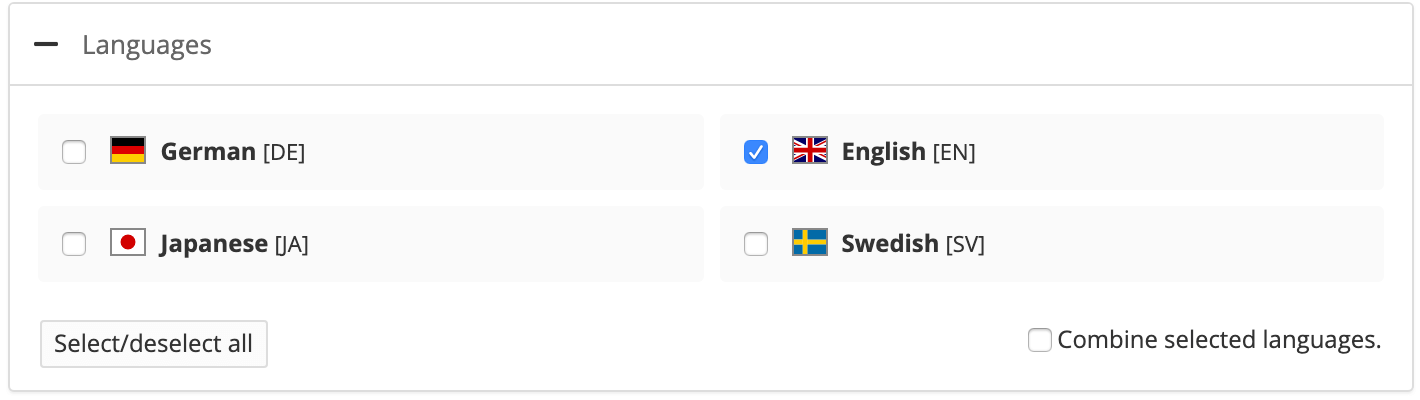
-
Wenn Sie in einer Sprache veröffentlichen, die mit dem Wert des
xml:langgefilterten Inhalts übereinstimmt, wird dieser Inhalt in die Ausgabe aufgenommen. -
Wenn Sie in einer Sprache veröffentlichen, die nicht mit dem Wert des
xml:langgefilterten Inhalts übereinstimmt, wird dieser Inhalt aus der Ausgabe ausgeschlossen.
-
-
Legen Sie alle Variablen und anderen Profile nach Bedarf fest und veröffentlichen Sie sie.
Über das Phrase-Element können Sie Filter auf Inline-Elemente anwenden. Dies ist nützlich, wenn Sie einen Teil eines Blockelements filtern müssen, z. B. wenn Sie einen Satz in einem Absatz anstatt im gesamten Absatz filtern möchten.
So filtern Sie Inline-Elemente:
-
Wählen Sie den Inhalt aus, den Sie filtern möchten.
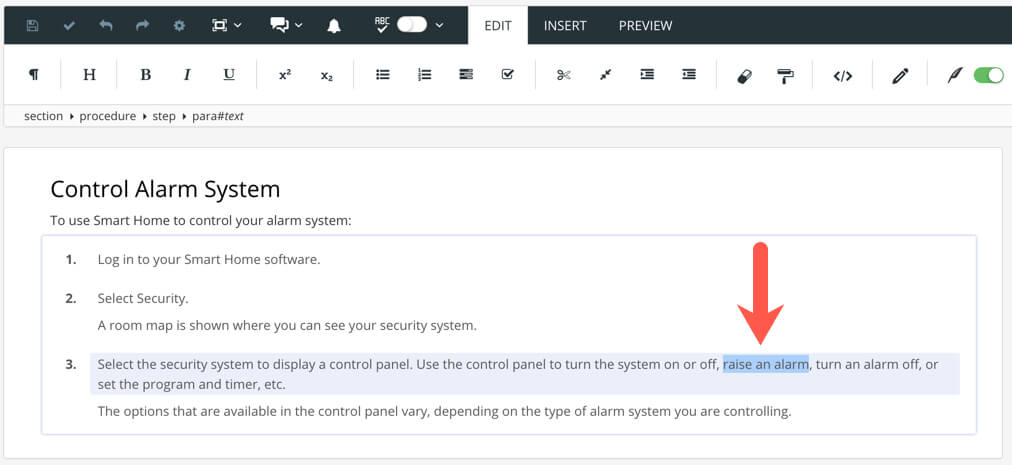
-
Drücken Sie Alt + Enter ⏎ (Windows) oder Command ⌘ + Enter ⏎ (Mac), um den Kontextmenü „Elemente“ anzuzeigen.

-
Geben Sie
Phraseein und wählen Sie aus.Paligo fügt Ihren ausgewählten Inhalt in das
Phrase-Element ein. -
Klicken Sie in den ausgewählten Inhalt, sodass das
Phrase-Element im Menü Elementstruktur angezeigt wird.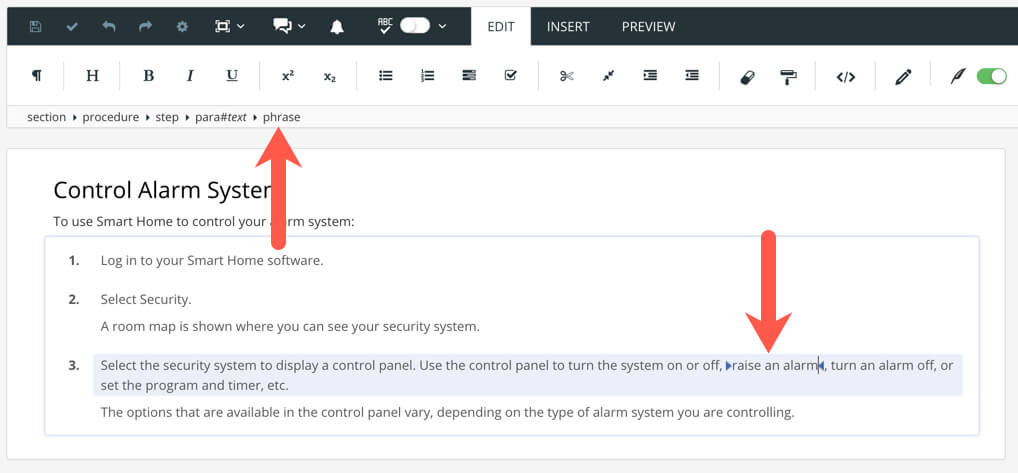
-
Fügen Sie die Filterbedingung hinzu, die Sie auf die Phrase im Panel „Elementattribute“ anwenden möchten.
Dies funktioniert genauso wie das Filtern eines beliebigen anderen Elements, z. B. können Sie ein xinfo:country-Attribut festlegen, wenn Sie die Phrase basierend auf dem Land einbeziehen/ausschließen möchten. Informationen zu Filtertypen finden Sie unter Attribute filtern.

-
Legen Sie den Wert für den Filter fest und wenden Sie ihn auf Ihr
Phrase-Element an.Informationen zu Filterwerten finden Sie unter Elemente filtern.
-
Drücken Sie Speichern.

Wenn Sie veröffentlichen, können Sie auswählen, welche Filter auf Ihre Inhalte angewendet werden sollen. Da der Inline-Inhalt nun in ein Phrase-Element eingeschlossen ist, kann er genauso gefiltert werden wie jedes andere Element. Die Einstellungen, die Sie beim Veröffentlichen
auswählen, bestimmen, ob die Phrase im veröffentlichten Inhalt enthalten oder ausgeschlossen ist.
In diesem Abschnitt erfahren Sie, wie Sie Filter auf Blockelemente wie Absätze, Listen und Bilder anwenden. Diese Filter gelten für einen ganzen Inhaltsblock. Wenn Sie Inline-Inhalte wie einen Satz oder ein Wort in einem Absatz filtern möchten, siehe Inline-Elemente filtern.
Das Filtern von Blockelementen ist sinnvoll, wenn Sie ganze Elemente haben, die Sie abhängig von bestimmten Kriterien einbeziehen oder ausschließen möchten. Beispielsweise könnten Sie einen Absatz haben, der nur für Mac-Benutzer relevant ist, sodass Sie einen Filter hinzufügen können, um ihn einzubeziehen oder auszuschließen, je nachdem, ob die Publikation für Windows oder Mac ist.
Anmerkung
Um Filter auf Elemente in einem Topic anzuwenden, verwenden Sie den „regulären“ Filtertyp (Sie können keine Taxonomie-Filter zum Filtern von Elementen in einem Topic verwenden).
Um zu erfahren, wie Sie Filter für Blockelemente einrichten, sehen Sie sich das Video an oder lesen Sie die folgenden Abschnitte. Das Video zeigt ein Listenelement, das gefiltert wird, und Sie können die gleiche Technik verwenden, um andere Blockelemente zu filtern.
Elemente in einem Topic filtern:
-
Markierungselemente für die Filterung. Verwenden Sie zum Filtern von Elementen in einem Topic die „reguläre“ Filterart. Sie können keine Taxonomie-Filter zum Filtern von Elementen in einem Topic verwenden.
-
Vorschau-Filter anwenden Um zu sehen, wie sich die Filter auf Ihre Inhalte auswirken (dies ist ein optionaler Schritt).
-
Publikationsfilter anwenden und dann veröffentlichen.
Bevor Sie Filter auf Ihre Publikationen anwenden können, müssen Sie Paligo mitteilen, welche Elemente gefiltert werden können und welche Filterbedingungen gelten. Sie können dies tun, indem Sie die Elemente, die Sie filtern möchten, „markieren“.
Um Ihre Inhalte zu markieren, können Sie ein Element auswählen und dann ein Filterattribut und einen Filterwert anwenden. Das Filterattribut sagt Paligo, welche Art von Filter verwendet werden soll, und der Filterwert legt die Bedingung für den Filter fest.
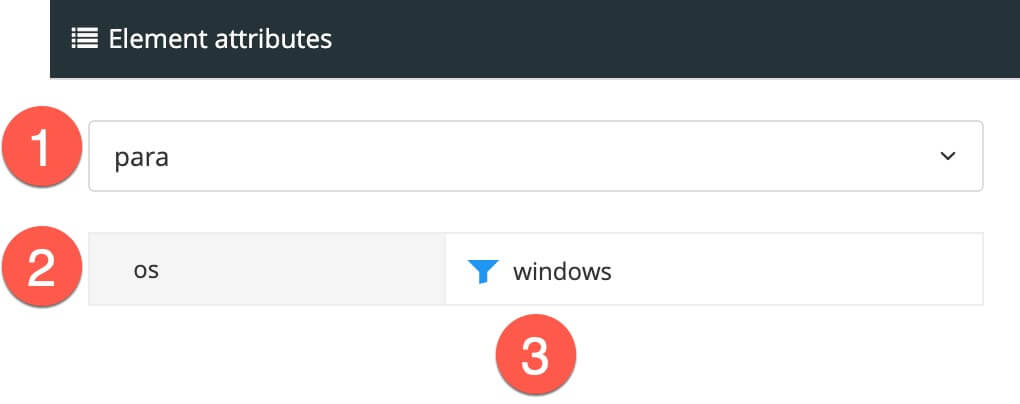 |
Element (1), Filterattribut (2), Filterwert (3).
Paligo hat nicht für alles einen generischen Filter. Stattdessen gibt es eine Reihe von Filtertypen, die sogenannten Filterattribute. Es gibt verschiedene Filterattribute, um unter anderem nach Produktnamen, Zielgruppe, Land und Markt zu filtern.
Anmerkung
Durch das Markieren der Inhalte weiß Paligo, welche Inhalte gefiltert werden können. Der Filter wird nicht angewendet. Sie wenden den Filter in den Publikationseinstellungen an, wenn Sie den Inhalt veröffentlichen.
-
Bearbeiten Sie das Topic, das das zu filternde Element enthält. Wählen Sie einen beliebigen Teil des Elements aus, damit es im Elementstruktur-Menü angezeigt wird.
-
Wählen Sie im Menü „Elementstruktur“ das Element aus, das Sie filtern möchten, und wählen Sie dann Zum Element gehen.

Tipp
Wenn Sie Text innerhalb eines Absatzes und nicht den gesamten Absatz filtern möchten, markieren Sie den Text und fügen Sie das Element
Phrasehinzu. Sie können dann das Filterattribut und den Wert auf das ElementPhraseanwenden, damit es bei der Publikation einbezogen oder ausgeschlossen werden kann. -
Wählen Sie im Bereich Elementattribute den Eintrag Attribut hinzufügen und suchen Sie nach dem Filterattribut, das Sie verwenden möchten. Beachten Sie, dass die Liste Attribut hinzufügen alle Attribute enthält, nicht nur Filter
Es gibt viele verschiedene Arten von Profilattributen (Filter), die Sie verwenden können, darunter Produktname, Land und Zielgruppe. Informationen zu den verschiedenen Profilattributen finden Sie unter Attribute filtern.
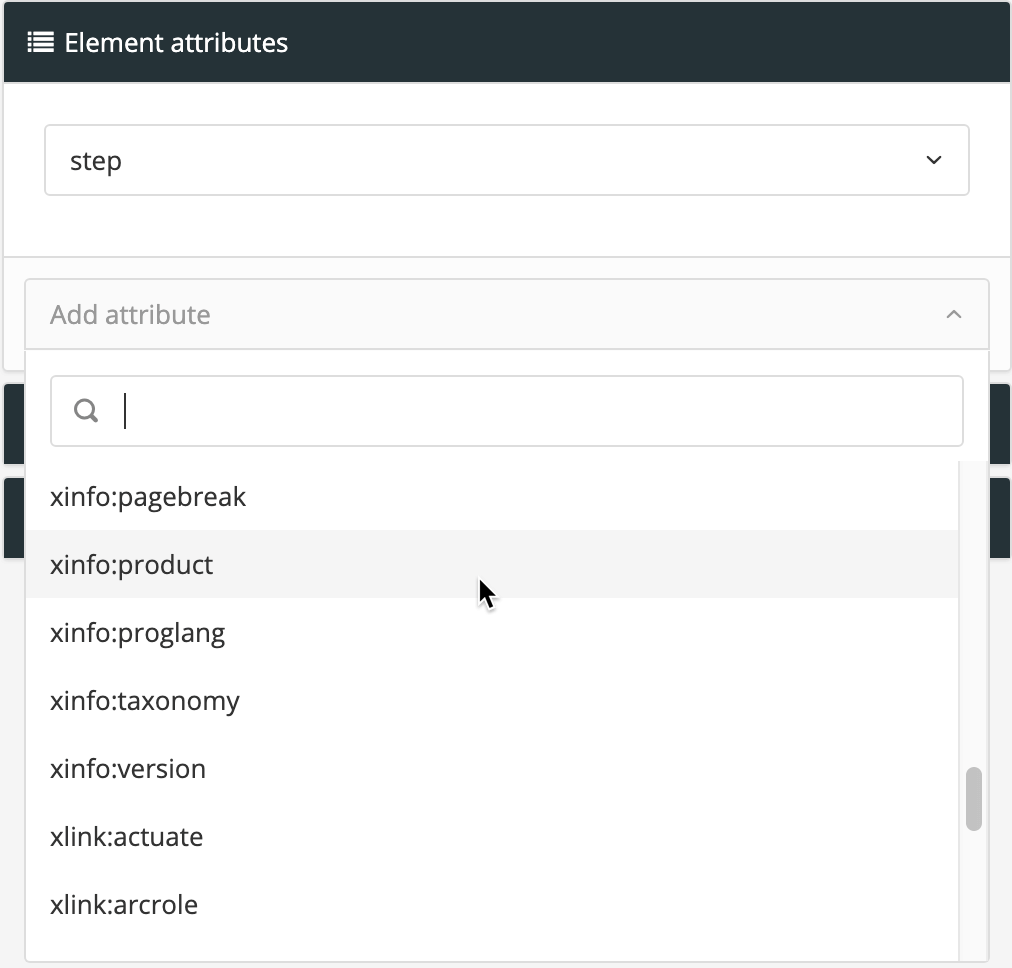
-
Verwenden Sie das Dialogfeld „Profiling-Werte“, um den Filterwert festzulegen. Denken Sie daran, den Wert festzulegen, um Paligo mitzuteilen, wo der Inhalt anwendbar ist.
Wenn Sie beispielsweise einen Absatz haben, der nur für ein Produkt mit dem Namen „ACME 1050“ gilt, können Sie ihm das Filterattribut
xinfo:productgeben und den Filterwert auf ACME 1050 setzen.Sie können einzelne Werte angeben oder mehrere Werte hinzufügen, wobei Paligo den Inhalt einbezieht, wenn einer der Werte übereinstimmt.
Wählen Sie einen der verfügbaren Werte aus oder verwenden Sie Wert hinzufügen, um bei Bedarf weitere Werte zu erstellen.
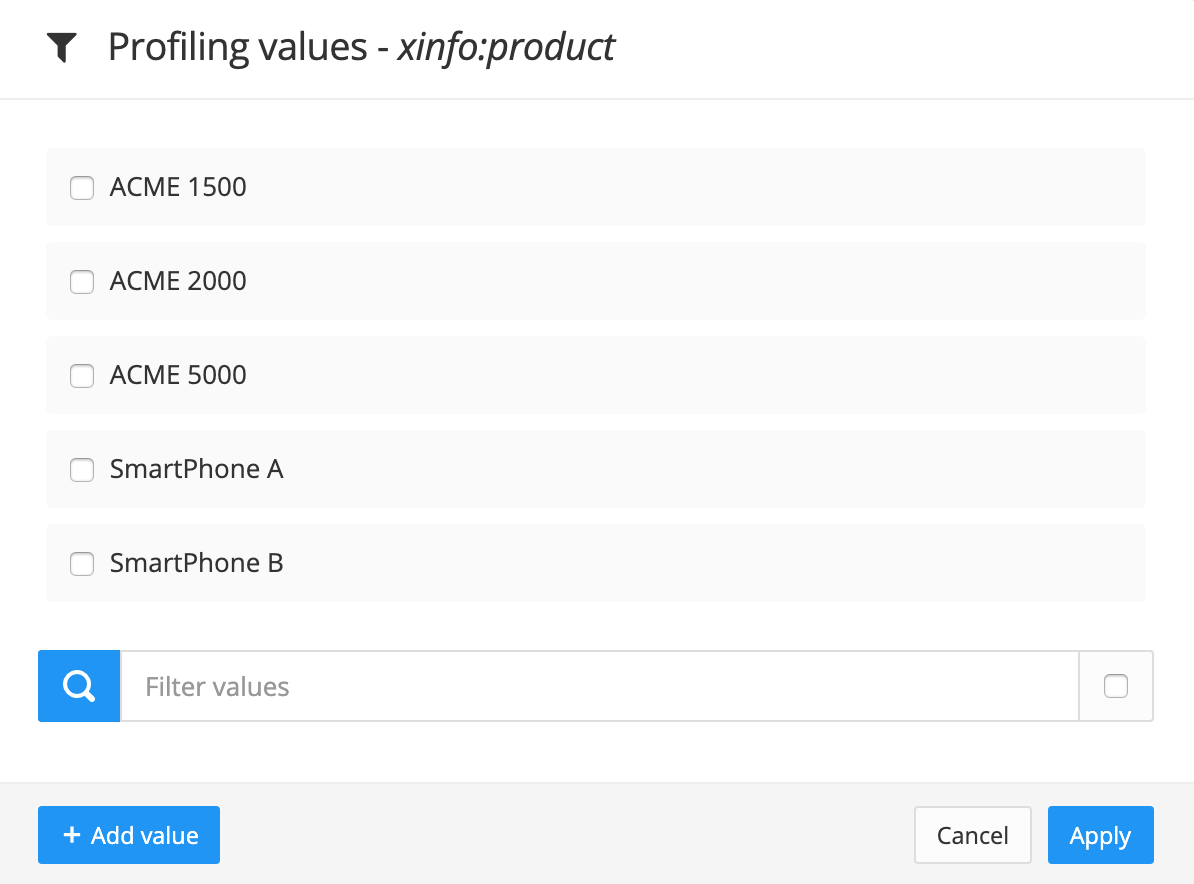
Anmerkung
Am Ende dieses Abschnitts finden Sie einige detailliertere Beispiele, wie Sie Filterbedingungen verwenden können, um Inhalte einzubeziehen und auszuschließen.
-
Wiederholen Sie die Schritte 2 bis 4, um Filter auf so viele Elemente wie nötig anzuwenden.
Sie haben nun die Profilattribute und -werte für die Inhalte festgelegt, nach denen Sie filtern möchten. Wir empfehlen Ihnen, die Filter vor der Publikation in einer Vorschau anzusehen, um zu sehen, wie sie funktionieren.
Nehmen wir an, Sie haben einen Absatz, der nur für Kunden in Nordamerika und der EU gilt. Sie möchten den Absatz einbeziehen, wenn Sie in diesen Märkten veröffentlichen, aber ihn ausschließen, wenn Sie im Nahen Osten, Australien und anderen Märkten veröffentlichen. Hier benötigen Sie einen ODER-Filter, da der Inhalt angezeigt werden soll, wenn der Markt Nordamerika ODER die EU ist.
Zum Markieren des Absatzes:
-
Wählen Sie das Element
paraaus. -
Fügen Sie das Attribut
xinfo:marketim Panel „Elementattribute“ hinzu. -
Stellen Sie den Attributwert ein.
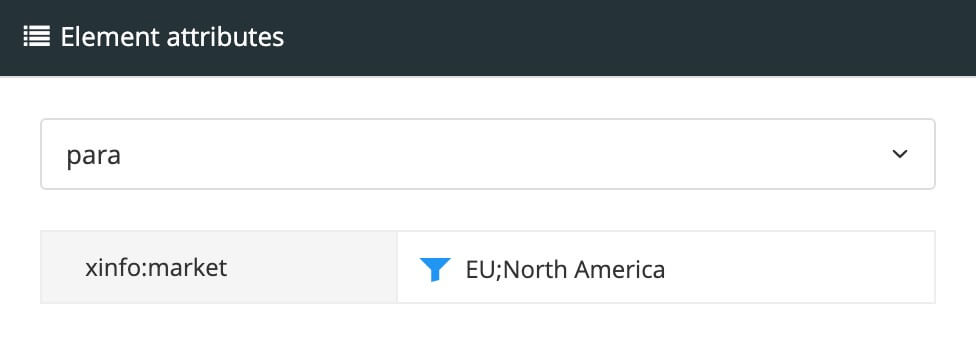 |
Wenn Sie den Inhalt veröffentlichen, können Sie die Filter für die Publikation auswählen.
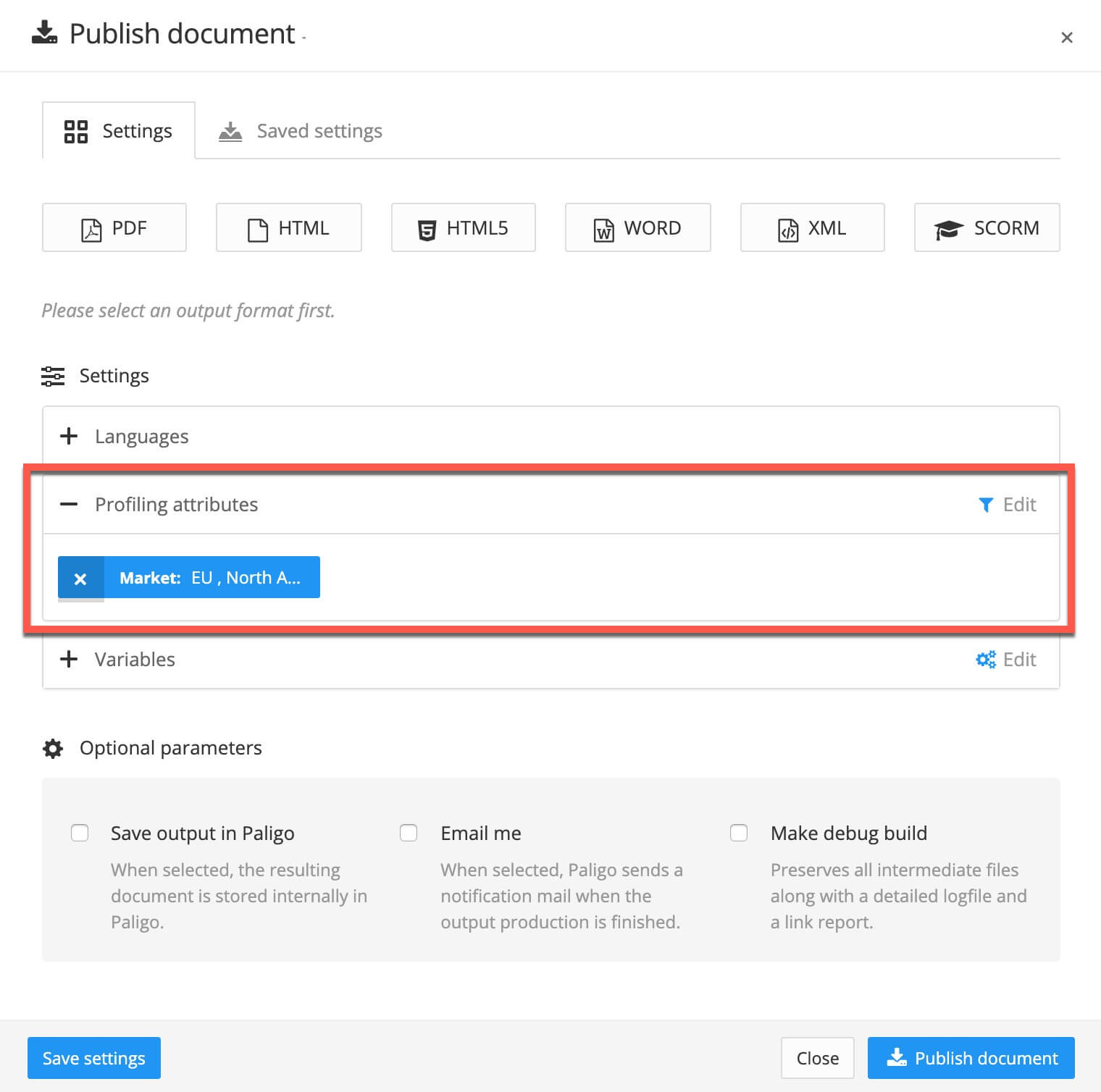 |
-
Wenn Sie den Marktfilter der Publikation auf Nordamerika, EU oder sowohl Nordamerika als auch EU einstellen, wird der gefilterte Absatz einbezogen.
-
Wenn Sie den Marktfilter der Publikation auf eine andere Region einstellen, wie z. B. Australien, wird der gefilterte Absatz ausgeschlossen.
-
Wenn Sie für die Publikation keinen Marktfilter setzen, wird der gefilterte Absatz mit einbezogen. Er wird nur dann von der Publikation ausgeschlossen, wenn der Marktfilter angewendet wird und der Wert für den Marktfilter nicht Nordamerika oder EU entspricht.
Die Filterung von Paligo ist inklusive, d. h., wenn Sie einen Filter einstellen, teilen Sie Paligo mit, welche Inhalte Sie in die Ausgabe aufnehmen möchten. Es kann jedoch vorkommen, dass Sie bestimmte Inhalte ausschließen möchten, anstatt sie einzubeziehen. Richten Sie für diese Situationen Filterwerte ein für:
-
Die Bedingungen, unter denen der Inhalt enthalten sein soll
-
Die Bedingungen, unter denen der Inhalt ausgeschlossen werden soll.
Wenn Sie dann veröffentlichen, können Sie Paligo mitteilen, welche Inhalte enthalten sein sollen. Durch die Aufnahme einer Bedingung schließen Sie die anderen möglichen Bedingungen automatisch aus.
Anmerkung
Es kann eine Weile dauern, bis Sie sich mit der „integrativen“ Filterstrategie vertraut gemacht haben, wenn Sie neu im Bereich des Filterns sind oder wenn Sie aus einer anderen Umgebung kommen, in der Sie Filter sowohl für das Einbeziehen als auch für das gezielte Ausschließen verwendet haben. Aber wenn Sie erst einmal die Idee verstanden haben, ist die integrative Strategie sehr wirkungsvoll, da sie genau das Gleiche erreichen kann, aber mit einer viel saubereren Struktur, so dass Sie eine robustere langfristige Lösung haben.
Nehmen wir an, Sie haben drei Arten von Benutzern: Administratoren, Ingenieure und Bediener. Sie haben einen Absatz, den Sie für die Ingenieure und Bediener einbeziehen möchten, aber für die Administratoren ausschließen möchten. Um dies einzurichten, müssen Sie:
-
Wählen Sie das Element
paraaus. -
Fügen Sie Attribut
Zielgruppehinzu. -
Wählen Sie den Wert für das Zielgruppenattribut und erstellen Sie diese Werte: „Administratoren“, „Ingenieure“, „Bediener“.
Beachten Sie, dass es wichtig ist, Werte für die Bereiche zu erstellen, in denen der Inhalt enthalten sein soll, und auch für die Bereiche, in denen er ausgeschlossen werden soll.
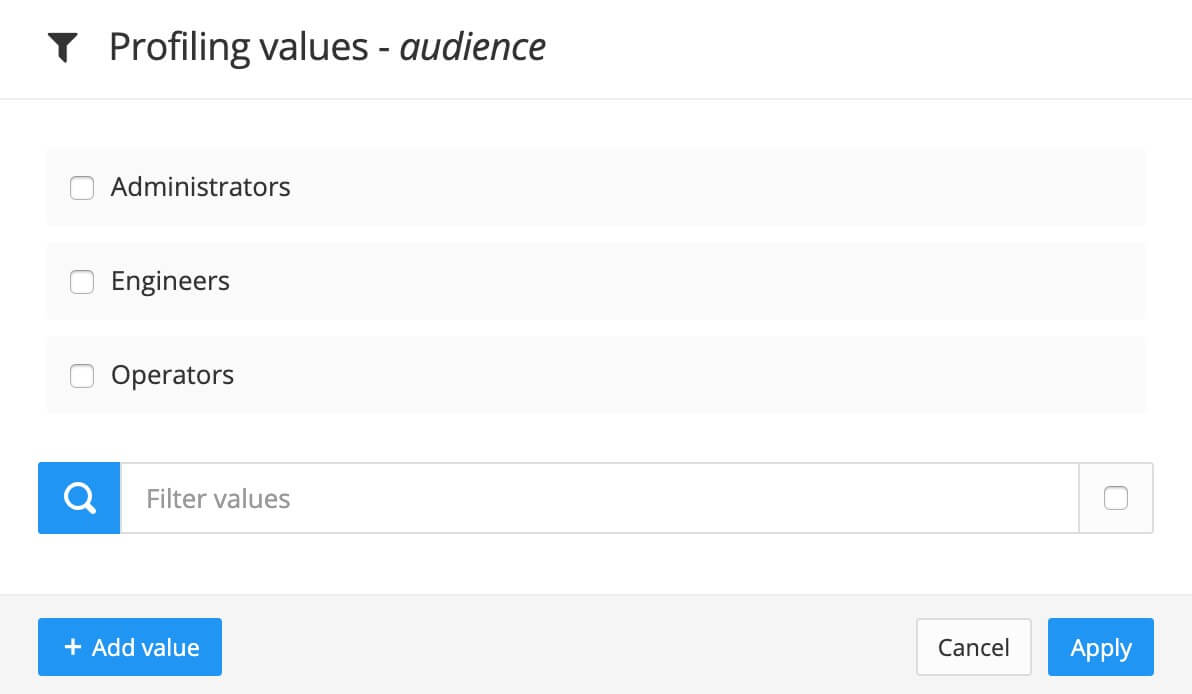
-
Stellen Sie den Wert des Zielgruppenattributs auf „Ingenieure“ und „Bediener“ ein.
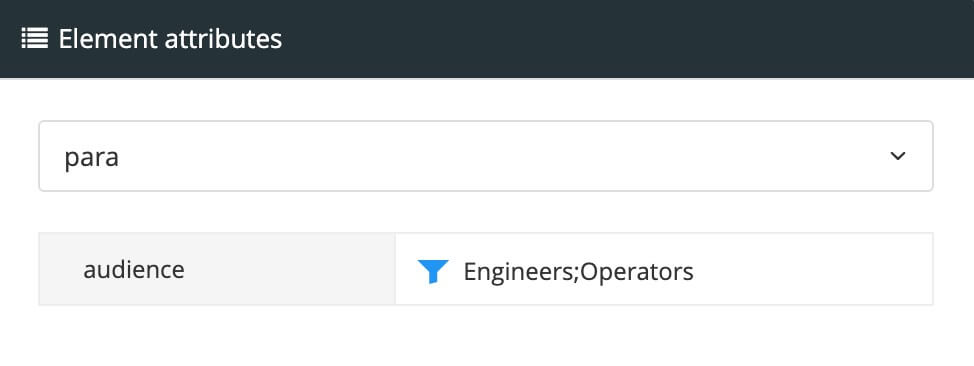
Wenn Sie den Inhalt veröffentlichen, können Sie die Filter für die Publikation auswählen.
Um für die Administrator-Zielgruppe zu veröffentlichen, setzen Sie die Zielgruppe auf „Administratoren“.
 |
Die veröffentlichte Ausgabe wird dann Folgendes enthalten:
-
Alle Inhalte, die einen Zielgruppenfilter mit dem Wert „Administratoren“ haben. Der von Ihnen markierte Absatz hat einen Zielgruppenfilter mit dem Wert „Ingenieure“ und „Bediener“ und wird daher nicht in die veröffentlichte Ausgabe aufgenommen.
-
Alle Inhalte, die keinen Zielgruppenfilter haben
Um für die Ingenieure oder Bediener zu veröffentlichen, stellen Sie den Zielgruppenfilter der Publikation auf „Ingenieure“ und „Bediener“ ein.
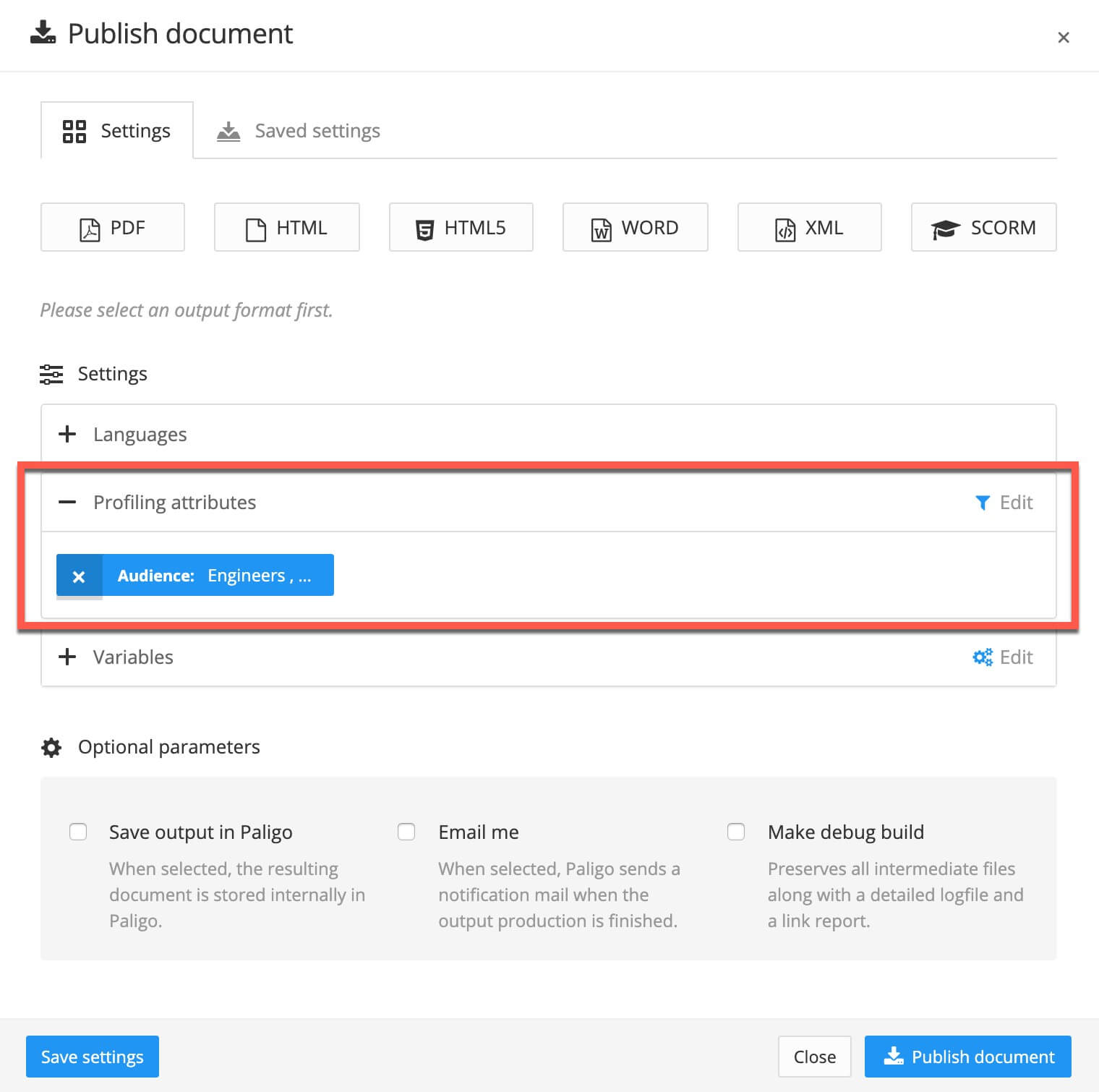 |
Die veröffentlichte Ausgabe wird dann Folgendes enthalten:
-
Alle Inhalte, die einen Zielgruppenfilter mit dem Wert „Ingenieure“ oder „Bediener“ haben. Der von Ihnen markierte Absatz wird also in die veröffentlichte Ausgabe aufgenommen.
-
Alle Inhalte, die keinen Zielgruppenfilter haben.
Wenn Sie Ihre Inhalte zum Filtern markieren, können Sie die Vorschau-Funktion verwenden, um die Auswirkungen der Filter zu sehen. Dies ist eine gute Möglichkeit, um sicherzustellen, dass die Filter wie erwartet funktionieren, und ist besonders nützlich, wenn Sie eine Kombination von Filtern verwendet haben.
Der Filter wird auf die Vorschau angewendet und gilt für alle Inhalte, die:
-
Nicht markiert sind, um die von Ihnen angewendeten Filtertypen zu verwenden ist im Inhalt enthalten.
-
Markiert sind, um die von Ihnen angewendeten Filter zu verwenden, mit denselben Werten, die Sie eingestellt haben, ist im Inhalt enthalten.
-
Markiert sind, um die von Ihnen angewendeten Filter zu verwenden, aber mit anderen Werten, ist ausgeschlossen.
Wenn Sie die Vorschau so einstellen, dass das Attribut Marktfilter mit dem Wert Europa angezeigt wird, würde das Topic alle Inhalte anzeigen, die:
-
Nicht markiert sind für die Verwendung des Attributs
Marktfilter -
Markiert sind, um das Attribut
Marktfilterund einen Wert vonEuropazu verwenden
Die Vorschau schließt alle Inhalte mit dem Attribut Marktfilter und anderen Werten wie Asien, Nordamerika oder Australasien aus.
Vorschau der Filter:
-
Wählen Sie das Topic oder die Komponente im Content Manager aus, um es/sie im Editor zu öffnen.

Alternativ können Sie Topics erstellen und dieses bearbeiten.
-
Wählen Sie im Symbolleiste die Registerkarte Vorschau.

-
Gehen Sie zu Profileinstellungen.

-
Wählen Sie die Registerkarte Profiling.
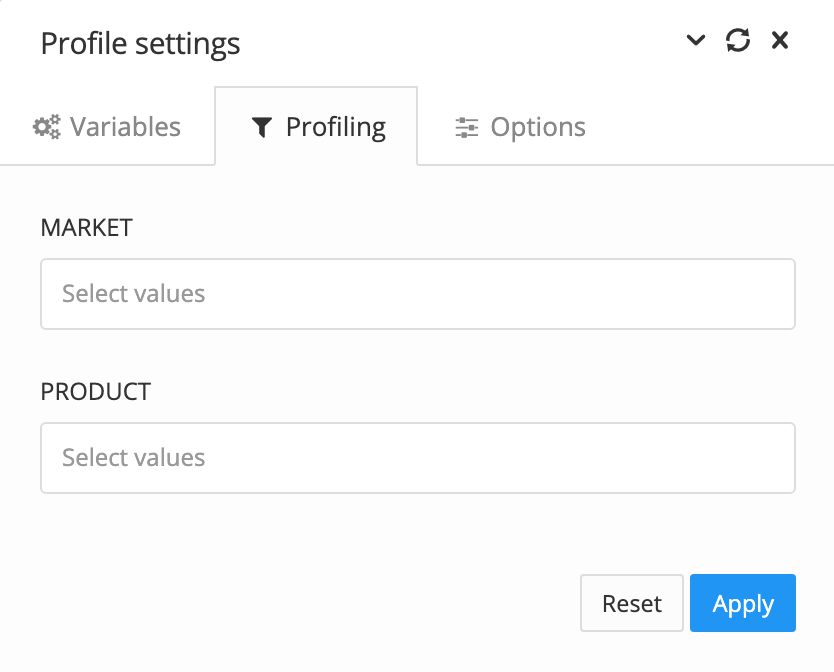
-
Wählen Sie den Filter aus, der für jedes Filterattribut der Vorschau angewendet werden soll.
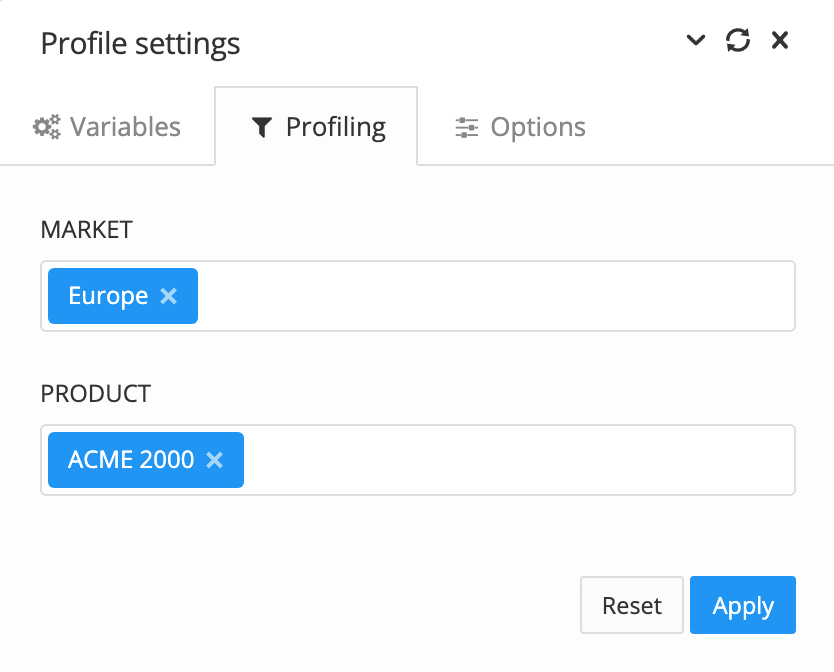
Wenn Sie einen bestimmten Filter nicht anwenden möchten, lassen Sie das entsprechende Feld leer.
-
Wählen Sie Anwenden.
Paligo aktualisiert das Topic, um die Filter anzuzeigen, die mit der von Ihnen ausgewählten Variante verwendet werden.
-
Wiederholen Sie die Schritte 4 und 5, um die Filter für die Vorschau zu ändern und zu sehen, wie sie sich auf den Inhalt auswirken.
Tipp
Um die Anwendung der Filter-Vorschau zu beenden, öffnen Sie das Dialogfeld Profileinstellungen, wählen Sie die Registerkarte Profiling und dann Zurücksetzen.
Wenn Sie Ihre Inhalte veröffentlichen, können Sie auswählen, welche Attribute filtern auf die Ausgabe angewendet werden sollen. Es wird empfohlen, für jedes
Profiling-Attribut einen Profiling-Wert zu wählen (verfügbare Filterattribute). Es ist jedoch möglich, mehrere Werte für ein Profiling-Attribut auszuwählen. Der Filter funktioniert dann als ODER-Filter, bei dem Paligo Topics filtert, die
einen der eingestellten Profiling-Werte enthalten.
Wenn Sie Profiling-Attribute auswählen, weiß Paligo, welche Inhalte in die veröffentlichte Ausgabe aufgenommen werden sollen. Manchmal möchten Sie jedoch Inhalte ausschließen, anstatt sie einzubeziehen. Beispielsweise möchten Sie Inhalte für alle Zielgruppentypen außer Administratoren veröffentlichen. Dazu müssen Sie den Inhalt so markieren, dass der Inhalt, den Sie:
-
Einbeziehen wollen, ein Filterattribut und einen Profiling-Wert hat
-
Ausschließen wollen, das gleiche Filterattribut, aber einen anderen Profiling-Wert für die auszuschließenden Topics hat.
Wenn Sie veröffentlichen, wählen Sie aus, welchen Bedingungswert Sie einbeziehen möchten. Paligo wird dann:
-
Alle Inhalte einschließen, die das Filterattribut und den Profiling-Wert haben.
-
Alle Inhalte einschließen, die das übereinstimmende Filterattribut nicht verwenden
-
Alle Inhalte ausschließen, die das übereinstimmende Filterattribut verwenden, aber einen anderen Profiling-Wert haben.
So wenden Sie Publikationsfilter an:
-
Wählen Sie das gepunktete Menü (...) für das Topic oder die Publikation im Content Manager aus.

-
Wählen Sie Veröffentlichen aus.


Paligo zeigt das Dialogfeld Dokument veröffentlichen an.
-
Wählen Sie einen Ausgabetyp (PDF, HTML, HTML5, Word, XML, eLearning oder SCORM).
-
Stellen Sie die Sprachen, Variablen und optionalen Parameter ein.
Tipp
Dies sind allgemeine Publikationseinstellungen, siehe Inhalte veröffentlichen.
-
Wählen Sie im Abschnitt Profiling-Attribute die Option Bearbeiten.

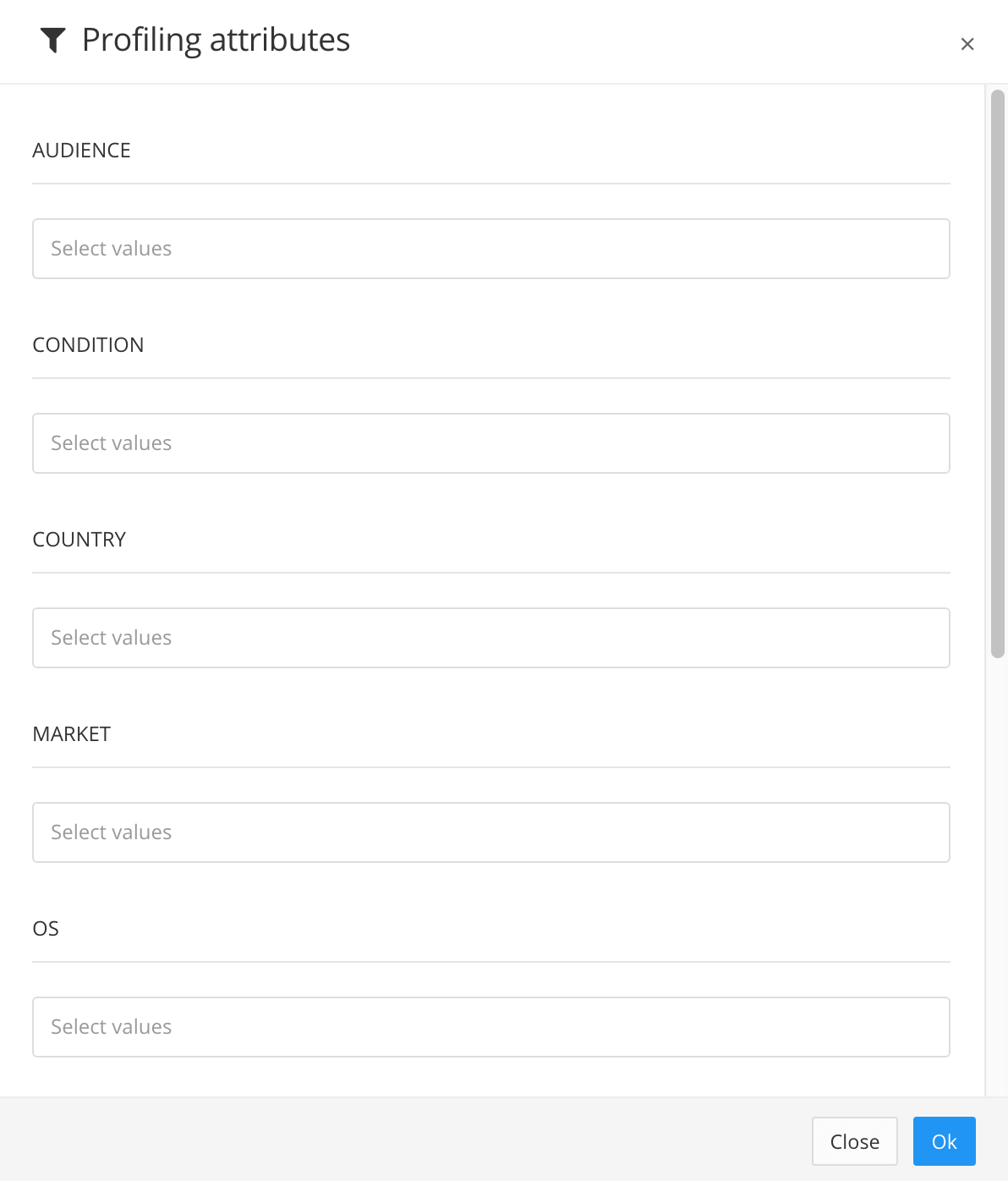
Das Dialogfeld Profilingattribute enthält ein Feld für alle verfügbaren Filterattribute.
-
Wählen Sie einen oder mehrere Profiling-Werte aus dem Menü in den Feldern aus, die auf Ihre Publikation angewendet werden sollen.
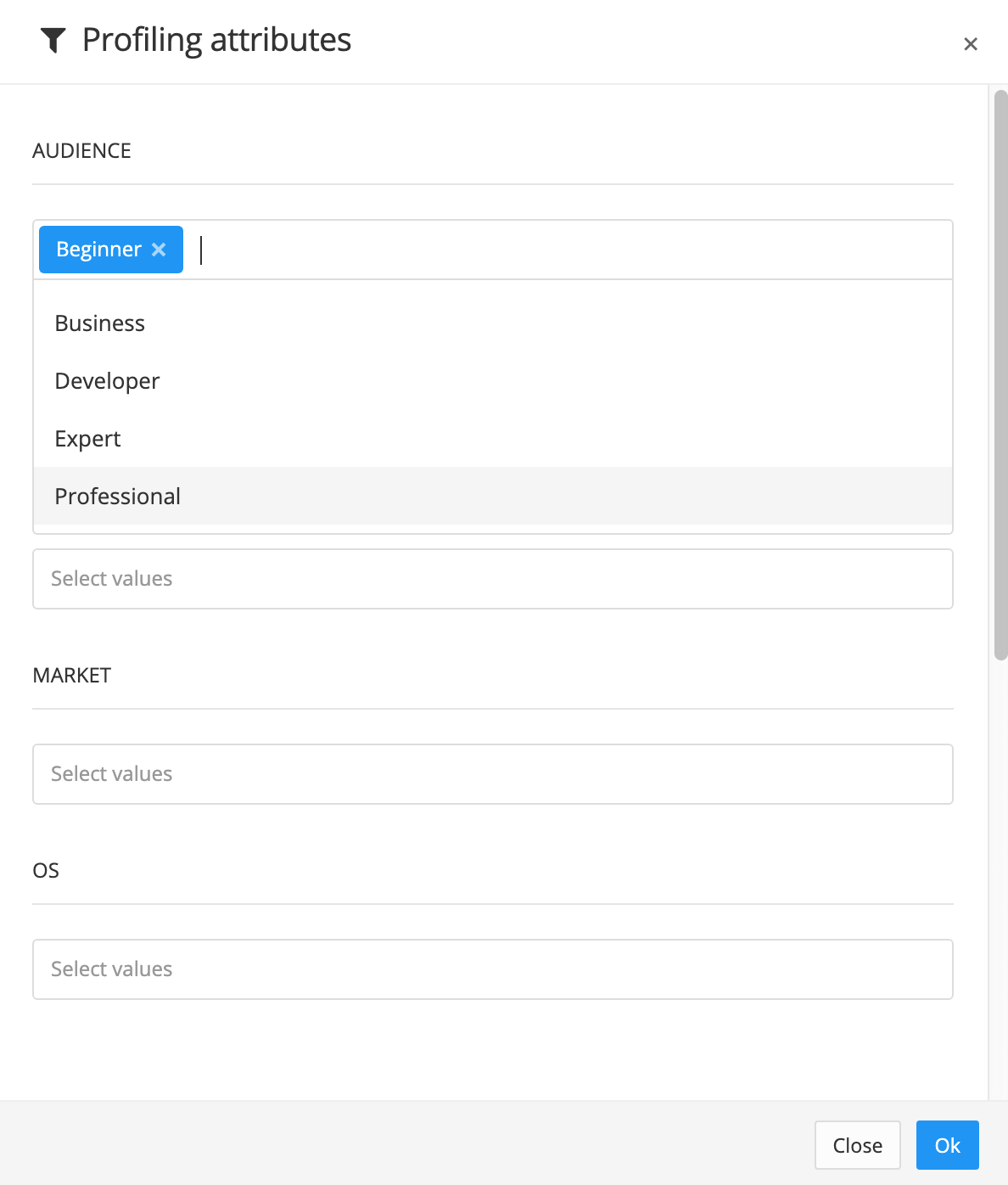
Um weitere Profiling-Werte zu erstellen, siehe Profiling-Werte erstellen.
Anmerkung
Lassen Sie die Felder leer, wenn Attribute nicht verwendet werden sollen. Wenn kein Attribut festgelegt ist, ignoriert Paligo diesen Filtertyp.
-
Wiederholen Sie die Schritte 5 und 6 für jedes Profiling-Attribut, das Sie anwenden möchten.
-
Klicken Sie auf OK.
-
Wählen Sie Dokument veröffentlichen aus, um Ihre Inhalte zu veröffentlichen.
Sie können Topics filtern, um sie in Ihre veröffentlichte Ausgabe aufzunehmen oder auszuschließen.
Wenn Sie beispielsweise ein Topic haben, das nur für Mac-Benutzer relevant ist, können Sie einen OS-Filter (Betriebssystem) für das Topic mit dem Filterwert MacOS setzen. Bei der Veröffentlichung können Sie Paligo dann so einstellen, dass es das
Topic einschließt, wenn Sie ein Mac-Benutzerhandbuch veröffentlichen, oder es ausschließt, wenn Sie ein Windows-Benutzerhandbuch veröffentlichen.
In diesem Abschnitt erklären wir Ihnen, wie Sie Topics „regulär“ filtern. Sie können aber auch Topics mithilfe von Taxonomie-Filter filtern, wobei Sie die Filterattribute und -werte durch Ziehen und Ablegen von Taxonomie-Tags anwenden.
Sehen Sie sich dieses Video an oder lesen Sie die folgenden Anweisungen, um mehr über das Filtern von Topics zu erfahren.
In diesem Abschnitt wird beschrieben, wie ein neuer Profiling-Wert zu einem Attribut hinzugefügt wird.
Anmerkung
Bei diesem Verfahren wird ein Profiling-Wert zu einem einzelnen Verfahrensschritt hinzugefügt, um zu zeigen, dass Inline-Elemente filtern, Elemente filtern und Topics filtern möglich sind.
-
Wählen Sie das Element im Topic aus.
-
Platzieren Sie den Cursor im Menü „Elementstruktur“ unter der Symbolleiste.

Anmerkung
Wenn Sie ein Element im Strukturmenü des Elements auswählen, markiert Paligo es gelb.
-
Wählen Sie das Element aus und wählen Sie Zum Element gehen, um die Attribute für dieses bestimmte Element anzuzeigen.
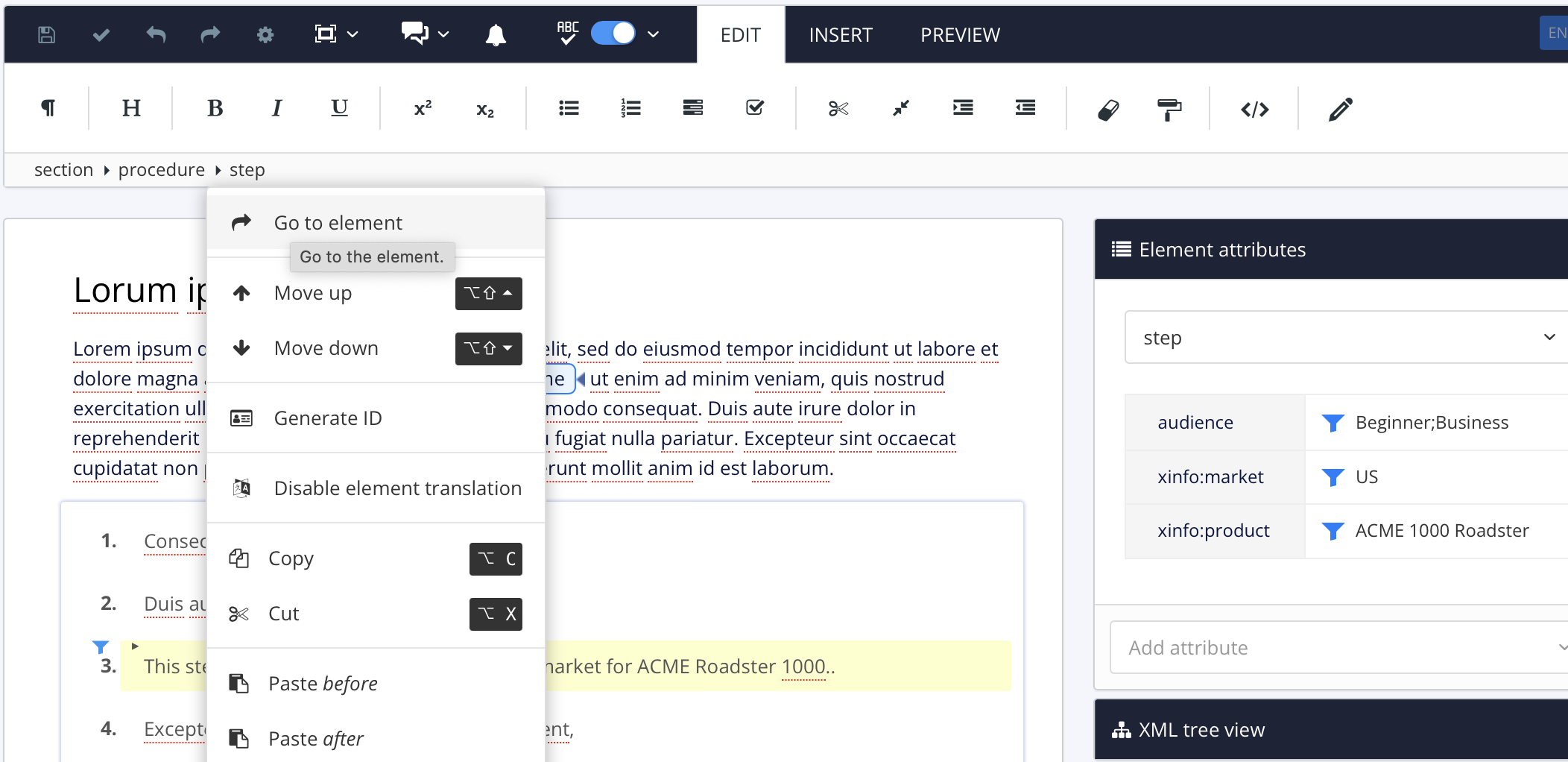
Der Panel „Elementattribute“ zeigt nun die Attribute für das ausgewählte Element an.
-
Wählen Sie einen Profiling-Wert rechts neben dem Attribut aus (z. B. Einsteiger oder Business).
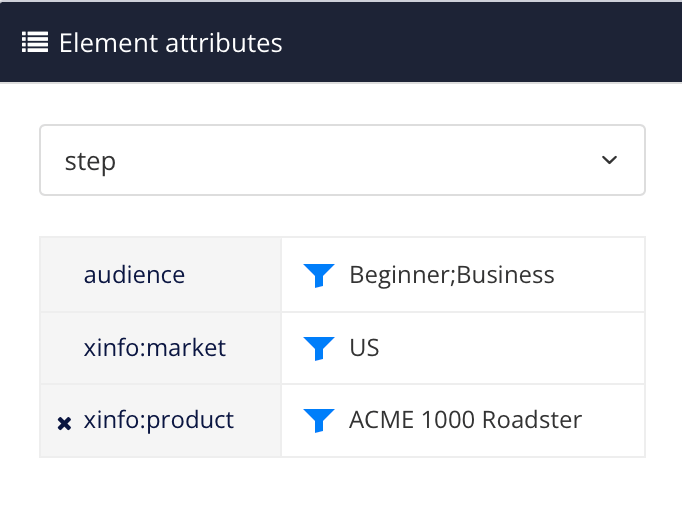
-
Wählen Sie Wert hinzufügen in der unteren linken Ecke.
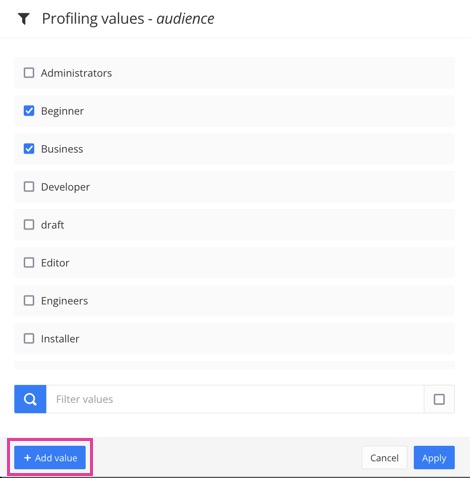
-
Geben Sie einen Namen für den Profiling-Wert ein.
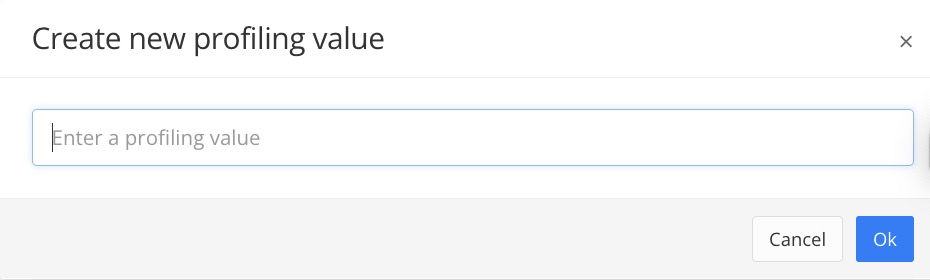
-
Klicken Sie auf OK.
-
Aktivieren Sie das Kontrollkästchen vor dem neuen Profiling-Wert, um ihn zum Attribut hinzuzufügen.
-
Wählen Sie Anwenden.
-
Drücken Sie Speichern.

Es ist möglich zu Inline-Elemente filtern, Elemente filtern sowie Topics. Wenn Sie ganze Topics filtern möchten, müssen Sie die Profiling-Werte zum oberen Element Abschnitt (1) hinzufügen. Damit weiß Paligo, welche Topics gefiltert werden können und welche
Filterattribute (2) und Profilingwerte (3) anzuwenden sind. Die Filter werden bei der Publikation des Inhalts angewendet, siehe Publikationsfilter anwenden.
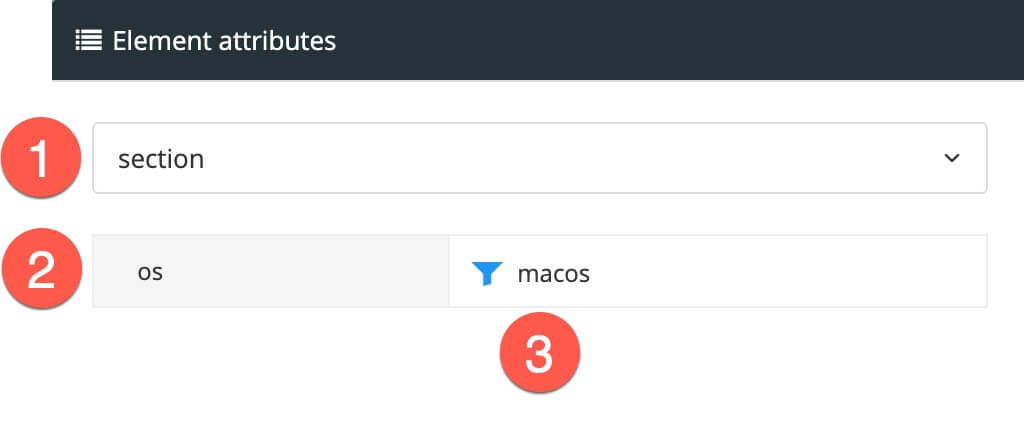 |
1 = Abschnitts-Element, 2 = Filterattribut, 3 = Profiling-Wert
Ein Topic filtern:
-
Wählen Sie das Topic oder die Komponente im Content Manager aus, um es/sie im Editor zu öffnen.

Alternativ können Sie Topics erstellen und dieses bearbeiten.
-
Wählen Sie das
section-Element im Menü „Elementstruktur“ aus.
-
Wählen Sie Zu Element wechseln aus.
-
Wählen Sie Attribut hinzufügen im Panel „Elementattribute“.
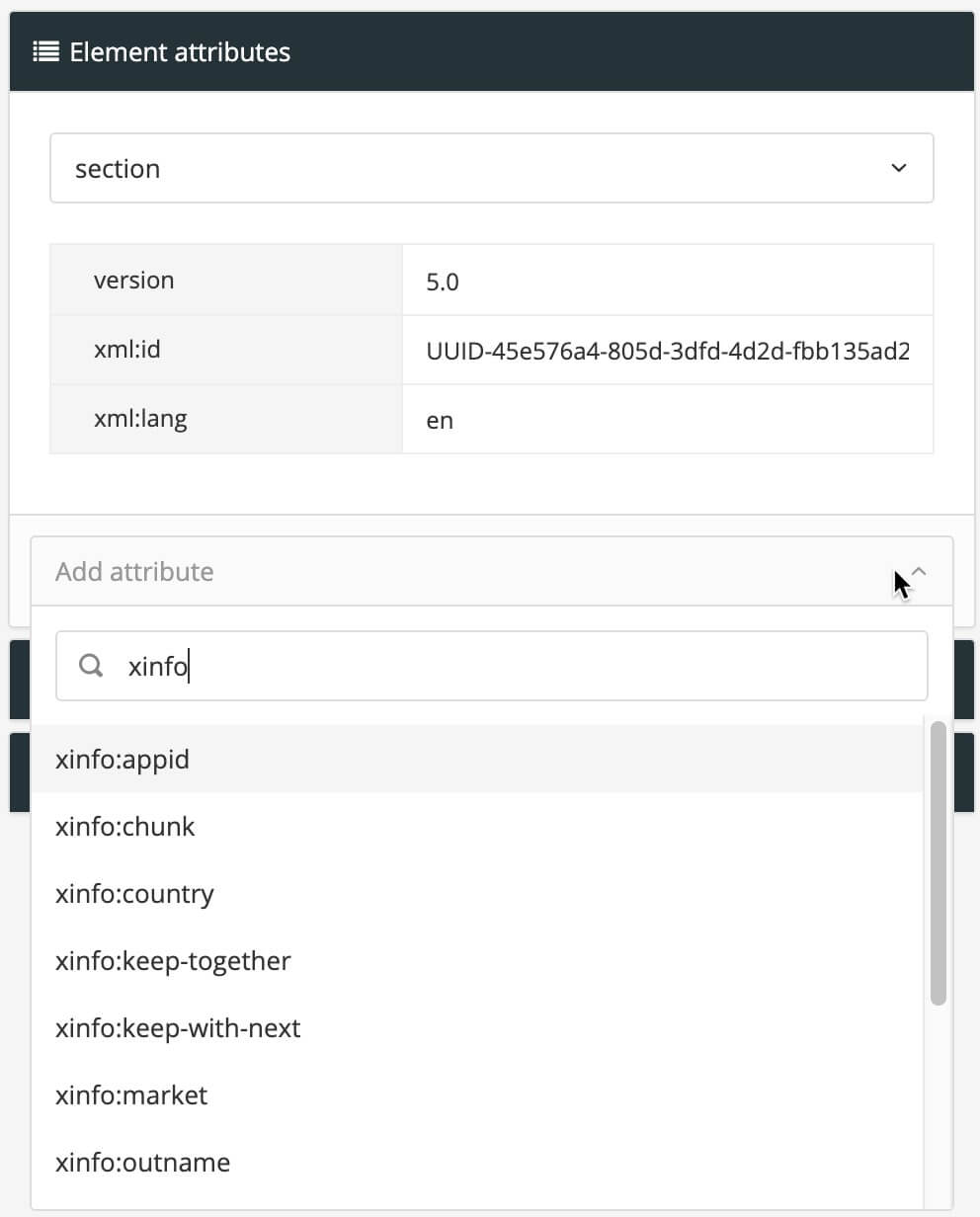
-
Suchen Sie Attribute filtern, die Sie verwenden möchten.
Anmerkung
Beachten Sie, dass das Menü Attribut hinzufügen alle Attribute enthält, nicht nur Filter.
-
Wählen Sie ein oder mehrere Kontrollkästchen vor den zu verwendenden Profiling-Werten aus.
Oder verwenden Sie Wert hinzufügen, um bei Bedarf weitere Profiling-Werte zu erstellen.
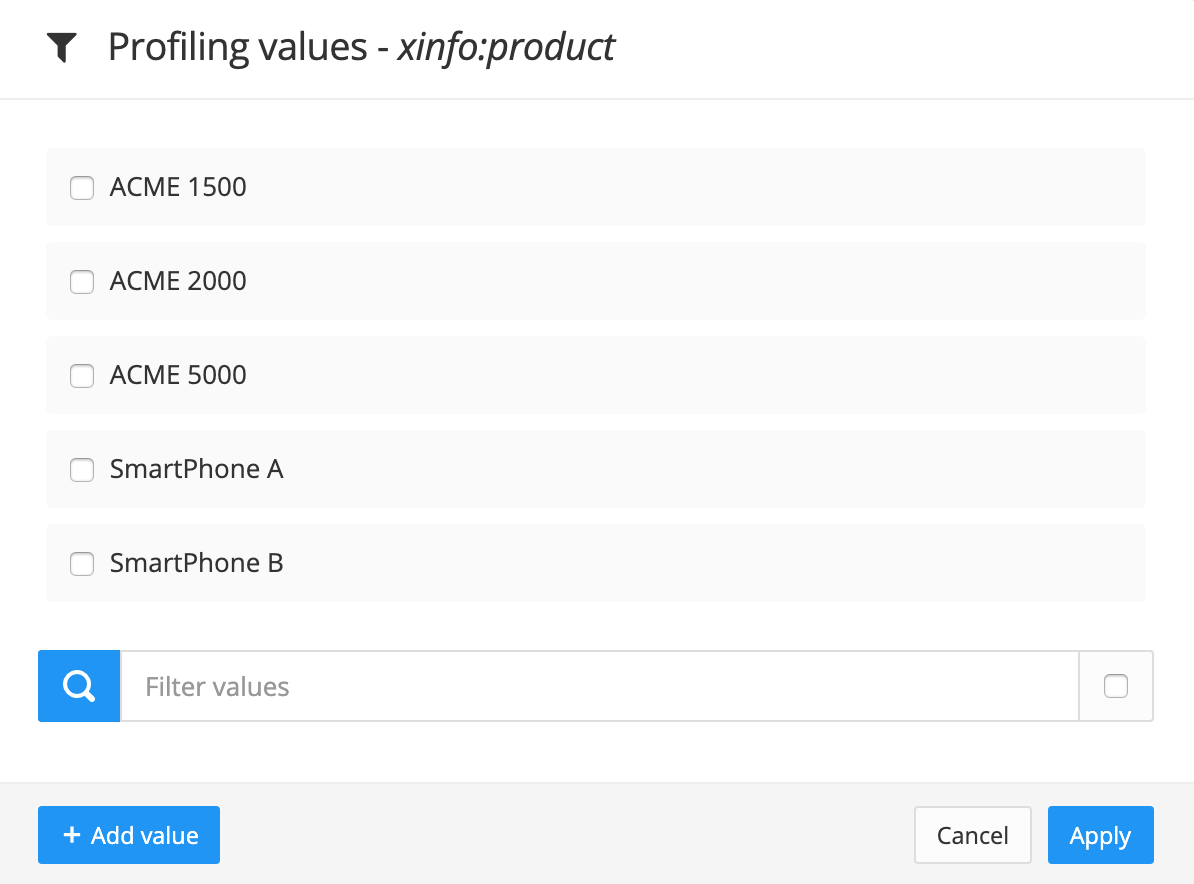
Paligo wird das Topic einbeziehen, wenn einer der Profiling-Werte übereinstimmt.
-
Fügen Sie so viele Attribute filtern wie nötig hinzu.
Anmerkung
Die Filterattribute, die Sie hinzufügen, erscheinen bei der Publikation als Profiling-Attribute.
-
Wiederholen Sie diesen Vorgang für alle zu filternden Topics.
-
Drücken Sie Speichern.

Wenn Sie das Attribut xinfo:market zu einem Element Abschnittt eines Topics hinzufügen, ist es möglich, ein Topic oder eine Publikation nach verschiedenen Märkten (wie Amerika, EU, Naher Osten, Australien und andere Märkte) zu
filtern. Die Märkte werden als Profiling-Werte hinzugefügt. Wenn Sie veröffentlichen, wählen Sie das Profiling-Attribut (Markt) und die zu verwendenden Profiling-Attribute (Amerika und EU). Die Märkte, die bei der Publikation nicht ausgewählt wurden, werden ausgeschlossen.
Tipp
Weitere Informationen zu verfügbaren Filterattributen (z. B. xinfo:product, audience) finden Sie unter Attribute filtern .
Topics für verschiedene Märkte filtern:
-
Wählen Sie das
section-Element im Menü „Elementstruktur“ aus.
-
Wählen Sie Zu Element wechseln aus.
-
Fügen Sie das Attribut
xinfo:marketim Panel „Elementattribute“ hinzu. -
Fügen Sie für jeden Markt einen Profiling-Wert hinzu.
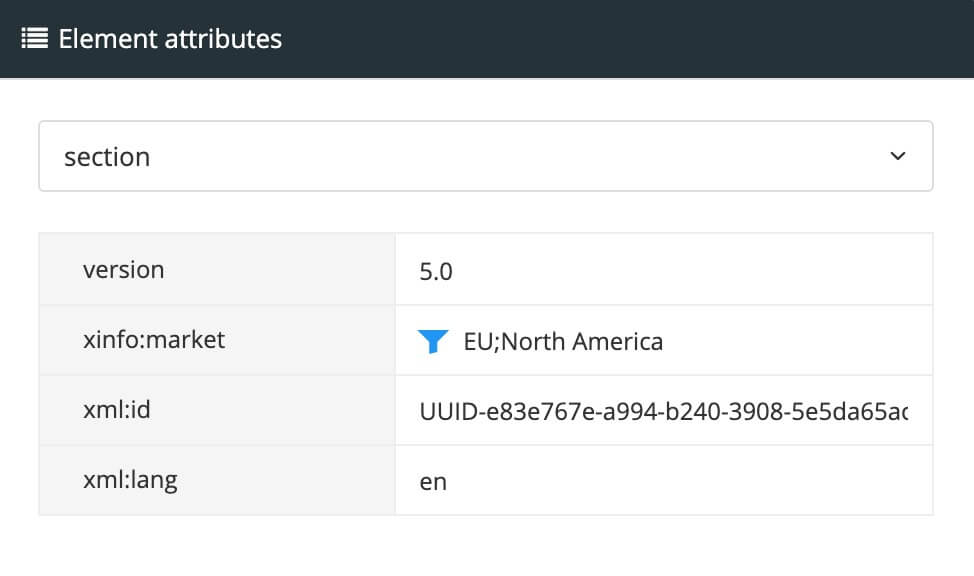
-
Drücken Sie Speichern.

-
Wenn Sie veröffentlichen, wählen Sie Markt als Profiling-Attribut und die Profiling-Werte, die für die Publikation verwendet werden sollen.
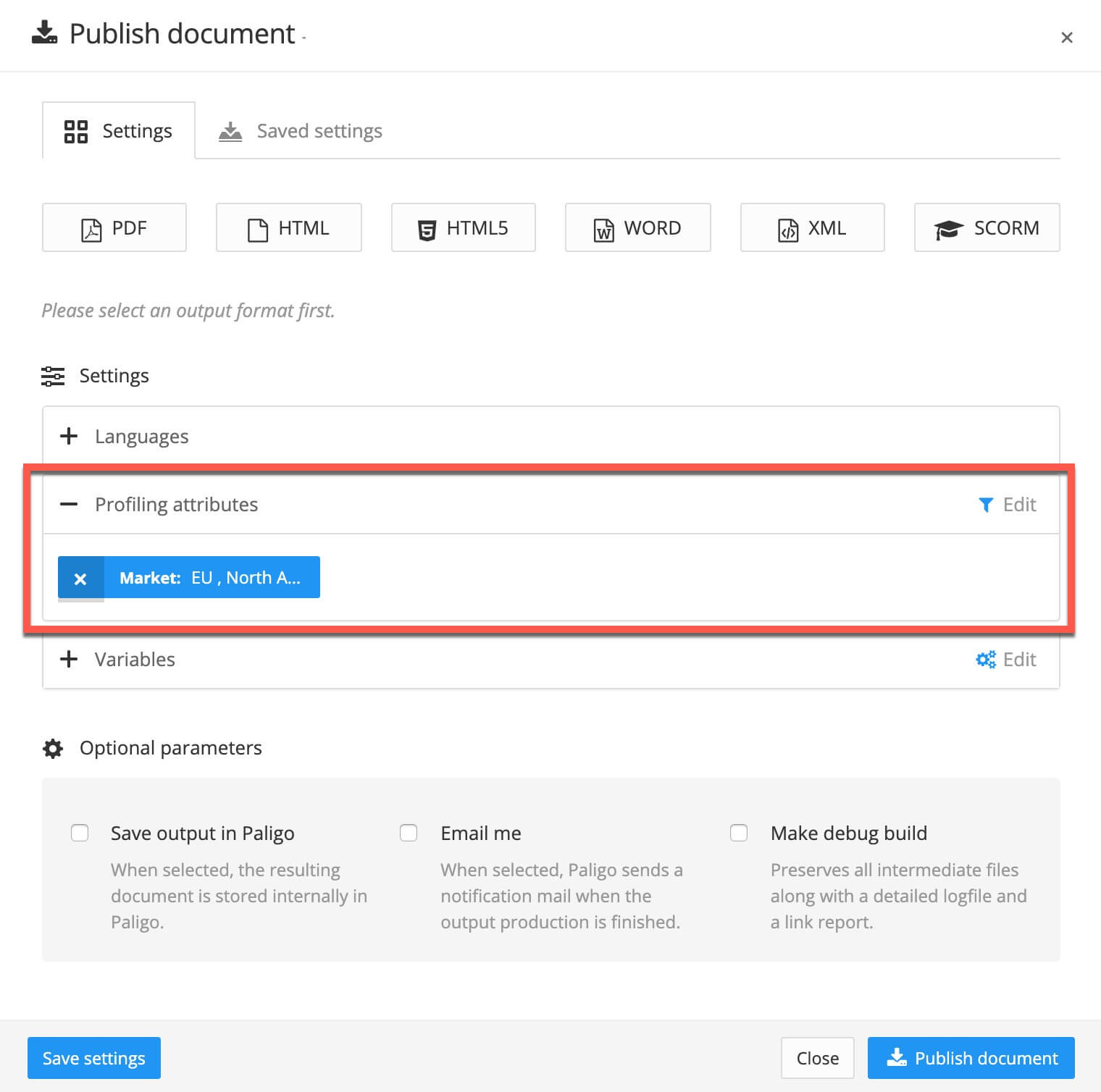
-
Wenn Sie das Profiling-Attribut für Nordamerika, EU oder sowohl Nordamerika als auch EU einstellen, wird das gefilterte Topic einbezogen.
-
Wenn Sie das Profiling-Attribut für eine andere Region einstellen, z. B. Australien, wird das gefilterte Topic ausgeschlossen.
-
Wenn Sie für die Publikation keinen Marktfilter setzen, wird das gefilterte Topic mit einbezogen. Er wird nur dann von der Publikation ausgeschlossen, wenn der Marktfilter angewendet wird und der Wert für den Marktfilter nicht Nordamerika oder EU entspricht.
-
-
Wählen Sie Dokument veröffentlichen aus.
Um Topics nach verschiedenen Zielgruppen zu filtern, fügen Sie dem Topic das Attribut Zielgruppe hinzu.
Nehmen wir an, Sie haben drei Arten von Benutzern: Administratoren, Ingenieure und Bediener. Sie haben ein Topic, das Sie für die Ingenieure und Bediener einbeziehen möchten, aber für die Administratoren ausschließen möchten.
So filtern Sie ein Topic für eine bestimmte Zielgruppe:
-
Wählen Sie das Topic oder die Komponente im Content Manager aus, um es/sie im Editor zu öffnen.

Alternativ können Sie Topics erstellen und dieses bearbeiten.
-
Wählen Sie das
section-Element im Menü „Elementstruktur“ aus.
-
Wählen Sie Zu Element wechseln aus.
-
Fügen Sie das Attribut
Zielgruppein der Panel „Elementattribute“ hinzu. -
Wählen Sie Wert hinzufügen, um neue Profiling-Werte hinzuzufügen.

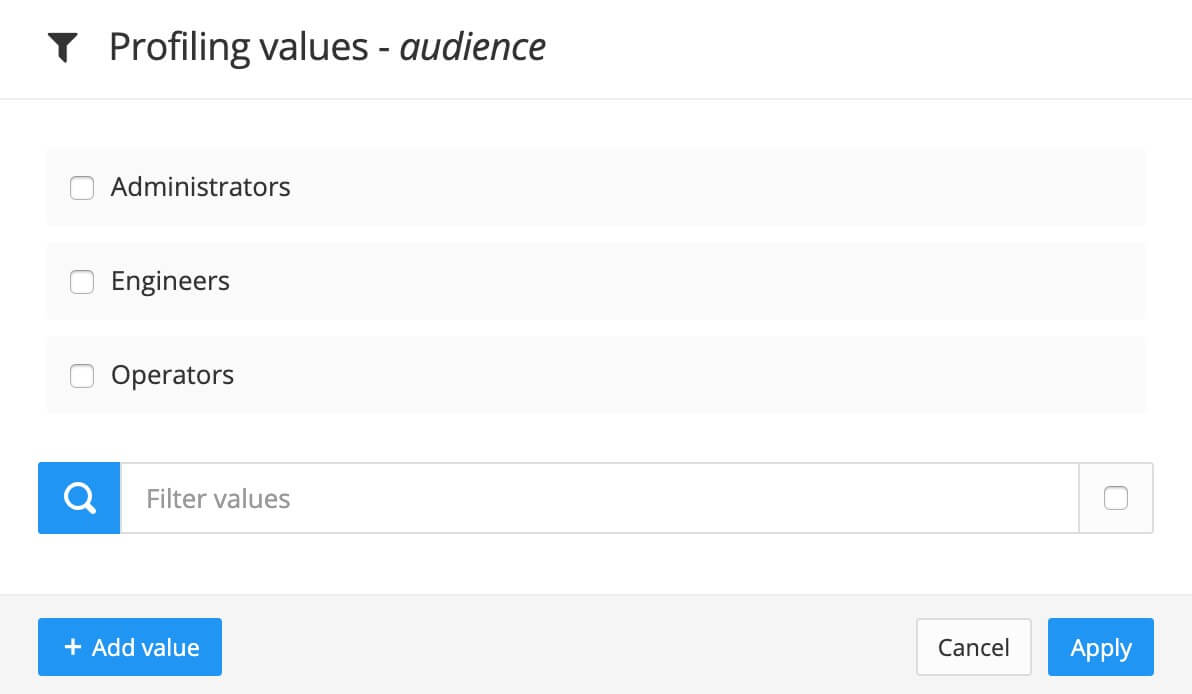
Verfügbare Profiling-Werte in diesem Fall: Administratoren, Ingenieure und Bediener.
Anmerkung
Beachten Sie, dass es wichtig ist, Profiling-Werte hinzuzufügen, um Inhalte einbeziehen und ausschließen zu können.
-
Geben Sie einen Namen für den Profiling-Wert ein.
-
Klicken Sie auf OK.
Fügen Sie so viele Profiling-Werte wie nötig hinzu.
-
Markieren Sie das Kontrollkästchen vor einem oder mehreren Profiling-Werten.
-
Wählen Sie Anwenden.

Ausgewählte Profiling-Werte werden im Panel Elementattribute angezeigt.
-
Drücken Sie Speichern.

-
Wenn Sie veröffentlichen, wählen Sie Zielgruppe als Profiling-Attribut und die Profiling-Werte, die für die Publikation verwendet werden sollen.

Alle Topics mit Administrator als Profiling-Wert werden einbezogen und Topics ohne Zielgruppe als Profiling-Attribut. Alle anderen sind ausgeschlossen.
Wenn Sie Ihre Inhalte veröffentlichen, können Sie auswählen, welche Attribute filtern auf die Ausgabe angewendet werden sollen. Es wird empfohlen, für jedes
Profiling-Attribut einen Profiling-Wert zu wählen (verfügbare Filterattribute). Es ist jedoch möglich, mehrere Werte für ein Profiling-Attribut auszuwählen. Der Filter funktioniert dann als ODER-Filter, bei dem Paligo Topics filtert, die
einen der eingestellten Profiling-Werte enthalten.
Wenn Sie Profiling-Attribute auswählen, weiß Paligo, welche Inhalte in die veröffentlichte Ausgabe aufgenommen werden sollen. Manchmal möchten Sie jedoch Inhalte ausschließen, anstatt sie einzubeziehen. Beispielsweise möchten Sie Inhalte für alle Zielgruppentypen außer Administratoren veröffentlichen. Dazu müssen Sie den Inhalt so markieren, dass der Inhalt, den Sie:
-
Einbeziehen wollen, ein Filterattribut und einen Profiling-Wert hat
-
Ausschließen wollen, das gleiche Filterattribut, aber einen anderen Profiling-Wert für die auszuschließenden Topics hat.
Wenn Sie veröffentlichen, wählen Sie aus, welchen Bedingungswert Sie einbeziehen möchten. Paligo wird dann:
-
Alle Inhalte einschließen, die das Filterattribut und den Profiling-Wert haben.
-
Alle Inhalte einschließen, die das übereinstimmende Filterattribut nicht verwenden
-
Alle Inhalte ausschließen, die das übereinstimmende Filterattribut verwenden, aber einen anderen Profiling-Wert haben.
So wenden Sie Publikationsfilter an:
-
Wählen Sie das gepunktete Menü (...) für das Topic oder die Publikation im Content Manager aus.

-
Wählen Sie Veröffentlichen aus.


Paligo zeigt das Dialogfeld Dokument veröffentlichen an.
-
Wählen Sie einen Ausgabetyp (PDF, HTML, HTML5, Word, XML, eLearning oder SCORM).
-
Stellen Sie die Sprachen, Variablen und optionalen Parameter ein.
Tipp
Dies sind allgemeine Publikationseinstellungen, siehe Inhalte veröffentlichen.
-
Wählen Sie im Abschnitt Profiling-Attribute die Option Bearbeiten.

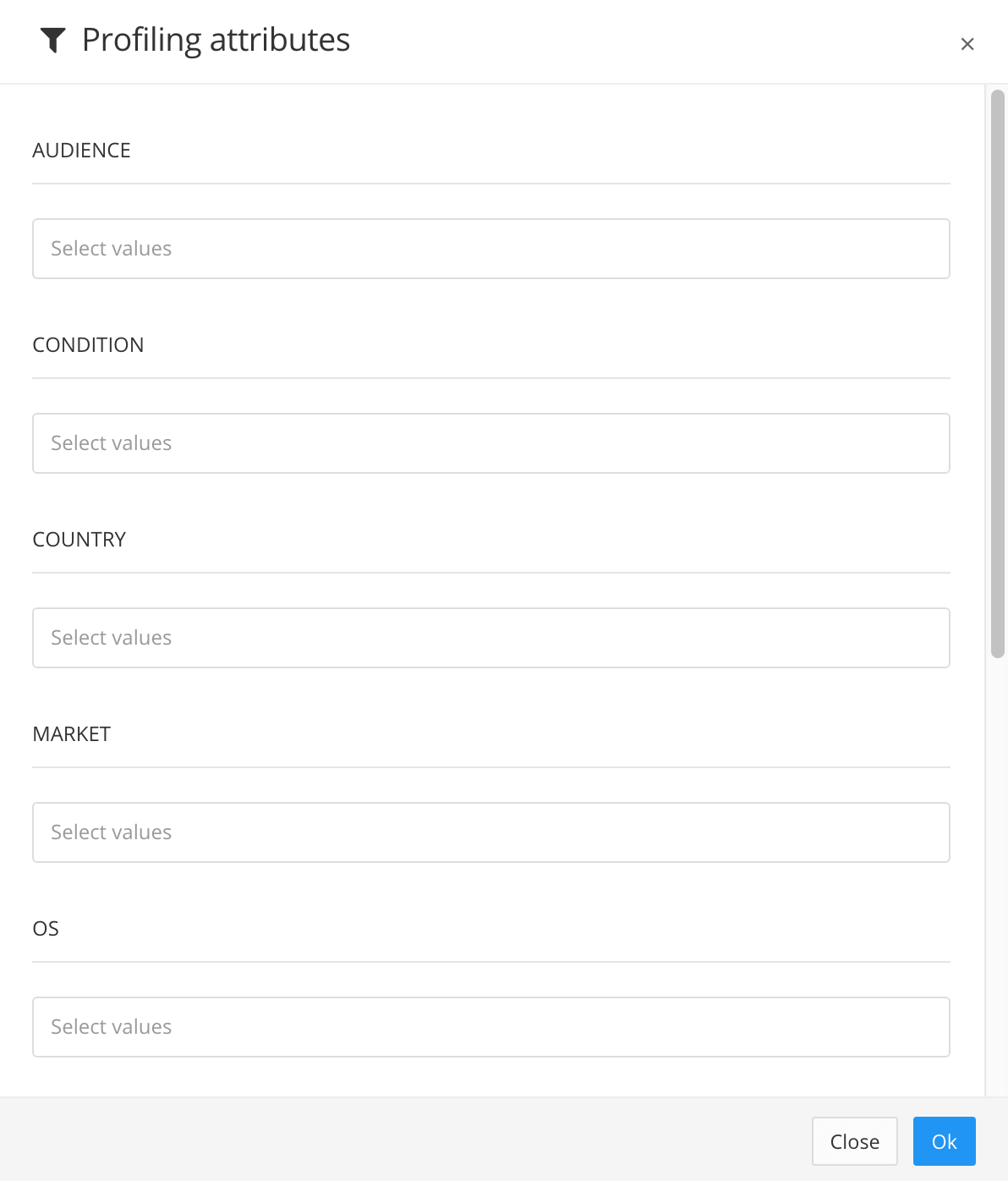
Das Dialogfeld Profilingattribute enthält ein Feld für alle verfügbaren Filterattribute.
-
Wählen Sie einen oder mehrere Profiling-Werte aus dem Menü in den Feldern aus, die auf Ihre Publikation angewendet werden sollen.
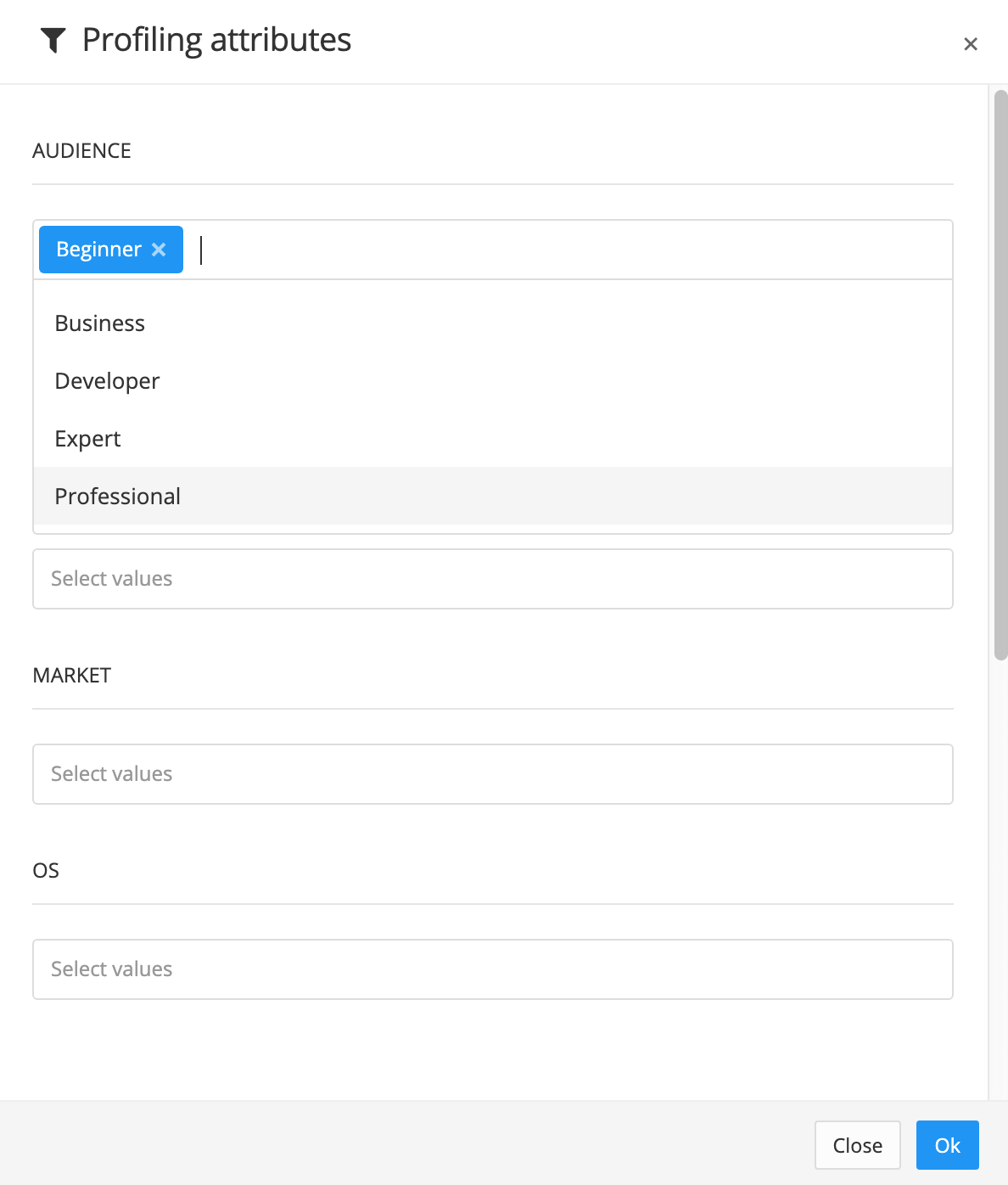
Um weitere Profiling-Werte zu erstellen, siehe Profiling-Werte erstellen.
Anmerkung
Lassen Sie die Felder leer, wenn Attribute nicht verwendet werden sollen. Wenn kein Attribut festgelegt ist, ignoriert Paligo diesen Filtertyp.
-
Wiederholen Sie die Schritte 5 und 6 für jedes Profiling-Attribut, das Sie anwenden möchten.
-
Klicken Sie auf OK.
-
Wählen Sie Dokument veröffentlichen aus, um Ihre Inhalte zu veröffentlichen.
Paligo verwendet ein blaues Filtersymbol, um anzuzeigen, dass der Inhalt ein Profiling-Attribut enthält, siehe Filterung/Profiling.
In diesem Abschnitt wird beschrieben, wie Sie einen Profilings-Wert zu einem Attribut hinzufügen oder daraus entfernen. Ein entfernter Profiling-Wert wird nicht gelöscht, sondern nur nicht für das Attribut verwendet.
-
Wählen Sie das Element im Topic aus.
-
Platzieren Sie den Cursor im Menü „Elementstruktur“ unter der Symbolleiste.

Anmerkung
Wenn Sie ein Element im Strukturmenü des Elements auswählen, markiert Paligo es gelb.
-
Wählen Sie das Element aus und wählen Sie Zum Element gehen, um die Attribute für dieses bestimmte Element anzuzeigen.
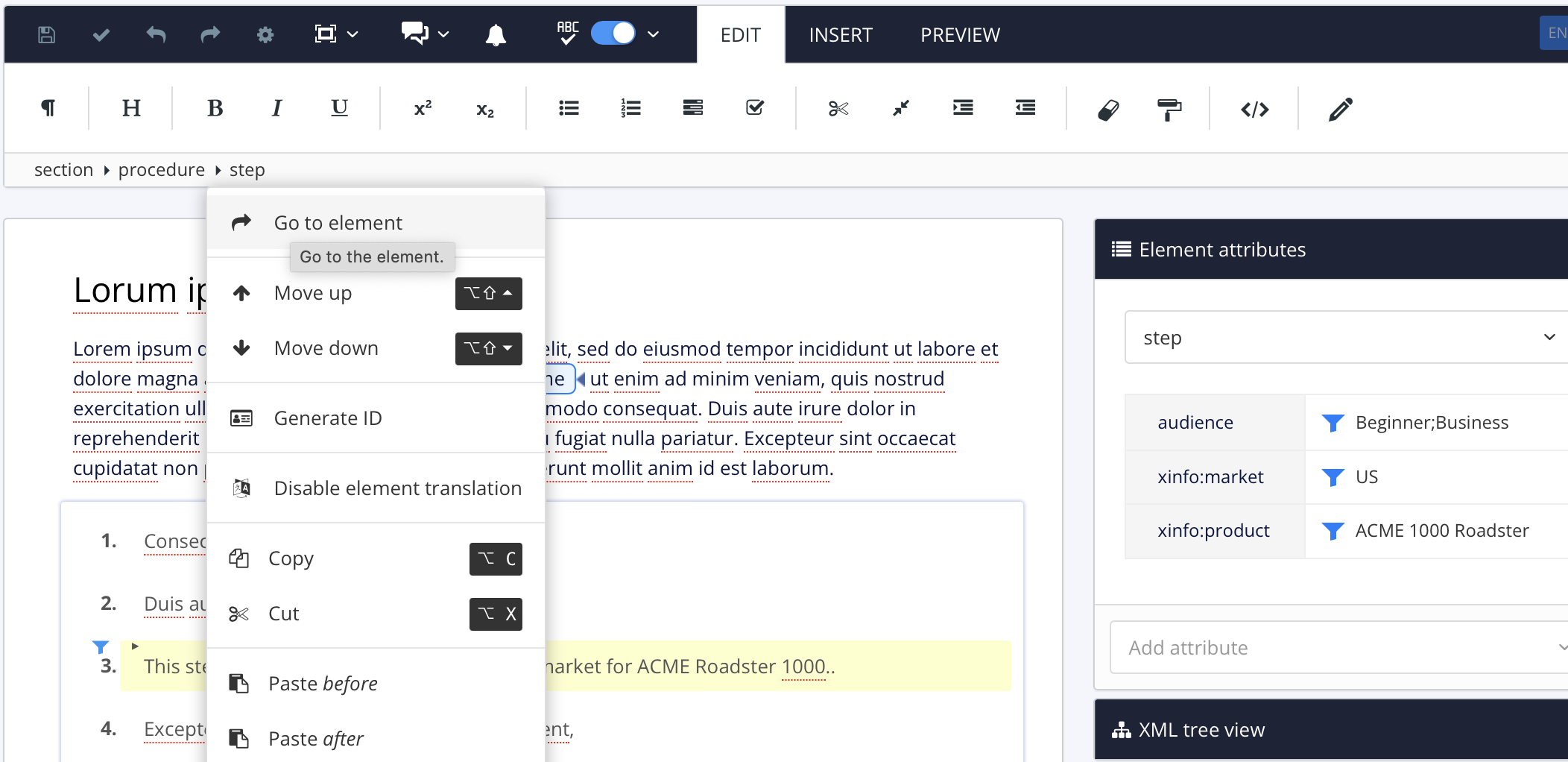
Der Panel „Elementattribute“ zeigt nun die Attribute für das ausgewählte Element an.
-
Wählen Sie einen Profiling-Wert rechts neben dem Attribut aus (z. B. Einsteiger oder Business).
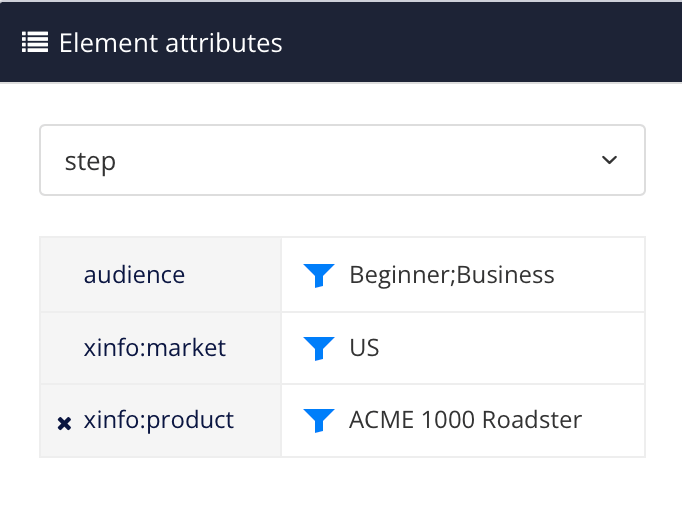
-
Verwenden Sie die Kontrollkästchen vor den Profiling-Werten, um zu entscheiden, ob sie für das Attribut verwendet werden sollen oder nicht.
-
Aktivieren Sie das Kontrollkästchen, um es zum Attribut hinzuzufügen (zum Beispiel Experte).
-
Deaktivieren Sie das Kontrollkästchen, um es aus dem Attribut zu entfernen (z. B. Einsteiger oder Business).
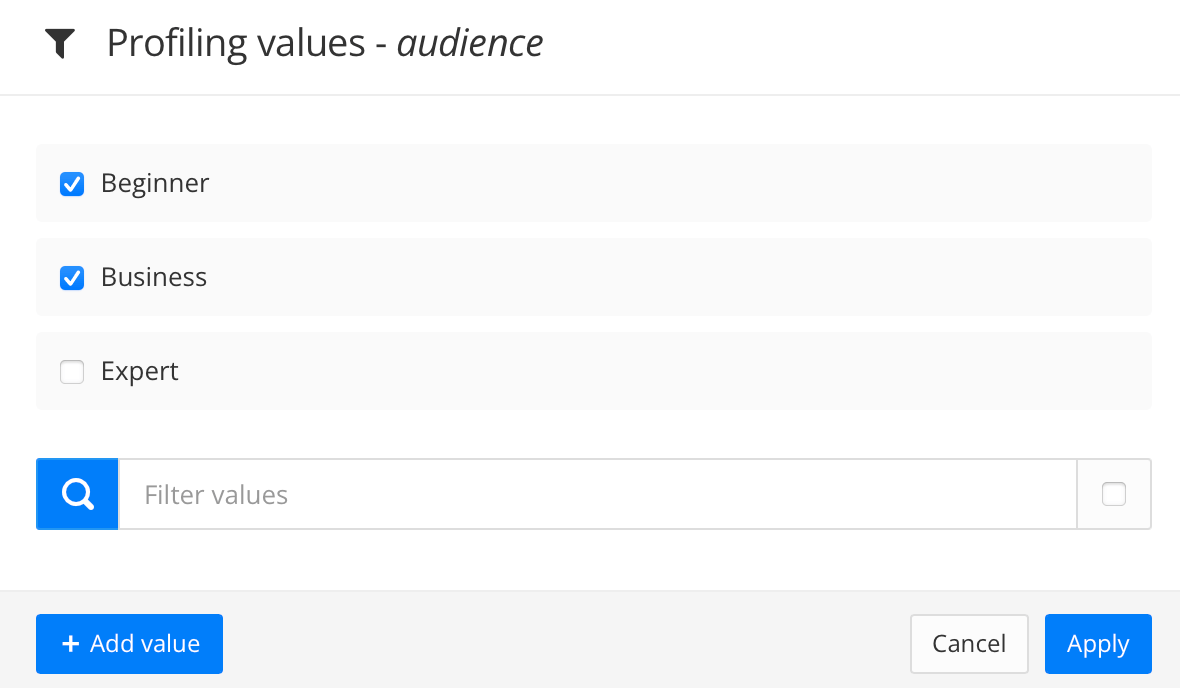
Verfügbare Profiling-Werte werden angezeigt.
-
-
Wählen Sie Anwenden.
-
Drücken Sie Speichern.

Sie können bei Bedarf einen Profiling-Wert bearbeiten oder löschen. Vergewissern Sie sich vorher, dass alle Inhalte, die diesen Wert verwenden, eingecheckt sind. Um Topics zu finden, die einen bestimmten Profiling-Wert verwenden, siehe Nach Attributen suchen.
Wenn Sie regelmäßig veraltete Profiling-Werte löschen, ist es einfacher zu wissen, welche Werte zu verwenden sind.
Anmerkung
Wenn ein Profiling-Wert gelöscht wird, wird er aus allen Inhalten entfernt, die ihn verwenden. Diese Aktion kann nicht rückgängig gemacht werden.
Tipp
Wenn Sie nur einen Profiling-Wert aus einem Attribut entfernen möchten, siehe Profiling-Werte hinzufügen oder entfernen.
So bearbeiten Sie den Namen oder löschen einen Profiling-Wert:
-
Wählen Sie das Element im Topic aus.
-
Platzieren Sie den Cursor im Menü „Elementstruktur“ unter der Symbolleiste.

Anmerkung
Wenn Sie ein Element im Strukturmenü des Elements auswählen, markiert Paligo es gelb.
-
Wählen Sie das Element aus und wählen Sie Zum Element gehen, um die Attribute für dieses bestimmte Element anzuzeigen.
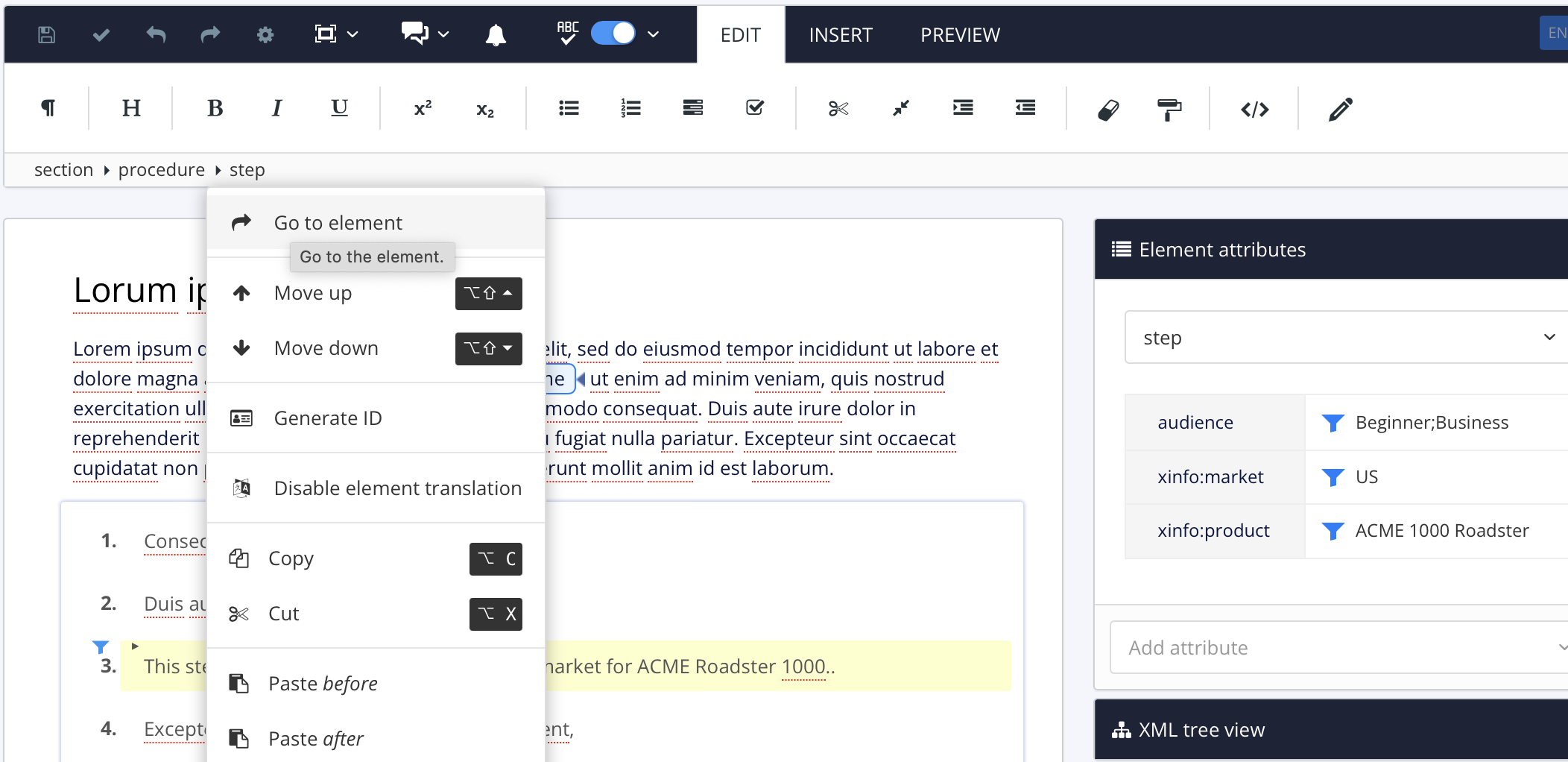
Der Panel „Elementattribute“ zeigt nun die Attribute für das ausgewählte Element an.
-
Wählen Sie einen Profiling-Wert rechts neben dem Attribut aus (z. B. Einsteiger oder Business).
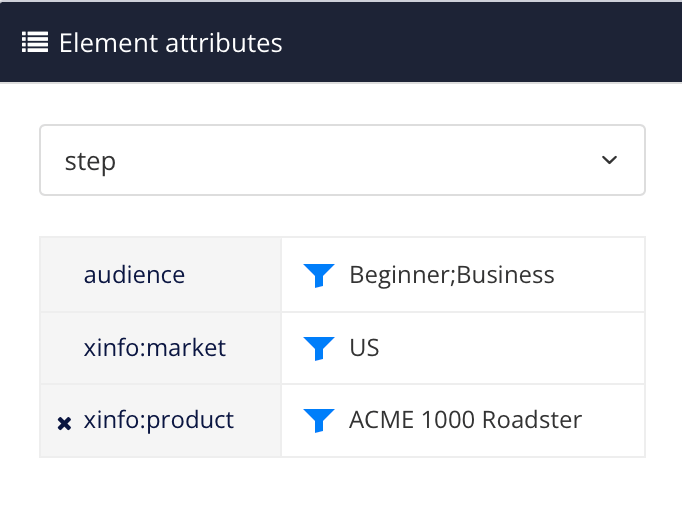
-
Fahren Sie mit der Maus über den Profiling-Wert, der bearbeitet oder gelöscht werden soll.
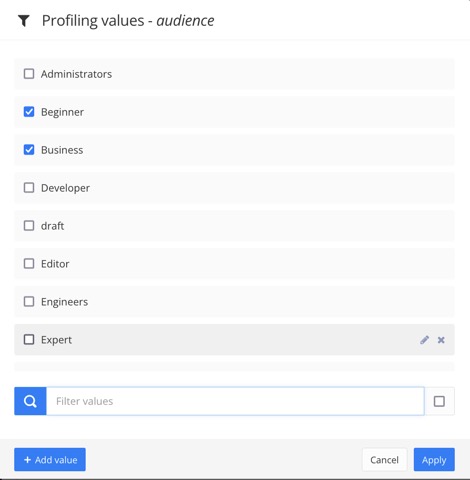
-
Wählen Sie eine der Optionen rechts neben dem Profiling-Wert:
-
 Wählen Sie das X, um den Profiling-Wert aus Ihrer Paligo-Instanz zu löschen. Sie müssen das Löschen bestätigen.
Wählen Sie das X, um den Profiling-Wert aus Ihrer Paligo-Instanz zu löschen. Sie müssen das Löschen bestätigen. -
 Wählen Sie den Stift, um den Namen des Profiling-Werts zu bearbeiten.
Wählen Sie den Stift, um den Namen des Profiling-Werts zu bearbeiten.
-
-
Wählen Sie Anwenden.
-
Drücken Sie Speichern.

Sie können Taxonomie-Filter verwenden, um zu steuern, ob ein Topic in eine Publikation aufgenommen wird. Sie können sie beispielsweise für ein Topic verwenden, so dass es bei der Publikation einer Mac-Version eines Benutzerhandbuchs enthalten ist, bei der Publikation einer Windows-Version jedoch nicht.
Einige Paligo-Benutzer bevorzugen Taxonomie-Filter anstelle der „regulären“ Filter, siehe Publikationen filtern, da sie schnell und einfach zu verwenden sind. Sie müssen nur Ihre Taxonomie-Tags erstellen, die Sie per Drag-&-Drop auf Ihre Topics ziehen und ablegen, und auswählen, welche Tags Sie bei der Publikation einbeziehen möchten. Taxonomie-Filter können in Kombination mit scoped-Filterung verwendet werden.
Ein weiterer Vorteil von Taxonomie-Tags ist, dass Sie damit komplexere Filter erstellen können, ähnlich wie bei scoped-Filterung. Dazu ordnen Sie die Tags in einer Hierarchie an. Sie können Paligo dann so einstellen, dass alle Tags in einem Zweig der Hierarchie und nicht nur ein bestimmtes Taxonomie-Tag berücksichtigt werden.
Nehmen wir an, Sie haben beispielsweise die folgende Taxonomie-Tag-Hierarchie eingerichtet:
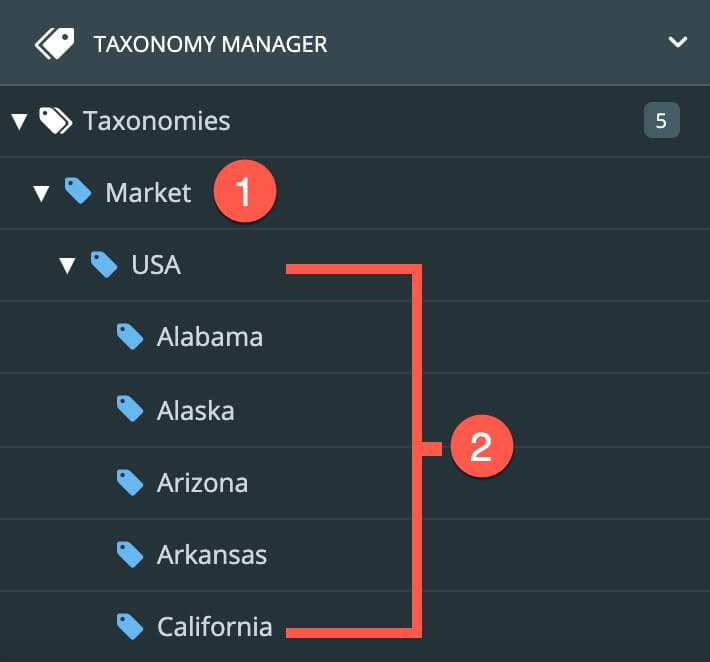 |
1 ist das Tag, das den Filtertyp darstellt, den Sie verwenden möchten. In diesem Fall heißt der Filter „Markt“. Dies wird als Filterattribut bezeichnet.
2 sind alle Tags für einzelne Filterwerte. Beachten Sie, dass die Wert-Tags auch in einer Hierarchie organisiert werden können. Hier haben wir ein Werte-Tag für den Gesamtmarkt, „USA“, und dann auf einer niedrigeren Ebene Werte-Tag für die verschiedenen Teilmärkte. Die Teilmärkte sind in diesem Fall Staaten der USA.
Sie können Paligo dann so einstellen, dass die Hierarchie auf unterschiedliche Weise verwendet wird. Beispielsweise können Sie Paligo so einstellen, dass nur Topics mit dem Tag „Arizona“ einbezogen werden. Oder Sie können Paligo so einstellen, dass es Topics mit dem Tag „USA“ und/oder dem Tag „Arizona“ enthält.
Sehen Sie sich das Video an oder lesen Sie die folgenden Anweisungen, um mehr über die Verwendung von Taxonomie-Filtern zu erfahren.
Anmerkung
Sie müssen nur Filterwerte für Taxonomie-Tags hinzufügen und Taxonomie-Tags einrichten, wenn Sie die Taxonomie-Filterung zum ersten Mal einrichten oder wenn Sie einen neuen Filter oder Filterwert hinzufügen möchten.
Bevor Sie Taxonomie-Tags zum Filtern erstellen, sollten Sie die erforderlichen Filterwerte hinzufügen. Wenn Sie dann Ihre Taxonomie-Filter-Tags erstellen, können Sie ihnen die gleichen Namen wie den Filter-Tags geben. So erkennt Paligo die Beziehung zwischen einem Taxonomie-Tag und einem Filterwert – sie müssen den gleichen Namen haben.
Anmerkung
Wenn Ihre Paligo-Instanz bereits die Filterattribute und -werte enthält, die Sie verwenden möchten, ignorieren Sie dieses Verfahren. Ihr nächster Schritt ist Taxonomie-Tags einrichten.
-
Wählen Sie die Option veröffentlichen für eine beliebige Publikation oder ein Topic und bearbeiten Sie dann die Profiling-Attribute.
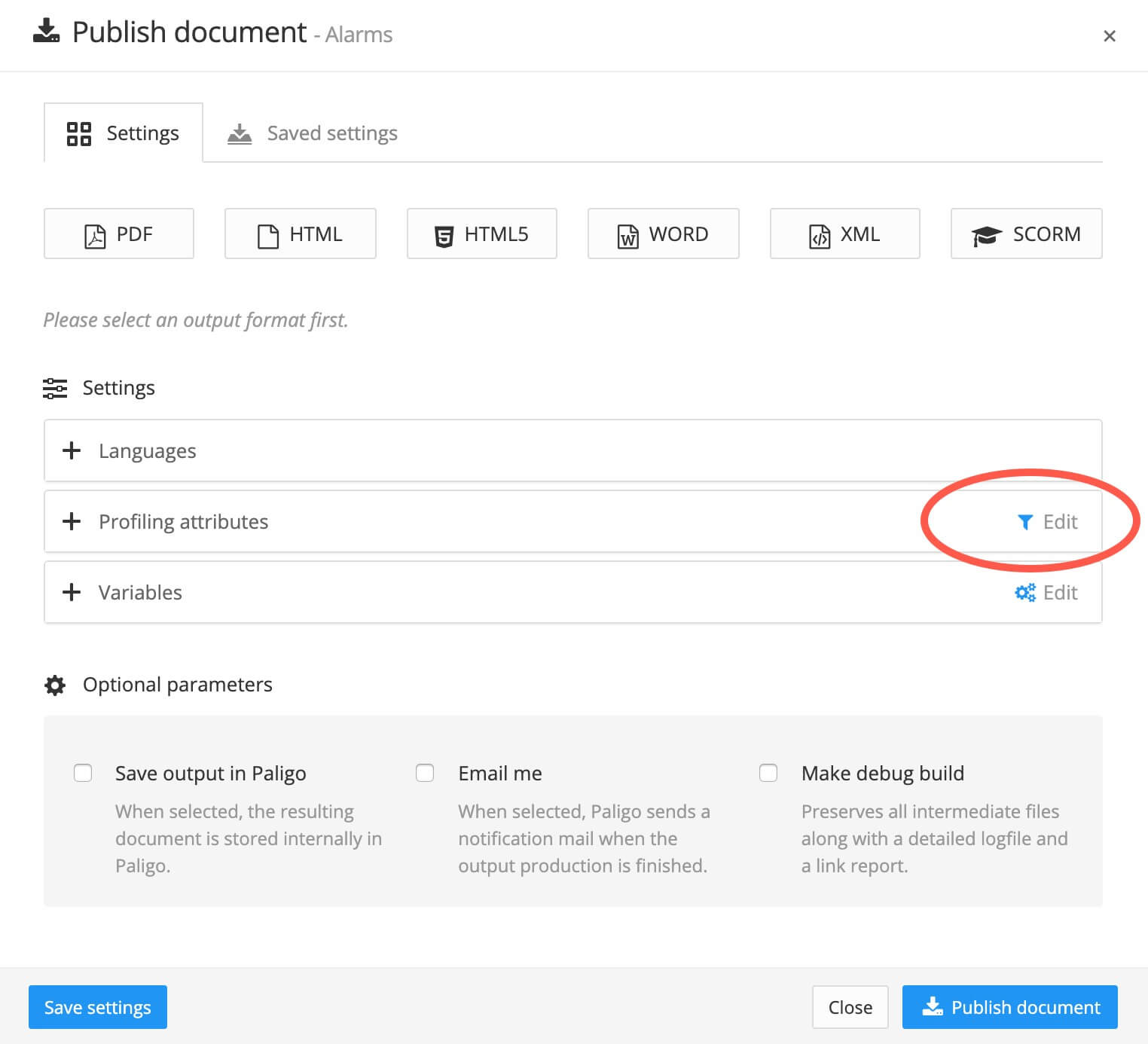
Wenn Sie „Bearbeiten“ auswählen, zeigt Paligo das Dialogfeld „Profiling-Attribute“ an, das eine Liste der verfügbaren Filterattribute enthält. Die Filterattribute definieren die Filterarten, zum Beispiel gibt es ein Marktattribut zum Filtern nach verschiedenen Regionen.
-
Wählen Sie das Feld für jedes Profiling-Attribut, um zu sehen, welche Werte verfügbar sind.
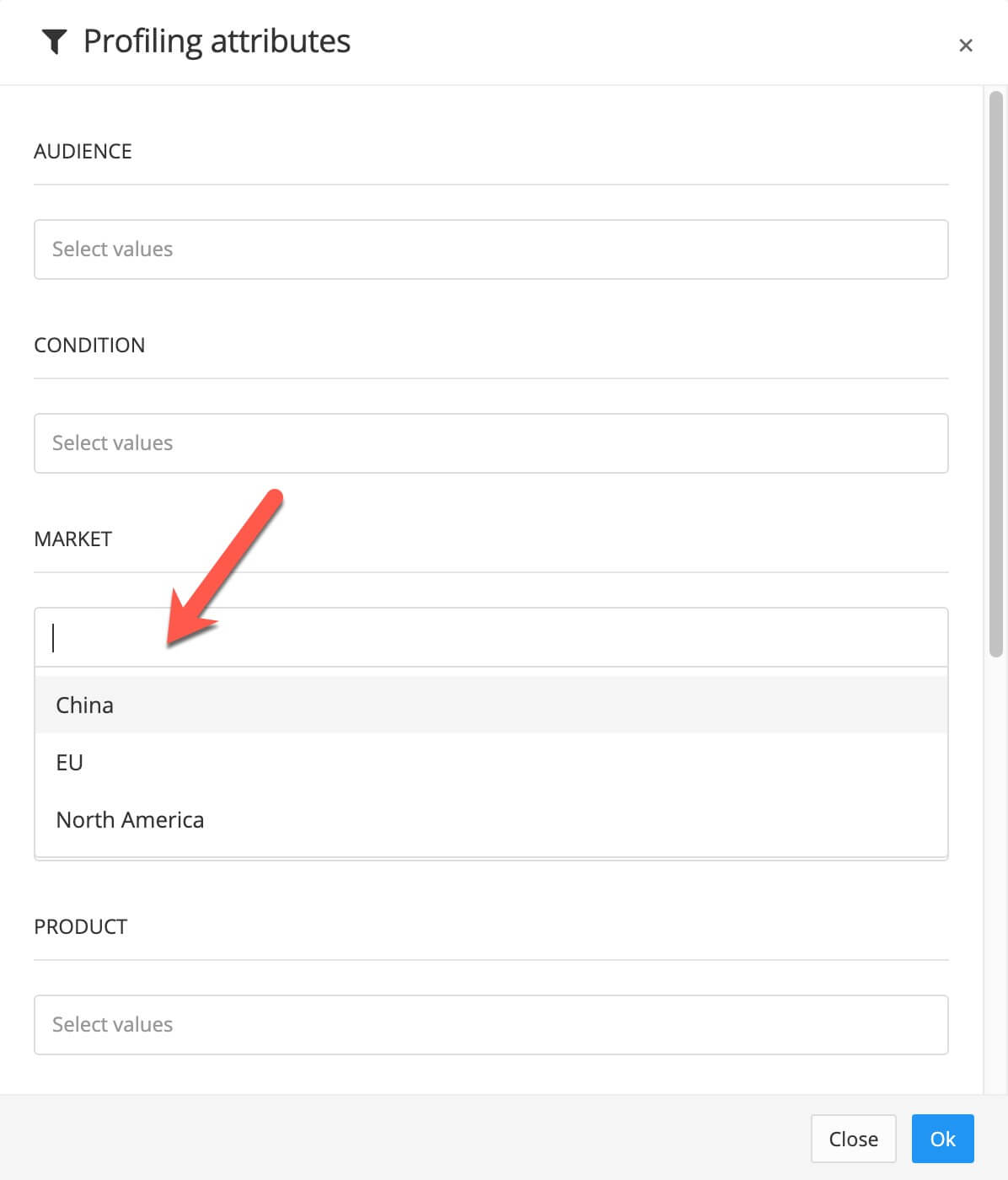
-
Wenn Sie Werte hinzufügen müssen, erstellen Sie ein neues Topic und wählen Sie ein Element darin aus, z. B. ein Element
para. Verwenden Sie dann den Abschnitt Elementattribute, um ein neues Filterattribut hinzufügen, zum Beispielxinfo:product. Paligo zeigt das Dialogfeld „Profiling-Werte an, mit dem Sie neue Werte für das Element hinzufügen können.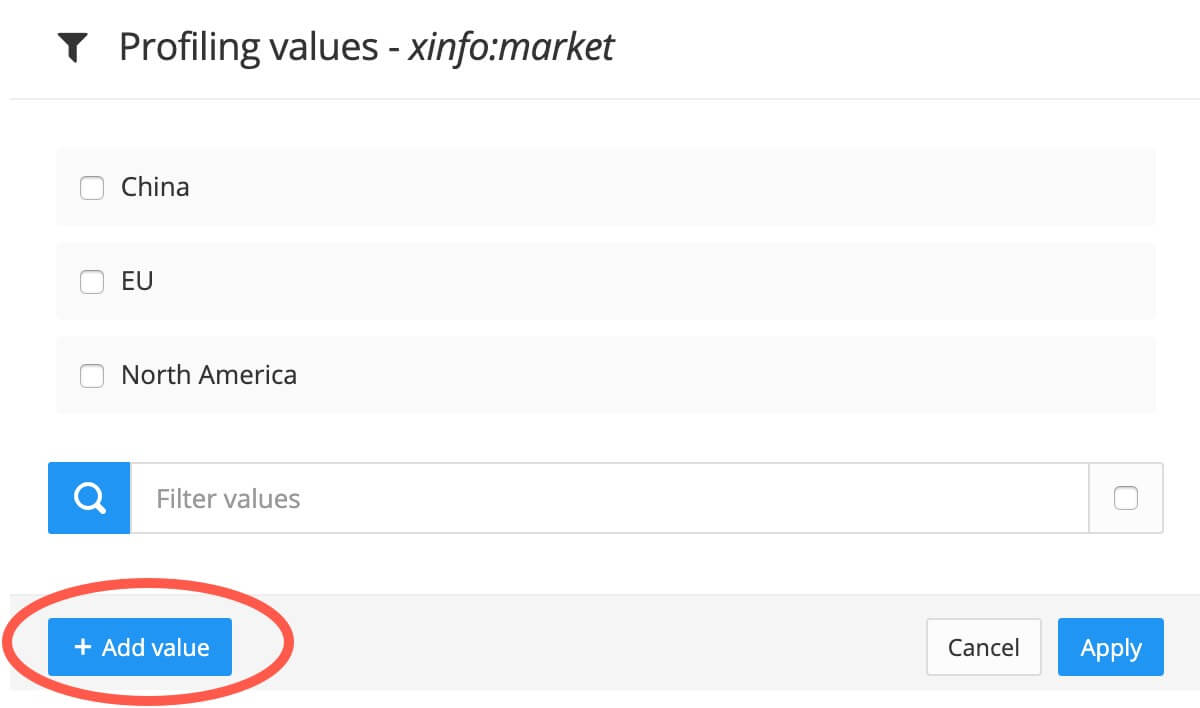
Wiederholen Sie diesen Schritt für jedes Filterattribut und jeden Wert, die Sie für Ihre Publikation benötigen.
Wenn Paligo alle Filterwerte enthält, die Sie benötigen, können Sie Taxonomie-Tags einrichten.
Nachdem Sie die gewünschten Filterwerte zu Paligo hinzugefügt haben, können Sie Taxonomie-Tags erstellen, um Ihren Inhalt für den Filtervorgang zu markieren.
Sie sollten ein Taxonomie-Tag erstellen, das Folgendes darstellt:
-
Jedes Filterattribut, das Sie verwenden möchten. Die Filterattribute definieren die Art des Filters, zum Beispiel PRODUKT.
-
Führen Sie dies für jeden Filterwert durch, den Sie verwenden möchten. Die Filterwerte definieren die Bedingung, z. B. könnte ACME 1050 eine Bedingung für einen PRODUKT-Filter sein.
Die Filterwert-Tags müssen sich auf einer niedrigeren Ebene befinden als die Filterattribut-Tags in der Taxonomie-Hierarchie.
Die von Ihnen erstellten Taxonomie-Tags müssen die gleichen Namen haben wie die Filter und Filterwerte, die sie repräsentieren.
Wenn Sie beispielsweise ein Topic haben, das nur für ein „ACME 1050“-Produkt relevant ist, können Sie einen xinfo:product-Filter verwenden. Dazu würden Sie ein Tag mit der Bezeichnung „Produkt“ erstellen und dann ein untergeordnetes Tag für „ACME 1050“ hinzufügen. (Wenn Sie
die Namen der Taxonomie-Tags festlegen, lassen Sie das Präfix „xinfo“ weg).
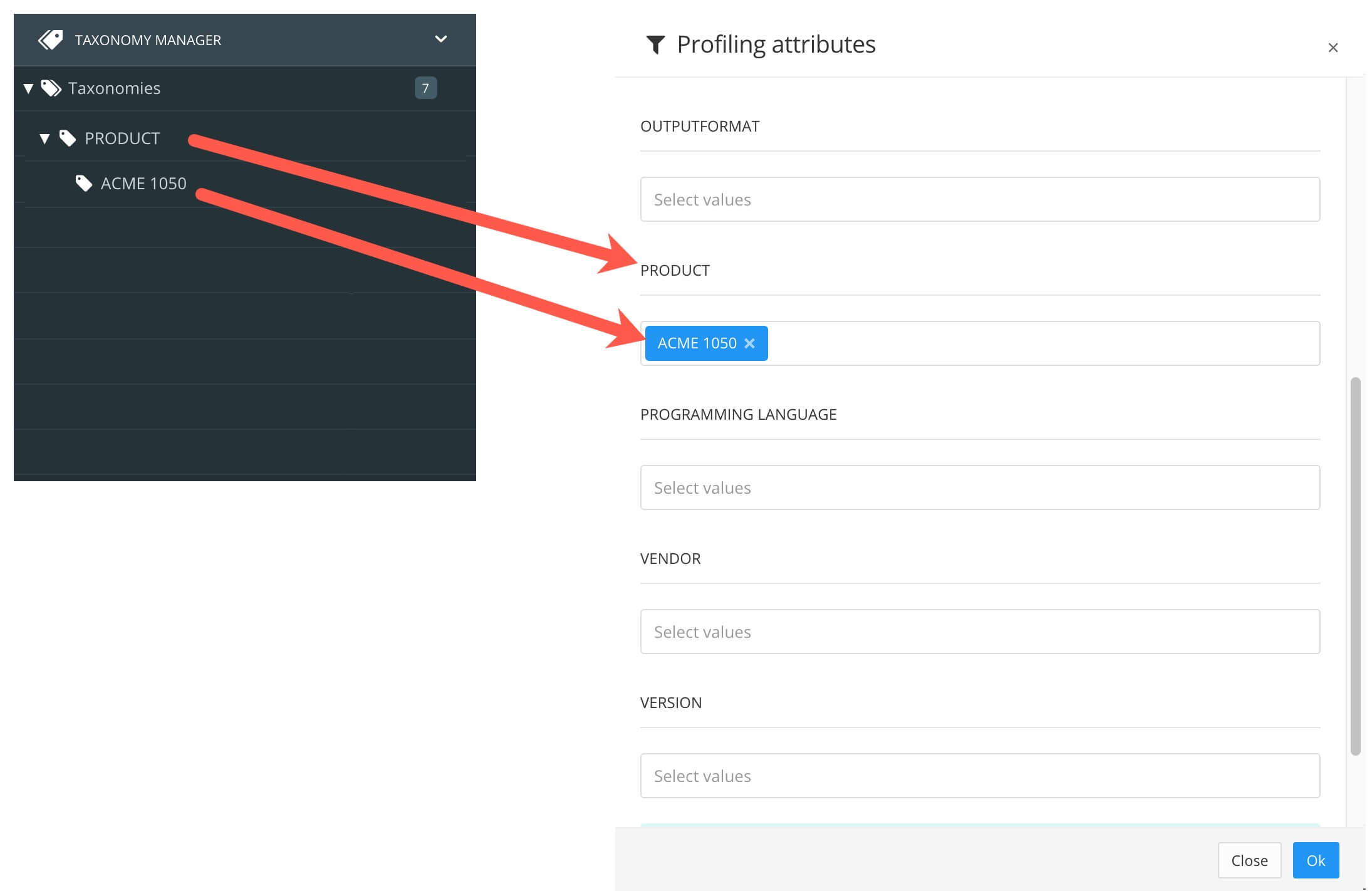 |
Beachten Sie beim Benennen, dass die Namen der Taxonomie-Tags für Filterattribute dem Namen des Filterattributs genau entsprechen.
So richten Sie Taxonomie-Tags zum Filtern ein:
-
Wählen Sie den Taxonomie-Manager im Content Manager aus, um die Struktur zu öffnen.

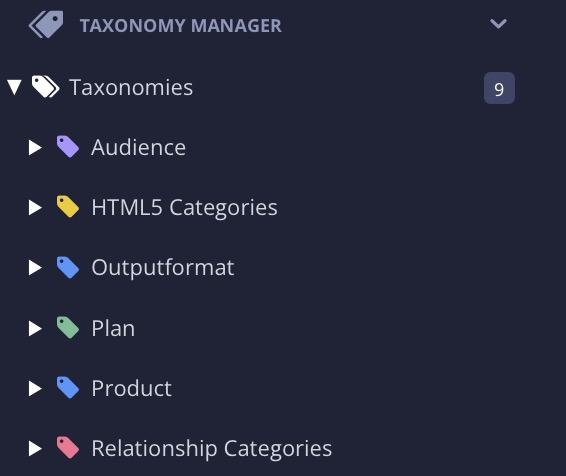
-
Taxonomie-Tags erstellen Für Attribute filtern und die benötigten Filterwerte.
-
Bei Filterattribut-Tags muss der Tag-Name mit dem Attributnamen übereinstimmen (sollte aber kein
xinfo-Präfix enthalten). Wenn Sie beispielsweise einen Taxonomie-Filter für das Filterattributxinfo:marketmöchten, erstellen Sie ein Tag mit dem Namen:market. -
Für Filterwert-Tags stellen Sie den Namen so ein, dass er mit dem Wert übereinstimmt. Wenn Sie beispielsweise einen
Markt-Filter mit dem Wert „USA“ haben, sollte das Taxonomie-Tag dafür auch „USA“ heißen.
-
-
Ordnen Sie die Taxonomie-Tags per Drag&Drop in einer logischen Hierarchie an:
Die Filterattribut-Tags müssen in der Hierarchie „übergeordnet“ und die Wert-Tags „untergeordnet“ sein.
-
Die Filterattribut-Tags befinden sich auf der obersten Ebene (unterhalb des Taxonomie-Tags, aber oberhalb aller anderen Tags).
-
Die Werte-Tags befinden sich auf einer niedrigeren Ebene als das Filterattribut, auf das sie sich beziehen.
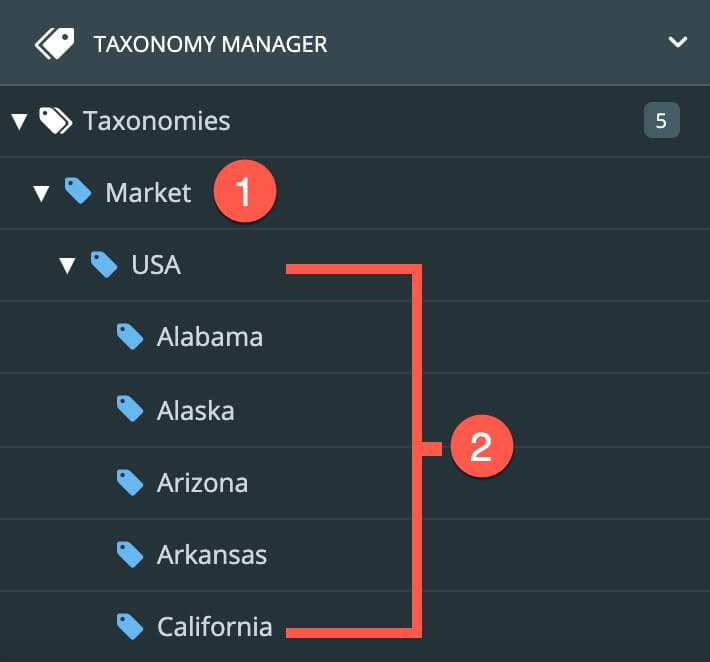
Im Bild „Markt“ (1) befindet sich das Filterattribut-Tag. Alle anderen Tags sind Filterwert-Tags (2). Beachten Sie, dass Sie viele Ebenen von Filterwert-Tags haben können, so dass Sie eine größere Kontrolle beim Filtern haben.
-
Tipp
Wenn Sie die Taxonomie-Tags eingerichtet haben, können Sie Taxonomie-Tags auf Topics anwenden.
Wenn Sie die entsprechenden Tags und die Hierarchie eingerichtet haben, können Sie die Taxonomie-Filter-Tags auf Ihre Topics anwenden.
-
Wählen Sie das Drei-Punkte-Menü (...) aus. ) für das Taxonomie-Tag im Content Manager und wählen Sie Floating Panel für Taxonomien.

-
Suchen Sie im Floating Panel für Taxonomien das Tag, das Sie auf ein Topic anwenden möchten. Ziehen Sie das Tag im Content Manager auf das Topic.
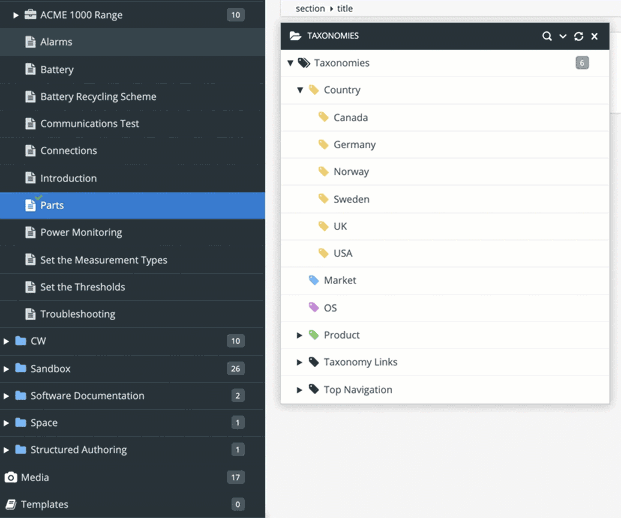
-
Wiederholen Sie Schritt 2 für jedes Topic, das Sie filtern möchten.
Nachdem Sie die Taxonomie-Tags auf Ihre Topics angewendet haben, legen Sie im nächsten Schritt fest, wie Paligo die Taxonomie-Hierarchie bei der Anwendung der Filter verwendet.
Bei Taxonomie-Filtern bietet Ihnen Paligo die Möglichkeit, eine Filterstrategie auszuwählen. Die Strategie wirkt sich darauf aus, wie Paligo die Filter abgleicht und bestimmt, welche Topics in Ihre Publikation aufgenommen oder ausgeschlossen werden.
So wählen Sie die Taxonomie-Filterstrategie:
-
Wählen Sie im oberen Menü Layout aus.

Paligo zeigt eine Liste von Layouts an. Die Liste ist leer, wenn keine benutzerdefinierten Layouts in Ihrer Paligo-Instanz vorhanden sind.
-
Wählen Sie das Layout, das Sie aktualisieren möchten, oder Ein Layout erstellen aus.
Tipp
Sie können die URL des Layout-Editors kopieren und in eine neue Registerkarte in Ihrem Browser einfügen. Dies kann nützlich sein, wenn Sie häufig zwischen Ihren Paligo-Inhalten und den Layout-Einstellungen wechseln.
-
Wählen Sie Klassen und Attribute aus.
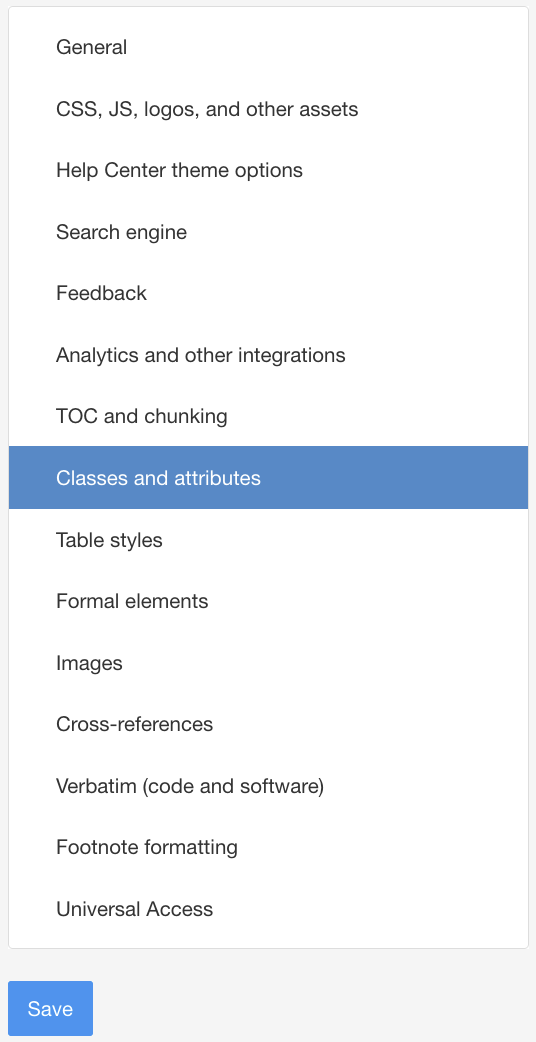
Anmerkung
Für PDF-Layouts befinden sie sich in den Einstellungen Allgemein > Filterung und Taxonomien.
-
Wählen Sie Aktivieren für Ausgabe-Taxonomien.
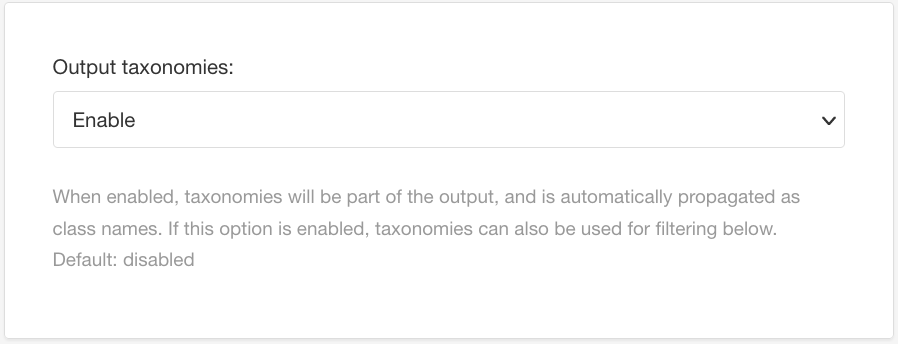
Diese Einstellung muss aktiviert sein, damit die Taxonomie-Filterung funktioniert.
-
Wählen Sie Exakter Wert oder Nachfahren für die Taxonomie-Filterstrategie.
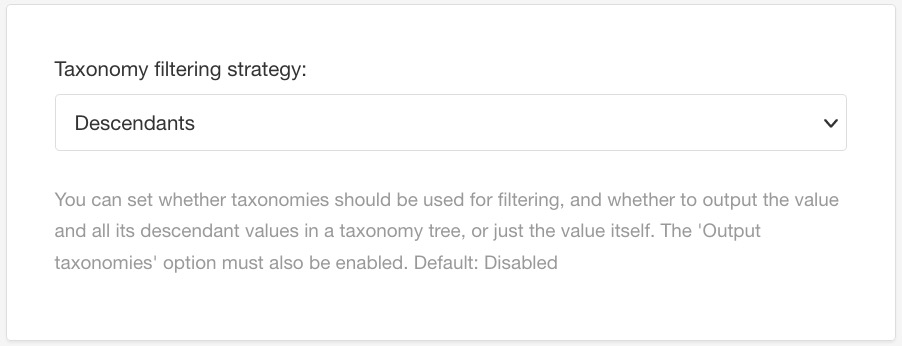
Diese Einstellung wird bei einigen Layouts als Taxonomie-Filterung bezeichnet.
-
Exakter Wert
Wenn Sie Exakter Wert wählen, ignoriert Paligo die Taxonomie-Hierarchie. Wenn Sie veröffentlichen und auswählen, welche Filter angewendet werden sollen, enthält Paligo nur Topics, die:
-
Über ein Taxonomie-Tag verfügen, das mit dem Filterattribut und dem Filterwert übereinstimmt, die Sie für die Publikation festgelegt haben.
-
Nicht markiert sind, um das Filterattribut zu verwenden, das Sie für die Publikation festgelegt haben.
-
-
Nachfahren
Wenn Sie Nachfahren wählen, bestimmt Paligo anhand der Taxonomie-Hierarchie, welche Topics einbezogen oder ausgeschlossen werden.
Wenn Sie veröffentlichen und auswählen, welche Filter angewendet werden sollen, wird Paligo nur diese einbeziehen:
-
Topics, die ein Taxonomie-Tag haben, das dem Filterattribut und Filterwert entspricht. Wir nennen dieses Tag „Nachfahre“.
-
Topics, die ein Tag haben, das in der Taxonomie-Hierarchie ein „übergeordnetes“ des "Nachfahre“-Tags ist. Beachten Sie, dass Paligo nicht nur das unmittelbare „übergeordnete“ Tag enthält, sondern auch das „übergeordnete“ Tag dieses Tags usw., bis die oberste Ebene erreicht ist.
-
Topics, die nicht markiert sind, um das Filterattribut zu verwenden, das Sie für die Publikation festgelegt haben.
-
Anmerkung
Es gibt auch eine Option deaktiviert, die die Taxonomie-Filterfunktion deaktiviert.
-
-
Drücken Sie Speichern.
Wenn Sie eine Taxonomie-Strategie festgelegt haben, können Sie Ihre Inhalte veröffentlichen und die Filter festlegen, die sie verwenden sollen.
Dieses Beispiel zeigt detailliert, wie sich die Taxonomiestrategien „exakter Wert“ und „Nachfahre-Wert“ auf die Ergebnisse eines Filters auswirken.
Nehmen wir an, Sie haben die folgende Hierarchie für einen Filter Produkt und filtern die Publikation so, dass sie Produkt einbezieht: ACME 1050. So funktionieren die Filterstrategien:
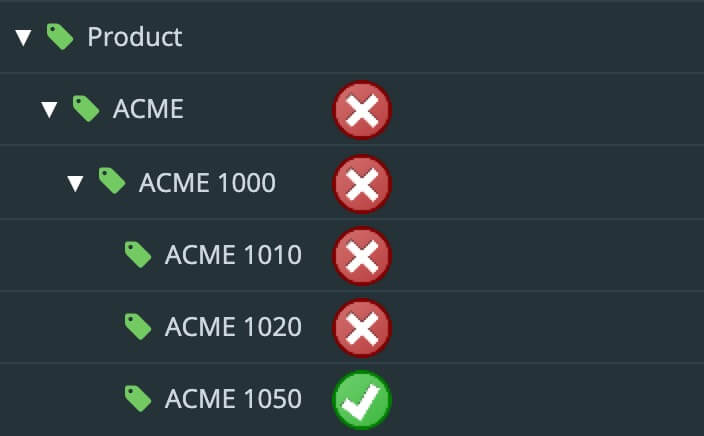
Filterstrategie „Exakter Wert“ angewendet

Filterstrategie „Nachfahr“ angewendet
Das erste Bild zeigt, wie die Filterstrategie exakter Wert funktioniert.
Paligo ignoriert die Struktur der Taxonomie-Hierarchie. Das bedeutet, dass die veröffentlichte Ausgabe Folgendes enthalten wird:
-
Topics mit dem Tag „ACME 1050“. Beachten Sie, dass es sich um ein „untergeordnetes“ des Tags „Produkt“ handeln muss.
-
Topics ohne Taxonomie-Tag „Produkt“
Paligo schließt alle Topics aus, die ein „Produkt“-Tag aber einen anderen Wert als „ACME 1050“ haben.
Das zweite Bild zeigt, wie die Filterstrategie Nachfahre funktioniert. Paligo verwendet die Taxonomie-Hierarchie und schließt Topics ein, die das passende Tag („ACME 1050“) haben oder „übergeordnete“ des passenden Tags sind. Das bedeutet, dass die veröffentlichte Ausgabe Folgendes enthält:
-
Topics mit dem Tag „ACME 1050“. Beachten Sie, dass es sich um ein „untergeordnetes“ des Tags „Produkt“ handeln muss.
-
Topics, die das Tag „ACME 1000“ oder „ACME“ haben, da es sich um „übergeordnete“ Tags des Tags „ACME 1050“ in der Taxonomie-Hierarchie handelt.
-
Topics ohne Taxonomie-Tag „Produkt“
Paligo schließt alle Topics aus, die ein „Produkt“-Tag aber einen anderen Wert als „ACME 1050“ haben.
Wenn Sie Ihre Inhalte veröffentlichen, können Sie auswählen, welche Attribute filtern auf die Ausgabe angewendet werden sollen. Es wird empfohlen, für jedes
Profiling-Attribut einen Profiling-Wert zu wählen (verfügbare Filterattribute). Es ist jedoch möglich, mehrere Werte für ein Profiling-Attribut auszuwählen. Der Filter funktioniert dann als ODER-Filter, bei dem Paligo Topics filtert, die
einen der eingestellten Profiling-Werte enthalten.
Wenn Sie Profiling-Attribute auswählen, weiß Paligo, welche Inhalte in die veröffentlichte Ausgabe aufgenommen werden sollen. Manchmal möchten Sie jedoch Inhalte ausschließen, anstatt sie einzubeziehen. Beispielsweise möchten Sie Inhalte für alle Zielgruppentypen außer Administratoren veröffentlichen. Dazu müssen Sie den Inhalt so markieren, dass der Inhalt, den Sie:
-
Einbeziehen wollen, ein Filterattribut und einen Profiling-Wert hat
-
Ausschließen wollen, das gleiche Filterattribut, aber einen anderen Profiling-Wert für die auszuschließenden Topics hat.
Wenn Sie veröffentlichen, wählen Sie aus, welchen Bedingungswert Sie einbeziehen möchten. Paligo wird dann:
-
Alle Inhalte einschließen, die das Filterattribut und den Profiling-Wert haben.
-
Alle Inhalte einschließen, die das übereinstimmende Filterattribut nicht verwenden
-
Alle Inhalte ausschließen, die das übereinstimmende Filterattribut verwenden, aber einen anderen Profiling-Wert haben.
So wenden Sie Publikationsfilter an:
-
Wählen Sie das gepunktete Menü (...) für das Topic oder die Publikation im Content Manager aus.

-
Wählen Sie Veröffentlichen aus.


Paligo zeigt das Dialogfeld Dokument veröffentlichen an.
-
Wählen Sie einen Ausgabetyp (PDF, HTML, HTML5, Word, XML, eLearning oder SCORM).
-
Stellen Sie die Sprachen, Variablen und optionalen Parameter ein.
Tipp
Dies sind allgemeine Publikationseinstellungen, siehe Inhalte veröffentlichen.
-
Wählen Sie im Abschnitt Profiling-Attribute die Option Bearbeiten.

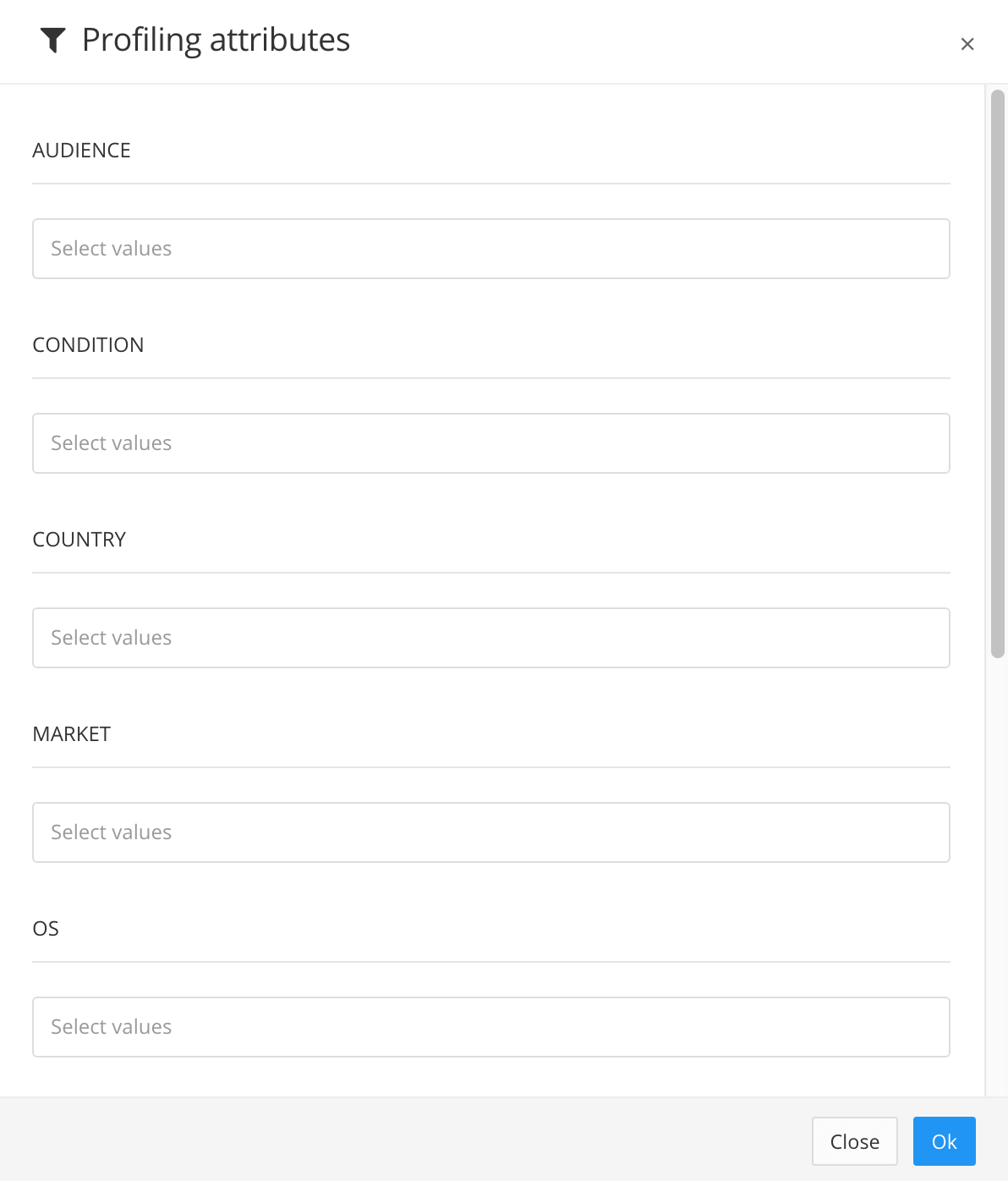
Das Dialogfeld Profilingattribute enthält ein Feld für alle verfügbaren Filterattribute.
-
Wählen Sie einen oder mehrere Profiling-Werte aus dem Menü in den Feldern aus, die auf Ihre Publikation angewendet werden sollen.
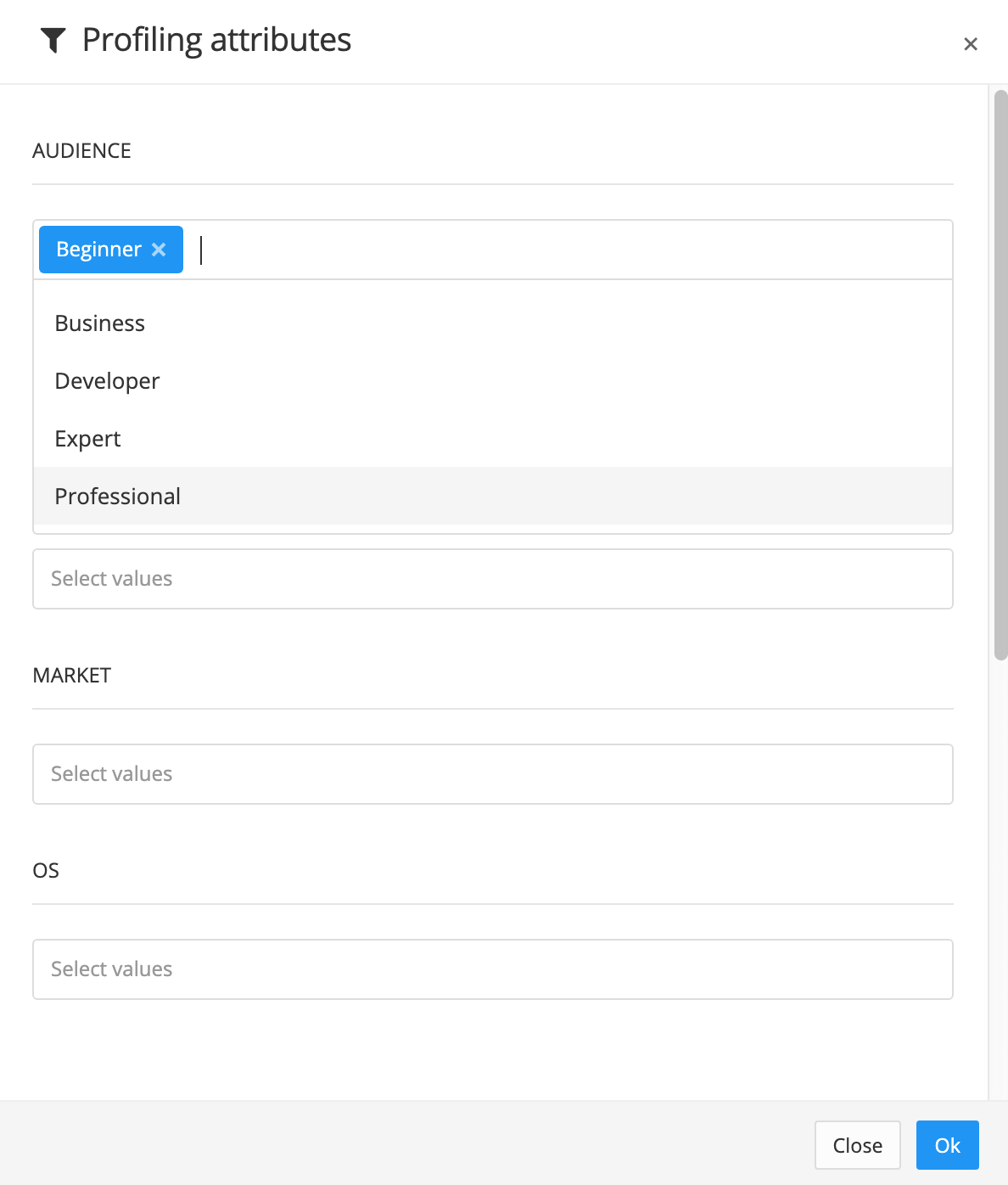
Um weitere Profiling-Werte zu erstellen, siehe Profiling-Werte erstellen.
Anmerkung
Lassen Sie die Felder leer, wenn Attribute nicht verwendet werden sollen. Wenn kein Attribut festgelegt ist, ignoriert Paligo diesen Filtertyp.
-
Wiederholen Sie die Schritte 5 und 6 für jedes Profiling-Attribut, das Sie anwenden möchten.
-
Klicken Sie auf OK.
-
Wählen Sie Dokument veröffentlichen aus, um Ihre Inhalte zu veröffentlichen.