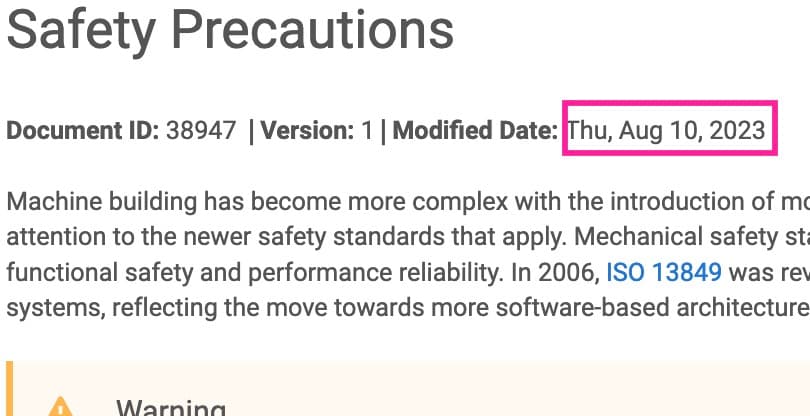- Paligo-Dokumentation
- Wiederverwendung
- Variablen
Variablen
Variablen ermöglichen es Ihnen, kleine Teile von Inhalten für verschiedene Publikationen auszutauschen. Sie sind sehr nützlich, wenn Sie Topics wiederverwenden möchten, Teile des Textes jedoch ändern müssen, wie z. B. Produktnamen.
Nehmen wir zum Beispiel an, Sie haben ein Topic und fügen den Produktnamen „Acme 100“ als reinen Text ein. Indem Sie es als reinen Text hinzufügen, schränken Sie die Wiederverwendung des Topics ein, da es spezifisch für den „Acme 100“ ist und daher nicht für andere Produkte verwendet werden kann. Wenn Sie jedoch eine Variable verwenden, um den Produktnamen festzulegen, können Sie das Topic wiederverwenden und Paligo bei jeder Publikation mitteilen, welcher Produktname verwendet werden soll.
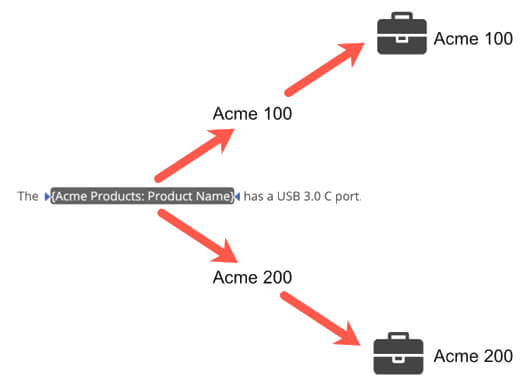
In Paligo gibt es mehrere Arten von Variablen, die Sie verwenden können:
-
Text: für reinen Text, der nicht übersetzt werden muss, wie z. B. Produktnamen, Zahlenwerte usw.
-
Text (übersetzbar): Mit diesem Variablentyp können Sie Übersetzungen für jeden Variablenwert eingeben (für die von Ihnen ausgewählten Sprachen). Wenn Sie diese Art von Variablen verwenden, denken Sie daran, dass verschiedene Sprachen sehr unterschiedliche Grammatiken haben können. Übersetzte Variablen können schlecht gelesen werden, wenn Grammatik, Geschlecht usw. jeder Sprache nicht berücksichtigt wurden.
-
Bild: Mit diesen Variablen können Sie Bilder austauschen. Sie sind nützlich, wenn Sie Topics haben, die Bilder enthalten, die für verschiedene Varianten oder Publikationen geändert werden müssen. Es ist oft praktischer, eine Variable für das Bild zu haben, anstatt viele Bilder mit Filterung zu haben.
-
XML: Diese Variablen ähneln Reinen-Text-Variablen, ermöglichen es Ihnen jedoch auch, XML-Tags hinzuzufügen, sodass Sie bei Bedarf Inline-Tags hinzufügen können.
-
Dynamische Textvariablen: Hierbei handelt es sich um eine spezielle Art von Variablen, die Sie zum Einfügen von Dingen wie dem heutigen Datum oder zum Einfügen von Inhalten aus einem Element verwenden können, das sich an anderer Stelle in der Publikation befindet. Sie unterscheiden sich von anderen Variablentypen, da Sie sie nicht in Variablensätzen erstellen. Weitere Informationen dazu finden Sie unter Dynamische Textvariablen.
Um Variablen in Ihren Topics und Publikationen zu verwenden, gehen Sie wie folgt vor:
-
Ein Variablenset erstellen - Dies ist eine Sammlung von Variablen und den möglichen Werten, die sie enthalten können.
-
Fügen Sie im Variablenset Variablen für jeden Informationstyp hinzu, der sich in verschiedenen Szenarien ändern muss.
-
Varianten für die Variablen erstellen. Eine Variante ist eine Sammlung von Werten, die bei der Publikation in die Variablen eingefügt werden. Wenn Sie beispielsweise eine Produktnamenvariable haben, könnten Sie eine Variante haben, bei der der Produktname „ACME 100X“ lautet, und Sie könnten eine andere Variante haben, bei der der Produktname „ACME 200X“ lautet. Betrachten Sie jede Variante als die Werte, die in einem bestimmten Szenario verwendet werden.
Sie können diesen Schritt überspringen, wenn Sie bereits passende Variablensätze in Paligo zur Verfügung haben.
-
-
Eine Variable einfügen gegebenenfalls in Ihre Themen.
-
Variablen-Vorschau um zu überprüfen, ob sie die richtigen Informationen bereitstellen.
-
Über das Veröffentlichen Ihren Inhalt und wählen Sie die Varianten aus, die Paligo verwenden soll.
Anmerkung
Der Prozess ist für Dynamische Textvariablen anders.
Sie können Variablen für viele verschiedene Arten von veränderbaren Inhalten verwenden, aber eine der beliebtesten Verwendungen ist für Produktnamen und Unternehmensnamen. Mit diesen können Sie der Variablen hochgestellten Text hinzufügen, z. B. um hinter dem Produktnamen ein Markenzeichen TM einzufügen.
So fügen Sie hochgestellten Text zu einer Variablen hinzu:
-
Ein Variablenset erstellen oder bearbeiten (siehe Ein Variablenset erstellen ).
-
Erstellen Sie im Variablenset eine XML-Variable und benennen Sie diese, z. B. ProductNameTM.
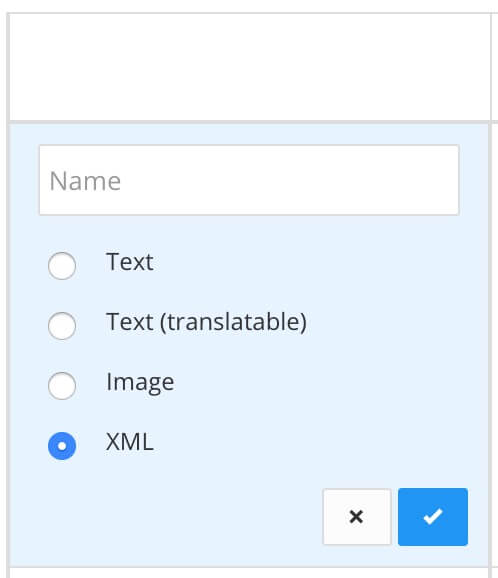
-
Legen Sie den Wert für die XML-Variable fest. Der Wert wird als Variante bezeichnet. Da es sich um eine XML-Variable handelt, fügen Sie das Inline-Element
<superscript>ein. Beispiel:ACME<superscript>TM</superscript> 1000
-
Fügen Sie die Variable bei Bedarf in Ihre Topics ein.
Die Verwendung von XML-Variablen ist die einzige Möglichkeit, Links zu erstellen, die sich je nach Publikationseinstellungen ändern. Im Gegensatz zu Textvariablen ermöglichen sie die Verwendung vollständiger XML-Strings. Das Ziel eines Links wird durch die URL in der zugrunde liegenden XML bestimmt, sodass Sie XML-Variablen verwenden können, um den Link dynamisch zu ändern.
Bei XML-Variablen kann Ihr Link-Label denselben Namen haben, aber das Ziel kann sich je nach Ihren Publikationseinstellungen ändern. In einigen Versionen Ihrer Dokumentation können Sie ein anderes Label verwenden oder die Verknüpfung vollständig deaktivieren. XML-Variablen bieten Ihnen mehr Flexibilität als andere Arten von Variablen.
Wenn es beispielsweise ein Produkt gibt, das zwei Versionen für verschiedene Märkte hat (eine für den US-amerikanischen und eine für den europäischen Markt), kann das Link-Label dasselbe sein, aber das Link-Ziel kann auf unterschiedliche Vertriebswebsites verweisen. Sie können das Link-Label auch in etwas wie „US Store“ für die US-Version der Dokumentation und „Europe Store“ für die europäische Version ändern, mit jeweils unterschiedlichen Linkzielen.
 |
Diese Anleitung zeigt, wie Sie die verschiedenen Webseiten je nach Markt nutzen können.
-
Scrollen Sie nach unten zu Variablensätze in Content Manager.

-
Wählen Sie den Pfeil vor den Variablensätzen, um sie zu erweitern.

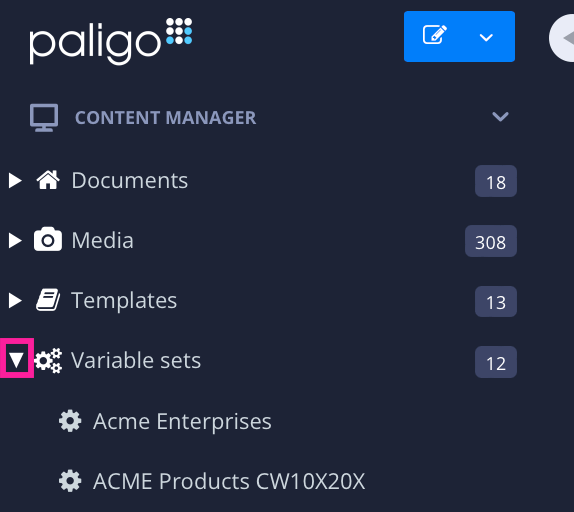
-
Wählen Sie im Menü Variablenset erstellen.
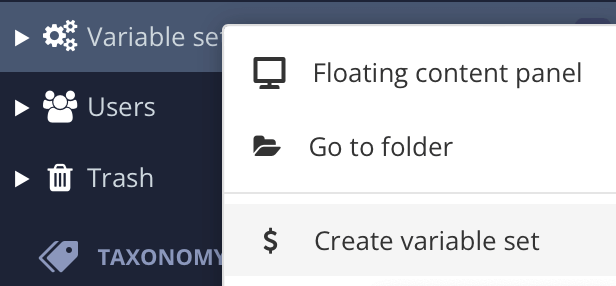
-
Geben Sie einen Namen für das Variablenset ein und setzen Sie das Häkchen.

-
Erweitern Sie die Variablensätze mit dem Pfeil nach links.

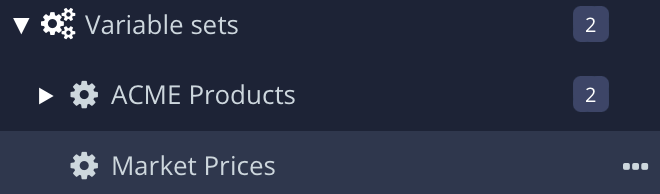
-
Wählen Sie das neue Variablenset aus.
-
Wählen Sie Variable hinzufügen für jede Variable, die in ein Topic eingefügt werden soll.
-
Benennen Sie sie und wählen Sie XML, um sie zu einer Link-Variablen zu machen.

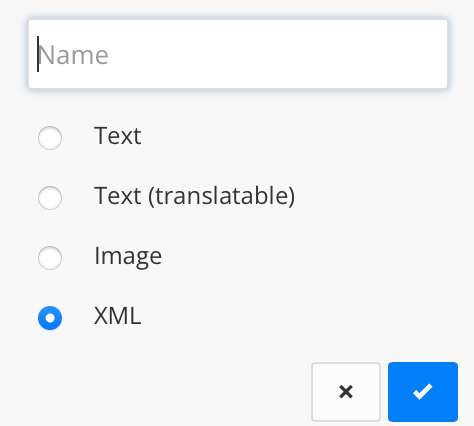
-
Wählen Sie Variante hinzufügen für jede zu veröffentlichende Variante.
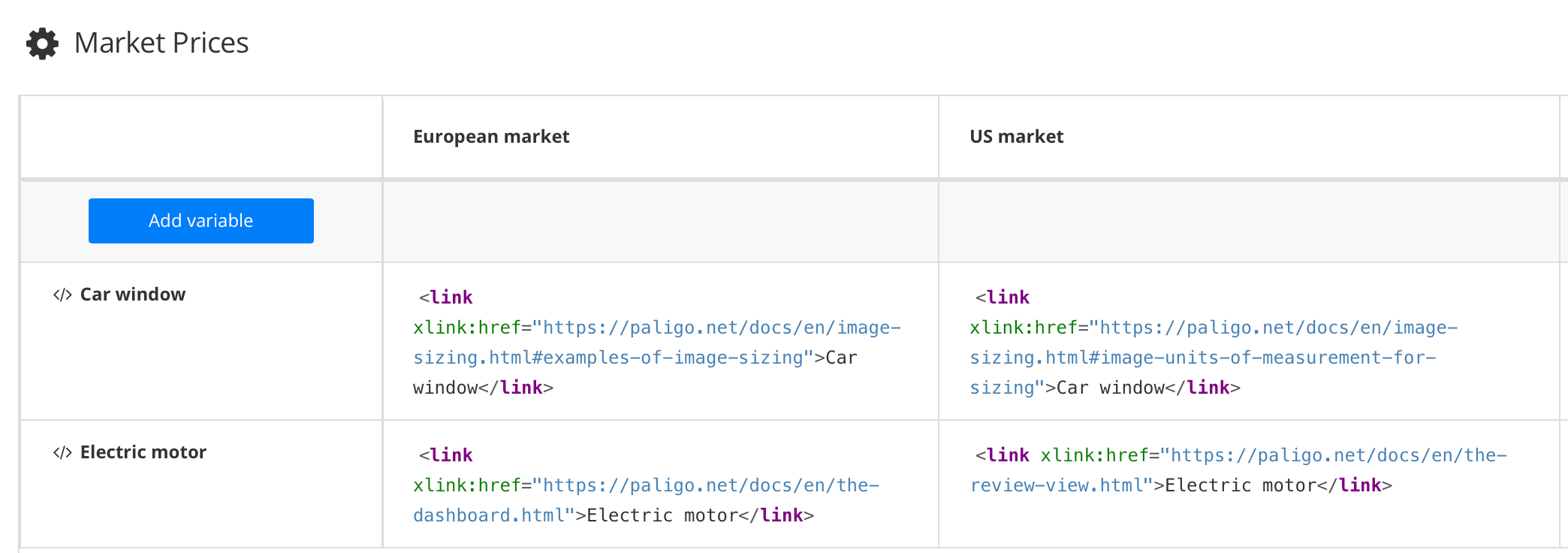
-
Kopieren Sie den XML-Code unten:
<link xlink:href="ZZZ">XXX</link>
-
Ersetzen Sie ZZZ durch die URL.
-
Ersetzen Sie XXX durch das sichtbare Link-Label.
Im Beispiel haben wir „Autofenster“ und „Elektromotor“ als sichtbare Linknamen verwendet. Scrollen Sie nach unten, um das Ergebnis zu sehen.
Anmerkung
Um stattdessen die URL anzuzeigen, entfernen Sie das XXX.
-
Öffnen Sie ein Topic und fügen Sie die erstellten XML-Linkvariablen ein.

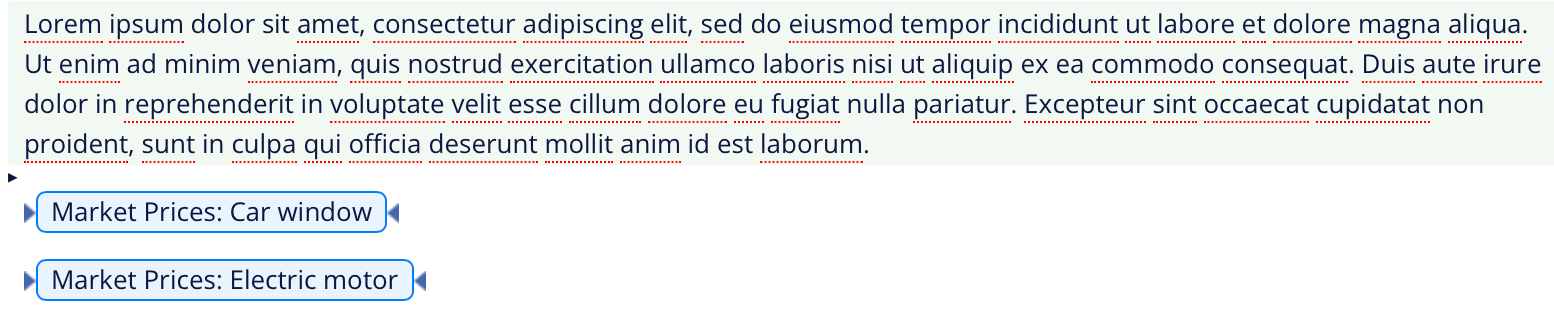
-
Wählen Sie im Symbolleiste die Registerkarte Vorschau.

-
Gehen Sie zu Profileinstellungen.

-
Wählen Sie die Registerkarte Variablen.

-
Wählen Sie das Variablenset und die zu verwendende XML-Linkvariable aus.
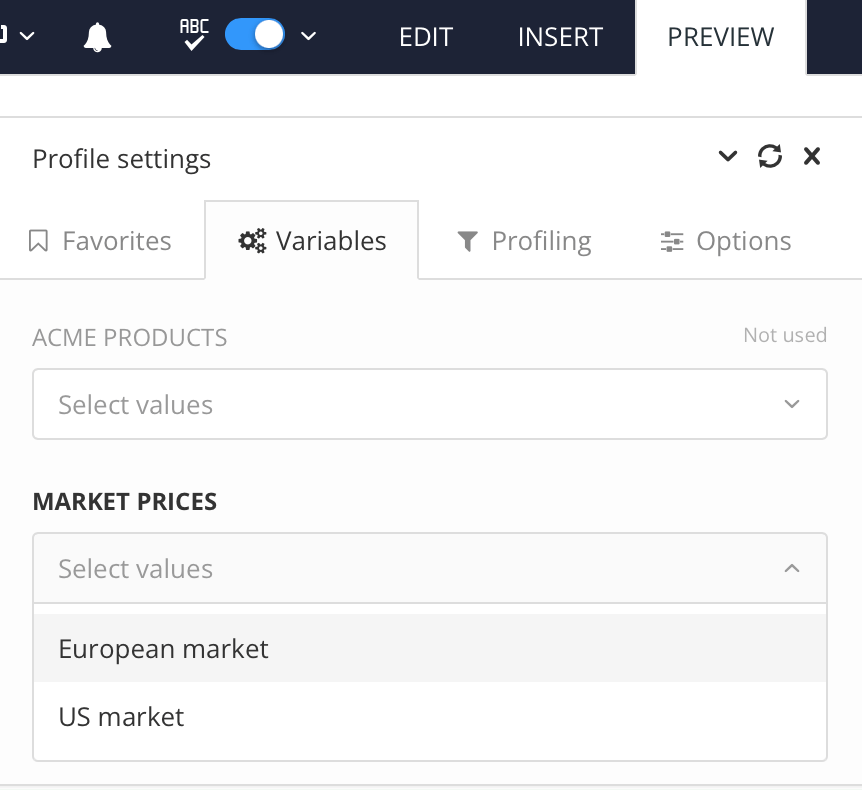
-
Wählen Sie Anwenden.
Die ausgewählte XML-Linkvariable wird im Topic angezeigt.
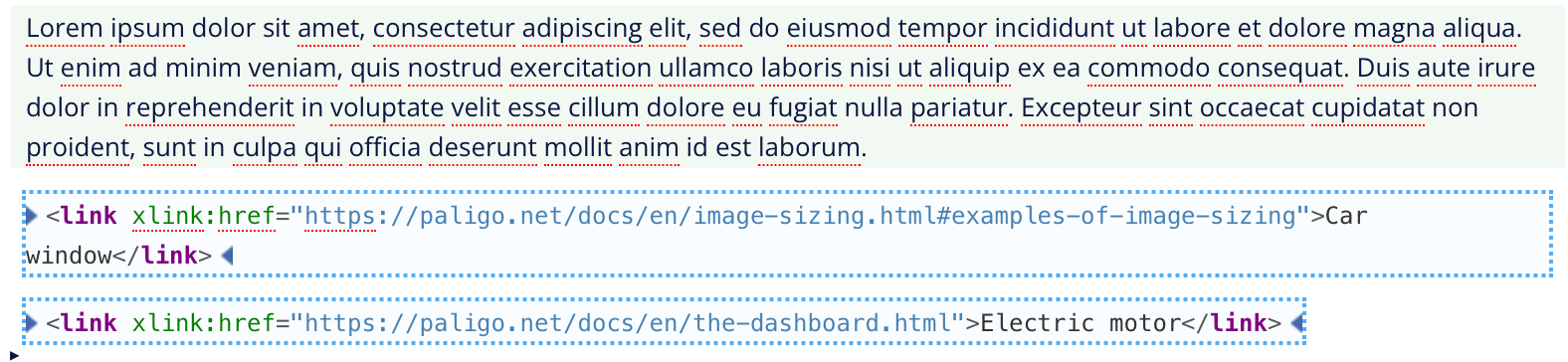
-
Veröffentlichen Sie das Topic, um den sichtbaren Linknamen zu sehen.
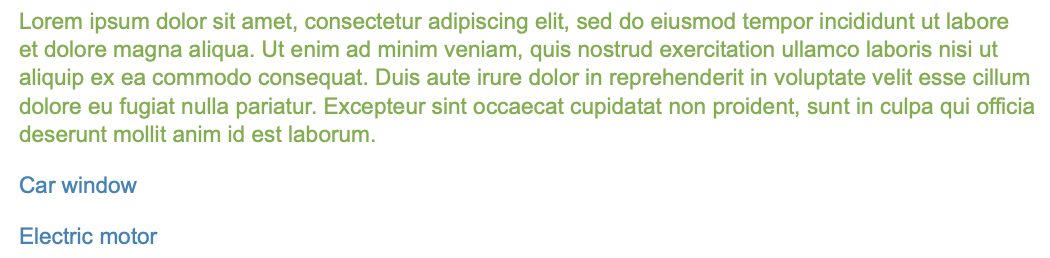
Mit Variablen können Sie kleine Inhalte (Text, Bilder, Werte, Links) ändern, die Sie für verschiedene Szenarien ändern möchten. Dadurch ist es möglich, mehr Inhalte wiederzuverwenden. Die Variablen werden in einem Variablenset definiert, das eine Sammlung von Variablen und ihren möglichen Werten ist.
Wenn Sie mit einem Variablenset veröffentlichen, das Varianten enthält, können Sie auswählen, welche Variante verwendet werden soll. Die Variablen (wie Höhe, Produktname, Variantenbild, Gewicht und Breite) beziehen die Werte aus der Spalte, die die ausgewählte Variante darstellt.
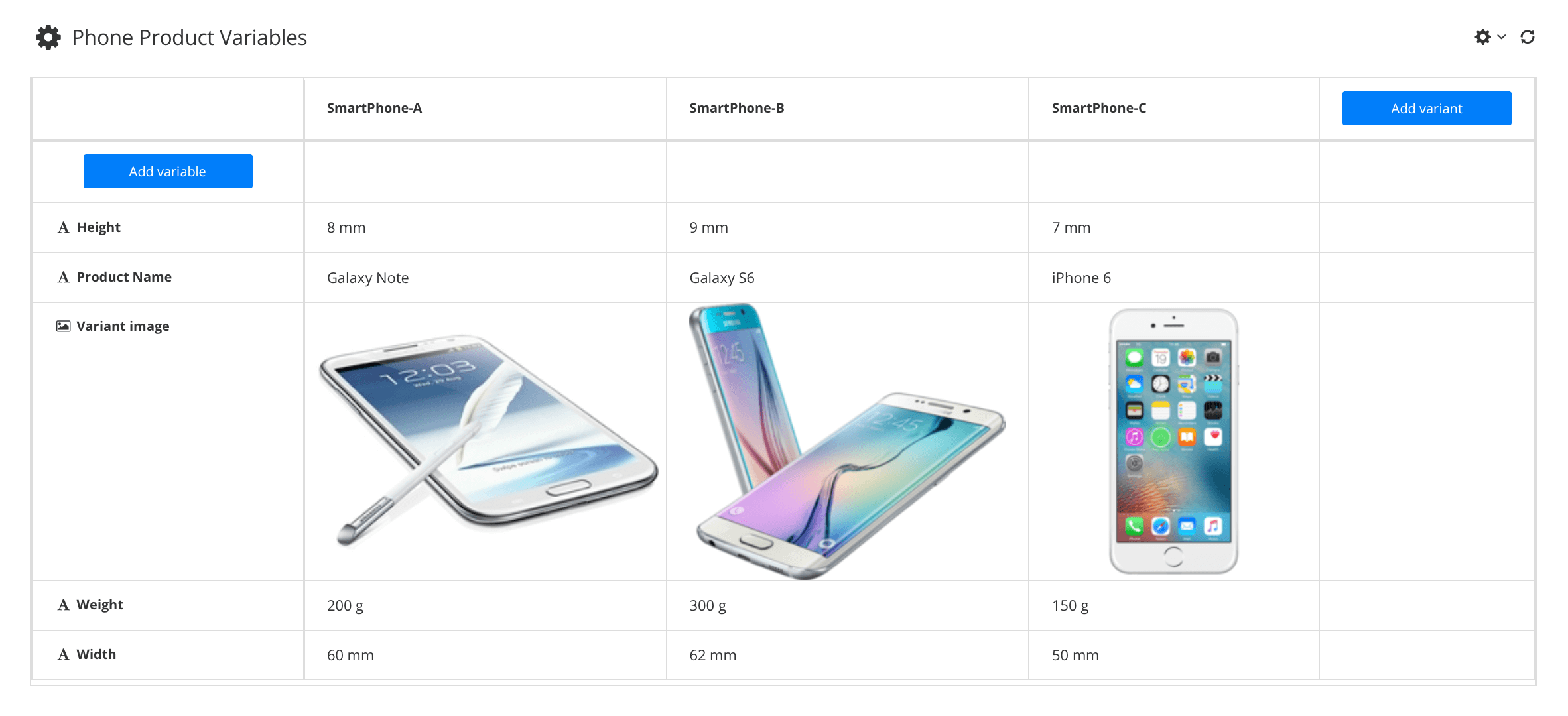 |
-
Die linke Spalte enthält die
Variablen, also die Platzhalter, die Sie zu Ihren Topics hinzufügen. In dieser Spalte geben Sie die Variablennamen ein. -
Die zweite, dritte und vierte Spalte enthalten
Varianten. Jede Variantenspalte stellt ein anderes Szenario dar und enthält die Begriffe oder Werte, die für die Variablen verwendet werden, z. B. unterschiedliche Gewichte.
Tipp
Sobald das Variablenset erstellt ist, können Sie die Variablen in Ihren Topics verwenden, siehe Variablen verwenden.
Um ein Variablenset zu erstellen, schauen Sie sich das folgende Video an oder lesen Sie die Anweisungen unten.
-
Scrollen Sie nach unten zu Variablensätze in Content Manager.

-
Wählen Sie das Drei-Punkte-Menü (...) für die Variablensets und wählen Sie dann Variablenset erstellen aus.

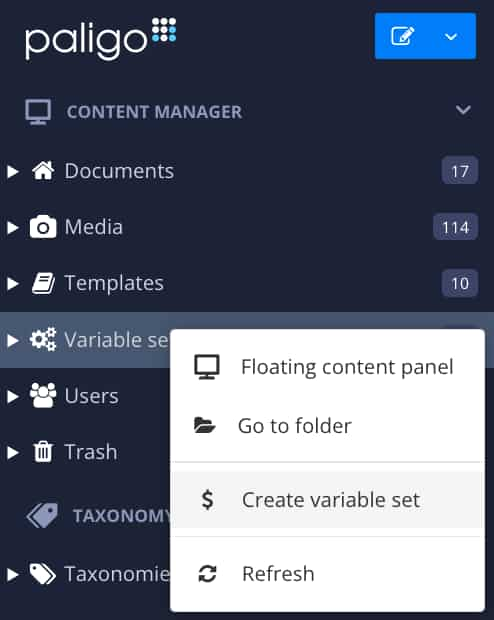
-
Benennen Sie das Variablenset und setzen Sie anschließend das Häkchen.

-
Wählen Sie das neue Variablenset aus, um es im Variablen-Editor zu öffnen.
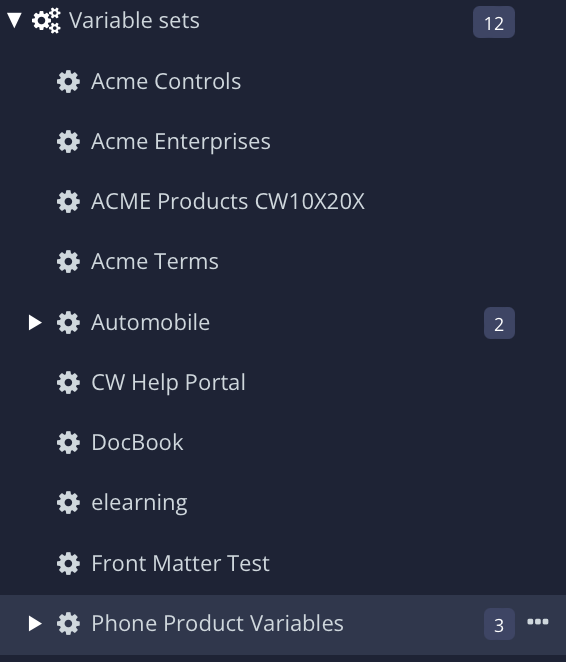
Paligo zeigt ihn im Variablen-Editor an.
-
Wählen Sie Variable hinzufügen.

-
Wählen Sie den zu erstellenden Variablentyp aus.
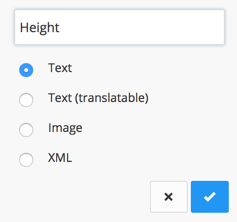
-
Text: für reinen Text, der nicht übersetzt werden muss, wie z. B. Produktnamen, Zahlenwerte.
-
Text (übersetzbar): Mit diesem Variablentyp können Sie Übersetzungen für jeden Variablenwert eingeben (für die von Ihnen ausgewählten Sprachen). Wenn Sie diese Art von Variablen verwenden, denken Sie daran, dass verschiedene Sprachen sehr unterschiedliche Grammatiken haben können. Übersetzte Variablen können schlecht gelesen werden, wenn die Grammatik und das Geschlecht der einzelnen Sprachen nicht berücksichtigt wurden.
-
Bild: Mit diesen Variablen können Sie Bilder austauschen. Sie sind nützlich, wenn Sie Topics haben, die Bilder enthalten, die für verschiedene Varianten oder Publikationen geändert werden müssen. Es ist oft praktischer, eine Variable für das Bild zu haben, anstatt viele Bilder mit Filterung zu haben.
-
XML: Diese Variablen ähneln Reinen-Text-Variablen, ermöglichen es Ihnen jedoch auch, XML-Tags hinzuzufügen, sodass Sie bei Bedarf Inline-Tags hinzufügen können.
Tipp
Wenn Sie eine Textvariable erstellen und später feststellen, dass Sie sie als übersetzbare Variable benötigen, können Sie sie mit der Option Variablentyp umwandeln ändern. Ebenso können Sie eine übersetzbare Variable in eine Textvariable umwandeln.
-
-
Wiederholen Sie Schritt 5, um so viele neue Variablentypen wie für dieses Variablenset erforderlich zu erstellen.
-
Wählen Sie Variante hinzufügen und geben Sie einen Namen ein.
Die Variante wird ein Satz von Werten sein, die für die Variablen verwendet werden können. Je nach Produktmodell, das Sie veröffentlichen möchten, benötigen Sie möglicherweise unterschiedliche Werte.
-
Geben Sie Werte für jede Variable ein.
Diese Werte werden nur verwendet, wenn diese bestimmte Variante bei der Publikation ausgewählt wird.

-
Wiederholen Sie die Schritte 8 und 9, um so viele Varianten und Variantenwerte wie nötig zu erstellen.
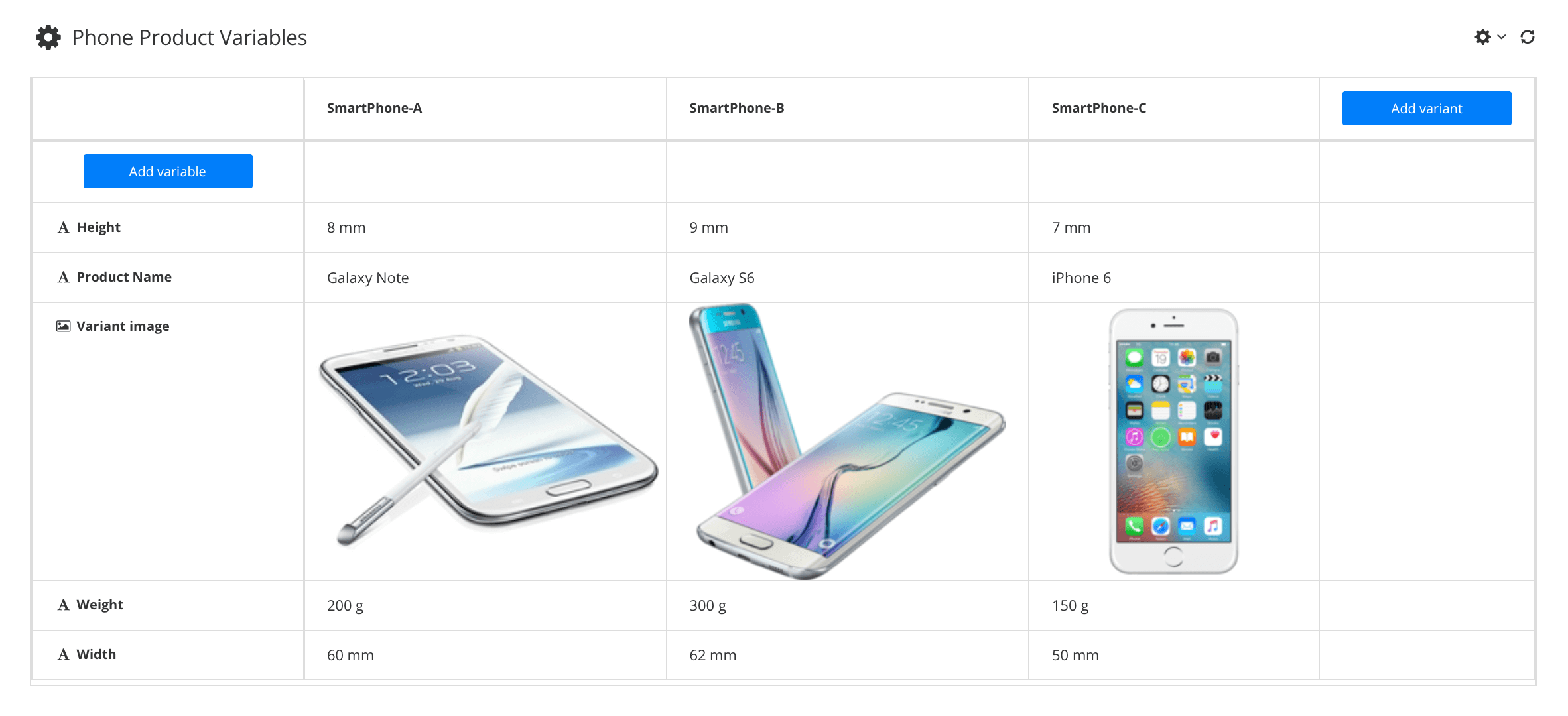
Sie können eine vorhandene Textvariable in eine übersetzbare Variable oder umgekehrt umwandeln, indem Sie die Option Variablentyp umwandeln verwenden. Paligo erkennt automatisch den von Ihnen ausgewählten
Variablentyp und wandelt ihn in den anderen Typ um.
Tipp
Wenn Sie einen Fehler gemacht haben, können Sie jederzeit eine weitere Umwandlung durchführen, um die Variable wieder auf ihren vorherigen Typ zu ändern.
Um eine Variable umzuwandeln:
-
Scrollen Sie nach unten zu Variablensätze in Content Manager.

-
Wählen Sie den Pfeil vor den Variablensätzen, um sie zu erweitern.

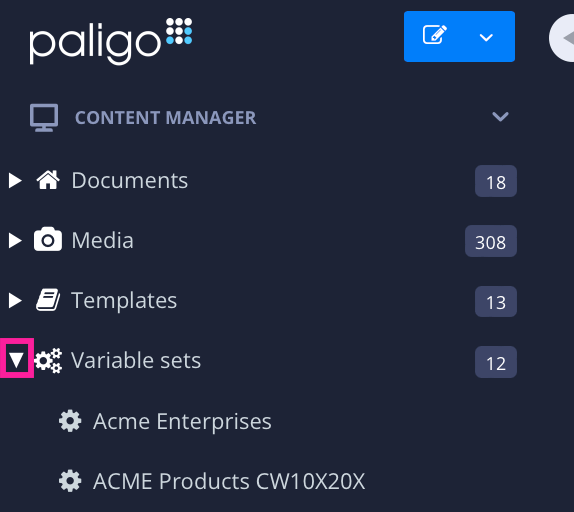
-
Wählen Sie das Variablenset aus, das die Variablen enthält, die Sie umwandeln möchten.
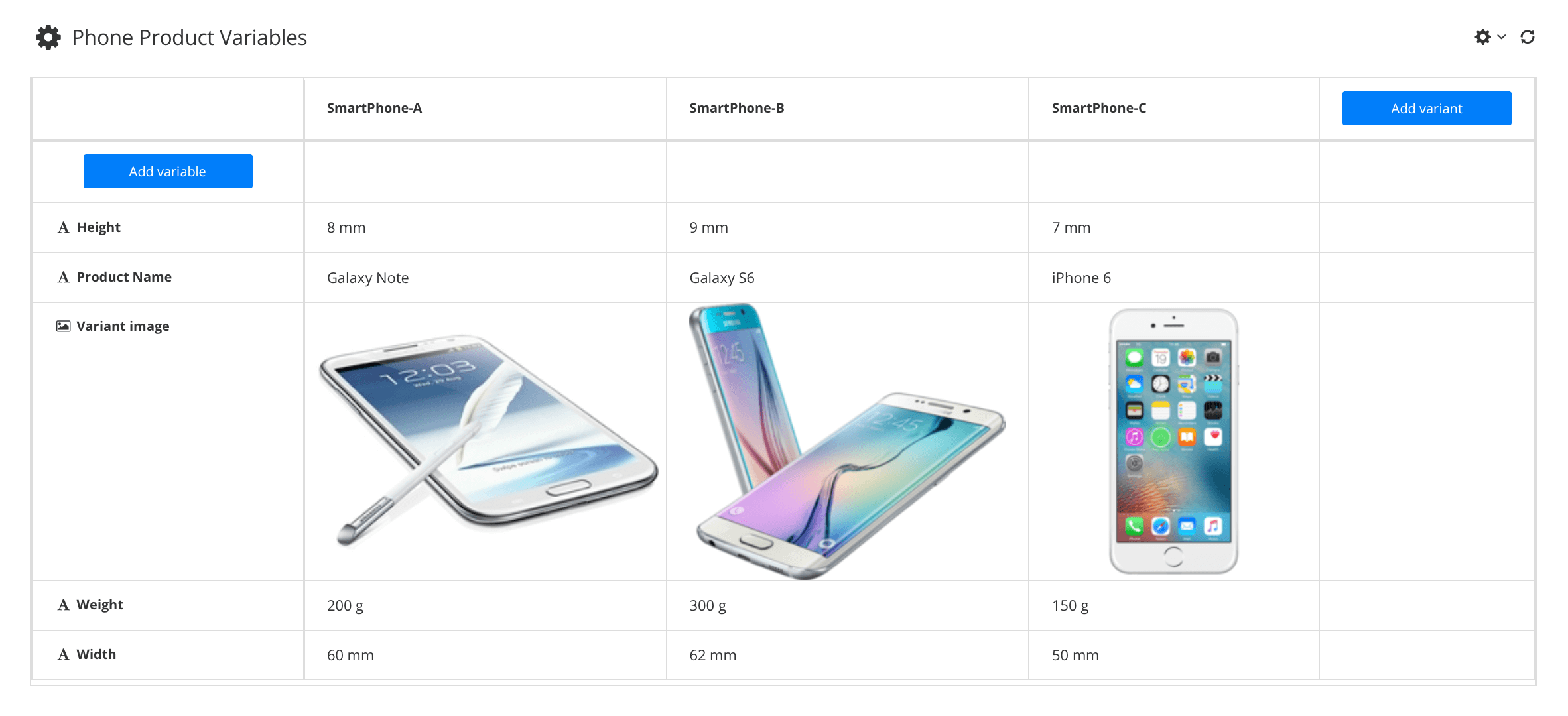
Paligo zeigt ihn im Variablen-Editor an.
-
Wählen Sie das gepunktete Menü (...) für die Variable, die Sie umwandeln möchten.
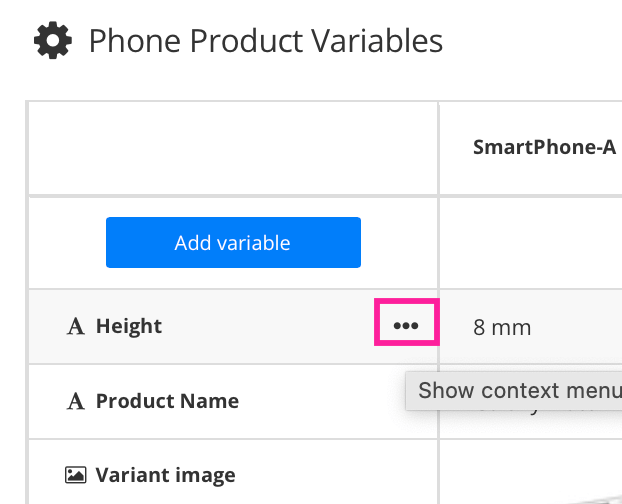
-
Wählen Sie Variablentyp umwandeln.
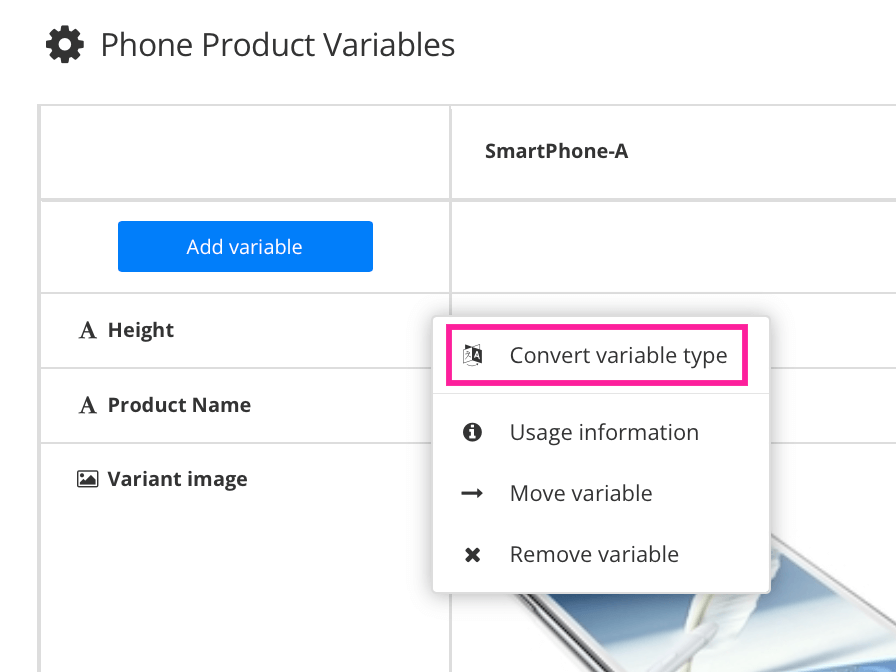
-
Wählen Sie Bestätigen, um die Variable umzuwandeln.
Sie können ein vorhandenes Variablenset kopieren, um es als Ausgangspunkt für einen neuen Satz zu verwenden. Dies ist manchmal schneller, als ein neues Variablenset von Grund auf zu erstellen.
Anmerkung
Aus Leistungsgründen empfehlen wir, dass Ihre Variablensätze weniger als 2.000 Einträge haben. Zum Beispiel 100 Variablen x 20 Varianten = 2.000. In den meisten Fällen ist es besser, Ihre Variablen in mehrere kleinere Sätze in verschiedene Kategorien zu unterteilen.
-
Scrollen Sie nach unten zu Variablensätze in Content Manager.

-
Wählen Sie den Pfeil vor den Variablensätzen, um sie zu erweitern.

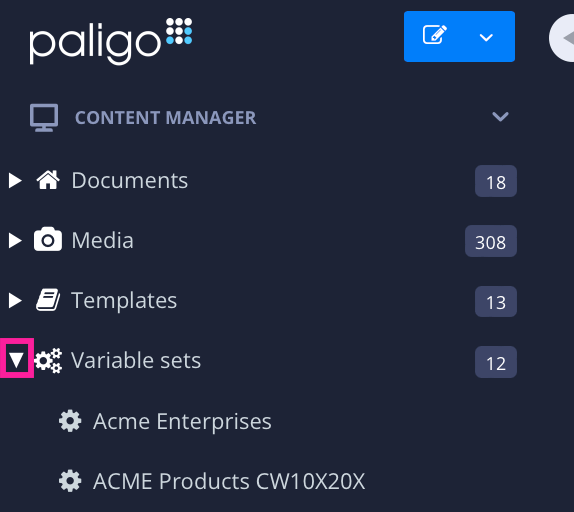
-
Wählen Sie das gepunktete Menü (...) für das Variablenset, das Sie kopieren möchten.
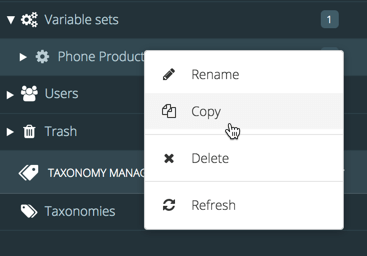
-
Wählen Sie Kopieren aus.
Paligo erstellt eine Kopie des Variablensets und fügt es der Liste der Variablensets hinzu. Sie hat den gleichen Namen wie die ursprüngliche Version, ist aber mit einer Nummer versehen.
Ein Variablenset kann nur gelöscht werden, wenn alle Variablen aus den Variablensets aus den Instanzen entfernt wurden, in denen sie verwendet werden. Informationen zur Verwendung einer Variable finden Sie unter Nutzungsinformationen anzeigen.
-
Scrollen Sie nach unten zu Variablensätze in Content Manager.

-
Wählen Sie den Pfeil vor den Variablensätzen, um sie zu erweitern.

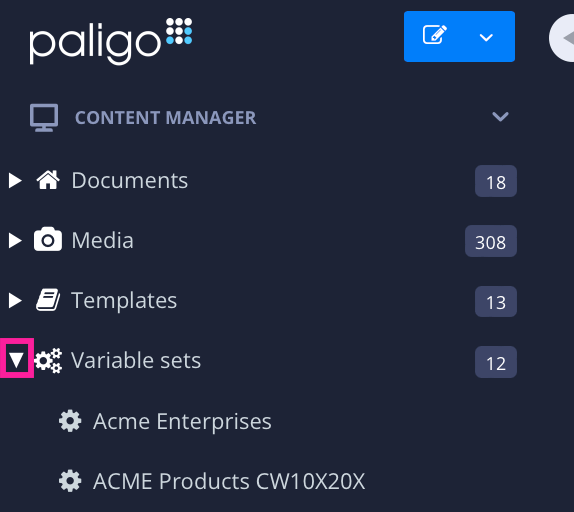
-
Wählen Sie das gepunktete Menü (...) für das Variablenset, das Sie löschen möchten.
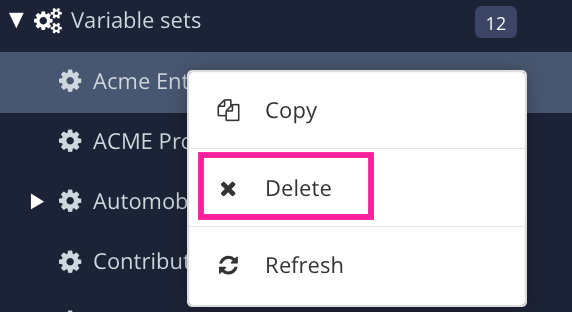
-
Wählen Sie Löschen aus.
-
Scrollen Sie nach unten zu Variablensätze in Content Manager.

-
Wählen Sie den Pfeil vor den Variablensätzen, um sie zu erweitern.

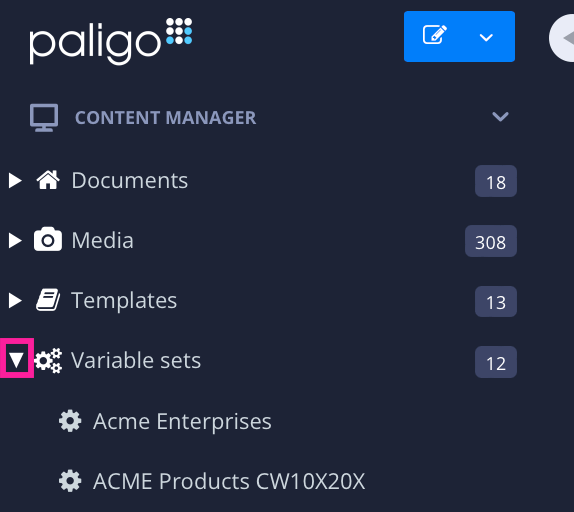
-
Wählen Sie das Variablenset aus, das die Variablen enthält, die Sie anzeigen möchten.
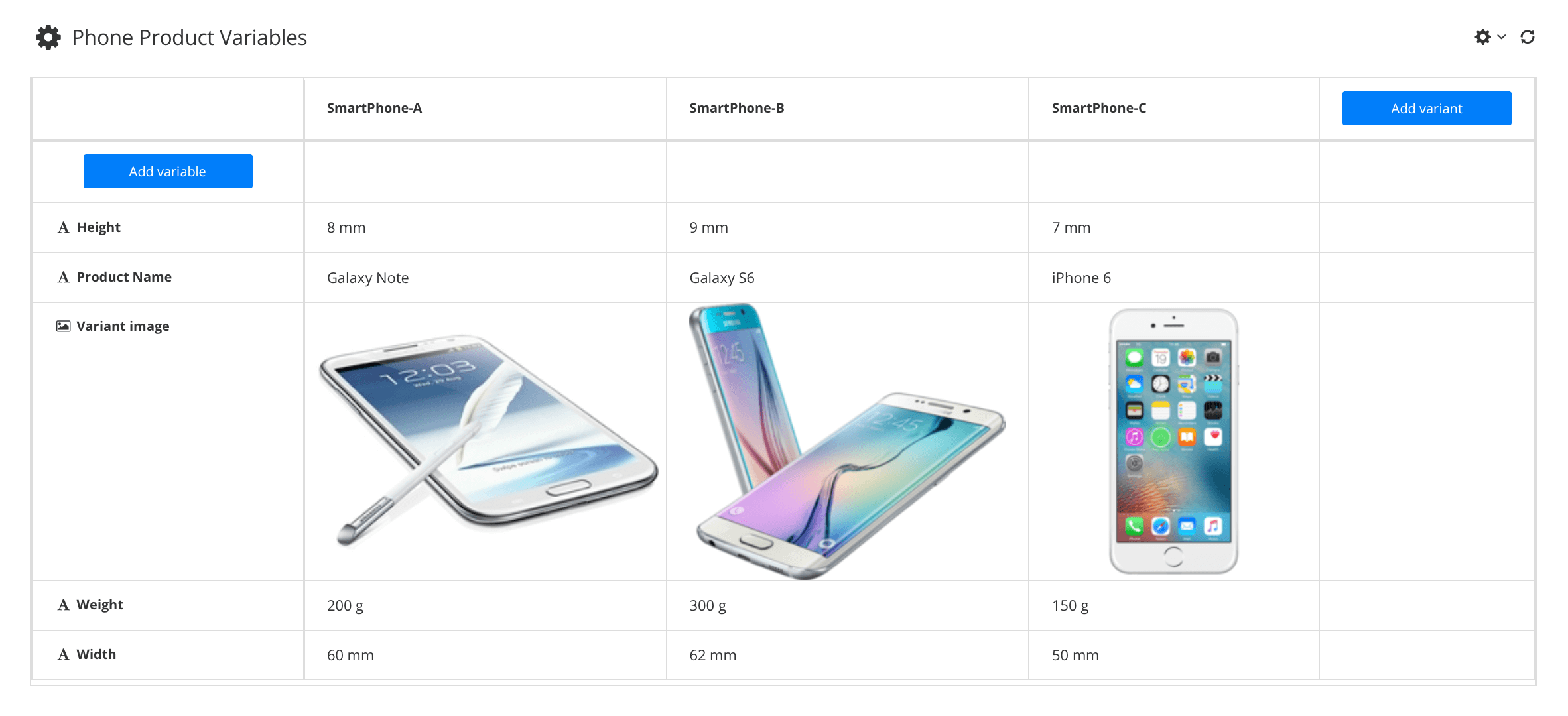
Paligo zeigt ihn im Variablen-Editor an.
-
Wählen Sie das gepunktete Menü (...) für die Variable, für die Sie die Nutzungsinformationen anzeigen möchten.
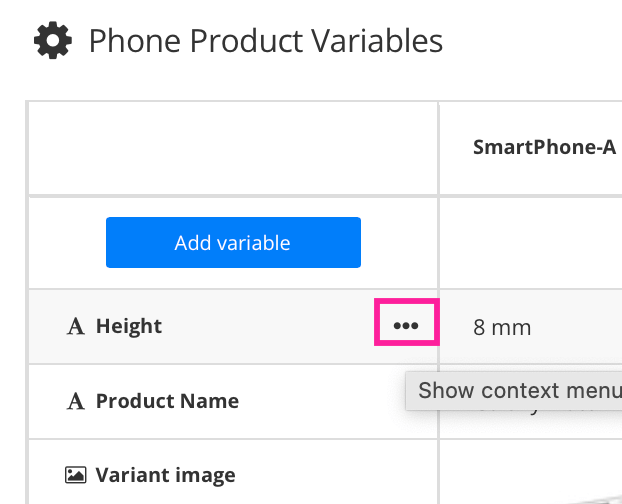
-
Wählen Sie Nutzungsinformationen.
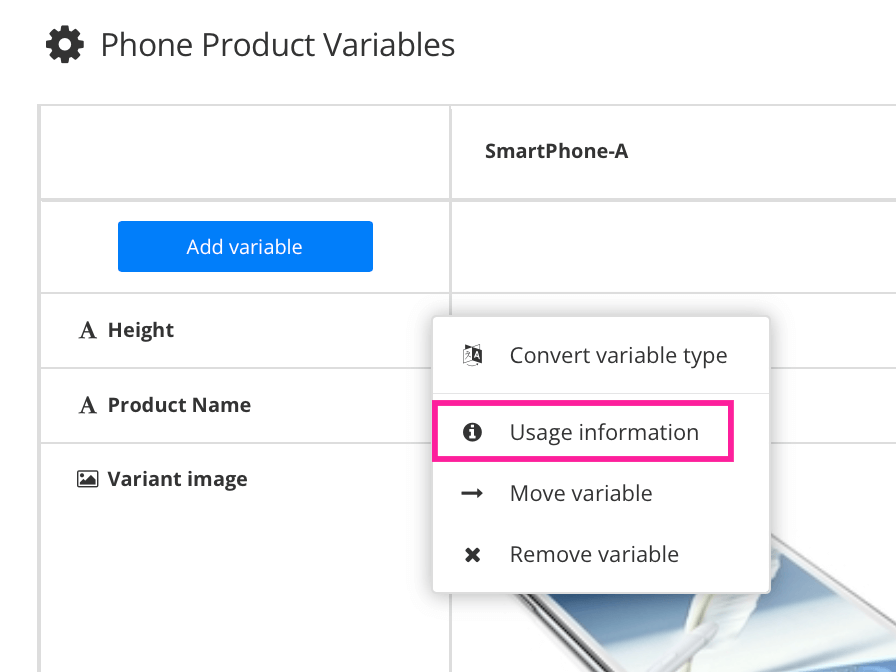
-
Paligo zeigt die Nutzungsinformationen für die gewählte Variable an.

Wenn Sie Ihre Variablen neu organisieren müssen, können Sie sie von einem Variablenset in ein anderes verschieben.
-
Scrollen Sie nach unten zu Variablensätze in Content Manager.

-
Wählen Sie den Pfeil vor den Variablensätzen, um sie zu erweitern.

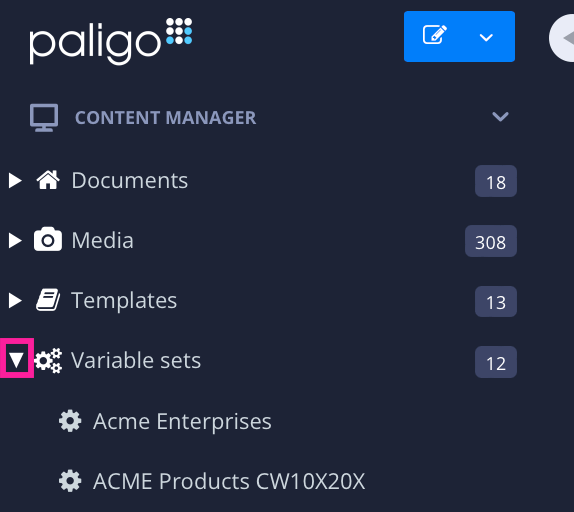
-
Wählen Sie das Variablenset aus, das die Variablen enthält, die Sie verschieben möchten.
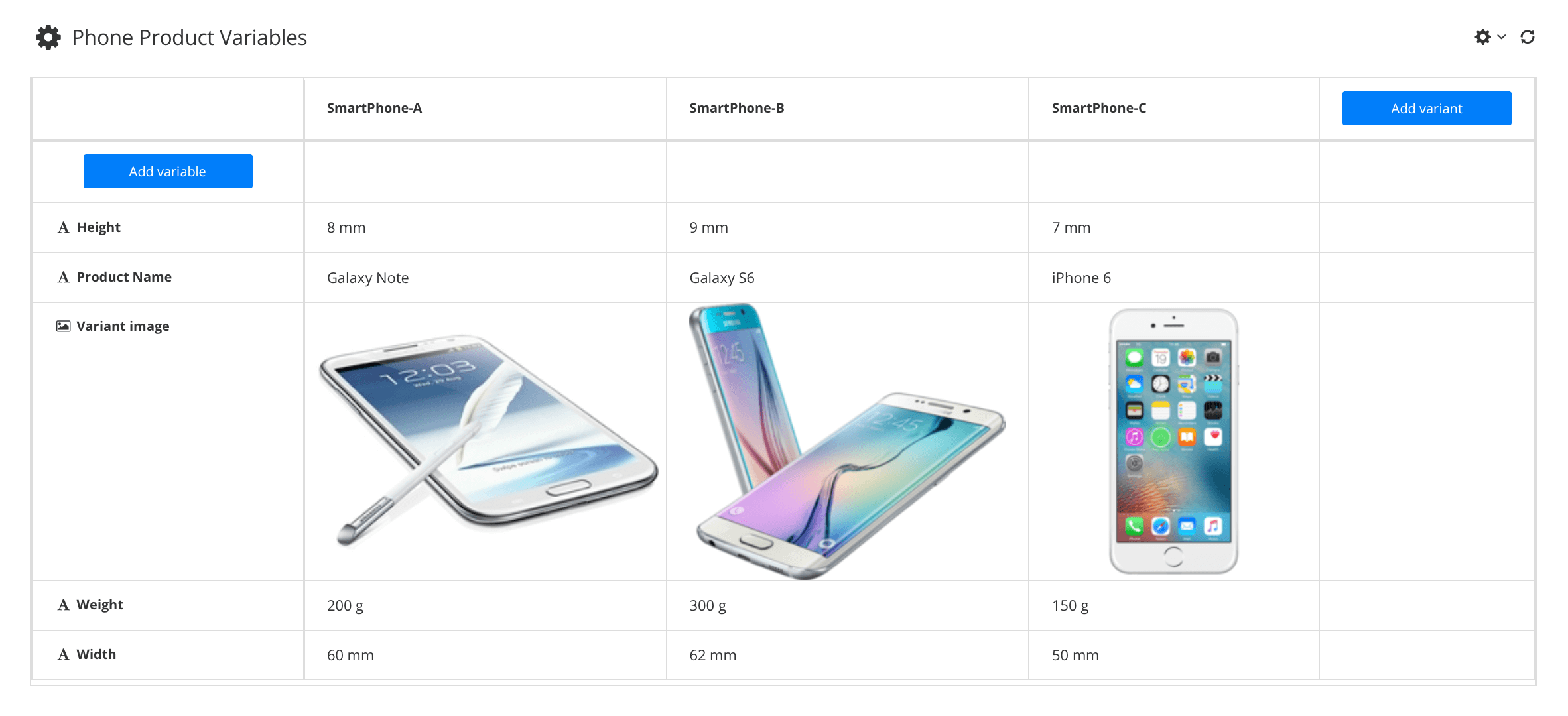
Paligo zeigt ihn im Variablen-Editor an.
-
Wählen Sie das gepunktete Menü (...) für die Variable, die Sie verschieben möchten.
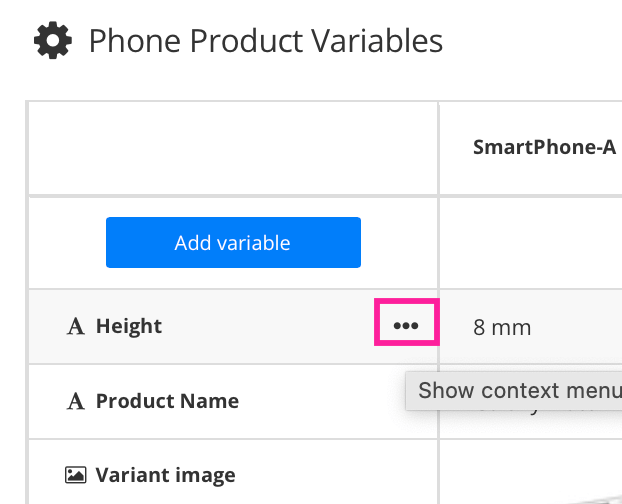
-
Wählen Sie Variable verschieben.
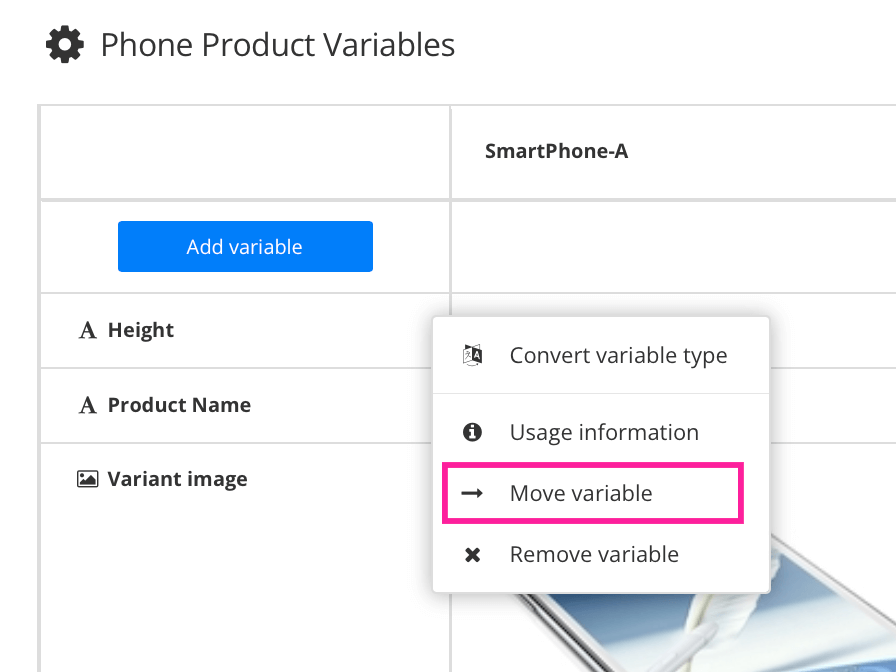
-
Wählen Sie das Variablenset, das die Variable erhalten soll.
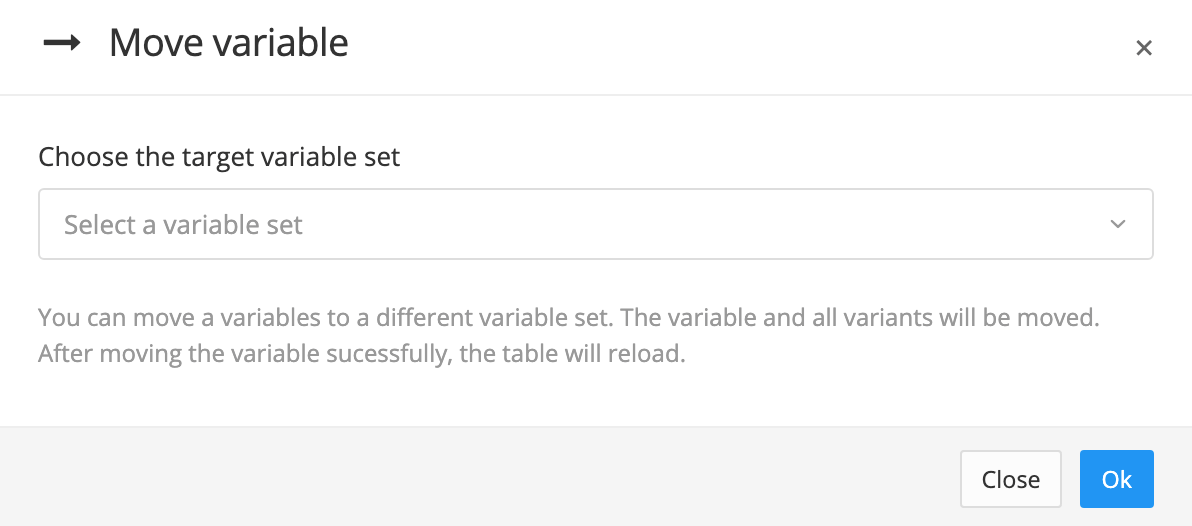
-
Klicken Sie auf OK.
Paligo verschiebt die Variable in das gewählte Variablenset.
Eine Variable kann nur gelöscht werden, wenn sie aus den Instanzen entfernt wurde, in denen sie verwendet wird. Informationen zur Verwendung einer Variable finden Sie unter Nutzungsinformationen anzeigen.
-
Scrollen Sie nach unten zu Variablensätze in Content Manager.

-
Wählen Sie den Pfeil vor den Variablensätzen, um sie zu erweitern.

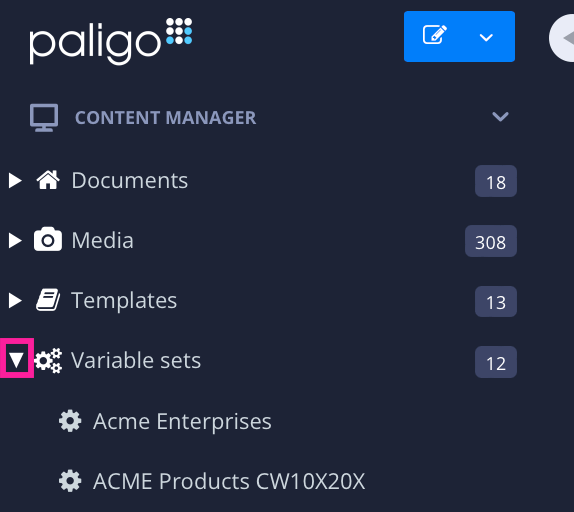
-
Wählen Sie das Variablenset aus, das die Variablen enthält, die Sie entfernen möchten.
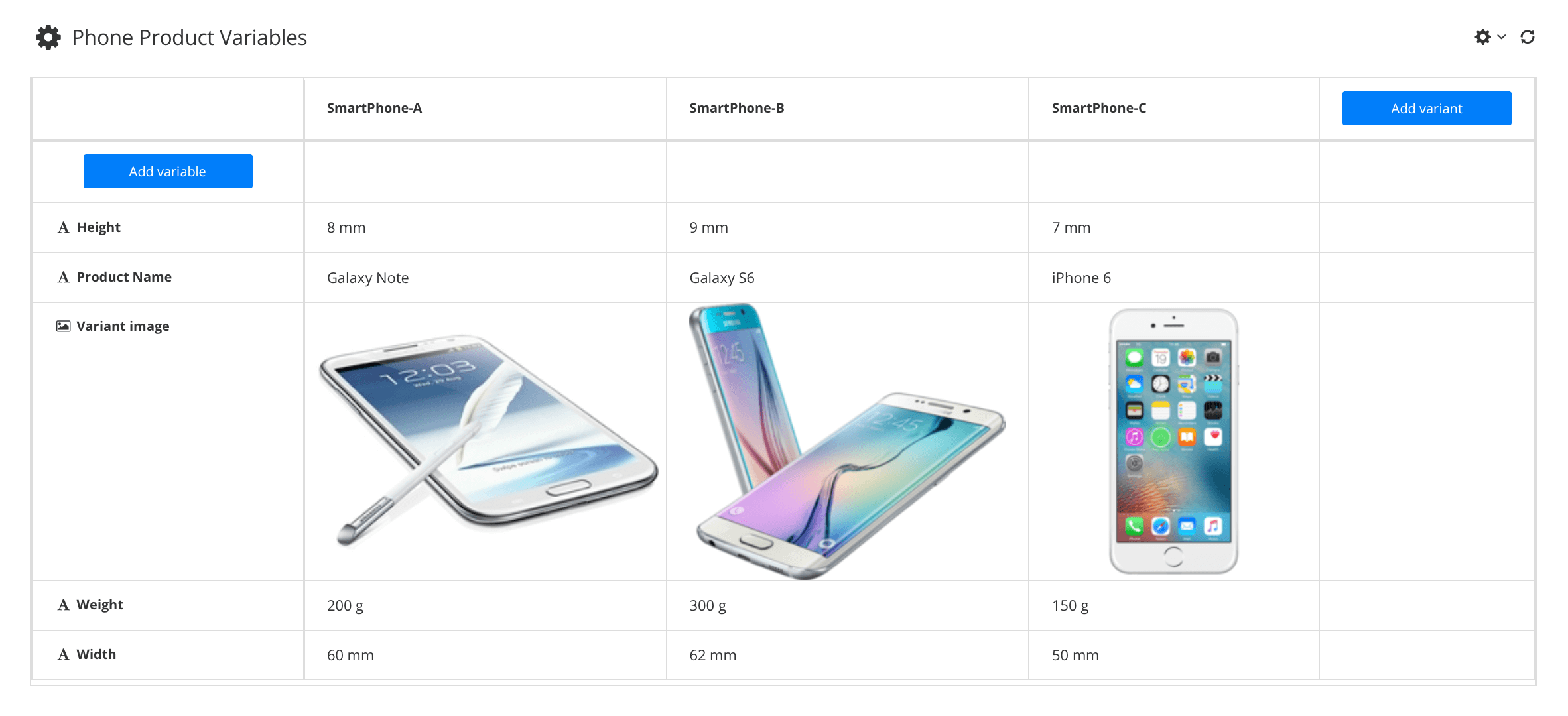
Paligo zeigt ihn im Variablen-Editor an.
-
Wählen Sie das gepunktete Menü (...) für die Variable, die Sie entfernen möchten.
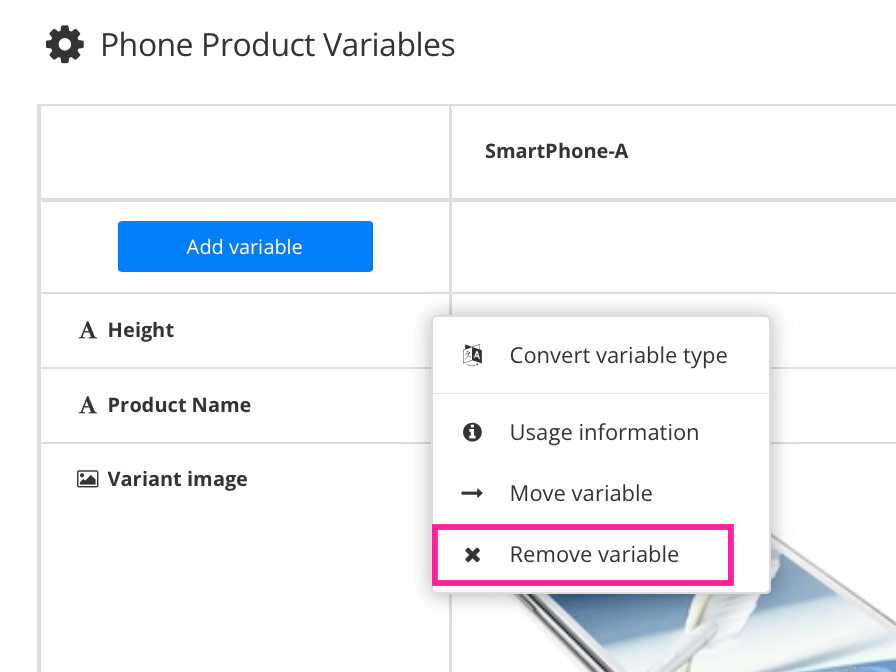
-
Wählen Sie Variable entfernen.
Eine Variable ist ein Inhalt, der viele verschiedene Werte haben kann, und wenn Sie veröffentlichen, wählen Sie aus, welchen Wert Paligo verwenden soll. Sie können beispielsweise eine Produktnamenvariable haben und beim Veröffentlichen wählen, welcher Produktname im veröffentlichten Inhalt verwendet werden soll.
Um Variablen in Ihren Topics zu verwenden, müssen Sie zunächst ein Variablenset erstellen. Im Variablenset legen Sie fest, welche Variablen Sie benötigen und welche unterschiedlichen Werte sie haben können. Jeder Satz möglicher Werte wird als Variante bezeichnet.
Sehen Sie sich dieses Video an oder lesen Sie die folgenden Abschnitte, um zu erfahren, wie Sie Variablen in ein Topic einfügen:
So fügen Sie eine Variable in Ihren Inhalt ein:
-
Wählen Sie das Topic oder die Komponente im Content Manager aus, um es/sie im Editor zu öffnen.

Alternativ können Sie Topics erstellen und dieses bearbeiten.
-
Platzieren Sie den Cursor an einer korrekten Position für eine Variable.
Sie können Variablen in die meisten Arten von Textblöcken einfügen, einschließlich Elemente
para.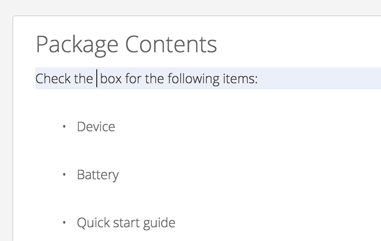
-
Wählen Sie die Registerkarte Einfügen im Symbolleiste.

-
Wählen Sie die Variable.

-
Wählen Sie das Variablenset aus, das die zu verwendende Variable enthält.
Alternativ können Sie das Feld Suchen verwenden, um die Variable zu finden.
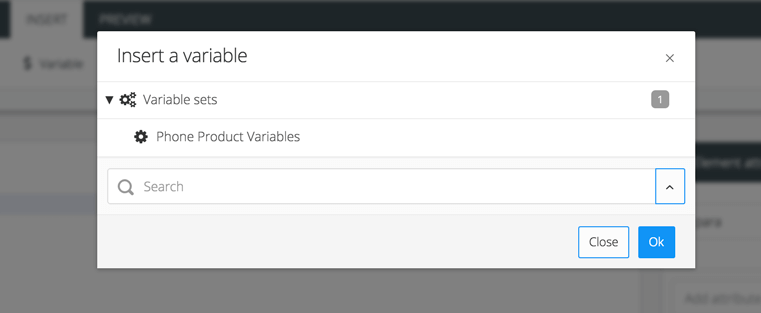
Es öffnet sich ein Dialogfeld, in dem alle verfügbaren Variablensätze angezeigt werden.
-
Wählen Sie die Variable.
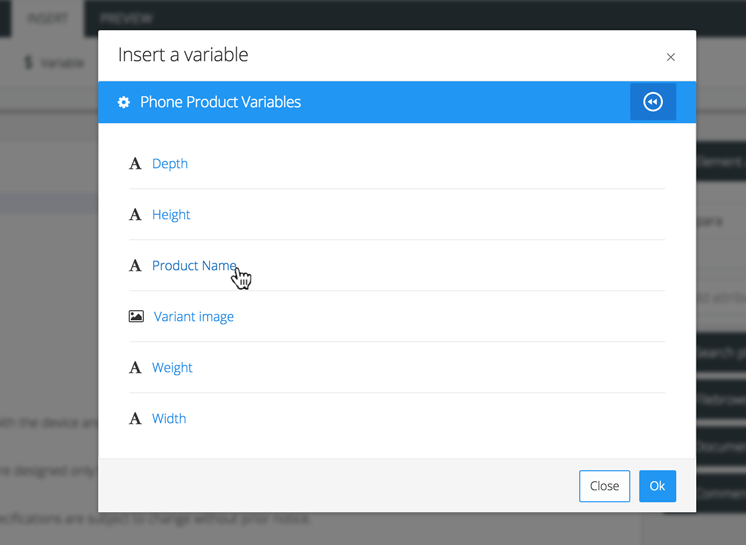
-
Klicken Sie auf OK.
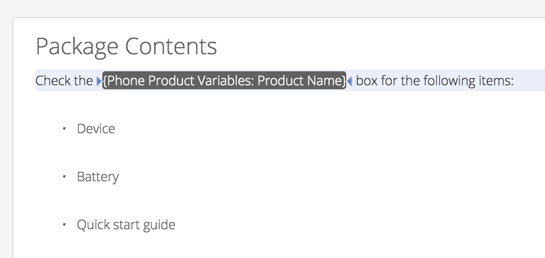
Die Variable wird an der Cursorposition eingefügt.
-
Drücken Sie Speichern.

Nachdem Sie eine Variable hinzugefügt haben, können Sie mit der Funktion Vorschau verschiedene Varianten auswählen. Anhand dieser können Sie sehen, welchen Wert Paligo für die Variable bei den verschiedenen Varianten verwendet.
Wenn Sie bereit sind, Ihre Inhalte zu veröffentlichen, können Sie auswählen, welche Variante Paligo für die veröffentlichte Ausgabe verwenden soll.
Sie können die Funktion Vorschau verwenden, um zu sehen, welche Werte für Ihre Variablen angewendet werden. Dies ist nützlich, um zu überprüfen, ob der benötigte Wert tatsächlich in einem Variablenset enthalten ist. Wenn der Wert nicht vorhanden ist, müssen Sie das Variablenset bearbeiten oder ein neues erstellen.
So erstellen Sie eine Variablen-Vorschau:
-
Wählen Sie das Topic oder die Komponente im Content Manager aus, um es/sie im Editor zu öffnen.

Alternativ können Sie Topics erstellen und dieses bearbeiten.
-
Wählen Sie im Symbolleiste die Registerkarte Vorschau.

-
Gehen Sie zu Profileinstellungen.

-
Wählen Sie die Registerkarte Variablen.
-
Wählen Sie die Variante aus, für die Sie eine Vorschau im Topic anzeigen möchten.
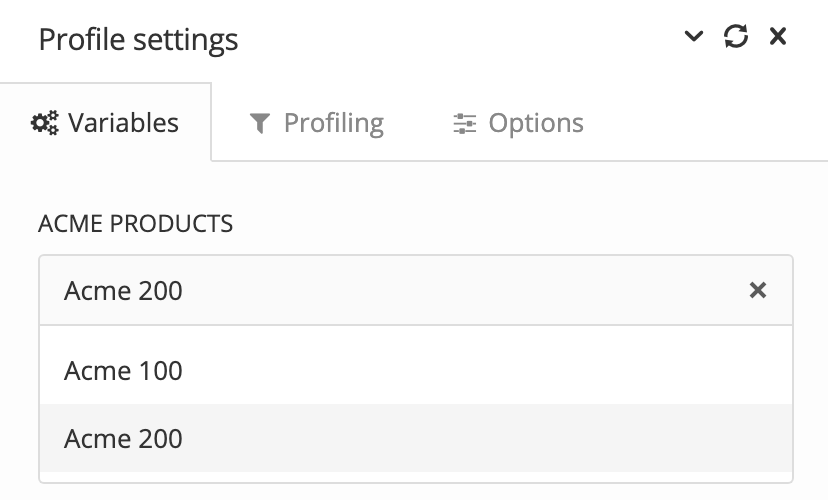
Die Variante ist eine Sammlung von Werten, wie sie in einem Variablenset definiert sind.
-
Wählen Sie Anwenden.
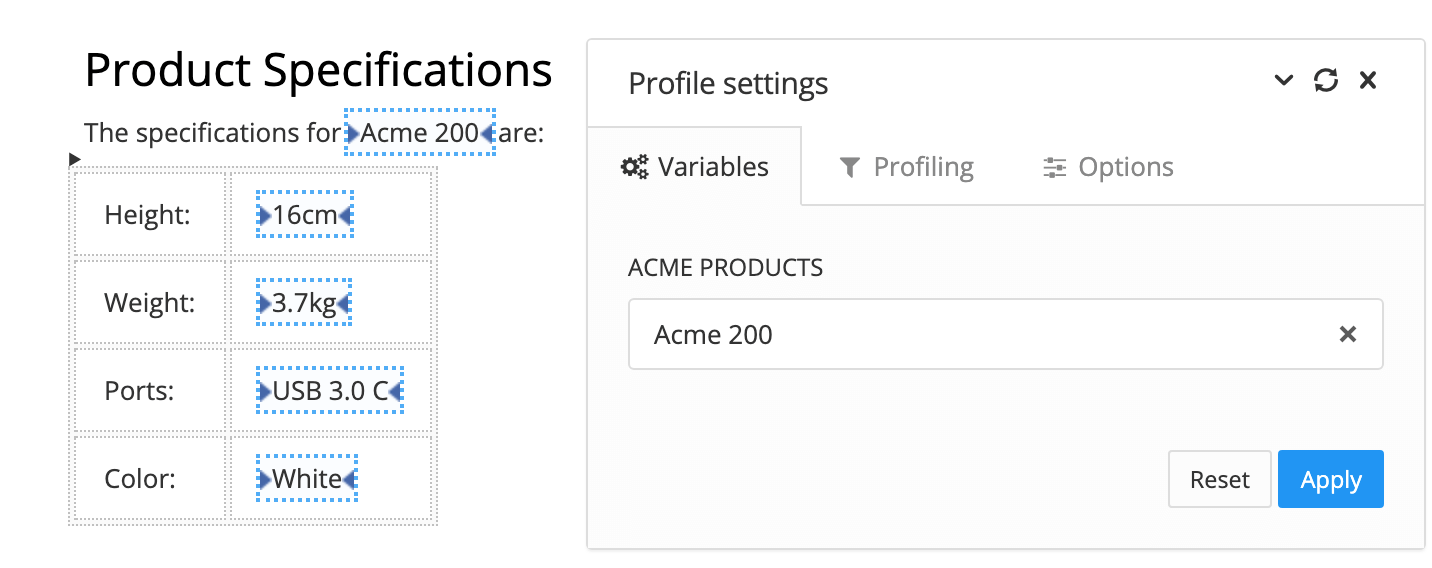
Paligo aktualisiert das Topic, um die Variablen anzuzeigen, die mit der von Ihnen ausgewählten Variante verwendet werden.
Wenn Sie Ihren Content veröffentlichen, können Sie auswählen, welche Werte (Varianten) für die Variablen in Ihrem Content verwendet werden sollen.
-
Wählen Sie im Content Manager das Optionsmenü (... ) für das Topic oder die Publikation, die Sie veröffentlichen möchten, und wählen Sie dann Veröffentlichen.
-
Wählen Sie im Dialogfeld Veröffentlichen die Art der Ausgabe aus, die Paligo erstellen soll, und legen Sie die Sprachen und Profiling-Attribute fest.
-
Wählen Sie die Option Bearbeiten für Variablen.
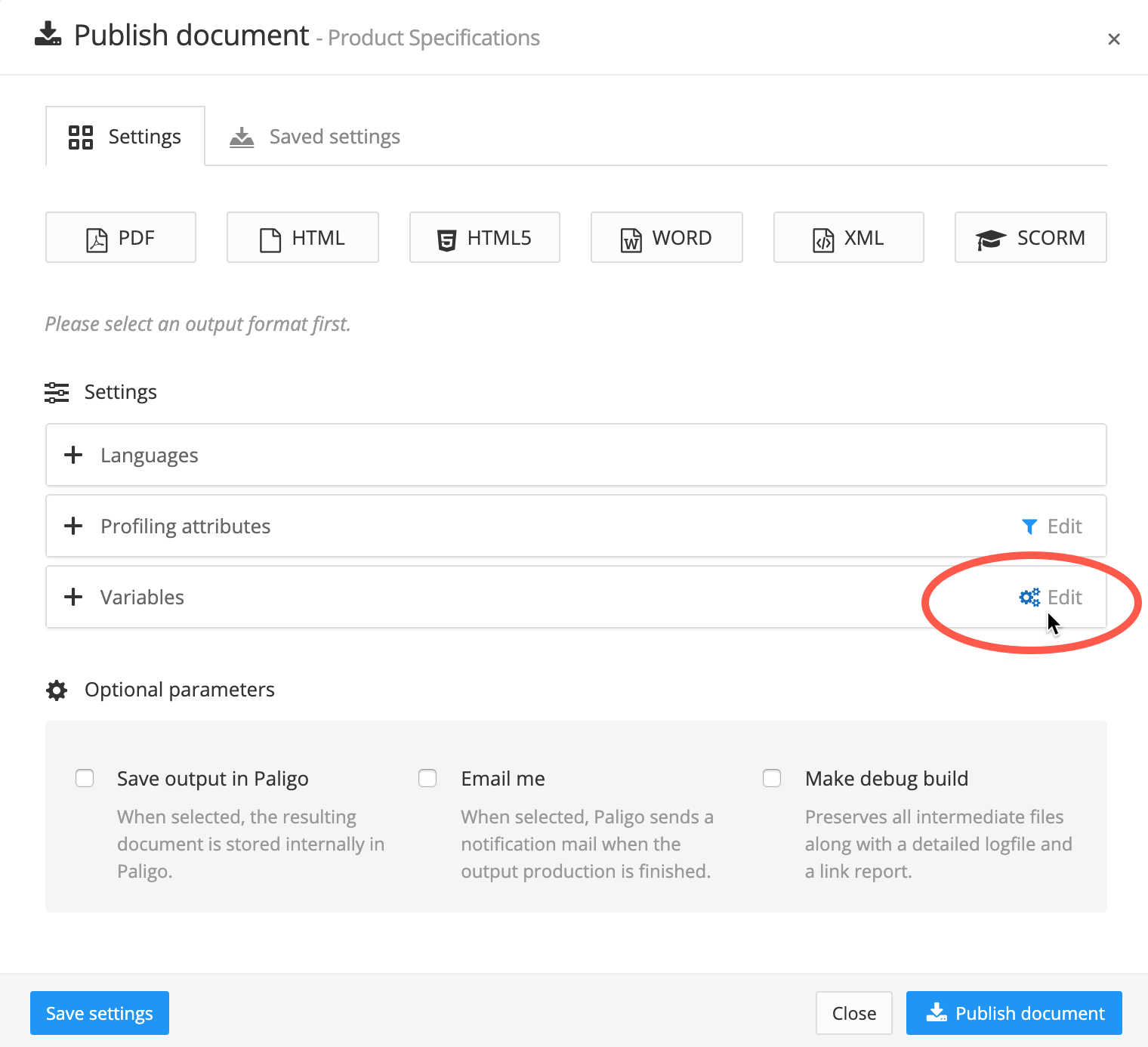
Paligo zeigt eine Liste aller verfügbaren Variablensätze an.
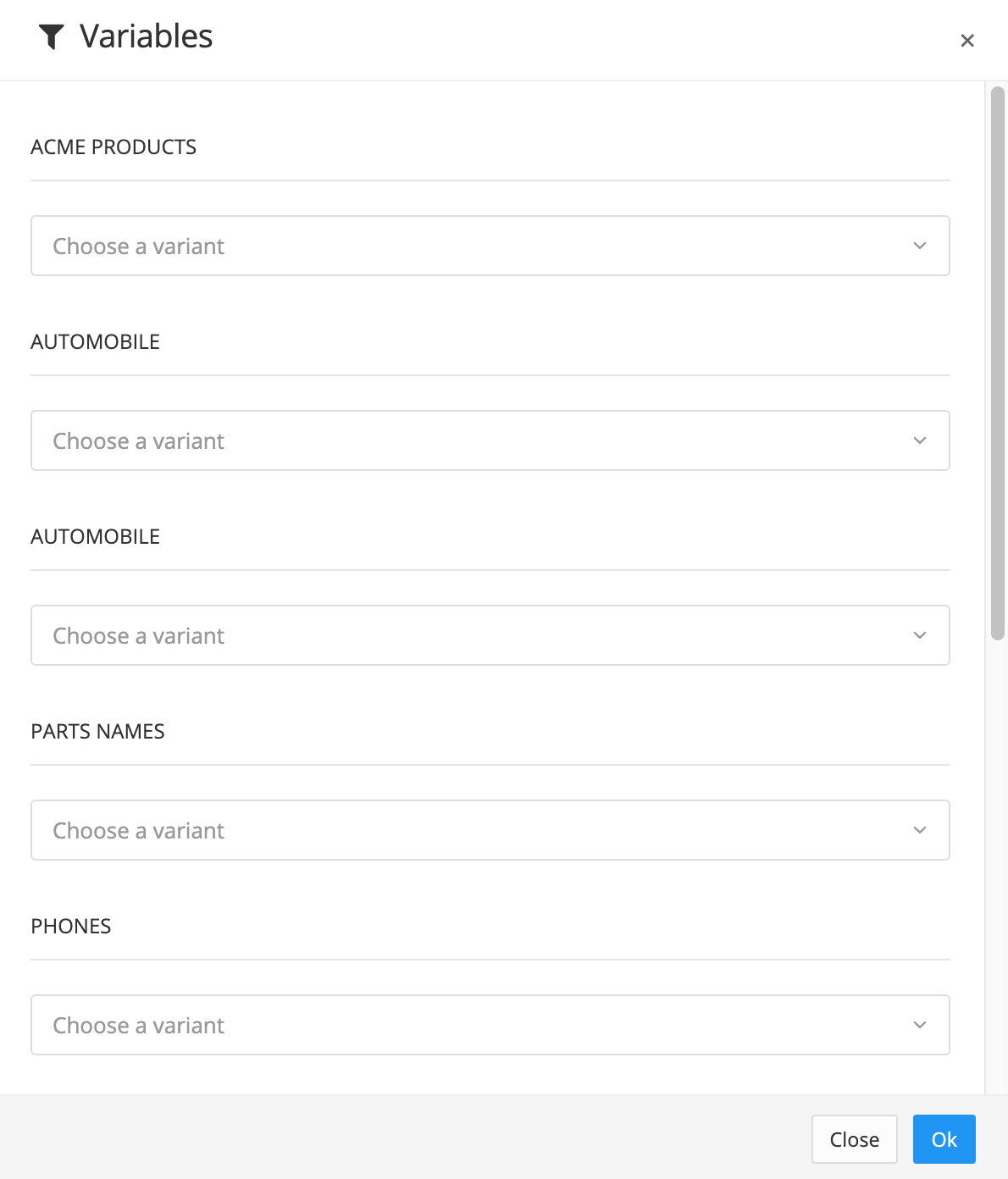
-
Wählen Sie für jeden Variablenset, das in Ihrem Topic oder Ihrer Publikation verwendet wird, eine Variante aus. Die Werte der Variante werden in die entsprechenden Variablen Ihres Inhalts eingefügt. Bestätigen Sie dann mit OK.
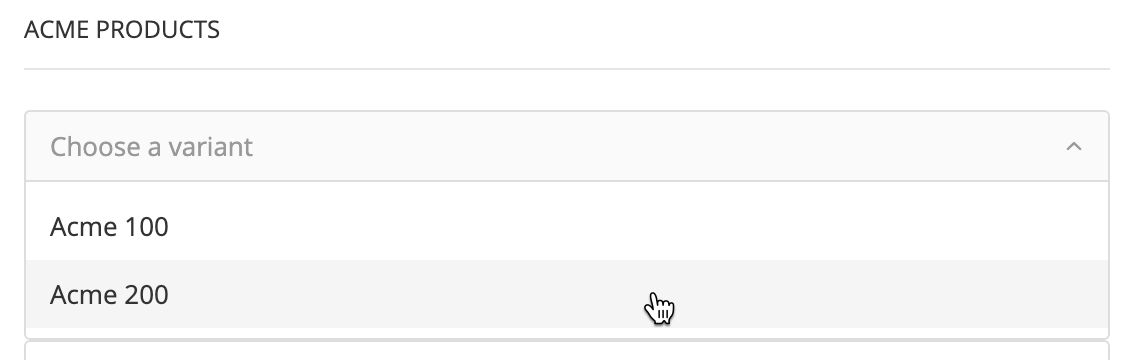
-
Wählen Sie Dokument veröffentlichen aus, um Ihre Inhalte zu veröffentlichen.
Dynamische Textvariablen sind Teile des Inhalts, die ihren Wert entweder aus der Client-Sitzung oder aus anderen Elementen in Ihrem Inhalt beziehen. Sie werden bei der Veröffentlichung aufgelöst und können zum Einfügen von Inhalten verwendet werden, z. B:
-
Aktuelles Datum und Uhrzeit, die von Ihrer Client-Sitzung übernommen werden und somit für Ihre lokale Zeitzone genau sind, siehe Dynamische Textvariablen für Uhrzeit und Datum.
-
Inhalt eines Elements oder Attributs in Ihrer Publikation. Dies können Elemente in der Publikation oder Elemente in Ihren Topics sein, siehe Dynamische Textvariablen für Elemente und Attribute.
Wichtig
Wenn Sie in PDF in mehreren Sprachen veröffentlichen, gibt es die Option, ausgewählte Sprachen im PDF-Layout zu kombinieren.
Sie können dynamische Textvariablen nur verwenden, wenn ausgewählte Sprachen kombinieren deaktiviert (nicht markiert) ist. Dynamische Textvariablen werden nur bei der Publikation einzelner PDFs unterstützt.
Sie können dynamische Textvariablen verwenden, um den Wert eines Elements oder Attributs aus Ihrem Inhalt in ein Topic einzufügen. Beispielsweise können Sie den Wert der Elemente edition, author oder releaseinfo aus einem Publikations-Topic in das Topic einfügen. Weitere Informationen finden Sie unter Unterstützte Elemente, Unterstützte Info-Elemente und Unterstützte Attribute.
Um Elemente und Attribute zu referenzieren, benötigen Sie:
-
Ein grundlegendes Verständnis von XPath 1.0. Für die Navigation der Elemente in der XML-Ausgabe wird XPath benötigt, siehe https://www.w3schools.com/XML/xpath_intro.asp.
-
Zugriff auf die XML-Datei, die alle Ihre Inhalte enthält, siehe Ihre Referenzen mit der Debug XML-Datei planen. Mit dieser Datei können Sie Ihre XPath-Referenzen planen. Sobald Sie wissen, welche Elemente und Attribute benötigt werden, können Sie die entsprechenden Verweise in Ihre dynamischen Textvariablen einfügen.
-
Um in Ihren Topics zu Eine dynamische Textvariable einfügen fügen Sie die Verweise mit der entsprechenden Syntax hinzu.
Mit dynamischen Textvariablen können Sie aktivieren, dass Zeit und Datum während des Inhalte veröffentlichen automatisch zu Ihren Inhalten hinzugefügt werden. Da die Informationen von der Uhrzeit und dem Datum der Client-Sitzung Ihres Browsers abgerufen werden, sind sie für Ihren Standort genau. Weitere Informationen zur Syntax für Zeit- und Datumsvariablen finden Sie unter SimpleDateFormat (Java 2 Platform SE 5.0).
Um Eine dynamische Textvariable einfügen in Ihren Topics einzufügen, fügen Sie die Verweise mit der entsprechenden Syntax in einem
Element Phrase hinzu. Es gibt viele verschiedene Möglichkeiten, Uhrzeit und Datum anzuzeigen. Nachfolgend finden Sie einige Beispiele.
|
Syntax |
Returns |
|
|---|---|---|
|
${date:date-time()}$ |
Das aktuelle Datum, die Uhrzeit und die Zeitzoneninformationen. |
|
|
${date:format-usertime('h:m')}$ |
Aktuelle Stunde und Minuten. Mit dieser Funktion können Sie das Format von Datum und Uhrzeit in der Ausgabe besser steuern. Setzen Sie die Argumente für die Funktion in Klammern, wobei String-Argumente in einfache Anführungszeichen gesetzt werden müssen (wie in der Tabelle gezeigt). |
|
|
${date:format-usertime('EEE, MMM d, yyyy')}$ |
Aktueller Tag, Monat und Jahr. |
|
|
${date:format-unixtime(ancestor::d:section[@xinfo:time-modified][1]/@xinfo:time-modified, 'EEE, MMM d, yyyy')}$ |
Diese Syntax formatiert den Unix-Zeitstempel in lesbaren Text: Donnerstag, 10. August 2023. Ersetzen Sie das Datumsformat in der Syntax, um die Darstellung des Datums zu ändern. Vorschläge finden Sie unter einfaches Datumsformat. Wenn
|
Wenn Sie wissen, welche Elemente und Attribute Sie für Ihre dynamischen Textvariablen verwenden möchten, fügen Sie sie Ihren Topics hinzu. Dies funktioniert sowohl für HTML5- als auch PDF-Ausgaben.
Um XPath-Ausdrücke zu schreiben, müssen Sie mehrere Dinge beachten:
-
Fügen Sie das Präfix „d:“ für die Navigation in der XML ein, z. B.:
${/*[1]/d:info/d:title}$. Das Namensbereich-Präfixdist an http://docbook.org/ns/docbook gebunden -
Einige DocBook-Attribute und Paligo-Erweiterungsattribute benötigen kein Präfix. Um auf die Erweiterungsattribute zuzugreifen, verwenden Sie das Präfix
@xinfo, zum Beispiel${@xinfo:time-modified}$. Es zeigt das Datum als Computercode an, siehe Dynamische Textvariablen für Uhrzeit und Datum für Beispiele, wie es lesbar gemacht werden kann. Das Namensbereich-Präfixxinfoist an http://ns.expertinfo.se/cms/xmlns/1.0 gebunden. -
Für die PDF-Ausgabe ist der Knoten der obersten Ebene, auf den Sie zugreifen können,
Artikel. Sie können nicht auf den übergeordneten Knoten des Artikels zugreifen (Teil).
So fügen Sie eine dynamische Textvariable ein:
-
Wählen Sie das Topic oder die Komponente im Content Manager aus, um es/sie im Editor zu öffnen.

Alternativ können Sie Topics erstellen und dieses bearbeiten.
-
Positionieren Sie den Cursor an einer gültigen Position für die dynamische Textvariable.
Zum Beispiel innerhalb eines Elements
para. -
Drücken Sie Alt + Enter ⏎ (Windows) oder Command ⌘ + Enter ⏎ (Mac), um den Kontextmenü „Elemente“ anzuzeigen.

-
Geben Sie eine
Phraseein und wählen Sie sie aus dem Menü aus. -
Wählen Sie das Phrasenelement im Menü „Elementstruktur“ und wählen Sie Zum Element gehen.
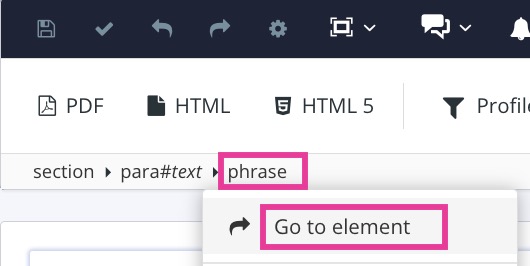
-
Fügen Sie das Attribut
Rolleim Panel „Elementattribute“ hinzu und setzen Sie seinen Wert aufdyntextvar.
Dadurch wird die minimal erforderliche Syntax für die dynamische Variable hinzugefügt
<phrase role="dyntextvar">${}$</phrase> -
Geben Sie im Element
Phrasedie Syntax für den entsprechendenXPath-Ausdruckein, um auf das Element oder Attribut zuzugreifen, das Sie verwenden möchten.Wichtig
Wenn Sie einen Ausdruck verwenden, um auf ein Element oder Attribut zuzugreifen, das nicht existiert, ist die dynamische Textvariable in der Ausgabe leer.
-
Drücken Sie Speichern.

-
Vorschau des Topics zur Prüfung des Zeitstempels.
Paligo kann Ihnen eine einzige XML-Datei zur Verfügung stellen, die alle Inhalte einer Publikation enthält (die Publikation selbst und alle Topics). Sie können diese XML-Datei verwenden, um die Struktur Ihres Inhalts besser zu verstehen, damit Sie die XPath-Ausdrücke für Ihre dynamischen Textvariablen planen können. Verwenden Sie XPath 1.0-Ausdrücke, um auf die Elemente und Attribute in Ihrem Inhalt zuzugreifen.
Um herauszufinden, wie Sie die XML-Datei erhalten, sehen Sie sich das Video an oder lesen Sie die folgenden Anweisungen:
-
Suchen Sie im Content Manager Ihre Publikation, wählen Sie die entsprechende Option (...) ) und wählen Sie dann Veröffentlichen.
-
Wählen Sie im Dialogfenster „Dokument veröffentlichen“ die gewünschte Ausgabeart aus, legen Sie die Sprachen, Profiling-Attribute und regulären Variablen fest und wählen Sie dann die Option Debug-Build erstellen.
Die Option Debug-Build erstellen weist Paligo an, die Build-Dateien sowohl in die Ausgabe als auch in die tatsächliche Ausgabe aufzunehmen. Eine der Build-Dateien ist eine XML-Datei, die Ihren Inhalt enthält.
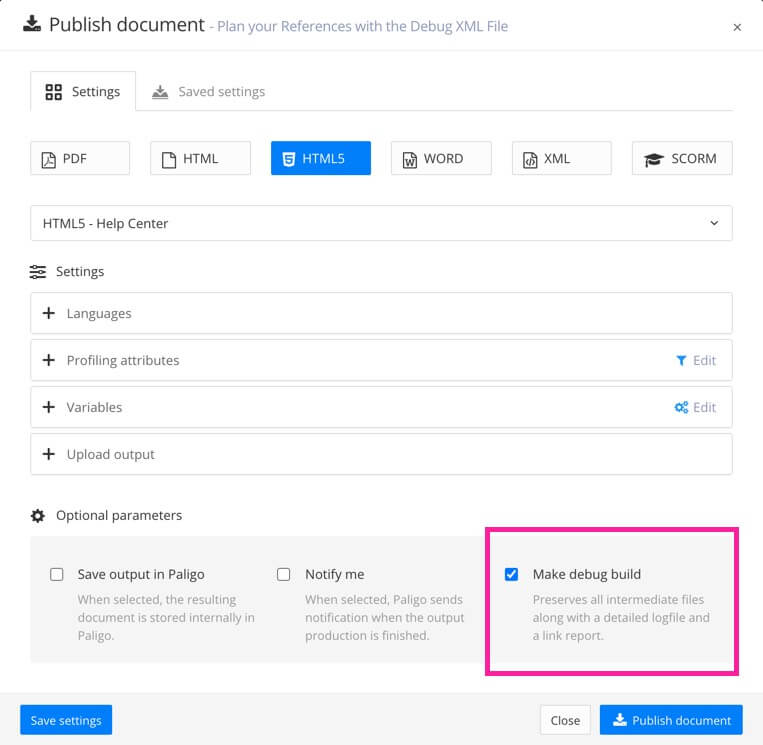
-
Wählen Sie Dokument veröffentlichen aus, um Ihre Inhalte zu veröffentlichen.
Entpacken Sie die Datei beim Herunterladen und suchen Sie nach der XML-Datei, die Ihren Inhalt enthält.
Bei PDF-Ausgaben hat die XML-Datei denselben Namen wie die Publikation und ist mit einem Sprachsuffix versehen. Zum Beispiel „Acme_100_user_guide-de.xml“.
Für HTML-, HTML5-, XML-, Word- und SCORM-Ausgaben wird die XML-Datei als Index bezeichnet und hat ein Sprachsuffix, z. B. index-de.XML.
-
Öffnen Sie die XML-Datei aus Schritt 3 und verwenden Sie sie zur Planung Ihrer XPath 1.0-Ausdrücke. Wenn Sie die Ausdrücke geplant haben, können Sie dynamische Textvariablen in Ihren Inhalt einfügen und die relevanten Ausdrücke hinzufügen.