Content Manager
Verwenden Sie den Content Manager zum Erstellen und Organisieren Ihrer Inhalte. Er erscheint ähnlich wie ein normaler Dateibrowser, weist jedoch einige sehr große Unterschiede auf. Die Inhalte werden in einer Datenbank gespeichert und Paligo verfolgt unter anderem alle Beziehungen zwischen den Ressourcen, wo sie verwendet und wiederverwendet werden, welche Topics auf andere verweisen usw. Das bedeutet, Sie müssen nichts mehr von einem in einen anderen Ordner schieben, da Links weiterhin funktionieren.
Im Content Manager können Sie auf die Ressourcenübersicht, die Strukturansicht, den Taxonomie-Manager, die Übersetzungsansicht und den Editor zugreifen.
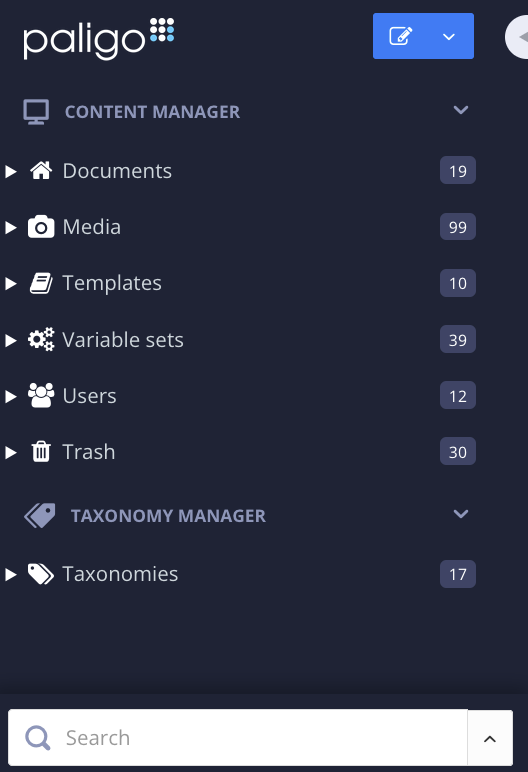 |
Wichtig
Um die neuesten Änderungen im Content Manager zu sehen, müssen Sie gegebenenfalls die Seite in Ihrem Browser aktualisieren. Dies gilt insbesondere, wenn Sie Paligo in mehreren Registerkarten geöffnet haben.
Anmerkung
Bilder werden im Medienordner gespeichert. 
Wenn ein Bild zu einem Topic hinzugefügt wird, sehen Sie nur einen Verweis darauf und nicht das eigentliche Bild.
Tipp
Die gleichzeitige Auswahl mehrerer Komponenten im Content Manager funktioniert genauso wie in den meisten Dateibrowsern. Wählen Sie sie aus, indem Sie folgende Tasten gedrückt halten:
-
Shift zur Auswahl des ersten und letzten Topics in einer Reihe von Topics.
-
Cmd ⌘ (Mac) / Ctrl (Windows) zum Aus- oder Abwählen einzelner Elemente.
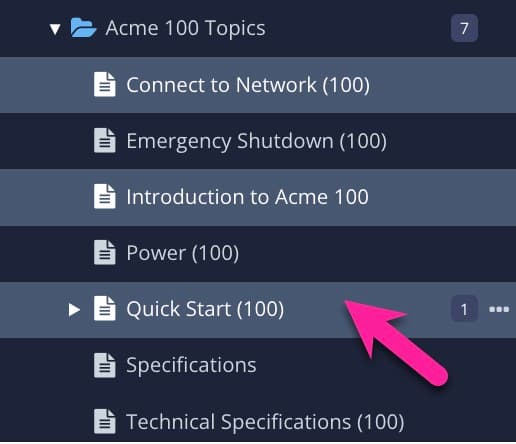 |
Klicken Sie nicht direkt auf den Namen, um ein Öffnen im Editor zu vermeiden.
Wählen Sie dann im gepunkteten Menü (...) rechts neben einer Komponente eine Option aus.
Der Content Manager enthält eine Vielzahl von Inhalten, die alle durch verschiedene Symbole gekennzeichnet sind. Manchmal sollten unterschiedliche Elemente auch in unterschiedlichen Bereichen gespeichert werden, wie unten erläutert.
|
Art des Inhalts |
Symbol |
Beschreibung |
|
|---|---|---|---|
|
Inhaltsbibliothek |
|
Die Inhaltsbibliothek enthält alle Textinhalte, also Topics, Sicherheitsmeldungskomponenten usw., sowie die Publikationen. |
|
|
Ordner |
|
Das Ordnerobjekt funktioniert wie ein Ordner in jedem Dateibrowser – d. h. Sie verwenden es, um Ihre Inhalte zu organisieren. Sie können beliebig viele Ordner erstellen und sie wie gewohnt verschachteln. Der Unterschied zu einem herkömmlichen Dateibrowser besteht darin, dass Paligo alles im Blick behält, sodass es egal ist, ob Sie Inhalte verschieben. Paligo weiß, ob es Links oder andere Beziehungen gibt, und hält diese intakt, unabhängig davon, wie Sie Inhalte verschieben. |
|
|
Publikation |
|
Eine Publikation (bei der es sich nicht um eine vollständige Publikation handeln muss, es kann auch ein Kapitel oder eine ähnliche kleinere Struktur sein) ist wie ein Container, in den Sie Ihre Topics einfügen und wo Sie sie wiederverwenden. Normalerweise öffnen Sie eine Publikation nicht im Editor, sondern in der Strukturansicht, um Ihre Publikationen dort unter Wiederverwendung Ihrer Topics zu erstellen. |
|
|
Topic |
|
Ein Topic ist der grundlegende Baustein, den Sie verfassen – ein kleiner Informationsblock, wie eine Anweisung, eine Warnung oder eine kleine Beschreibung. |
|
|
Mediathek |
|
In der Mediathek speichern Sie Ihre Bilder. Hier können Sie auch Ordner erstellen, um für Ordnung zu sorgen. |
|
|
Bild |
|
In der Mediathek können die meisten Arten von Bildern gespeichert sein. Sie müssen nur eine Version jedes Bildes speichern. Sie können z. B. ein Photoshop- (.psd) oder Illustrator- (.ai) Bild mit Layern usw. speichern, und Paligo kümmert sich um die Konvertierung in die entsprechenden Ausgabeformate, wie z. B. .png mit niedriger Auflösung für Websites und .tif mit hoher Auflösung für Ausdrucke. |
|
|
Vorlagen |
|
Sie können Vorlagen, also Topics mit vordefinierter Struktur, erstellen und in der Vorlagenbibliothek speichern. Mit diesen Vorlagen können Sie dann neue Topics erstellen. |
|
|
Benutzerbibliothek |
|
Die Benutzerbibliothek enthält alle Benutzer, die in Ihrer Paligo Installation registriert sind. |
|
|
Benutzer |
|
Jeweils ein einzelner Benutzer. Sie können Topics oder Publikationen auf einen bestimmten Benutzer ziehen und ablegen, wodurch ein Auftrag für diesen Benutzer erstellt wird. |
|
|
Variablensatzbibliothek |
|
Dieses Symbol steht für dieVariablensatzbibliothek, die eine beliebige Anzahl von Variablensätzen enthält. |
|
|
Variablensatz |
|
Ein Variablensatz enthält Variablen, die in Topics verwendet werden können. |
|
|
Taxonomie-Browser |
|
Dies ist eine ganz andere Art von Content Browser, in dem Sie Ihre Inhalte durch Kennzeichnung nach Kategorien organisieren. Hier können Sie beliebig viele Taxonomien anlegen. |
|
|
Taxonomien |
|
Der Wurzel-Taxonomie-Tag enthält alle Ihre verschiedenen Taxonomien. Sie können z. B. eine für Produktfamilien, eine für das Thema usw. haben. |
Die im Content Manager angezeigten Publikationen und Topics können mit farblich markierten Symbolen ausgestattet sein, die ihren Status anzeigen. Der Status kann sich auf den Produktions-Workflow, das Ein- oder Auschecken und auch auf Verzweigungen beziehen.
|
Symbol |
Farbe |
Beschreibung |
|---|---|---|
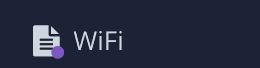 |
Violetter Punkt |
Der Inhalt befindet sich in der Phase In Prüfung des Produktions-Workflow. |
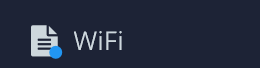 |
Blauer Punkt |
Der Inhalt befindet sich in der Phase In Übersetzung oder In Prüfung der Übersetzung des Produktions-Workflows. |
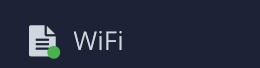 |
Grüner Punkt |
Der Inhalt befindet sich in der Phase Freigegeben des Produktions-Workflow. |
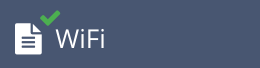 |
Sattgrünes Häkchen |
Sie haben den Inhalt ausgecheckt. Informationen zum Ein- und Auschecken von Inhalten finden Sie unter Ein- und Auschecken. |
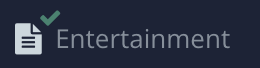 |
Blassgrünes Häkchen |
Ein anderer Benutzer hat den Inhalt ausgecheckt. Wenn Sie mit dem Cursor darüber fahren, gibt Paligo Angaben dazu, wer den Inhalt ausgecheckt hat. Informationen zum Ein- und Auschecken von Inhalten finden Sie unter Ein- und Auschecken. |
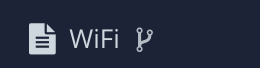 |
Weißes Zweigsymbol |
Bei dem Inhalt handelt es sich um die Originalversion, es gibt aber auch verzweigte Versionen. Informationen zu Verzweigungen finden Sie unter Verzweigungen. |
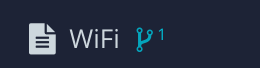 |
Blaues Zweigsymbol |
Bei dem Inhalt handelt es sich um eine Verzweigung einer anderen Komponente. Die Zahl gibt an, ob es sich um den ersten Zweig, den zweiten oder den dritten usw. handelt. Informationen zu Verzweigungen finden Sie unter Verzweigungen. |
Die standardmäßigen Reaktionen von Topics und Publikationen auf Klicks besagen, dass beim Klicken auf Topics oder Publikationen im Content Manager verschiedene Ansichten geöffnet werden:
-
Wenn Sie auf Topics klicken, werden sie im Editor geöffnet, da Sie ein Topic meist bearbeiten möchten.
-
Wenn Sie auf Publikationen klicken, werden sie in der Strukturansicht geöffnet, da wesentlich häufiger eine Publikationsstruktur erstellt werden muss, als dass eine Publikation im Editor bearbeitet wird.
Wenn Sie ein Topic in der Strukturansicht oder eine Publikation im Editor öffnen möchten, verwenden Sie die Befehle im gepunkteten Menü (...). Es erscheint rechts von einer Komponente, wenn Sie im Content Manager mit dem Cursor über sie fahren.
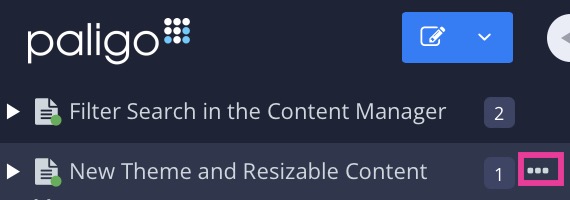 |
Anmerkung
Viele der Tastenkombinationen beziehen sich auf das „aktuelle“ oder „ausgewählte“ Element, also das Element, auf dem sich der Cursor befindet.
Im Menü „Elementstruktur“ oben im Editor können Sie prüfen, welches Element das aktuelle ist. Das letzte Element in der Hierarchie ist das aktuelle Element.
Mit der Funktion Folgen können Sie Paligo dazu bringen, Ihnen eine Benachrichtigung zu senden, wenn ein anderer Benutzer eine Änderung an einer Komponente vornimmt, wie z. B. einem Topic, einer Veröffentlichung oder einer Mahnung. Dies ist eine großartige Möglichkeit, sich über die Arbeit an bestimmten Inhalten auf dem Laufenden zu halten.
Um die Funktion Folgen zu nutzen, müssen Sie zuerst Ihr Profil so einrichten, dass Sie Benachrichtigungen erhalten, siehe Benachrichtigungstypen auswählen. Wenn dies eingerichtet ist, können Sie Folgen einer Komponente und Benachrichtigungen erhalten, wenn ein anderer Benutzer:
-
Bearbeitet die Komponenten im Paligo Editor
-
Aktualisiert die Struktur, ändert z. B. die Reihenfolge von Topics in einer Publikationsstruktur.
-
Benennt die Komponente um.
Wenn Sie nicht mehr an der Komponente interessiert sind, können Sie Einer Komponente nicht mehr folgen. Paligo sendet Ihnen dann keine Benachrichtigungen mehr über diese Komponente.
Um auszuwählen, welche Art von Benachrichtigungen Sie erhalten, wenn Sie einer Komponente folgen, verwenden Sie die Einstellungen in Mein Profil.
-
Wählen Sie den Avatar in der oberen rechten Ecke aus.

-
Wählen Sie Mein Profil aus.

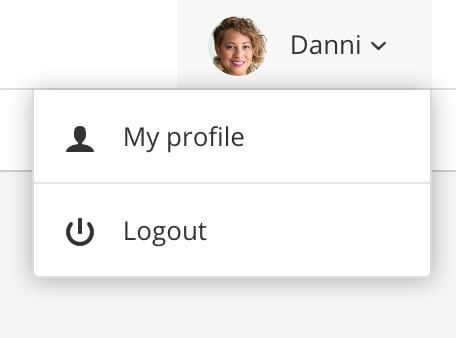
-
Wählen Sie die Registerkarte Benachrichtigungen aus.
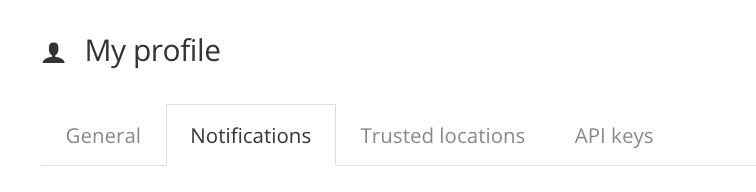
Anmerkung
Sie müssen Benachrichtigungen „folgen“, um Informationen zu erhalten, wenn Änderungen von anderen Benutzern vorgenommen werden. Wenn Sie selbst Änderungen vornehmen, erhalten Sie keine Benachrichtigungen.
-
Scrollen Sie nach unten zum Abschnitt Verfolgte Dokumente.
-
Markieren Sie die Kästchen für die Benachrichtigungstypen (E-Mail oder Slack), die Sie erhalten möchten.
Die Slack-Benachrichtigungen funktionieren nur, wenn Sie Slack-Integration eingerichtet haben.
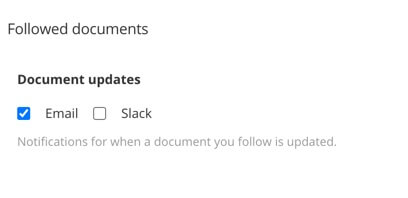
-
Drücken Sie Speichern.
Wenn Sie Ihr Profil so eingerichtet haben, dass Sie Benachrichtigungen erhalten, wenn Sie einer Komponente folgen, können Sie beginnen, Topics, Publikationen, informelle Topics oder Mahnungen zu folgen. Sie können diesen folgen, ohne Ihr Profil einzurichten, aber Sie erhalten keine Benachrichtigungen.
Tipp
Wenn Sie keine Benachrichtigungen mehr erhalten möchten, siehe Einer Komponente nicht mehr folgen.
Um mit dem Folgen einer Komponente zu beginnen:
-
Wählen Sie das gepunktete Menü ( ...) rechts neben der Komponente im Content Manager
-
Wählen Sie Folgen aus.
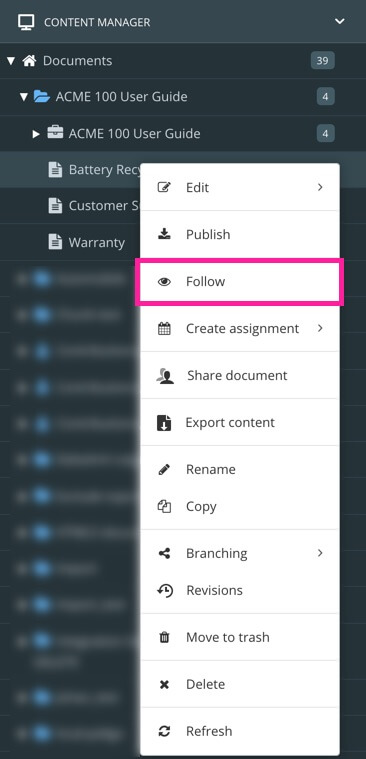
Paligo sendet Ihnen eine Benachrichtigung, wenn ein anderer Benutzer Änderungen an der folgenden Komponente vornimmt.
Verwenden Sie die Funktion Nicht mehr folgen, um einem Topic, einer Publikation, einem informellen Topic oder einer Mahnung nicht mehr zu folgen. Wenn Sie einer Komponente nicht folgen, erhalten Sie keine Benachrichtigungen mehr, wenn ein anderer Benutzer Änderungen daran vornimmt.
Tipp
Um Benachrichtigungen über Inhaltsänderungen zu erhalten, siehe Folgen einer Komponente.
Um die Verfolgung einer Komponente zu beenden:
-
Wählen Sie das gepunktete Menü ( ...) rechts neben der Komponente im Content Manager
-
Wählen Sie Nicht mehr folgen aus.
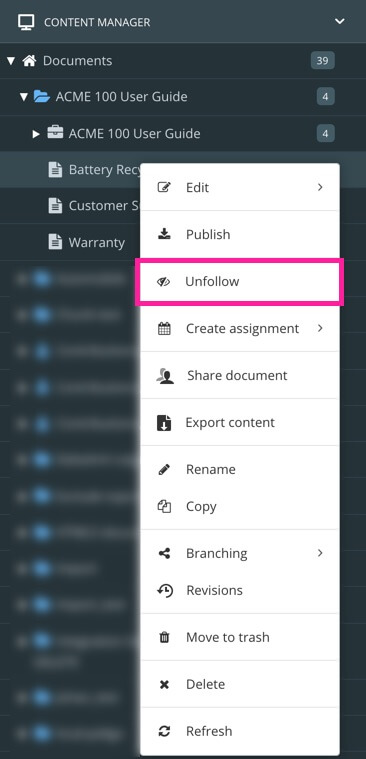
Sie erhalten keine Änderungsbenachrichtigungen mehr.
Durch das Erstellen von Ordnern können Sie Ihre Inhalte beliebig organisieren. Sie können bei Bedarf Ordner innerhalb von Ordnern hinzufügen, um eine Hierarchie Ihrer Hauptinhaltskomponenten zu erstellen (Publikationen, Topics, informelle Topics, Warnmeldungen).
Wir empfehlen Ihnen, die Organisation Ihrer Inhalte von Anfang an sorgfältig zu durchdenken und darüber nachzudenken, wo neue Inhalte hinzugefügt werden. Sie benötigen eine Struktur, die logisch ist und es Ihnen und anderen Autoren leicht macht, Topics zu finden und wiederzuverwenden.
Es empfiehlt sich, die Anzahl der Komponenten in jedem Ordner gering zu halten. Wenn Sie nur wenige Komponenten im selben Ordner aufbewahren, erhalten Sie eine bessere Leistung und einen besseren Überblick.
Tipp
Berücksichtigen Sie in diesem Zusammenhang auch Taxonomien, wenn diese Funktion in Ihrem Plan verfügbar. Mit Taxonomien können Sie Ihre Inhalte auf verschiedenste Arten organisieren.
-
Um einen Ordner zu erstellen, wählen Sie das gepunktete Menü (...) rechts neben einem Ordner im Content Manager und wählen Sie Ordner erstellen aus.
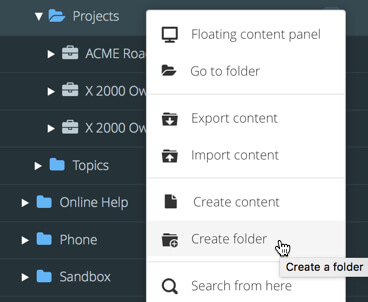
-
Um eine Komponente zu verschieben, ziehen Sie sie einfach per Drag-and-drop an die Stelle, an der Sie sie ablegen möchten. Verwenden Sie entweder den selben Browser oder öffnen Sie ein Floating Panel.
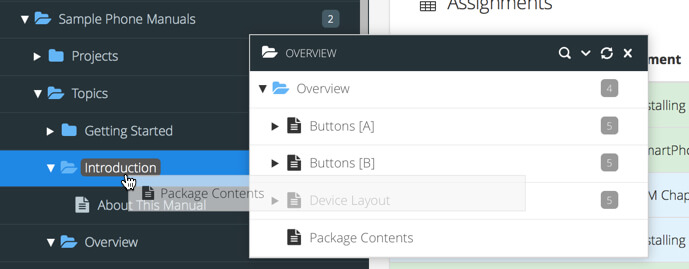
Tipp
Die gleichzeitige Auswahl mehrerer Komponenten im Content Manager funktioniert genauso wie in den meisten Dateibrowsern. Wählen Sie sie aus, indem Sie folgende Tasten gedrückt halten:
-
Shift zur Auswahl des ersten und letzten Topics in einer Reihe von Topics.
-
Cmd ⌘ (Mac) / Ctrl (Windows) zum Aus- oder Abwählen einzelner Elemente.
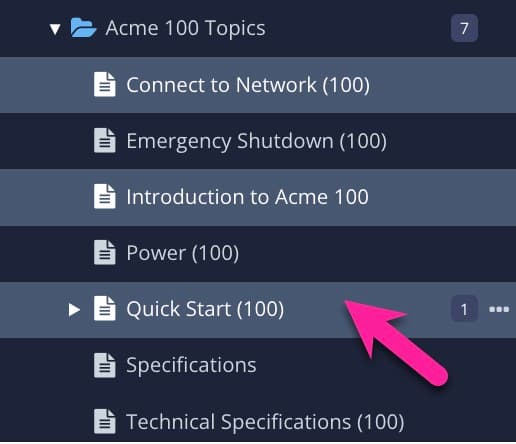
Klicken Sie nicht direkt auf den Namen, um ein Öffnen im Editor zu vermeiden.
Wählen Sie dann im gepunkteten Menü (...) rechts neben einer Komponente eine Option aus.
-
Sie können Ihre Inhalte im Content Manager und über die erweiterte Suche umbenennen, siehe Suchen und umbenennen.
-
Suchen Sie das Topic im Content Manager.
-
Doppelklicken Sie direkt auf den eigentlichen Namens im Content Manager.
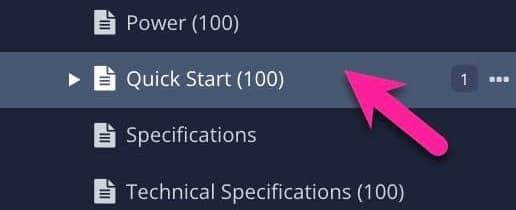
Klicken Sie nicht direkt auf den Namen, um ein Öffnen im Editor zu vermeiden.
-
Aktualisieren Sie den Namen und drücken Sie Eingabe (oder das Häkchen), um die Änderung zu bestätigen.

Um die Größe der Seitenleiste des Content Managers zu ändern, verwenden Sie das Pfeilsymbol am Leistenrand.

-
Ziehen Sie das Symbol nach links und rechts, um die Breite der Seitenleiste des Content Managers zu vergrößern oder zu verringern.
-
Wählen Sie das Symbol aus, um die Seitenleiste des Content Managers von der Mindestgröße auf die vorherige Größe und umgekehrt umzuschalten.
-
Halten Sie Shift gedrückt und wählen Sie dann das Symbol aus, um die Seitenleiste des Content Managers auf ihre Standardgröße zurückzusetzen.
In der Ressourcenansicht finden Sie nützliche Informationen über den Inhalt eines Ordners, wie z. B. Details zu vorhandenen Übersetzungen, Aufträgen und Snapshots. Sie können damit auch den Workflow-Status Ihrer Inhalte ändern (z. B. „In Übersetzung“).
Mit den Schaltflächen in der oberen rechten Ecke können Sie zwischen zwei Ansichten wechseln.
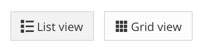 |
-
Listenansicht - Bietet einen Überblick über die Ressourcen und ermöglicht zudem Zugriff auf das Ressourceninfo-Panel.
-
Rasteransicht - Eine Zusammenfassung ohne das Ressourceninfo-Panel. Diese Ansicht bietet ein geringeres Maß an Informationen und Optionen.
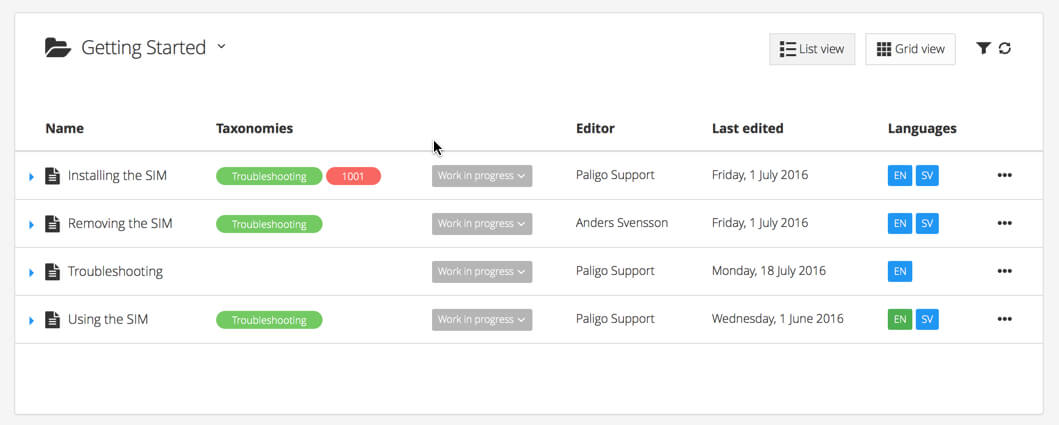 |
Die Ressourcenansicht zeigt standardmäßig die Listenansicht an.
Tipp
Klicken Sie mit der rechten Maustaste auf den Namen des Topics und wählen Sie Link in neuer Registerkarte öffnen, um zu vermeiden, dass Sie die aktuelle Ansicht verlassen.
Wählen Sie einen Ordner im Content Manager aus, um die Ressourcenansicht für den ausgewählten Ordner zu öffnen.
-
Wählen Sie den
Ordnermit dem Inhalt im Content Manager aus.
Wenn sich der Inhalt nicht in einem Ordner befindet, wählen Sie den Ordner der obersten Ebene Dokumente aus.

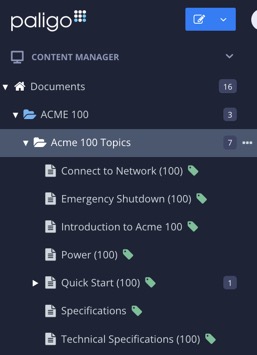
Die Ressourcenübersicht wird geöffnet.
-
Der ausgewählte Ordner wird in der Listenansicht angezeigt.
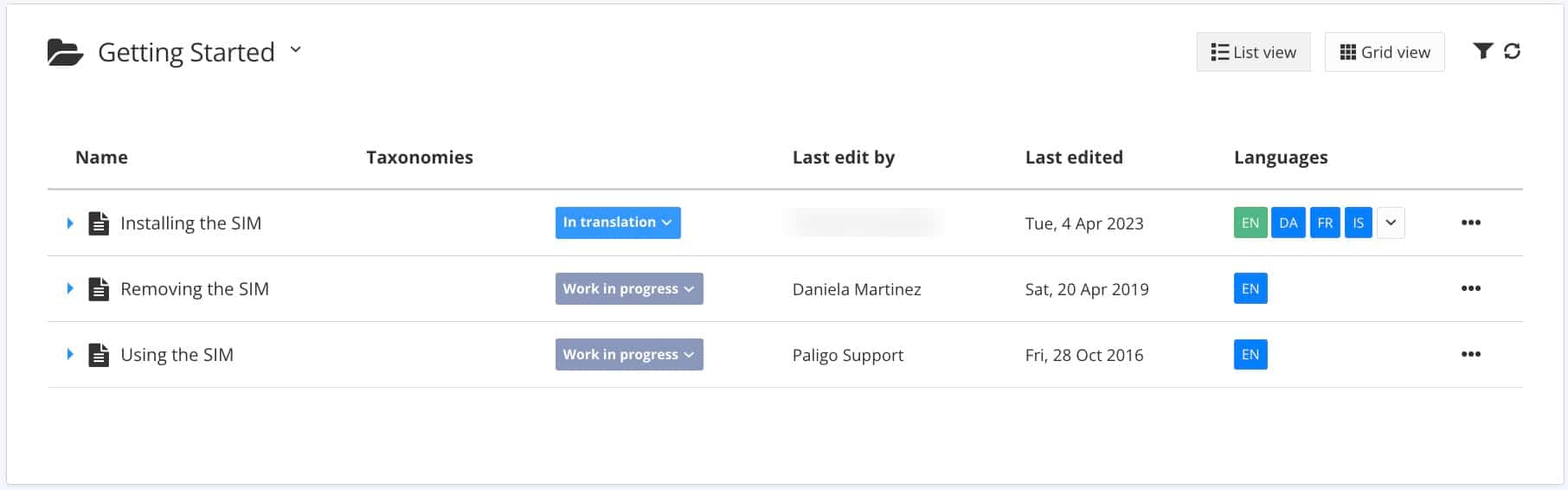
Jede Komponente oder jedes Topic wird mit folgenden Angaben angezeigt:
-
Name - Der Name der Komponente oder des Topics.
-
Taxonomien - Zeigt an, ob Taxonomie-Tags darauf angewendet wurden.
-
Status - Der Workflow-Status der Komponente oder des Topics (z. B. „In Bearbeitung“ oder „In Übersetzung“).
-
Zuletzt bearbeitet von - Der Name der Person, die den Inhalt zuletzt bearbeitet hat.
-
Letzte Bearbeitung - Datum und Uhrzeit der letzten Bearbeitung und Speicherung des Inhalts.
-
Sprachen - Hinzugefügte Sprachen für den Inhalt, dargestellt als Codes aus zwei Buchstaben (z. B. EN für Englisch oder FR für Französisch).
-
-
Wählen Sie den blauen Pfeil links neben der Komponente oder dem Topic aus, um das Ressourceninfo-Panel anzuzeigen.

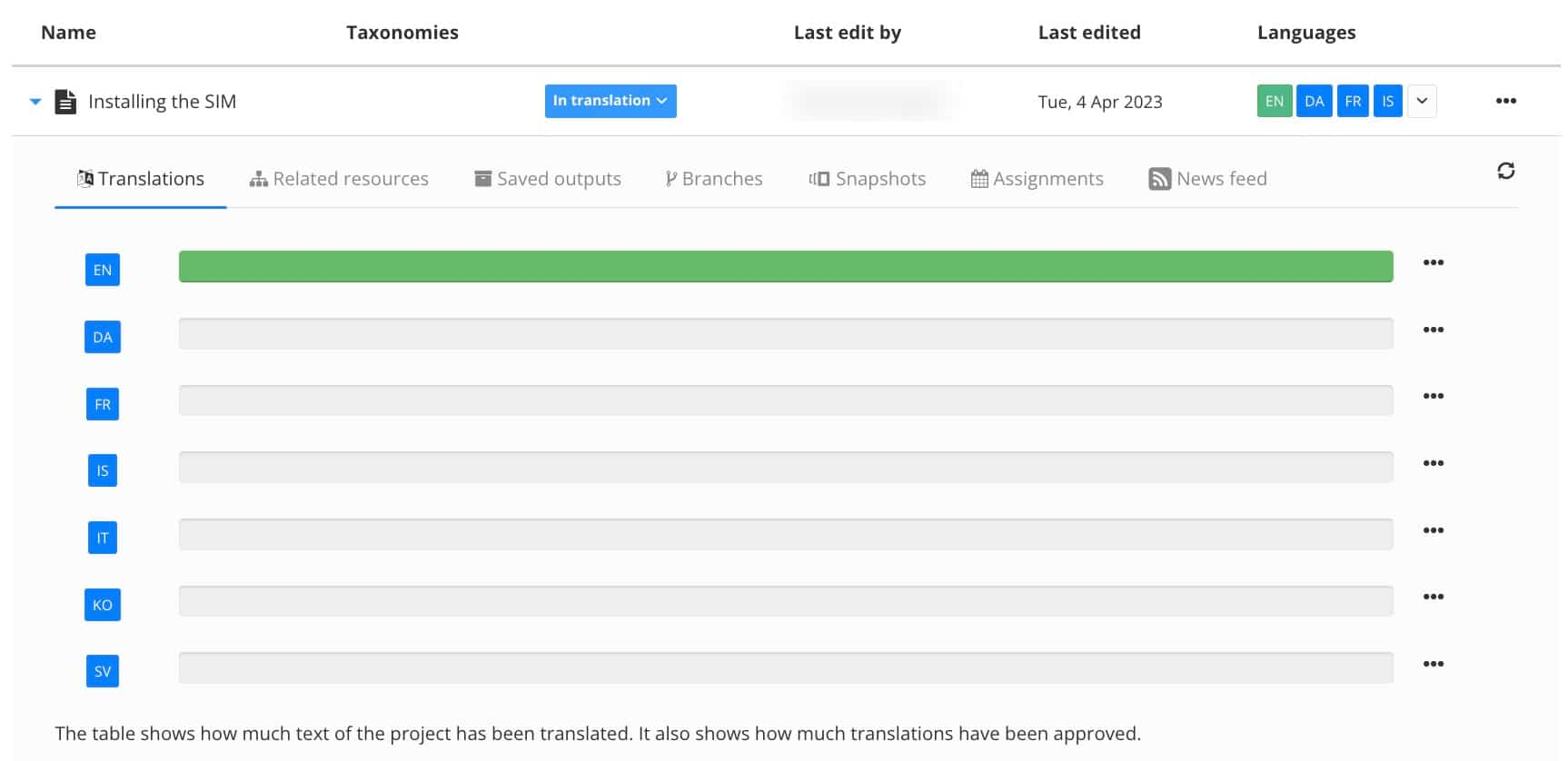
Es werden folgende Registerkarten angezeigt:
-
 Übersetzungen - Zeigt an, wie viel Text des Inhalts in die ausgewählten Sprachen übersetzt wurde.
Übersetzungen - Zeigt an, wie viel Text des Inhalts in die ausgewählten Sprachen übersetzt wurde. -
 Zugehörige Ressourcen - Informationen über:
Zugehörige Ressourcen - Informationen über:-
Zugehörige Publikationen, in denen der Inhalt wiederverwendet wurde.
-
Wiederverwendeter Inhalt, also ob die Komponente andere Komponenten enthält und ob die Komponente selbst an anderer Stelle verwendet wird.
-
Wiederverwendet in Publikationen oder andere Topics, in denen der Inhalt wiederverwendet wurde.
-
Hinzugefügte Sprachen - Zeigt hinzugefügte Sprachen an und auch, ob eine Sprache fehlt (d. h. ob in einem Topic eine Sprache fehlt, die in einer Publikation festgelegt ist, in der es wiederverwendet wird).
-
Links zu Topics oder Komponenten.
-
Verlinkt von - Andere Topics oder Komponenten, die auf diesen Inhalt verweisen.
-
Zugehörige Bilder - In der Komponente enthaltene Bilder.
-
-
 Gespeicherte Ausgaben - Wenn Sie während der Veröffentlichung das Häkchen bei Ausgabe in
Paligo speichern setzen, wird der Inhalt im Abschnitt Gespeicherte Ausgaben im Ressourceninfo-Panel gespeichert.
Gespeicherte Ausgaben - Wenn Sie während der Veröffentlichung das Häkchen bei Ausgabe in
Paligo speichern setzen, wird der Inhalt im Abschnitt Gespeicherte Ausgaben im Ressourceninfo-Panel gespeichert.Wählen Sie den Link aus oder betätigen Sie die Schaltfläche Datei herunterladen, um die Ausgabedatei in Ihrem Browser herunterzuladen.
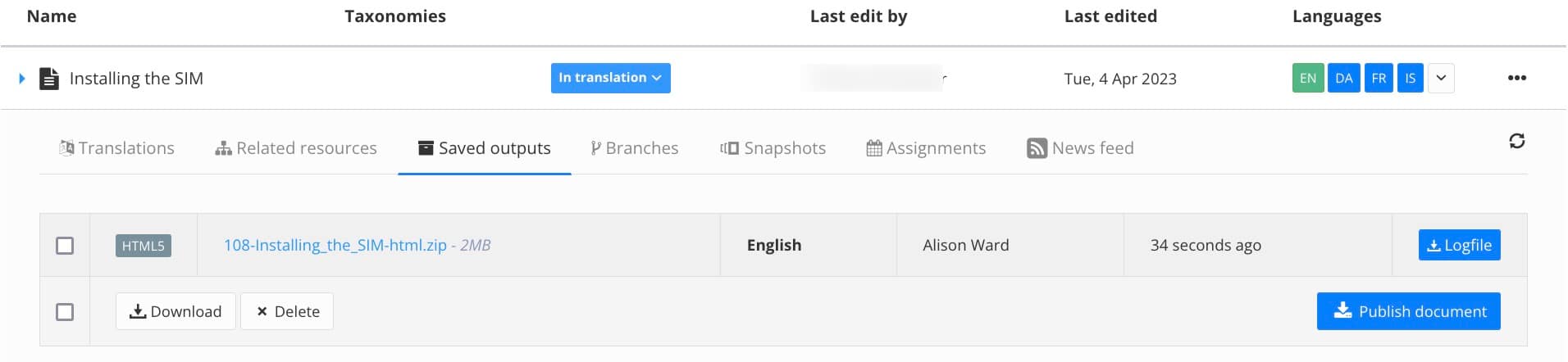
-
 Verzweigungen - Zeigt an, ob Verzweigungen der Komponente vorhanden sind.
Verzweigungen - Zeigt an, ob Verzweigungen der Komponente vorhanden sind. -
 Snapshots - Freigegebene Versionen, die gespeichert werden, wenn der Inhalt den
Freigabeprozess durchläuft.
Snapshots - Freigegebene Versionen, die gespeichert werden, wenn der Inhalt den
Freigabeprozess durchläuft. -
 Aufträge - Wenn es zu diesem Dokument Aufträge gibt, werden diese hier angezeigt.
Aufträge - Wenn es zu diesem Dokument Aufträge gibt, werden diese hier angezeigt. -
 News-Feed - Hier werden alle Aktivitäten zu diesem Dokument angezeigt.
News-Feed - Hier werden alle Aktivitäten zu diesem Dokument angezeigt.
-
-
Rechts neben jeder Komponente oder jedem Topic befindet sich ein gepunktetes Menü (...) mit Optionen für die verschiedenen Aktionen.
Die verfügbaren Optionen hängen von Ihren Berechtigungen, der Art der Komponente, ihrem Status und ihren Übersetzungen ab.
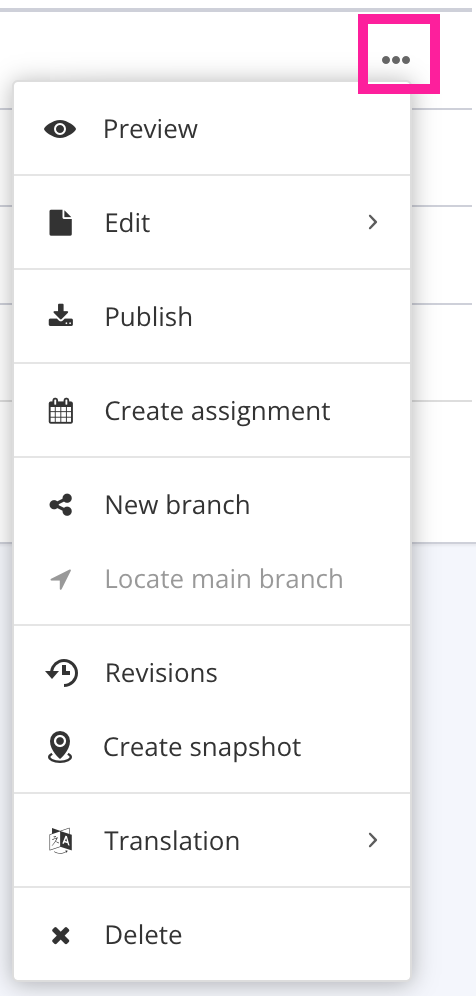
Standardmäßig werden Inhalte in allen Ordnern im Content Manager zunächst nach Ordner, dann nach Publikation und dann nach Topic aufgelistet, wobei die Auflistung jeweils alphabetisch erfolgt. Sie können die Reihenfolge jedoch bei Bedarf ändern.
Wählen Sie im Content Manager das Optionsmenü (...) für den Ordner aus, der die zu sortierenden Komponenten enthält. Wählen Sie dann Sortieren aus und wählen Sie eine Option aus dem Menü:
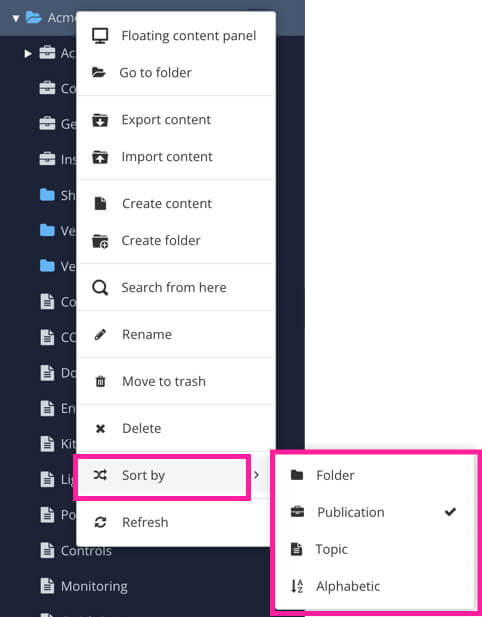
-
Ordner - Sortiert den ausgewählten Ordner so, dass Ordner oben, dann Publikationen und dann Topics angezeigt werden.
-
Publikation - Sortiert den ausgewählten Ordner so, dass Publikationen oben, dann Ordner und dann Topics angezeigt werden.
-
Topic - Sortiert den ausgewählten Ordner so, dass Topics oben, dann Ordner und dann Publikationen angezeigt werden.
-
Alphabetisch - Sortiert den ausgewählten Ordner in alphabetischer Reihenfolge und ignoriert dabei die Art des Inhalts.
Floating Panels funktionieren ähnlich wie der Content Manager, sind aber nicht an die linke Seite der Benutzeroberfläche gebunden. Sie können sie an jede beliebige Position auf Ihrem Bildschirm verschieben.
Die Verwendung von Floating Panels bietet zwei Hauptvorteile:
-
Sie können mehrere Panels gleichzeitig öffnen. Dies kann die Verwaltung Ihrer Inhalte erleichtern, z. B. durch Verschieben per Drag-and-drop zwischen Ordnern.
-
Sie können einen beliebigen Teil Ihrer Inhalte als „Wurzel“ eines Floating Panels auswählen.
Sie können beispielsweise ein Floating Panel für die Mediathek oder einen bestimmten Ordner im Content Manager erstellen. Dies ist eine praktische Möglichkeit, sich auf einen bestimmten Bereich Ihrer Inhalte zu konzentrieren, ohne durch den gesamten Content Manager navigieren zu müssen.
-
Um auf ein oder mehrere Floating Panels zuzugreifen, wählen Sie das Optionsmenü (... ) neben der Komponente aus, die Sie durchsuchen möchten.
-
Hier wählen Sie Floating Panel.
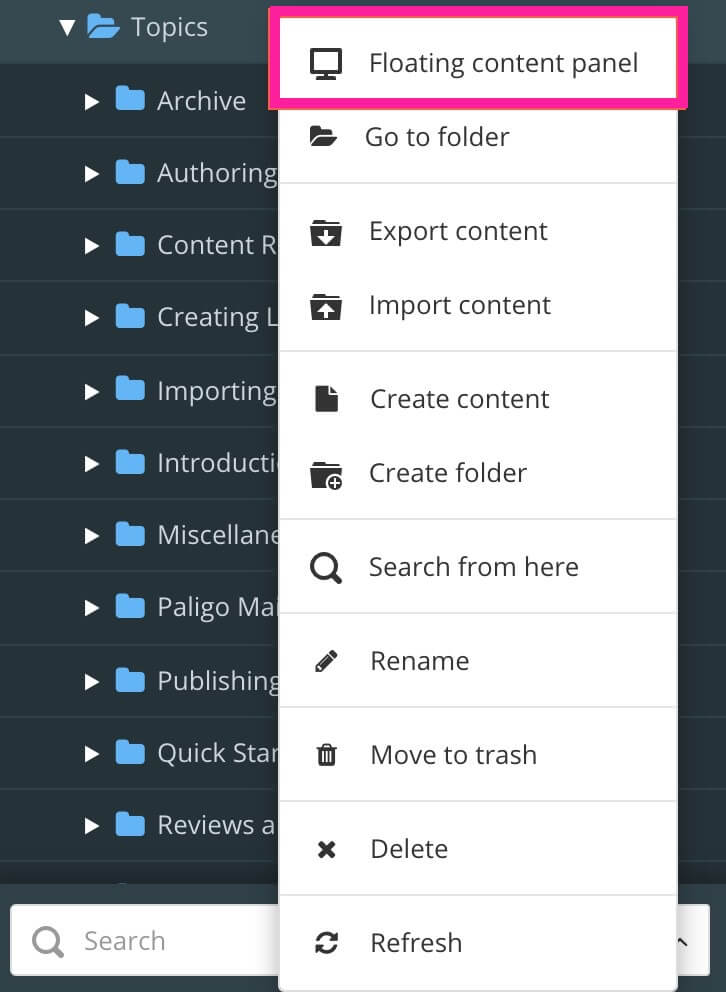
Es erscheint ein Floating Panel.
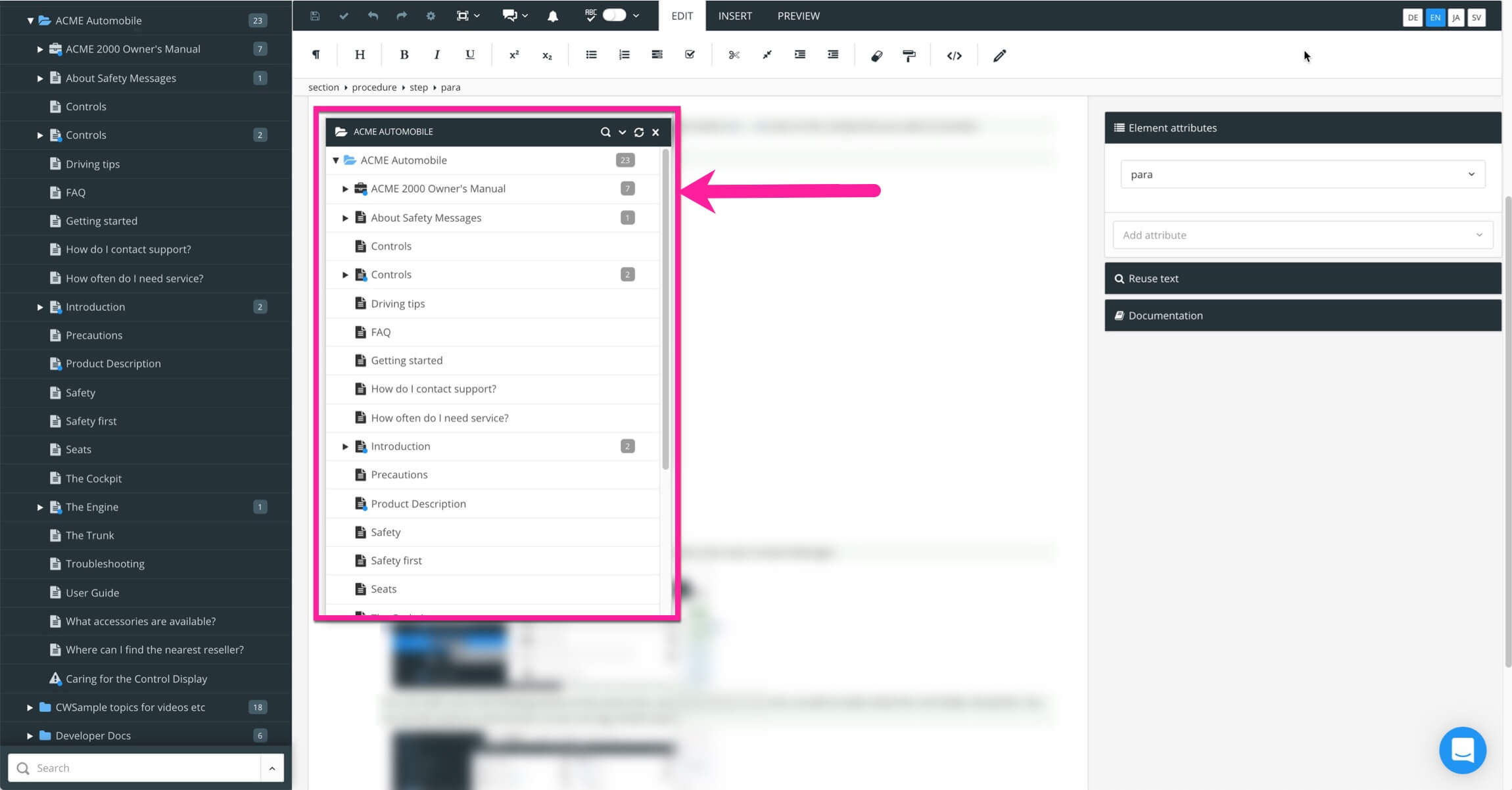
Sie können bis zu fünf Floating Panels gleichzeitig öffnen und Inhalte per Drag-and-drop verschieben:
-
Vom Content Manager in ein Floating Panel
-
Von einem Floating Panel in den Content Manager
-
Von einem Floating Panel in ein anderes Floating Panel.
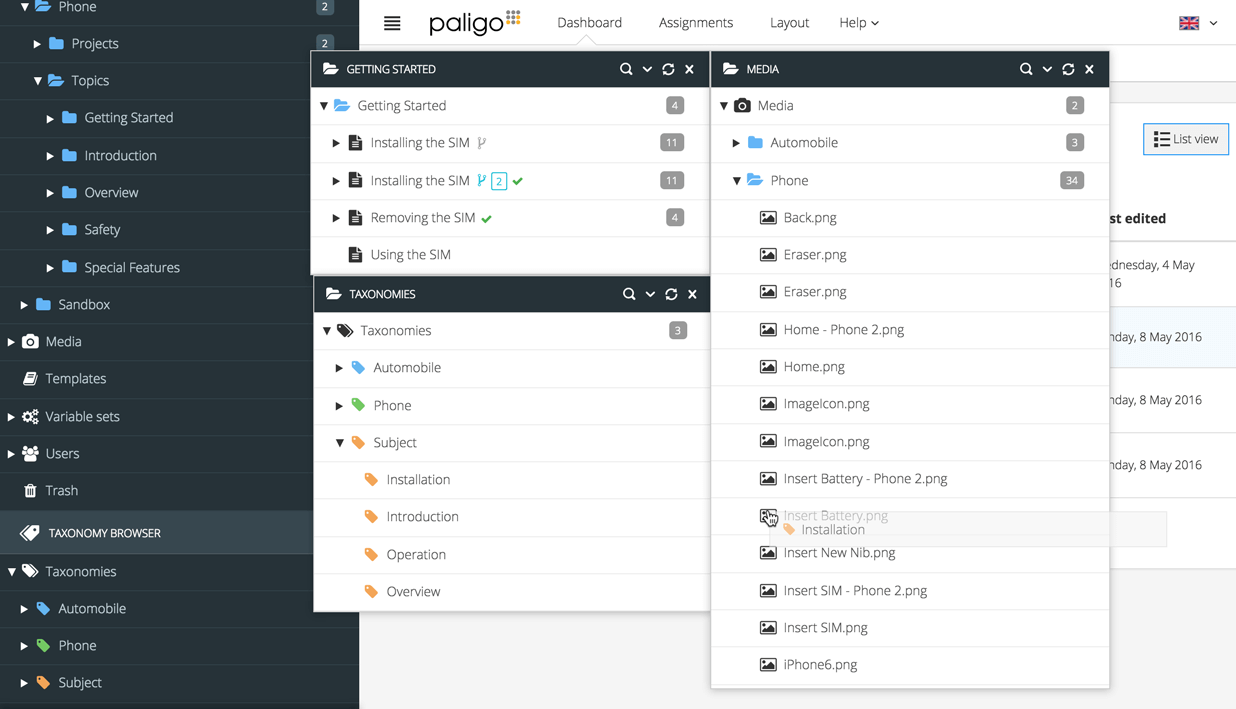 |
Sie können Inhalte auch innerhalb eines Floating Panels verschieben. Sie können beispielsweise Topics in einen Ordner und Ordner in andere Ordner verschieben. Die Änderungen, die Sie in einem Floating Panel vornehmen, werden automatisch auf die Inhalte im Content Manager angewendet.
Die Strukturansicht umfasst drei Abschnitte: Strukturabschnitt, Metadatenabschnitt und Vorschauabschnitt.
In der Strukturansicht können Sie:
-
Inhalte (Topics oder Unterpublikationen) hinzufügen oder entfernen.
-
Die Inhalte organisieren.
-
Metadaten anzeigen.
-
Eine schnelle Vorschau Ihrer Inhalte erhalten.
-
Eine Komponente umwandeln (in einen andere Art von Komponente).
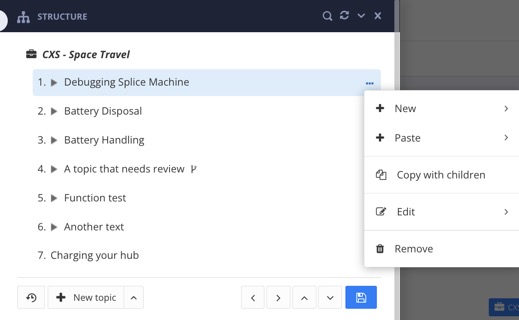 |
-
Wählen Sie im Content Manager die Publikation aus.

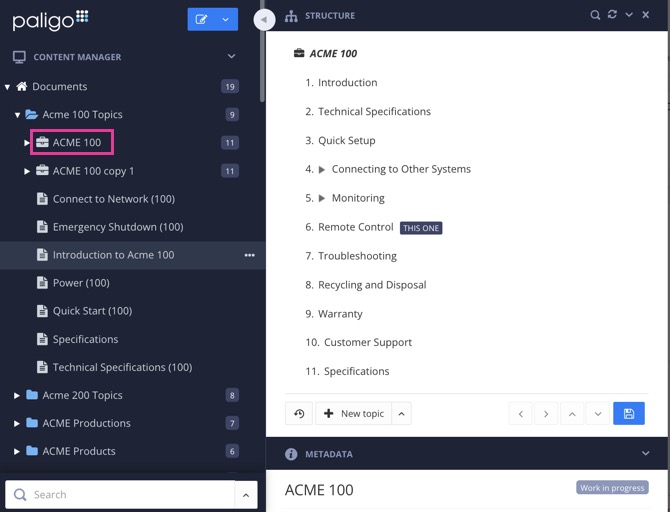
Paligo zeigt die Strukturansicht an, die drei Abschnitte umfasst: Struktur, Metadaten und Vorschau.
-
Schließen Sie die Strukturansicht per Klick auf das X in der rechten oberen Ecke.
Tipp
Um die Strukturansicht für ein Topic oder eine Komponente zu öffnen, verwenden Sie das gepunktete Menü (...) rechts davon und
wählen Sie Bearbeiten und Struktur öffnen aus. 
Die Struktur ist der oberste Bereich der Strukturansicht und wird hauptsächlich für Publikationen verwendet. Hier erstellen Sie die Struktur Ihrer Publikationen, indem Sie Topics und andere Komponenten hinzufügen und wiederverwenden. Stellen Sie sich den Aufbau Ihrer Publikationsstruktur als Erstellung eines Inhaltsverzeichnisses für Ihre Publikation vor. Sie ziehen die Topics, die Sie einbeziehen möchten, per Drag-and-drop hinein und ordnen sie dann in einer Hierarchie an, um die gewünschte Struktur zu erstellen.
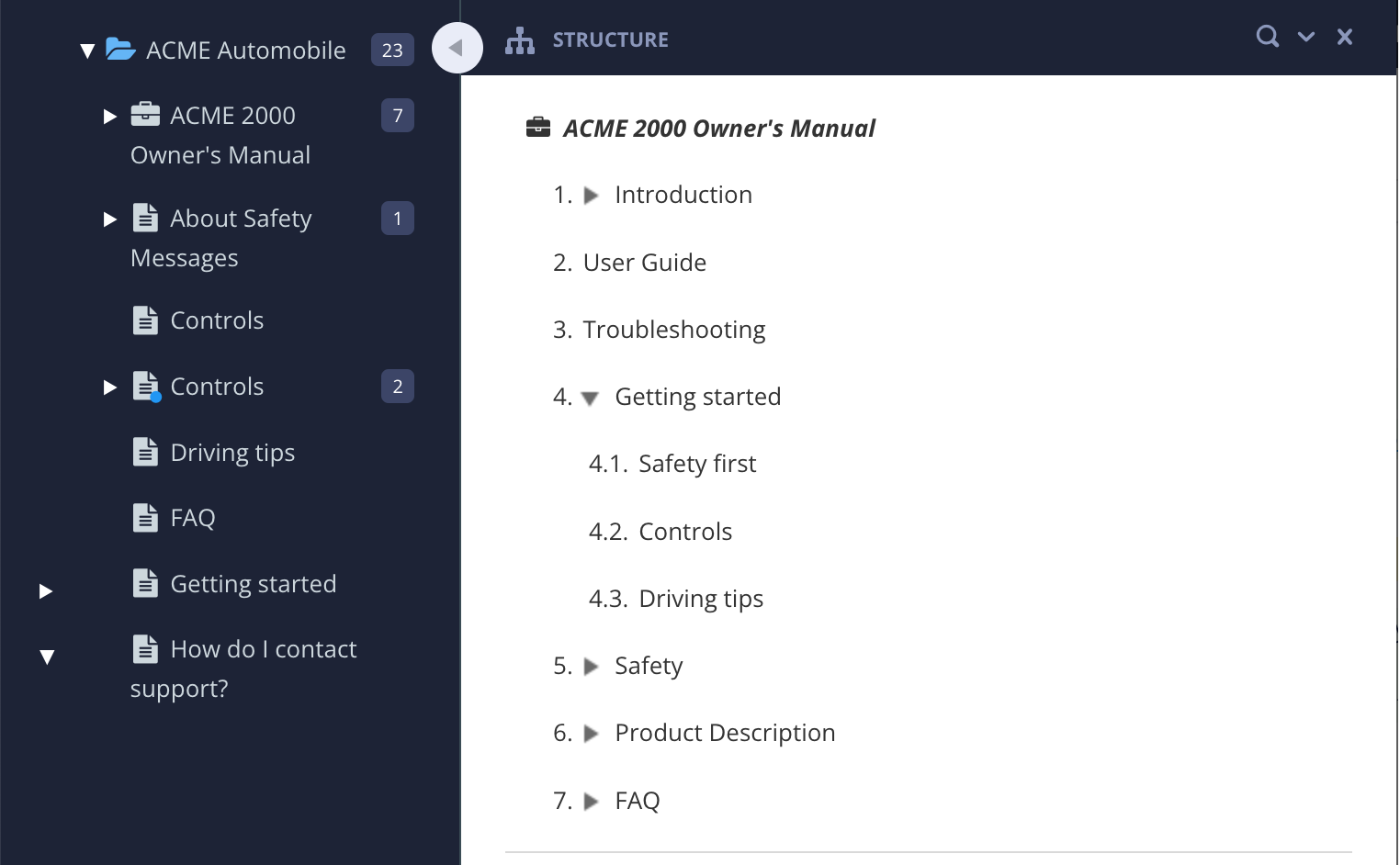 |
Der Strukturabschnitt, der die Struktur einer Publikation darstellt. Die Publikation enthält verschachtelte Topics.
Die Strukturansicht bietet Optionen, mit denen Sie Eine Publikation organisieren, Inhalte aus einer Publikation entfernen und Ein Topic aus der Strukturansicht erstellen können.
Tipp
Sie können die Struktur per Tastenkombination erweitern, sodass sie alle Topics unterer Ebenen, egal wie tief verschachtelt, unter einem Topic anzeigt:
-
Drücken Sie Shift ⇧ + Option ⌥ und wählen Sie dann den Pfeil
 neben dem übergeordneten Topic aus. (Mac)
neben dem übergeordneten Topic aus. (Mac) -
Drücken Sie Shift ⇧ + Alt und wählen Sie dann den Pfeil
 neben dem übergeordneten Topic aus. (Windows)
neben dem übergeordneten Topic aus. (Windows)
Die Metadaten sind der mittlere Bereich der Strukturansicht und zeigen Informationen (Metadaten) über die Publikation, das Topic oder die Komponente an, darunter:
-
Autor der Komponente
-
Datum der Erstellung
-
Workflow-Status („In Bearbeitung“, „Freigegeben“ usw.)
-
Verwendet in (wo die Komponente verwendet wird und ob sie dort wiederverwendet wird oder ob durch einen Querverweis verknüpft ist)
-
In welchen Publikationen eine Komponente wiederverwendet wird (Zugehörige Publikationen)
-
Speicherort der Komponente.
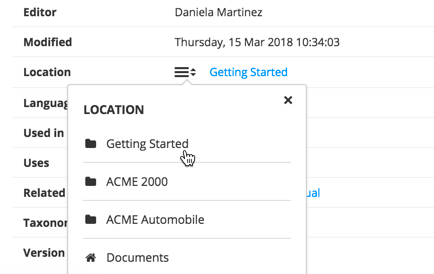
Das Speicherort-Widget zeigt den vollständigen Pfad mit einem Link an. Sie können den Link auswählen, um den Speicherort zu öffnen.
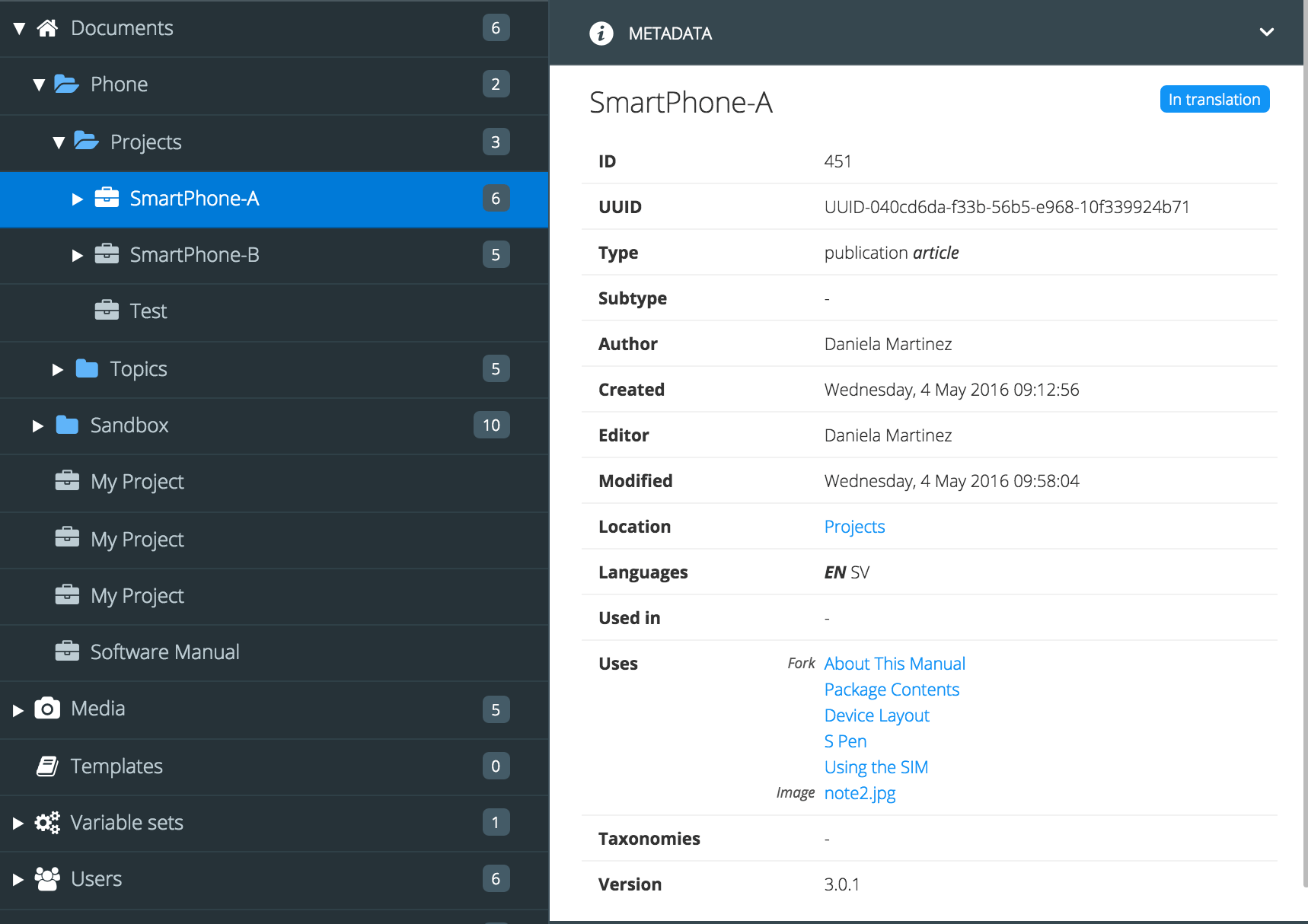 |
Die Vorschau ist der unterste Abschnitt der Strukturansicht und bietet Ihnen eine praktische Möglichkeit, den Inhalt eines Topics anzuzeigen, ohne es im Editor öffnen zu müssen.
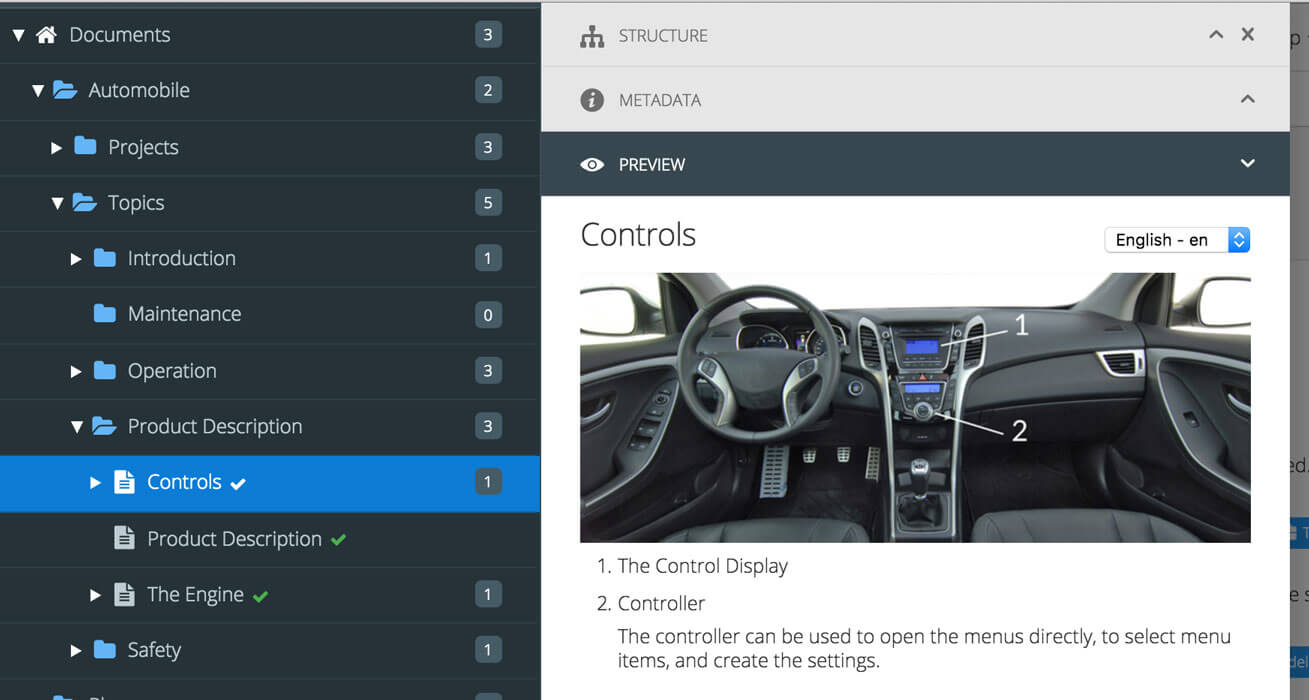 |
Anmerkung
Für bestimmte Komponenten, wie z. B. informelle Topics, steht die Vorschau nicht zur Verfügung. Um eine Vorschau auf ein informelles Topic zu erhalten, fügen Sie es als Komponente zu einem regulären Topic hinzu und öffnen Sie dann eine Vorschau auf das reguläre Topic. (Wählen Sie Einfügen und Komponente aus, um das informelle Topic hinzuzufügen.)
Verwenden Sie Metadatenabschnitt, um eine Komponente in einen anderen Komponententyp umzuwandeln. Das geht viel schneller, als ein neues Bauteil zu erstellen und dann die benötigten Inhalte hineinzuziehen.
Nehmen wir zum Beispiel an, Sie haben ein Topic erstellt, aber später merken Sie, dass es als informelles Topic nützlicher wäre. Mit der Option Untertyp in den Metadaten des Topics können Sie dieses schnell in ein informelles Topic umwandeln.
Anmerkung
Nur Administratoren und Autoren können eine Komponente in einen anderen Komponententyp umwandeln.
Um eine Komponente in einen anderen Komponententyp umzuwandeln:
-
Wählen Sie das gepunktete Menü (...) rechts neben dem Topic oder der Komponente im Content Manager.
-
Wählen Sie Bearbeiten und dann Struktur öffnen.

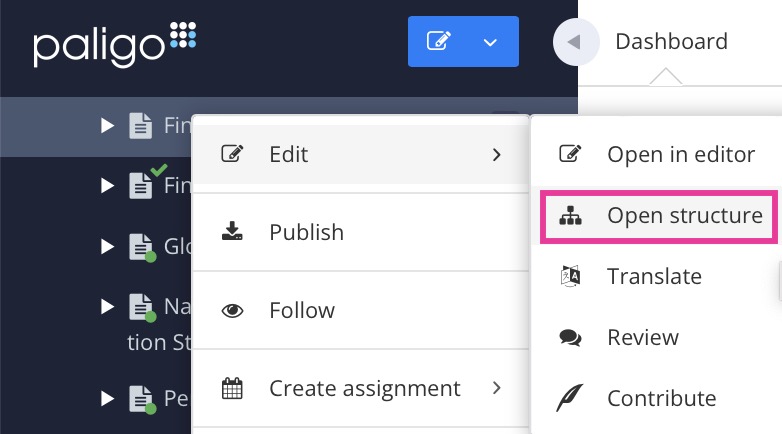
-
Verwenden Sie die Dropdown-Liste Untertyp, um den Komponententyp zu ändern.
Sie können aus jeder der Komponenten in der Liste wählen. Andere Komponenten werden nicht unterstützt.
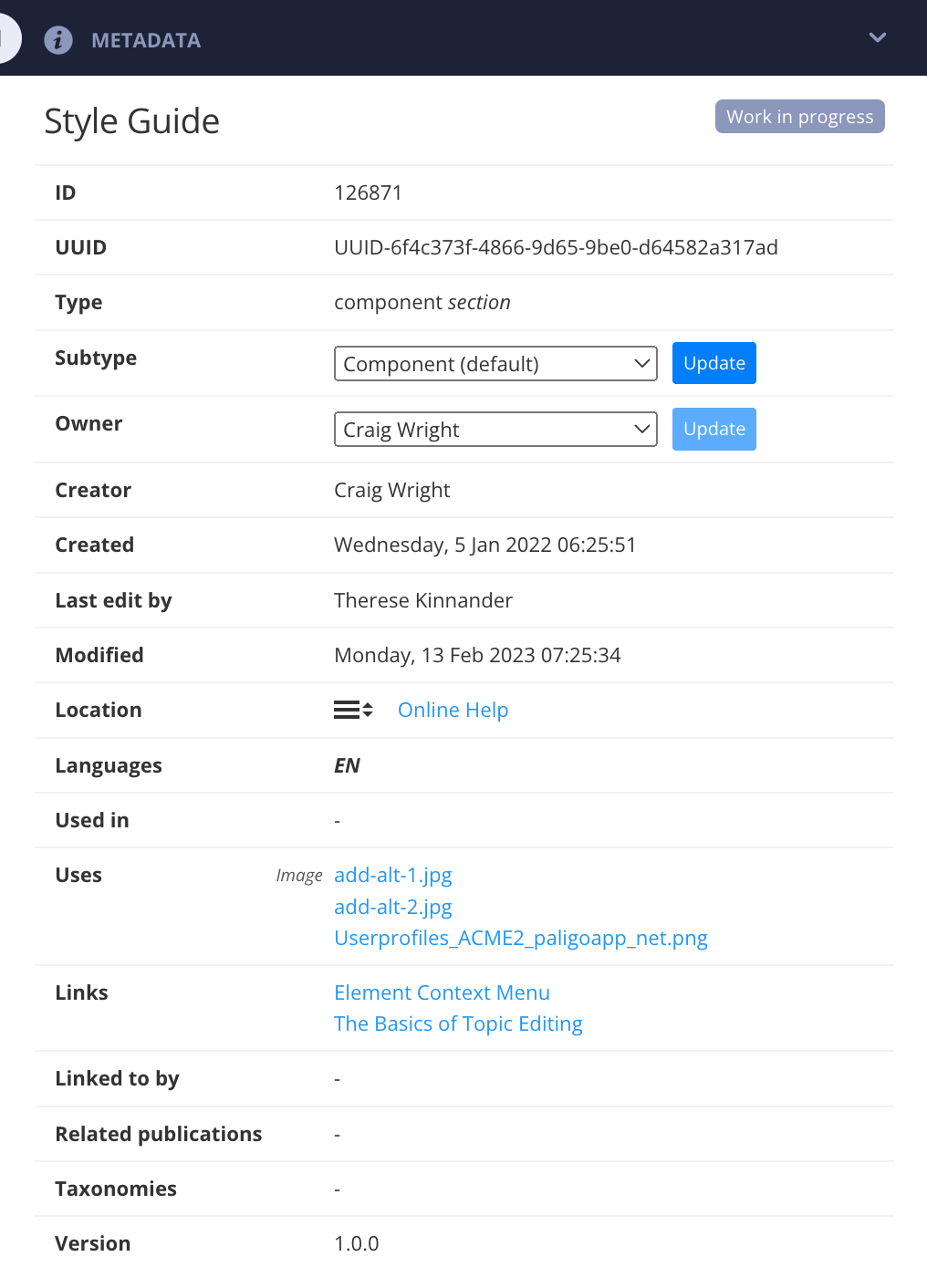
-
Wählen Sie Aktualisieren aus, um die Änderung zu übernehmen.
Der Taxonomie-Manager bietet eine leistungsstarke Möglichkeit, Inhalte zu kategorisieren, zu organisieren und zu finden. Der erste Schritt besteht darin, die Kategorien namens Taxonomien zu erstellen. Kennzeichnen Sie im zweiten Schritt Ihre Inhalte (Topics, Bilder, Publikationen) mit den Taxonomien. Sie können Inhalte mit beliebig vielen Tags kategorisieren. Nach der Kategorisierung der Inhalte können Sie die Taxonomien verwenden, um Inhalte zu finden und aufzulisten, die mit einem bestimmten Tag versehen sind.
Der Vorteil von Taxonomien besteht darin, dass sie im Content Manager in einer Baumstruktur organisiert sind. So behalten Sie leichter den Überblick über die Tags, da sie eine logische Struktur haben. Taxonomien sind aber auch intelligenter, da Sie eine Komponente mit einem Tag einer höheren Ebene kennzeichnen können und dann alles finden, was mit Kategorien darunter gekennzeichnet ist. Das bedeutet, dass Sie alle Inhalte, die mit derselben Taxonomie gekennzeichnet sind, einfach an einem Ort finden können und nicht alle verfügbaren Inhalte durchsuchen müssen. Weitere Informationen finden Sie unter Taxonomien.
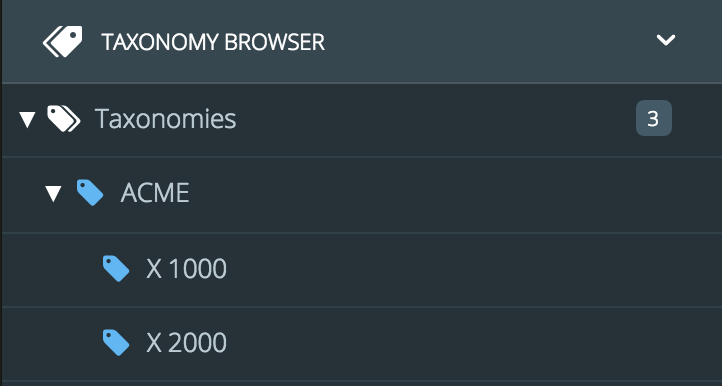 |
Betrachten Sie ein Topic, das beschreibt, wie der Motor eines ACME Autos des Modells X1000 repariert wird. Sie könnten sehr unterschiedliche Ordnernamen für den Speicherort dieses Topics erstellen, z. B. „Modell X1000“, „Wartung und Reparatur“, „Motor-Topics“ usw.
-
Was ist, wenn das Topic neben dem Modell X1000 auch für drei oder vier weitere Modelle, zum Beispiel X2000 oder X3000, wiederverwendbar ist?
-
Was ist, wenn Sie denken, dass die intuitivste Art der Organisation die nach Themenbereichen (wie „Wartung und Reparatur“) ist, aber Ihre Kollegen nicht zustimmen und lieber nach Produktmodell oder Art der Produktkomponente organisieren würden?
Mit Taxonomien müssen Sie sich nicht entscheiden. Sie können das Topic mit einer oder allen diesen Kategorien kennzeichnen. Und das Tolle daran ist, dass Sie es auch anhand jedes dieser Tags finden können. In jedem Fall führt die Kennzeichnung zum gleichen Topic.
Paligo verfügt über eine eigene integrierte Übersetzungsumgebung namens Übersetzungsansicht. Sie können damit Übersetzungen bearbeiten und Übersetzungsaufträge verwalten, siehe Arbeiten in der Übersetzungsansicht.
Er kann auch verwendet werden, um einfachere Übersetzungen ohne Übersetzungsspeicher durchzuführen. Die Übersetzungen werden in der Paligo-Datenbank mit dem passenden Quellinhalt gespeichert. Wenn Sie Inhalte wiederverwendet haben, werden alle Übersetzungen für diese Inhalte ebenfalls wiederverwendet.
Es handelt sich um einen relativ einfachen Editor mit Bearbeitungsfunktionen und automatischer Übersetzung, der Google Translate verwendet. Die automatische Übersetzung kann für Ihre Übersetzer ein nützlicher Ausgangspunkt sein, aber wir empfehlen Ihnen nicht, sich bei Ihren Übersetzungen vollständig darauf zu verlassen. Außerdem müssen Sie alle Änderungen manuell durchführen. Wenn Sie also neue Inhalte hinzufügen oder bestehende Inhalte in der Ausgangssprache ändern, müssen Sie daran denken, auch die Übersetzungen zu aktualisieren. Weitere Informationen zum Workflow und zu den ersten Schritten mit dieser Methode finden Sie unter Workflow für die interne Übesetzung.
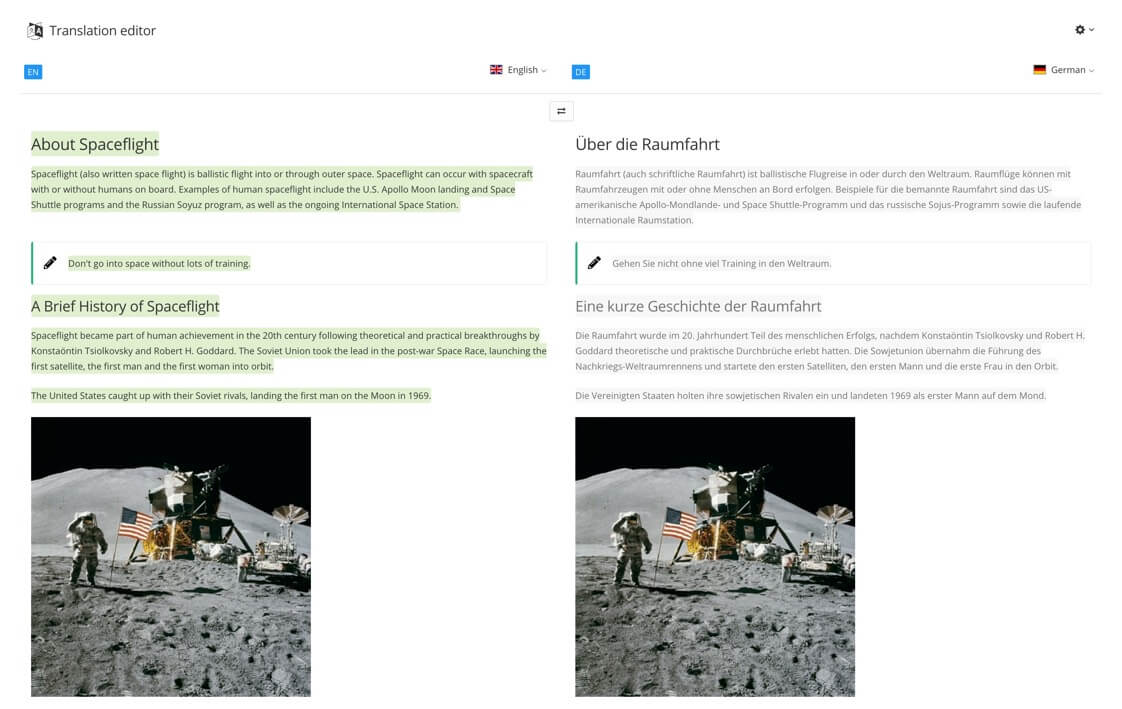 |
Nutzen Sie den integrierten Übersetzungseditor, wenn Ihre Organisation:
-
Nicht in der Lage einen externen Übersetzungsdienst zu nutzen
-
In der Lage, den Inhalt intern zu übersetzen, ohne Zugang zu einer professionellen Übersetzungssoftware.
Wichtig
Wenn Sie nur geringfügige Änderungen an der Übersetzung vornehmen, wie z. B. die Korrektur eines Tippfehlers oder die Änderung eines Produktnamens, können Sie sowohl einen Übersetzungsdienst als auch die Übersetzungsansicht verwenden. Es ist jedoch ratsam, dies zuerst mit Ihrem Übersetzungsdienst abzusprechen und nur geringfügige Änderungen vorzunehmen, die sich voraussichtlich nicht auf die Übersetzung insgesamt auswirken. Denn der Inhalt in Paligo und im Translation Memory sind dann nicht mehr synchron. Dies kann zu Missverständnissen und unnötigen Kosten führen, da Inhalte, die nicht synchron sind, möglicherweise erneut übersetzt werden.
Wenn Sie Paligo für die Übersetzung von Inhalten innerhalb Ihres Unternehmens verwenden möchten, lesen Sie bitte Arbeiten mit internen Übersetzern.
Um professionelle Ergebnisse zu erzielen und den Übersetzungsprozess so effizient wie möglich zu gestalten, empfiehlt Paligo die Nutzung eines Übersetzungsdienstes.











