Verzweigungen
Die Verzweigung dient dazu, mehrere Versionen von zusammenhängenden Inhalten zu erstellen. Diese Funktion ähnelt dem Kopieren, ist aber umfangreicher und bietet Ihnen mehr Möglichkeiten, mit Ihren Inhalten zu arbeiten. Mit einem Zweig erstellen Sie eine neue Version einer Publikation oder eines Topics, der sich wie eine Kopie verhält, von der Paligo jedoch weiß, dass er mit der Originalversion in Verbindung steht. Das bedeutet, dass das Original und der Zweig separat als parallele Versionen verwendet werden können oder später wieder zu einer einzigen Version zusammengeführt werden können. Wählen Sie einen der beiden Verzweigungsmodi von Paligo, siehe Verzweigungsmodus auswählen.
Brechen Sie die Beziehung zwischen einem Zweig und seiner Originalversion, siehe Zweig in Hauptzweig umwandeln.
Die häufigsten Anwendungsfälle für die Arbeit mit Zweigen:
-
Bearbeitung während eines Versions-Updates – Sie arbeiten an einer Version für ein bestimmtes Produkt, das sich noch in der Entwicklung befindet und gerade aktualisiert wird. Dann steht die nächste Aktualisierung des Produkts an und Sie müssen mit der Arbeit an der Dokumentation für diese Version beginnen, siehe Zweige erstellen.
-
Mit dem Inhalt experimentieren – Sie erwägen einige größere Änderungen an der Dokumentation und der Struktur und Sie möchten experimentieren, bevor Sie die alte Version aufgeben. Führen Sie einen Zweig mit einem anderen Zweig zusammen, siehe Zweige zusammenführen.
-
Arbeiten an größeren Änderungen, die einige Zeit in Anspruch nehmen werden – Sie arbeiten an einer größeren Änderung für die Dokumentation, die einige Zeit in Anspruch nehmen wird, aber das Entwicklungsteam nimmt viele kleine kontinuierliche Aktualisierungen vor, die Aktualisierungen in der Live-Dokumentation erfordern. Sie müssen also in der Lage sein, zwischenzeitlich zu veröffentlichen, bis die umfassende Überarbeitung der Dokumentation abgeschlossen ist.
-
Zwei verschiedene Versionen, die parallel verwendet werden und für die Änderungen erforderlich sind, die leicht in beide Versionen übernommen werden können.
-
Arbeiten während eines Übersetzungsprojekts – Verzweigungen sind notwendig, damit Sie an weiteren Entwicklungen arbeiten können, während die Inhalte übersetzt werden. Lesen Sie hierzu auch Inhalt aktualisieren, wenn Übersetzung nicht abgeschlossen ist.
In der folgenden Abbildung wurde beispielsweise das Benutzerhandbuch „Acme HomeHub“ verzweigt. Das Original (1) und die verzweigte Version (2) existieren beide als separate Publikationen mit getrennten Topics. Sie können sie weiterhin als separate Versionen verwenden oder sie zu einer Publikation zusammenführen.
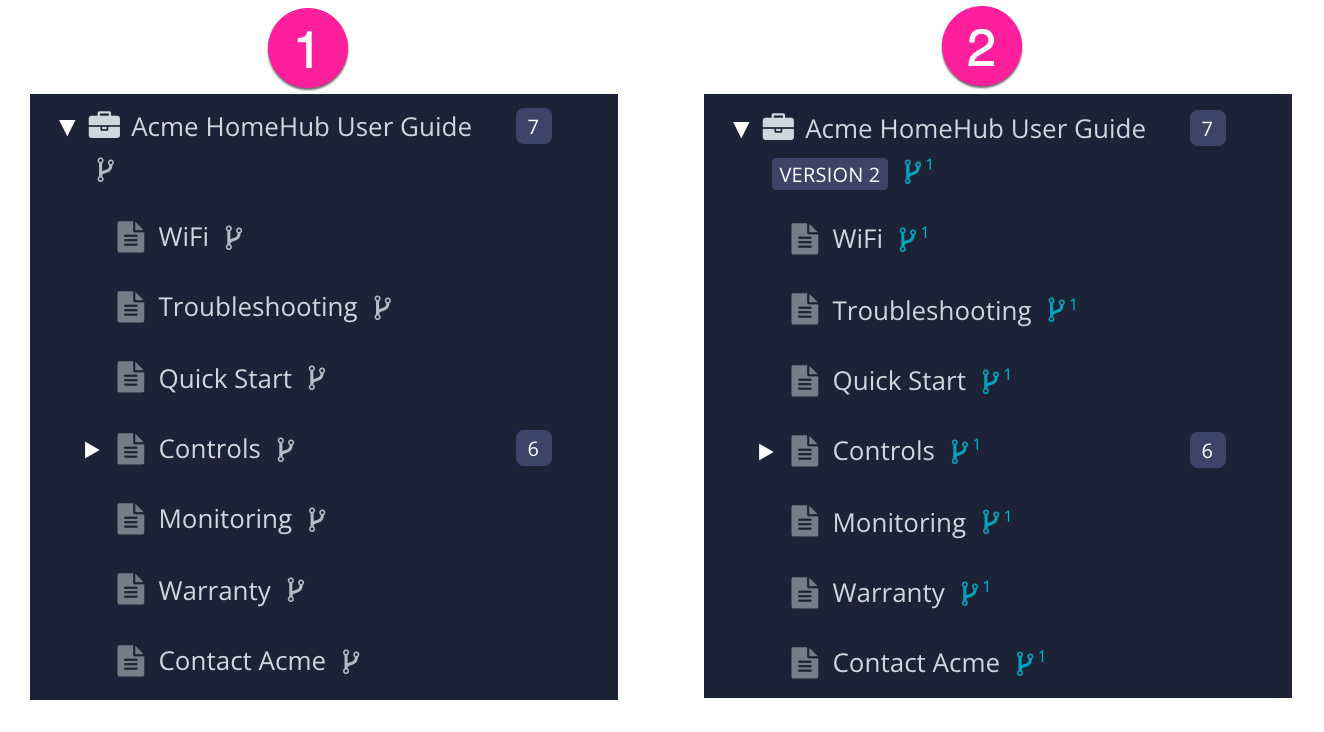 |
1 = Original, 2 = Verzweigte Version
Anmerkung
Wenn Sie ein Topic verzweigen, versucht Paligo, die Wiederverwendung von Inhalten aus der ursprünglichen Version sicherzustellen. Es werden auch weiterhin dieselben Bilddateien verwendet. Details hierzu finden Sie unter Was passiert, wenn ein Zweig erstellt wird?.
Achtung
Verzweigungen können sehr nützlich sein, wenn sie aus den richtigen Gründen und mit Sorgfalt eingesetzt werden. Es ist wichtig, zu komplexe Szenarien zu vermeiden.
Wenn Sie einen Zweig in Paligo erstellen, variiert das Ergebnis je nach:
-
der Art des Inhalts, den Sie verzweigen.
-
den Zweigoptionen, für die Sie sich entscheiden.
-
dem Ort, an dem der Zweig erstellt wird. Die Verzweigung eines Topics aus dem Content Manager unterscheidet sich von der Verzweigung eines Topics aus der Strukturansicht.
Wir erklären auch, wie mit der Wiederverwendung von Inhalten, Querverweisen und Bildern bei der Verzweigung von Inhalten umgegangen wird.
Sie können einen Zweig für eine Publikation erstellen (siehe Zweige erstellen). Wenn Sie dies tun, wird Paligo:
-
einen Zweig der Publikation erstellen.
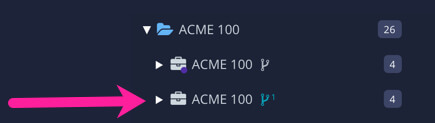
-
Ihnen die Wahl lassen, wie Sie wiederverwendete Publikationen behandeln möchten.
Bei der automatischen Erstellung von Zweigen erstellt Paligo verzweigte Versionen aller wiederverwendeten Publikationen, jedoch nur für diejenigen, die sich auf der obersten Ebene der Originalpublikation befinden. Wenn es wiederverwendete Publikationen gibt, die auch wiederverwendete Publikationen niedrigerer Ebenen enthalten, werden diese nicht automatisch verzweigt.
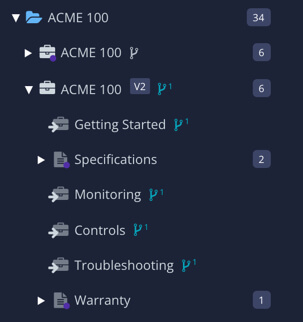
Wenn Sie keine automatische Verzweigung verwenden, verwendet Ihre verzweigte Publikation die Originalversionen aller wiederverwendeten Publikationen (Unterpublikationen).
-
Ihnen die Wahl lassen, wie Sie wiederverwendete Topics behandeln möchten.
Wenn Sie sich für die automatische Verzweigung entscheiden, erstellt Paligo eine verzweigte Version jedes Topics in der Publikation. Alle Änderungen, die Sie in den verzweigten Topics vornehmen, haben keine Auswirkungen auf andere Zweige oder Publikationen.
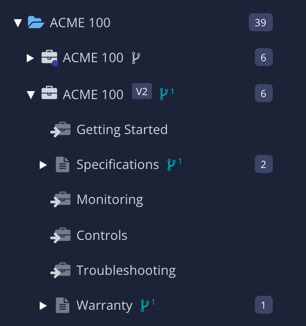
Wenn Sie die automatische Verzweigung nicht verwenden, erstellt Paligo nur einen Zweig der Publikation, aber nicht ihrer Topics. In der verzweigten Publikation werden die ursprünglichen Versionen der Topics wiederverwendet.
Anmerkung
Die automatische Verzweigung von Topics ist für bestimmte Szenarien gedacht, und in den meisten Fällen empfehlen wir Ihnen, sie zu deaktivieren (Haken in Kontrollkästchen entfernen). Der Grund dafür ist, dass die automatische Verzweigung zu unnötigen Zweigen von Topics führen kann, bei denen die Wiederverwendung von Topics sinnvoller wäre.
Wenn Sie einen neuen Zweig für ein Topic erstellen und den Zweig aus der „Gabelung“ in der Publikationsstruktur erstellen, wird Paligo:
-
einen Zweig des Topics erstellen.
-
die Publikationsgabelung so einstellen, dass sie auf die verzweigte Version des Topics verweist, anstatt auf die ursprüngliche Version des Topics.
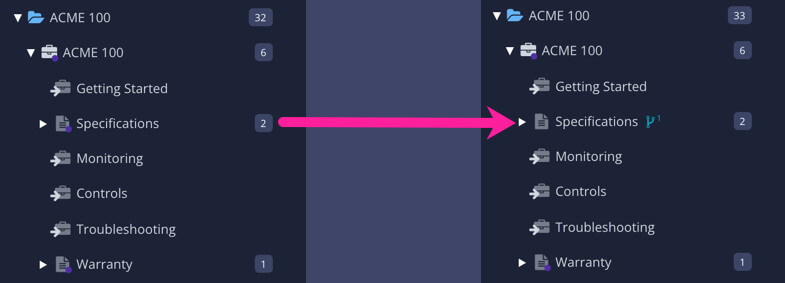
-
das ursprüngliche Topic auf Textfragmente überprüfen, die wiederverwendet werden. Diese Textfragmente werden auch in der verzweigten Version des Topics wiederverwendet, sodass die IDs identisch sind. Wenn Sie diese in der verzweigten Version ändern, werden diese Änderungen auch in allen anderen Topics, in denen diese Textfragmente verwendet werden, übernommen.
-
das ursprüngliche Topic auf alle Textfragmente überprüfen, die nicht wiederverwendet werden. Dabei handelt es sich um „reguläre“ Absätze und Inhaltsstrukturen, denen Paligo in der verzweigten Version neue IDs zuweist. Wenn Sie sie also in der verzweigten Version ändern, haben Ihre Änderungen keine Auswirkungen auf den ursprünglichen Zweig.
-
das ursprüngliche Topic auf alle wiederverwendeten Komponenten überprüfen, z. B. Topics, die in andere Topics eingefügt wurden. Diese Komponenten werden auch in der verzweigten Version wiederverwendet und erhalten daher keine neuen IDs.
-
das ursprüngliche Topic auf Verweise auf andere Dateien, wie z. B. Bilder, überprüfen. Die verzweigte Version verwendet dieselben Dateien wie die ursprüngliche Version. Paligo erstellt keine neue, separate Datei. Wenn das ursprüngliche Topic beispielsweise ein Bild enthält, enthält die verzweigte Version dasselbe Bild (sie verweisen beide auf dieselbe Bilddatei in der Medienbibliothek). Wenn Sie das Bild bearbeiten, werden diese Änderungen überall dort übernommen, wo das Bild verwendet wird.
Wenn Sie einen neuen Zweig von einem Topic im Content Manager erstellen (und nicht von einer Gabelung in der Publikationsstruktur), wird Paligo:
-
einen Zweig des Topics erstellen.
Der Zweig ist ein eigenständiger Zweig und wird in keiner Publikation verwendet. Alle Publikationen, die das Topic verwenden, verwenden weiterhin die Originalversion.
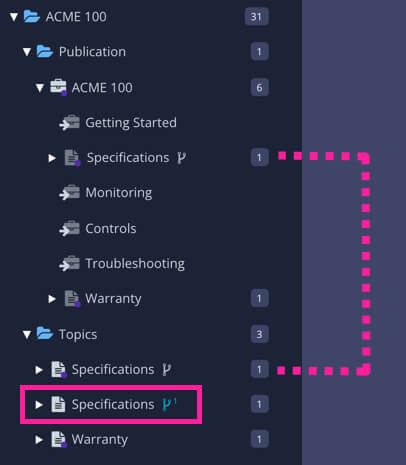
-
das ursprüngliche Topic auf Textfragmente überprüfen, die wiederverwendet werden. Diese Textfragmente werden auch in der verzweigten Version des Topics wiederverwendet, sodass die IDs identisch sind. Wenn Sie diese in der verzweigten Version ändern, werden diese Änderungen auch in allen anderen Topics, in denen diese Textfragmente verwendet werden, übernommen.
-
das ursprüngliche Topic auf alle Textfragmente überprüfen, die nicht wiederverwendet werden. Dabei handelt es sich um „reguläre“ Absätze und Inhaltsstrukturen, denen Paligo in der verzweigten Version neue IDs zuweist. Wenn Sie sie also in der verzweigten Version ändern, haben Ihre Änderungen keine Auswirkungen auf den ursprünglichen Zweig.
-
das ursprüngliche Topic auf alle wiederverwendeten Komponenten überprüfen, z. B. Topics, die in andere Topics eingefügt wurden. Diese Komponenten werden auch in der verzweigten Version wiederverwendet und erhalten daher keine neuen IDs.
-
das ursprüngliche Topic auf alle wiederverwendeten Komponenten überprüfen, z. B. Topics, die in andere Topics eingefügt wurden. Diese Komponenten werden auch in der verzweigten Version wiederverwendet und erhalten daher keine neuen IDs.
-
das ursprüngliche Topic auf Verweise auf andere Dateien, wie z. B. Bilder, überprüfen. Die verzweigte Version verwendet dieselben Dateien wie die ursprüngliche Version. Paligo erstellt keine neue, separate Datei. Wenn das ursprüngliche Topic beispielsweise ein Bild enthält, enthält die verzweigte Version dasselbe Bild (sie verweisen beide auf dieselbe Bilddatei in der Medienbibliothek). Wenn Sie das Bild bearbeiten, werden diese Änderungen überall dort übernommen, wo das Bild verwendet wird.
Wenn Sie Inhalte in Ihren Publikationen und Topics wiederverwendet haben, geht Paligo folgendermaßen vor, wenn Sie einen neuen Zweig erstellen:
-
Textfragmente
Paligo überprüft das ursprüngliche Topic auf eventuell wiederverwendete Textfragmente. Diese Textfragmente werden auch in der verzweigten Version des Topics wiederverwendet, sodass die IDs identisch sind. Wenn Sie diese in der verzweigten Version ändern, werden diese Änderungen auch in allen anderen Topics, in denen diese Textfragmente verwendet werden, übernommen.
In der verzweigten Version gibt Paligo nur den Textfragmenten neue IDs, die in der ursprünglichen Version nicht wiederverwendet wurden.
-
Komponenten
Paligo überprüft das ursprüngliche Topic auf wiederverwendete Komponenten, wie z. B. ein Topic, das in ein anderes Topic eingefügt wurde. Diese Komponenten werden auch in der verzweigten Version wiederverwendet. Wenn Sie sie in der verzweigten Version ändern, werden diese Änderungen auch in allen anderen Topics, in denen diese Komponenten verwendet werden, übernommen.
-
Wiederverwendete Publikationen innerhalb einer Publikation
Wenn Sie eine Publikation verzweigen, die wiederverwendete „Unterpublikationen“ enthält, können Sie Paligo so einstellen, dass automatisch Zweige für die wiederverwendeten Publikationen erstellt werden.
Wenn Sie beispielsweise eine Publikation „Dokumentation“ haben, die die Unterpublikation „Erste Schritte“ enthält, können Sie „Dokumentation“ verzweigen und Paligo so einstellen, dass auch die Unterpublikation „Erste Schritte“ automatisch verzweigt wird. Der resultierende Zweig „Dokumentation“ würde die verzweigte Version der Unterpublikation „Erste Schritte“ enthalten.
Weitere Informationen finden Sie unter Zweige erstellen.
Wenn Sie einen Zweig eines Topics erstellen, erkennt Paligo, dass der Zweig eine Beziehung zur Originalversion des Topics und zu anderen Zweigen dieses Topics hat. Daher ist Paligo in der Lage, alle Querverweise zwischen den ursprünglichen Topics aufzulösen, auch wenn diese Topics in neue Topics verzweigt werden.
Wenn Sie einen Querverweis zu einem Topic hinzufügen, sollten Sie normalerweise den Link zum Ursprungs-Topic hinzufügen, nicht zur Gabelung (Topic-Verweis innerhalb einer Publikation). Paligo kann dann die Querverweise auflösen, auch wenn Topics mehrfach verzweigt wurden. Es gibt eine Ausnahme von dieser Regel, die in einem bestimmten Szenario bei der Publikation in externen Systemen wie Zendesk, SalesForce und ServiceNow gilt (siehe Hinweis unten).
Informationen zum Hinzufügen von Querverweisen zu Topics finden Sie unter Querverweis zum Topic hinzufügen.
Angenommen, Sie haben ein Topic "Installation" und verzweigen es.
Dann müssen Sie in einem Topic „Erste Schritte“ einen Querverweis auf die verzweigte Version des Topics „Installation“ hinzufügen.
Dazu fügen Sie einen Link zum Ursprungs-Topic (Komponente) „Installation“ hinzu, nicht zu dessen Publikationsvergabelung.
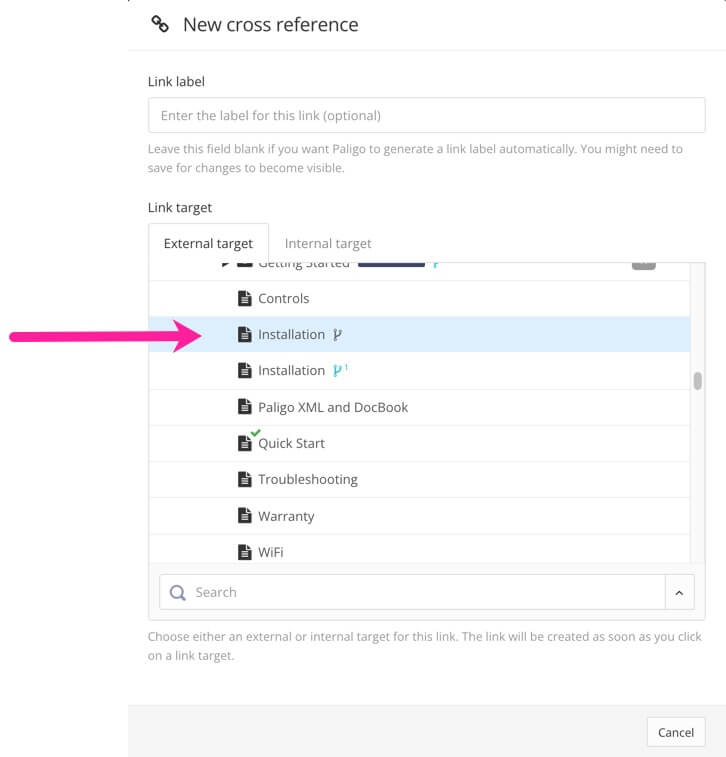 |
Wenn Sie publizieren, verarbeitet Paligo den Querverweis und sucht nach dem Ziel. Es weiß, dass „Installation“ und „Installation (Zweig 1)“ unterschiedliche Versionen desselben Topics sind. Solange es also einen Zweig dieses Topics in der Publikation gibt, kann es den Querverweis auflösen.
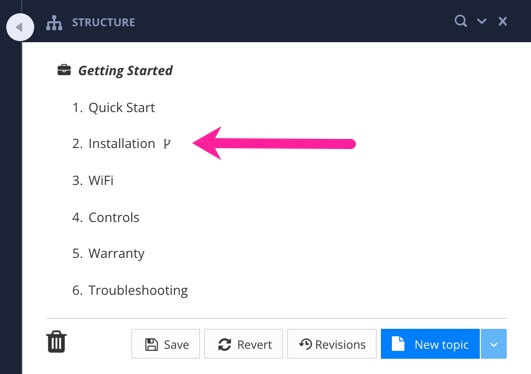
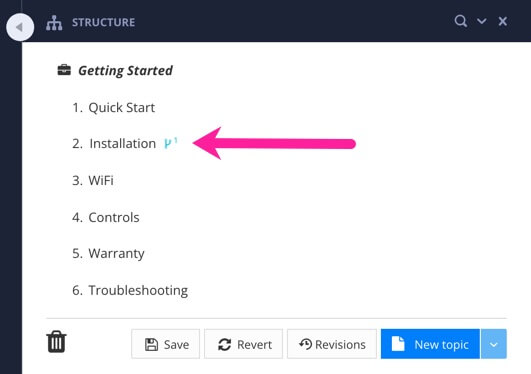
Querverweise funktionieren auch dann, wenn Sie Topics verzweigt haben, solange ein beliebiger Zweig dieses Topics in der Publikation vorhanden ist.
Anmerkung
Verweisen Sie eine „Publikationsgabelung“ auf das Topic statt auf das aktuelle Topic, wenn beide der folgenden Punkte zutreffen:
-
Sie veröffentlichen mehrere Publikationen in verschiedenen Kategorien auf einer externen Support-Plattform wie z. B. Zendesk.
-
Sie haben dasselbe Topic in mehreren Publikationen wiederverwendet und diese werden in verschiedenen Kategorien veröffentlicht.
In diesem speziellen Szenario müssen Sie auf die Gabelung in der Publikation statt auf das Topic verweisen. Dies ist erforderlich, damit Paligo den Link auflösen und das Mapping der Inhalte bei der Publikation auf der externen Support-Plattform aufrechterhalten kann.
Wenn Sie Zweige erstellen, prüft Paligo, ob die Originalversion des Topics Abbildungen enthält. Ist dies der Fall, behält Paligo die gleichen Verweise auf die Bilddatei in der verzweigten Version bei. Paligo erstellt keine verzweigte Version der Bilddatei.
Wenn Sie eine Abbildung bearbeiten, werden diese Änderungen überall dort übernommen, wo diese Abbildung verwendet wird, also auch in anderen Zweigen.
Wenn Sie eine verzweigte Version eines Topics in Kombination mit einem anderen Bild verwenden möchten, fügen Sie die neue Abbildung zur Medienbibliothek hinzu und anschließend in das verzweigte Topic ein.
Wie Sie Abbildungen hinzufügen können, erfahren Sie unter Ein Bild hinzufügen.
Wenn Sie eine verzweigte Publikation oder ein verzweigtes Topic zusammenführen, verschiebt Paligo Änderungen, die in einem Zweig vorgenommen wurden, in eine andere Version des Inhalts. Wenn Sie sich beispielsweise dafür entscheiden, einen Zweig mit der Quellversion zusammenzuführen, platziert Paligo den Inhalt aus dem Zweig in der Quellversion.
Sie wählen aus, welche Teile des Inhalts aktualisiert, hinzugefügt oder entfernt werden, wenn Sie den Zusammenführungsprozess einrichten (siehe Zweige zusammenführen. Paligo verfügt über ein Dialogfeld zur Zusammenführung, in dem Sie sehen können, was in die Publikation /das Topic die bzw. das den zusammengeführten Inhalt erhält, aufgenommen wird.
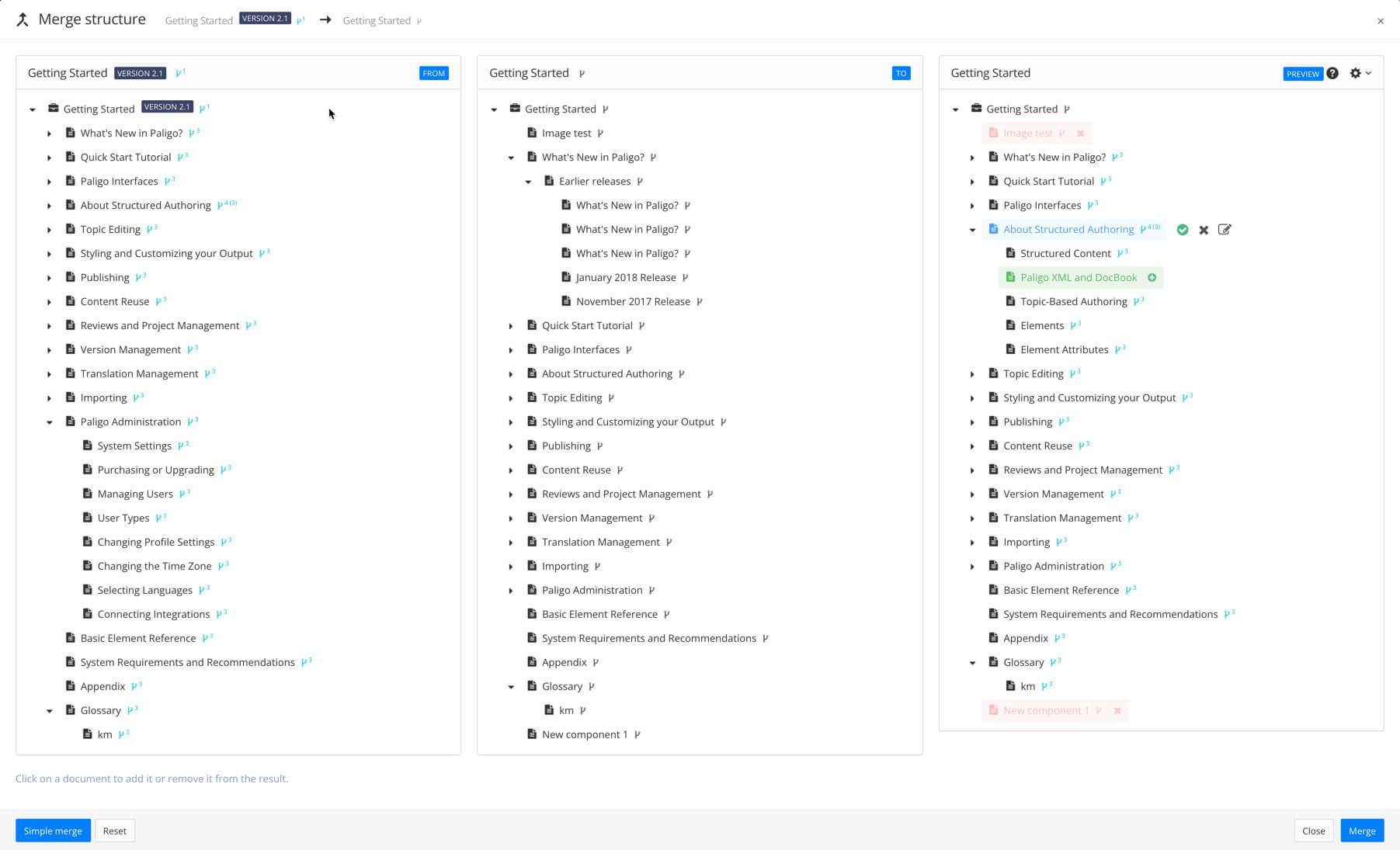 |
Das Dialogfeld zeigt die verschiedenen Versionen und eine Vorschau des Endergebnisses an:
-
Der Zweig „Zusammenführen von“ enthält den Inhalt, der zur Aktualisierung des Zweigs „Zusammenführen nach“ verwendet wird.
-
Der Zweig „Zusammenführen nach“ erhält die Änderungen, die während des Zusammenführens vorgenommen wurden.
Wenn bei der Zusammenführung ein neues Element, z. B. ein Absatz, zur Version „Zusammenführen nach“ hinzugefügt wird, verwendet das neue Element seine ID aus der Version „Zusammenführen von“. Der Inhalt von „Zusammenführen nach“ erhält also ein neues Element mit einer neuen ID.
Wenn bei der Zusammenführung ein vorhandenes Element in der Version „Zusammenführen nach“ aktualisiert wird, behält der Inhalt seine ursprüngliche ID. Die ID aus der Version „Zusammenführen von“ wird ignoriert. Dies gilt sowohl für die ID der Publikation und der Topics als auch für die einzelnen Komponenten für Absätze, Listen usw.
Anmerkung
Da Paligo die ursprüngliche ID für bereits vorhandene Inhalte beibehält, bedeutet dies, dass das Zusammenführen keine Mappings stört, die Sie für die Publikation in Supportsystemen wie Zendesk-Integration und Salesforce Knowledge-Integration eingerichtet haben.
Wenn Sie einen Zweig Ihrer Inhalte erstellen, fügt Paligo diesen Publikationen und/oder Topics ein Zweigsymbol hinzu. Jeder Zweig wird zusätzlich mit einer Nummer versehen, die angibt, um welche Version es sich handelt. Wenn Sie z. B. „Topic A“ haben und es zweimal verzweigen, erhält der erste Zweig die Nummer 1 und der zweite Zweig die Nummer 2.
-
Graue Zweigsymbole zeigen an, dass der Inhalt Zweige hat.
-
Blaue Zweigsymbole zeigen an, dass der Inhalt ein Zweig von einem anderen Inhalt ist.
-
Die Nummerierung der Zweige wird von Paligo automatisch vorgenommen und kann nicht manuell geändert werden.
-
Fügen Sie Beschriftungen für die Zweige hinzu, wenn Sie den einzelnen Zweigen eine aussagekräftigere Identität geben möchten.
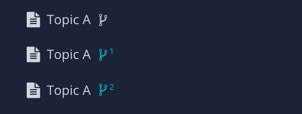 |
Wenn Sie den Modus Fortlaufende Verzweigung aktiviert haben, können Sie eine zusätzliche Nummerierung in Klammern vornehmen, siehe Verzweigungsmodus auswählen.
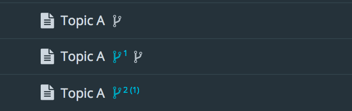 |
Die Nummerierung in Klammern zeigt die Versionsnummer des ursprünglichen Hauptzweigs an. Zum Beispiel in der folgenden Abbildung:
-
Das obere „Topic A“ hat ein graues Zweigsymbol, um zu verdeutlichen, dass es sich um den Ausgangszweig handelt.
-
Das mittlere „Topic A“ hat ein blaues Zweigsymbol mit der Nummer 1. Dies zeigt, dass es sich um den ersten Zweig des ursprünglichen Hauptzweigs handelt (das obere „Topic A“). Das mittlere „Topic A“ hat zusätzlich ein graues Zweigsymbol, um zu zeigen, dass es sich auch um den Ausgangszweig eines anderen Zweigs handelt.
-
Das untere „Topic A“ hat ein blaues Zweigsymbol mit der Nummer 2. Dies zeigt, dass es sich um den zweiten Zweig des ursprünglichen Hauptzweigs handelt (das obere „Topic A“). Es hat außerdem die Nummer 1 in Klammern. Dies zeigt an, dass es sich um einen Zweig des mittleren „Topic-A“-Zweigs handelt (der mittlere „Topic-A“-Zweig ist als Zweig 1 nummeriert und daher erscheint die Nummer 1 in Klammern).
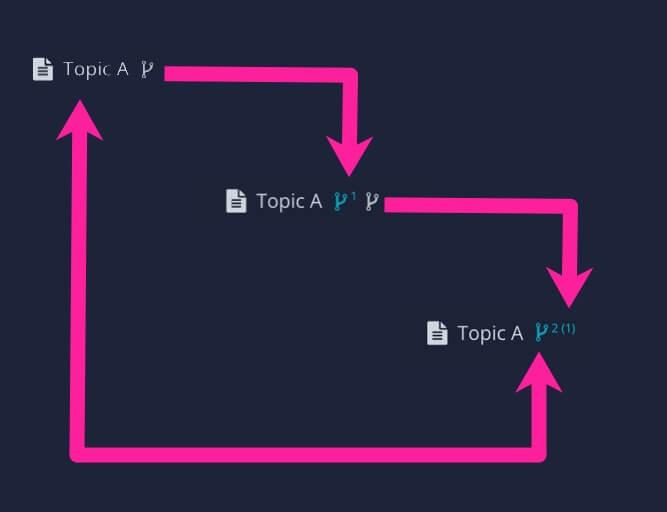 |
Paligo hat zwei verschiedene Modi für Verzweigungen:
-
Vereinfachte Verzweigung - Bei der vereinfachten Verzweigung können Sie nur einen Hauptzweig haben. Alle Zweige müssen von diesem einen Zweig aus erstellt werden. Das bedeutet, dass Sie keine Zweige von anderen Zweigen aus erstellen können.
-
Fortlaufende Verzweigung – Bei der fortlaufenden Verzweigung können Sie von jedem Inhalt aus einen neuen Zweig erstellen, auch von anderen Zweigen aus.
Tipp
Paligo empfiehlt die Verwendung der fortlaufenden Verzweigung, da sie mehr Funktionalität bietet und sowohl einfache Verzweigungen als auch komplexere Verzweigungsszenarien ermöglicht.
So wählen Sie den Verzweigungsmodus für Ihre Paligo-Instanz:
-
Melden Sie sich bei Paligo über ein Benutzerkonto mit Administratorberechtigungen an.
-
Wählen Sie den Avatar in der oberen rechten Ecke aus.

-
Wählen Sie im Menü Einstellungen aus.

-
Wählen Sie die Registerkarte Systemeinstellungen aus.


-
Verwenden Sie den Schieberegler fortlaufende Verzweigung, um zwischen den Modi umzuschalten:
-
Schieberegler nach rechts – Fortlaufende Verzweigung ist aktiviert.
-
Schieberegler nach links – Vereinfachte Verzweigung wird verwendet.
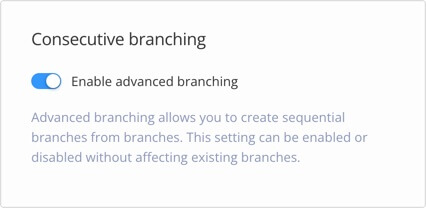
-
In Paligo können Sie Zweige für Ihre Publikationen und Topics erstellen. Jeder Zweig ist eine Kopie, kann aber auch wieder mit früheren Zweigen zusammengeführt werden.
Dies ist nützlich, um verschiedene Versionen von Inhalten für ähnliche Produkte zu erstellen, ohne dass sich dies auf die Live-Version auswirkt, oder um mehrere Versionen Ihrer Dokumentation gleichzeitig zu verwenden. Weitere Beispiele für die Verwendung von Verzweigungen finden Sie unter Verzweigungen.
Die Originalversion hat ein graues Zweigsymbol und Zweige haben ein blaues Zweigsymbol mit einer Nummer. Die Nummer steht für die Version. Bei fortlaufender Verzweigung (eingestellt in den Systemeinstellungen) wird bei der Nummerierung auch die Nummer des ursprünglichen Zweigs in Klammern angezeigt.
Während der Verzweigung der Publikation können Sie:
-
eine Zweigbeschriftung hinzufügen, die neben dem Namen der Publikation angezeigt wird. Dies erleichtert die Unterscheidung zwischen den Zweigen.
-
Zweige sowohl für Topics als auch für Unterpublikationen erzeugen. Sie können die Zweigbeschriftung auch auf alle erzeugten Zweige anwenden.
Linkes Bild, die Publikation mit der Beschriftung Version 2.1 hat ein blaues Zweigsymbol mit der Nummer 1. Das bedeutet, dass es sich um den ersten Zweig der ursprünglichen Publikation Erste Schritte handelt.
Rechtes Bild, der Zweig mit der Bezeichnung UPDATE ist mit 2 (1) nummeriert. Dies zeigt, dass es sich um den zweiten Zweig der ursprünglichen Publikation handelt, die jedoch aus dem ersten Zweig generiert wurde. Der erste Zweig hat nun ein graues Zweigsymbol.
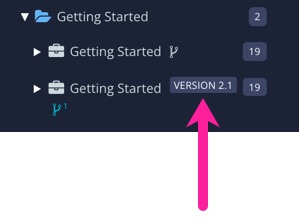
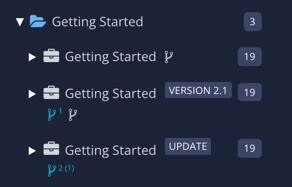
So erstellen Sie einen Zweig für eine Publikation:
-
Suchen Sie die Publikation im Content Manager.

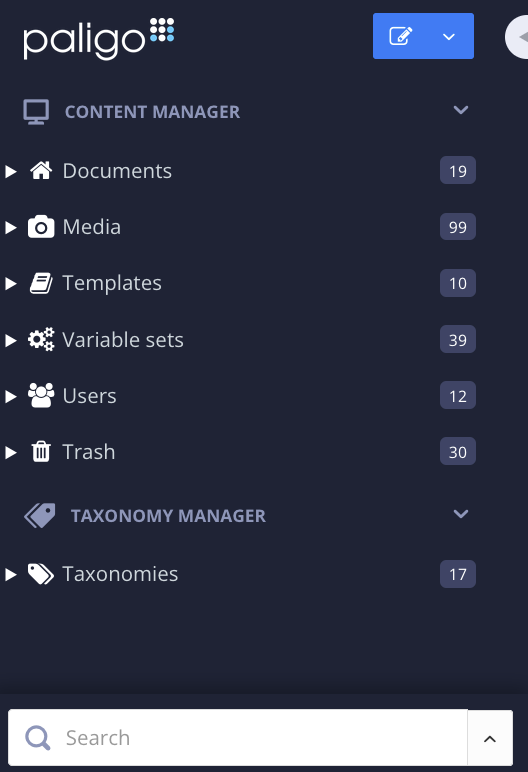
-
Wählen Sie das Dreipunkt-Menü (... ) und wählen Sie Verzweigung und Neuer Zweig.
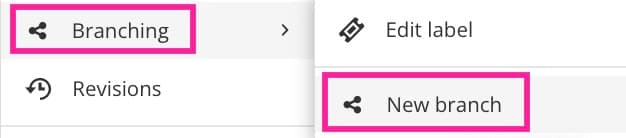
-
Die Eingabe eines Labelnamens ist optional. Lassen Sie das Feld leer, wenn Sie ihn nicht verwenden möchten.
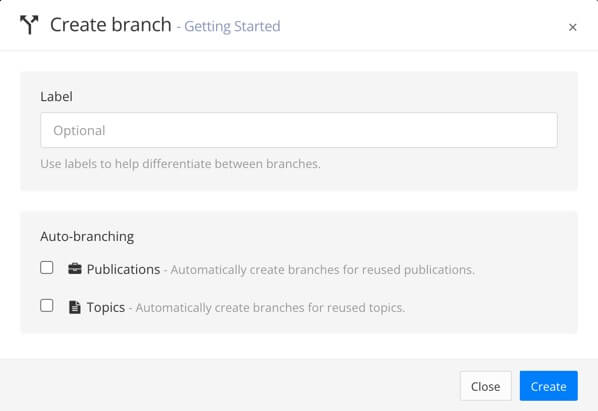
Paligo zeigt das Dialogfeld „Zweig erstellen“ an.
-
Wählen Sie aus, ob Sie Zweige für Unterpublikationen erstellen möchten.
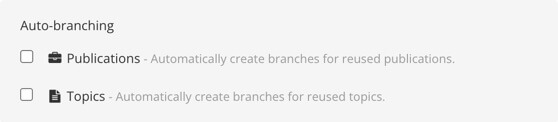
-
Deaktivieren Sie das Kontrollkästchen „Publikationen“, um die Unterpublikationen nicht zu verzweigen. Änderungen wirken sich auf die Originalpublikationen aus.
-
Einige der Unterpublikationen müssen aktualisiert werden, aber Sie sollten diese separat verzweigen, anstatt alle zu verzweigen, siehe
-
Wiederverwendete Publikationen (Unterpublikationen) müssen nicht aktualisiert werden.
-
Enthält keine wiederverwendeten Publikationen (Unterpublikationen).
-
-
Aktivieren Sie das Kontrollkästchen „Publikationen“, um Zweige für Unterpublikationen zu erstellen.
So verwenden Sie neue Zweige als Versionen mit dem Status „In Bearbeitung“. Alle Änderungen, die in den Zweigen vorgenommen werden, haben keine Auswirkungen auf die Originale, es sei denn, sie werden wieder zusammengeführt.
-
-
Wählen Sie aus, ob Topic-Zweige erstellt werden sollen.
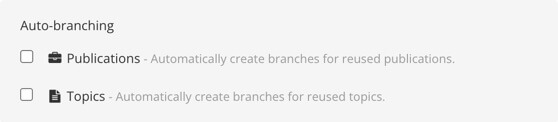
-
Deaktivieren Sie das Feld „Topics“, um die Topics nicht zu verzweigen. Änderungen wirken sich auf die Originalpublikationen aus.
Wenn es Topics gibt, die Sie ändern müssen, können Sie diese Topics separat verzweigen, siehe Einen Topic-Zweig erstellen.
-
Aktivieren Sie das Kontrollkästchen „Topics“, um Topic-Zweige zu erstellen.
So verwenden Sie neue Zweige als Versionen mit dem Status „In Bearbeitung“. Alle Änderungen, die in den Zweigen vorgenommen werden, haben keine Auswirkungen auf die Originale, es sei denn, sie werden wieder zusammengeführt.
Wichtig
Die automatische Verzweigung von Topics ist für bestimmte Szenarien gedacht, und in den meisten Fällen empfehlen wir Ihnen, sie zu deaktivieren (Haken in Kontrollkästchen entfernen). Der Grund dafür ist, dass die automatische Verzweigung zu unnötigen Zweigen von Topics führen kann, bei denen die Wiederverwendung von Topics sinnvoller wäre.
-
-
Wählen Sie Erstellen aus.
Paligo erstellt eine verzweigte Version Ihrer Publikation. Sie wird neben der Originalversion der Publikation im Content Manager angezeigt. Sie können nun die Inhalte in Ihrer verzweigten Version bearbeiten.
Anmerkung
Wenn Ihre verzweigte Publikation:
-
die gleichen Topics wie das Original hat, dann wirken sich die von Ihnen vorgenommenen Änderungen auf diese Topics aus, wo immer sie verwendet werden.
-
verzweigte Topics hat, dann sind diese unabhängig vom Original. Sie können Änderungen an den verzweigten Topics vornehmen, ohne die Originalversion oder andere Zweige zu beeinflussen. Beachten Sie jedoch, dass wenn ein Topic Textfragmente wiederverwenden, dieses Fragment immer wiederverwendet wird, auch in verzweigten Versionen des Topics.
Weitere Informationen finden Sie unter Was passiert, wenn ein Zweig erstellt wird?.
Wenn Sie eine Gabelung verzweigen, verwendet dieser Zweig dieselbe Gabelungs-ID wie die ursprüngliche Gabelung. Dies ist wichtig für die Auflösung von Querverweisen und für das Mapping auf externe Systeme wie Zendesk, SalesForce und ServiceNow.
Die Publikation wird automatisch aktualisiert und verweist auf die verzweigte Gabelung statt auf die ursprüngliche Gabelung. Paligo speichert das verzweigte Topic in demselben Ordner, der auch die ursprüngliche Version des Topics enthält.
Bei verzweigten Topics können Sie die Inhalte in der verzweigten Version ändern, ohne dass sich dies auf die ursprüngliche Version oder andere Zweige auswirkt. Beachten Sie jedoch, dass wenn ein Topic Textfragmente wiederverwenden, dieses Fragment immer wiederverwendet wird, auch in verzweigten Versionen des Topics.
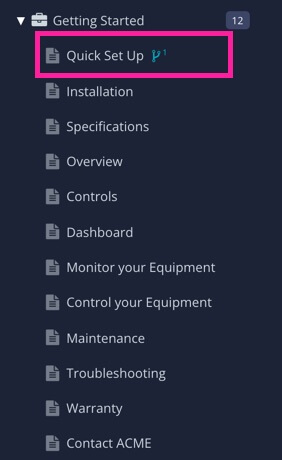

Links – Die Publikation wird mit der verzweigten Gabelung aktualisiert. Rechts – Der Zweig wird im selben Ordner wie das ursprüngliche Topic abgelegt.
Anmerkung
Es gibt alternative Möglichkeiten, einen Zweig eines Topics zu erstellen. Sie können Paligo so einstellen, dass für jedes Topic in einer Publikation automatisch einen Zweig erstellt wird, wobei auch in diesem Fall die gleichen Gabelungs-IDs beibehalten werden, Publikationszweig erstellen.
Sie können einen Topic-Zweig auch direkt aus dem Topic heraus erstellen. Dies ist völlig unabhängig von einer Publikation, siehe Einen Topic-Zweig erstellen.
So erstellen Sie einen Topic-Zweig aus einer Publikation heraus:
-
Suchen Sie die Publikation im Content Manager und erweitern Sie sie, um die enthaltenen Topics anzuzeigen.
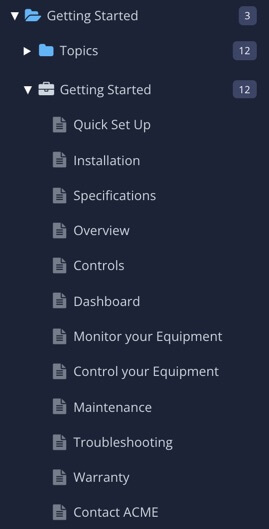
Die Topics, die Sie sehen, sind Links von der Publikation zu den Topics, auf die sie verweist, die sogenannten Gabelungen.
-
Wählen Sie das Drei-Punkte-Menü (...), ) für das Topic und dann Verzweigung > Neuer Zweig.
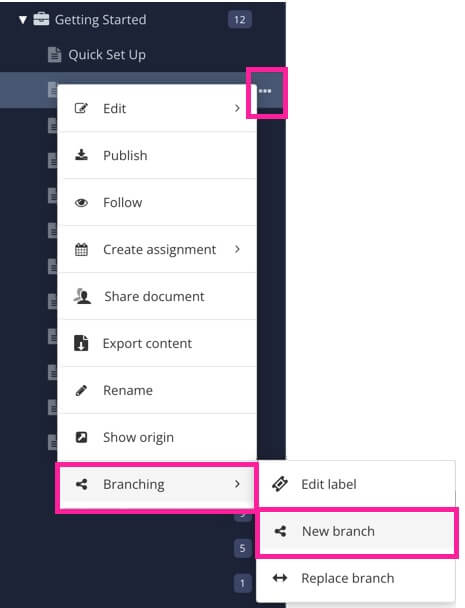
-
Das Hinzufügen einer Zweigbeschriftung ist optional.
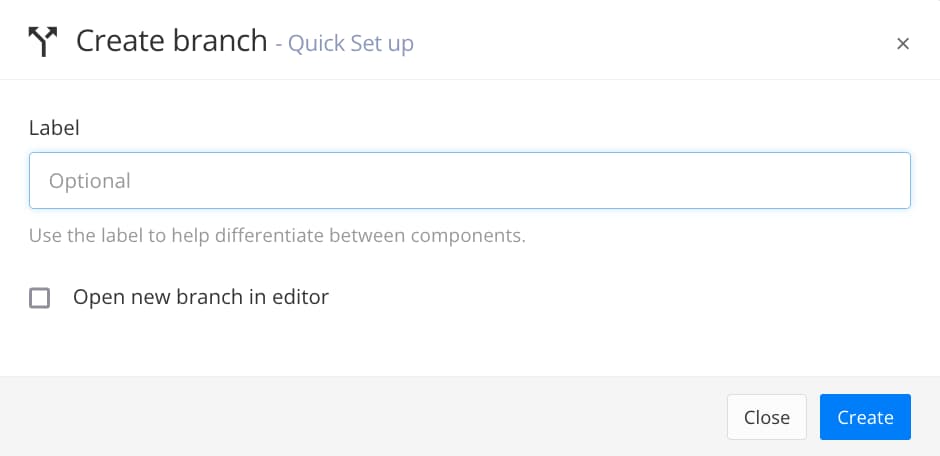
Tipp
Sie können auch nachträglich Zweigbeschriftungen hinzufügen, siehe Beschriftungen für Zweige hinzufügen oder bearbeiten
-
Um mit der Arbeit zu beginnen, aktivieren Sie das Kontrollkästchen Neuen Zweig im Editor öffnen.
-
Wählen Sie Erstellen aus.
Paligo erstellt einen Zweig der ausgewählten Gabelung.
Tipp
Weitere Informationen finden Sie unter Was passiert, wenn ein Zweig erstellt wird?.
Wenn Sie einen Zweig direkt aus einem Topic im Content Manager erstellen, wird dieser zu einem „eigenständigen“ Zweig, der in keiner Publikation verwendet wird. Das hat zur Folge, dass die Publikation weiterhin die ursprüngliche Version des Topics verwendet und die verzweigte Version im Content Manager existiert.
Dadurch ist es möglich, daran zu arbeiten, auch wenn die Publikation während der Aktualisierung veröffentlicht werden soll. Sobald Sie die gewünschten Änderungen vorgenommen haben, führen Sie diese mit dem Hauptzweig zusammen und der Hauptzweig ersetzt die alte Version in der Publikation.
Bei verzweigten Topics können Sie die Inhalte in der verzweigten Version ändern, ohne dass sich dies auf die ursprüngliche Version oder andere Zweige auswirkt. Beachten Sie jedoch, dass wenn ein Topic Textfragmente wiederverwenden, dieses Fragment immer wiederverwendet wird, auch in verzweigten Versionen des Topics.
Tipp
Weitere Informationen finden Sie unter Was passiert, wenn ein Zweig erstellt wird?.
So erstellen Sie einen eigenständigen Zweig eines Topics:
-
Suchen Sie das Topic im Content Manager.

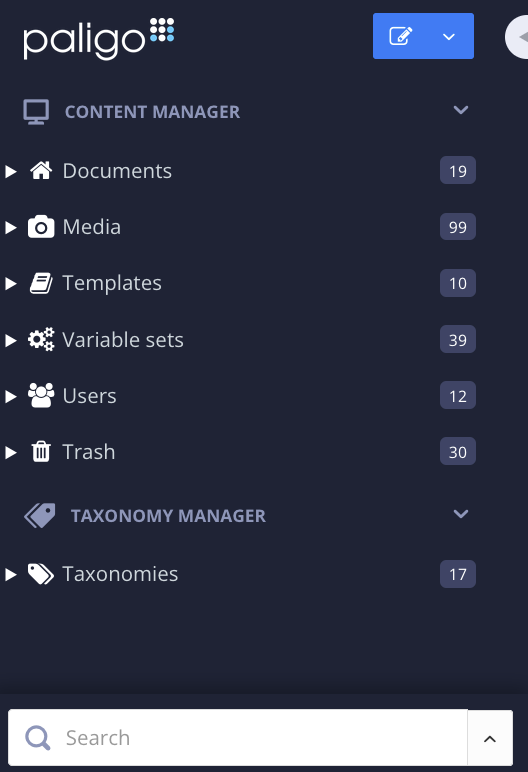
Wichtig
Nicht die Publikationsvergabelung. Informationen über den Unterschied finden Sie unter Topic oder Gabelung.
-
Wählen Sie das Dreipunkt-Menü (... ) und wählen Sie Verzweigung und Neuer Zweig.
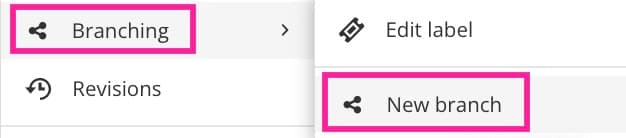
-
Das Hinzufügen einer Zweigbeschriftung ist optional.
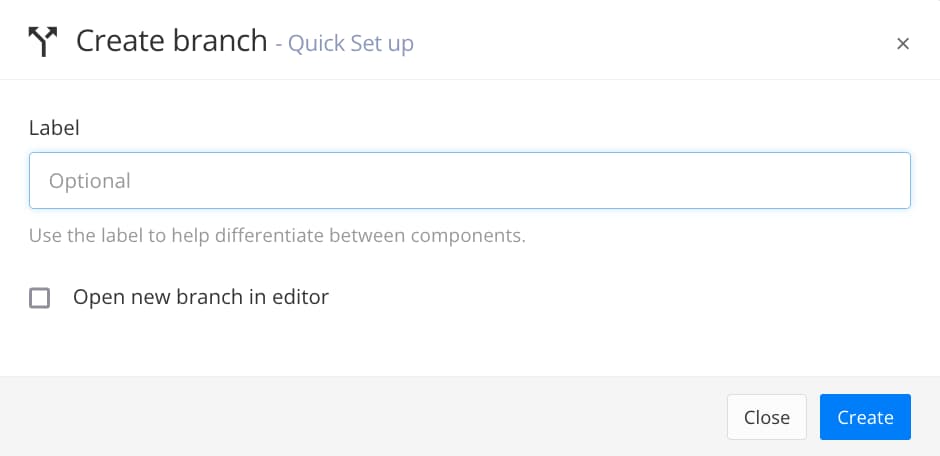
Tipp
Sie können auch nachträglich Zweigbeschriftungen hinzufügen, siehe Beschriftungen für Zweige hinzufügen oder bearbeiten
-
Um mit der Arbeit zu beginnen, aktivieren Sie das Kontrollkästchen Neuen Zweig im Editor öffnen.
-
Wählen Sie Erstellen aus.
Zweige ermöglichen eine Aktualisierung, ohne den ursprünglichen Inhalt zu verändern. Sie werden für Topics, Publikationen, informelle Topics und Signal-Elemente nahezu gleich gehandhabt.
von informellen Topics können jedoch nicht innerhalb einer Publikation oder eines Topics verzweigt werden, da es sich nur um eine Sammlung wiederverwendbarer Elemente innerhalb eines Topics handelt. Sie sind keine eigenständigen Komponenten wie reguläre Topics.
Daher müssen Sie das informelle Topic im Content Manager verzweigen. Ersetzen Sie anschließend das eingefügte informelle Topic manuell durch den Zweig in den betroffenen Topics, siehe Einen informellen Topic-Zweig ersetzen.
Tipp
Wenn ein informelles Topic als wiederverwendbare Komponente in einer Publikation dient, können Sie den Inhalt in Ihrem informellen Topic filtern, anstatt ihn zu verzweigen, siehe Filterung/Profiling und Mehrere Versionen von Inhalten veröffentlichen.
So erstellen Sie einen Zweig für Ihr informelles Topic:
-
Wählen Sie das Dreipunkt-Menü (...) rechts neben dem
informellen Topicim Content Manager. -
Wählen Sie Verzweigung und dann Neuer Zweig.
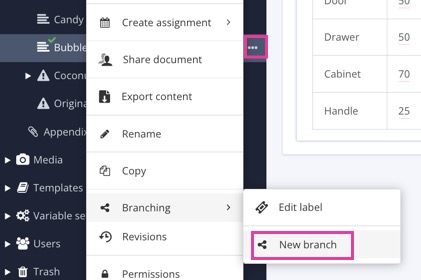
Der Zweig wird unterhalb der Datei angezeigt, aus der er stammt.
-
Das Hinzufügen einer Zweigbeschriftung ist optional.
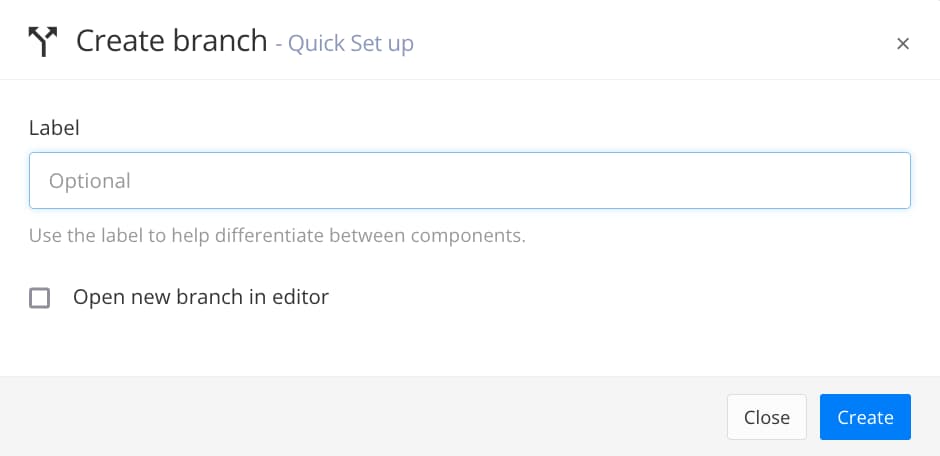
Tipp
Sie können auch nachträglich Zweigbeschriftungen hinzufügen, siehe Beschriftungen für Zweige hinzufügen oder bearbeiten
-
Um mit der Arbeit zu beginnen, aktivieren Sie das Kontrollkästchen Neuen Zweig im Editor öffnen.
-
Wählen Sie Erstellen aus.
Wenn Sie einen Zweig erstellen, fügt Paligo der Publikation oder dem Topic automatisch ein Zweigsymbol und eine Nummer hinzu. Aber es ist auch eine gute Idee, eine Beschriftungen hinzuzufügen, damit der Unterschied zwischen den Zweigen leichter zu verstehen ist. Sie können beispielsweise eine Versionsbezeichnung oder ein Veröffentlichungsdatum hinzufügen oder angeben, dass der Inhalt Teil eines Updates ist.
Die Beschriftung wird als Label neben dem Namen der Publikation oder des Topics im Content Manager, im Dashboard, in der Ressourcenansicht und anderen Anzeigen, in denen der Name enthalten ist, angezeigt.
Wenn Sie einen Zweig für eine Publikation erstellen, enthält das Dialogfeld „Zweig erstellen“ ein Feld „Beschriftung“, in dem Sie eine Beschriftung erstellen können (siehe Zweige erstellen).
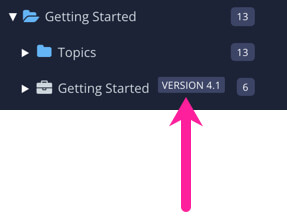 |
So fügen Sie eine Beschriftung hinzu oder bearbeiten sie:
-
Wählen Sie das Dreipunkt-Menü (...) für das Topic, die Komponente oder die Publikation im Content Manager.
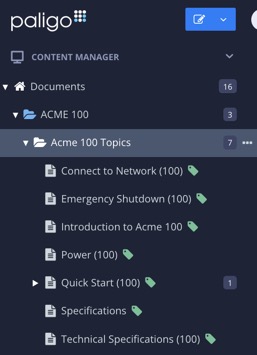
-
Wählen Sie Verzweigung und dann Beschriftung bearbeiten.

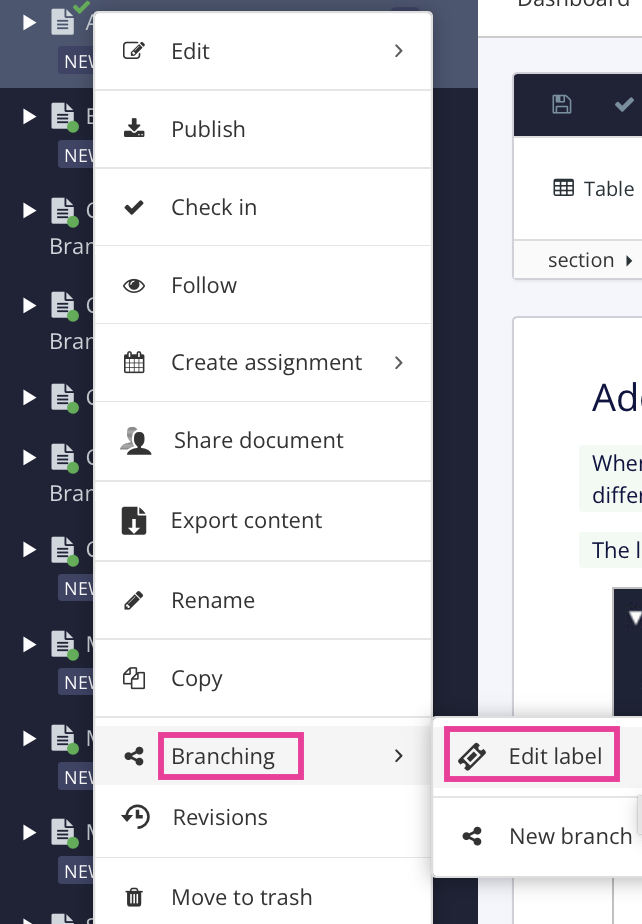
-
Geben Sie den Text für die Beschriftung ein oder ändern Sie den vorhandenen Text.

-
Markieren Sie das Kontrollkästchen, um die Beschriftung als Label zu speichern.

Wenn Sie die Beziehung zwischen einem Zweig und seiner ursprünglichen Version aufheben möchten, verwenden Sie die Option In Hauptzweig umwandeln. Dadurch wird die Verzweigung aufgehoben und verzweigte Publikationen/Topics werden zu regulären, unverzweigten Publikationen/Topics.
Nehmen wir an, Sie erstellen eine Dokumentation für ein Produkt namens „Acme 1000“. Eine Dokumentation für die spezielle Version des Produkts namens „Acme 1000X“ soll publiziert werden. Daher erstellen Sie einen Zweig, den Sie für die Arbeit an der Dokumentation verwenden können.
Irgendwann im Laufe des Projekts wird beschlossen, dass aus „Acme 1000X“ ein völlig anderes Produkt namens „Acme SmartHub“ werden soll. An dieser Stelle entscheiden Sie, dass die Dokumentation getrennt sein muss und wollen daher die „Zweigbeziehung“ zwischen dem Zweig und der Originalversion aufheben. Verwenden Sie dazu In Hauptzweig umwandeln.
-
Wählen Sie die verzweigte Publikation oder das Topic im Content Manager aus.
Anmerkung
Sie können mehrere verzweigte Topics gleichzeitig auswählen. Halten Sie Alt (Windows) oder Cmd ⌘ (Mac) gedrückt und wählen Sie dann die einzelnen Topics aus. Alternativ können Sie auch die Umschalttaste verwenden und das erste und das letzte Topic in einer Reihe von Topics markieren.
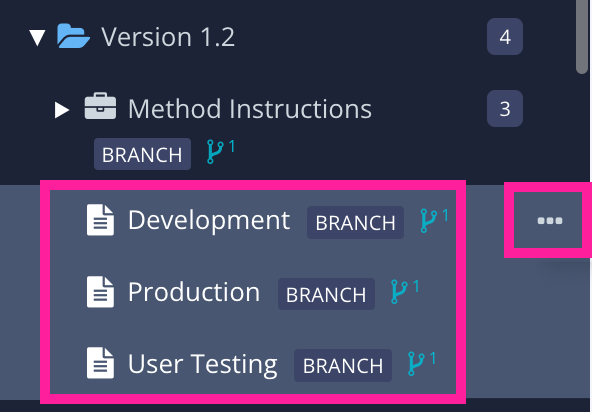
-
Wählen Sie das Dreipunkt-Menü (... ) rechts neben einer der ausgewählten Publikationen oder Topics.
-
Wählen Sie Verzweigung und dann In Hauptzweig umwandeln.
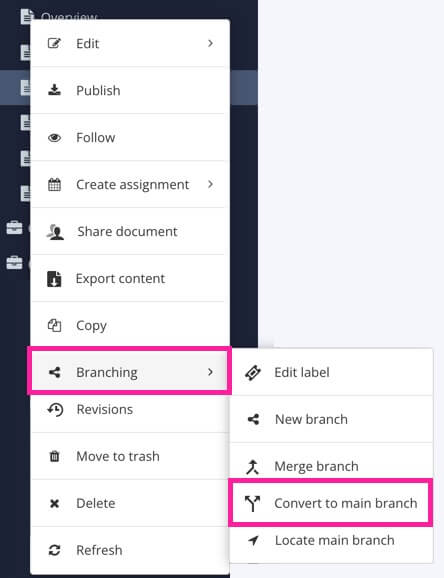
Paligo entfernt die Verbindung zwischen dem verzweigten Inhalt und der Originalversion des Inhalts. Ihr ausgewählter Inhalt ist nun getrennt und kann nicht wieder mit der ursprünglichen Version zusammengeführt werden.
Damit Sie den richtigen Inhalt leicht finden, sollten Sie nur die Zweige erhalten, die verwendet werden. Die gängigste Methode zum Entfernen eines Zweiges ist das Zweige zusammenführen. Wenn es jedoch einen Zweig mit Inhalt gibt, den Sie nicht zusammenführen möchten, können Sie ihn stattdessen löschen.
Bevor Sie ein Zweig entfernen, sollten Sie Folgendes tun:
-
Prüfen Sie, ob Topics, Komponenten oder Publikationen den Zweig wiederverwenden, siehe Topics und Publikationen wiederverwenden.
-
Ersetzen Sie den Zweig, wenn er wiederverwendet wird, siehe Einen Zweig ersetzen und Einen informellen Topic-Zweig ersetzen.
So löschen Sie einen Zweig:
-
Wählen Sie das Dreipunkt-Menü (...) rechts neben dem Zweig im Content Manager.
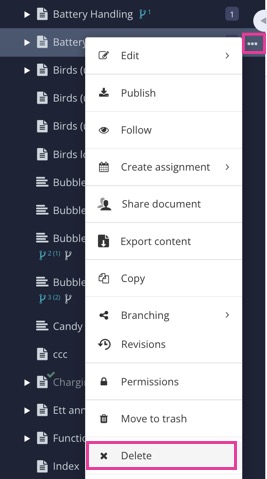
-
Wählen Sie Löschen aus.

-
Wählen Sie Elemente löschen.
Anmerkung
Wenn Sie versuchen, einen Zweig zu löschen, der in einer Publikation wiederverwendet wird, werden die folgenden Meldungen angezeigt:
-
Eine Fehlermeldung: Eine oder mehrere Ressourcen oder eine der untergeordneten Ressourcen konnten nicht gelöscht werden.
-
Die Meldung:Einige Ressourcen wurden nicht gelöscht mit einem Link zu dem Ort, an dem sie wiederverwendet wird. Die Ressource kann immer noch gelöscht werden, was jedoch zu fehlerhaften Links führen kann.
Wir empfehlen, den Zweig vor dem Löschen zu ersetzen, siehe Einen Zweig ersetzen oder Einen informellen Topic-Zweig ersetzen .
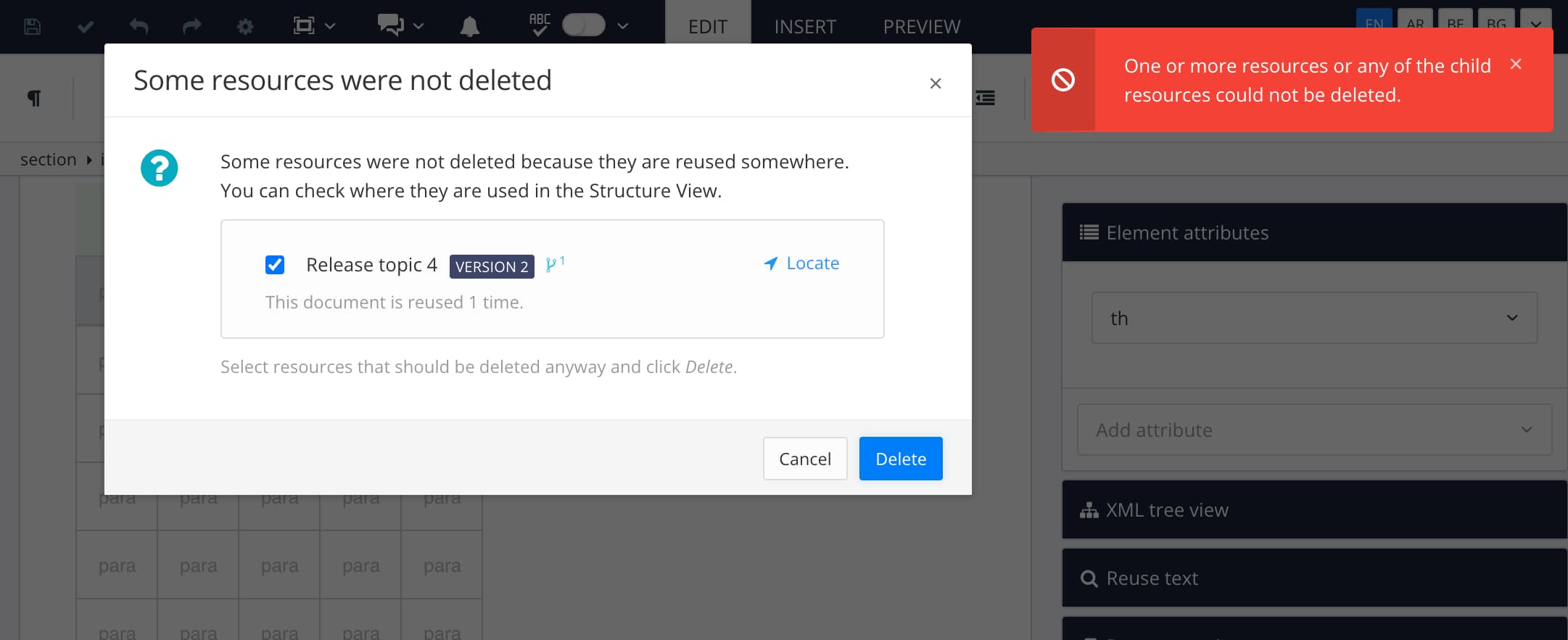 |
Sie können einen Zweig wieder mit seiner ursprünglichen Quelle (oder einem „früheren“ Zweig aus derselben Quelle) zusammenführen. Nehmen wir zum Beispiel an, Sie haben ein Topic zum Thema „Temperatursensoren“ und verzweigen es in zwei verschiedene Topics. Sie haben nun das ursprüngliche Topic „Temperatursensoren“ und eine verzweigte Version davon. Diese Zweige sind völlig unabhängig voneinander, und Sie haben nun folgende Möglichkeiten:
-
Lassen Sie die verschiedenen Zweige gleichzeitig in Paligo als separate, aber zusammenhängende Publikationen oder Topics existieren.
-
Führen Sie die Zweige zu einer einzigen Publikation oder einem einzigen Topic zusammen (das Ergebnis einer Zusammenführung wird als „einzelner Zweig“ bezeichnet).
-
Führen Sie Teile der Zweige zusammen. Die Zweige existieren weiterhin gleichzeitig als separate Publikationen oder Topics, aber einige ihrer Inhalte werden zusammengeführt, sodass sie in allen Versionen identisch sind. Sie können wählen, welche Teile Sie zusammenführen möchten und welche Teile getrennt bleiben sollen.
Das Verfahren, mit dem das Zusammenführen verwaltet wird, unterscheidet sich geringfügig, je nachdem, ob Sie Einen Topic-Zweig zusammenführen oder Einen Publikationszweig zusammenführen möchten.
Anmerkung
Das Zusammenführen von Zweigen hat keine Auswirkungen auf das Mapping, das Sie für die Publikation in anderen Systemen wie Zendesk und Salesforce eingerichtet haben. Wie Paligo die IDs der Inhalte verwaltet, erfahren Sie unter Was passiert, wenn ein Zweig zusammengeführt wird?.
Mit der Zusammenfassungsfunktion von Paligo können Sie Inhalte aus zwei verschiedenen verzweigten Topic-Versionen zusammenführen. Dies ist nützlich, wenn Sie ein bestehendes „Live“-Topic haben und Sie an einigen Aktualisierungen separat arbeiten müssen.
Wenn Sie bestehende Inhalte in ein neues Abschnittselement verschieben und dieses zu einem Unterabschnitt machen, erkennt Paligo den verschobenen Inhalt als gelöschten Inhalt an seiner ursprünglichen Position und als neuen Inhalt an der neuen Position.
So führen Sie ein verzweigtes Topic mit einer „Live“-Version zusammen:
-
Stellen Sie sicher, dass die „Live“-Version und der Zweig eingecheckt sind und den Status In Bearbeitung haben.
-
Wählen Sie das Dreistrich-Menü (...) für den Zweig „Zusammenführen von“ im Content Manager
-
Wählen Sie Verzweigung und dann Zweig zusammenführen.
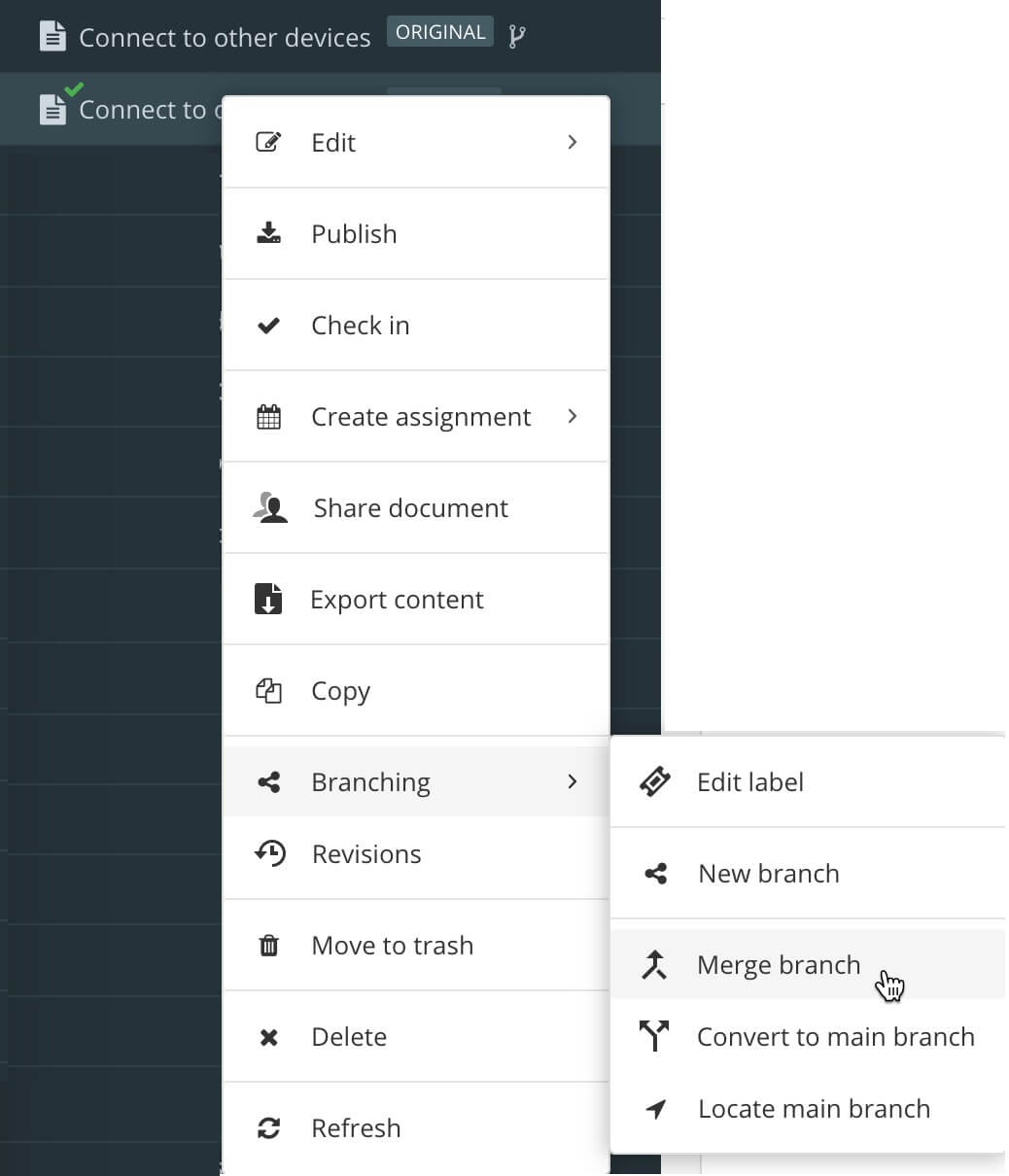
-
Wählen Sie das Ziel der Zusammenführung aus dem Menü. Dies kann entweder das Haupttopic oder andere Topics sein, die aus dem selben Zweig erstellt wurden.
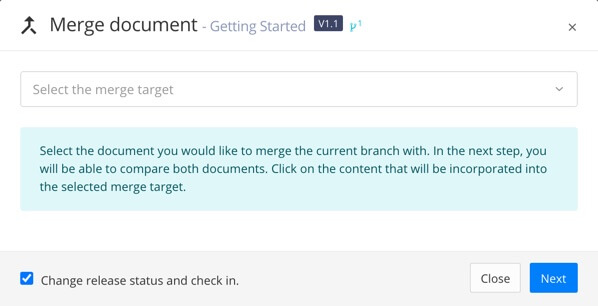
Tipp
Wenn Sie das Kontrollkästchen Freigabestatus ändern und einchecken aktivieren, ändert Paligo automatisch den Freigabestatus des Topics oder der Publikation und checkt diese ein.
-
Wählen Sie Weiter aus.
-
Paligo bietet Ihnen eine in zwei Spalten unterteilte Vorschau der Änderungen. Die linke Spalte zeigt das Ziel der Zusammenführung und die rechte Spalte den Zweig Zusammenführen von.
Farbliche Markierungen zeigen die Änderungen an:
-
Rot – Dieser Inhalt wird aus dem „Ziel der Zusammenführung“ gelöscht und ist in der Spalte „Zusammenführen von“ ausgegraut.
-
Grün – Dieser Inhalt ist neu oder wurde geändert und wird zum „Ziel der Zusammenführung“ hinzugefügt. Er ist derzeit nur im Zweig „Zusammenführen von“ vorhanden.

Anmerkung
Verwenden Sie das Kontrollkästchen Zweig löschen, wenn fertig, um zu entscheiden, ob Sie den Zweig „Zusammenführen von“ nach dem Zusammenführen behalten oder entfernen möchten.
-
Markieren Sie das Kontrollkästchen, um den Zweig „Zusammenführen von“ zu löschen.
-
Deaktivieren Sie das Kontrollkästchen, um den Zweig „Zusammenführen von“ als separaten Zweig zu erhalten.
-
-
Wählen Sie aus, was in die Zusammenführung einbezogen oder ausgeschlossen werden soll.
-
Akzeptieren Sie die Änderung, indem Sie sie hervorgehoben lassen.
-
Verwerfen Sie die Änderung, indem Sie das Textfragment auswählen. Es ist möglich, die Änderung ein- und auszuschalten.
-
Lassen Sie alles unverändert, wenn Sie sich die Änderungen nur ansehen möchten. Sie können das Fenster schließen, indem Sie das X in der oberen rechten Ecke auswählen.
-
-
Wählen Sie die Schaltfläche Vorschau in der unteren rechten Ecke, um zu sehen, wie sich die Änderungen auf den Inhalt auswirken.
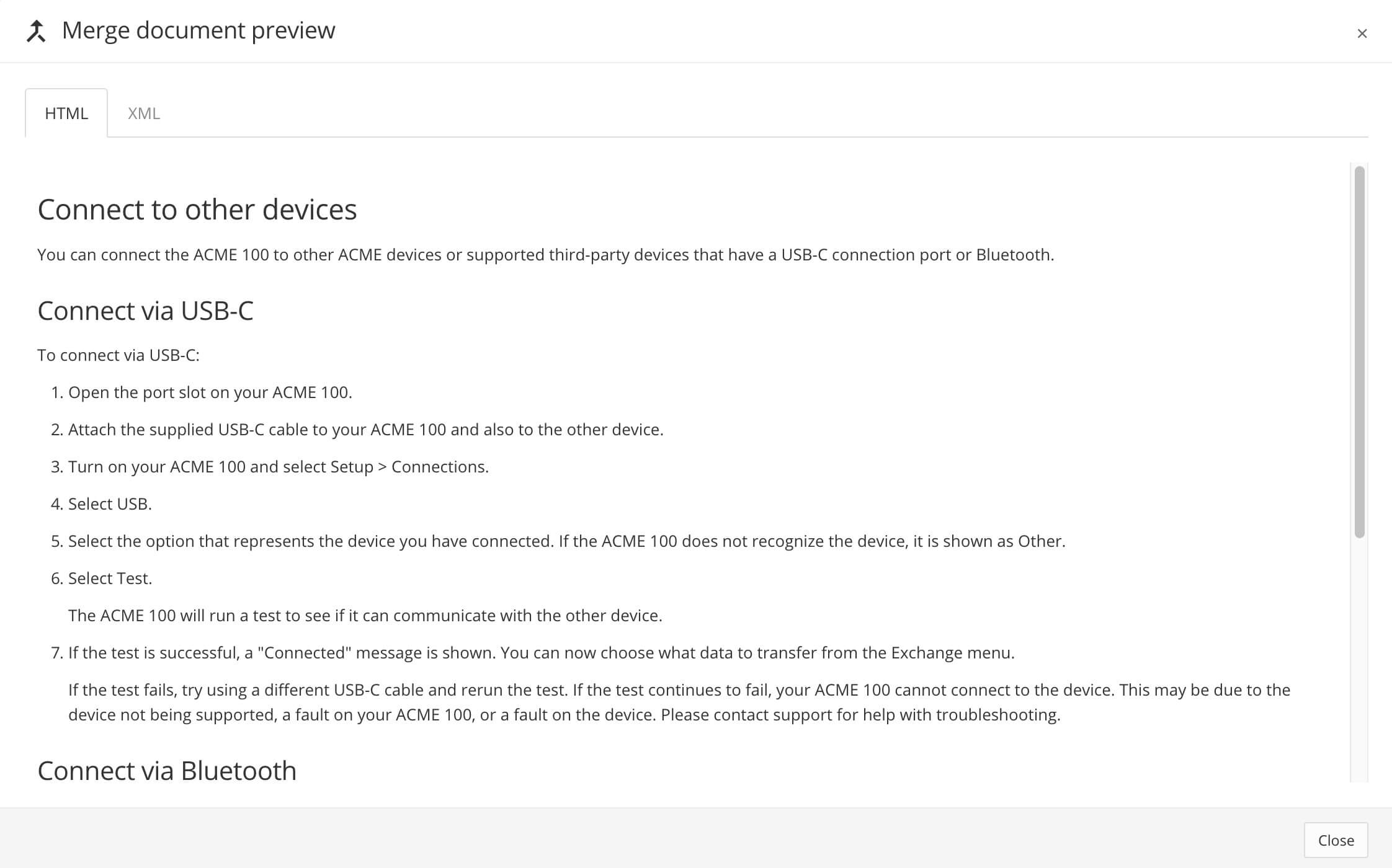
-
Wählen Sie Schließen, um die Vorschau zu beenden.
-
Wählen Sie Zusammenführen, um den Zusammenführungsprozess abzuschließen.
Mit der Zusammenfassungsfunktion von Paligo können Sie Inhalte aus zwei verschiedenen verzweigten Topic-Versionen einer Publikation zusammenführen. Dies ist in vielen verschiedenen Szenarien nützlich, wird aber häufig verwendet, wenn Sie eine bestehende „Live“-Publikation haben und an einigen Aktualisierungen separat arbeiten müssen.
In diesem Fall veröffentlichen Sie die „Live“-Publikation und erstellen den Zweig „In Bearbeitung“, siehe Zweige erstellen. So können Sie an der Aktualisierung des Zweigs „In Bearbeitung“ arbeiten. Wenn die Aktualisierung für die Publikation bereit ist, fügen Sie es mit der „Live“-Version zusammen, um eine aktuelle Version zu erstellen und anschließend zu veröffentlichen.
-
Stellen Sie sicher, dass die „Live“-Version und der Zweig eingecheckt sind und den Status In Bearbeitung haben.
-
Wählen Sie das Dreistrich-Menü (...) für den Zweig „Zusammenführen von“ im Content Manager.
-
Wählen Sie Verzweigung und dann Zweig zusammenführen.
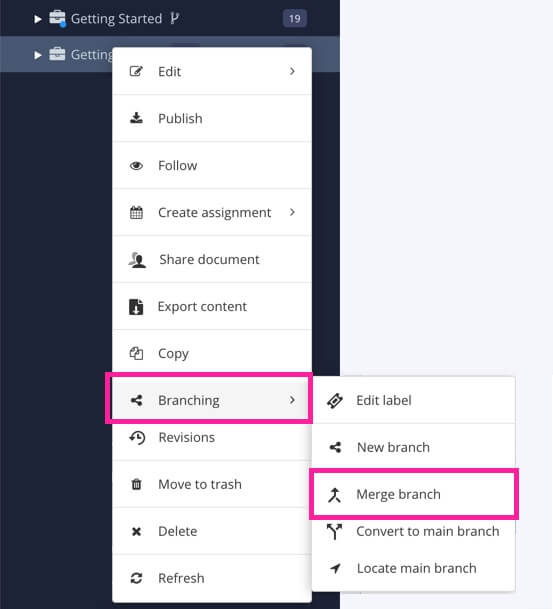
-
Wählen Sie das Ziel der Zusammenführung aus dem Menü. Dies kann entweder die Hauptpublikation oder eine andere Publikation sein, die aus dem selben Zweig erstellt wurden.
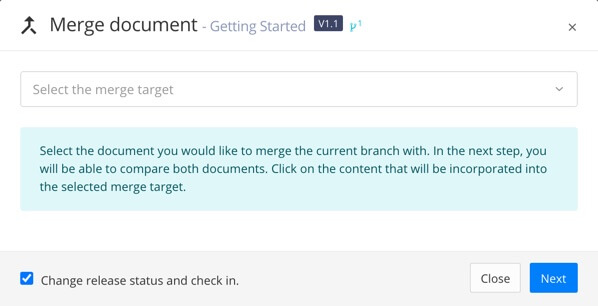
Tipp
Wenn Sie das Kontrollkästchen Freigabestatus ändern und einchecken aktivieren, ändert Paligo automatisch den Freigabestatus des Topics oder der Publikation und checkt diese ein.
-
Wählen Sie Weiter aus.
-
Paligo zeigt in einer Vorschau (Einfaches Zusammenführen) an, wie das „Ziel der Zusammenführung“ aussehen wird. Farbliche Markierungen zeigen die Änderungen an:
-
Rot – Dieser Inhalt wird aus dem „Ziel der Zusammenführung“ gelöscht.
-
Blau – Dieser Inhalt wird mit Inhalten aus dem Zweig „Zusammenführen von“ aktualisiert, die sich von den Inhalten im „Ziel der Zusammenführung“ unterscheiden.
-
Grün – Dieser Inhalt wird dem „Ziel der Zusammenführung“ hinzugefügt. Er ist derzeit nur im Zweig „Zusammenführen von“ vorhanden.
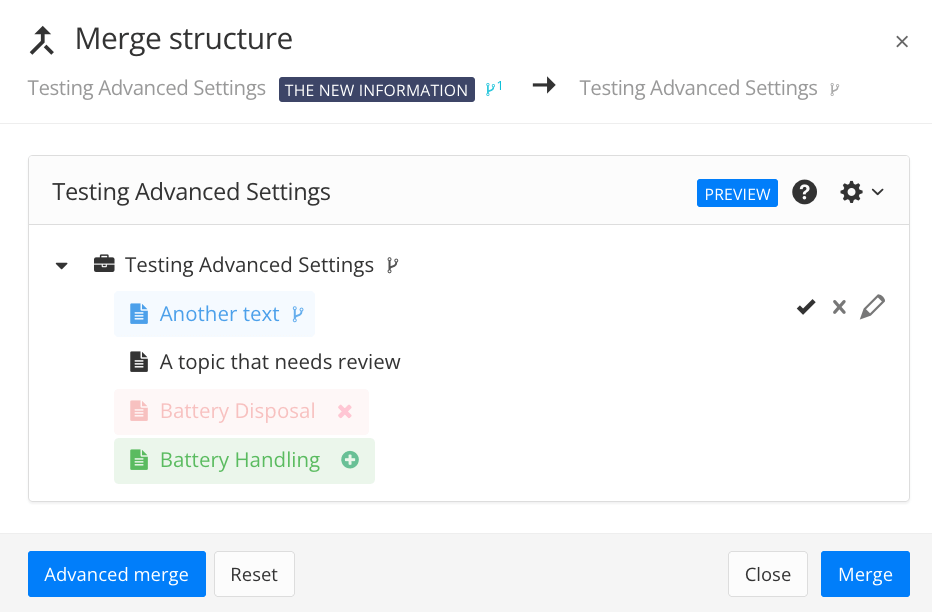
Anmerkung
Die Vorschau ist beim Einfachen Zusammenführen und beim Erweiterten Zusammenführen identisch. Sie können mit der Schaltfläche in der unteren linken Ecke zwischen dem Einfachen Zusammenführen und dem Erweiterten Zusammenführen umschalten. Je nachdem, welche Ansicht aktiviert ist, wechselt der Name der Schaltfläche zwischen Einfaches Zusammenführen und Erweitertes Zusammenführen.
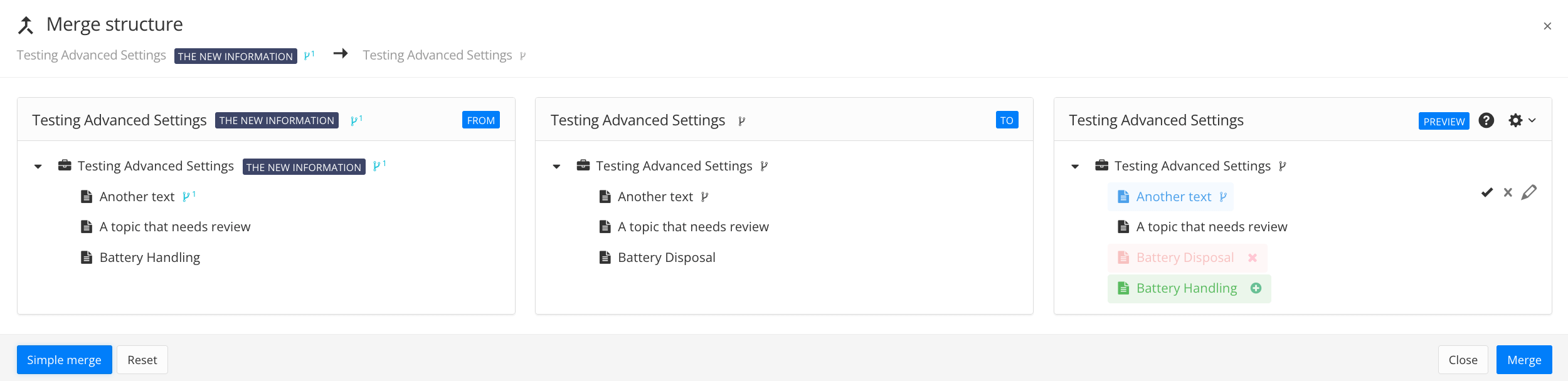
Das erweiterte Zusammenführen hat drei Spalten:
-
Die linke Spalte zeigt den Inhalt des Zweigs Zusammenführen von in seinem aktuellen Zustand.
-
Die mittlere Spalte zeigt den Inhalt des Zweigs Ziel der Zusammenführung in seinem aktuellen Zustand.
-
Die rechte Spalte (wie beim einfachen Zusammenführen) zeigt eine Vorschau des Zweigs „Ziel der Zusammenführung“ wenn die Zusammenführung abgeschlossen ist.
-
-
Verwenden Sie die Spalte Vorschau, um festzulegen, welche Änderungen auf das „Ziel der Zusammenführung“ angewendet werden sollen. Wenn Sie auswählen, welche Inhalte Sie zusammenführen möchten, wird die Vorschau sofort aktualisiert.
-
 Um ein gelöschtes Topic wiederherzustellen, wählen Sie das rote
Topic. Es wird als „hinzugefügt“ (grün) markiert.
Um ein gelöschtes Topic wiederherzustellen, wählen Sie das rote
Topic. Es wird als „hinzugefügt“ (grün) markiert. -
 Entfernen Sie ein hinzugefügtes Topic, indem Sie das grüne Topic
auswählen. Es wird als „gelöscht“ (rot) markiert.
Entfernen Sie ein hinzugefügtes Topic, indem Sie das grüne Topic
auswählen. Es wird als „gelöscht“ (rot) markiert. -

-
 Akzeptieren Sie Topic-Änderungen, indem Sie das Häkchen rechts
neben dem blauen Topic anklicken. Die Änderungen werden in das „Ziel der Zusammenführung“ eingefügt.
Akzeptieren Sie Topic-Änderungen, indem Sie das Häkchen rechts
neben dem blauen Topic anklicken. Die Änderungen werden in das „Ziel der Zusammenführung“ eingefügt. -
 Lehnen Sie Topic-Änderungen ab, indem Sie das Kreuz rechts neben dem
blauen Topic anklicken. Die Änderungen werden nicht mit dem „Ziel der Zusammenführung“ verschmolzen.
Lehnen Sie Topic-Änderungen ab, indem Sie das Kreuz rechts neben dem
blauen Topic anklicken. Die Änderungen werden nicht mit dem „Ziel der Zusammenführung“ verschmolzen. -
 Zeigen Sie Topic-Änderungen an und akzeptieren oder verwerfen Sie diese einzeln, indem Sie denStift rechts neben dem blauen Topic auswählen. Dadurch wird das Dialogfeld „Dokument zusammenführen“ geöffnet, in dem die inhaltlichen Änderungen hervorgehoben werden und Sie auswählen
können, was beim Zusammenführen eingeschlossen oder ausgeschlossen werden soll.
Zeigen Sie Topic-Änderungen an und akzeptieren oder verwerfen Sie diese einzeln, indem Sie denStift rechts neben dem blauen Topic auswählen. Dadurch wird das Dialogfeld „Dokument zusammenführen“ geöffnet, in dem die inhaltlichen Änderungen hervorgehoben werden und Sie auswählen
können, was beim Zusammenführen eingeschlossen oder ausgeschlossen werden soll.
Tipp
Dies kann auch über die Spalten Zusammenführen mit und Zusammenführen von in der Ansicht Erweitertes Zusammenführen erfolgen. Wenn Sie mit dem Mauszeiger über Inhalte in diesen Spalten fahren, können Sie Inhalte hinzufügen (+) und entfernen (-).
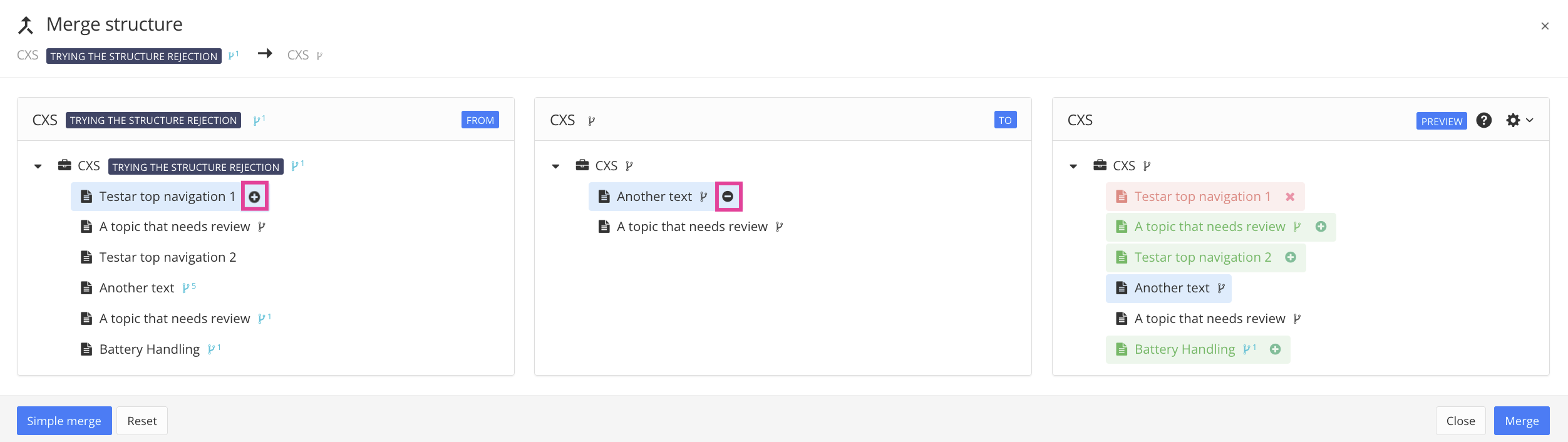
-
-
-
Wählen Sie den Stift, um die Änderungen einzeln anzuzeigen.

Wichtig
Wenn das Publikations-Topic aktualisiert wurde, wird es blau hervorgehoben und der Stift erscheint rechts neben dem Publikationssymbol.

Um diese Änderungen in das Ziel der Zusammenführung zu übernehmen, müssen Sie den Stift auswählen und „Zusammenführen“ auswählen, um sie zu akzeptieren. Anderenfalls werden die Änderungen nicht für die Zusammenführung akzeptiert.
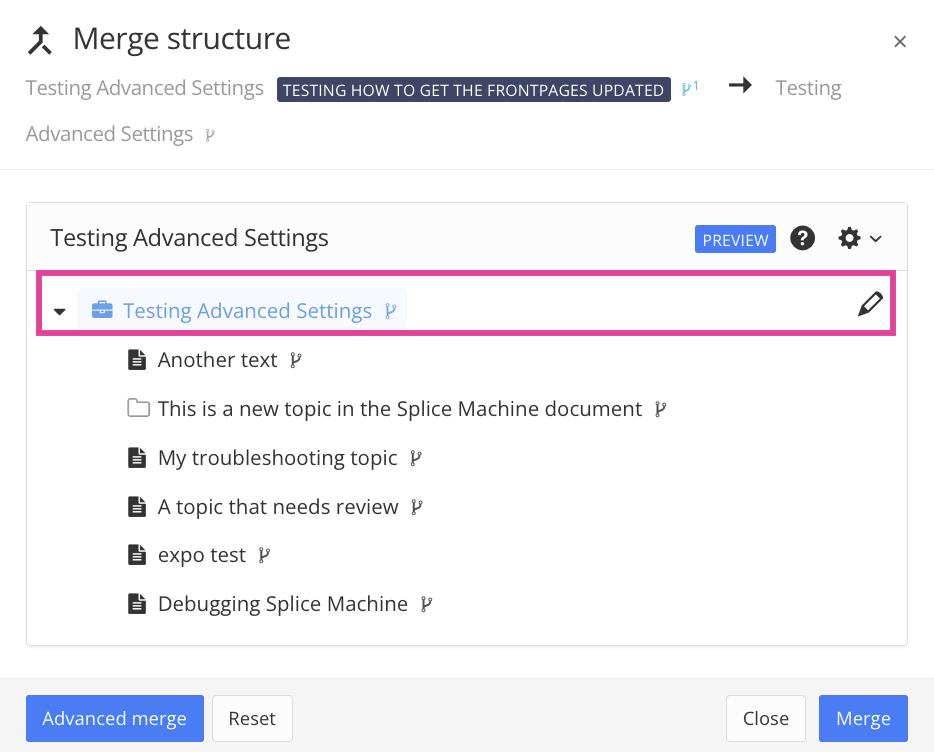
-
Wählen Sie aus, was in die Zusammenführung einbezogen oder ausgeschlossen werden soll.
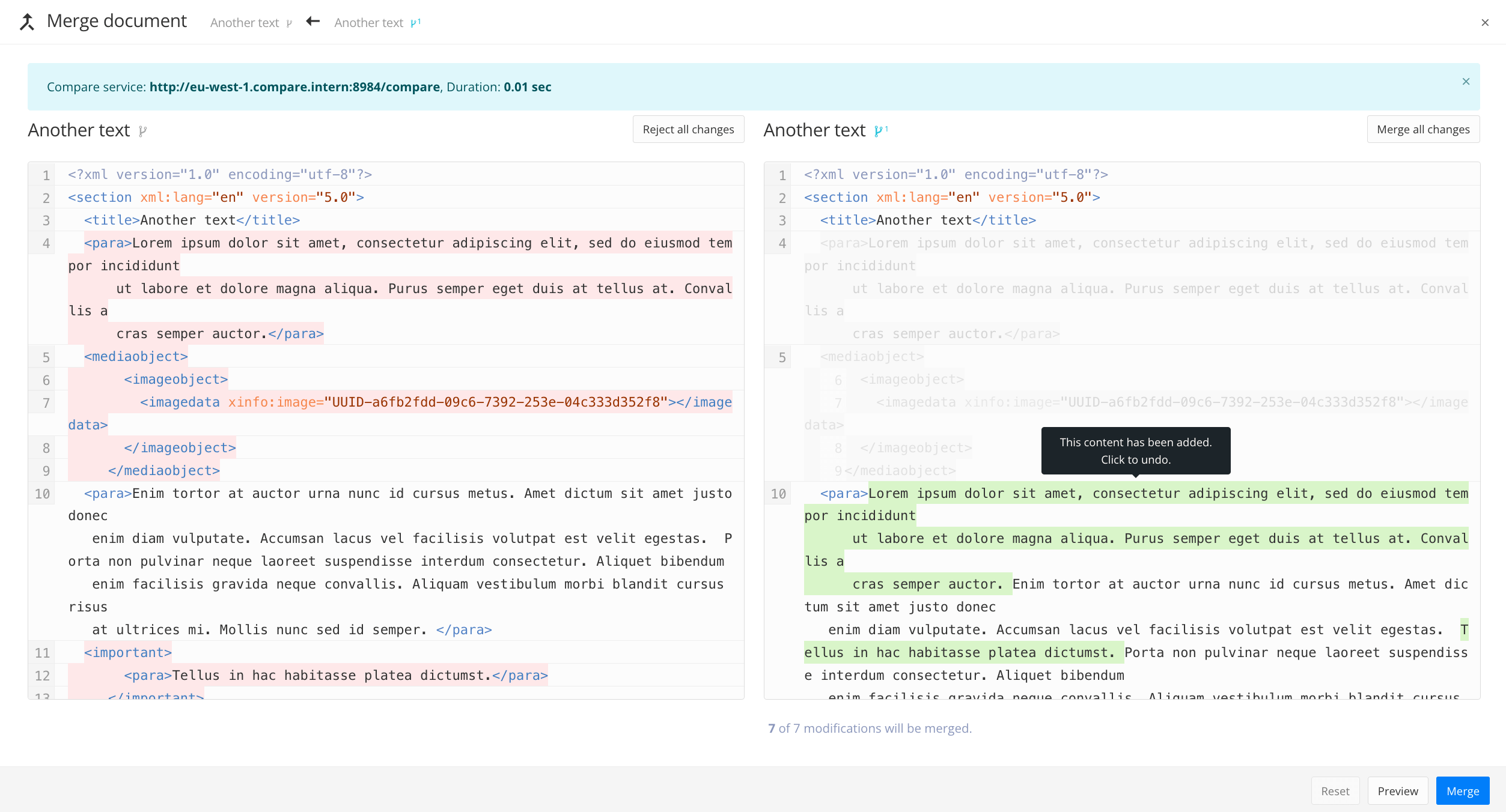
-
Akzeptieren Sie die Änderung, indem Sie sie hervorgehoben lassen.
-
Verwerfen Sie die Änderung, indem Sie das Textfragment auswählen. Es ist möglich, die Änderung ein- und auszuschalten.
-
Lassen Sie alles unverändert, wenn Sie sich die Änderungen nur ansehen möchten. Sie können das Fenster schließen, indem Sie das X in der oberen rechten Ecke auswählen.
-
Wählen Sie die Schaltfläche Vorschau in der unteren rechten Ecke, um zu sehen, wie sich die Änderungen auf den Inhalt auswirken.
-
-
Wählen Sie Zusammenführen, um die Änderungen zu speichern und zur Vorschau zurückzukehren (Einfaches Zusammenführen).
Anmerkung
Es ist möglich, zurückzukehren und die Änderungen erneut vorzunehmen, indem Sie den Stift auswählen.
-
Wählen Sie Einstellungen in der oberen rechten Ecke.

-
Verwenden Sie die Kontrollkästchen, um zu entscheiden, was mit den Zweigen nach dem Zusammenführen geschehen soll:
-
Markieren Sie das Kontrollkästchen „Von“ Zweig, um den Zweig „Zusammenführen von“ zu löschen.
-
Markieren Sie das Kontrollkästchen Unveränderte innere Zweige, um alle wiederverwendeten Topics oder Publikationen zu löschen, die im Zweig „Zusammenführen von“ und dem Zweig „Zusammenführen nach“ identisch sind.
-
Deaktivieren Sie die Kästchen, wenn Sie den Zweig „Von“ und/oder die unveränderten inneren Zweige beibehalten möchten.

-
-
Wählen Sie Zusammenführen, um den Zusammenführungsprozess abzuschließen.
Wenn Sie verzweigte Topic-Gabelungen in einer Publikation haben, können Sie dieses durch einen anderen Zweig dieses Topics ersetzen. Diese Funktion ist nur im Content Manager verfügbar.
-
Erweitern Sie die Publikation im Content Manager.

-
Wählen Sie das Dreipunkt-Menü (...) rechts neben der zu ersetzenden verzweigten Gabelung aus.
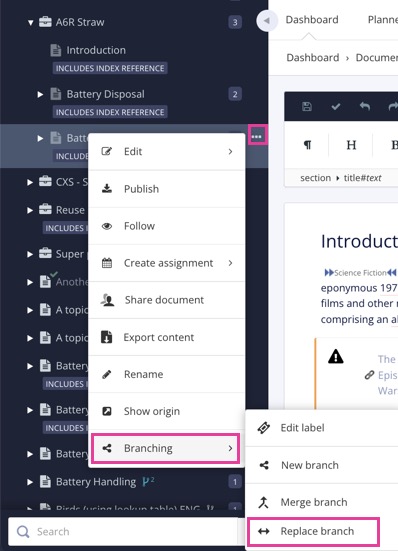
-
Wählen Sie Verzweigung und dann Zweig ersetzen.

-
Wählen Sie den Ersatzzweig aus dem Menü aus.
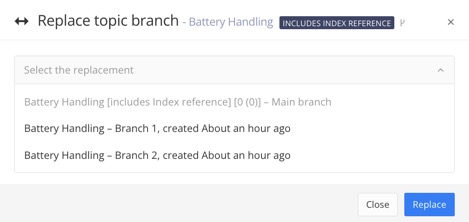
-
Wählen Sie Ersetzen.
Der Ersatzzweig ist nun Teil der Publikation.
Die Option zum Einen Zweig ersetzen steht für informelle Topics nicht zur Verfügung. Sie müssen manuell ersetzt werden. Am einfachsten geht das mit der Funktion Suchen und Ersetzen im Quellcode-Editor.
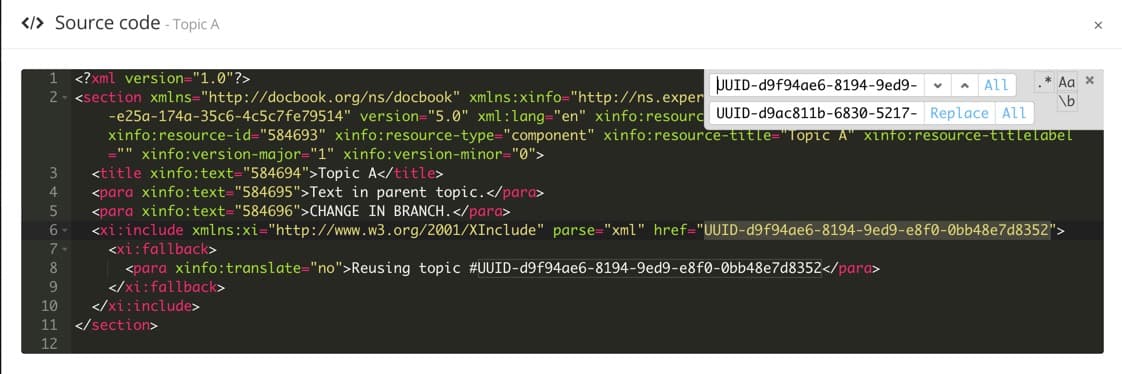 |
Tipp
Eine weitere Methode besteht darin, zuerst das informelle Topic aus dem regulären Topic zu entfernen und dann den Zweig einzufügen, siehe Eingefügte Komponente entfernen und Komponente einfügen.
Dies kann nicht aus der Strukturansicht erfolgen.
Vor der Ersetzung:
-
Ermitteln Sie die UUIDs für den zu ersetzenden Zweig und den Ersatzzweig, siehe Suche nach der UUID.
-
Prüfen Sie, ob Topics, Komponenten oder Publikationen den Zweig wiederverwenden, siehe Topics und Publikationen wiederverwenden.
So ersetzen Sie einen informelle Topic-Zweig:
-
Wählen Sie das Topic oder die Komponente im Content Manager aus, um es/sie im Editor zu öffnen.

Alternativ können Sie Topics erstellen und dieses bearbeiten.
-
Wählen Sie in der Symbolleiste die Registerkarte Bearbeiten aus.

-
Wählen Sie Quellcode bearbeiten aus.

-
Platzieren Sie den Cursor im Quellcode-Editor.
-
Um das Widget Suchen und Ersetzen zu öffnen, drücken Sie:
-
Strg + H (Windows)
-
Cmd ⌘ + Option ⌥ + F (Mac)
Anmerkung
Wenn Sie Strg + F (Windows) oder Cmd ⌘ + F (Mac) drücken, öffnen Sie nur das Such-Widget.
-
-
Geben Sie die zu ersetzende UUID in das Feld Suchen nach ein.
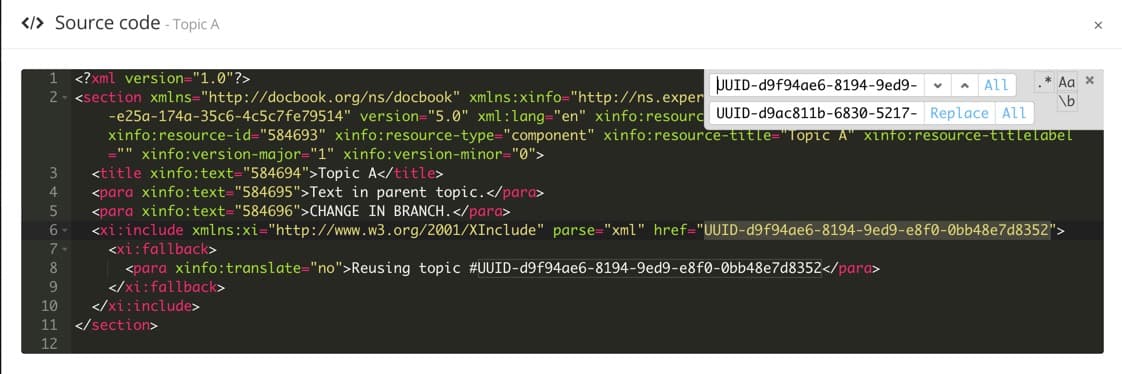
-
Verwenden Sie die Pfeile, um zwischen den nächsten und vorherigen Suchtreffern zu wechseln.

Wählen Sie ALLE, um alle Ergebnisse gleichzeitig anzuzeigen.
Anmerkung
Wenn eine Option ausgewählt wird, wird sie mit einem blauen Quadrat hervorgehoben. Um die Auswahl aufzuheben, klicken Sie erneut.
-
Geben Sie die Ersatz-UUID in das Feld Ersetzen durch ein.
-
Wählen Sie Ersetzen, um nur den ausgewählten Suchtreffer zu aktualisieren.
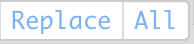
Wählen Sie ALLE, um alle Suchtreffer auf einmal zu aktualisieren.
-
Wählen Sie Aktualisieren in der unteren rechten Ecke, um die Änderungen zu speichern.
Wählen Sie Abbrechen, um die Änderungen zu verwerfen.
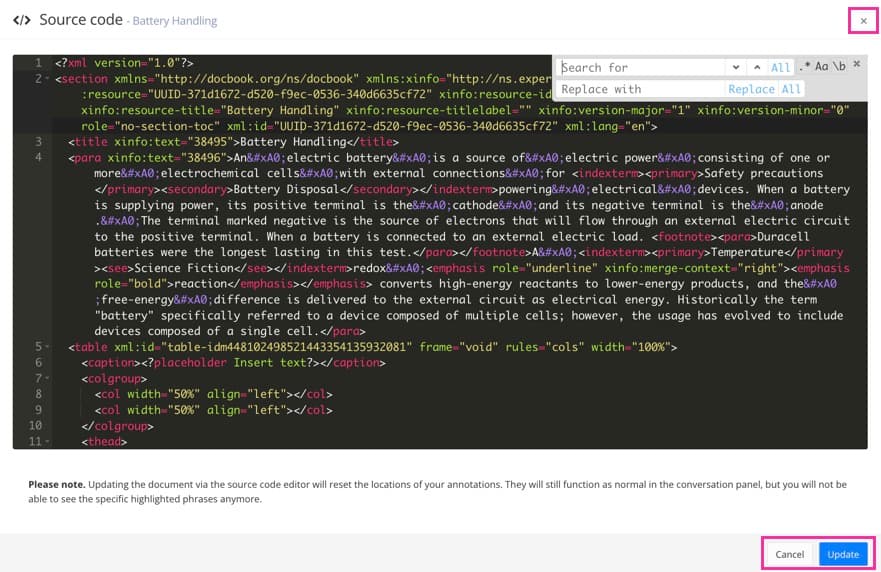
-
Schließen Sie den Quellcode-Editor mit dem X in der oberen rechten Ecke.
-
Drücken Sie Speichern.

-
Wiederholen Sie diesen Vorgang für jedes Topic, das den informellen Topic-Zweig wiederverwendet.