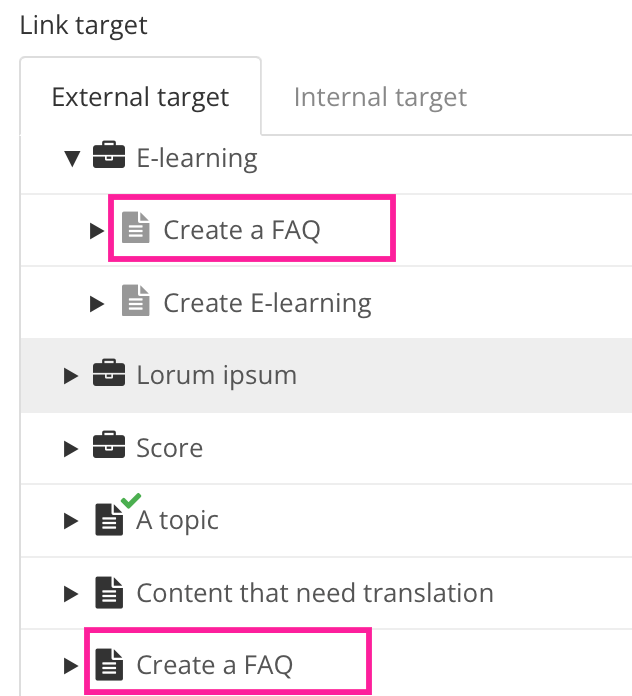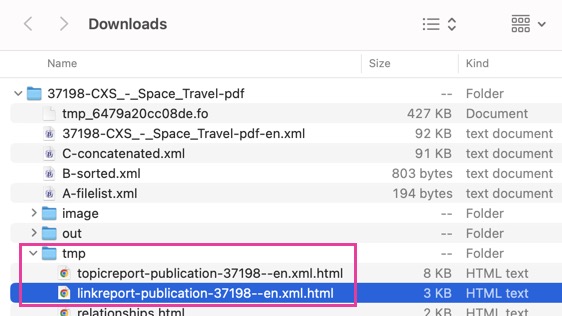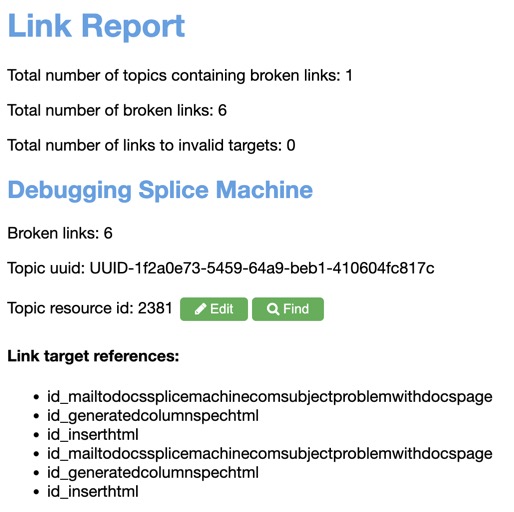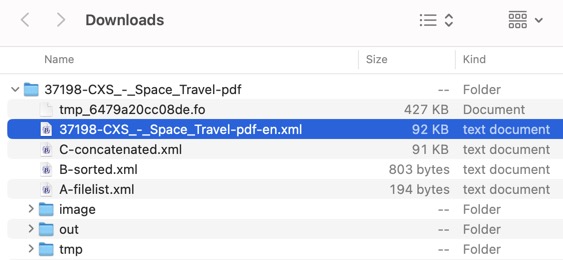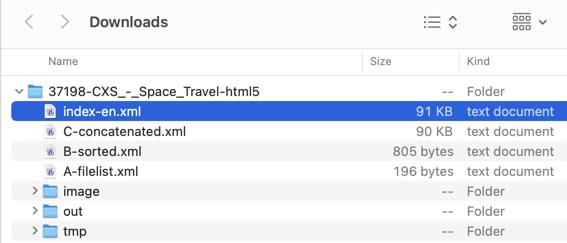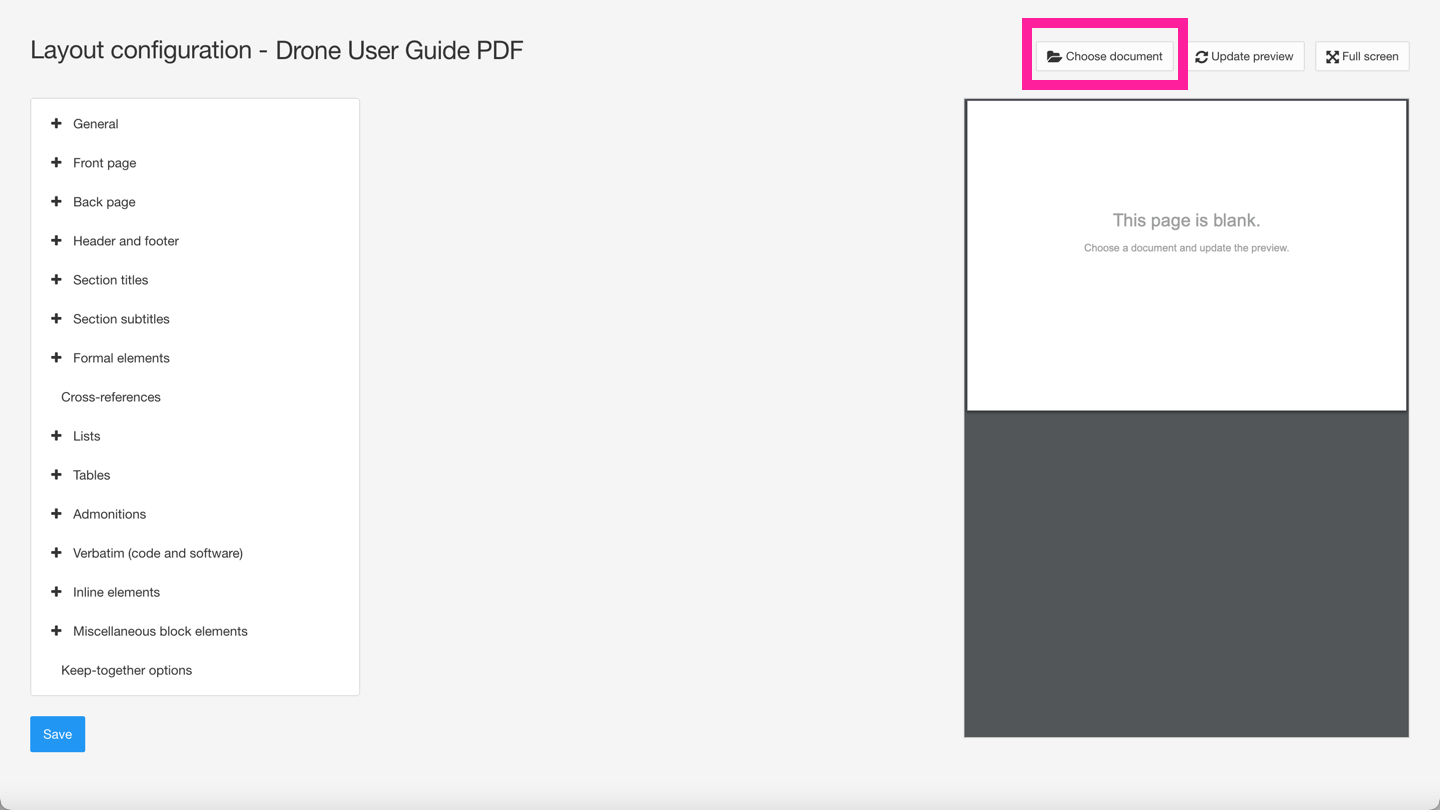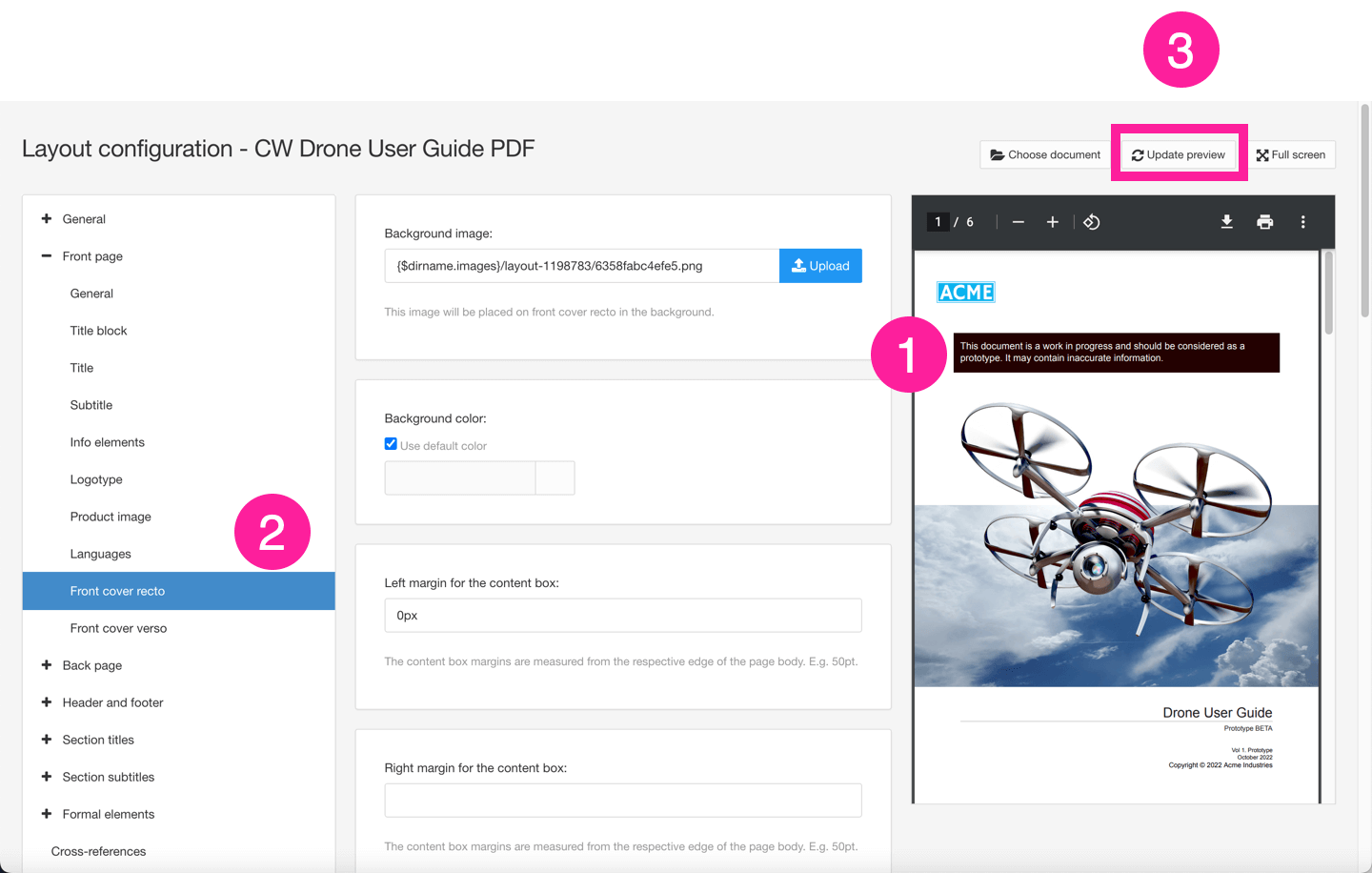Publikationen
Eine Publikation ist eine Sammlung von Topic-Verweisen, genannt Gabelungen, die in der Strukturansicht in einer bestimmten Reihenfolge zusammengestellt sind.
Wenn Sie im Content Manager eine Publikation auswählen, wird sie in der Strukturansicht geöffnet, da Sie hauptsächlich mit der Struktur von Topics in einer Publikation arbeiten. Sie kann auch im Editor geöffnet werden. Verwenden Sie hierzu ihr gepunktetes Menü (...) im Content Manager.
Sie schreiben nichts in die Publikation, mit Ausnahme des Publikations-Topic, in dem Sie Titel, Copyright und ähnliche Informationen eingeben. Den Hauptinhalt Ihrer Dokumentation schreiben Sie in Topics. Um die Ausgabe zu erstellen, stellen Sie in der Publikationsstruktur eine Sammlung von Topic-Verweisen zusammen.
Wenn Sie Über das Veröffentlichen, erstellt Paligo eine Ausgabe im Format Ihrer Wahl, z. B. ein HTML5-Helpcenter oder ein PDF. Zum Ordnen der Topics in der Ausgabe wird die Publikationsstruktur verwendet.
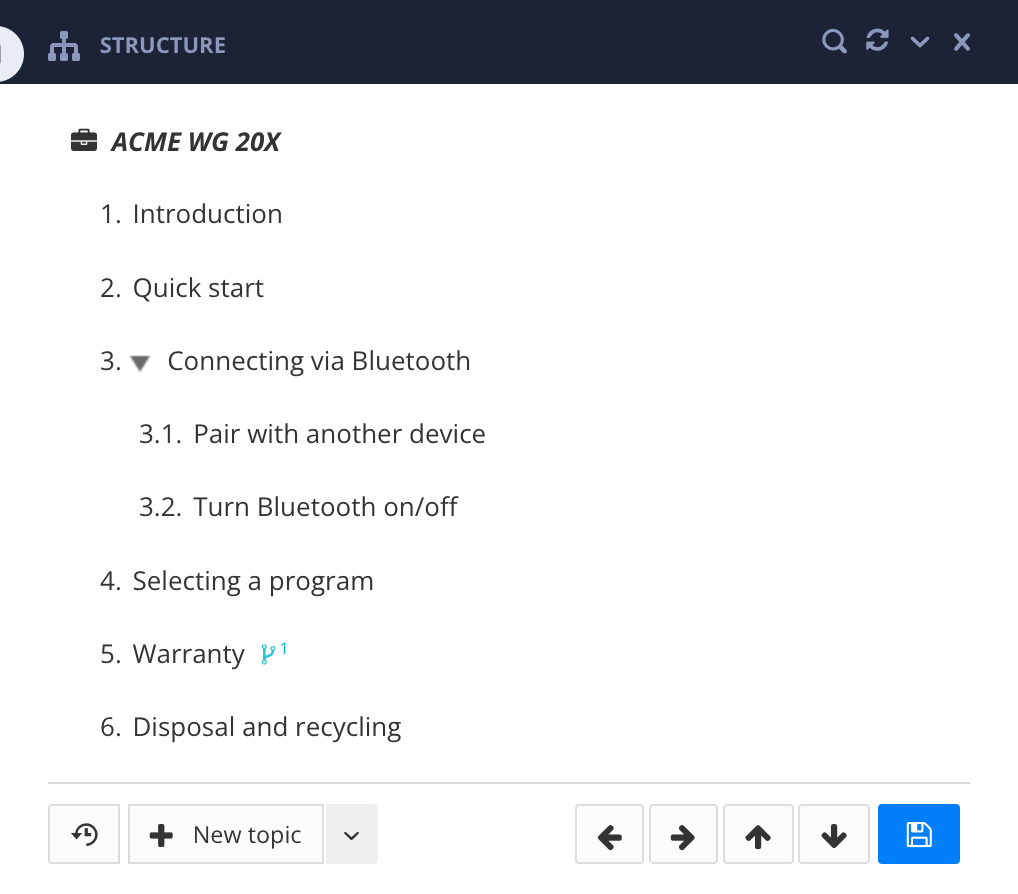 |
Beispiel einer Struktur mit mehreren Ebenen in einer Publikation. Beachten Sie, dass neben dem Topic Garantie ein Verzweigungenssymbol angezeigt wird.
Tipp
Wenn Sie viele verwandte Publikationen im selben HTML5-Helpcenter mit einer einzigen Hub-Seite veröffentlichen möchten, siehe Portal für Mehrfach-Veröffentlichungen. Wir nennen diese Ausgabeart ein „übergeordnetes Publikationsportal“.
In Paligo schreiben Sie Ihre Inhalte in Topics und organisieren diese in einer Publikation. Sie schreiben nichts in die Publikation. Es gibt jedoch Fälle, in denen Sie Ihre Inhalte im Editor öffnen müssen, z. B. um einen Untertitel hinzuzufügen oder das zu Publikations-Topic bearbeiten.
Eine Publikation ist eine Struktur (wie ein Inhaltsverzeichnis), in der Sie Verweise (Gabelungen) zu einer Sammlung von Topics hinzufügen, die Sie als HTML5-Helpcenter oder als PDF-Ausgabe veröffentlichen möchten. Verwenden Sie die Publikation, um die Inhalte in einer logischen Struktur in der Strukturansicht zu organisieren. Eine Publikation muss nicht ein vollständiges Benutzerhandbuch oder Online-Hilfesystem darstellen, sondern kann auch eine kleinere Sammlung von Topics sein, z.B. ein Kapitel.
Sie können Ihre Topics und Publikationen in beliebiger Reihenfolge erstellen, aber es ist oft einfacher, zuerst die Publikation zu erstellen, um die Inhaltsstruktur zu überblicken und zu sehen, welche zusätzlichen Inhalte benötigt werden.
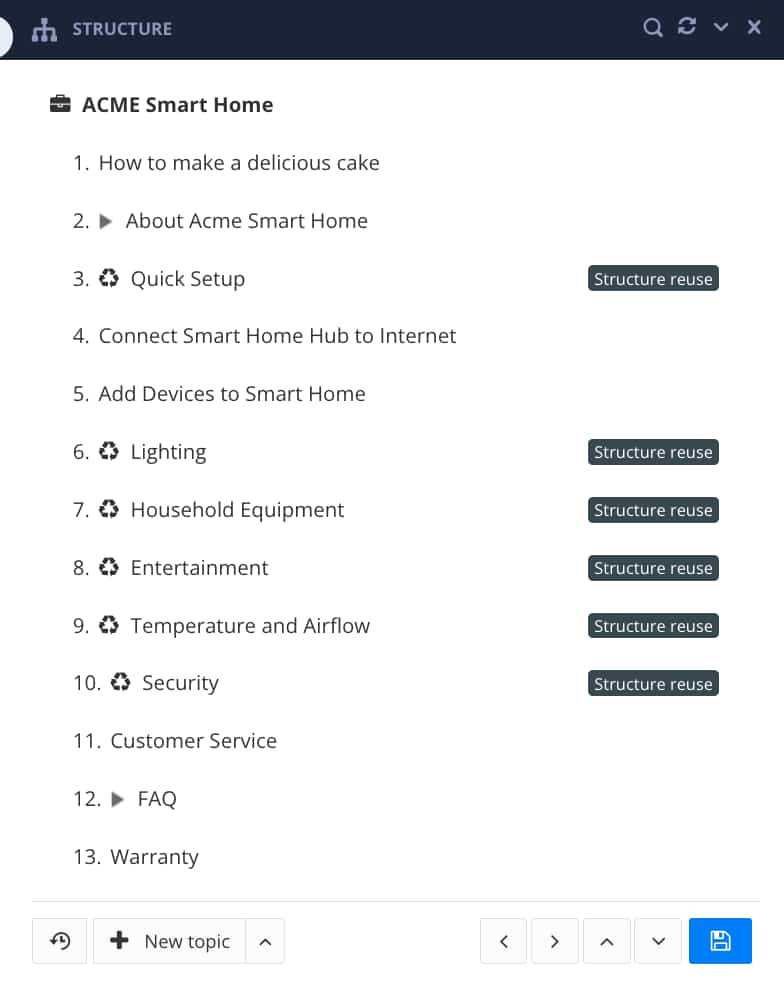 |
Tipp
Eine Einführung in Topics und Publikationen finden Sie unter Authoring auf der Grundlage von Topics.
So erstellen Sie eine neue Publikation:
-
Wählen Sie das Drei-Punkte-Menü (...) rechts neben dem Ordner, um den neuen Inhalt im Content Manager zu speichern.
Falls ein passender Ordner noch nicht existiert, können Sie einen neuen Ordner anlegen.
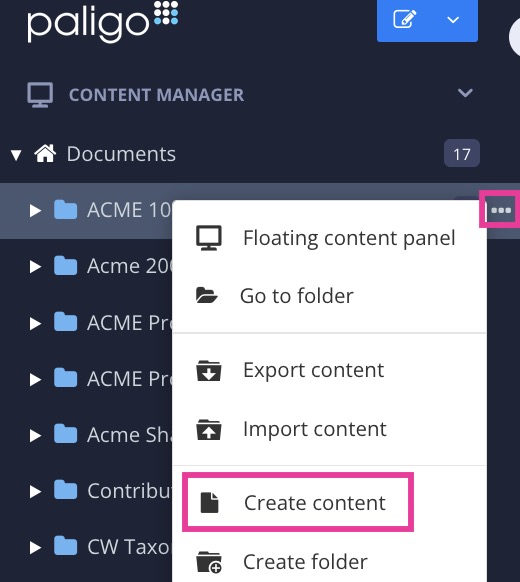
-
Wählen Sie Inhalt erstellen aus.
-
Benennen Sie den Inhalt.
Anmerkung
Sie können folgende Zeichen für Titel verwenden: Zahlen, Buchstaben, Satzzeichen und Leerzeichen. Die Satzzeichen sind:
! " # $ % / & ' ( ) * + , - . : ; < = > ? @ [ \ ] ^ _ ` { | } ~ -
Wählen Sie die zu erstellende Art von Inhalten aus.
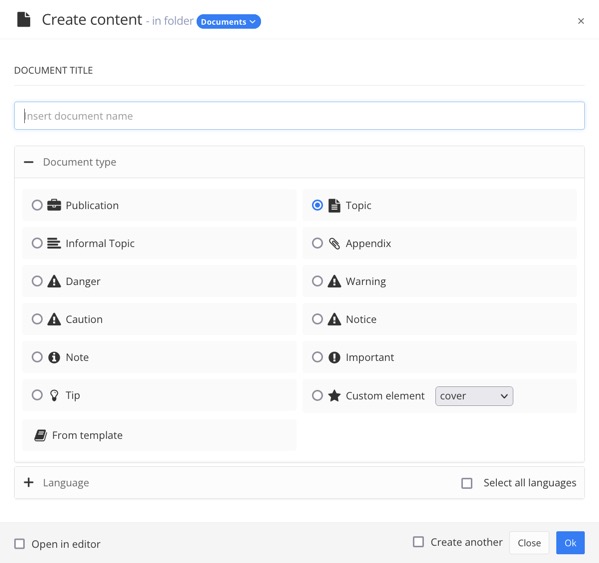
Das Kontrollkästchen für Topic ist bereits aktiviert.
-
Wählen Sie Aus Vorlage und wählen Sie aus vorhandenen Vorlagen.
 Optional
Optional -
Wählen Sie die Sprachen aus, in die Sie später übersetzen möchten.

Die ursprünglichen Inhalte werden mit der Ausgangssprache gekennzeichnet.
Tipp
Aktivieren Sie eines der folgenden Kontrollkästchen:
-
Im Editor öffnen in der unteren linken Ecke, um mit der Bearbeitung zu beginnen.
-
Neu erstellen in der unteren rechten Ecke, um mit der Erstellung von Inhalten fortzufahren.
-
-
Klicken Sie auf OK.
Paligo erstellt die Publikation und fügt sie dem ausgewählten Ordner im Content Manager hinzu. Sie wird mit einem Aktentaschen-Symbol angezeigt. 
 |
Tipp
Nachdem die Publikation erstellt wurde, können Sie Inhalte zu einer Publikation hinzufügen und Eine Publikation organisieren.
Wenn Ihre Publikation zur Veröffentlichung bereit ist, siehe Über das Veröffentlichen.
Erstellen Sie mit einer Publikation in Paligo das „Inhaltsverzeichnis“, das Sie veröffentlichen möchten.
Öffnen Sie die Strukturansicht der Publikation und fügen Sie Inhalte per Drag-and-drop oder Kopieren und Einfügen hinzu oder erstellen Sie neue Inhalte innerhalb der Publikation. Floating Panels verwenden Sie können ,um Inhalte einfacher aus verschiedenen Teilen des Content Manager per Drag-and-Drop zu verschieben.
Jedes Topic oder jede Publikation, die in der veröffentlichten Ausgabe erscheinen soll, muss in die Publikation aufgenommen werden. Es können jedoch Inhalte aus dem Inhaltsverzeichnis ausgeblendet werden, siehe Inhalte vom Inhaltsverzeichnis einer Publikation ausschließen.
Sie können mehrere Topics oder Publikationen gleichzeitig auswählen. Sie werden in der gleichen Reihenfolge hinzugefügt, in der sie im angezeigt Content Manager werden. Halten Sie dazu folgende Tasten gedrückt:
-
Shift zur Auswahl mehrerer Topics oder Publikationen.
-
Ctrl/Cmd zur Auswahl einzelner Topics oder Publikationen.
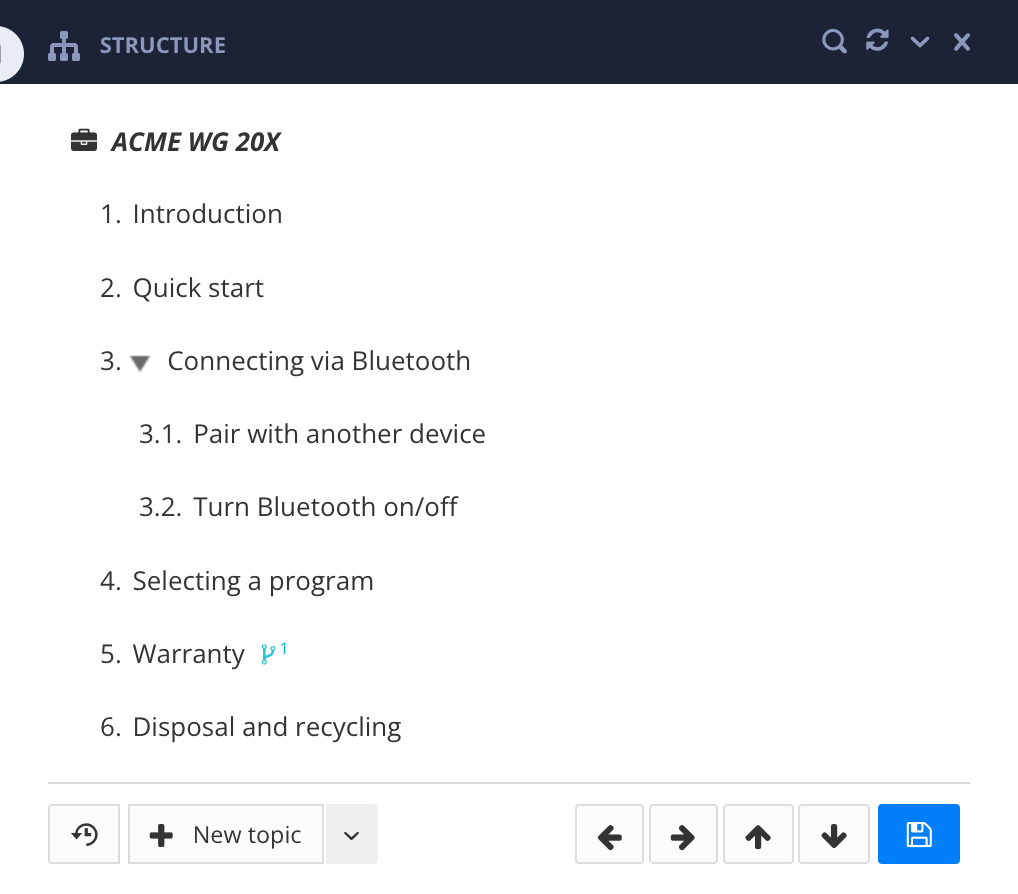 |
So fügen Sie einer Publikation Inhalte hinzu:
-
Wählen Sie im Content Manager die Publikation aus.

-
Jetzt können Sie:
-
Verschieben Sie Topics per Drag-and-drop aus dem Content Manager an die gewünschte Stelle in der Publikationsstruktur. Sie erscheinen in der Struktur auf derselben Ebene und werden nach dem von Ihnen ausgewählten Topic hinzugefügt. Paligo fügt der Publikationsstruktur für jedes Topic, das Sie hinzufügen, eine Gabelung hinzu.
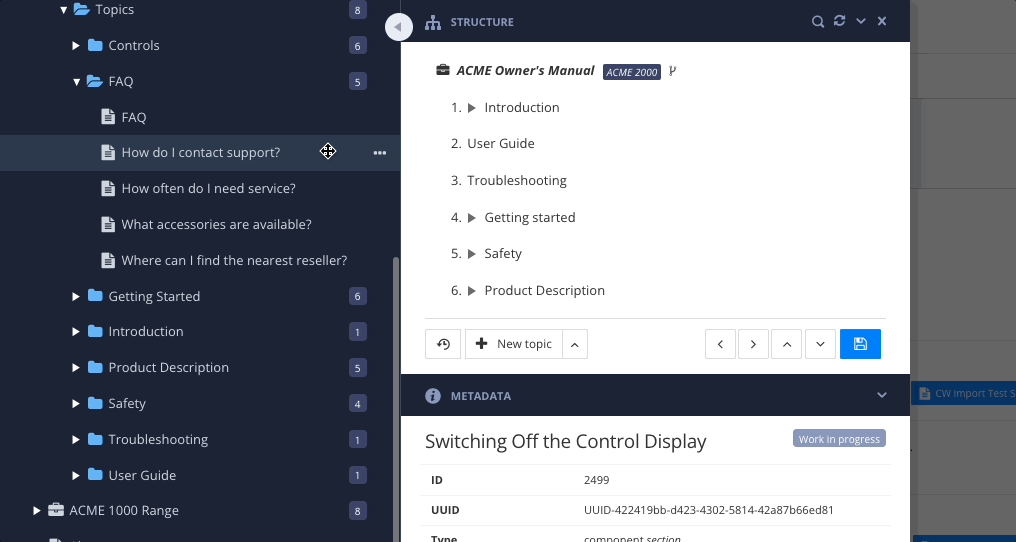
-
Verschieben Sie andere Publikationen per Drag-and-drop aus dem Content Manager an die gewünschte Stelle in der Publikationsstruktur. Sie erscheinen in der Struktur auf derselben Ebene und werden nach der von Ihnen ausgewählten Publikation hinzugefügt. Paligo fügt für jede Publikation, die Sie hinzufügen, Gabelungen für die gesamte Unterpublikation einschließlich ihrer Topics hinzu.
-
Verschieben Sie Topics per Kopieren und Einfügen an die gewünschte Stelle in der Publikationsstruktur.
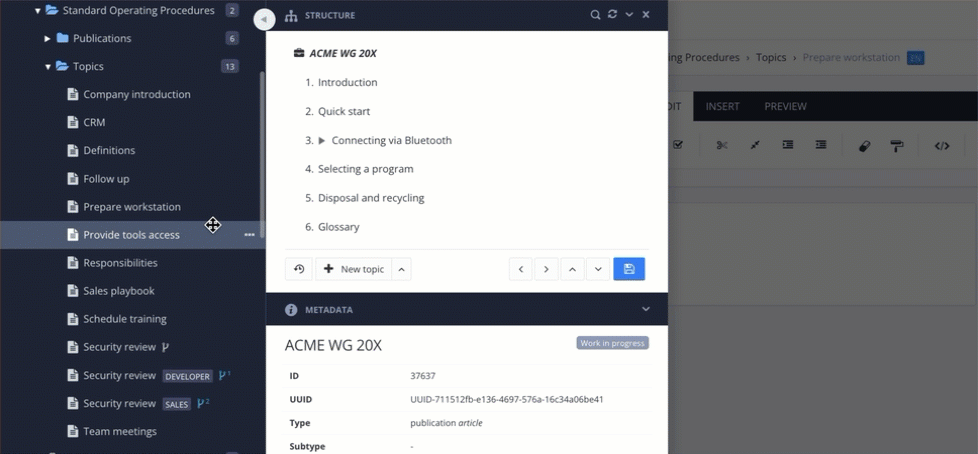
-
Wählen Sie Ihre Dokumente im Content Manager aus.
-
Wählen Sie das gepunktete Menü (...) aus und wählen Sie Kopieren.

-
Öffnen Sie die Publikationsstruktur, wählen Sie an der gewünschten Stelle das gepunktete Menü (...) aus und wählen Sie Einfügen.
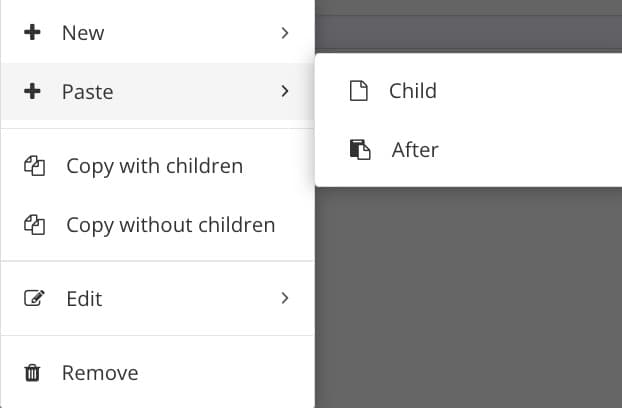
-
Wählen Sie aus, wie der Inhalt eingefügt werden soll:
-
Als untergeordnetes Element - um Topic-Gabelungen auf der nächstniedrigeren Ebene in der Struktur hinzuzufügen; wird unter dem von Ihnen ausgewählten Topic verschachtelt.
-
Nach - um Topic-Gabelungen auf derselben Ebene in der Struktur hinzuzufügen; wird nach dem von Ihnen ausgewählten Topic hinzugefügt.
Die Dokumente werden an der gewünschten Stelle platziert.
-
-
-
Erstellen Sie neue Topics, die automatisch zur Publikationsstruktur hinzugefügt werden.
Tipp
Um festzulegen, wo neue Topics im Content Manager gespeichert werden sollen, wählen Sie die Pfeiltaste neben der Schaltfläche Neues Topic. Wählen Sie Ordner wählen aus, um zu Ihrem bevorzugten Ordner zu navigieren.
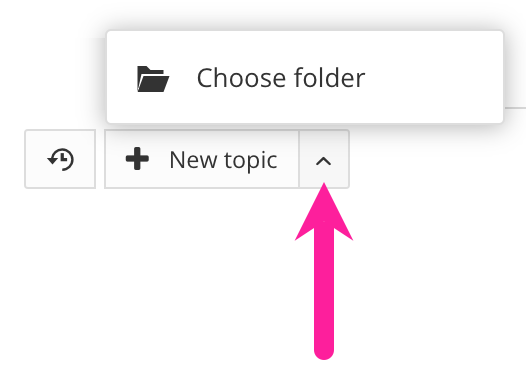
Sie können entweder:
-
Die Schaltfläche Neues Topic verwenden und den Namen des Topics eingeben. Der Publikationsstruktur wird unten eine Gabelung hinzugefügt und das neue Topic wird im Content Manager hinzugefügt. Anschließend können Sie Eine Publikation organisieren.
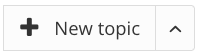
-
Oder das gepunktete Menü (... ) rechts neben dem Publikationsinhalt verwenden, um diesen direkt an der gewünschten Stelle zu platzieren.
-
Wählen Sie das Dreipunkt-Menü (... ) an der gewünschten Stelle in der Publikationsstruktur aus.
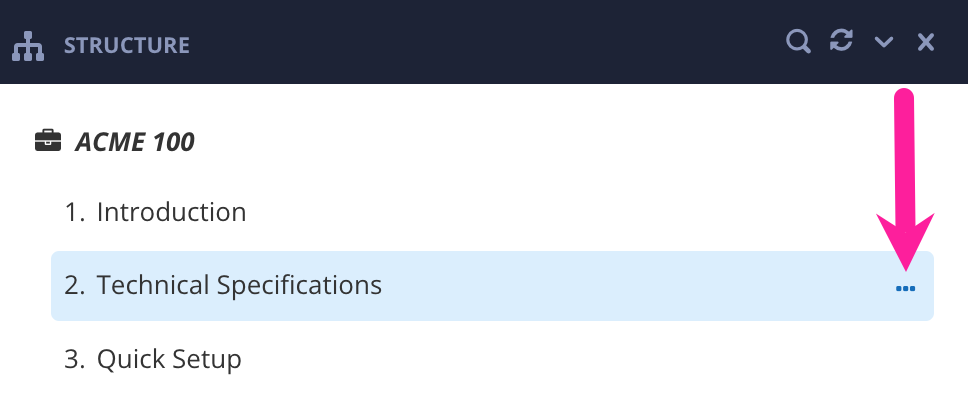
-
Wählen Sie Neu aus und dann entweder:
-
Untergeordnetes Element, um eine Topic-Gabelung auf der nächstniedrigeren Ebene in der Struktur hinzuzufügen. Das Topic wird unter dem von Ihnen ausgewählten Topic verschachtelt.
-
Nach - um eine Topic-Gabelung auf derselben Ebene in der Struktur hinzuzufügen. Das Topic wird nach dem von Ihnen ausgewählten Topic hinzugefügt.
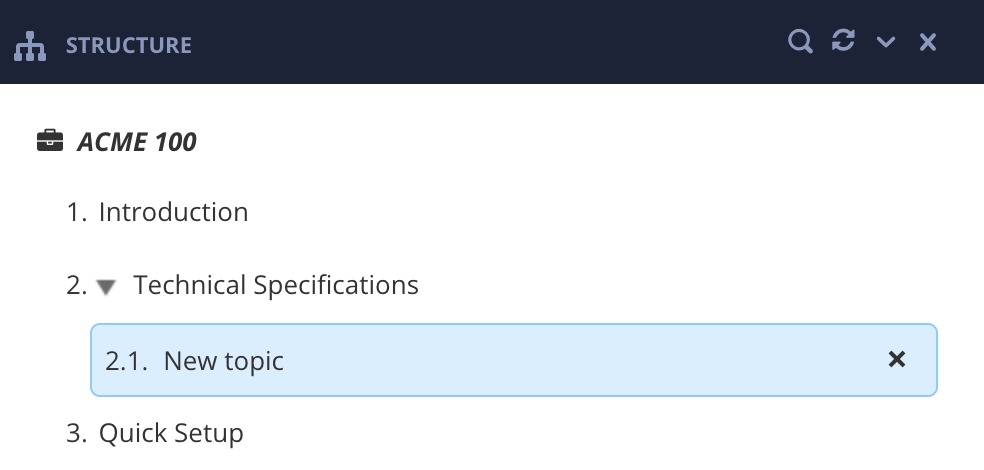
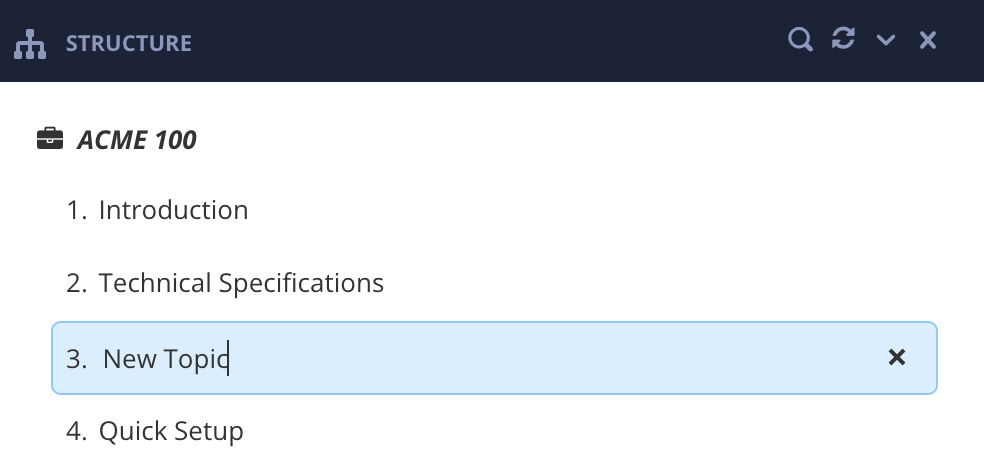
Links: Erstellung eines Unterabschnitts unter Verwendung eines untergeordneten Elements. Rechts: Erstellung eines Topics auf derselben Ebene unter Verwendung von Nach.
-
-
Geben Sie einen Topic-Namen ein.
-
Paligo erstellt ein neues Topic und fügt dem Topic in der Publikationsstruktur eine Gabelung hinzu.
-
-
-
Ordnen Sie Ihre Topics und wiederverwendeten Publikationen mithilfe der Pfeiltasten in der gewünschten Reihenfolge an. Sie können sie als flache Struktur anzeigen oder Topics und Publikationen „verschachteln“, sodass sie eine komplexere Struktur mit mehreren Inhaltsebenen aufweisen, siehe Eine Publikation organisieren.
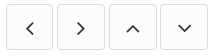
-
Wählen Sie Speichern aus, um die Änderungen an der Publikation zu bestätigen.

Anmerkung
Erst wenn Sie Speichern auswählen, erstellt Paligo neue Topic-Gabelungen in der Publikationsstruktur.
Am besten verwenden Sie eine Publikation wieder, indem Sie Gabelung wiederverwenden (und ihre „Struktur“ zwischen Publikationen). So sparen Sie Zeit beim Erstellen neuer Publikationen und reduzieren den Arbeitsaufwand für die Aktualisierung der Publikationsstrukturen. Weitere Informationen finden Sie unter Über die Wiederverwendung von Inhalten.
Wenn Sie eine Publikation duplizieren, erstellt Paligo eine neue Publikation mit den gleichen Inhalten und demselben Namen wie die ursprüngliche Publikation, wobei am Ende das Wort „Kopie“ und eine Nummer hinzugefügt werden. Die neue Publikation befindet sich im Content Manager unterhalb der ursprünglichen Publikation. Weitere Informationen finden Sie unter Was passiert, wenn eine Publikation dupliziert wird?.
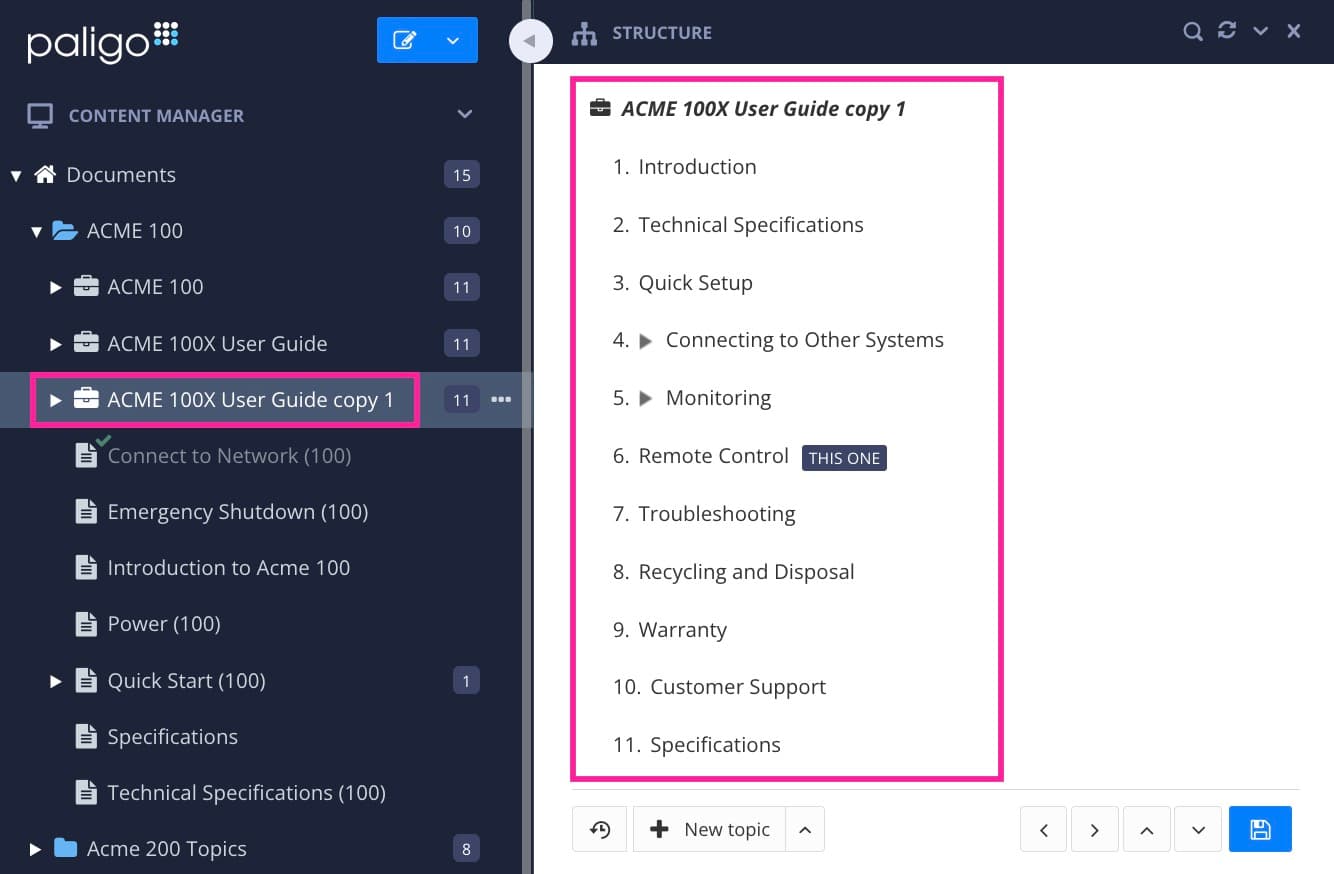 |
Tipp
Um verschiedene Versionen einer Publikation zu erstellen, können Sie stattdessen auch die Verzweigung verwenden. Die Verzweigung ist für die Erstellung mehrerer Versionen konzipiert und ermöglicht es Ihnen, eine Kopie zu erstellen, die später wieder mit dem Original zusammengeführt werden kann. Weitere Informationen finden Sie unter Verzweigungen.
So duplizieren Sie eine Publikation:
-
Wählen Sie im Content Manager das gepunktete Menü (...) rechts neben der Publikation aus.
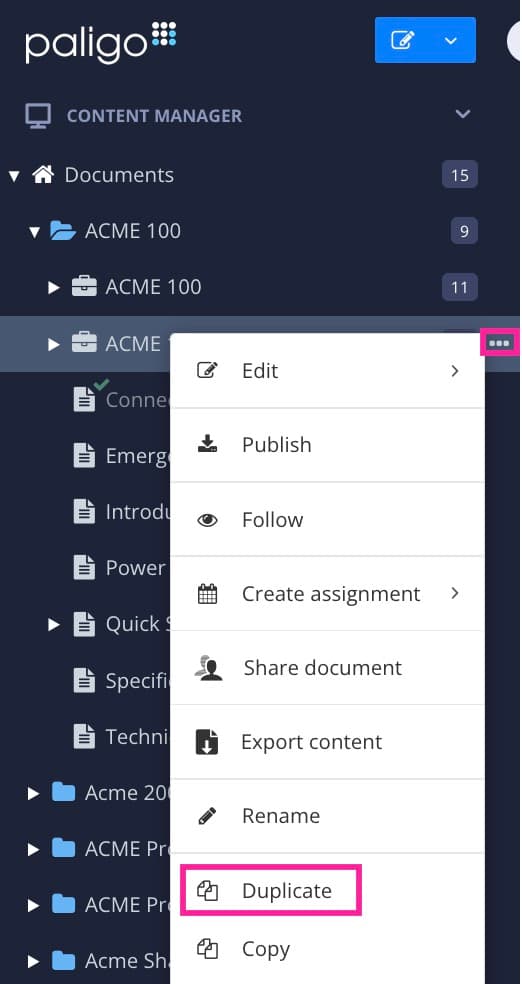
-
Wählen Sie im Menü Duplizieren aus.

Die duplizierte Publikation („Kopie 1“) erscheint im Content Manager unterhalb der ursprünglichen Publikation.
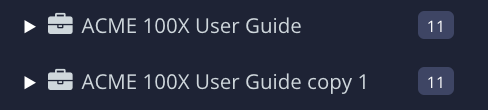
-
Wählen Sie das gepunktete Menü (...) für die Kopie aus und wählen Sie Umbenennen.
-
Geben Sie einen neuen Namen für die duplizierte Publikation ein.
-
Sie können nun die Struktur ohne Auswirkungen auf die ursprüngliche Publikation zu ändern.
Tipp
Anschließend können Sie die kopierte Publikation entsprechend Ihren Anforderungen bearbeiten. Weitere Informationen finden Sie unter :
-
Gabelung wiederverwenden (zum Kopieren und Einfügen einer Gabelung)
Wenn Sie eine Publikation duplizieren, erstellt Paligo eine neue Publikation mit den gleichen Inhalten und demselben Namen wie die ursprüngliche Publikation, wobei am Ende das Wort „Kopie“ und eine Nummer hinzugefügt werden. Die neue Publikation befindet sich im Content Manager unterhalb der ursprünglichen Publikation.
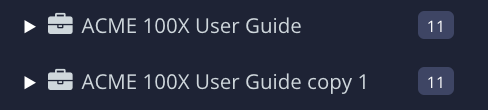 |
Die duplizierte Publikation verfügt über eine eigene eindeutige ID und ist vollständig von der ursprünglichen Publikation getrennt. Enthaltene Inhalte werden allerdings nicht dupliziert, da es sich hierbei nur um Gabelungen (Links zu den Topics oder Unterpublikationen) handelt.
Änderungen an den Gabelungen wirken sich sowohl auf die ursprüngliche Publikation als auch auf das Duplikat aus, da beide dieselben Inhaltsgabelungen verwenden. Sie können jedoch:
-
Gabelungen ohne Auswirkungen auf die andere Publikation aus einer Publikation löschen.
-
Gabelungen ohne Auswirkungen auf die andere Publikation zu einer Publikation hinzufügen.
-
Die Reihenfolge der Gabelungen ohne Auswirkungen auf die Reihenfolge in der anderen Publikation ändern.
Anmerkung
Um eine duplizierte Publikation mit duplizierten Gabelungen zu erhalten, müssen Sie die Inhalte duplizieren und diese Gabelungen dann zur Publikation hinzufügen.
Auf diese Weise erhält die duplizierte Publikation andere Gabelungen als die ursprüngliche.
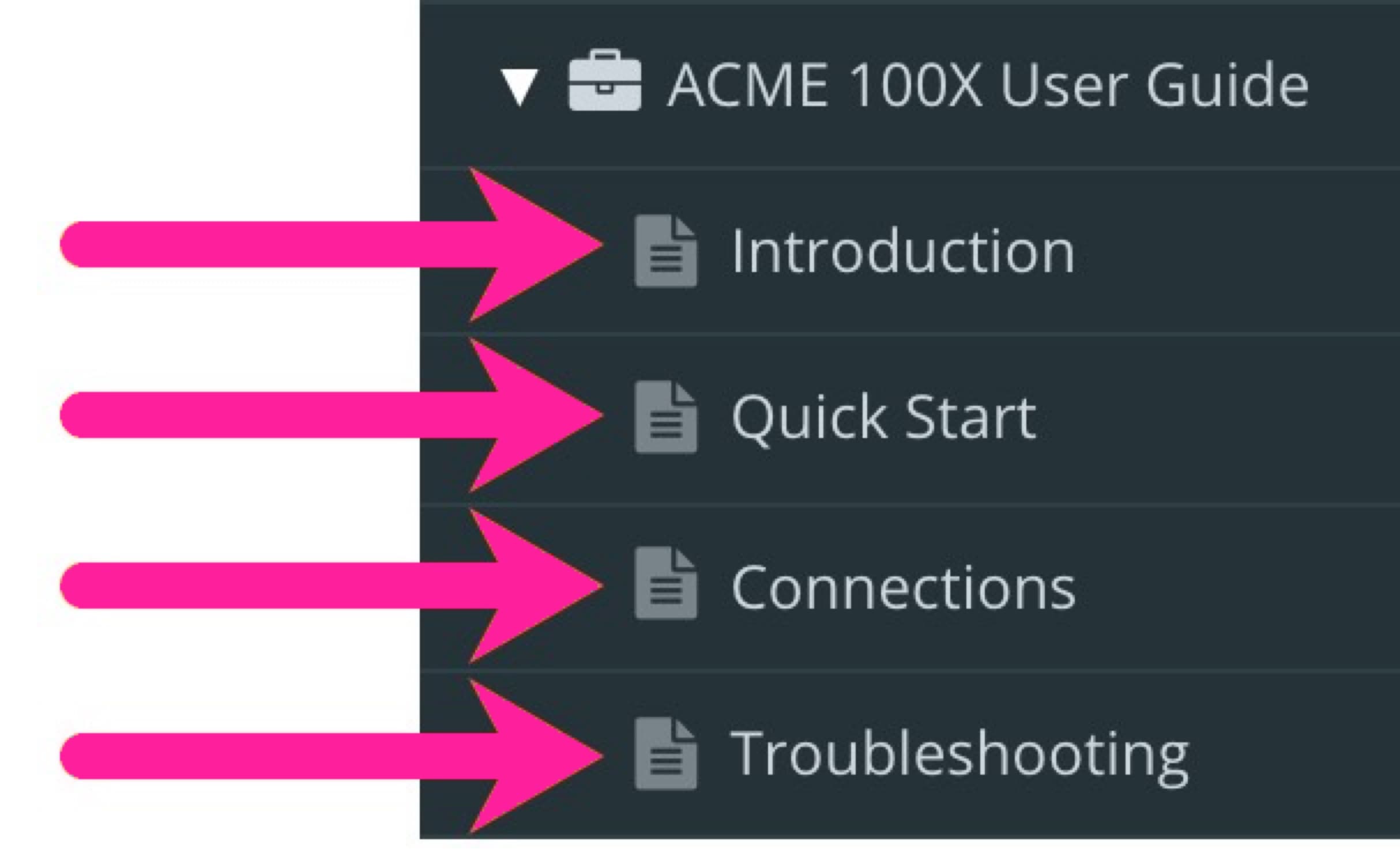 |
Eine Publikation enthält Links zu Topics, die als Gabelungen bezeichnet werden. Sie enthält nicht die eigentlichen Topics.
Bei einigen Projekten sollen Topics in eine Publikation aufgenommen werden, aber nicht im Inhaltsverzeichnis erscheinen. Beispielsweise kann eine große Anzahl an Topics zu einem langen Inhaltsverzeichnis führen, das für die Benutzer Ihres Helpcenters etwas überwältigend wirkt. Daher möchten Sie vielleicht verhindern, dass bestimmte Topics im Inhaltsverzeichnis auftauchen, die aber trotzdem im Helpcenter vorhanden sein sollen, damit die Benutzer nach ihnen suchen können.
So schließen Sie ein Topic aus dem Inhaltsverzeichnis aus, das aber in der Hilfe dennoch auffindbar ist:
-
Wählen Sie das Topic oder die Komponente im Content Manager aus, um es/sie im Editor zu öffnen.

Alternativ können Sie Topics erstellen und dieses bearbeiten.
-
Wählen Sie das
section-Element im Menü „Elementstruktur“ aus.
-
Wählen Sie Zu Element wechseln aus.
-
Fügen Sie im Panel „Elementattribute“ das Attribut
rolehinzu.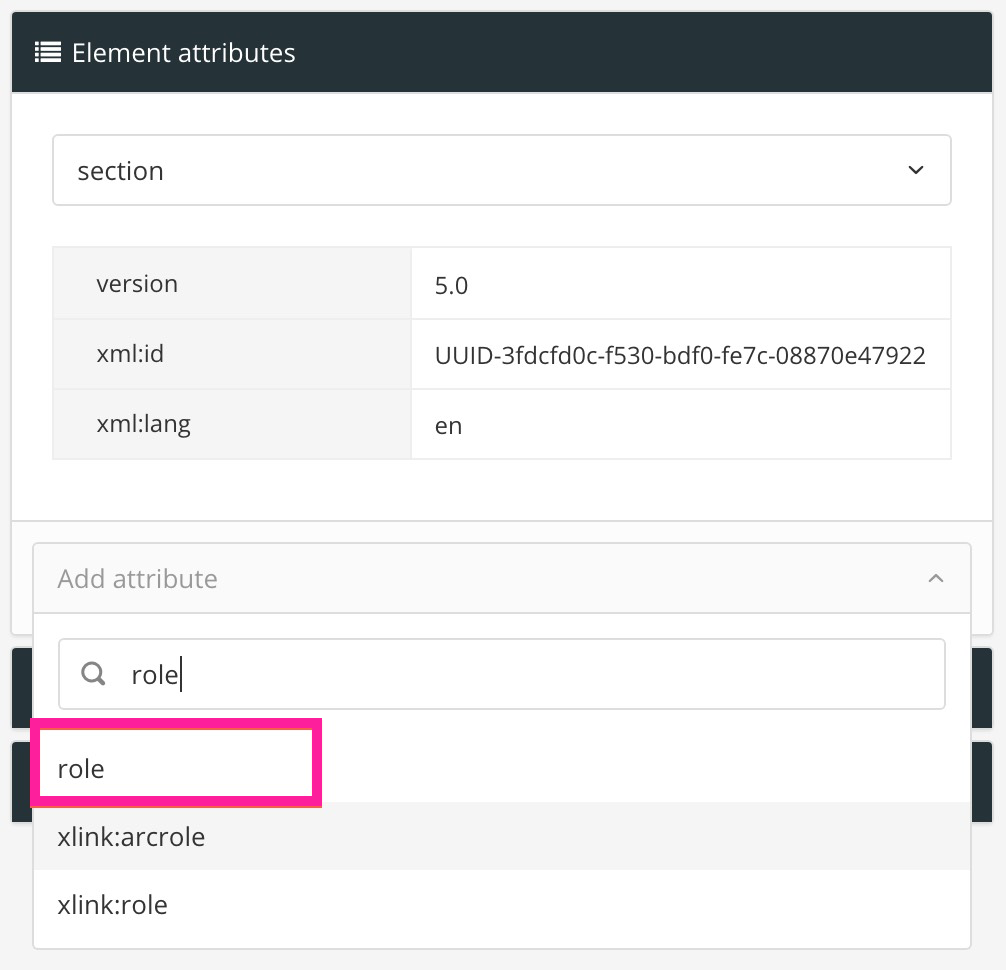
-
Stellen Sie den Wert des Attributs Rolle auf
notintocein.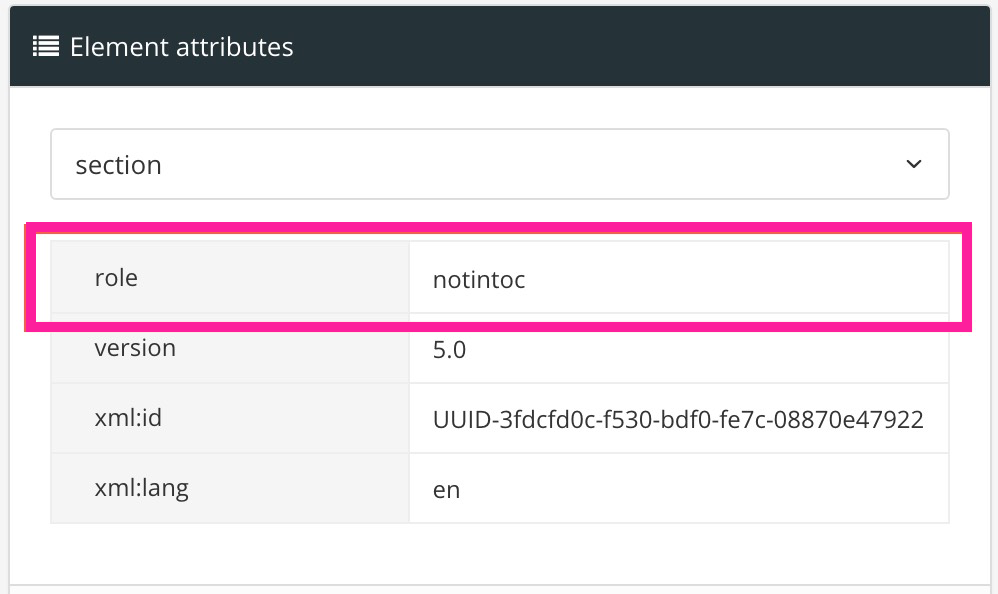
-
Drücken Sie Speichern.

-
Ordnen Sie Ihre Topics und wiederverwendeten Publikationen mithilfe der Pfeiltasten an, siehe Eine Publikation organisieren.
Wenn Sie die Inhalte veröffentlichen, werden Topics mit der Rolle notintoc in die Publikation aufgenommen, erscheinen aber nicht im Inhaltsverzeichnis.
Eine Gabelung ist eine besondere Art der Verknüpfung zwischen einer Publikation und einem Topic oder einer Unterpublikation. Paligo verwendet Gabelungen, wenn Inhalte zu einer Publikation hinzugefügt werden.
Die Gabelung ist lediglich ein Verweis aus der Publikation auf ihre Inhalte, die an anderer Stelle gespeichert sind. Das bedeutet, wenn Sie die Reihenfolge der Topics in einer Publikation ändern, sie auf anderen Ebenen anordnen oder Inhalte entfernen, organisieren Sie nur eine Liste von Verweisen neu und ändern die Reihenfolge, in der die Inhalte in der veröffentlichten Ausgabe erscheinen.
Dies ähnelt in vielerlei Hinsicht der Funktionsweise von Querverweisen. Wenn ein Querverweis von einem Topic zu einem anderen hinzugefügt wird, fügen Sie eine Verknüpfung zwischen den Topics hinzu. Paligo weiß, dass der Link vom aktuellen Topic zu einem bestimmten anderen Topic führt. Wenn Sie einer Publikation Inhalte hinzufügen, ist das Konzept ähnlich.
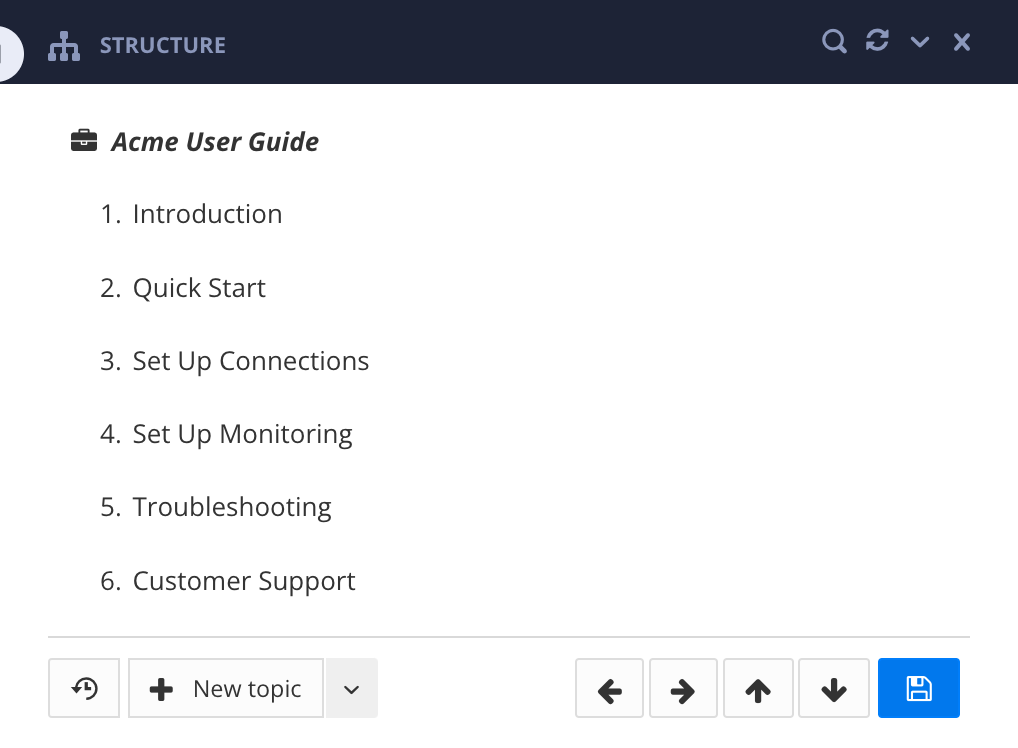 |
Tipp
Weitere Informationen zum Hinzufügen von Topics zu einer Publikation finden Sie unter Inhalte zu einer Publikation hinzufügen.
Das Dialogfeld Querverweis zeigt die Ziele sowohl als Teil der Publikation (Gabelung) als auch außerhalb des Publikationsbaums (Topic oder Unterpublikation) an. Wenn Sie einen Querverweis in Topics einfügen, können Sie entweder zu einem Topic oder einer Gabelung verlinken. Sie müssen den Unterschied kennen, da die beiden Ansätze zu unterschiedlichen Ergebnissen führen.
Tipp
Weitere Informationen finden Sie unter Querverweis zum Topic hinzufügen und Manuelle Erstellung eines Gabelungslinks.
Wenn Sie einer Publikation Topics oder andere Komponenten hinzugefügt haben, können Sie diese in einer logischen Reihenfolge organisieren. Die Struktur der Publikation stellt dar, was der Leser nach der Veröffentlichung als Inhaltsverzeichnis oder Navigationsmenü sieht. Sie können eine Inhaltshierarchie erstellen, so dass es Abschnitte und Unterabschnitte gibt. Unterabschnitte mit Chunking steuern Sie können , um festzulegen, wie viele Inhaltsebenen im Inhaltsverzeichnis angezeigt werden sollen.
So organisieren Sie Inhalte in einer Publikation:
-
Wählen Sie im Content Manager die Publikation aus.

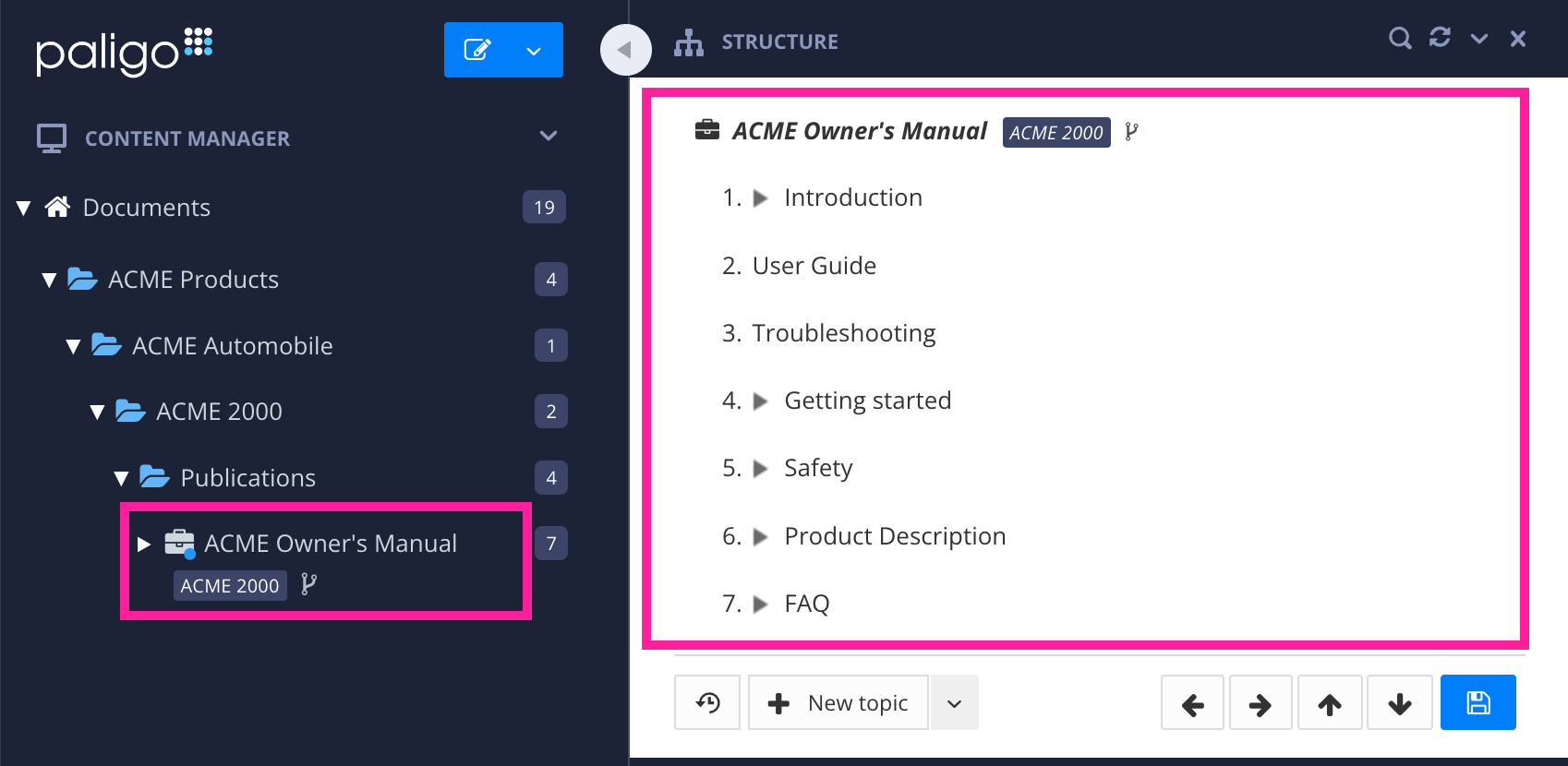
Paligo zeigt die Struktur der Publikation an.
-
Wählen Sie das Topic oder die Unterpublikation aus, das/die neu organisiert werden soll.
Halten Sie Shift gedrückt, um mehrere Topics oder Unterpublikationen auszuwählen und gleichzeitig zu verschieben.
-
Verwenden Sie die Pfeile, um Inhalte in der Struktur nach oben oder unten zu verschieben und um verschiedene Ebenen in der Strukturhierarchie zu erreichen.
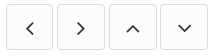
Tipp
Sie können auch:
-
Inhalte per Drag-and-drop in der Struktur verschieben.
-
Tastenkombinationen verwenden, um Inhalte in der Strukturhierarchie zu verschieben.
-
Nach links verschieben mit Shift und Tab
-
Nach rechts verschieben mit Tab
-
Nach oben verschieben mit Alt + ↑ (Windows) und Option ⌥ + ↑ (Mac)
-
Nach unten verschieben mit Alt + ↓ (Windows) und Option ⌥ + ↓ (Mac)
-
-
-
Wählen Sie Speichern aus, um die Änderungen an der Publikation zu bestätigen.

Nehmen wir an, Sie fügen einer Publikation ein Topic „Mit einem anderen Gerät koppeln“ und ein Topic „Bluetooth ein-/ausschalten“ hinzu. Wenn Sie die Topics zur Publikationsstruktur hinzufügen, erscheinen sie unten in der Struktur. Sie möchten sie verschieben, sodass sie als Unterabschnitte des Topics „Per Bluetooth verbinden“ fungieren.
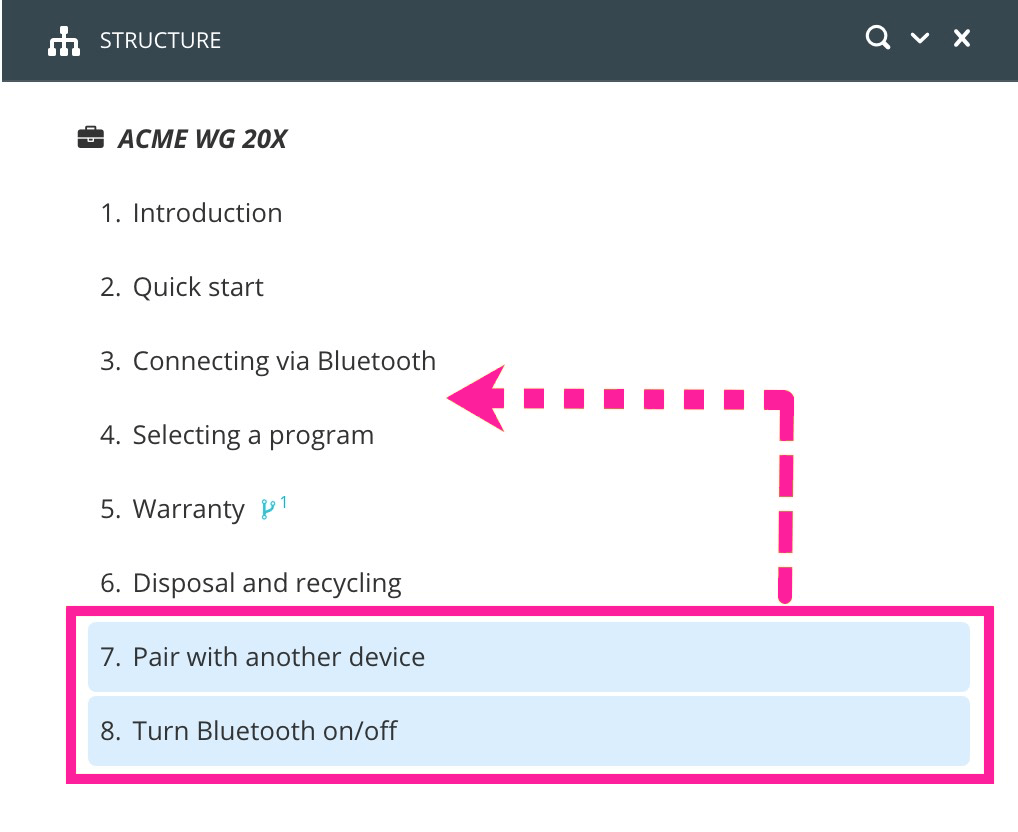 |
Hierzu halten Sie Shift gedrückt und wählen dann in der Struktur beide Topics aus. Als nächstes verwenden Sie das Symbol mit dem Pfeil nach oben für das Topic „Mit einem anderen Gerät koppeln“, um beide Topics nach oben zu verschieben, bis sie sich direkt unterhalb des Topics „Per Bluetooth verbinden“ befinden.
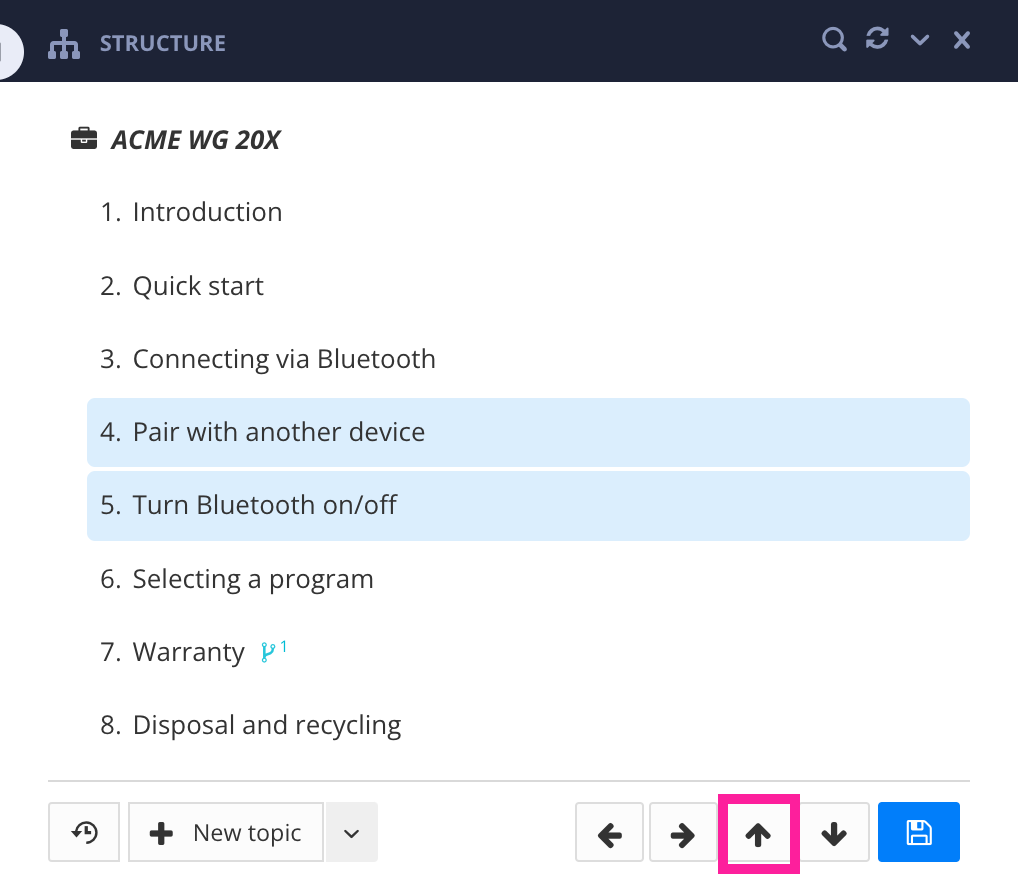 |
Während die Topics noch ausgewählt sind, wählen Sie das Symbol mit dem Pfeil nach rechts aus (oder drücken Tab ), um die Topics so zu verschieben, dass sie Unterabschnitte des Topics „Per Bluetooth verbinden“ darstellen.
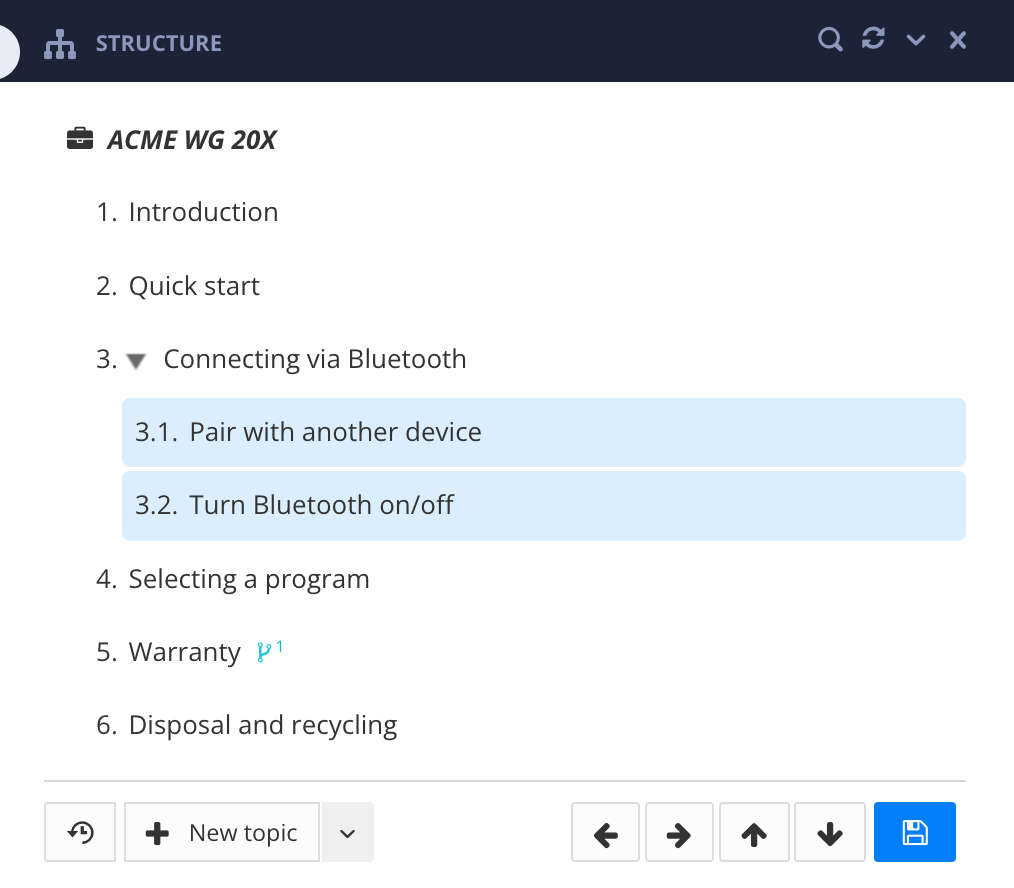 |
Nun, da die Topics in der gewünschten Struktur angeordnet sind, wählen Sie Speichern aus, um die Änderungen zu speichern.
Jede „Gabelung“ in einer Publikationsstruktur verfügt über ein eigenes Menü. Um darauf zuzugreifen, positionieren Sie den Cursor über einer Gabelung und wählen Sie dann das gepunktete Menü (...) aus.
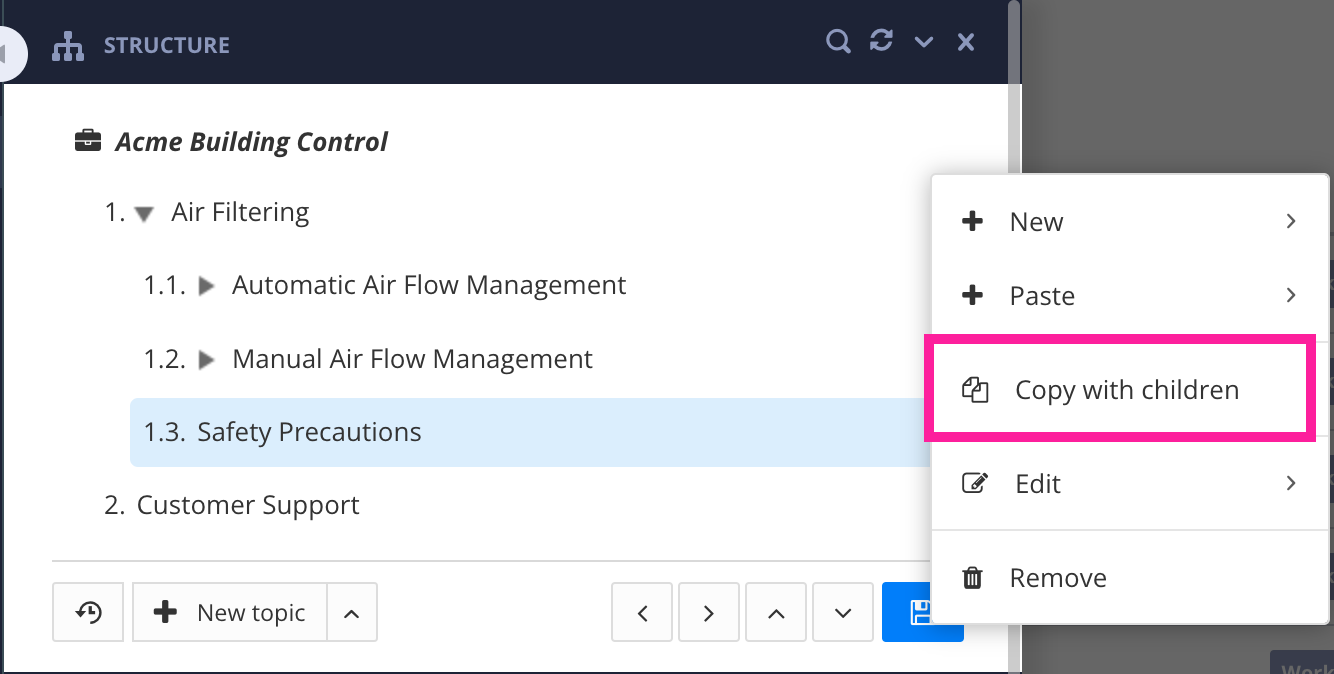 |
Das Menü enthält folgende Optionen:
-
Neu
Damit erstellen Sie ein neues Topic und fügen ihm in der Publikationsstruktur eine Gabelung hinzu, siehe Inhalte zu einer Publikation hinzufügen.
-
Einfügen
Damit fügen Sie eine Kopie einer Gabelung zu einer Publikationsstruktur hinzu, siehe Wiederverwendbare Gabelungen in derselben Publikation.
-
Kopieren
Damit erstellen Sie eine Kopie einer Gabelung in einer Publikationsstruktur, siehe Wiederverwendbare Gabelungen in derselben Publikation. Sie können die Kopie dann an anderer Stelle in der Publikationsstruktur einfügen.
-
Bearbeiten
Damit können Sie das Topic öffnen.
-
Entfernen
Damit entfernen Sie eine Gabelung aus einer Publikationsstruktur, siehe Inhalte aus einer Publikation entfernen.
Jede Publikation in Paligo erhält automatisch ihre eigene „Titelei“, das Publikations-Topic. Dieses Topic wird für Titelseite, Veröffentlichungsdatum, Versionsnummer und Autorenangaben verwendet. Sie können Elemente nach Ihren Anforderungen hinzufügen und löschen.
-
Bei PDF-Publikationen stellt die „Titelei“ einen Teil oder alle Inhalte auf der Titelseite und alle Seiten bereit, die vor dem Inhaltsverzeichnis stehen. Weitere Informationen finden Sie unter Gestalten von Titel- und Rückseiten für PDF-Ausgaben.
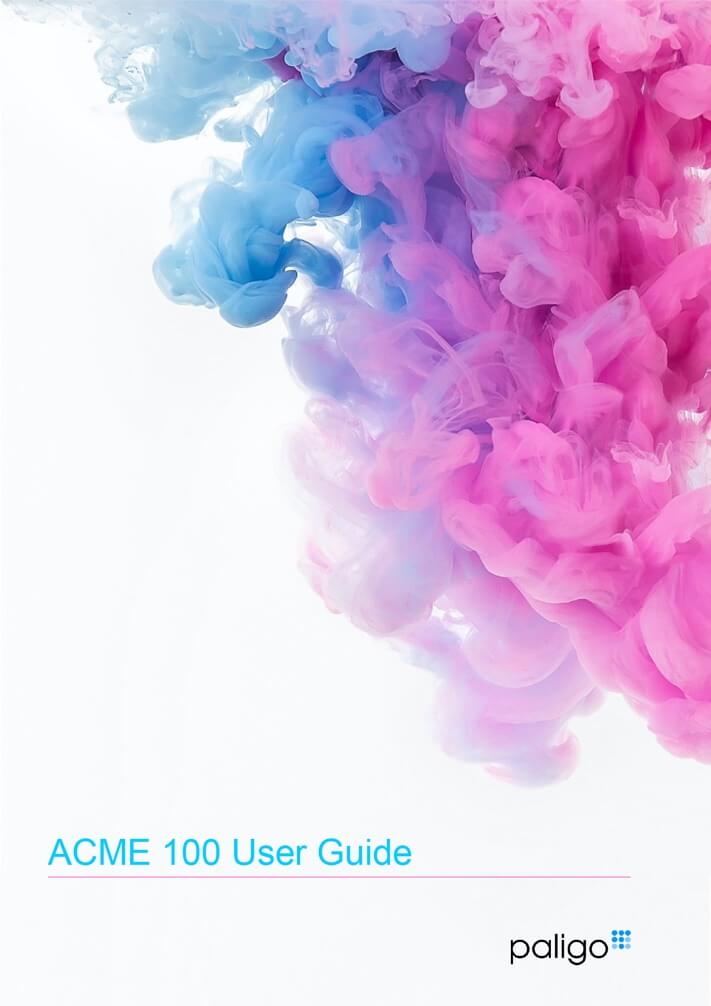
Eine Publikation kann ein Hintergrundbild, einen Titel und ein Logo als auf der Titelseite eines PDFs umfassen.
-
Bei HTML-Ausgaben handelt es sich bei der „Titelei“ um Inhalte, die auf einer Website erscheinen. Sie gelangen auf diese Seite, indem Sie den Link zur Publikation im Breadcrumb oben im Topic auswählen. Weitere Informationen finden Sie unter Themes für HTML5-Help Center.
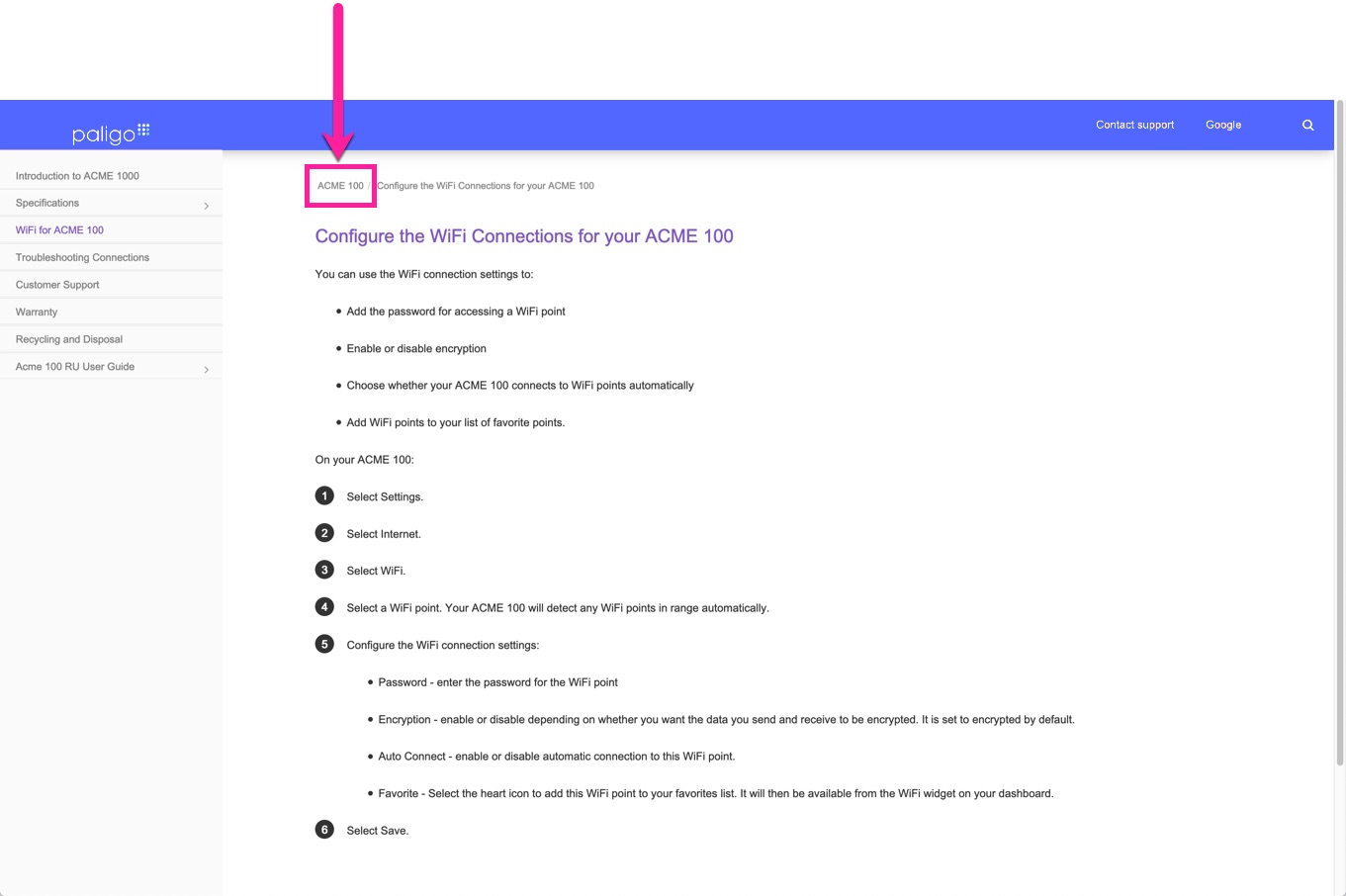
Die Titelei einer HTML-Ausgabe
Tipp
Weitere Informationen zum Styling der Publikation finden Sie unter Formatieren und Anpassen Ihrer Ausgaben.
Anmerkung
Bei wiederverwendeten Publikationen können Sie die Publikations-Topics über Einstellungen im HTML-Layout verwalten.
Als Paligo-Autor können Sie das Publikations-Topic bearbeiten, um festzulegen, welche Informationen in der „Titelei“ erscheinen sollen. Informationen zum Anzeigen oder Bearbeiten eines Publikations-Topics finden Sie unter Publikations-Topic anzeigen und Publikations-Topic bearbeiten.
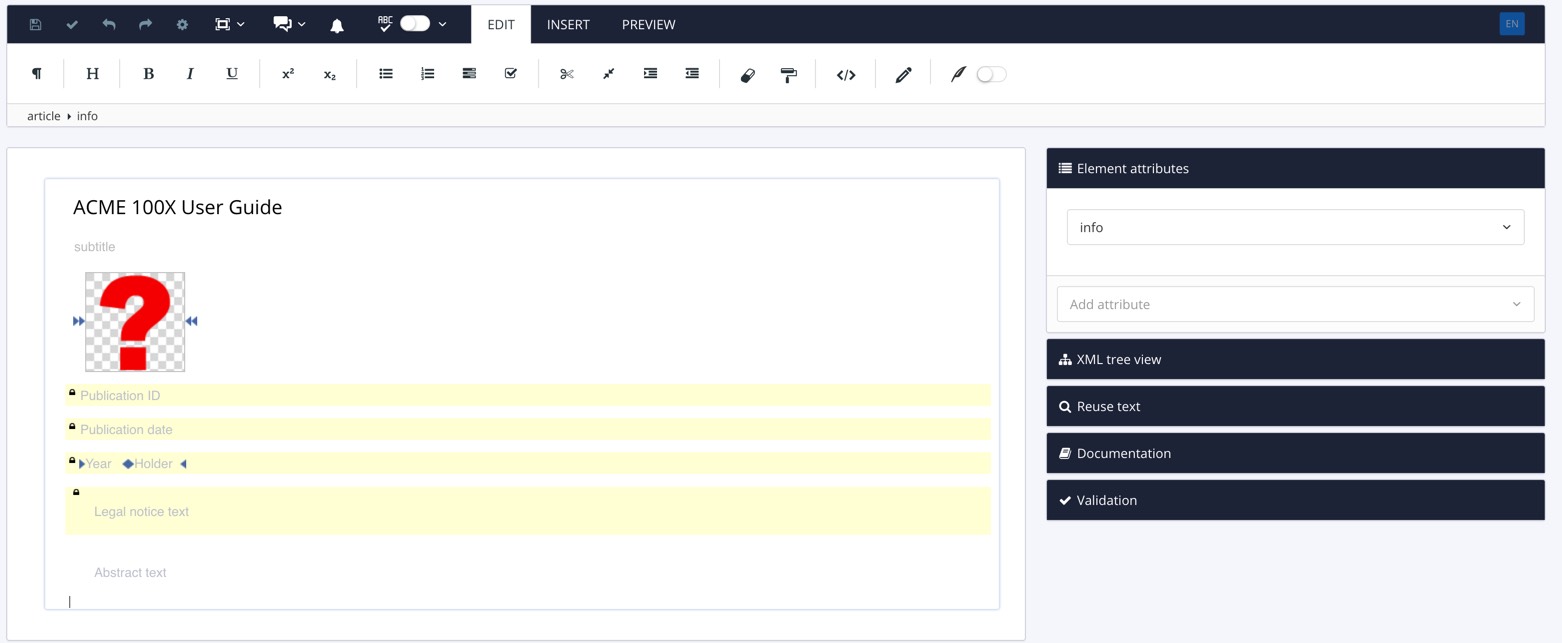 |
Bei einem Publikations-Topic ist ein article anstelle eines section das Element der obersten Ebene. Innerhalb des article-Elements befindet sich ein info-Element. Die
Elemente der „Titelei“ müssen innerhalb des info-Elements festgelegt werden. Wir verwenden den Begriff „Info-Elemente“ zusammenfassend für diese Elemente.
Standardmäßig bezieht Paligo die Elemente title, subtitle, mediaobject, volumenum, pubdate, copyright, legalnotice und abstract in das info-Element ein.
Sie können Werte für diese Elemente eingeben, weitere Info-Elemente hinzufügen und Info-Elemente entfernen, die Sie nicht verwenden möchten.
Anmerkung
Das Medienobjekt ist mit einem Attribut role ausgestattet, dessen Wert auf titleimage eingestellt ist. Diese Rolle und dieser Wert sind erforderlich, damit das Bild zu einem Titelbild wird.
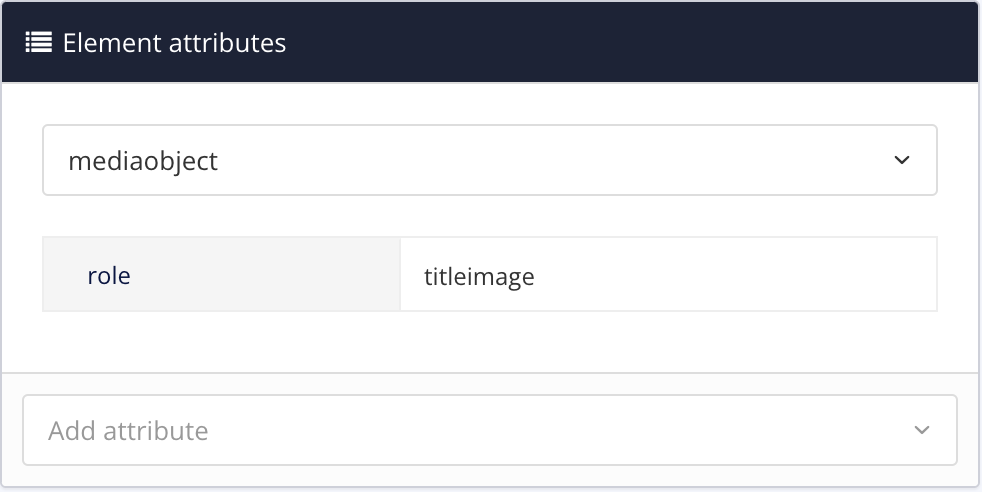 |
Wenn Sie Ihre Publikations-Topics eingerichtet haben, können Sie mithilfe der Layouts und CSS festlegen, wie Paligo sie verarbeitet und in der Ausgabe gestaltet.
-
Verwenden Sie für PDF-Ausgaben die Einstellungen im PDF-Layout, siehe Formatieren der Info-Elemente.
-
Verwenden Sie für HTML5-Ausgaben die Einstellungen im HTML5-Layout und CSS. Informationen zur Anzeige der Stile in HTML, zu Änderungen und zum Hochladen von CSS finden Sie unter Formatieren mit CSS.
Bei einem Publikations-Topic ist ein article anstelle eines section das Element der obersten Ebene. Innerhalb des article-Elements befindet sich ein info-Element. Die Elemente der „Titelei“ müssen innerhalb des info-Elements festgelegt werden. Wir verwenden den Begriff „Info-Elemente“ zusammenfassend für diese Elemente.
Standardmäßig bezieht Paligo die Elemente title, subtitle, mediaobject, volumenum, pubdate, copyright, legalnotice und abstract in das info-Element ein.
Im XML-Baum-Panel sehen Sie diese Struktur:
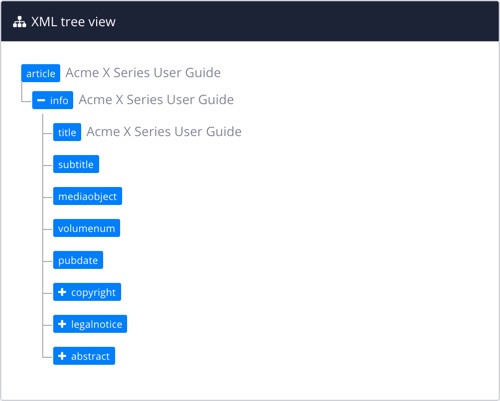 |
Je nach Ihren Anforderungen können Sie weitere Elemente hinzufügen. Informationen zum Zugriff auf die verschiedenen verfügbaren Elemente finden Sie unter Publikations-Topic bearbeiten. Sie können auch Info-Elemente entfernen, sofern es sich um optionale Elemente handelt.
Anmerkung
Paligo stellt die Info-Elemente standardmäßig in einer festen Reihenfolge dar. Diese stimmt möglicherweise nicht mit der Reihenfolge der Elemente in Ihrem Publikations-Topic überein. Sie können die veröffentlichte Version jedoch so einstellen, dass sie der im Editor angezeigten Reihenfolge entspricht. Weitere Informationen finden Sie unter . Reihenfolge der Info-Elemente
Tipp
Weitere Informationen zu den einzelnen Elementen finden Sie im DocBook-Standard, der Beschreibungen und Informationen zur Struktur enthält.
Der Name der Publikation. Hierbei handelt es sich um ein obligatorisches Element, das standardmäßig enthalten ist sowie in PDF- und HTML-Ausgaben unterstützt wird.
Publikations-Topics weisen ein article anstelle eines section als Element der obersten Ebene auf (bei regulären Topics ist section das Element der obersten Ebene). Darauf folgt das
info-Element, in dem sich das title-Element befindet.
Das folgende Beispiel zeigt eine Struktur, bei der title als einziges Info-Element verwendet wird.
<article>
<info>
<title>Acme 100X user guide</title>
</info>
</article>
In der Regel richten Sie ein Publikations-Topic so ein, dass es viele weitere Info-Elemente enthält, darunter copyright, publish date und edition. Diese befinden sich dann alle auf
derselben Ebene wie der title innerhalb des info-Elements.
Eine untergeordnete, zweite Überschrift für die Publikation, die häufig zur Beschreibung des Zwecks des Dokuments oder für einen Slogan verwendet wird. Beispielsweise könnten der Dokumenttitel „Acme Serie 100X“ und der Untertitel „Entwicklungsleitfaden“ lauten. Hierbei handelt es sich um ein optionales Element, das standardmäßig enthalten ist sowie in PDF- und HTML-Ausgaben unterstützt wird.
Um das subtitle-Element zu verwenden, fügen Sie es innerhalb eines info-Elements in einem Publikations-Topic ein. In der Regel wird es unmittelbar nach einem title-Element verwendet
(d. h. sowohl der title als auch der subtitle befinden sich innerhalb des Info-Elements). Werden zusätzlich weitere Info-Elemente hinzugefügt, befinden diese sich ebenfalls innerhalb des info-Elements.
<info>
<title>Acme 100X user guide</title>
<subtitle>Operation and maintenance</subtitle>
</info>
Hiermit können Sie ein Vordergrundbild hinzuzufügen. Es ist für die Verwendung als Produktbild vorgesehen, es kann sich aber auch um jedes andere Bild handeln. Hierbei handelt es sich um ein optionales Element, das standardmäßig enthalten ist sowie in PDF- und HTML-Ausgaben unterstützt wird.
Weitere Informationen zum Hinzufügen von Bildern für die Titelseiten finden Sie unter Vordergrundbilder für Titel- und Rückseiten und Hintergrund für Titel- und Rückseiten .
Anmerkung
Wenn ein Vordergrundbild im Publikations-Topic vorhanden ist, hat dieses Vorrang vor allen anderen in einem Layout festgelegten Produktbildern.
Hiermit fügen Sie einem Dokument das Veröffentlichungsdatum hinzu. Sie können das Datum manuell eingeben, eine Variable verwenden oder Paligo so einstellen, dass das Datum automatisch eingefügt wird. Hierbei handelt es sich um ein optionales Element, das standardmäßig enthalten ist sowie in PDF- und HTML-Ausgaben unterstützt wird.
Das folgende Beispiel zeigt das innerhalb des pubdate-Elements als Text eingegebene Datum. Das pubdate-Element muss sich innerhalb des info-Elements im Publikations-Topic befinden. In
der Regel sind weitere Elemente innerhalb des info-Elements vorhanden, zum Beispiel title und subtitle.
<info>
<title>acme 100X user guide</title>
<subtitle>Operation and maintenance</subtitle>
<pubdate>May 17 2022</pubdate>
</info>
Hier wird der Text manuell eingegeben, aber Sie können alternativ aber auch eine Variable für das Datum verwenden.
Oder Sie stellen Paligo so ein, dass das Veröffentlichungsdatum automatisch hinzugefügt wird. Stellen Sie hierzu sicher, dass sich das pubdate-Element im Publikations-Topic befindet und leer ist (keinen Text oder Variablenwert beinhaltet).
<info>
<title>acme 100X user guide</title>
<subtitle>Operation and maintenance</subtitle>
<pubdate></pubdate>
</info>
Paligo fügt das Veröffentlichungsdatum automatisch hinzu, sofern Sie hier einen Datumswert hinzufügen:
-
Allgemein > das heutige Datum als Veröffentlichungsdatum in Ihrem HTML-Layout
-
Titelseite > Info-Elemente > das heutige Datum als Veröffentlichungsdatum in Ihrem PDF-Layout.
Enthält das pubdate-Element einen Wert, wird dieser Wert angezeigt und die Layout-Einstellungen werden ignoriert. Ist kein Datum im pubdate oder in den Layout-Einstellungen vorhanden, wird der Ausgabe kein
Veröffentlichungsdatum hinzugefügt.
Hiermit fügen Sie der Publikation urheberrechtliche Informationen zu. Hierbei handelt es sich um ein optionales Element, das standardmäßig enthalten ist sowie in PDF- und HTML-Ausgaben unterstützt wird.
Der folgende Code zeigt die korrekte Struktur für einen Copyright-Eintrag. Beachten Sie, dass sich das Copyright-Element zusammen mit anderen Info-Elementen wie title in einem info-Element befinden muss. Year und holder befinden sich innerhalb des copyright-Elements.
<info>
<title>Acme 100X user guide</title>
<copyright>
<year>2022</year>
<holder>Acme Enterprises</holder>
</copyright>
</info>
In der Ausgabe erscheint der Copyright-Teil wie folgt:
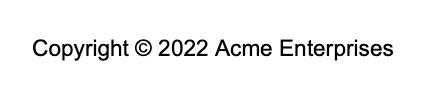 |
Hiermit fügen Sie rechtliche Hinweise wie Haftungsausschlüsse hinzu. Hierbei handelt es sich um ein optionales Element, das standardmäßig enthalten ist sowie in PDF- und HTML-Ausgaben unterstützt wird.
Das folgende Beispiel zeigt die korrekte Struktur für rechtliche Hinweise. Das legalnotice-Element muss sich zusammen mit den anderen Info-Elementen wie title in einem info-Element
befinden. Und Sie müssen darin ein weiteres Element hinzufügen, das den Text enthält, z. B. ein para-Element.
<info>
<title>Acme 100X user guide</title>
<legalnotice>
<para>All pertinent state, regional, and local safety regulations must be observed when installing and using this product. For reasons of safety and to help ensure compliance with documented system data, only the manufacturer shall perform repairs to components. Failure to observe this information can result in injury or equipment damage.</para>
<para>All rights reserved. No part of this publication may be reproduced, distributed, or transmitted in any form or by any means, including photocopying, recording, or other electronic or mechanical methods, without the prior written permission of the publisher. For permission requests, write to the publisher, addressed “Attention: Permissions Coordinator,” at the address below.</para>
</legalnotice>
</info>
Hiermit fügen Sie eine Zusammenfassung einer Publikation und/oder eines Topics hinzu. Das abstract wird auch als Metabeschreibung für die Publikation in HTML-Ausgaben verwendet. Dies ist für die Suchmaschinenoptimierung (SEO) wichtig, wenn Sie Ihre HTML-Inhalte
Internetsuchmaschinen zur Verfügung stellen.
Hierbei handelt es sich um ein optionales Element, das standardmäßig enthalten ist sowie in PDF- und HTML-Ausgaben unterstützt wird. Sie können es auch zu einzelnen Topics (innerhalb eines info-Elements) hinzufügen, um Metabeschreibungen für das jeweilige Topic
bereitzustellen.
Um ein abstract-Element in einem Publikations-Topic zu verwenden, fügen Sie es in das info-Element ein (zusammen mit anderen Info-Elementen wie title). Fügen Sie dann ein Element
innerhalb des abstract-Elements hinzu, das den Text enthält, z. B. ein para-Element.
<info>
<title>Acme HomeHub User Guide</title>
<abstract>
<para>Learn how to use the Acme SmartHome hub to manage your household devices from your phone.</para>
</abstract>
</info>
Hiermit fügen Sie die Anschrift einer Organisation hinzu. Es handelt sich hierbei um ein verbatim-Element, d. h. alle Formatierungen, die Sie anwenden, z. B. Zeilenumbrüche, werden in der Ausgabe beibehalten. Sie können die gesamte Adresse direkt in das address-Element eingeben oder für eine strukturiertere Adresse die entsprechenden „untergeordneten“ Elemente wie street und city hinzufügen.
Dieses Element ist optional und wird in PDF-Ausgaben unterstützt.
Um das Adressen-Element und seine untergeordneten Elemente für die einzelnen Teile der Anschrift zu verwenden, fügen Sie sie in einer Struktur innerhalb des Info-Elements hinzu. Das Adressen-Element befindet sich auf der gleichen Ebene wie andere Info-Elemente, zum Beispiel der Titel.
Der folgende Code zeigt ein Beispiel:
<info>
<address>
<street>1A Main Street Business Estate</street>
<city>Randomtown</city>
<state>NY</state>
<postcode>12345</postcode>
<country>USA</country>
</address>
</info>
Dieser Ansatz bietet den Vorteil, dass Sie bei Bedarf in anderen Topics jeweils auf die einzelnen Teile der Anschrift verweisen können.
Wenn Sie die Adresse als normalen Text eingeben, ist ihre Struktur wesentlich einfacher:
<info>
<title>Acme 100X user guide</title>
<address>
1A Main Street Business Estate
Randomtown
NY
12345
USA
</address>
</info>
Mit diesem einfacheren Ansatz können Sie in anderen Topics nur auf die gesamte Adresse verweisen.
Anmerkung
Bei dem Adressen-Element handelt es sich um ein verbatim-Element, sodass Formatierungen und Zeilenumbrüche beibehalten werden. Wird es jedoch von einer dynamischen Variablen referenziert, fügt die dynamische Variable den Adressinhalt als Klartext ohne Formatierung ein.
Sie können dieses Element als Container für author-Elemente verwenden, wenn Sie mehr als einen Autor auflisten möchten. Sie können dann in die authorgroup mehrere author-Elemente
einfügen. Dieses Element ist optional und wird in PDF- und HTML-Ausgaben unterstützt.
Der folgende Code zeigt ein Beispiel für die Struktur, die erforderlich ist, wenn Sie authorgroup verwenden, um Angaben zu mehreren Autoren hinzuzufügen. Das authorgroup-Element muss sich innerhalb des info-Elements befinden, auf der gleichen Ebene wie weitere info-Elemente, z. B. title. Die author-Elemente werden anschließend innerhalb des authorgroup-Elements verschachtelt.
<info>
<title>Acme 100X user guide</title>
<authorgroup>
<author>
<personname>Richard Greenwood</personname>
</author>
<author>
<personname>Leanne Matthews</personname>
</author>
</authorgroup>
</info>
Wenn es nur einen Autor gibt, braucht authorgroup nicht verwendet werden:
<info>
<title>Acme 100X user guide</title>
<author>
<personname>Richard Greenwood</personname>
</author>
</info>
Um statt einer Einzelperson eine Organisation als Autor zu benennen, verwenden Sie das Element orgname:
<info>
<title>Acme 100X Benutzeranleitung</title>
<author>
<orgname>Acme Enterprises</orgname>
</author>
</info>
Hiermit können Sie den Namen des Autors/der Autorin zu einem Dokument hinzufügen. Geben Sie den Namen entweder manuell ein oder verwenden Sie eine Variable. Dieses Element ist optional und wird in PDF- und HTML-Ausgaben unterstützt.
Beispiele für die Struktur von author-Elementen finden Sie unter Autorengruppe.
Wird verwendet, um Angaben zur Version des Dokuments hinzuzufügen. Wir empfehlen, für diese Art von Angaben edition statt volumenum zu verwenden. Dieses Element ist optional und wird in PDF-Ausgaben unterstützt.
Verwenden Sie das edition-Element innerhalb des info-Elements zusammen mit allen anderen info-Elementen, wie z. B. title. Die Struktur sollte
etwa so aussehen und Sie können die Informationen zur Bearbeitungsversion direkt im edition-Element eintragen.
<info>
<title>Acme 100X user guide</title>
<edition>Acme 100x/PBD-10003</edition>
</info>
Standardmäßig wird beim Veröffentlichen in PDF die Ausgabe zusammen mit dem Wort „Bearbeitungsversion“ angezeigt. „Edition“ ist ein Auto-Etikett und kann durch Ändern der Auto-Etikett-Einstellung im PDF-Layout entfernt werden (siehe Festlegen automatischer Beschriftungen für Info-Elemente).
Wird verwendet, um eine andere Person als Autor/Autorin oder Bearbeiter/Bearbeiterin anzugeben. Dieses Element ist optional und wird in HTML-Ausgaben unterstützt.
Um das othercredit-Element zu verwenden, fügen Sie es innerhalb des info-Elements neben anderen übergeordneten info-Elementen wie z. B. title
hinzu. Fügen Sie innerhalb des othercredit-Elements ein Child-Element hinzu, das die Verfasserangaben enthält, beispielsweise personname (weitere Child-Elemente sind verfügbar).
Die Struktur sollte etwa folgendes Aussehen haben:
<info>
<title>Acme 100X user guide</title>
<othercredit>
<personname>Sara Card</personname>
</othercredit>
</info>
Für die Kurzbeschreibung einer Publikationsfreigabe. Beispielsweise könnte in den Freigabeinformationen angegeben sein, für welche Version eines Produkts das Dokument bestimmt ist. Dieses Element ist optional und wird in PDF- und HTML-Ausgaben unterstützt.
Um das releaseinfo-Element in einem Publikations-Topic zu verwenden, fügen Sie es innerhalb des info-Elements neben anderen Info-Elementen, wie z. B. title, hinzu. Sie können
dann die Freigabedetails direkt in das releaseinfo-Element eingeben.
<info>
<title>Acme 100X user guide</title>
<releaseinfo>Documentation update to include added humidity controls.</releaseinfo>
</info>
Verwenden Sie es, um dem Dokument eine Tabelle hinzuzufügen, die für jede Revision eine Zeile enthält. Sie können Änderungen manuell zur Liste hinzufügen sowie die von Ihnen vorgenommenen Änderungen erläutern. Dieses Element ist optional und wird in PDF- und HTML-Ausgaben unterstützt.
Wenngleich revhistory ein „Info“-Element ist, sollten Sie es im Publikations-Topic nicht verwenden. Erstellen Sie stattdessen ein reguläres Topic für den Revisionsverlauf und fügen Sie ein info-Element hinzu, in das Sie
wiederum die Elemente revhistory und revision einfügen. Weitere Informationen erhalten Sie unter Revisionsverlaufs-Topic.
In Paligo werden Elemente in Publikations-Topics standardmäßig in einer feststehenden Abfolge angeordnet. Im veröffentlichten Dokument stellt Paligo die Elemente in dieser Reihenfolge dar:
-
title -
subtitle -
mediaobject -
authorgroup -
author– Dieses wird als Child desauthorgroup-Elements hinzugefügt. -
volumenum -
pubdate -
edition -
abstract -
copyright -
legalnotice -
address -
releaseinfo
Alle weiteren Info-Elemente, die Sie hinzufügen, erscheinen in derselben Reihenfolge, in der sie im Publikations-Topic angezeigt werden. Child-Elemente werden in der Reihenfolge ihrer Parents angezeigt, so erscheint z. B. personname als nachgeordnetes Element des
author-Elements, also vor volumenum.
Um die Reihenfolge für eine HTML-Ausgabe zu ändern, erstellen Sie ein benutzerdefiniertes JavaScript, das die Elemente verschiebt. Laden Sie dann die JavaScript-Datei in Ihr HTML-Layout hoch und veröffentlichen Sie es erneut (siehe Hochladen eines benutzerdefinierten JavaScripts).
Für PDF-Ausgaben lässt sich Paligo so einstellen, dass anstatt der festgelegten eine freie Anordnung verwendet wird (siehe Festlegen der Reihenfolge der Info-Elemente). Bei freier Anordnung werden die Info-Elemente in der Reihenfolge angezeigt, in der sie im Publikations-Topic erscheinen.
Die richtige Strukturierung der Info-Elemente möchten wir Ihnen anhand eines Beispiels für ein Publikations-Topic dempnstrieren. Es zeigt das zugrundeliegende XML, damit Sie sehen können, wie die verschiedenen Info-Elemente, wie copyright und pubdate, innerhalb des info-Elements aufgebaut und positioniert sind.
Informationen zum Hinzufügen und Entfernen von Info-Elementen in Ihren eigenen Publikations-Topics finden Sie unter Publikations-Topic bearbeiten.
Hier sehen Sie ein vollständiges Publikations-Topic. Beachten Sie, dass wir die XML-IDs hier entfernt haben, damit die Struktur übersichtlicher ist. Wenn Sie Ihr eigenes Publikations-Topic erstellen, wird es XML-IDs sowie weitere XML-Daten enthalten.
<?xml version="1.0"?>
<article>
<info>
<title>Acme HomeHub User Guide</title>
<subtitle>The smarter way to manage your home</subtitle>
<mediaobject role="titleimage">
<imageobject>
<imagedata fileref="UUID-4352d337-29fd-6ee2-e88c-e04bed3ce898" xinfo:image="UUID-4352d337-29fd-6ee2-e88c-e04bed3ce898"/>
</imageobject>
</mediaobject>
<volumenum>ACME-SH-123456-A1</volumenum>
<edition>ACME 100X PBD-10003</edition>
<pubdate>May 17 2022</pubdate>
<copyright>
<year>2022</year>
<holder>Acme Enterprises</holder>
</copyright>
<legalnotice>
<para>All pertinent state, regional, and local safety regulations must be observed when installing and using this product. For reasons of safety and to help ensure compliance with documented system data, only the manufacturer shall perform repairs to components. Failure to observe this information can result in injury or equipment damage.</para>
<para>All rights reserved. No part of this publication may be reproduced, distributed, or transmitted in any form or by any means, including photocopying, recording, or other electronic or mechanical methods, without the prior written permission of the publisher. For permission requests, write to the publisher, addressed “Attention: Permissions Coordinator,” at the address below.</para>
</legalnotice>
<address>Acme Enterprises
<street>1A Main Street</street>
<city>Generic City</city>
<postcode>123 456</postcode>
<country>USA</country>
</address>
<authorgroup>
<author>
<personname>Richard Greenwood</personname>
</author>
<author>
<personname>Leanne Matthews</personname>
</author>
<orgname>Acme Enterprises</orgname>
<author>
</author>
</authorgroup>
<releaseinfo>v16.1 release includes documentation for humidity monitoring and controls, extended range of supported lighting systems, and how to order replacement parts.</releaseinfo>
<abstract>
<para>Learn how to use the Acme SmartHome hub to manage your household devices from your phone.</para>
</abstract>
</info>
</article>
Standardmäßig enthält die Publikation ein article-Element und ein info-Element, welches wiederum einige weitere Elemente enthält, darunter subtitle, copyright und
publication date. Mit dem Begriff „Info-Elemente“ bezeichnen wir alle nachgeordneten Elemente gemeinsam, da diese Art von Elementen sich alle innerhalb des info-Elements befinden müssen. Weitere Informationen zu Info-Elementen erhalten Sie
unter Unterstützte Info-Elemente.
Wie Sie das Publikations-Topic an Ihre Anforderungen anpassen können, erfahren Sie unter Publikations-Topic bearbeiten und Bilder in einem Publikations-Topic.
Um das Publikations-Topic für eine Ihrer Publikationen anzuzeigen:
-
Wählen Sie das Drei-Punkte-Menü (...) für die Veröffentlichung in Content Manager.
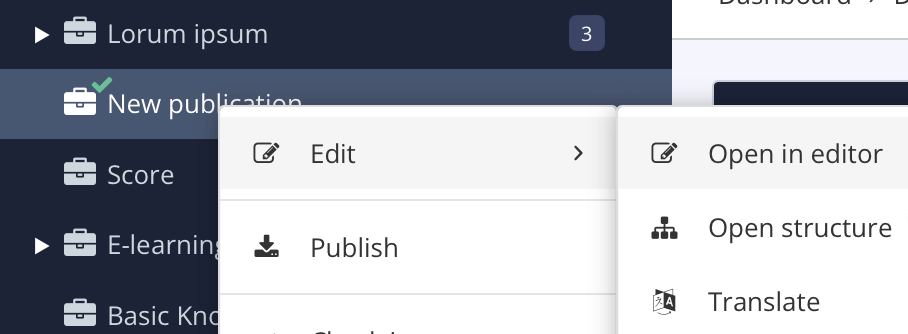
-
Wählen Sie Bearbeiten und dann Im Editor öffnen.
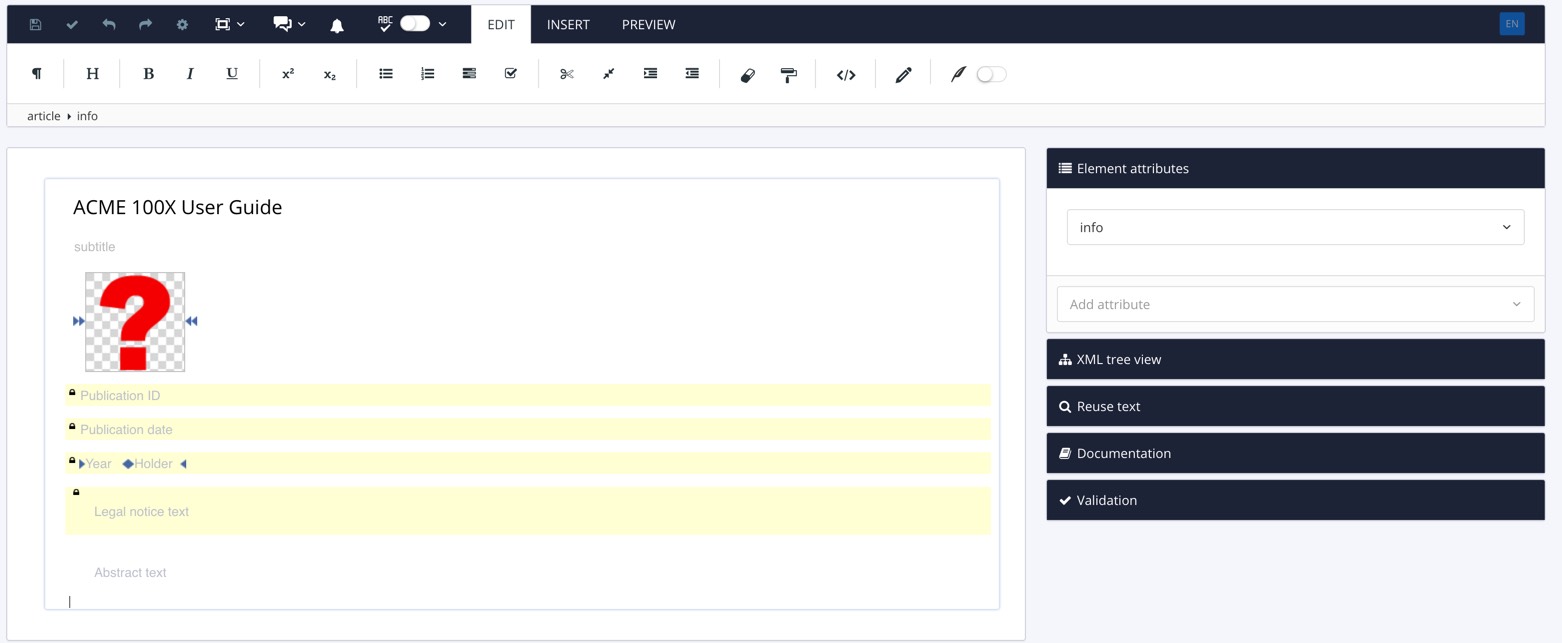
Paligo öffnet das Publikations-Topic.
Wenn Sie eine Publikation erstellen, fügt Paligo einige häufig verwendete „Info-Elemente“ zum Topic der Publikation hinzu, darunter copyright und pubdate. Es können auch weitere Elemente hinzugefügt werden, z. B. authorgroup, author oder edition.
Wenn Sie nicht möchten, dass ein Publikations-Topic in der TOC-Seitenleiste oder Link zur Breadcrumb-Homepage angeklickt werden kann, siehe Nicht anklickbare Topicbezeichnungen erstellen (HTML5).
Tipp
Um Ihnen den richtigen Aufbau eines Publikations-Topics zu verdeutlichen, haben wir ein Beispiel beigefügt, siehe Strukturbeispiel für ein Publikations-Topic. Das Beispiel zeigt das XML für ein gültiges Publikations-Topic und enthält viele der verfügbaren Info-Elemente.
So bearbeiten Sie ein Publikations-Topic:
-
Legen Sie fest, welche Elemente Sie ein- oder ausschließen möchten, siehe Unterstützte Info-Elemente.
-
Wählen Sie das Drei-Punkte-Menü (...) für die Veröffentlichung in Content Manager.
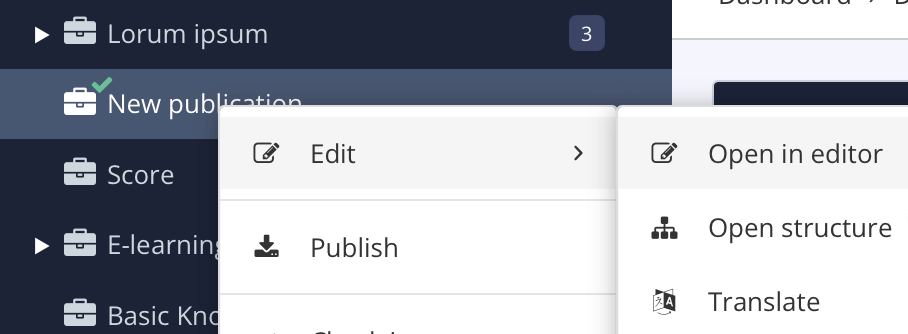
-
Wählen Sie Bearbeiten und dann Im Editor öffnen.
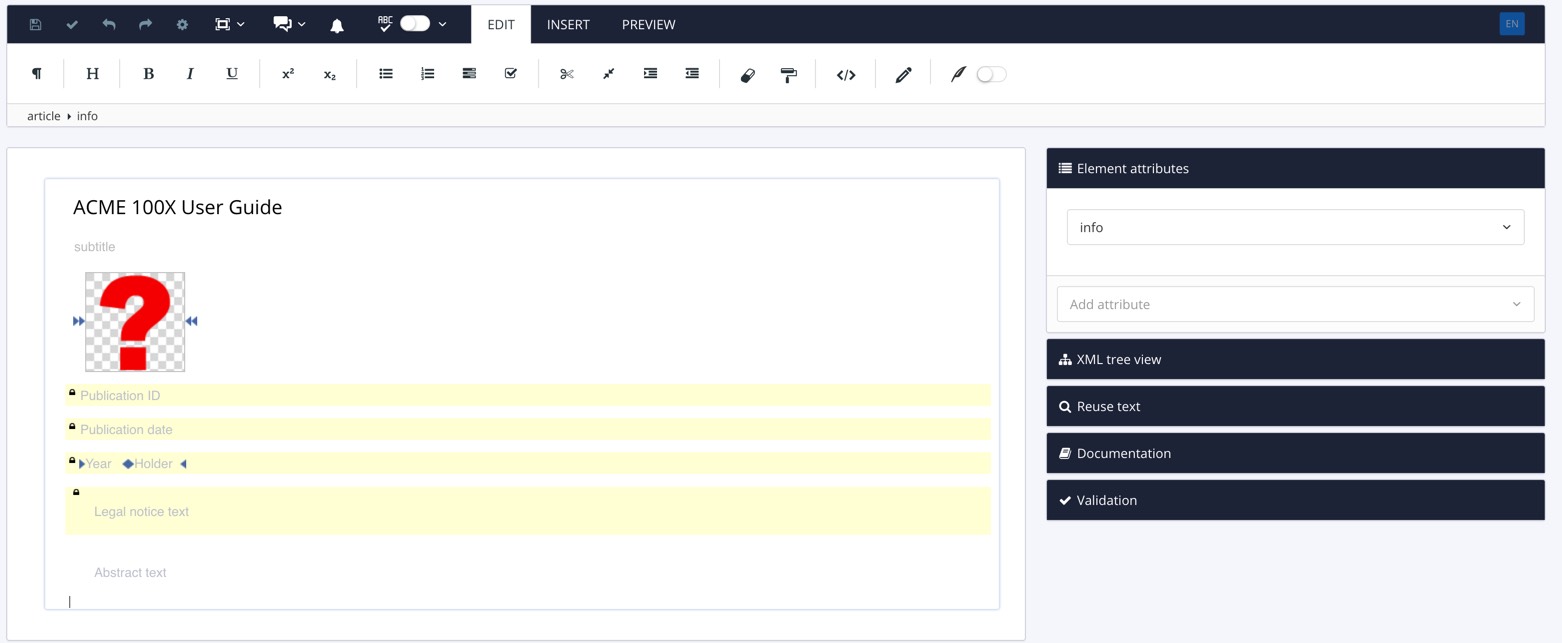
Paligo öffnet das Publikations-Topic.
-
Entfernen Sie nicht benötigte Elemente.
-
Positionieren Sie den Cursor dort, wo das neue Element im
info-Element eingefügt werden soll. -
Drücken Sie Alt + Enter ⏎ (Windows) oder Command ⌘ + Enter ⏎ (Mac), um den Kontextmenü „Elemente“ anzuzeigen.

-
Scrollen Sie im Menü nach unten und fügen Sie die gewünschten Elemente hinzu.
Das Menü bietet Zugriff auf alle Elemente, die für die ausgewählte Position gültig sind. Allerdings nutzt Paligo nicht alle davon, selbst wenn sie gültig sind, und einige können von der Ausgabe ausgeschlossen werden. Sie sollten nur die Elemente verwenden, die unterstützt werden (siehe Unterstützte Info-Elemente).
Anmerkung
Für einige Elemente müssen Sie eine bestimmte Struktur anwenden, z. B. müssen Sie die Elemente
authorgroupundauthorverwenden, wenn Sie mehrere Autoren nennen möchten. Andere Elemente, wie z. B.copyright, verfügen über zusätzliche untergeordnete Elemente, wie z. B.yearundholder. Einzelheiten können Sie den Beispielen entnehmen. -
Wenn Sie ein Element hinzufügen, ist es standardmäßig leer. Sie müssen den Wert definieren, der in der Ausgabe angezeigt werden soll. Dazu zählen z. B.:
-
Normaltext – Dies wird als „Hardcoding“ bezeichnet, da der Text zum Topic hinzugefügt wird. Um ihn zu ändern, müssten Sie das Topic bearbeiten.
-
Variable – Dies sind Platzhalter für Text, der an anderer Stelle definiert wird (in einem Variablensatz). Dieser Ansatz birgt den Vorteil, dass Sie einen Variablensatz verwenden können, mit dem sich von einem Ort aus mehrere Publikationen modifizieren oder ändern lassen. Das erspart den Aufwand, jede Publikation separat zu bearbeiten. Weitere Informationen finden Sie unter Variablen.
-
Dynamische Variable – Dies sind spezielle Variablentypen, die ihren Wert entweder aus der Client-Sitzung oder aus anderen Elementen Ihres Contents beziehen. Sie können beispielsweise das Urheberrechtsjahr so einstellen, dass stets das Jahr verwendet wird, in dem die Publikation veröffentlicht wurde. Weitere Informationen finden Sie unter Dynamische Textvariablen.
-
Eine Bilddatei (für die
mediaobject-Struktur).
Anmerkung
Das Element
pubdatelässt sich in Paligo so einstellen, dass das Datum automatisch eingefügt wird. Details hierzu finden Sie unter Ändern des Formats für Datum und Uhrzeit der Veröffentlichung. -
-
Drücken Sie Speichern.

-
Wenn Sie in PDF veröffentlichen, überprüfen Sie in den Einstellungen für das/die Element(e), ob sie in der veröffentlichten Ausgabe enthalten sind.
-
Wählen Sie im oberen Menü Layout aus.

Paligo zeigt eine Liste von Layouts an. Die Liste ist leer, wenn keine benutzerdefinierten Layouts in Ihrer Paligo-Instanz vorhanden sind.
-
Wählen Sie das Layout, das Sie aktualisieren möchten, oder Ein Layout erstellen aus.
Tipp
Sie können die URL des Layout-Editors kopieren und in eine neue Registerkarte in Ihrem Browser einfügen. Dies kann nützlich sein, wenn Sie häufig zwischen Ihren Paligo-Inhalten und den Layout-Einstellungen wechseln.
-
[en] Select Front page in the sidebar.


-
Wählen Sie Info-Elemente aus.
-
Vergewissern Sie sich, ob das entsprechende <element name> rendern-Element der jeweiligen Seite der Titelseiten-Einstellung den Wert recto (Titelseite) bzw. verso (Rückseite) hat.
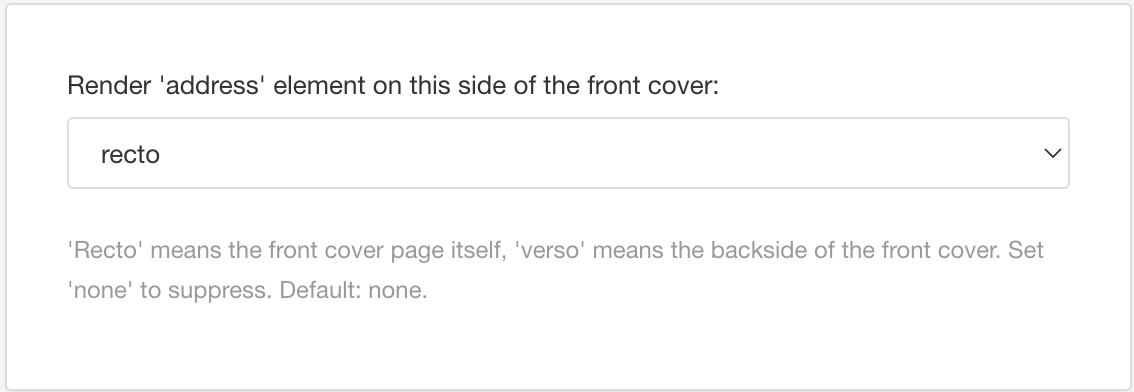
Anmerkung
Einige Elemente sind standardmäßig auf keine eingestellt, was bedeutet, dass sie nicht in die Ausgabe aufgenommen werden, es sei denn, Sie stellen „recto“ oder „verso“ für sie ein.
-
Drücken Sie Speichern.
-
Tipp
Die Info-Elemente werden in Ihrer Publikation enthalten sein. Wie Sie die Info-Elemente stylen, wie z. B. die Schriftfarben einstellen oder Inhalte auf der Titelseite oder Rückseite positionieren, erfahren Sie unter:
-
Formatieren mit CSS - Erstellen Sie für HTML-Ausgaben eine benutzerdefinierte CSS-Datei mit Stilen, um das gewünschte Aussehen und die gewünschte Funktionalität zu definieren, laden Sie sie dann in das HTML-Layout hoch und veröffentlichen Sie sie erneut.
Die meisten Elemente in einem Publikations-Topic sind optional, sodass Sie Elemente hinzufügen und entfernen können, um ein Publikations-Topic nach Ihren Vorstellungen zu gestalten. Bei Elementen, die Sie nicht benötigen, wählen Sie das Element im Hauptfluss des Textes und anschließend im Strukturmenü des Elements aus. Wählen Sie im nun angezeigten Menü Löschen.
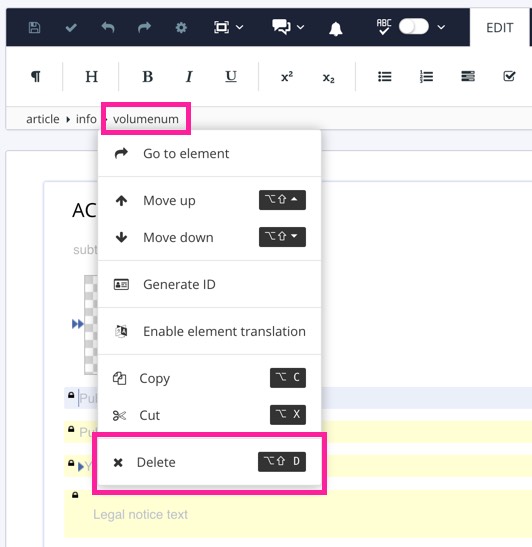 |
Anmerkung
Wenn Sie ein Element entfernen, das erforderlich ist, wird Sie Paligo beim Speichern des Topics darauf hinweisen. Diese Meldung erscheint in einem Popup-Dialogfeld sowie im Panel Validierung. Sie erhalten die Meldung über ungültige Inhalte nur, wenn die Validierung in Ihrem Editor aktiviert ist (siehe Validierung).
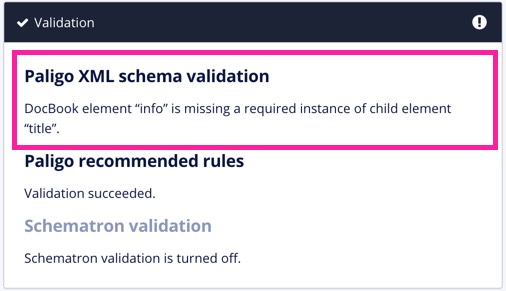 |
Standardmäßig enthält das Publikations-Topic die Struktur für ein einzelnes Bild. Dieses Bild wird automatisch als Produktbild auf der Titelseite verwendet, da für sein mediaobject ein role-Attribut mit dem Wert titleimage festgelegt ist. Da lediglich die Struktur für das Bild vorhanden ist, sehen Sie ein rotes Fragezeichen.
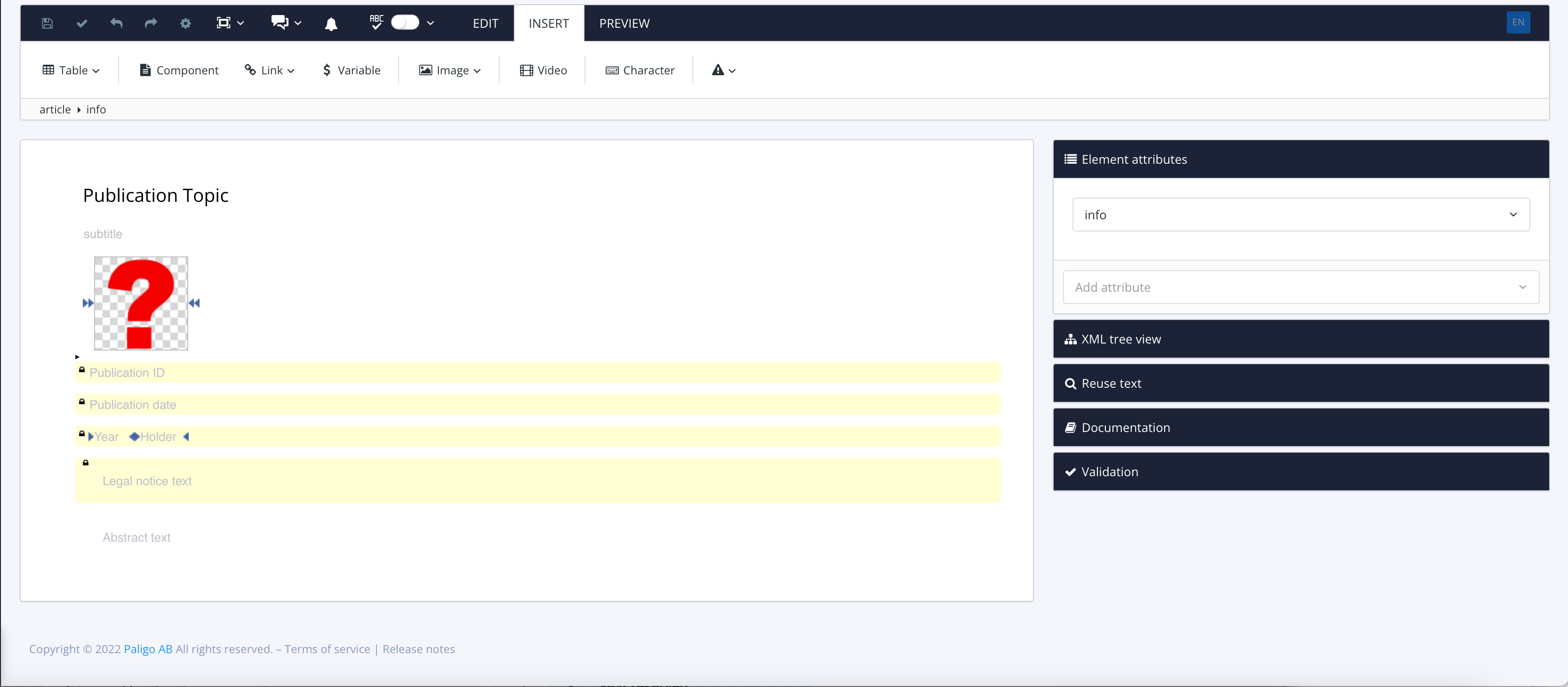 |
Das Bild hat folgende Struktur:
<mediaobject role=“titleimage”>
<imageobject>
<imagedata/>
</imageobject>
</mediaobject>
Sie können auch zusätzliche Bilder in das Topic der Publikation einfügen, entweder über die Option Einfügen > Bild oder indem Sie ein Bild von Ihrem Desktop auf das Topic ziehen.
Wenn Sie neue Bilder hinzufügen, verwenden diese die reguläre Struktur mediaobject > imageobject > imagedata und ohne festgelegte role. Sie erscheinen nach dem Produktbild in der gleichen Reihenfolge wie deren Anordnung in Ihrem Topic. Die Produktbild-Stile im Layout oder einer CSS haben auf sie keinen Einfluss.
Wichtig
Es sollte nur für ein Bild im Publikations-Topic der Wert role: titleimage eingestellt werden. Sollten mehrere Bilder diese Rolle haben, erscheinen sie in der PDF-Ausgabe an derselben Position übereinander gestapelt.
 |
Sollten mehrere Bilder diesen Wert haben, erscheinen sie in der PDF-Ausgabe an derselben Position übereinander gestapelt.
Sie können ein Vordergrundbild in ein Hintergrundbild für das Titelblatt verwandeln, indem Sie ihm ein role-Attribut mit dem Wert bg-image hinzuzfügen, siehe Methoden für das Hinzufügen eines
Hintergrundbildes zu einer Titel- oder Rückseite.
Tipp
Wenn Sie ein Bild hinzugefügt und als Produktbild festgelegt haben, können Sie dessen Darstellung in der Ausgabe mithilfe der Layouteinstellungen (PDF) oder CSS (HTML) steuern. Details hierzu finden Sie unter:
Jede Publikation in Paligo hat einen Publikations-Topic, der als Container für die Titelseite dient. In der Regel enthält dieser ein Bild für die Titelseite, Angaben zu Autor/Autorin, Urheberrechtshinweise und ähnliche Inhalte, siehe Unterstützte Info-Elemente. Dies gilt auch für Unterpublikationen, also Publikationen, die als Abschnitte innerhalb einer übergeordneten Publikation wiederverwendet werden.
Nachstehend sehen Sie die Hauptpublikation „ACME Smart Home“. Diese setzt sich aus Topics und Unterpublikationen zusammen. Jede Publikation und Unterpublikation hat ihr eigenes „Veröffentlichungs-Topic“.
-
Bei PDF-Ausgaben enthält Paligo lediglich ein Publikations-Topic für die Publikation der obersten Ebene (die Hauptpublikation). Dieses schließt die Publikations-Topics aus eventuellen Unterpublikationen aus, so dass das „Thema Vorderseite“ nur am Anfang der PDF-Datei existiert.
-
Bei HTML-Ausgaben können Sie wählen, ob die Ausgabe Publikations-Topics sowohl für die übergeordnete Publikation als auch für die Unterpublikationen ODER nur für die übergeordnete Publikation enthalten soll.
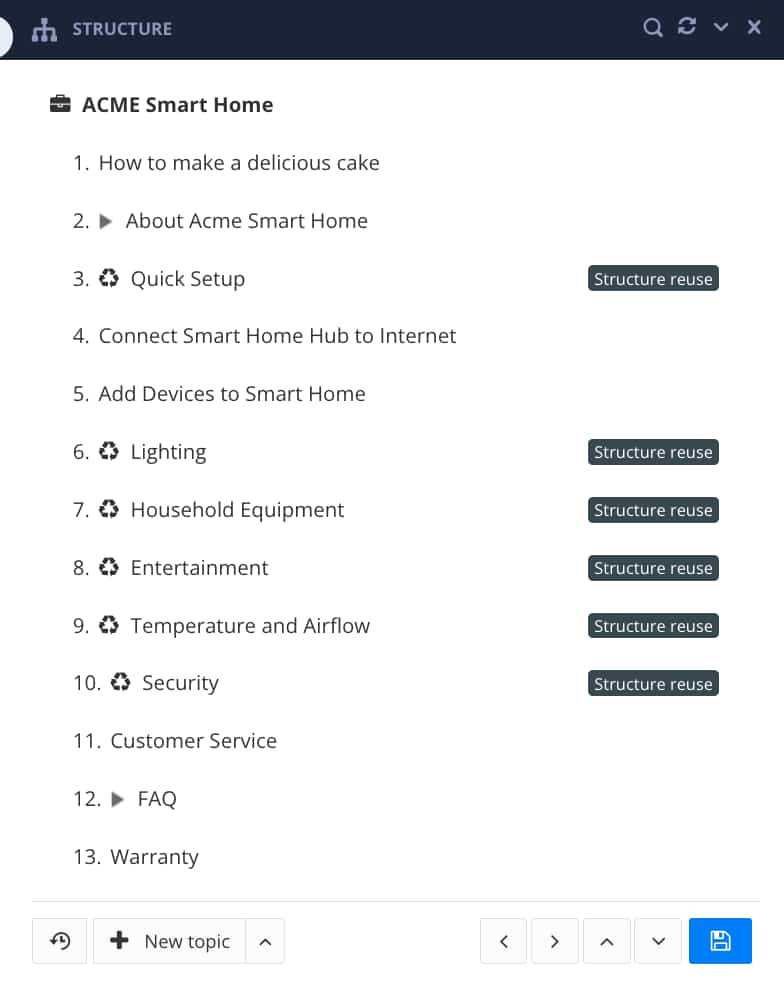 |
Anmerkung
Eine wiederverwendete Publikation (Unterpublikation) bekommt ein anderes Symbol in der Publikationsstruktur. 
Bei HTML-Ausgaben können Sie wählen, ob die Ausgabe sowohl für die Publikation der übergeordneten Ebene (Hauptpublikation) als auch für die Unterpublikationen Publikations-Topics ODER nur für die Publikation der obersten Ebene (übergeordnete Publikation) ein Publikations-Topic enthalten soll.
Bevor Sie die Layouteinstellungen anpassen können, müssen Sie Ein Layout erstellen.
-
Wählen Sie im oberen Menü Layout aus.

Paligo zeigt eine Liste von Layouts an. Die Liste ist leer, wenn keine benutzerdefinierten Layouts in Ihrer Paligo-Instanz vorhanden sind.
-
Wählen Sie das Layout, das Sie aktualisieren möchten, oder Ein Layout erstellen aus.
Tipp
Sie können die URL des Layout-Editors kopieren und in eine neue Registerkarte in Ihrem Browser einfügen. Dies kann nützlich sein, wenn Sie häufig zwischen Ihren Paligo-Inhalten und den Layout-Einstellungen wechseln.
-
Wählen Sie Allgemein aus.
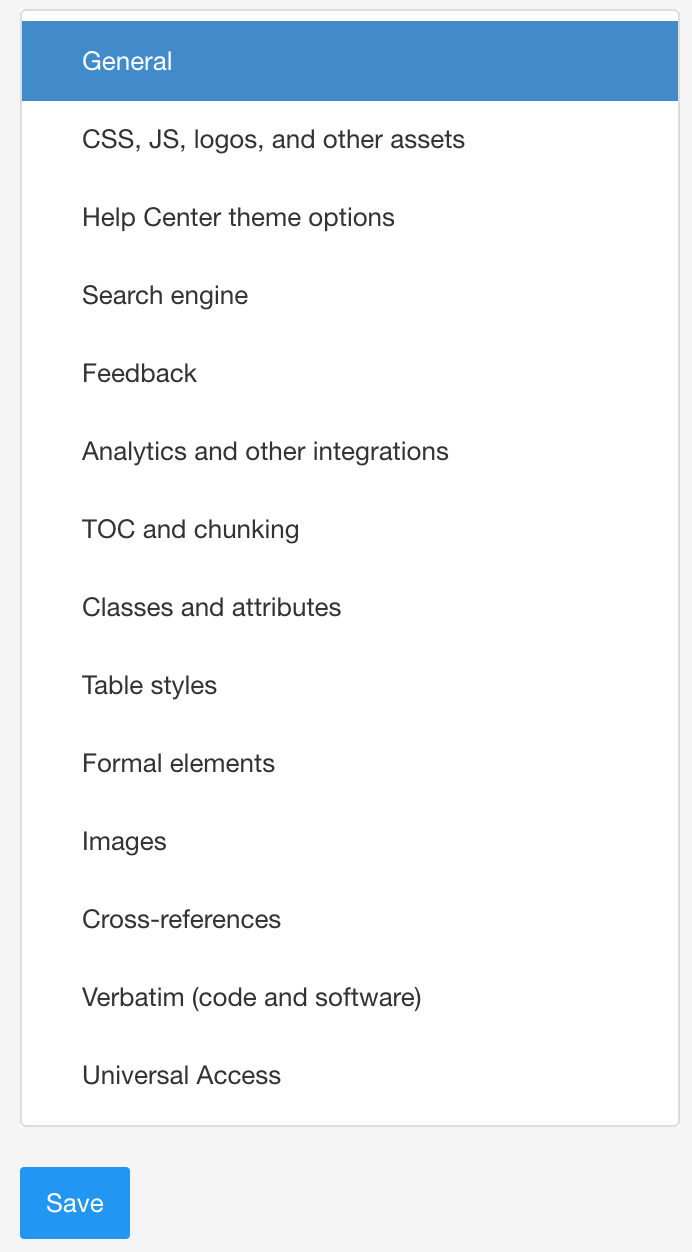
-
Mithilfe von Ein Titel-Topic für wiederverwendete Publikationen erstellen können Sie steuern, ob Publikations-Topics in Subpublikationen für HTML5 aufgenommen werden können.
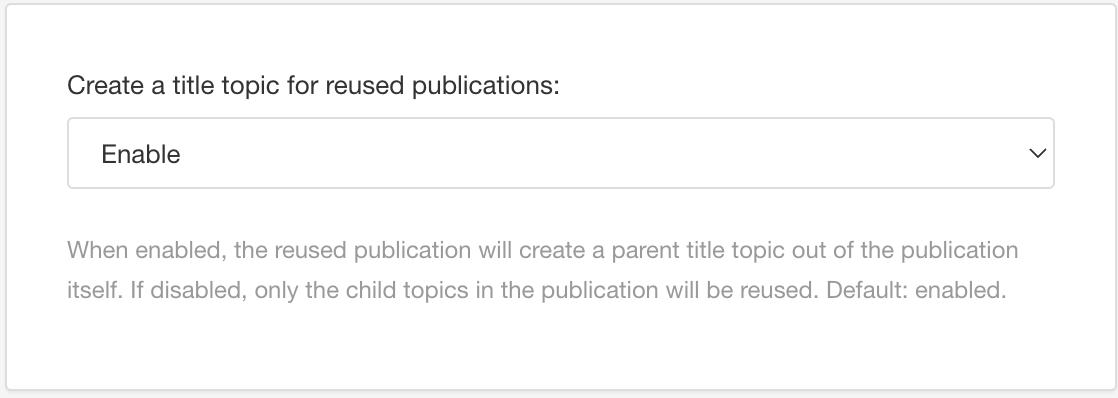
-
Wählen Sie Aktivieren, um sowohl für die Hauptpublikation als auch für jede Unterpublikation ein Publikations-Topic aufzunehmen.
-
Wählen Sie Deaktivieren, um nur für die Hauptpublikation ein Publikations-Topic aufzunehmen. Dann werden die Publikations-Topics für Unterpublikationen ausgeschlossen.
Wichtig
Diese Einstellung muss aktiviert sein, damit die Filterung für die übergeordnete Publikation funktioniert.
Tipp
Für HTML heißt diese Einstellung Ein Topic für wiederverwendete Publikationen erstellen.
-
-
Verwenden Sie Nur wenn Topic oberster Ebene nicht vorhanden, Topic für wiederverwendete Publikationen erstellen, um Publikations-Topics entweder einzubeziehen oder auszuschließen.
-
Wählen Sie Aktivieren, um für die Unterpublikationen das Topic der obersten Ebene als Publikations-Topic zu verwenden.
Wenn aktiviert, müssen Sie daran denken, einen Verweis auf ein Topic in der Unterpublikation zu erstellen, nicht auf die Unterpublikation selbst.
-
Wählen Sie Deaktivieren, um das reguläre Publikations-Topic für die Unterpublikationen zu verwenden.
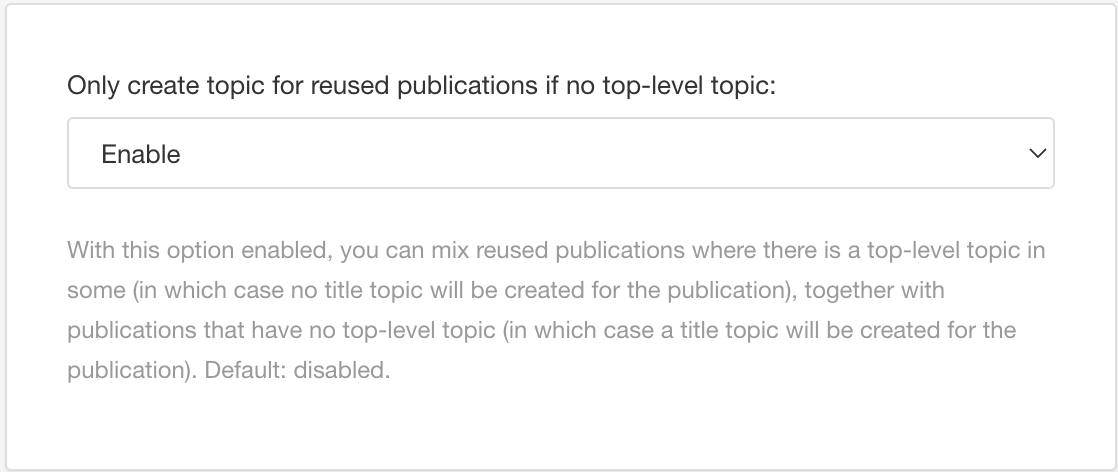
Anmerkung
Falls Ihre Inhalte die Kriterien dieses Szenarios nicht erfüllen, ignoriert Paligo diese Einstellung. Die Kriterien lauten wie folgt:
-
Ein Titel-Topic für wiederverwendete Publikationen erstellen ist aktiviert.
-
Es wird eine Publikation wiederverwendet, die ein Topic der obersten Ebene enthält, die übrigen Topics sind auf untergeordneten Ebenen verschachtelt.
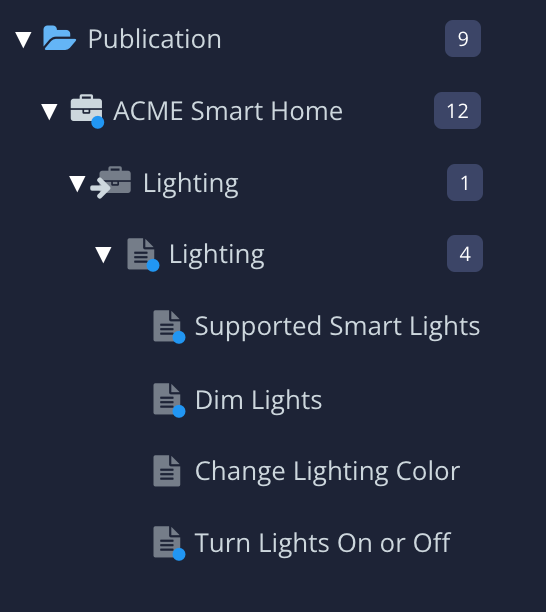
Im Beispiel erkennen wir, dass die Publikation „Acme Smart Home“ eine Unterpublikation besitzt. Diese wiederum besitzt ein einziges Topic der obersten Ebene namens „Beleuchtung“. Die übrigen Topics in der Unterpublikation sind auf einer tieferen Ebene verschachtelt.
-
-
Drücken Sie Speichern.
So entfernen Sie ein Topic, eine wiederverwendete Publikation oder eine andere Komponente aus der Struktur einer Publikation:
-
Wählen Sie im Content Manager die Publikation aus.

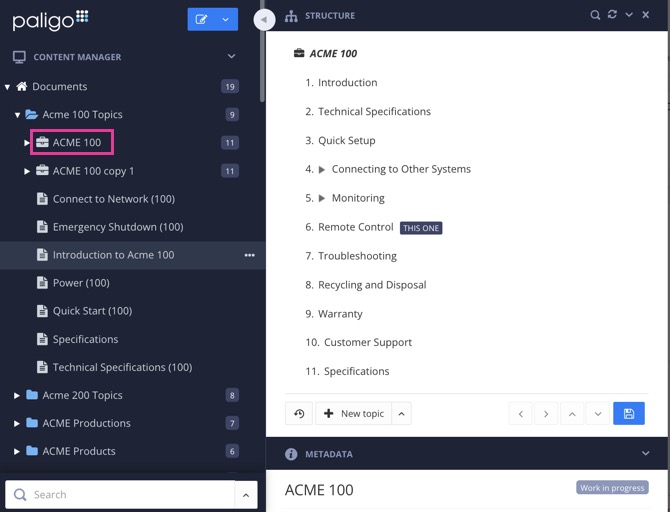
Paligo zeigt die Strukturansicht an, die drei Abschnitte umfasst: Struktur, Metadaten und Vorschau.
-
Wählen Sie in der Publikationsstruktur die Gabelung der Komponente aus, die Sie entfernen möchten.
Anmerkung
Eine Gabelung ist ein Verweis im Content Manager aus der Struktur der Publikation auf eine Komponente, z. B. ein Topic. Die Gabelung ist nur der Verweis auf die Komponente, nicht jedoch die Komponente selbst.
Paligo versieht die ausgewählte Gabelung mit einer blauen Markierung.
-
zwei Möglichkeiten angezeigt werden:
-
die Rücktaste oder Entf.
-
Wählen Sie das Drei-Punkte-Menü (...) für die Gabelung aus und wählen Sie dann Löschen.
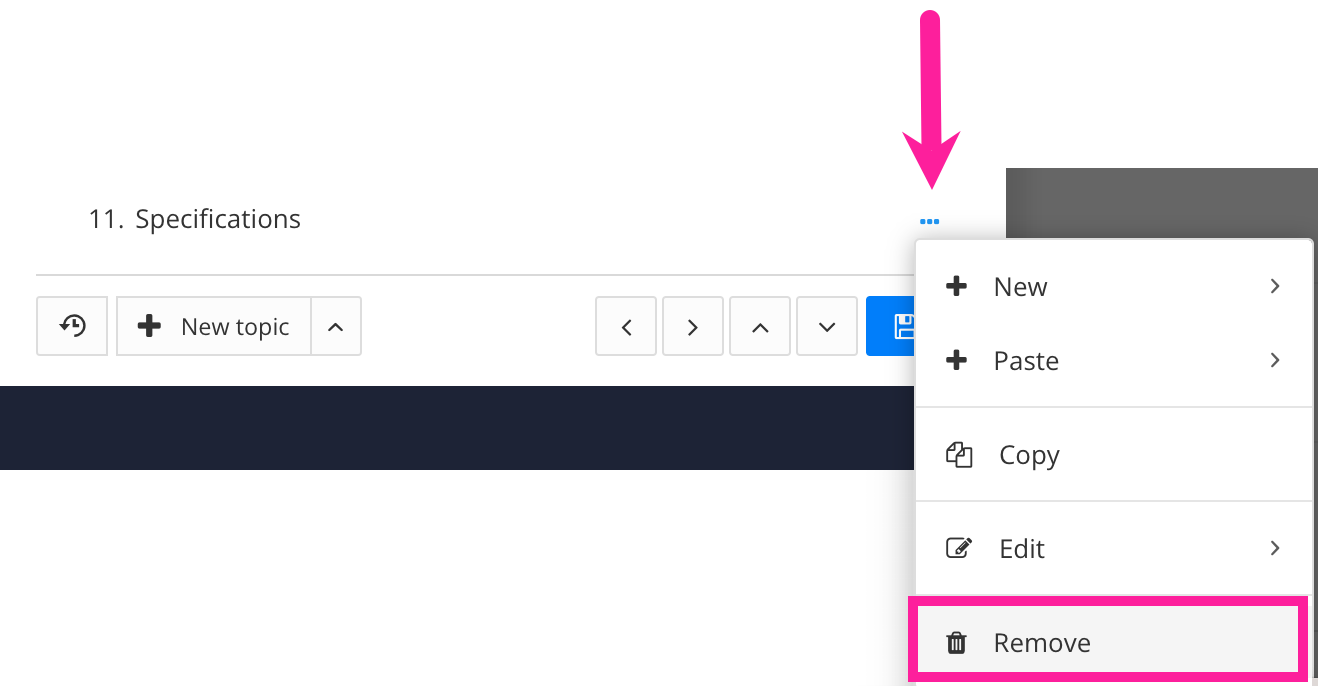
Paligo entfernt die Gabelung (und alle ihr untergeordneten Elemente) aus der Publikation.
-
-
Wählen Sie Speichern aus, um die Änderungen an der Publikation zu bestätigen.

Anmerkung
Wenn Sie eine Komponente aus der Publikationsstruktur entfernen, entfernen Sie lediglich den Verweis der Publikation auf die Komponente (die „Gabelung“).
Sie existiert weiterhin in Paligo, nur ist sie nicht länger in Ihrer Publikation enthalten. Sie können die Komponente finden, indem Sie den Inhalt im Content Manager durchsuchen oder navigieren.
Wenn der Inhalt über Taxonomie-Etiketten verfügt, können Sie diese ebenfalls mit dem Optionen für Taxonomie-Tags finden.
Jedes Mal, wenn Sie Änderungen an der Struktur einer Publikation speichern, speichert Paligo einen Datensatz der Publikation zu diesem Zeitpunkt. Diese Datensätze nennen sich „Revisionen“ und Sie können zu jeder verfügbaren Revision zurückkehren. Nehmen wir beispielsweise an, dass Sie am 1. Juli Änderungen an der Struktur einer Veröffentlichung vornehmen, dann aber Ihre Meinung ändern und zurückkehren möchten. Mit der Funktion „Revisionen“ können Sie zu einer Struktur der Publikation zurückkehren, wie sie zu einem früheren Datum ausgesehen hat.
Wenn Sie die Funktion Revisionen verwenden, ändert sich lediglich die Struktur der Publikation. Die Inhalte in den Topics der Publikation bleiben unberührt.
Anmerkung
Möglicherweise könnten Sie zu einer Revision einer Publikation zurückkehren, die auf Topics verweist, die nicht mehr existieren, da sie inzwischen gelöscht wurden. In diesem Szenario wird Paligo diese Topics neu erstellen und versuchen, so viele Metadaten wie möglich hinzuzufügen, einschließlich der ID. Wenn die Metadaten-ID zum Topic hinzugefügt wird, können Sie möglicherweise mit Ein Topic auf einen vorherigen Revisionsstand zurücksetzen den Inhalt des Topics wiederherstellen. Anderenfalls müssen Sie den Inhalt manuell hinzufügen.
So kehren Sie zu einer früheren Revision der Publikation zurück:
-
Wählen Sie im Content Manager die Publikation aus.

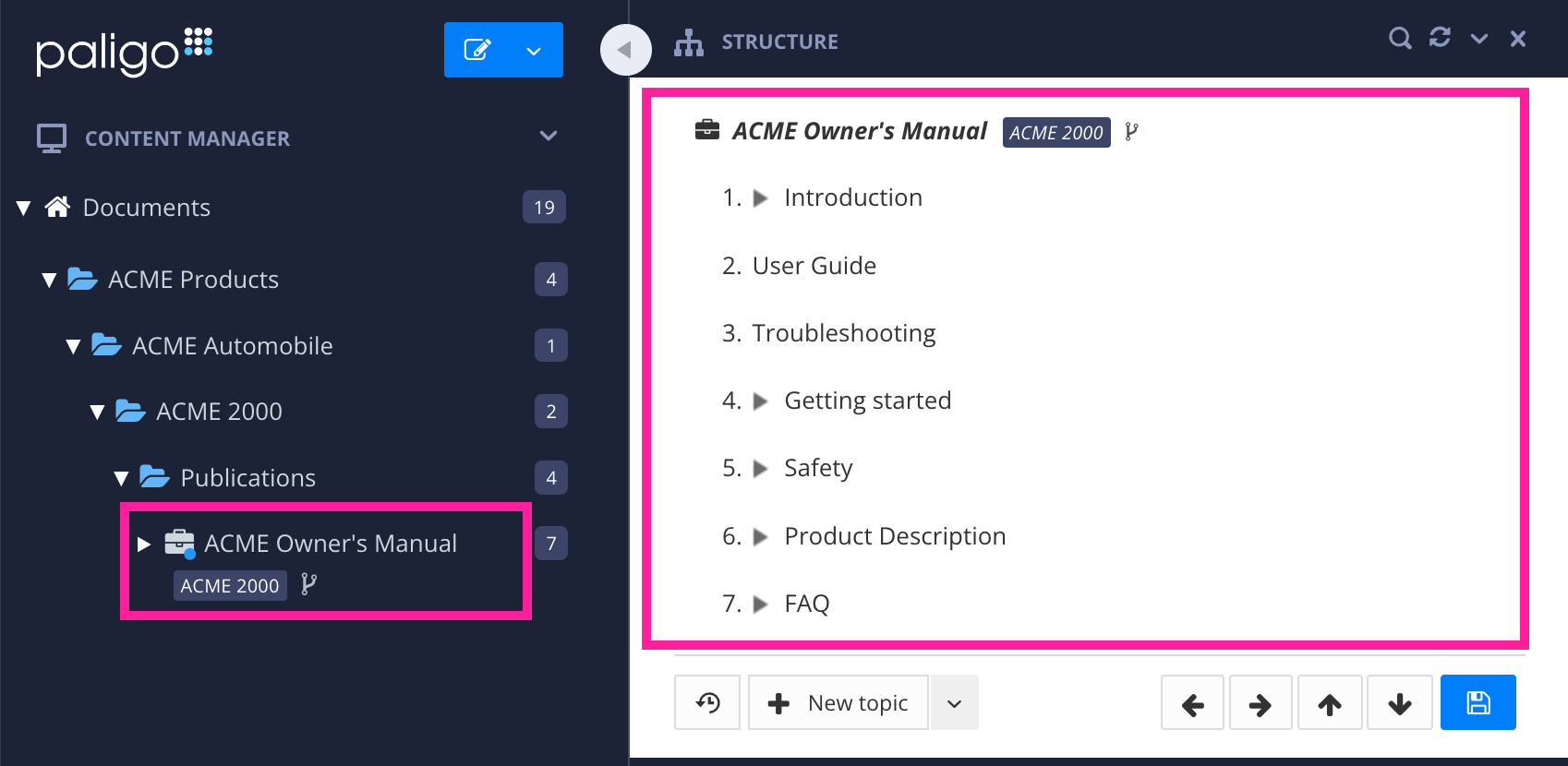
Paligo zeigt die Struktur der Publikation an.
-
Wählen Sie die Schaltfläche Revisionen unten in der Strukturansicht.

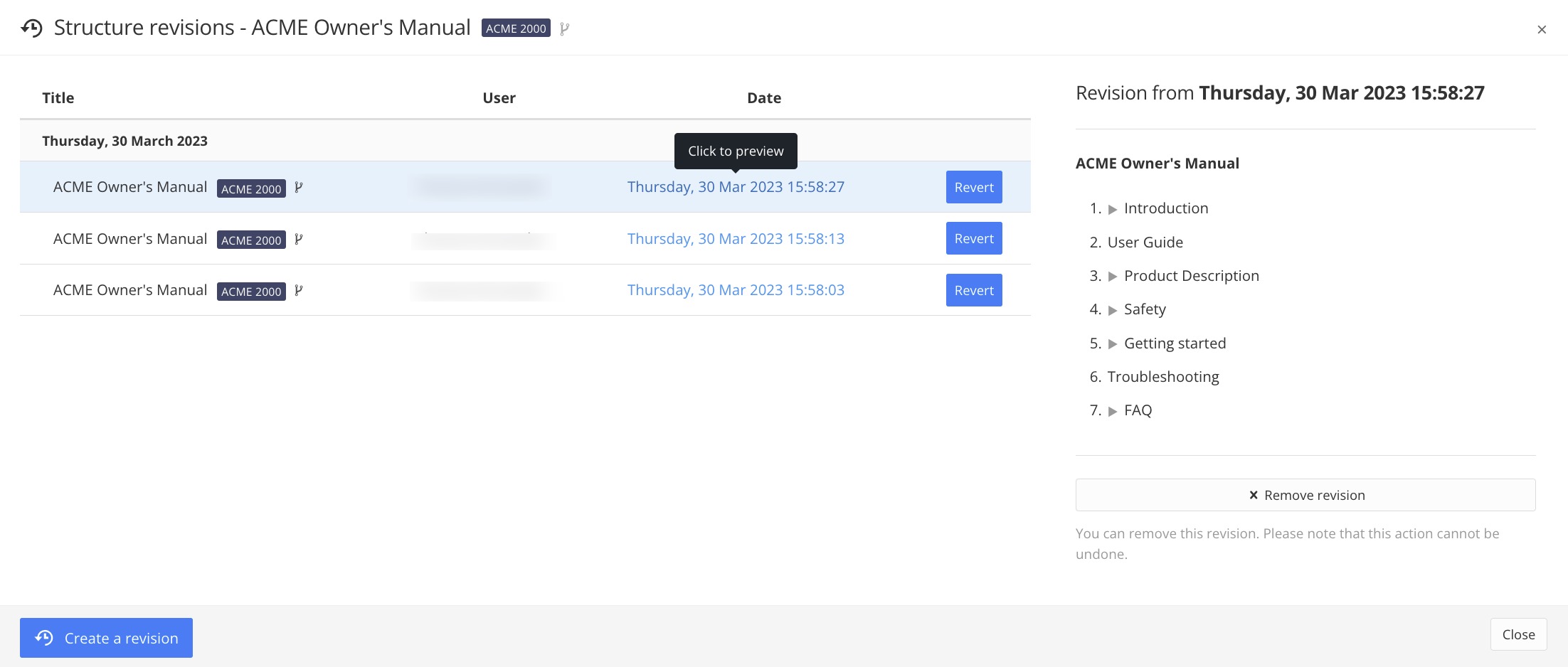
-
Wählen Sie den link in der Datumsspalte, um eine Vorschau der Publikationsstruktur für eine bestimmte Revision im Vorschau-Panel anzuzeigen.
-
Wählen Sie Zurücksetzen, um eine Revision wiederherzustellen.
Paligo stellt die von Ihnen ausgewählte Revision der Publikation wieder her.
Tipp
In der Revisionsansicht finden Sie zwei nützliche Funktionen:
Zum Löschen einer Revision aus der Revisionsansicht wählen Sie ganz unten im Vorschau-Panel Revision entfernen.
Um die zuletzt aktualisierte Struktur manuell zu speichern, wählen Sie unten in der Ansicht Revisionen Eine Revision erstellen.