Portal für Mehrfach-Veröffentlichungen
Wenn Sie viele verwandte Publikationen haben, sollten Sie diese möglicherweise allesamt in ein und demselben HTML5-Helpcenter bereitstellen. Bei diesem Ansatz gibt es eine Startseite (ein Portal), die Links zu jeder Ihrer Publikationen enthält.
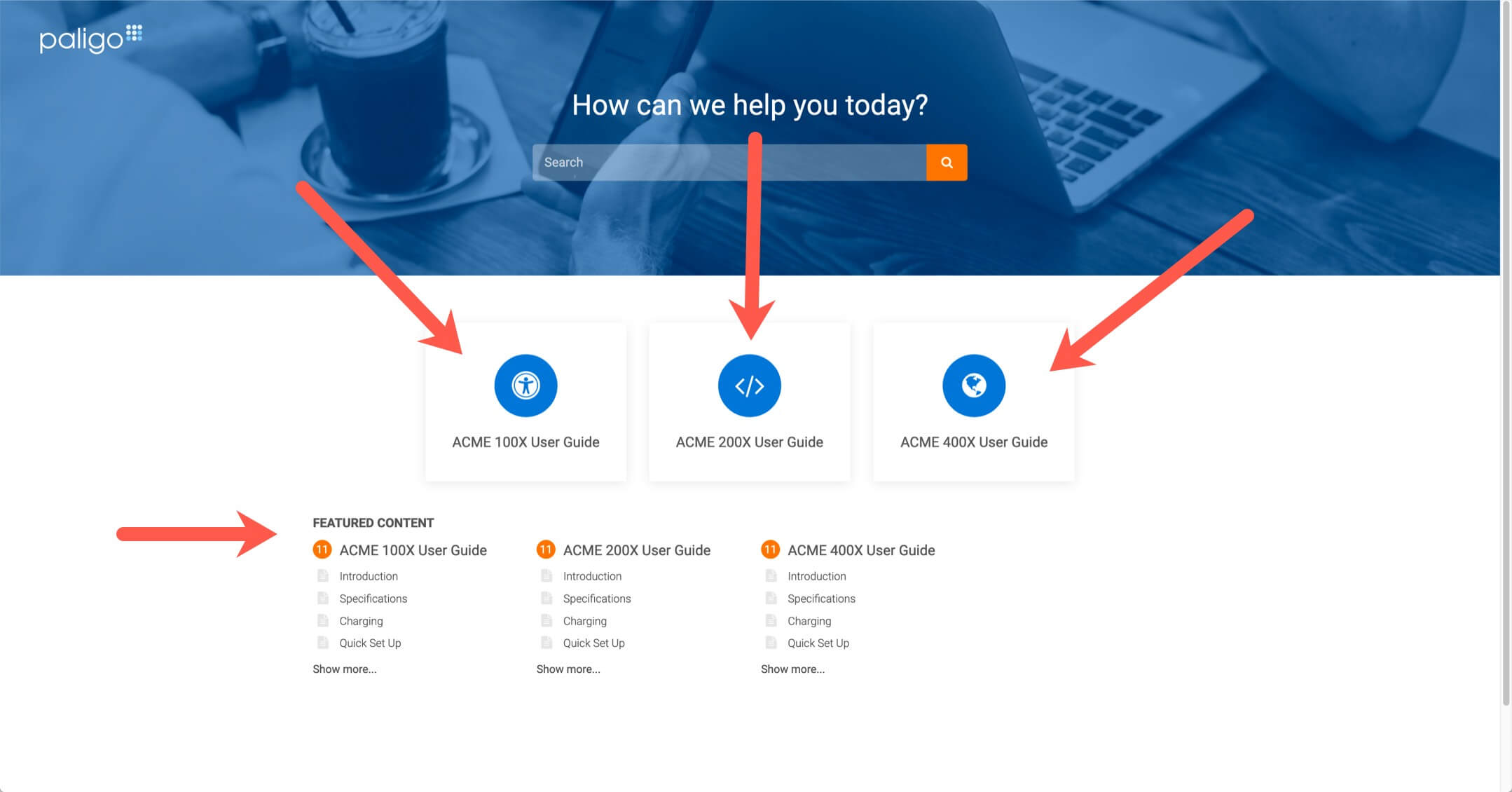 |
Wir nennen diese Portale „übergeordnete Publikationen“ und es gibt zwei Möglichkeiten, sie einzurichten:
-
Erstellen Sie manuell eine Portalseite und verknüpfen Sie anschließend Ihre veröffentlichten Paligo-Ausgaben damit, mit der Suchfunktion, die von einem Drittanbietersystem wie SwiftType bereitgestellt wird. Um den Inhalt zu aktualisieren, veröffentlichen Sie jedes Handbuch separat und richten das Portal so ein, dass es Links zu jeder einzelnen Publikation enthält. Welche Vorgehensweise hier die beste ist, hängt davon ab, welche Suchmaschine Sie verwenden und wie Sie die Portalseite erstellen. Sie können zum Beispiel ein Mal veröffentlichen, die erstellte Portalseite verwenden und sie dann manuell anpassen. Wir bieten Ihnen professionelle Unterstützung, wenn Sie dabei Hilfe benötigen. Bitte wenden Sie sich für weitere Informationen jederzeit an unseren Support.
-
Erstellen Sie eine übergeordnete Publikation in Paligo, wobei die Suche von Paligos integrierter Suchfunktion durchgeführt wird. Übernehmen Sie die Layouteinstellungen und Voraussetzungen für übergeordnete Publikationen. Erstellen Sie die übergeordnete Publikation und folgen Sie dann den Schritten für eine der Veröffentlichungsmethoden (Einzelveröffentlichungen oder Mehrfachveröffentlichungen), die Ihren Anforderungen am besten entspricht. Beide Methoden haben Vor- und Nachteile. Um zu entscheiden, welche Methode für Sie am besten geeignet ist, überlegen Sie, was Sie von Ihren Inhalten benötigen.
Anmerkung
Die übergeordnete Paligo-Publikation eignet sich insbesondere dann, wenn die Zahl der Publikationen eher klein ist. Bei komplexeren Anwendungsfällen kann eine manuell erstellte Portalseite besser geeignet sein.
Wenn Sie feststellen, dass Ihr Anwendungsfall nicht zu Ihrer übergeordneten Paligo-Publikation passt, fragen Sie uns gern nach einer professionellen und maßgeschneiderten Lösung.
Wenn Sie eine übergeordnete Publikation erstellen, verwenden Sie ein Layout, um sie in HTML5 zu veröffentlichen. Das Layout muss bestimmte Einstellungen enthalten, damit das übergeordnete Publikationsportal korrekt funktionieren kann.
Anmerkung
Die Algolia-Facettensuche wird von den übergeordneten Publikationsportalen nicht unterstützt.
Bei übergeordneten Publikationen müssen Sie die Einstellung für persistente Bilddateinamen in den Systemeinstellungen aktivieren. Diese Einstellung bedeutet, dass die Bilddateien eine persistente ID für den Dateinamen verwenden, was wiederum die Konsistenz verbessert.
Anmerkung
Um Änderungen an den Systemeinstellungen vorzunehmen, verwenden Sie ein Admin-Benutzerkonto. Benutzer mit einem Autoren-Account können die Layouteinstellungen ändern und alle anderen Schritte durchführen, die zum Erstellen einer übergeordneten Publikation erforderlich sind.
-
Wählen Sie im oberen Menü den Pfeil rechts neben Ihrem Avatar.

-
Wählen Sie Einstellungen.

-
Wählen Sie die Registerkarte Systemeinstellungen aus.
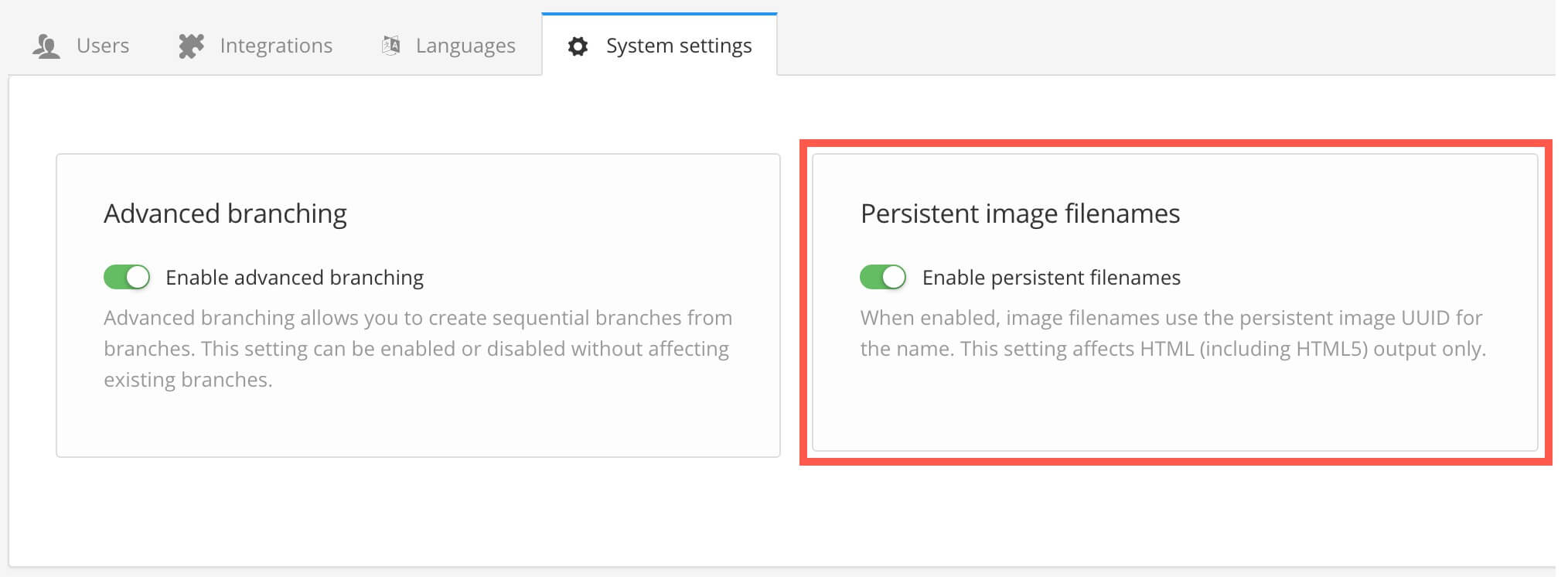
-
Stellen Sie sicher, dass Sie die Einstellung für persistente Bilddateinamen aktiviert haben.
Damit Paligo Inhalte für übergeordnete Publikationsportale veröffentlichen kann, benötigen Sie ein HTML5-Layout, für das bestimmte Einstellungen aktiviert sind. Bevor Sie die Layouteinstellungen anpassen können, müssen Sie Ein Layout erstellen.
Wichtig
Wenn Sie die Layoutoption Topic für wiederverwendete Publikationen nur erstellen, wenn es sich nicht um ein Top-Level-Topic handelt (Sie finden diese Option unter Allgemein) aktivieren, dann müssen jegliche Links zu einem Topic in der
Unterpublikation erstellt werden, nicht Links zur Unterpublikation selbst.
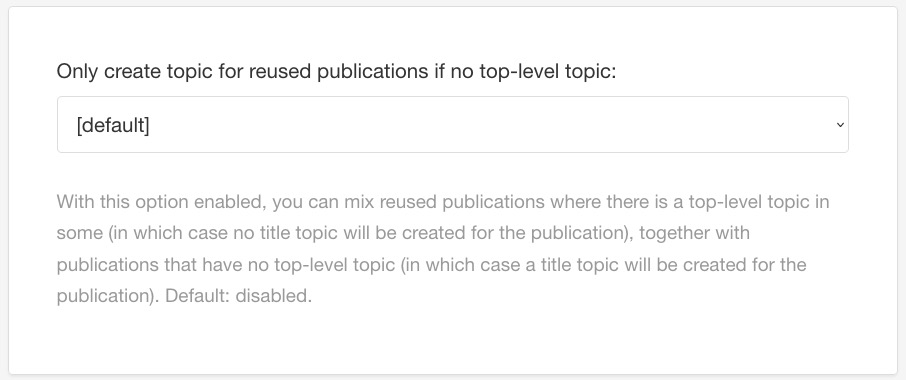 |
Nehmen Sie die folgenden Einstellungen für das Layout vor:
-
Wählen Sie im oberen Menü Layout aus.

Paligo zeigt eine Liste von Layouts an. Die Liste ist leer, wenn keine benutzerdefinierten Layouts in Ihrer Paligo-Instanz vorhanden sind.
-
Wählen Sie das Layout, das Sie aktualisieren möchten, oder Ein Layout erstellen aus.
Tipp
Sie können die URL des Layout-Editors kopieren und in eine neue Registerkarte in Ihrem Browser einfügen. Dies kann nützlich sein, wenn Sie häufig zwischen Ihren Paligo-Inhalten und den Layout-Einstellungen wechseln.
-
Wählen Sie Allgemein aus.
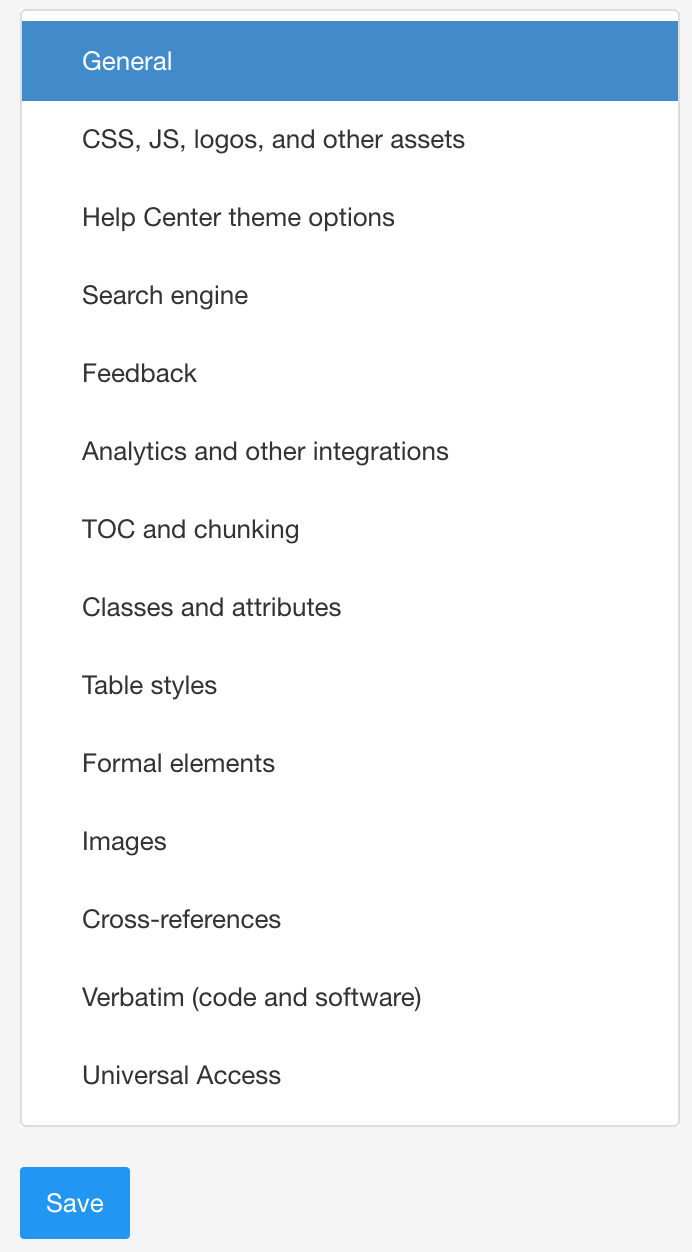
-
Wählen Sie Aktivieren, um
SEO-freundlichere Ausgabedateinamenzu erhalten.Wichtig
Diese Einstellung muss aktiviert sein.
-
Wählen Sie Enable (Aktivieren), um
eine kurze und flache URL-Struktur für Ausgabedateien zu verwenden(oder Ajax-aktiviert, wenn Sie dies verwenden). -
Wählen Sie Aktivieren für die Option zum
Verwenden von Ausgabedateinamen, die aus ID und SEO-Bezeichnung bestehen(eine bestimmte Dateibenennung für die HTML-Dateien). -
Wählen Sie Aktivieren für die Option
Präfix für mehrere Publikationsportale, wenn Ihre Unterpublikationen weiter verschachtelte Unterpublikationen enthalten soll, während dieselben Untertopics wiederverwendet werden.Wenn diese Einstellung aktiviert ist, wird die Publikations-ID zum Anfang des Ausgabedateinamens hinzugefügt. Das bedeutet, dass jedes Topic einen eindeutigen Dateinamen für die verschiedenen Unterveröffentlichungen hat, unabhängig davon, wie viele Ebenen von Unterveröffentlichungen es gibt.
Anmerkung
Aktivieren Sie das Mehrere-Publikationsportale-Präfix nur, wenn Sie mehrere Ebenen verschachtelter Unterpublikationen haben.
Wenn Sie nur eine Ebene von Unterveröffentlichungen haben (unter der übergeordneten Publikation), stellen Sie sicher, dass die Einstellung deaktiviert ist.
-
Wählen Sie Aktivieren für die Option
Verwenden des Ressourcennamens anstelle des Titels für den HTML-Ausgabedateinamen, wenn Sie Variable in Ihren Topic-Titeln verwenden.Dies liegt daran, dass die übergeordnete Publikation davon abhängt, dass die Dateinamen gleich sind, wenn Sie sowohl die übergeordnete Publikation als auch die untergeordnete Publikationen veröffentlichen. Bei Variablen in den Titeln sind die Dateinamen unterschiedlich, es sei denn, Sie aktivieren die Option Verwenden des Ressourcennamens anstelle des Titels für den HTML-Ausgabedateinamen. Wenn die Topic-Namen aktiviert sind, werden sie anstelle der Titel für die Dateinamen verwendet.
-
Wählen Sie Aktivieren für die Option
Erstellen eines Titel-Topics für wiederverwendete Publikationen.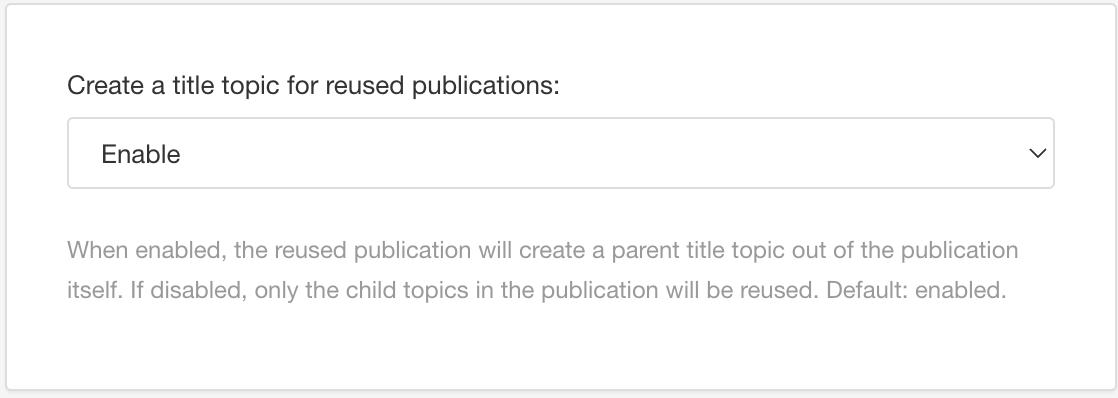
Wichtig
Diese Einstellung muss aktiviert sein, damit die Filterung für die übergeordnete Publikation funktioniert.
-
Wählen Sie die Option für die Helpcenter-Themenoptionen aus.
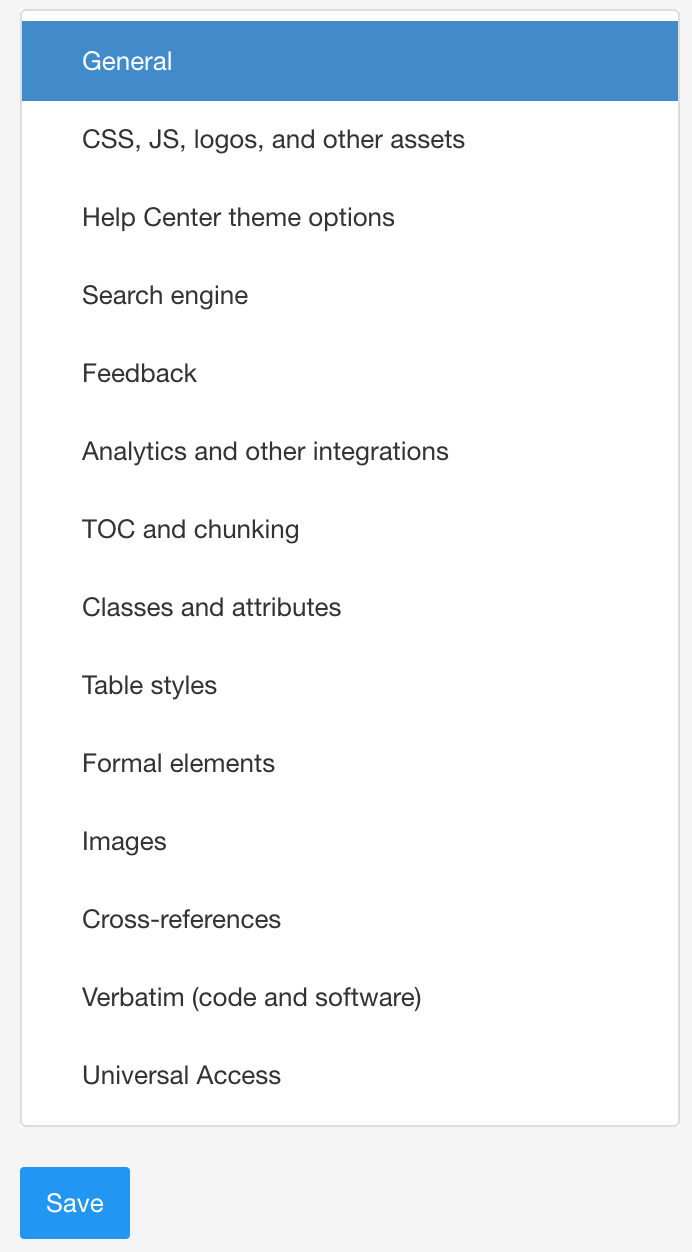
-
Wählen Sie Aktivieren für die Option
Portalkategorie zum ersten Topic für verschachtelte Publikationen öffnen.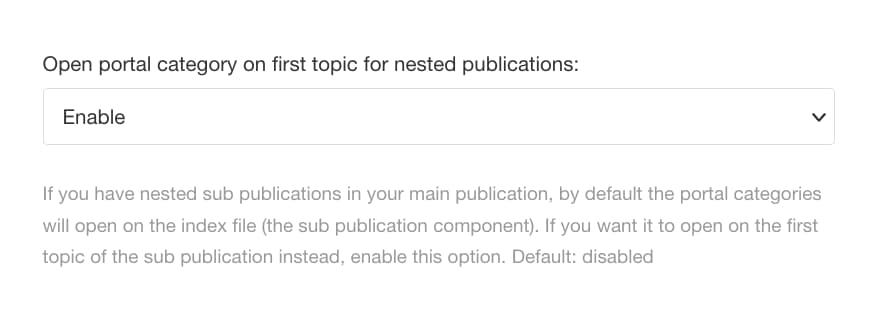
-
Wählen Sie Aktivieren, um
verschachtelte Unterpublikationen als Topicüberschriften (topicheads) zu behandeln.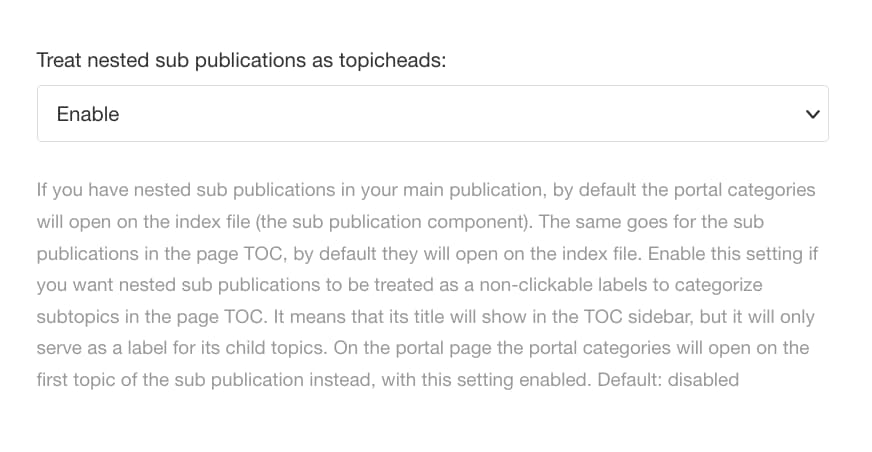
-
Wählen Sie Inhaltsverzeichnis und Chunking.
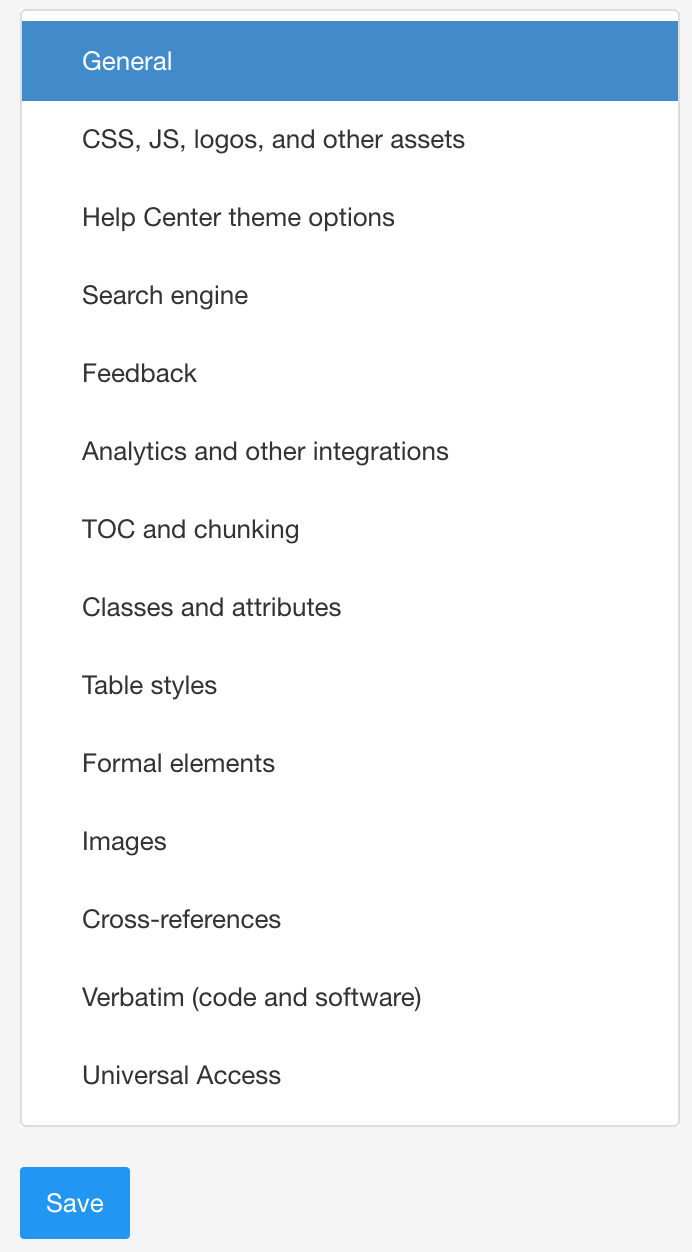
-
Wählen Sie Deaktivieren für die Option
Eigenständiges Inhaltsverzeichnis. -
Drücken Sie Speichern.
Bevor Sie Ihre Inhalte in einem übergeordneten Publikationsportal veröffentlichen, muss Folgendes sichergestellt sein:
-
Unterveröffentlichungs-Topics verwenden keine
Elementattributrollemit derWertportal-Kategorie. Diese Auswahl ist nicht kompatibel mit übergeordneten Publikationen, welche die Unterpublikationen für Kategorien verwenden. -
Das erste Topic in jeder Unterpublikation verwendet keine Variable im
Titelelement. Sie können Variablen in Ihren Unterveröffentlichungs-Topics verwenden, aber nicht imTiteldes ersten Topics. Dies gilt nur, wenn Sie die Methode zur Mehrfachveröffentlichung verwenden, um Ihr Helpcenter-Portal zu erstellen.
Wenn Sie eine Serie von Publikationen haben, die Sie als eine Ausgabe freigeben möchten, können Sie eine übergeordnete Publikation erstellen. Dies bedeutet, dass Publikationen zu einer Hauptpublikation hinzugefügt werden. Die wiederverwendeten Publikationen werden zu Unterpublikationen, die als Abschnitte in der Ausgabe erscheinen (z. B. als PDF oder im HTML5-Help-Center). Für die HTML5-Helpcenter-Ausgabe wird die übergeordnete Publikation zum Portal, das alle Unterpublikationen enthält.
Bevor Sie die übergeordnete Publikation erstellen, müssen Sie sich entscheiden, ob Sie Einzelveröffentlichungen oder Mehrfachveröffentlichungen verwenden möchten.
Tipp
Es gibt Layouteinstellungen, mit denen Sie festlegen können, wie die oberste Ebene einer Publikation in HTML5-Ausgaben dargestellt wird, siehe HTML5-Layout-Editor-Optionen.
Mithilfe der Filter können Sie die Topics einer wiederverwendeten Publikation in der Ausgabe ausblenden. Beispielsweise können Sie Einführungs-Topics herausfiltern. Weitere Informationen zum Filtern von Topics finden Sie hier: Filterung/Profiling.
-
Stellen Sie sicher, dass die Voraussetzungen für übergeordnete Veröffentlichungen an ihrem Platz sind.
-
Eine Publikation erstellen Dies wird zur übergeordneten Publikation.
-
Wählen Sie im Content Manager die Publikation aus.

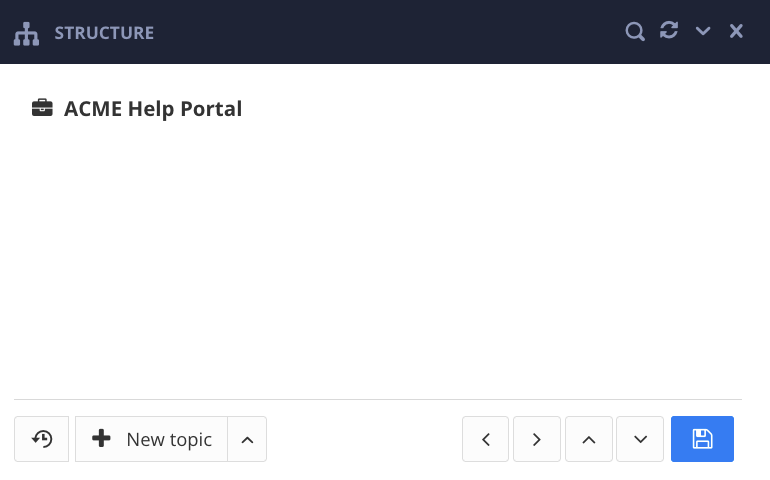
-
Ziehen Sie die Unterveröffentlichungen von Content Manager in die Publikationsstruktur.

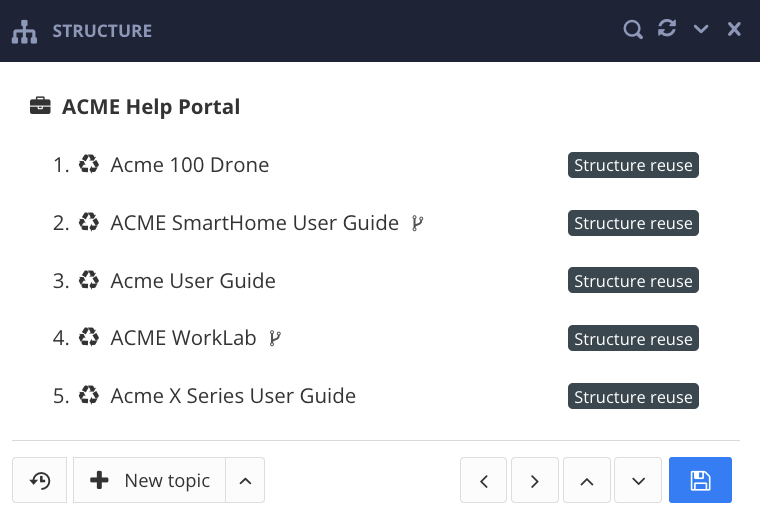
Wiederverwendete Publikationen erhalten ein Wiederverwendungssymbol. Um eine Unterveröffentlichung zu entfernen, wählen Sie das X rechts daneben.
-
Ordnen Sie die Topic-Position mit den Pfeilen neu an oder ziehen Sie sie mit dem Cursor in die Struktur.
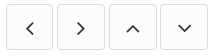
-
Wählen Sie Speichern aus, um die Änderungen an der Publikation zu bestätigen.

-
Wählen Sie das gepunktete Menü (...) für die übergeordnete Publikation im Content Manager.
-
Wählen Sie Bearbeiten und anschließend Öffnen im Editor.

-
Wählen Sie das
Artikelelementaus (siehe: Menü „Elementstruktur“) und wählen Sie Gehe zu Element.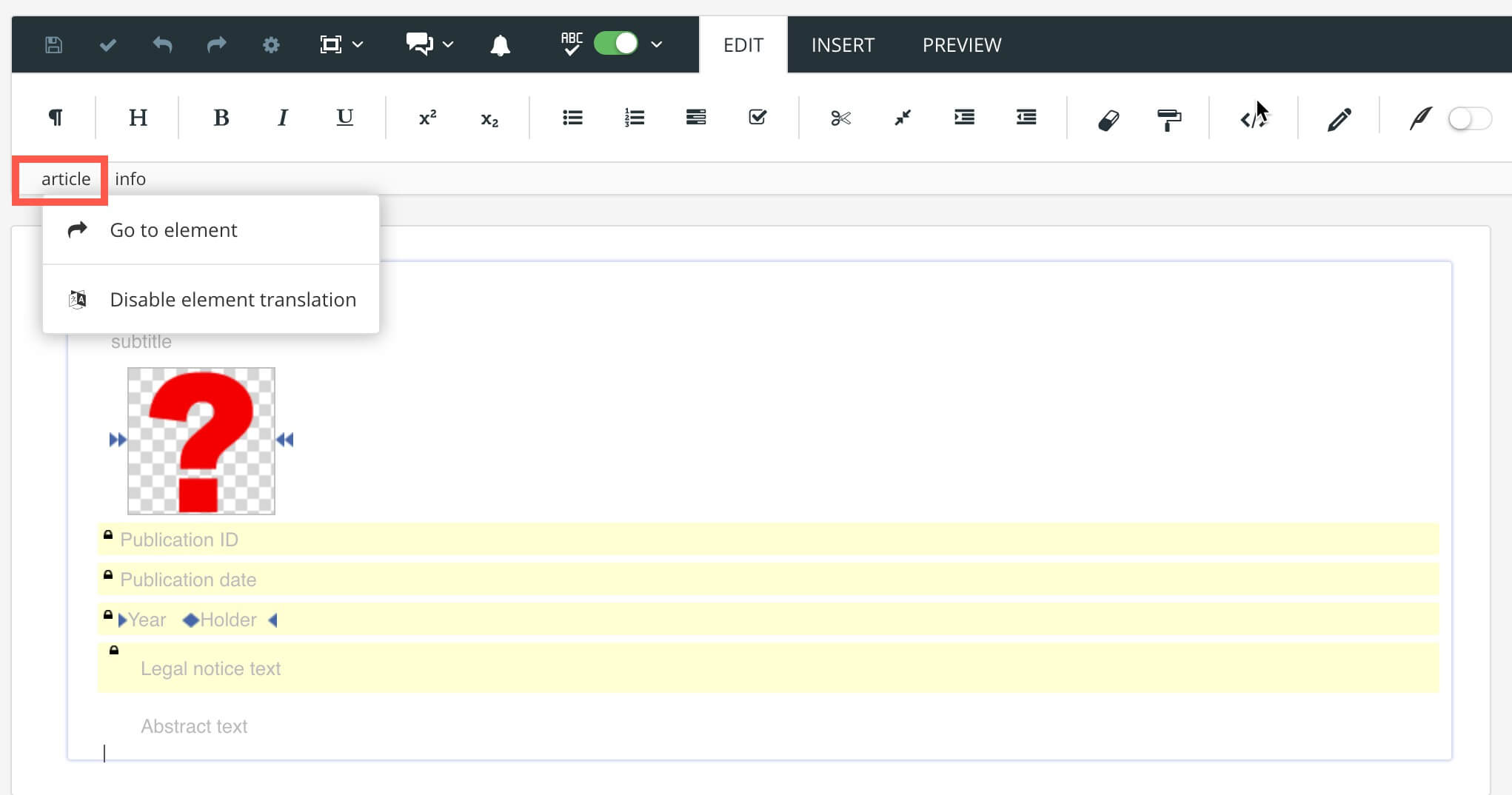
-
Fügen Sie das
Rollenattributhinzu und setzen Sie seinen Wert aufMulti-Publikations-Portal(siehe: Panel „Elementattribute“).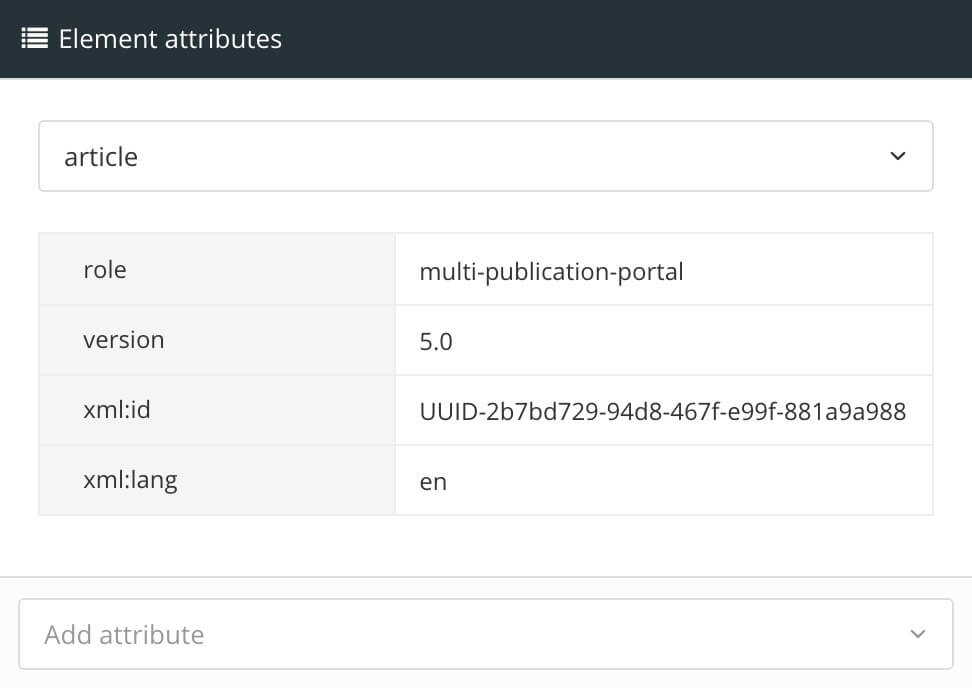
Wichtig
Sie sollten die
Multi-Publikations-Portal-Rollenur auf dem übergeordnetenPublikationsartikelelementverwenden. Fügen Sie sie nicht zu den Unterveröffentlichungen hinzu. -
Drücken Sie Speichern.

Eine übergeordnete Publikation ist eine Hauptpublikation, die aus Unterpublikationen oder einer Kombination aus Topics und Unterpublikationen besteht. Sie wird verwendet, wenn Sie mehrere Publikationen in demselben Portal haben möchten. Es gibt zwei Möglichkeiten, eine übergeordnete Publikation zu veröffentlichen:
-
Veröffentlichen Sie einmal, um das gesamte Helpcenter zu erstellen oder zu aktualisieren.
-
Verwenden Sie Querverweise zwischen den Unterpublikationen.
-
Verwenden Sie die gleichen Variablen und Filterung/Profiling.
Sie können jedoch scoped-Filterung verwenden, um verschiedene Filterwerte auf den Inhalt der Unterpublikation anzuwenden.
-
Navigationsmenüs enthalten alle Unterpublikationen und nicht nur diejenigen, die Sie gerade sehen.
-
Aktualisieren Sie jede Unterpublikation einzeln. Veröffentlichen Sie zunächst die übergeordnete Publikation ohne Variablen. Veröffentlichen Sie dann jede Unterpublikation mit individuellen Einstellungen.
-
Verwenden Sie unterschiedliche Variablen und Filterung/Profiling für jede Unterpublikation.
-
Navigationsmenüs enthalten nur die Unterpublikation, die Sie gerade sehen.
Anmerkung
Bei Mehrfachveröffentlichungen können Sie keine Querverweise zwischen den Unterpublikationen verwenden.
Es gibt eine Umgehungslösung zur Verwendung von Querverweisen, die aber nur geeignet ist, wenn Sie wenige Querverweise haben:
Veröffentlichen Sie das Helpcenter und notieren Sie die URLs der Seiten, auf die verlinkt wird. Fügen Sie dann in Paligo externe Links zu diesen URLs anstelle von Querverweisen hinzu und veröffentlichen Sie sie erneut.
Mit der Single-Publish-Methode können Sie die gesamte übergeordnete Publikation mit allen Unterpublikationen gleichzeitig veröffentlichen. Das bedeutet, dass Sie nur einmal veröffentlichen, um das fertige Helpcenter zu erstellen.
Wenn Sie stattdessen die Unterveröffentlichungen separat veröffentlichen möchten, siehe Mehrfachveröffentlichungen.
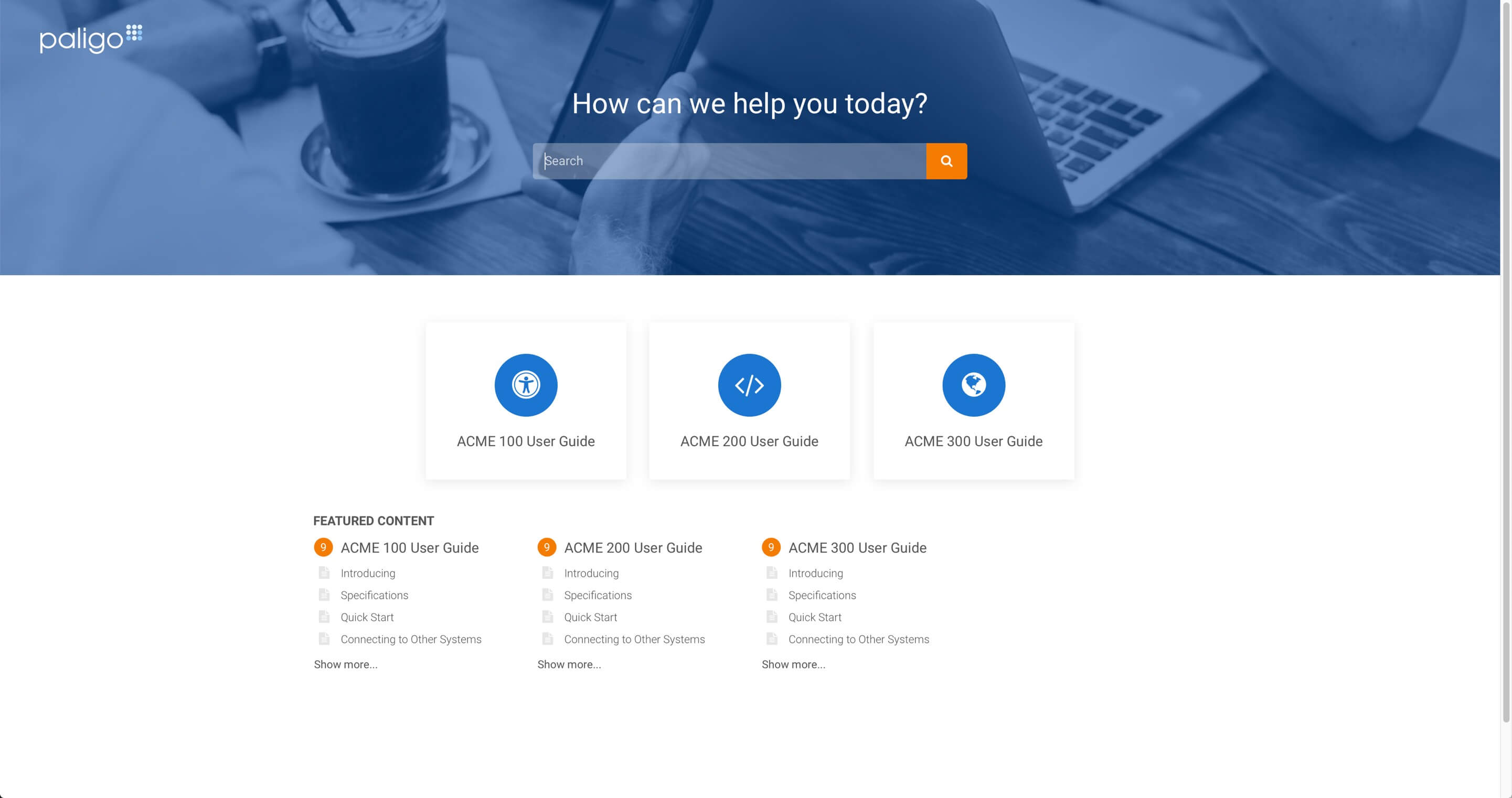 |
So veröffentlichen Sie die gesamte übergeordnete Publikation mit denselben Variablen und Filterung/Profiling:
-
Wählen Sie das gepunktete Menü ( ...) für die übergeordnete Publikation (Content Manager).
-
Wählen Sie Veröffentlichen aus.

-
Wählen Sie HTML5 und anschließend das Layout, das die entsprechenden Einstellungen für ein Helpcenter-Portal enthält.
Anmerkung
Wenn Sie Variablen oder ein Profiling (Filter) für die Publikation festlegen, gelten diese für alle Topics in allen Unterpublikationen. Wenn Sie verschiedene Filter auf die Unterpublikationen anwenden müssen, können Sie die Scoped-Filtering-Option oder Mehrfachveröffentlichungen verwenden, um die übergeordnete Publikation zu erstellen.
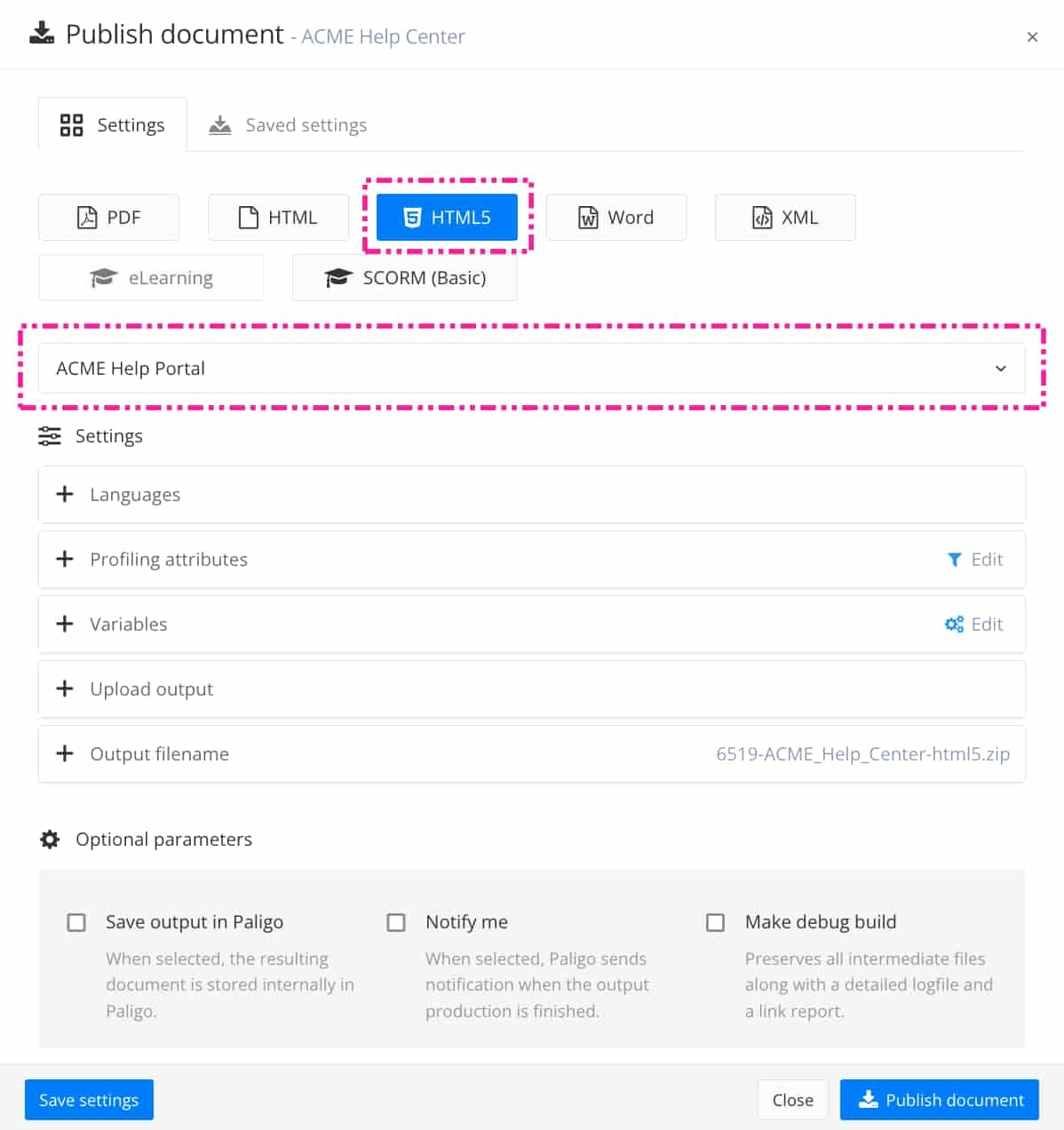
-
Wählen Sie Dokument veröffentlichen aus.
Ihr Browser lädt die komprimierte Publikation herunter. Sie wird in dem Ordner gespeichert, den Ihr Browser für Downloads verwendet. In der Regel handelt es sich dabei um den Ordner „Downloads“ auf Ihrem Computer.
-
Entpacken Sie den Download der übergeordneten Publikation und speichern Sie ihn auf dem Server oder Netzwerk, auf dem Ihr Helpcenter gehostet wird.
-
Öffnen Sie die Datei
index.htmlin der Ausgabe, um Ihr übergeordnetes Publikationsportal zu starten.Ihre übergeordnete Publikation hat jetzt eine „Portal“-Seite (mit Kategoriefeldbereich) für jede Unterpublikation. Benutzer können die Panels auswählen, um auf die Unterveröffentlichungen zuzugreifen.
Tipp
Informationen zum Hochladen der Inhalte finden Sie unter Manuelles Hochladen auf Ihren Webserver und Direkt auf einen Webserver oder ein Portal hochladen.
Die Mehrfachveröffentlichungsmethode wird verwendet, wenn Sie für jede Unterpublikation separate Variablen und Filterung/Profiling verwenden möchten.
-
Die übergeordnete Publikation wird ohne Variablen und Filterung veröffentlicht, siehe Ohne Variablen und Filter veröffentlichen. Sie wird nur aktualisiert, wenn in den Unterpublikationen Topics entfernt oder hinzugefügt werden.
-
Die Unterpublikationen werden mit individuellen Einstellungen veröffentlicht, siehe Unterpublikationen veröffentlichen. Die HTML-Dateien für die einzelnen Unterpublikationen müssen in der Ausgabe der übergeordneten Publikation manuell ersetzt werden, um Ihr Helpcenter zu vervollständigen.
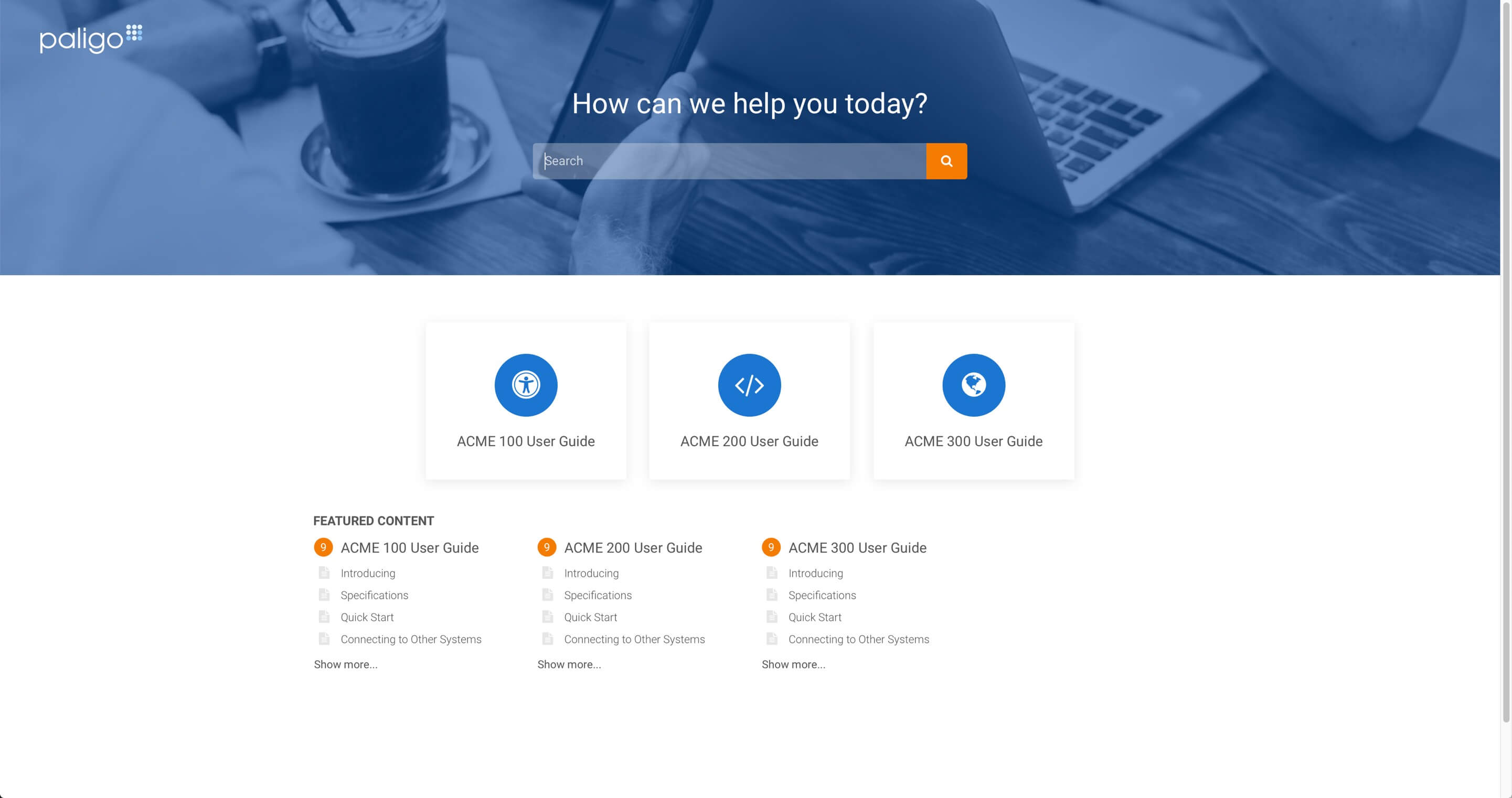 |
Tipp
Wenn Sie stattdessen die gesamte übergeordnete Publikation mit denselben Variablen und Filterung/Profiling veröffentlichen möchten, siehe Einzelveröffentlichungen.
Um verschiedene Variablen und Filterung/Profiling für die Unterpublikationen verwenden zu können, muss die übergeordnete Publikation ohne Variablen und Filterung/Profiling veröffentlicht werden.
Anmerkung
Sobald die übergeordnete Publikation veröffentlicht wurde, müssen Sie sie nur aktualisieren, wenn Topics zu einer der Unterpublikationen hinzugefügt oder aus dieser entfernt wurden.
Änderungen an bestehenden Topics bedürfen lediglich einer Aktualisierung der betreffenden Unterpublikation.
So veröffentlichen Sie die gesamte übergeordnete Publikation ohne Variablen und Filterung/Profiling:
-
Wählen Sie das gepunktete Menü (...) für die übergeordnete Publikation im Content Manager aus.
-
Wählen Sie Veröffentlichen aus.

-
Wählen Sie HTML5 und anschließend das Layout, das die entsprechenden Einstellungen für ein Helpcenter-Portal enthält.
Wichtig
Legen Sie keine Profiling-Attribute (Filter) oder Variablen fest.
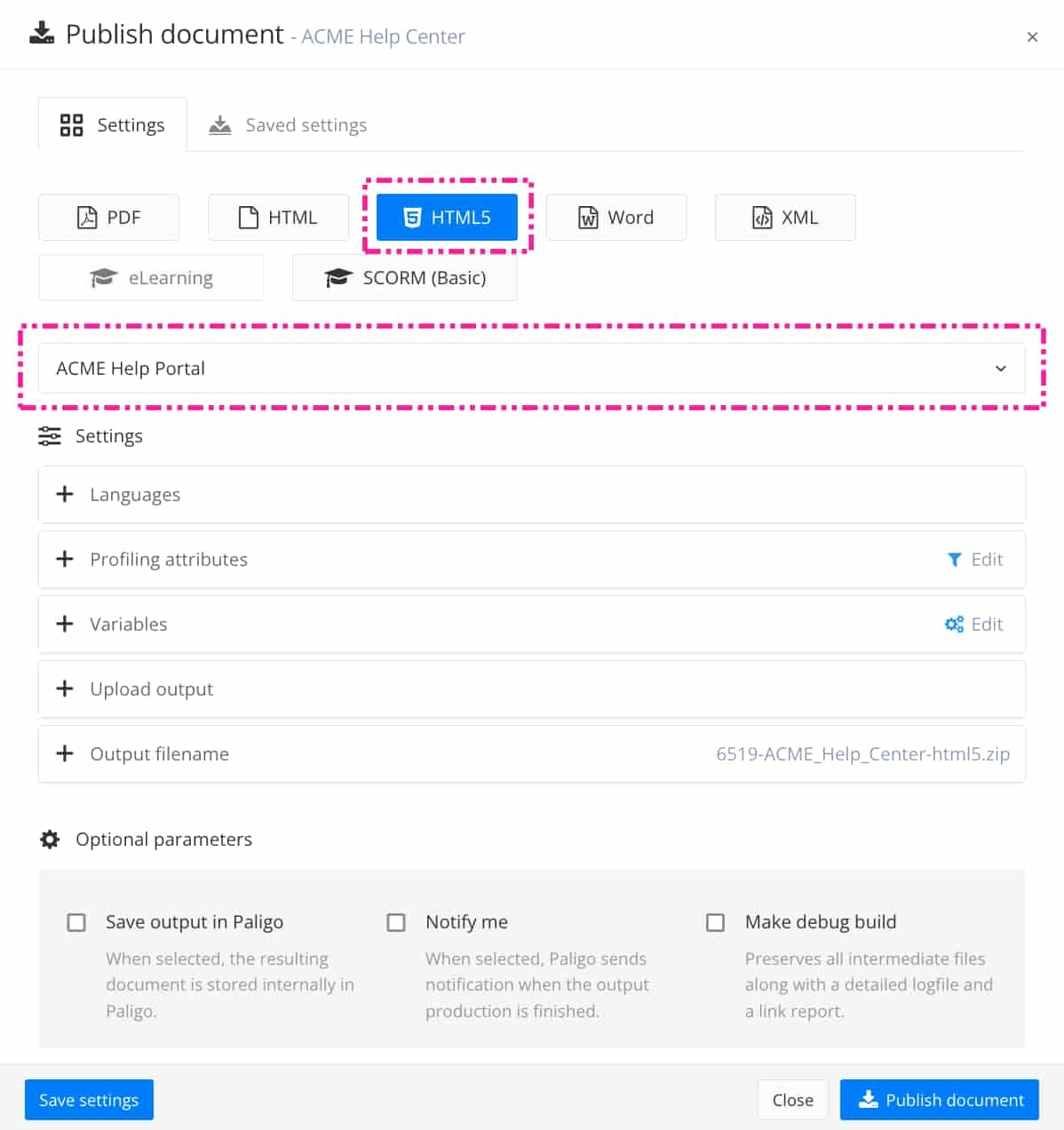
-
Wählen Sie Dokument veröffentlichen aus. Ihr Browser lädt die komprimierte Publikation herunter.
Sie wird in dem Ordner gespeichert, den Ihr Browser für Downloads verwendet. In der Regel handelt es sich dabei um den Ordner „Downloads“ auf Ihrem Computer.
Anmerkung
Nun werden die Unterpublikationen mit Variablen und Filterung/Profiling veröffentlicht.
Sobald die übergeordnete Publikation ohne Variablen und Filterung/Profiling veröffentlicht wurde, wird jede Unterpublikation separat mit individuellen Einstellungen veröffentlicht.
Um die Aktualisierung Ihres Helpcenters abzuschließen, müssen die HTML-Dateien für die einzelnen Unterpublikationen in der Ausgabe der übergeordneten Publikation manuell ersetzt werden.
So veröffentlichen Sie eine Unterpublikation mit Variablen und Filterung/Profiling:
-
Erweitern Sie die übergeordnete Publikation, um ihre Gabelungen im Content Manager anzuzeigen.
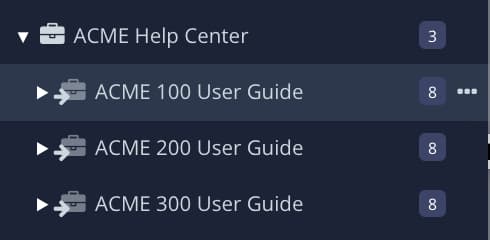
Gabelungen sind Verweise zwischen einer Publikation und dem in der Publikation enthaltenen Inhalt.
-
Wählen Sie das gepunktete Menü (...) aus. ) für eine der Unterveröffentlichungsgabelungen und wählen Sie Veröffentlichen.

-
Wählen Sie HTML5 und das gleiche Layout, das Sie für die übergeordnete Publikation verwendet haben.
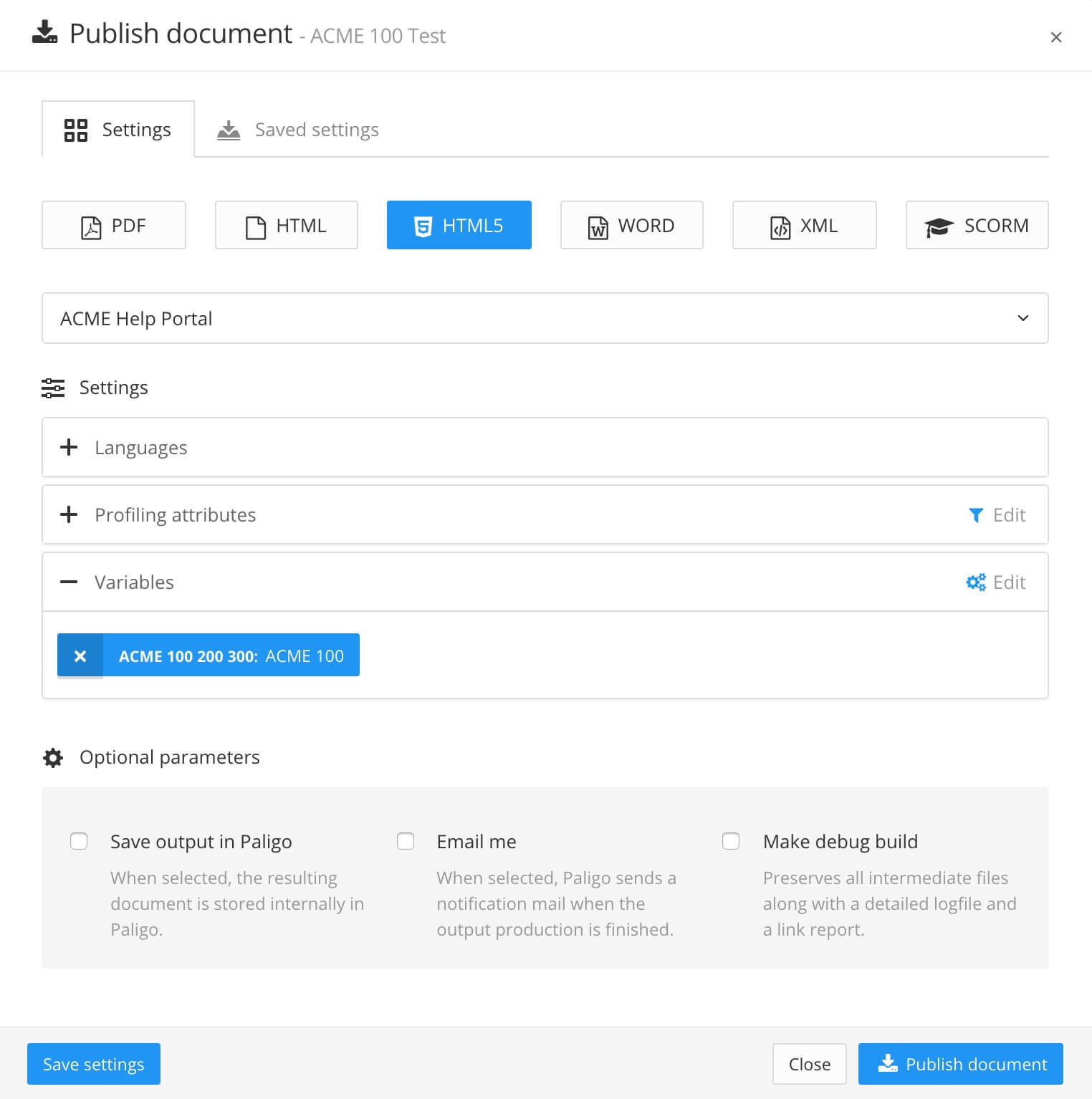
-
Wenden Sie alle Profilattribute (Filter) und Variablen an, die Sie für die Unterveröffentlichung benötigen.
Die Filter und Attribute gelten nur für die ausgewählte Unterveröffentlichung. Sie haben keinen Einfluss auf die anderen Unterveröffentlichungen im Helpcenter.
-
Wählen Sie Dokument veröffentlichen aus.
Ihr Browser lädt die komprimierte Publikation herunter. Sie wird in dem Ordner gespeichert, den Ihr Browser für Downloads verwendet. In der Regel handelt es sich dabei um den Ordner „Downloads“ auf Ihrem Computer.
-
Verschieben Sie die heruntergeladenen Zip-Dateien für die übergeordnete Publikation und die Unterpublikationen in einen Ordner im Netzwerk oder auf dem Webserver, in dem die Inhalte Ihres Helpcenters gehostet werden.
Anmerkung
Wenn Sie die Dateien verschoben haben, entpacken Sie sie.
-
Navigieren Sie in der Ausgabe der Unterpublikation zum Ordner out > en.
-
Kopieren Sie die HTML-Dateien mit der Nummer der Unterpublikation.
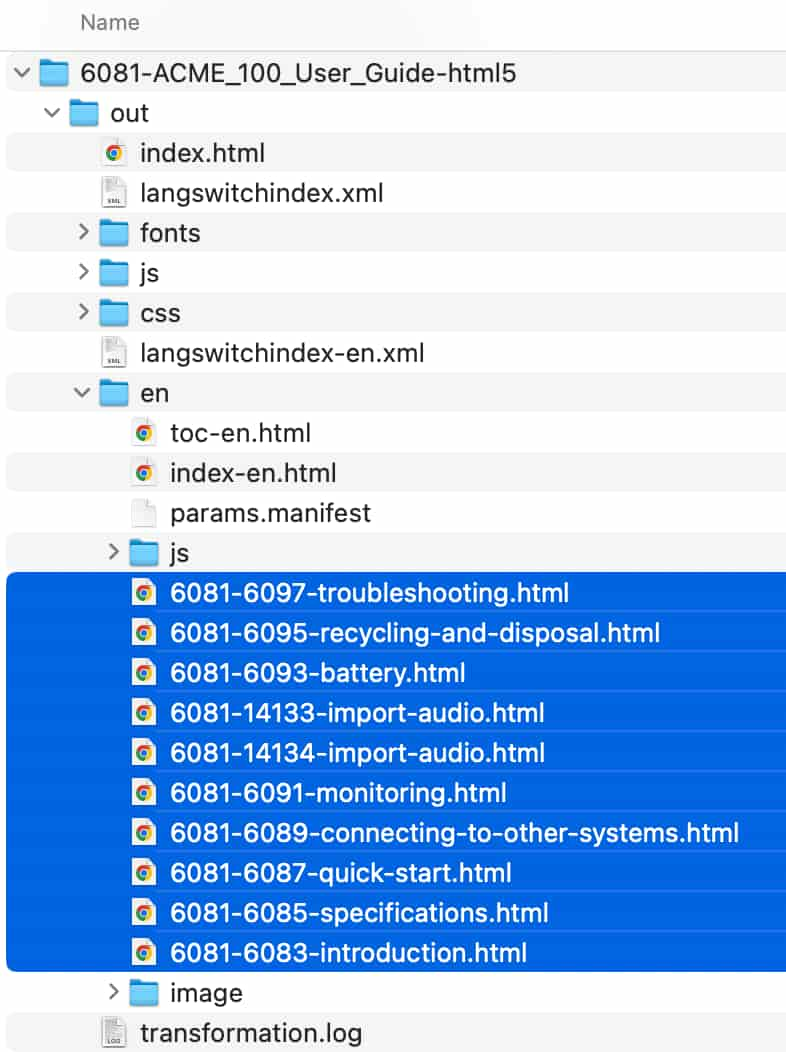
Wichtig
Kopieren Sie nicht die Dateien
toc-en.html,index-en.htmloderparams.manifest. -
Navigieren Sie in der Ausgabe der übergeordneten Publikation zum Ordner out > en.
-
Entfernen Sie die entsprechenden alten HTML-Dateien für diese Unterpublikation manuell, um keine fehlerhaften HTML-Seiten zu erhalten.
Anmerkung
Die zur Unterpublikation gehörenden Dateien können anhand des Präfixes in den Dateinamen identifiziert werden.
Zum Beispiel
6081-6097-troubleshooting.html: Hier ist 6081 das Präfix der Unterpublikation für die ACME 100 Benutzeranleitung. -
Fügen Sie die kopierten HTML-Dateien in den Ordner out > en der übergeordneten Publikation ein.
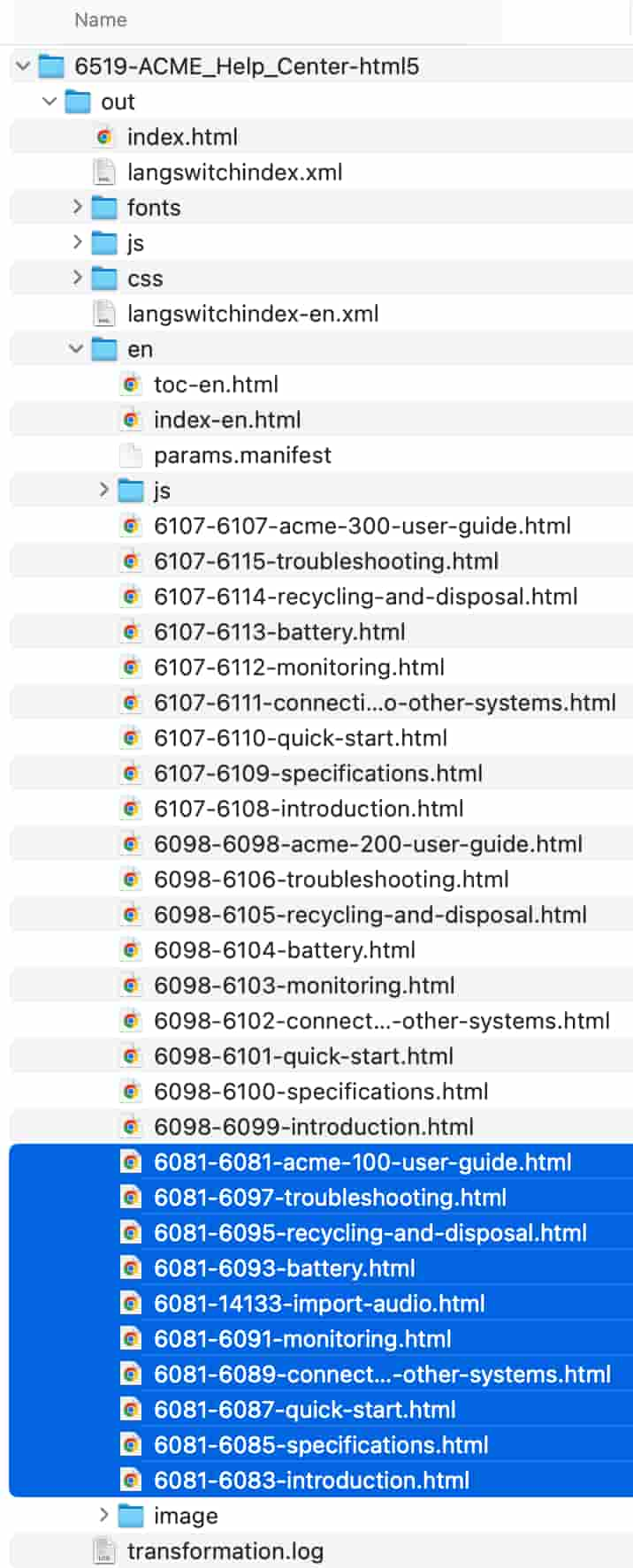
Anmerkung
Der Ordner en ist für englische Ausgaben vorgesehen.
Bei Ausgaben in anderen Sprachen haben die Ordner stattdessen eine aus zwei Buchstaben bestehende Bezeichnung für die betreffende Sprache, z. B. „de“ für „Deutsch“. Weitere Informationen finden Sie unter Sprachmanagement.
-
Wenn die Unterveröffentlichung variable Bilder verwendet:
-
Navigieren Sie zum Ordner out > en > Image.
-
Kopieren Sie nun die Bilder.
-
Fügen Sie sie in den Ordner der übergeordneten Publikation (out > en > Images) ein.
-
-
Wiederholen Sie dieses Vorgang für jede Unterpublikation in der übergeordneten Publikation.