Sprachmanagement
Um Inhalte in mehreren Sprachen zu veröffentlichen, müssen Sie zunächst die Sprachen in Ihrer Paligo-Instanz aktivieren und freischalten. Sobald die Sprachen verfügbar sind, müssen sie zu Ihren Publikationen und Topics hinzugefügt werden.
Wenn Sie eine Sprache zur Verfügung stellen, kann diese:
-
ausgewählt werden, wenn Sie Topics erstellen oder Eine Publikation erstellen. Wenn Sie die Bilder in Abhängigkeit von der verwendeten Sprache ändern möchten, beachten Sie den Abschnitt Bilder übersetzen.
-
zu bestehenden Inhalten hinzugefügt werden, siehe Eine Sprache zu einer Publikation oder einem Topic hinzufügen.
-
kann diese während der Inhalte veröffentlichen ausgewählt werden.
Tipp
[en] Paligo uses a two-letter ISO language code for the languages. To use a four-letter code, you have to create an additional language, see Weitere Sprachen anlegen.
[en] To prepare your PDF layout for multiple languages, see Festlegen von Einstellungen für mehrere Sprachen (PDF).
Um eine Sprache zu aktivieren oder zu deaktivieren, muss sie zunächst aktiviert werden, damit sie auf der Registerkarte Sprachen erscheint. Die folgende Anleitung zeigt, wie der Administrator eine Sprache in Ihrer Paligo-Instanz verfügbar macht.
Wir empfehlen Ihnen, die einzelnen Dialekte zu aktivieren, da sie unterschiedliche Ausdrücke und Rechtschreibungen haben. Wenn Sie beispielsweise in amerikanisches Englisch (en-us) und britisches Englisch (en-gb) übersetzen möchten, müssen Sie beide Dialekte aktivieren, da es sich um zwei verschiedene Versionen derselben Sprache handelt. Andernfalls erhalten Sie nur eine allgemeine englische Übersetzung Ihrer Inhalte.
Sobald eine Sprache aktiviert ist, müssen Sie sie zu Ihren Publikationen und Topics hinzufügen, um sie mit Ihren Inhalten verwenden zu können, siehe Eine Sprache zu einer Publikation oder einem Topic hinzufügen
Tipp
Wenn Ihr Übersetzungsdienstleister die Verwendung von vierstelligen Sprachcodes verlangt, können Sie den Standard-Sprachcode ändern, indem Sie auf die Sprache klicken, um sie zu bearbeiten. Mehr dazu im Abschnitt Weitere Sprachen anlegen.
Sie können zum Beispiel Chinesisch (vereinfacht) mit dem Code zh-chs und Chinesisch (traditionell) mit dem Code zh-cht wählen.
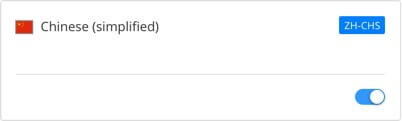
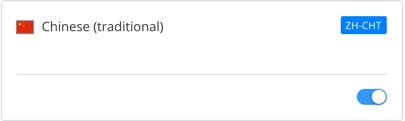
-
Melden Sie sich bei Paligo über ein Benutzerkonto mit Administratorberechtigungen an.
-
Wählen Sie den Avatar in der oberen rechten Ecke aus.

-
Wählen Sie im Menü Einstellungen aus.

-
Wählen Sie die Registerkarte Sprachen.

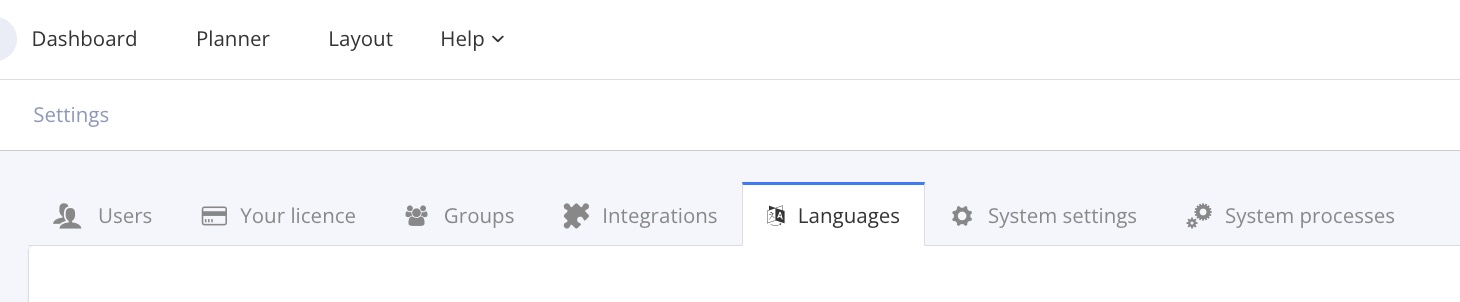
Die Registerkarte „Sprachen“ zeigt alle Sprachen an, die aktuell für Ihre Instanz aktiviert sind.
-
Wählen Sie Sprache aktivieren in der oberen rechten Ecke.

-
Wählen Sie die Sprache aus der Liste aus (oder geben Sie die Zeichen des zugehörigen Sprachcodes in die Suche ein).
Wenn Sie Sprachen oder Dialekte, die Sie aktivieren möchten, nicht finden, können Sie diese anlegen, siehe Weitere Sprachen anlegen.
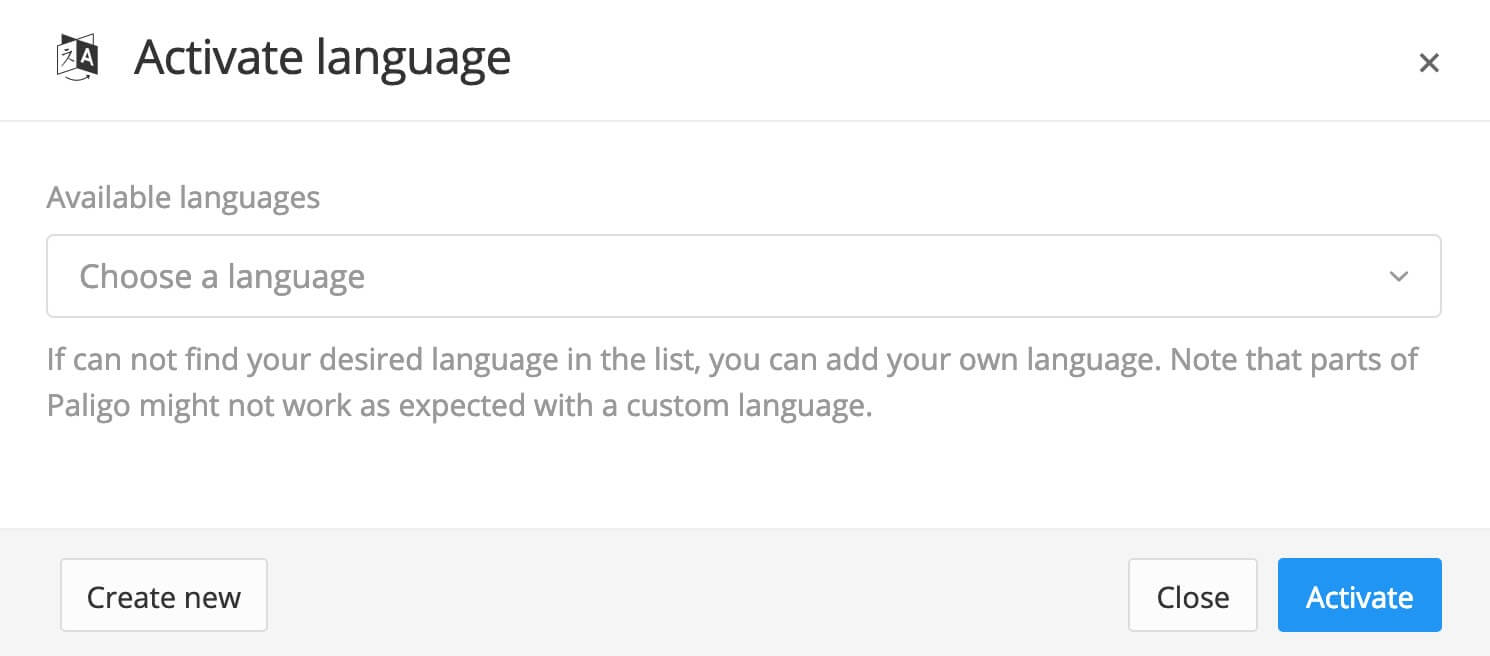
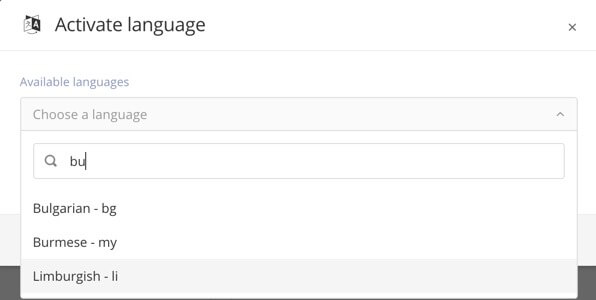
-
Wählen Sie Aktivieren, um die Sprache / den Dialekt zur Registerkarte Sprachen hinzuzufügen.
Tipp
Um die neue Sprache verwenden zu können, siehe Eine Sprache aktivieren oder deaktivieren und Eine Sprache zu einer Publikation oder einem Topic hinzufügen.
Paligo verfügt über eine Reihe von Sprachen, die Sie nach Bedarf aktivieren können. Wenn Sie Sprachen oder Dialekte benötigen, die nicht im Menü enthalten sind, können Sie sie manuell hinzufügen. Voraussetzung dafür ist, dass dies in Übereinstimmung mit den ISO-Sprachcodes (Codes mit zwei oder vier Buchstaben) erfolgt.
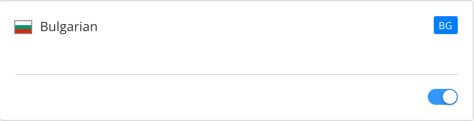
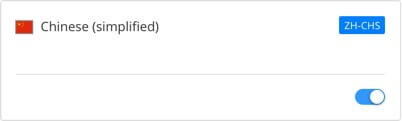
Auf der linken Seite – ein Zweibuchstabencode. Auf der rechten Seite – ein Vierbuchstabencode.
Standardmäßig verwendet Paligo einen aus zwei Buchstaben bestehenden Code für die Sprache (angezeigt in der oberen rechten Ecke des Sprachfelds). Um einen Code mit vier Buchstaben zu verwenden, müssen Sie eine zusätzliche Sprache anlegen. Vierbuchstabencodes werden verwendet, um verschiedene Dialekte einer Sprache zu unterscheiden.
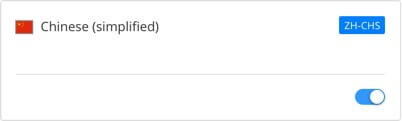
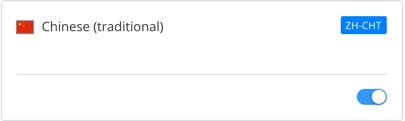
Vierbuchstabencodes werden verwendet, um verschiedene Dialekte einer Sprache zu unterscheiden. Oben sehen Sie zwei verschiedene Dialekte des Chinesischen.
Anmerkung
Paligo empfiehlt ausdrücklich, für jeden Dialekt, den Sie für Ihre Inhalte benötigen, eine Sprache hinzuzufügen oder zu aktivieren.
Wenn Sie in amerikanisches Englisch und britisches Englisch übersetzen möchten, sollten Sie Englisch-US (en-US) und Englisch-GB (en-GB) anlegen und aktivieren, da es sich um zwei verschiedene Dialekte derselben Sprache handelt. Andernfalls steht Ihnen nur ein allgemeines Englisch mit einer Übersetzung zur Verfügung.
Anlegen einer zusätzlichen Sprache:
-
Melden Sie sich bei Paligo über ein Benutzerkonto mit Administratorberechtigungen an.
-
Wählen Sie den Avatar in der oberen rechten Ecke aus.

-
Wählen Sie im Menü Einstellungen aus.

-
Wählen Sie die Registerkarte Sprachen.
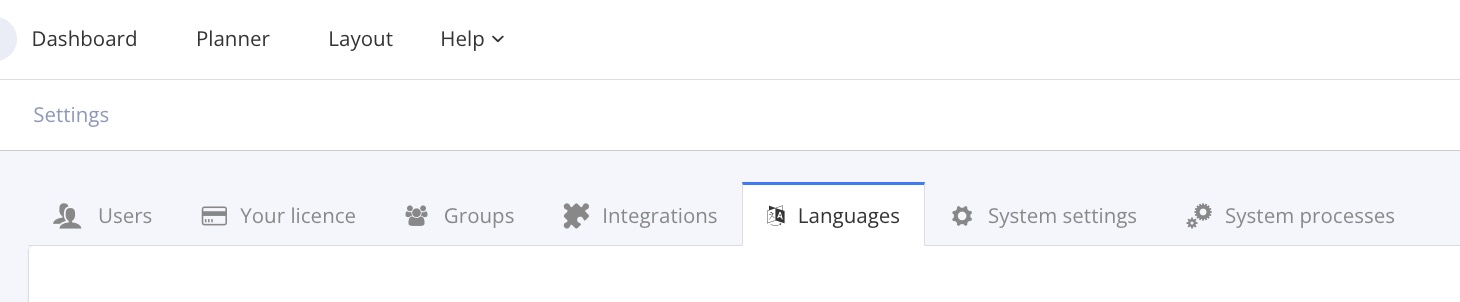
-
Wählen Sie Sprache aktivieren in der oberen rechten Ecke.

-
Wählen Sie Neu erstellen in der unteren linken Ecke.
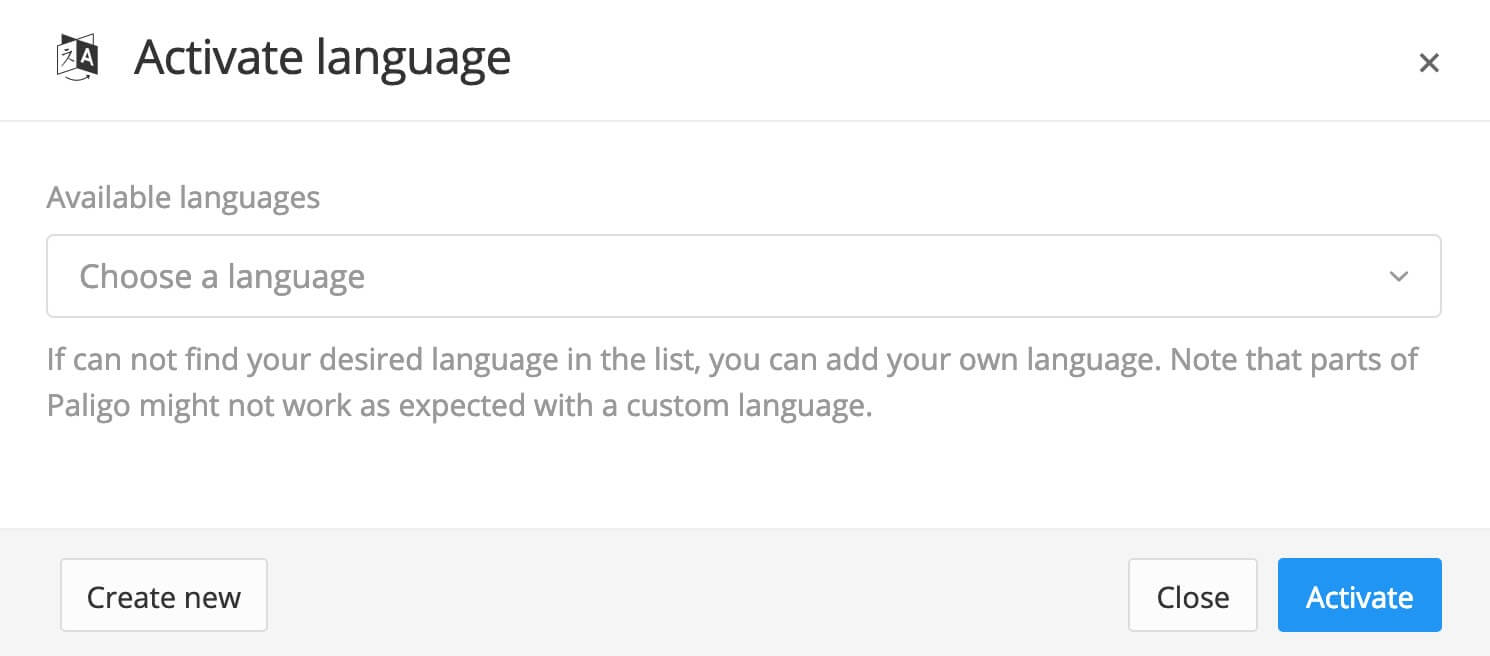
-
Geben Sie einen Sprachnamen ein. Dieser wird in der Paligo-Oberfläche sichtbar sein.
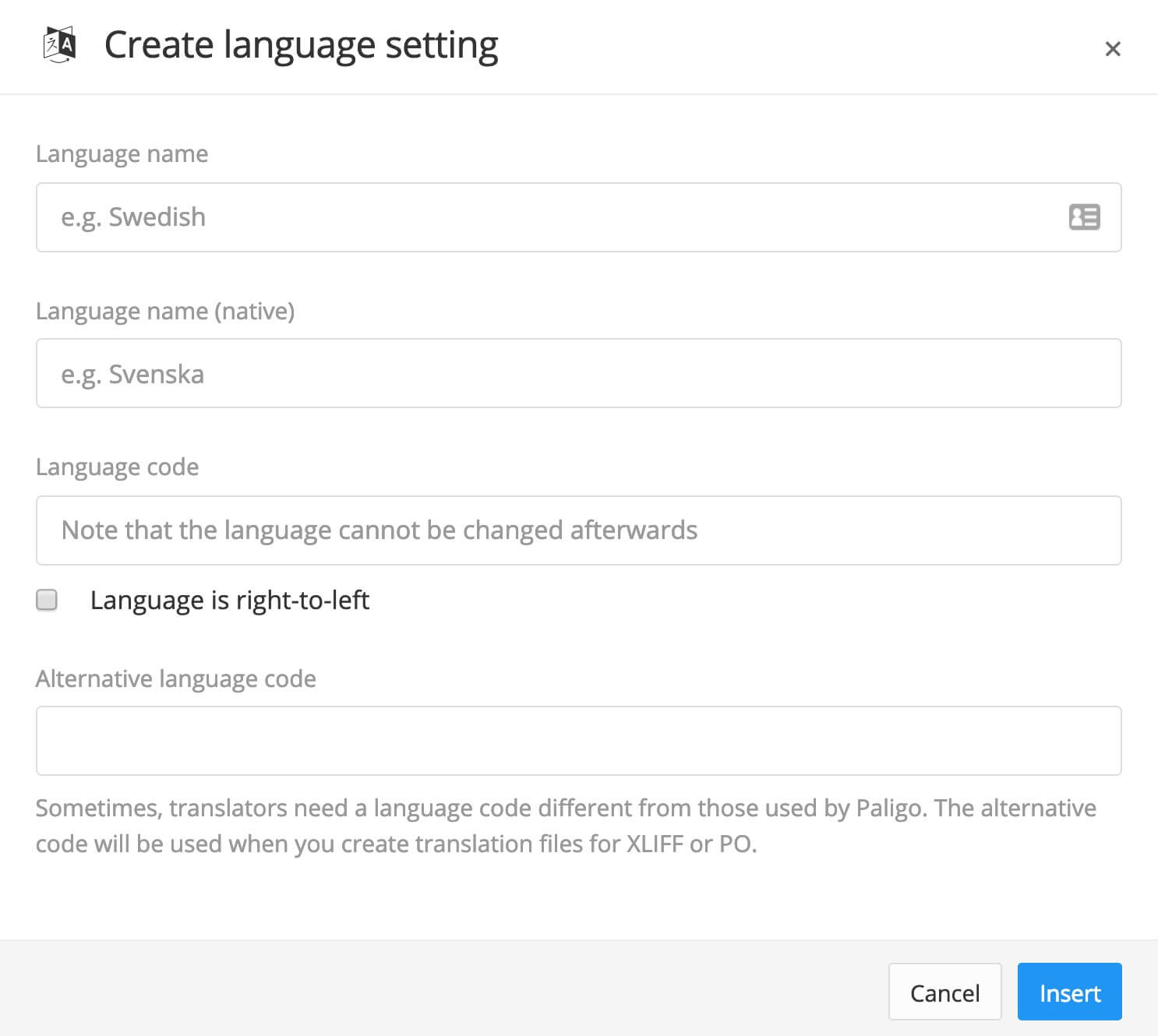
-
Geben Sie den Sprachnamen (in dieser Sprache) ein.
Wenn Sie z. B.
en-gbhinzufügen, geben Sie British English ein. -
Geben Sie den Sprachcode ein, der dem in Ihrem Translation-Memory-System verwendeten Sprachcode entspricht.
Es gibt viele Online-Ressourcen, um die richtigen ISO-Sprachcodes zu finden. Wir empfehlen Ihnen daher, eine Suchmaschine zu verwenden, um den von Ihnen benötigten Code zu finden, oder Ihre Übersetzungsagentur zu fragen.
-
Klicken Sie das Kontrollkästchen an, wenn die Schreibrichtung der Sprache von rechts nach links ist.
-
Aktivieren Sie das Kontrollkästchen, wenn es sich bei der neuen Sprache oder dem neuen Dialekt um eine Sprache handelt, die von rechts nach links geschrieben wird wie z. B. Hebräisch oder Arabisch.
-
Deaktivieren Sie das Kontrollkästchen, wenn es sich bei der neuen Sprache oder dem neuen Dialekt um eine Sprache handelt, die von links nach rechts geschrieben wird wie z. B. Deutsch.
-
-
Geben Sie einen alternativen Sprachcode ein, wenn Ihr Übersetzungsdienstleister die Verwendung eines anderen Codes als des eingegebenen Sprachcode verlangt.
Dies kann erforderlich werden, wenn Sie beispielsweise einen Zweibuchstabencode eingegeben haben, der Übersetzungsdienstleister jedoch einen Vierbuchstabencode wünscht. Paligo empfiehlt die Verwendung von alternativen Sprachcodes nicht. Verwenden Sie stattdessen den vierstelligen Code als Sprachcode.
-
Wählen Sie Einfügen, um ihn zur Registerkarte Sprachen hinzuzufügen.
Der nächste Schritt ist die Aktivierung der Sprache, siehe Eine Sprache aktivieren oder deaktivieren.
Um zu kontrollieren, welche Sprachen zur Verfügung stehen, können Sie jede Sprache nach Bedarf aktivieren oder deaktivieren. Wenn die Sprache, die Sie aktivieren möchten, auf der Registerkarte Sprachen nicht verfügbar ist, lesen Sie den Abschnitt Sprachen aktivieren.
Sie können alle Sprachen deaktivieren, die nicht in Ihren Inhalten verwendet werden. Dies ist nur eine Frage der Präferenz, es besteht keine Notwendigkeit, nicht verwendete Sprachen zu deaktivieren. Wenn Sie sie in Zukunft verwenden möchten, müssen Sie sie erneut aktivieren, siehe Sprachen aktivieren.
Wichtig
Es ist mit Paligo nicht möglich, eine Sprache zu deaktivieren, die in Ihren Inhalten verwendet wird. Wenn Sie dies versuchen, zeigt Paligo eine Fehlermeldung an.
Weitere Informationen zum Entfernen einer Sprache aus Ihren Inhalten finden Sie unter Eine Sprache aus einer Publikation oder einem Topic entfernen.
-
Melden Sie sich bei Paligo über ein Benutzerkonto mit Administratorberechtigungen an.
-
Wählen Sie den Avatar in der oberen rechten Ecke aus.

-
Wählen Sie im Menü Einstellungen aus.

-
Wählen Sie die Registerkarte Sprachen.

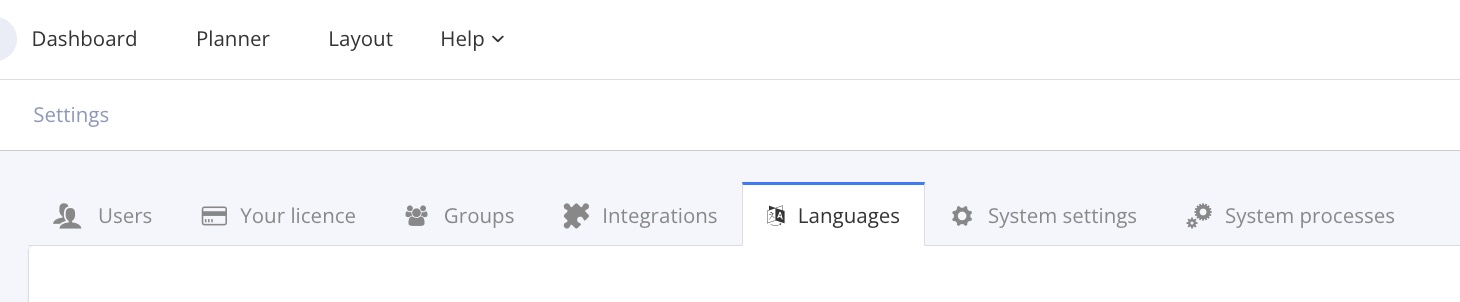
Die Registerkarte „Sprachen“ zeigt alle Sprachen an, die aktuell für Ihre Instanz aktiviert sind.
-
Verwenden Sie den Schieberegler, um eine der verfügbaren Sprachen zu aktivieren oder deaktivieren.

Anmerkung
Sie können Ihre Standardsprache oder eine andere Sprache, die bereits für das Schreiben von Inhalten in Ihren Topics verwendet wurde, nicht deaktivieren.
Wenn Sie zum ersten Mal eine Publikation oder ein Topic erstellen, können Sie auswählen, in welchen Sprachen es erscheinen soll. Wenn Sie später entscheiden, dass Sie auch andere Sprachen benötigen, können Sie diese hinzufügen.
Wenn Sie ein Topic mit Übersetzungen bearbeiten, erscheint in der oberen rechten Ecke ein Symbol für jede Sprache. Wählen Sie das Symbol, um die Übersetzung anzuzeigen. Wenn es zu viele verschiedene Übersetzungen gibt, wird ein Pfeilsymbol angezeigt, das Sie auswählen können, um eine Liste der anderen Sprachen aufzurufen. Sie übersetzen nicht die Inhalte in den verschiedenen Sprachansichten eines Topics. Diese Ansichten dienen nur zur Anzeige der Übersetzungen. Um sie zu übersetzen, senden Sie das Topic entweder als Teil eines Übersetzungspakets an eine Übersetzungsagentur oder verwenden den in Paligo integrierten Übersetzungseditor, siehe Arbeiten in der Übersetzungsansicht.
Wenn der Inhalt noch nicht übersetzt wurde, wird er in der Ausgangssprache angezeigt, auch im Falle verschiedener Sprachversionen. Sobald er übersetzt wurde, wird der übersetzte Text angezeigt.
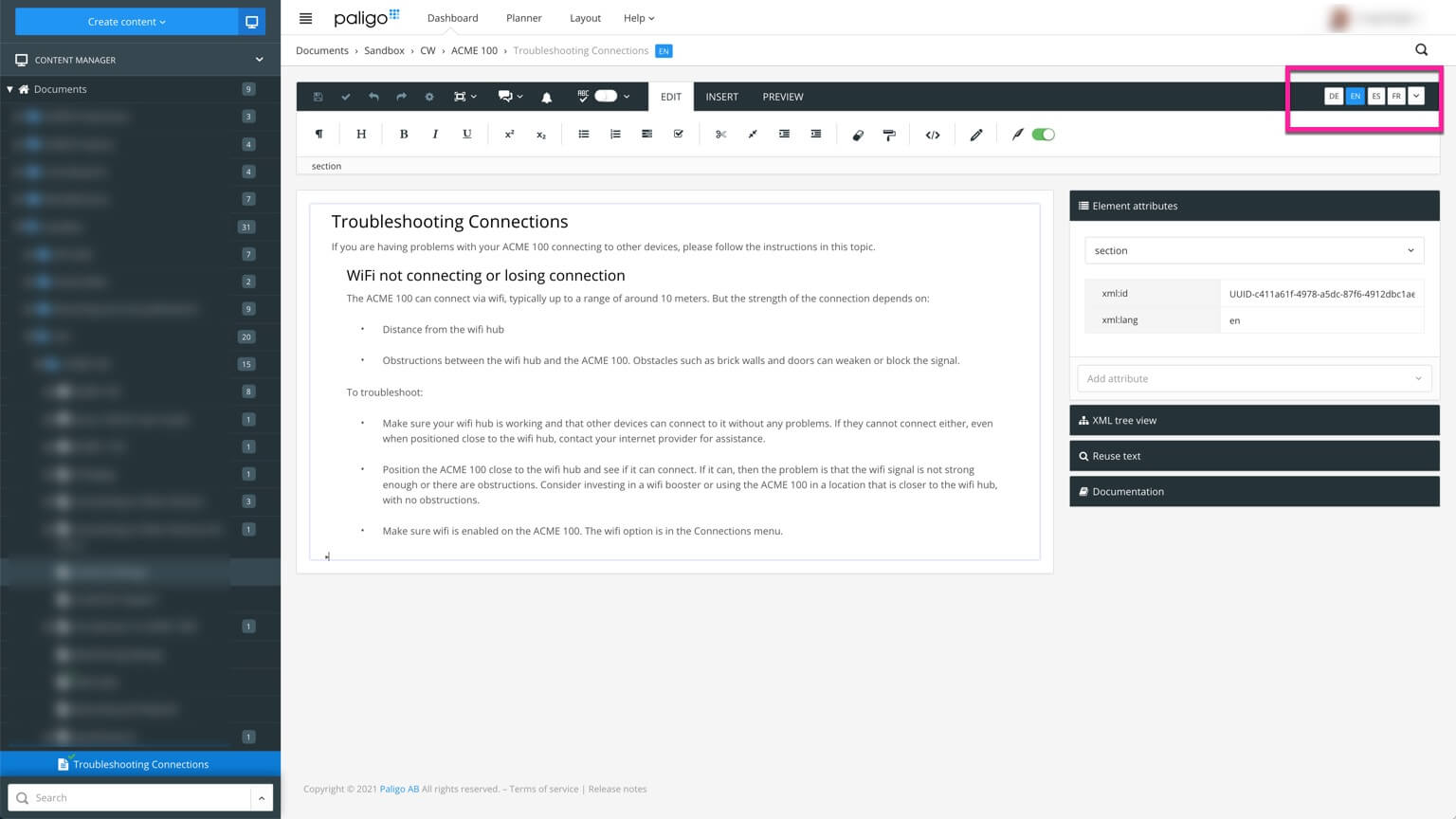 |
Tipp
Sie können auch eine Sprache hinzufügen, indem Sie Arbeiten in der Übersetzungsansicht.
Eine Sprache hinzufügen:
-
Wählen Sie den
Ordnermit dem Inhalt im Content Manager aus.
Wenn sich der Inhalt nicht in einem Ordner befindet, wählen Sie den Ordner der obersten Ebene Dokumente aus.

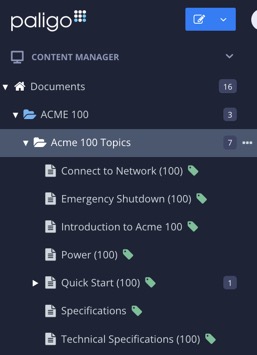
Die Ressourcenübersicht wird geöffnet.
-
Wählen Sie das Dreipunkt-Menü (... ) für die Publikation oder das Topic, für die Sie zusätzliche Sprachen bereitstellen möchten.
-
Wählen Sie Übersetzung und dann Sprachen hinzufügen.

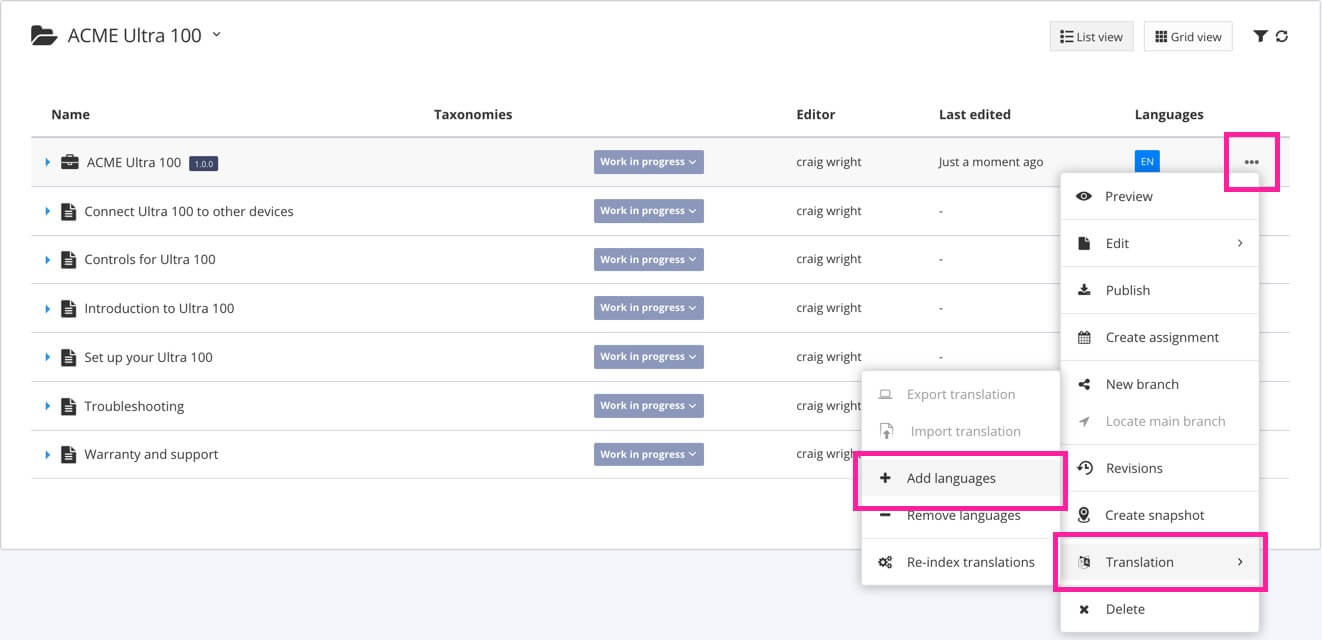
-
Markieren Sie das Kästchen für jede Sprache, die Sie zu Ihrer Paligo-Instanz hinzufügen möchten.
Wenn Sie eine Sprache benötigen, die nicht angezeigt wird, muss ein Administrator Sprachmanagement. Sie können sie dann zu Ihren Topics und Publikationen hinzufügen.
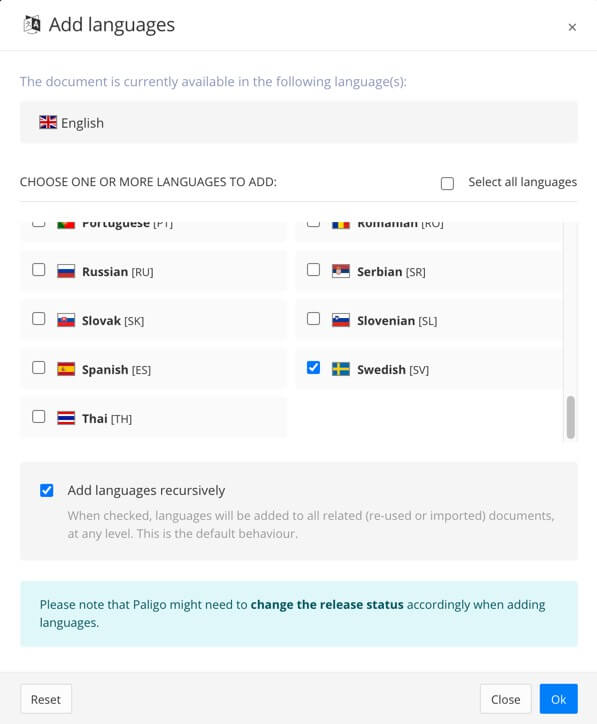
Anmerkung
Die Option Sprachen rekursiv hinzufügen ist standardmäßig aktiviert. Diese Funktion fügt die Sprachen automatisch zu allen wiederverwendeten oder importierten Inhalten hinzu, die sich in Ihrem Topic oder Ihrer Publikation befinden. Wenn Sie beispielsweise ein Topic haben, das ein informelles Topic enthält, wird die zusätzliche Sprache auch dem informellen Topic hinzugefügt.
Paligo muss möglicherweise den Freigabestatus von Topics, informellen Topics und anderen Komponenten ändern, wenn es ihnen Sprachen hinzufügt.
-
Bestätigen Sie Ihre Auswahl mit OK.
Die Sprachen werden der Publikation oder dem Topic hinzugefügt.
So entfernen Sie eine Sprache aus einer Publikation oder einem Topic:
-
Wählen Sie den
Ordnermit dem Inhalt im Content Manager aus.
Wenn sich der Inhalt nicht in einem Ordner befindet, wählen Sie den Ordner der obersten Ebene Dokumente aus.

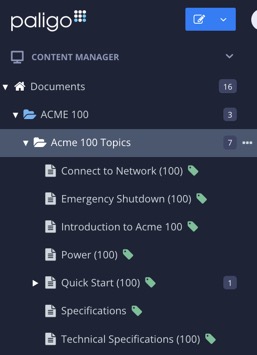
Die Ressourcenübersicht wird geöffnet.
-
Wählen Sie das Dreipunkt-Menü (... ) für die Publikation oder das Topic .
-
Wählen Sie Übersetzung und dann Sprachen entfernen.

-
Markieren Sie für jede Sprache, die Sie entfernen möchten, das entsprechende Kontrollkästchen.
Wenn es Sprachen gibt, die Sie beibehalten möchten, lassen Sie die entsprechenden Kästchen unmarkiert.
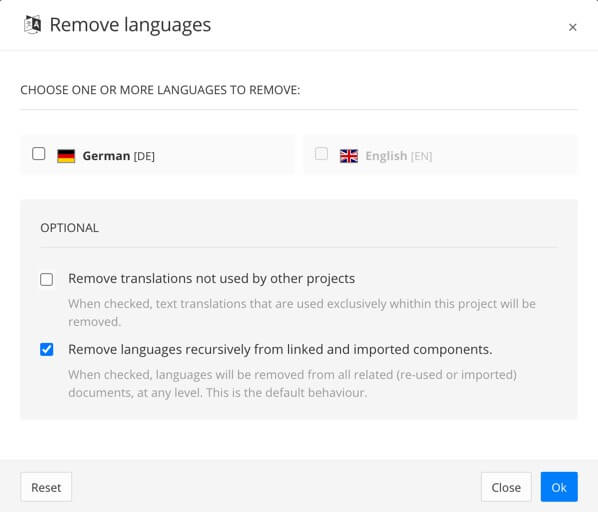
-
Aktivieren Sie das Kontrollkästchen Übersetzungen entfernen, die nicht von anderen Projekten verwendet werden, wenn Sie möchten, dass Paligo:
-
die Sprache entfernt, jedoch nur für die Textelemente, die ausschließlich in der ausgewählten Publikation oder dem ausgewählten Topic verwendet werden.
-
Lassen Sie die Sprache für alle Textelemente, die wiederverwendet werden, unverändert. Diese Textelemente müssen möglicherweise noch übersetzt werden, wenn sie in anderen Publikationen und Topics verwendet werden.
-
-
Aktivieren Sie das Kontrollkästchen Sprachen rekursiv aus verknüpften und importierten Komponenten entfernen, wenn Sie möchten, dass Paligo:
-
aus der ausgewählten Publikation oder dem Topic die Sprache entfernt.
-
die Sprache aus allen wiederverwendeten Inhalten entfernt, die innerhalb der Publikation oder des Topics wiederverwendet werden, einschließlich der Inhalte, die als Komponente eingefügt werden.
-
Standardmäßig ist Ihre Paligo-Instanz so eingestellt, dass sie eine Ausgangssprache verwendet und die Inhalte dieser Sprache zugewiesen werden. Dies ist in der Regel Englisch, kann aber vom Kundensupport auf eine andere Sprache eingestellt werden. Das bedeutet, dass alle Topics und Publikationen als englische Inhalte gekennzeichnet sind.
Inhalte in anderen Sprachen sind dann eine Übersetzung der Ausgangssprache. Die Ausgangssprache wird auch für verschiedene andere Teile des Inhalts verwendet, wie z. B. automatisch generierte Beschriftungen (zum Beispiel für Warnmeldungen).
So überprüfen Sie die Ausgangssprache Ihrer Paligo-Instanz:
-
Melden Sie sich bei Paligo über ein Benutzerkonto mit Administratorberechtigungen an.
-
Wählen Sie den Avatar in der oberen rechten Ecke aus.

-
Wählen Sie im Menü Einstellungen aus.

-
Wählen Sie die Registerkarte Sprachen.

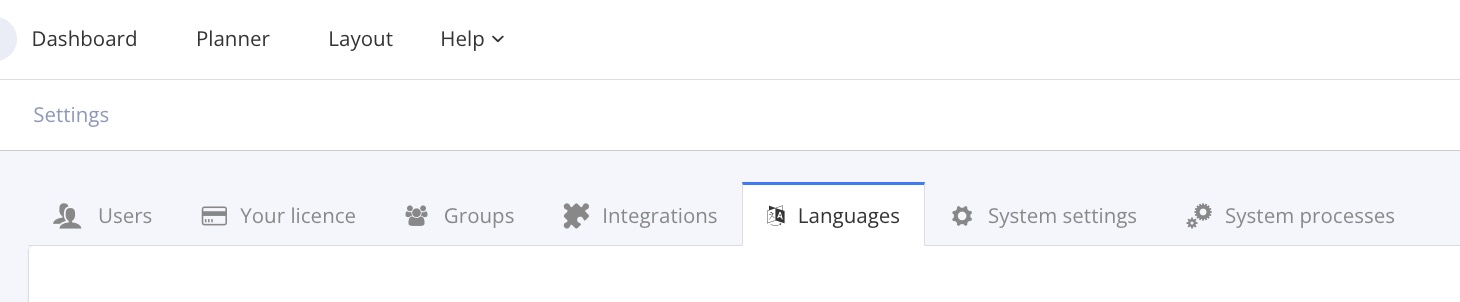
Die Registerkarte „Sprachen“ zeigt alle Sprachen an, die aktuell für Ihre Instanz aktiviert sind.
-
Suchen Sie nach der Sprache, die als „Standard“ gekennzeichnet ist. Dies ist die Ausgangssprache für Ihre Paligo-Instanz.
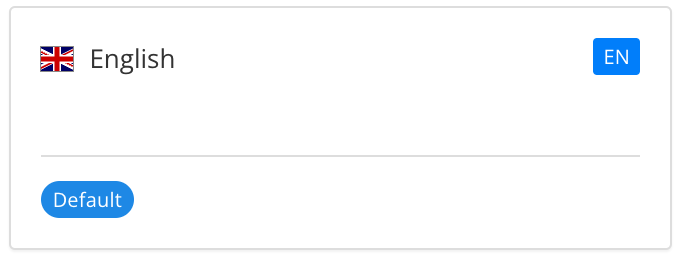
So ändern Sie die Ausgangssprache:
-
Wählen Sie im oberen Menü Suche aus.
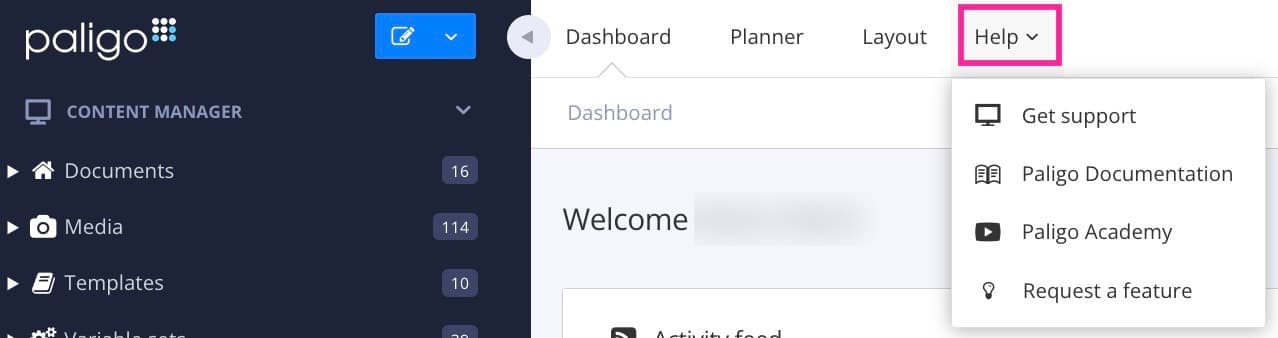
-
Wählen Sie Support erhalten aus.
-
Erstellen Sie ein Zendesk-Konto, falls Sie noch keines haben.
-
Eröffnen Sie ein Ticket, um uns mitzuteilen, welche Sprache Sie als Ausgangssprache wünschen.