Layouts
Ein Layout ist eine Sammlung von Einstellungen, die Sie in Layout-Editor vorgenommen haben und die Sie zum Zeitpunkt der Publikation auf Ihren Inhalt anwenden.
Paligo verwendet die Layout-Einstellungen, um zu bestimmen, wie Ihr Inhalt bei der Erstellung der veröffentlichten Ausgabe gestaltet und verarbeitet werden soll. Diese Einstellungen variieren je nach Art des Layouts. Das PDF-Layout verfügt beispielsweise über Optionen in Bezug auf Seitenränder und Seitenumbrüche und das HTML-Layout über Optionen zum Hochladen von CSS- und JavaScript-Dateien.
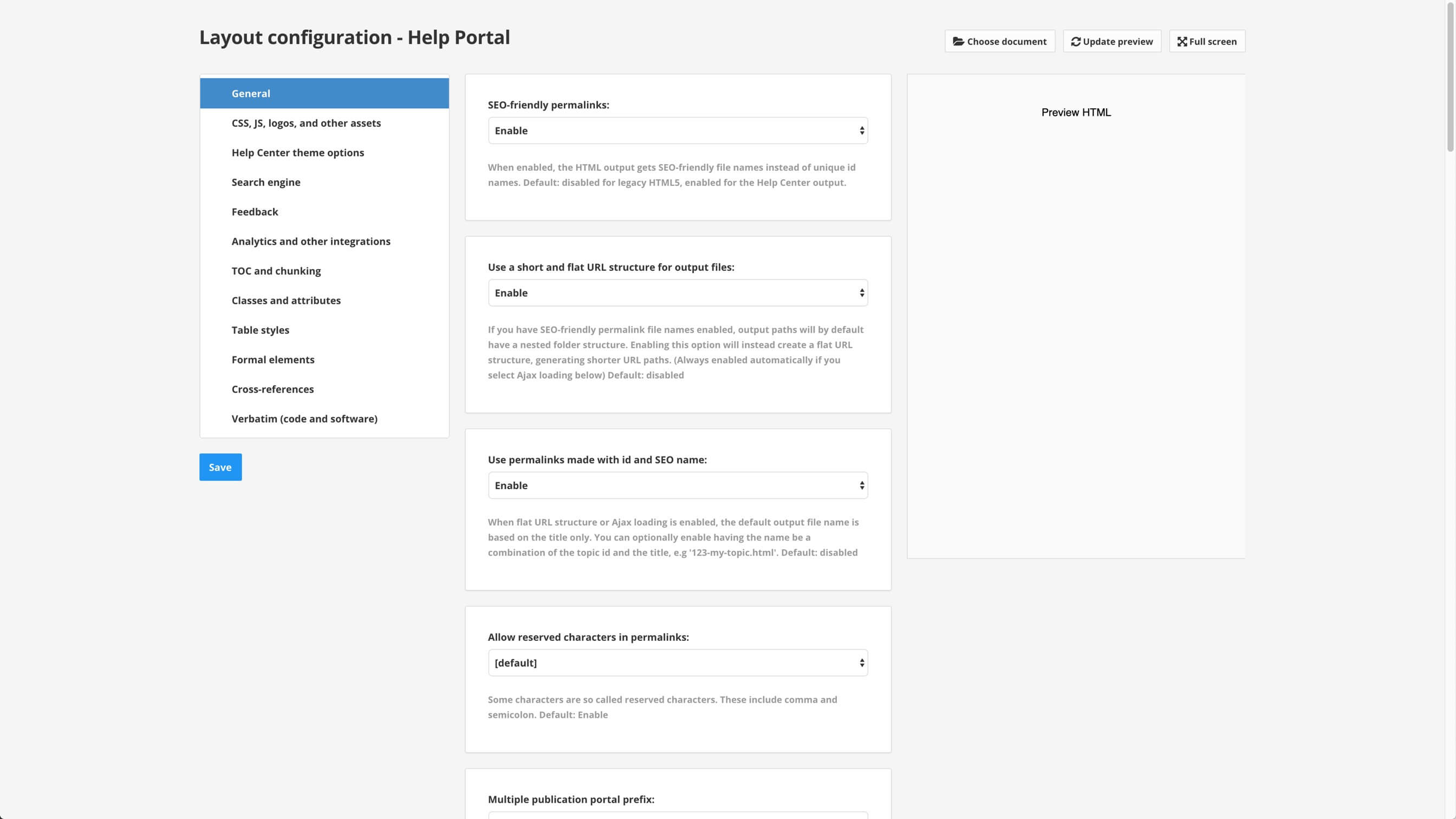 |
Um Ihre Inhalte zu veröffentlichen, müssen Sie die Publikation mit einem Layout des entsprechenden Typs verknüpfen. Wenn Sie also ein HTML5-Helpcenter veröffentlichen möchten, benötigen Sie ein HTML5-Helpcenter-Layout.
Bevor Sie ein Layout verwenden oder Ihr eigenes Layout erstellen, empfehlen wir Ihnen dringend, sich mit Layoutbeziehungen – Basis, Neu, Duplizieren vertraut zu machen. Der Grund dafür ist, dass jedes Layout Einstellungen von einem anderen Layout erben kann, was zu unerwarteten Ergebnissen führen kann, wenn Sie die Beziehungen nicht kennen.
Weitere Informationen finden Sie hier:
Anmerkung
Informationen zu den Layouts für Integrationen, wie z. B. Zendesk, finden Sie im Abschnitt Integrationen.
Wenn Sie Paligo-Inhalte veröffentlichen, müssen Sie ein Layout verwenden. Das Layout enthält Einstellungen, die beeinflussen, wie Paligo Ihre XML-Inhalte in die von Ihnen gewünschte Ausgabe umwandelt. Wenn Sie beispielsweise in einem HTML5-Helpcenter veröffentlichen, müssen Sie ein HTML5-Helpcenter-Layout verwenden. Ihre Einstellungen beeinflussen, wie Paligo Ihr XML in die HTML-Seiten konvertiert, die Sie im fertigen Helpcenter sehen.
Für Layouts können Sie Folgendes wählen:
-
Verwenden Sie eines der integrierten Layouts, die mit Paligo geliefert werden. Diese können nicht angepasst werden, aber sie ermöglichen eine funktionierende Publikation.
-
Erstellen Sie Ihr eigenes Layout, das Sie an Ihre eigenen Anforderungen anpassen können.
-
Duplizieren Sie ein vorhandenes Layout. Dadurch wird eine Kopie eines Layouts erstellt und Sie können Zeit sparen, wenn Sie ein Layout haben, das die meisten, aber nicht alle Einstellungen enthält, die Sie für Ihre Ausgabe benötigen.
In den meisten Fällen möchten Sie ein benutzerdefiniertes Layout verwenden wollen, entweder ein neues, eines, das Sie zuvor erstellt haben, oder ein Duplikat.
Bevor Sie jedoch ein Layout verwenden, ist es wichtig, die hierarchische Beziehung zwischen dem „Basislayout“ und Ihrem benutzerdefinierten Layout oder duplizierten Layout zu verstehen. Denn sowohl benutzerdefinierte Layouts als auch duplizierte Layouts können Einstellungen von einem Basislayout erben, die sich auf die von Paligo erstellte Publikation auswirken können.
Ein Basislayout ist, wie der Name schon sagt, ein Layout, das die Grundlage für ein anderes Layout bildet. Sie enthält die Konfiguration für eine bestimmte Art der Ausgabe, z. B. ein PDF oder ein HTML5-Helpcenter.
Wenn Sie ein neues Layout erstellen, geben Sie dem Layout einen Namen und wählen ein Basislayout aus. An dieser Stelle beginnt die hierarchische (über- und untergeordnete) Beziehung zwischen den Layouts. Das Basislayout legt fest, welche:
-
Art von Ausgabe Sie mit dem Layout veröffentlichen können.
-
Sammlung von Einstellungen in Ihrem neuen Layout verfügbar sind.
-
Standardeinstellungen für Ihr neues Layout verwendet werden sollen.
Das gleiche Prinzip gilt bei duplizierten Layouts. Dabei handelt es sich um Kopien vorhandener Layouts. Wenn Sie ein Duplikat erstellen, hat es das gleiche Basislayout wie die Originalversion.
Der Hauptvorteil der Verwendung eines Basislayouts besteht darin, dass Sie bei der Konfiguration Ihrer Publikationseinstellungen viel Zeit und Mühe sparen können. Sie können die typischen Einstellungen im Basislayout übernehmen, die dann an die „untergeordneten“ Layouts weitergegeben werden. In jedem „untergeordneten“ Layout können Sie dann wählen, ob Sie den vererbten Wert für jede Einstellung verwenden (Standardwert) oder ihn mit einem anderen Wert überschreiben möchten.
Anmerkung
Welches Basislayout einem benutzerdefinierten Layout zugeordnet ist, erfahren Sie in der Layoutliste.
Wenn Sie ein neues Layout erstellen, muss es auf einem bestehenden Layout (einem Basislayout) basieren. Dies kann entweder einer der integrierten Layouttypen oder eines Ihrer vorhandenen Layouts sein.
Das neue Layout und das Basislayout haben eine übergeordnete/untergeordnete Beziehung, wobei:
-
das neue Layout die Einstellungen des Basislayouts erbt.
-
In Ihrem neuen (untergeordneten) Layout erbt jede Einstellung, die auf Standard gesetzt ist, den Wert aus dem Basislayout. Wenn Sie also den entsprechenden Wert im Basislayout ändern, gilt die Änderung auch für das „untergeordnete“ Layout.
-
Alle Änderungen, die Sie in einem „untergeordneten“ Layout vornehmen, haben Priorität. Sobald Sie eine Einstellung von Standard auf einen anderen Wert ändern, erhält diese Einstellung ihren Wert nicht mehr aus dem Basislayout.
Das folgende Beispiel zeigt, wie die Beziehung zwischen einem neuen Layout und seinem Basislayout funktioniert. Beachten Sie jedoch, dass es auch möglich ist, komplexe Beziehungsketten zu erstellen, da ein Layout „untergeordnet“ zu einem Layout, aber „übergeordnet“ zu einem anderen Layout sein kann. Wir empfehlen Ihnen, Ihre Layout-Beziehungen so einfach wie möglich zu halten, damit sie einfacher zu verwalten sind. Wenn Sie jedoch eine komplexe Kette von Layouts erstellen, denken Sie immer daran, dass ein Standardwert von seinem Basislayout geerbt wird.
Anmerkung
Wie Sie ein neues Layout erstellen und es mit einem Basislayout verknüpfen, erfahren Sie unter Ein Layout erstellen.
Angenommen, Sie haben keine Layouts in Ihrer Paligo-Instanz. Sie möchten ein PDF-Layout, also erstellen Sie ein neues. Wenn Sie ein neues Layout erstellen, geben Sie ihm den Namen „ACME PDF“ und müssen ein Basislayout auswählen. Da Sie keine Layouts haben, wählen Sie die Option Standard-PDF, die das in Paligo integrierte PDF-Layout als Basis verwendet. Sie können nicht auf die standardmäßig enthaltenen Layouts zugreifen.
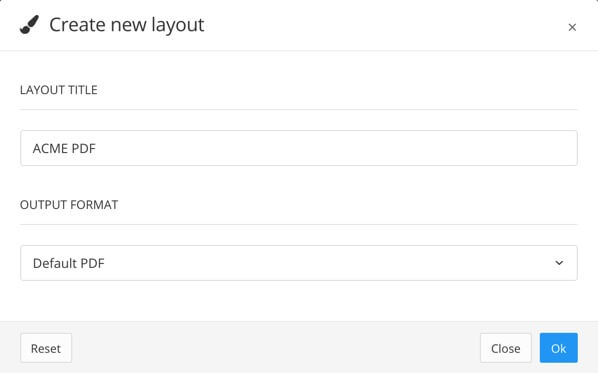 |
Ihr neues „ACME PDF“-Layout erbt die Standardeinstellungen des integrierten Standard-PDF-Layouts. Sie können das neue Layout so verwenden, wie es ist, oder Änderungen an seinen Einstellungen vornehmen. Alle Einstellungen mit der Angabe „Standard“ erben die Einstellungen aus dem Basislayout.
Sie können das Layout „ACME PDF“ so bearbeiten, dass die Option Name der Sprache in der Seitenleiste anzeigen auf Aktiviert gesetzt wird.
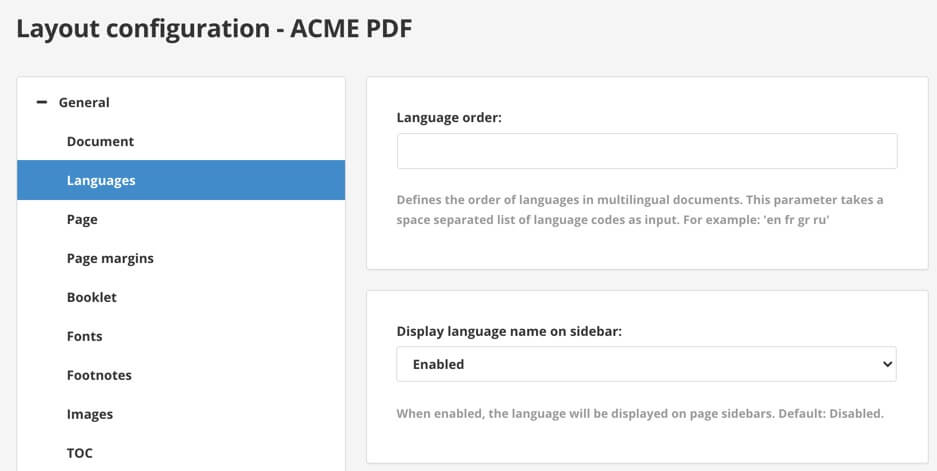 |
Sobald Sie das Layout speichern, wird die Einstellung Name der Anzeigesprache in der Seitenleiste auf Aktiviert gesetzt. Diese Einstellung hat keinen Bezug mehr zum Basislayout. Es wird nur dann vom Basislayout beeinflusst, wenn Sie es auf Standard zurücksetzen.
Jetzt erstellen Sie ein weiteres neues Layout. Dieses Mal benennen Sie das Layout „ALT STYLES PDF“ und legen das Layout „ACME PDF“ als Basislayout fest.
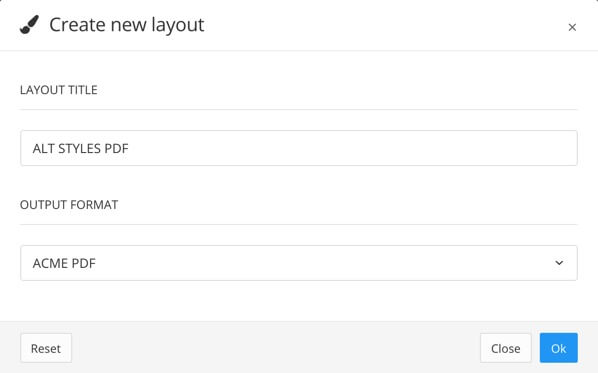 |
Sie bearbeiten das Layout „ALT STYLES PDF“ und sehen, dass die Einstellung Name der Anzeigesprache in der Seitenleiste auf Standard eingestellt ist. Das bedeutet, dass er den Wert von seinem engsten „übergeordneten“ Basislayout erbt. In diesem Fall erbt es den Wert aus dem Layout „ACME PDF“ (und ist daher tatsächlich aktiviert, da diese Einstellung im Basislayout aktiviert ist).
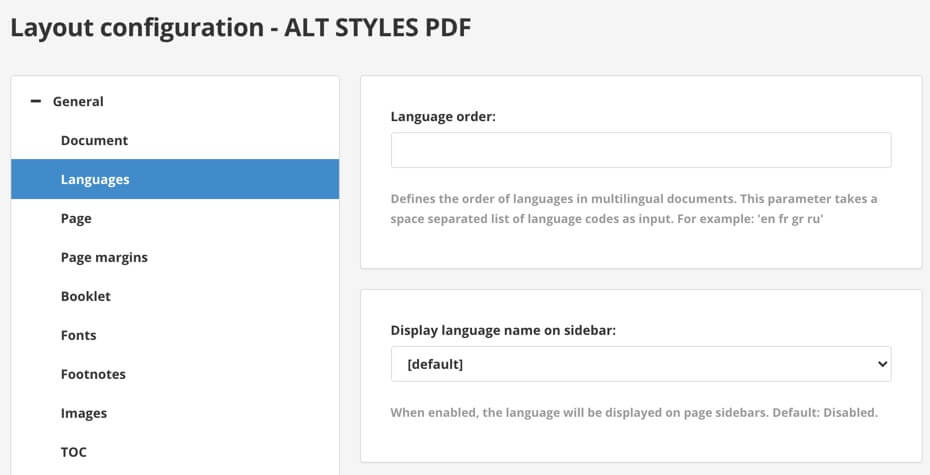 |
Gehen Sie zurück und bearbeiten Sie das Layout „ACME PDF“ und ändern Sie den Namen der Anzeigesprache in der Seitenleiste auf Deaktiviert. Diese Änderung von „Aktiviert“ zu „Deaktiviert“ gilt nicht nur für das Layout „ACME PDF“, sondern auch für alle darauf basierenden Layouts, die Namen der Anzeigesprache in der Seitenleiste auf Standard festgelegt haben. Die Änderung in „Deaktiviert“ bedeutet also auch, dass „ALT STYLES PDF“ die Optionsauswahl „Deaktiviert“ erbt.
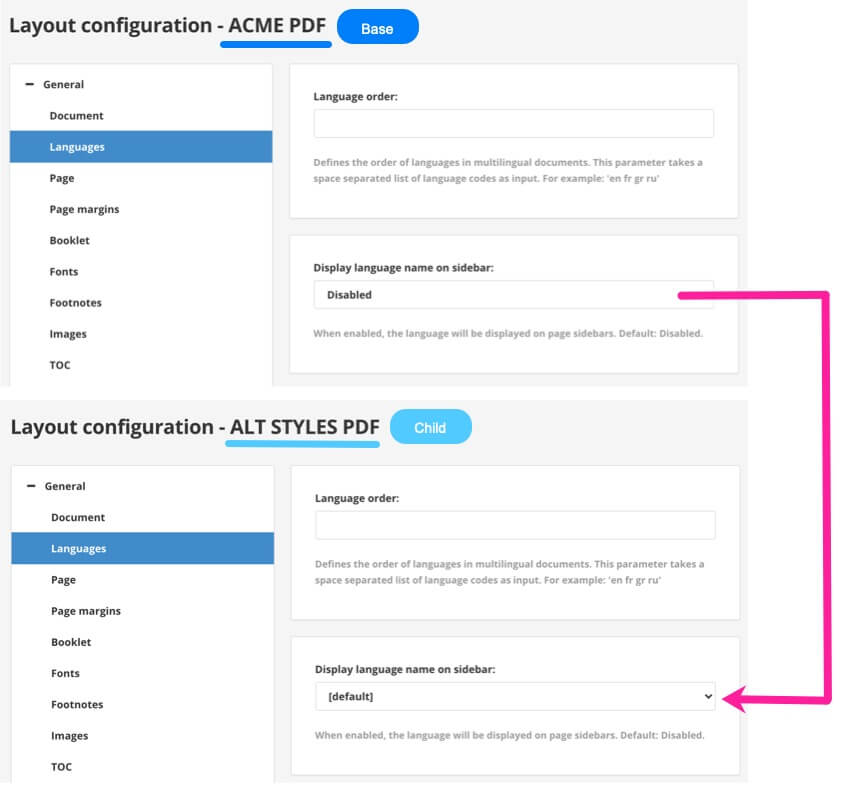 |
Wenn Sie möchten, dass „ALT STYLES PDF“ die Sprache in der Seitenleiste anzeigt, ändern Sie den Namen der Anzeigesprache in der Seitenleiste auf Aktiviert. Ab diesem Zeitpunkt erbt „ALT STYLES PDF“ den Wert dieser Einstellung nicht mehr von seinem Basislayout. Sie erhalten:
-
ACME PDF (Basislayout) mit Name der Anzeigesprache in der Seitenleiste eingestellt auf Deaktiviert.
-
ALT STYLES PDF (basierend auf ACME PDF) mit Name der Anzeigesprache in der Seitenleiste gesetzt auf Aktiviert. Name der Anzeigesprache in der Seitenleiste wird von Änderungen dieser Einstellung in ACME PDF nicht beeinflusst. Alle Änderungen an anderen Einstellungen in ACME PDF wirken sich weiterhin auf die entsprechenden Einstellungen in ALT STYLES PDF aus, jedoch nur, wenn sie in ALT STYLES PDF auf „Standard“ gesetzt sind.
ALT STYLES PDF erbt weiterhin die Änderungen aus ACME PDF für alle Einstellungen, die auf „Standard“ gesetzt sind. Es wird nur dann nicht mehr von ACME PDF geerbt, wenn Sie den Wert in ALT STYLES PDF gezielt festgelegt haben.
Anmerkung
Wenn eine Layout-Einstellung auf „Standard“ gesetzt ist, bedeutet dies immer, dass sie vom Basislayout geerbt wird. Der Text auf der Oberfläche, der erklärt, was der Standardwert ist, bezieht sich auf den Standardwert in den von Paligo bereitgestellten integrierten Layouttypen.
Ein dupliziertes Layout ist eine Kopie eines bestehenden Layouts. Sie enthält die gleichen Einstellungen wie die Originalversion, einschließlich der folgenden:
-
Basislayout wie die Originalversion des Layouts.
Wenn Sie Änderungen am Basislayout vornehmen, wirken sich diese Änderungen auch auf Ihr dupliziertes Layout aus. Dies gilt nur für die Einstellungen, die in Ihrem duplizierten Layout auf Standard gesetzt sind.
-
Einstellungen wie die Originalversion des Layouts.
Die Einstellungen in Ihrem duplizierten Layout sind anfangs auf die gleichen Werte eingestellt wie in der Originalversion des Layouts. Das Duplikat ist jedoch unabhängig und soll als Ausgangspunkt für eine andere Version dienen. Alle Änderungen, die Sie im Original vornehmen, wirken sich nicht auf Ihr Duplikat aus.
Die Idee mit duplizierten Layouts ist, dass Sie sie verwenden, wenn Sie ein neues Layout benötigen, aber bereits ein Layout haben, das dem, was Sie benötigen, sehr ähnlich ist. Indem Sie ein Duplikat erstellen, können Sie Zeit sparen, da es bereits die meisten gewünschten Einstellungen enthält. In der duplizierten Version können Sie die gewünschten Änderungen vornehmen und sicher sein, dass diese nicht von den Einstellungen des Originallayouts beeinflusst werden.
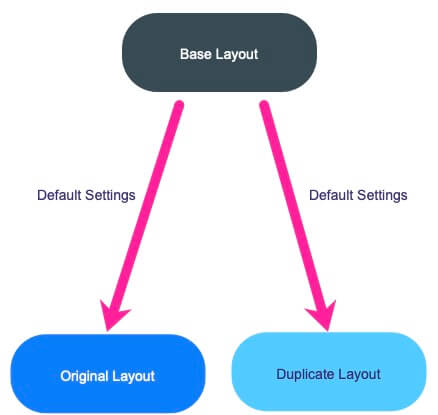 |
Tipp
Informationen zum Erstellen eines duplizierten Layouts finden Sie unter Ein Layout kopieren (duplizieren).
Layouts enthalten eine Vielzahl von Einstellungen, mit denen Sie Ihre Ausgabe individualisieren können. Es gibt Vorlagen für HTML, HTML5, FLUIDTOPICS, PDF, MSWORD, SCORM, ELEARNING und XML. Sie können die integrierten Layouts von Paligo verwenden oder Ihre eigenen erstellen.
-
PDF-Layouts verfügen über einen Editor, in dem Sie die gewünschten Eigenschaften für eine Reihe verschiedener Inhaltstypen auswählen können, ähnlich wie bei der Erstellung von Formatvorlagen in Microsoft Word. Weitere Informationen über die Einstellungen finden Sie unter Optionen im PDF-Layout-Editor
-
HTML-Layouts enthalten viele Publikationsoptionen zur Anpassung Ihrer Inhalte, einschließlich einer CSS-Upload-Funktion. Hier können Sie Ihr eigenes CSS hochladen und Regeln anwenden, die Vorrang vor allen Einstellungen im Layout haben. Weitere Informationen über die Einstellungen finden Sie unter HTML5-Layout-Editor-Optionen.
Anmerkung
Wenn Sie die Registerkarte „Layout“ zum ersten Mal öffnen, ist die Liste leer, weil es noch keine erstellten Layouts gibt.
Ein Layout erstellen:
-
Wählen Sie im oberen Menü Layout aus.

Paligo zeigt eine Liste von Layouts an. Die Liste ist leer, wenn keine benutzerdefinierten Layouts in Ihrer Paligo-Instanz vorhanden sind.
-
Wählen Sie Neues Layout erstellen in der unteren linken Ecke.

-
Geben Sie Ihrem Layout im Feld Layout-Titel einen Namen.
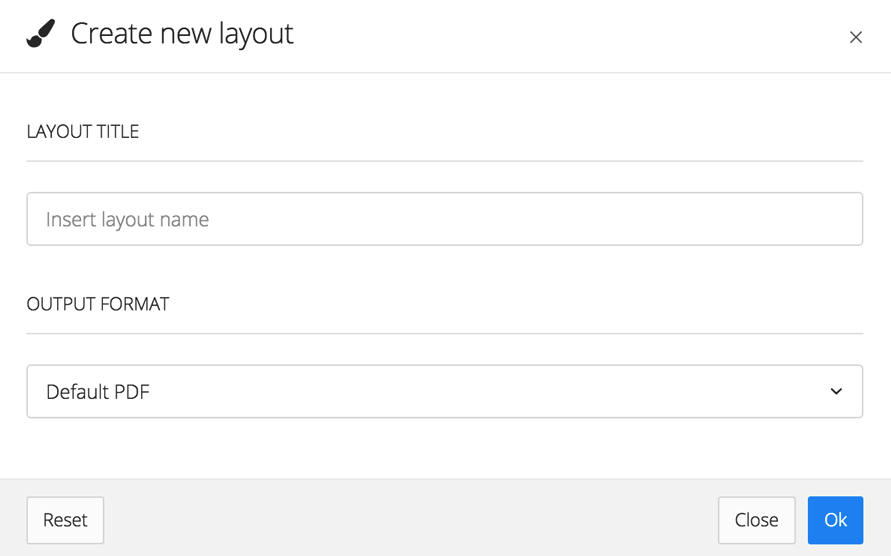
-
Wählen Sie ein Ausgabeformat aus.
Das Ausgabeformat stellt das Basislayout für Ihr neues Layout dar. Darin ist Folgendes festgelegt:
-
Art der Inhalte, die Sie über die Vorlage veröffentlichen können.
-
Quelle der Standardwerte. Wenn Sie im neuen Layout einen Wert auf Standard einstellen, wird der Wert aus dem Basislayout übernommen. Weitere Informationen finden Sie unter Layoutbeziehungen – Basis, Neu, Duplizieren.
Anmerkung
Sie können wählen, ob ein integriertes Layout oder eines Ihrer zuvor erstellten benutzerdefinierten Layouts als Basislayout dient.
-
-
Klicken Sie auf OK.
Paligo erstellt Ihr neues Layout.
-
Wählen Sie das neue Layout in der Liste aus, um es im Layout-Editor zu öffnen.
Tipp
Sie können die URL aus dem neuen Dialogfeld kopieren und in eine Browser-Registerkarte einfügen. Dies ist manchmal einfacher, besonders, wenn Sie häufig zwischen Ihren Inhalten und den Layout-Einstellungen wechseln.
-
Wählen Sie die Veröffentlichungseinstellungen im Layout-Editor aus. Paligo wendet diese Einstellungen an, wenn Ihre XML-Inhalte in das Ausgabeformat konvertiert werden.
-
Für PDF-Einstellungen siehe Optionen im PDF-Layout-Editor.
-
Für HTML5-Einstellungen siehe HTML5-Layout-Editor-Optionen.
-
Für HTML-Einstellungen siehe HTML-Layout-Editoroptionen.
-
Anmerkung
Sie können gängige Styling-Funktionen anwenden, indem Sie die Layout-Einstellungen verwenden und Ihr eigenes CSS und JavaScript hochladen (nur für HTML-Ausgaben).
Wenn Sie weitergehende Anpassungen wünschen, einschließlich der Anpassung der zugrunde liegenden XSLT, wenden Sie sich bitte an den Paligo-Kundensupport mit Details darüber, was Sie erreichen möchten. Wir können dann prüfen, was erforderlich ist, und Ihnen einen Schätzwert für Kosten und Zeitrahmen nennen.
Mit dem Layout-Editor können Sie Einstellungen auf Publikationsebene festlegen, die bei der Publikation Ihrer Inhalte angewendet werden. Die Ihnen zur Verfügung stehenden Optionen variieren je nach Art des Layouts.
-
PDF-Layouts verfügen über eine breite Palette von Einstellungen für die Gestaltung und Anpassung Ihrer Inhalte. Wir haben sie entwickelt, um die Gestaltung von PDF-Dateien zu vereinfachen, sodass Sie Ihre PDF-Inhalte auch ohne XSLT-Programmierkenntnisse anpassen können.
-
HTML-Layouts verfügen ebenfalls über Einstellungenfür die Gestaltung und Anpassung Ihrer Inhalte und ermöglichen es Ihnen außerdem, Ihre eigenen CSS-Stylesheets und JavaScript-Dateien hochzuladen. Das bedeutet, dass Sie genau wie bei einer Website leistungsstarke Änderungen am Styling mit CSS oder JavaScript vornehmen können.
-
Integrations-Layouts, wie z. B. Zendesk-Layouts. Hierbei handelt es sich um HTML-Layouts mit einigen zusätzlichen Funktionen, die für die Integrationsanwendungen spezifisch sind.
Anmerkung
Wenn Sie eine erweiterte XSLT-Anpassung benötigen, können Sie eine Anpassung bei Paligo anfordern. Ab dem Tarif Business haben Sie außerdem WebDAV-Zugriff, mit dem Sie einfache Änderungen an einer solchen Anpassung vornehmen können.
Beachten Sie, dass Sie ein Onboarding-Entwicklerpaket benötigen, wenn Sie XSLT-Anpassungen von Grund auf vornehmen möchten. Bitte wenden Sie sich an Ihren Kundenbetreuer, wenn Sie daran interessiert sind.
Ein Layout bearbeiten:
-
Wählen Sie Layout aus.
Paligo zeigt eine Liste der Layouts in Ihrer Paligo-Instanz an.
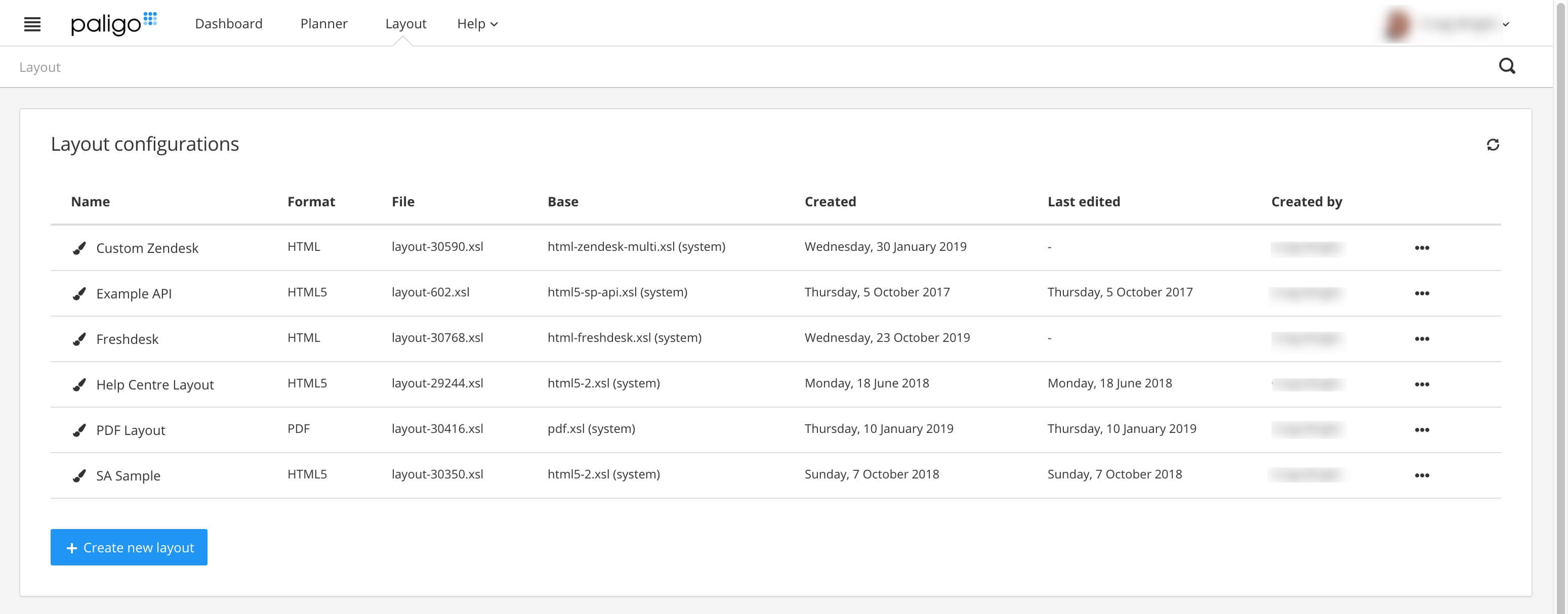
-
Wählen Sie das Layout, das Sie ändern möchten. Paligo öffnet das Layout im Layout-Editor.
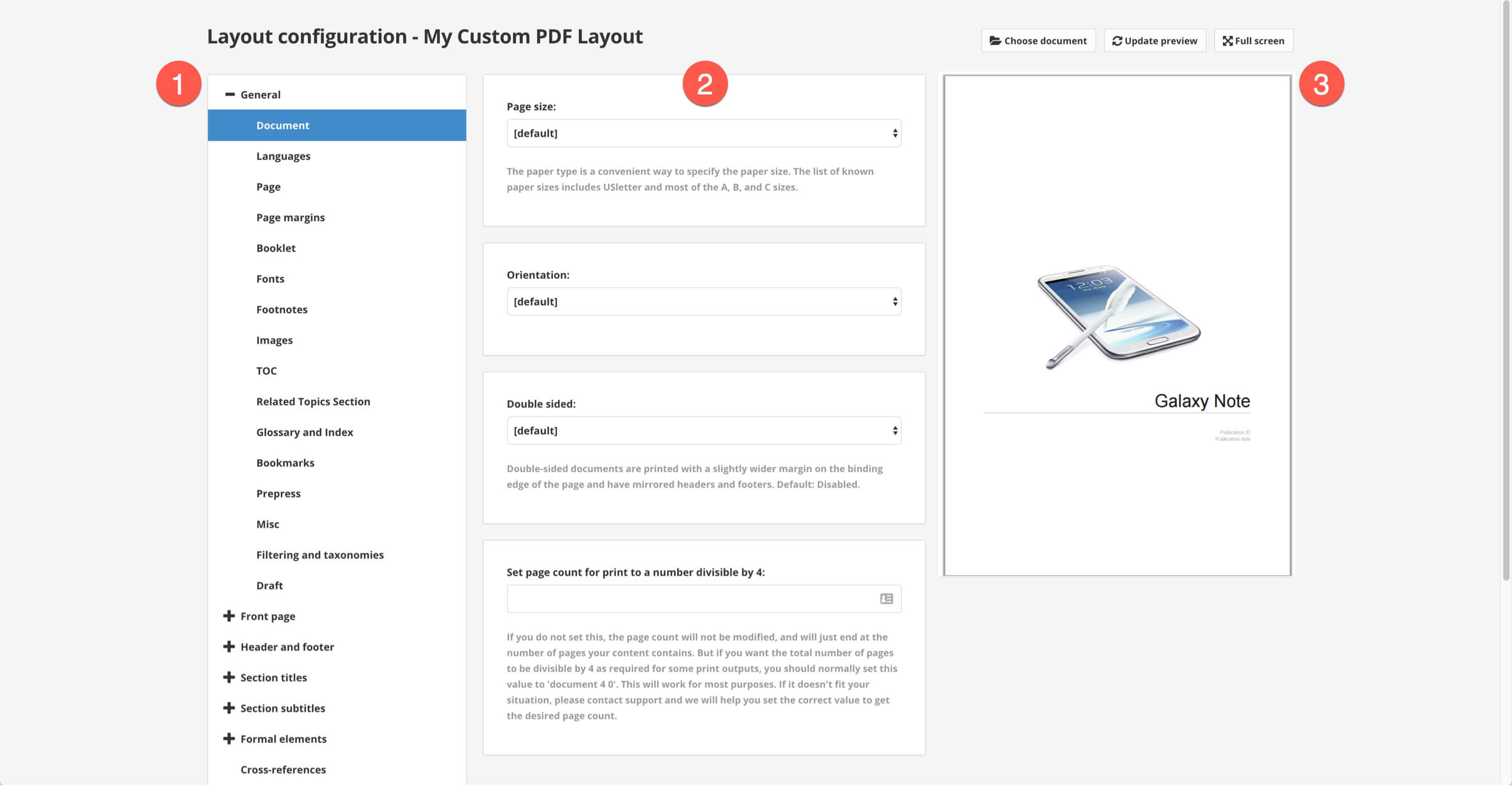
Der Layout-Editor hat drei Bereiche. Auf der linken Seite befindet sich eine Liste der Kategorien (1). Wenn Sie eine Kategorie auswählen, werden die für diese Kategorie verfügbaren Einstellungen im mittleren Bereich (2) angezeigt. Dort können Sie Ihre Änderungen vornehmen.
-
Auf der linken Seite befindet sich eine Liste der Kategorien (1). Wenn Sie eine Kategorie auswählen, werden die für diese Kategorie verfügbaren Einstellungen im mittleren Bereich (2) angezeigt.
-
Der mittlere Bereich (2) zeigt die Einstellungen an, die für die ausgewählte Kategorie (1) verfügbar sind. Sie können diese Einstellungen verwenden, um Ihre Änderungen vorzunehmen.
-
Der Vorschaubereich (3) ist für PDF-Layouts vorgesehen. Sie können jede Publikation als Vorschau anzeigen. Wenn Sie eine Vorschau von Topics anzeigen möchten, die nicht in einer Publikation enthalten sind, können Sie diese zu einer temporären Publikation hinzufügen und diese dann anzeigen.
Anmerkung
Wenn Ihre PDF-Vorschau nicht angezeigt wird, liegt dies möglicherweise an einem Problem mit dem Adobe-Reader-Plugin. Um das Problem zu beheben, rufen Sie die Einstellungen Ihres Browsers auf, deaktivieren Sie das Adobe-Reader-Plugin und wechseln Sie dann wieder zur Standard-PDF-Vorschau. Firefox, Chrome und Safari verfügen alle über ihre eigenen integrierten PDF-Viewer.
-
-
Verwenden Sie die Kategorien und Einstellungen, um Ihre Änderungen vorzunehmen. Wenn Sie Änderungen vornehmen, ist es wichtig zu verstehen, was passiert, wenn Sie einen Wert auf Standard setzen.
Jedes Layout, das Sie erstellen, hat ein Basislayout. Dies kann entweder eines der integrierten Layouts oder ein Layout sein, das in Ihrer Paligo-Instanz erstellt wurde. Das Basislayout liefert die Werte, die verwendet werden, wenn Sie einen Wert auf Standard setzen.
-
Wenn Sie ein Layout bearbeiten und einen Wert auf Standard setzen, bedeutet dies, „diesen Wert vom Basislayout erben“.
-
Wenn Sie ein Layout bearbeiten und einen Wert festlegen, der nicht Standard ist, bedeutet dies, „diesen Wert verwenden und nicht vom Basislayout erben“.
Mehr Informationen über die Beziehung zwischen Basislayouts und neuen Layouts finden Sie unter Layoutbeziehungen – Basis, Neu, Duplizieren.
-
-
Wenn Sie Ihre Änderungen vorgenommen haben, wählen Sie Speichern.
Wenn Sie veröffentlichen, müssen Sie ein Layout für die Publikation wählen. Ihr gespeichertes Layout steht für den jeweiligen Publikationstyp zur Auswahl. Wenn Sie beispielsweise ein PDF-Layout bearbeitet haben, können Sie es auswählen, wenn Sie eine PDF-Ausgabe veröffentlichen.
Wenn Sie ein bestehendes Layout haben, das die meisten der Einstellungen enthält, die Sie für ein neues Layout verwenden möchten, können Sie es kopieren. Dies kann schneller sein, als ein neues Layout von Grund auf zu erstellen. Wenn Sie ein Layout kopieren, erstellen Sie ein „Duplikat“, d. h. ein völlig separates Layout, das dieselben Einstellungen und Werte wie das ursprüngliche Layout hat, aber nicht mehr mit diesem verbunden ist.
Das bedeutet konkret:
-
Änderungen, die Sie im Originallayout vornehmen, haben keine Auswirkungen auf das Duplikat.
-
Änderungen, die Sie am Duplikat vornehmen, haben keine Auswirkung auf das Original.
-
Änderungen, die Sie im Basislayout des Originals vornehmen, können sich auch auf das Duplikat auswirken. Das liegt daran, dass das Originallayout und das Duplikat beide dasselbe Basislayout haben. Alle Einstellungen, die auf „Standard“ gesetzt sind, erben die Werte für diese Einstellungen vom Basislayout. Weitere Informationen finden Sie unter Layoutbeziehungen – Basis, Neu, Duplizieren.
Anmerkung
Wenn Sie ein Layout wünschen, das die Standardeinstellungen von einem anderen Layout erbt, erstellen Sie ein neues Layout und nicht ein Duplikat.
Ein Layout duplizieren:
-
Wählen Sie Layout aus.
-
Suchen Sie in der Liste das Layout, das Sie duplizieren möchten, und wählen Sie dessen Optionsmenü ( ... .
-
Wählen Sie Duplizieren.
Paligo erstellt eine Kopie des von Ihnen ausgewählten Layouts. Die Kopie hat den gleichen Namen wie das Originallayout, aber mit dem Zusatz „Kopie <Nummer der Kopie>“.
Wenn Sie ein benutzerdefiniertes Layout nicht mehr verwenden, können Sie es aus Ihrer Paligo-Instanz löschen. Sobald es gelöscht wurde, steht es Paligo-Nutzern nicht mehr zur Verfügung. Sie müssen dann mit einem der integrierten Layouts oder einem Ihrer anderen benutzerdefinierten Layouts veröffentlichen.
So löschen Sie ein Layout:
-
Wählen Sie Layout aus.
-
Suchen Sie in der Liste das Layout, das Sie löschen möchten, und wählen Sie dessen Optionsmenü ( ... .
-
Wählen Sie Löschen und dann Bestätigen, wenn Sie sicher sind, dass Sie es löschen möchten.
Wenn Paligo das Löschen eines Layouts nicht zulässt, liegt das höchstwahrscheinlich daran, dass das Layout ein Basislayout ist. Das bedeutet, dass andere Layouts in ihren Standardeinstellungen auf diesem Layout basieren.
Alle Layouts sind einem Basislayout zugeordnet. Sie können ein Basislayout erst löschen, wenn alle diese Verknüpfungen entfernt wurden.
Nehmen wir zum Beispiel an, Sie haben ein Layout „ACME PDF 1“. Dann erstellen Sie ein Layout „ACME PDF 2“, das auf dem Layout „ACME PDF 1“ basiert. Die beiden Layouts stehen nun in einer Beziehung zueinander. Wenn Sie versuchen, „ACME PDF 1“ zu löschen, lehnt Paligo das Löschen ab, da „ACME PDF 2“ auf „ACME PDF 1“ basiert. Um „ACME PDF 1“ zu löschen, müssen Sie zuerst „ACME PDF 2“ löschen, damit die Beziehung und Abhängigkeit aufgehoben wird.
Wenn Sie ein Layout erstellen, müssen Sie ihm einen Namen geben und sein Basislayout festlegen. Das Basislayout legt fest, welche Art von Inhalten das neue Layout erstellen kann und liefert auch die Standardwerte für das neue Layout (siehe Layoutbeziehungen – Basis, Neu, Duplizieren). Wenn Sie aus irgendeinem Grund für eines Ihrer Layouts ein anderes Basislayout benötigen, können Sie es einem anderen Basislayout zuordnen.
„Einem anderen Basislayout zuordnen“ bedeutet, ein Layout mit einem anderen Basislayout desselben Typs zu verknüpfen. Wenn Sie beispielsweise ein PDF-Layout basierend auf dem integrierten Standard-PDF-Layout erstellt haben, können Sie es einem Ihrer eigenen benutzerdefinierten PDF-Layouts zuordnen.
Anmerkung
Sie können ein Layout nicht einem völlig anderen Layouttyp zuordnen. Wenn Sie beispielsweise ein PDF-Layout haben, können Sie es nur den verschiedenen PDF-Layouts in Ihrer Paligo-Instanz zuordnen. Sie können es nicht einem HTML5-Layout oder einem anderen Layouttyp zuordnen.
Ein Layout einem neuen Basislayout zuordnen:
-
Wählen Sie Layout aus.
-
Suchen Sie in der Liste das Layout, das Sie neu zuordnen möchten, und öffnen Sie dessen Optionsmenü ( ... .
-
Wählen Sie Einem anderen Basislayout zuordnen und dann das neue Basislayout aus der Dropdown-Liste.
-
Bestätigen Sie mit Ok.
Paligo ordnet das Layout neu zu. Ihr Layout erbt nun die Standardeinstellungen von dem von Ihnen festgelegten Basislayout.
: Hier gibt es einige Layout-Optionen für Querverweise. Sie können die in automatischen Titeln enthaltenen Informationen anpassen, externe Links in einer separaten Registerkarte öffnen und vieles mehr. Ein automatischer Titel ist der Text, der erscheint, wenn ein Querverweis hinzugefügt wird.
So passen Sie Querverweise für die PDF- oder HTML-Ausgabe an:
-
Wählen Sie im oberen Menü Layout aus.

Paligo zeigt eine Liste von Layouts an. Die Liste ist leer, wenn keine benutzerdefinierten Layouts in Ihrer Paligo-Instanz vorhanden sind.
-
Wählen Sie das Layout, das Sie aktualisieren möchten, oder Ein Layout erstellen aus.
Tipp
Sie können die URL des Layout-Editors kopieren und in eine neue Registerkarte in Ihrem Browser einfügen. Dies kann nützlich sein, wenn Sie häufig zwischen Ihren Paligo-Inhalten und den Layout-Einstellungen wechseln.
-
Wählen Sie in der Seitenleiste Querverweise aus.
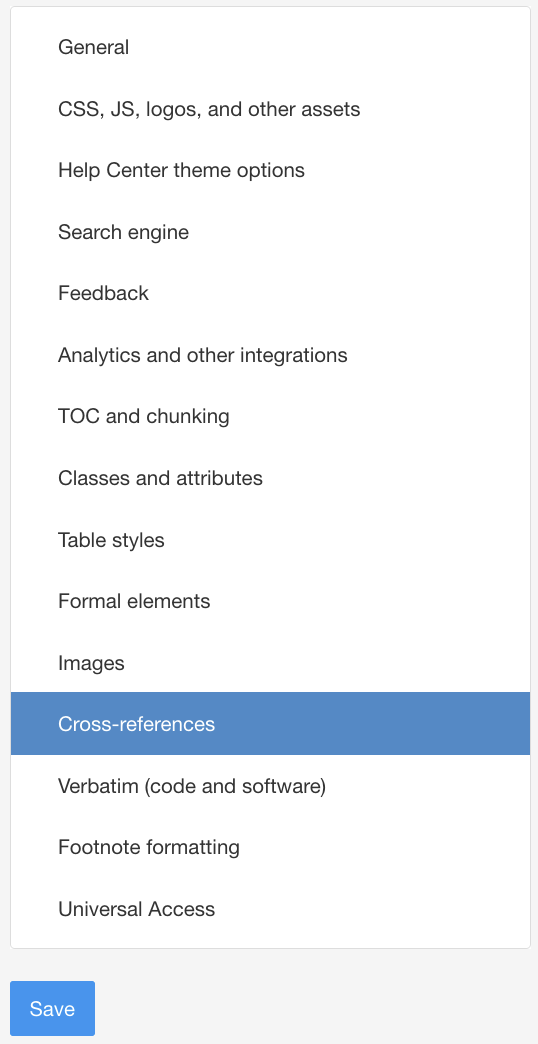
-
Wählen Sie im Bereich für die Aktivierung der automatischen Querverweis-Titelanpassung Folgendes:
-
Wählen Sie Aktivieren, um die automatische Titelanpassung zu aktivieren.
-
Deaktivieren Sie die Option, damit automatische Titel nicht mehr angepasst werden können. Standard
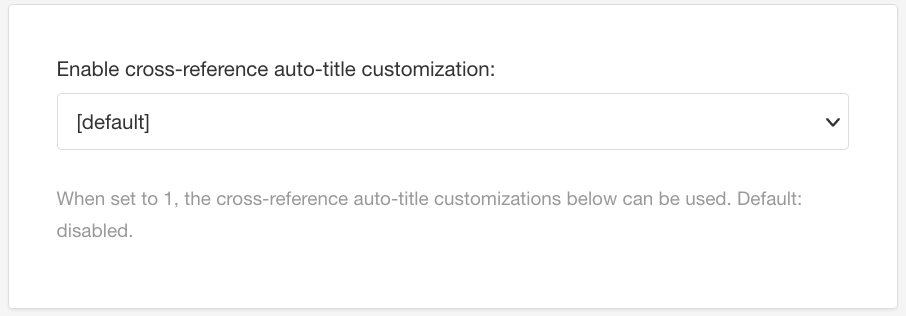
-
-
Fügen Sie Schlüsselwörter in den automatischen Querverweistiteln hinzu, um Querverweise für Topics anzupassen.
Die Standard-Einstellung ist
Titelseite.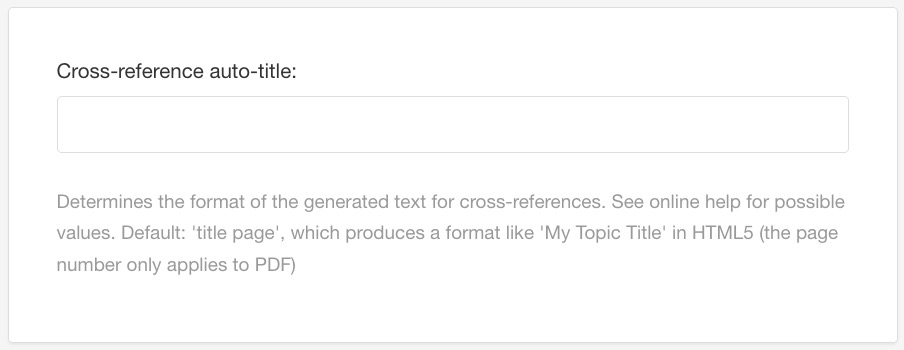
-
Fügen Sie Schlüsselwörter in Querverweis-Autotitel für formale Elemente hinzu, um die Querverweise für Listen, Abbildungen, Tabellen, Gleichungen und Beispiele anzupassen.
Standardmäßig ist die Beschriftung
quotedtitle nopagefestgelegt.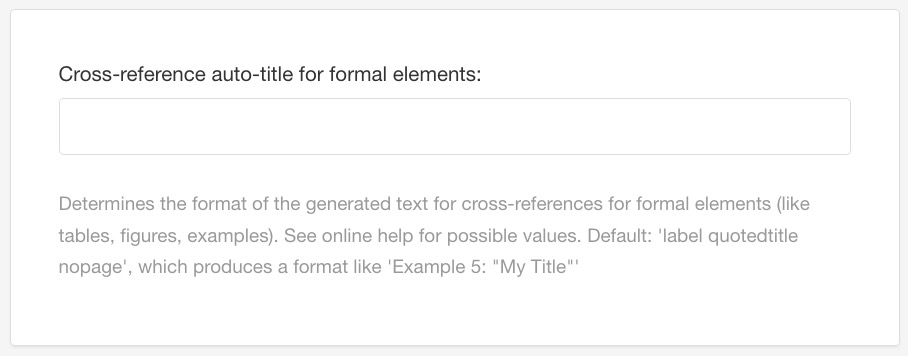
-
Fügen Sie Schlüsselwörter im Bereich für die Querverweis-Autotitel für Anhänge hinzu, um diese Anhänge anzupassen.
Standardmäßig ist die
Titelseite-Beschriftungfestgelegt.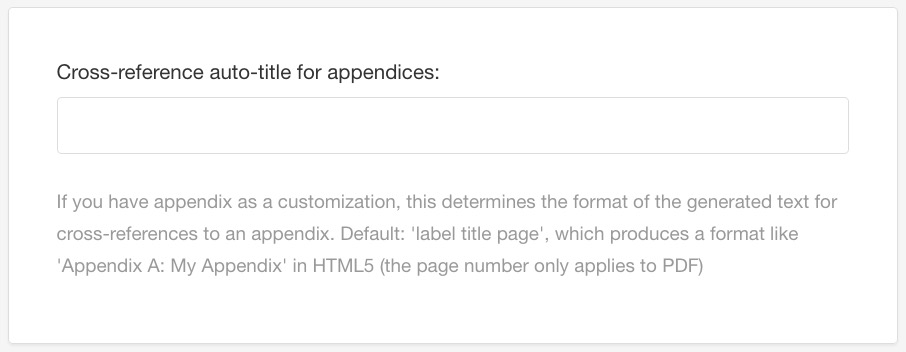
-
Geben Sie ein Zeichen (oder eine Kombination von Zeichen) in den Querverweisebeschriftungs- bzw. Titel-Separator ein, um das Trennzeichen anzupassen.
Standardmäßig ist
:sfestgelegt; hier werden ein Doppelpunkt und ein Leerzeichen zwischen Beschriftung und Titel eingefügt.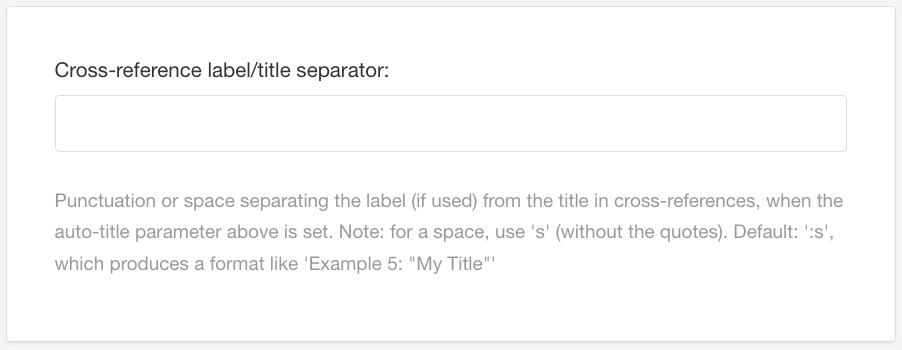
Das Trennzeichen ist das Zeichen zwischen Beschriftung und Titel.
Tipp
Beispiele für Zeichen, die verwendet werden können:
-
Bindestrich
- -
Leerzeichen
s -
Doppelpunkt
:
-
-
Wählen Sie, wie externe Links geöffnet werden sollen, im Bereich für das Öffnen externer Website-Links in einer neuen Registerkarte oder in einem neuen Fenster.
-
_blank- Der Link öffnet sich in einer neuen Registerkarte (oder bei älteren Browsern in einem neuen Fenster). Standard -
_self– Der Link wird in der aktuellen Registerkarte oder im aktuellen Fenster geöffnet. -
_parent: Der Link wird im übergeordneten Rahmen geöffnet. Rahmen sind in HTML5 überholt. -
_top- Der Link bricht aus allen Frames heraus und öffnet sich im aktuellen Tab bzw. im aktuellen Fenster. Rahmen sind in HTML5 überholt.
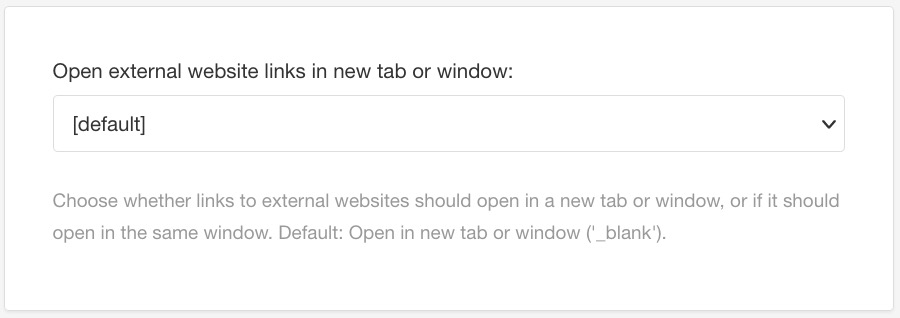
-
-
Legen Sie für Add rel = Kein Öffnen auf externe Links, die sich in neuem Tab oder Fenster öffnen Folgendes fest:
-
Wählen Sie Aktivieren, um externe Links in einer neuen Registerkarte zu erzwingen. Default.
-
Deaktivieren Sie diese Option, wenn externe Links keine neue Registerkarte öffnen sollen und der Link stattdessen in der aktuellen Registerkarte erscheinen soll.
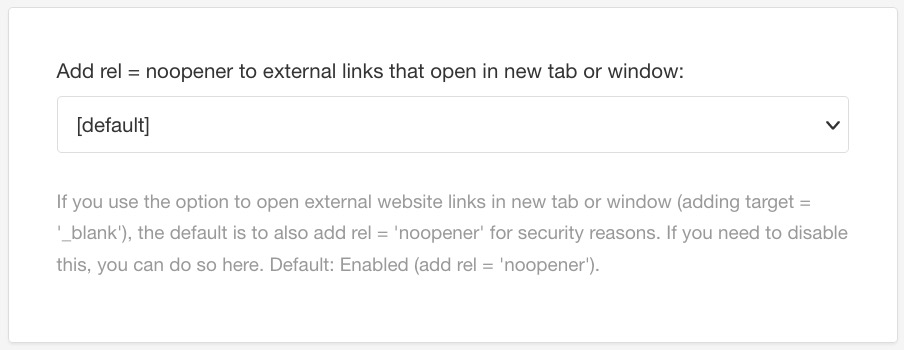
Warnung
Aus Sicherheitsgründen ist diese Option immer aktiviert, wenn „Externe Website-Links in neuem Tab oder Fenster öffnen“ auf
_blankgesetzt ist. -
-
Legen Sie für das Verwenden von Trennzeichen in Klammern um E-Mails Folgendes fest:
-
Aktivieren Sie die Verwendung von Trennzeichen um E-Mail-Adressen. Standard
-
Deaktivieren Sie diese Funktion, wenn keine Trennzeichen verwendet werden.
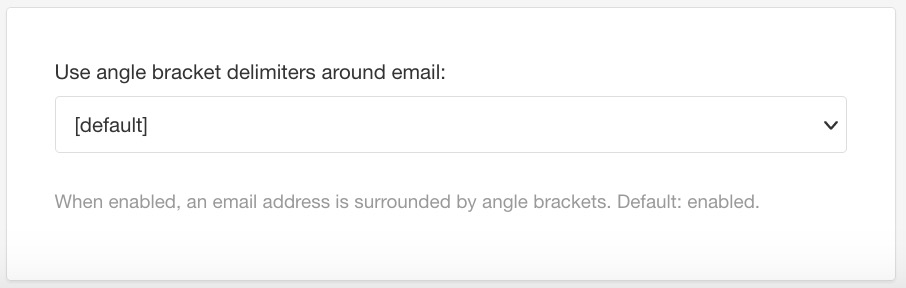
-
-
Drücken Sie Speichern.
Mit den nachstehenden Schlüsselwörtern können Sie die automatischen Überschriften für Querverweise anpassen. Wie bei allen automatischen Texten werden die Schlüsselwörter automatisch übersetzt, wenn Sie in eine andere Sprache veröffentlichen.
Ein automatischer Titel kann aus einem oder mehreren Schlüsselwörtern bestehen. Fügen Sie zwischen den Schlüsselwörtern jeweils ein Leerzeichen ein. Die Reihenfolge der Schlüsselwörter spielt dabei keine Rolle. Paligo wird die Komponenten automatisch wie folgt neu anordnen (je nachdem, welche Sie verwenden):
-
label
-
title
-
Seite (nur für PDF-Ausgaben)
labelname quotedtitle page
Ergebnis: Abschnitt „Mein Topic-Titel“ (Seite 15).
Tipp
Sie können das Format für einzelne Querverweise mit dem Attribut xrefstyle überschreiben. Verwenden Sie in diesem Fall dieselben Werte, aber beginnen Sie mit "select: ". Wählen Sie zum Beispiel: quotedtitle
nopage.
|
Komponente |
Schlüsselwort |
Zum Beispiel so: |
Beschreibung |
|---|---|---|---|
|
label |
|
Tabelle 3 |
Vollständigen Sie die Bezeichung und die Nummer der Beschriftung. |
|
|
Tabelle |
Nur die Bezeichnung der Beschriftung. |
|
|
|
3 |
Nur die Nummer der Beschriftung. |
|
|
title |
|
Mein Topic-Titel |
Titel ohne Anführungszeichen. |
|
|
„Mein Topic-Titel“ |
Titel in Zitaten. |
|
|
Seite |
nicht definiert |
[12] |
Standard-Seiten-Zitat, wenn kein Wert für die Seitenkomponente angegeben ist. |
|
|
(Seite 12) |
Seitenzahl in Klammern. |
|
|
|
, Seite 12 |
Seitenzahl nach einem Komma. Beachten Sie, dass dieses Format für einige Sprachen möglicherweise nicht geeignet ist. In manchen Sprachen gelten andere Komma-Regeln. |
|
|
|
Seite 12 |
Großgeschriebene Seitenbezeichnung. |
|
|
|
(S. 12) |
Abgekürzte Bezeichnung in Klammern. |
|
|
|
, S. 12 |
Seitenzahl nach einem Komma und abgekürzte Seite. Diese Option funktioniert nicht mit allen Sprachen. Achten Sie darauf, nach Sprachen zu suchen, in die Sie übersetzen möchten. In vielen Fällen können Sprachen nach einer Supportanfrage hinzugefügt werden. |
|
|
|
12 |
Nur die Seitenzahl. |
|
|
|
Deaktivieren Sie die Seitenzahlangabe für den Querverweis. |
Sie können das Aussehen der Fußnoten für die HTML-, HTML5- und SCORM-Ausgabe im Menü Layout-Editor festlegen.
Diese Anleitung zeigt, wie dies bei der HTML5-Ausgabe erfolgt.
-
Wählen Sie im oberen Menü Layout aus.

Paligo zeigt eine Liste von Layouts an. Die Liste ist leer, wenn keine benutzerdefinierten Layouts in Ihrer Paligo-Instanz vorhanden sind.
-
Wählen Sie das Layout, das Sie aktualisieren möchten, oder Ein Layout erstellen aus.
Tipp
Sie können die URL des Layout-Editors kopieren und in eine neue Registerkarte in Ihrem Browser einfügen. Dies kann nützlich sein, wenn Sie häufig zwischen Ihren Paligo-Inhalten und den Layout-Einstellungen wechseln.
-
Wählen Sie Fußnotenformatierung in der Seitenleiste.

-
Wählen Sie im Menü ein Zahlenformat für Allgemeine Fußnoten.
Der Standardwert ist 1.
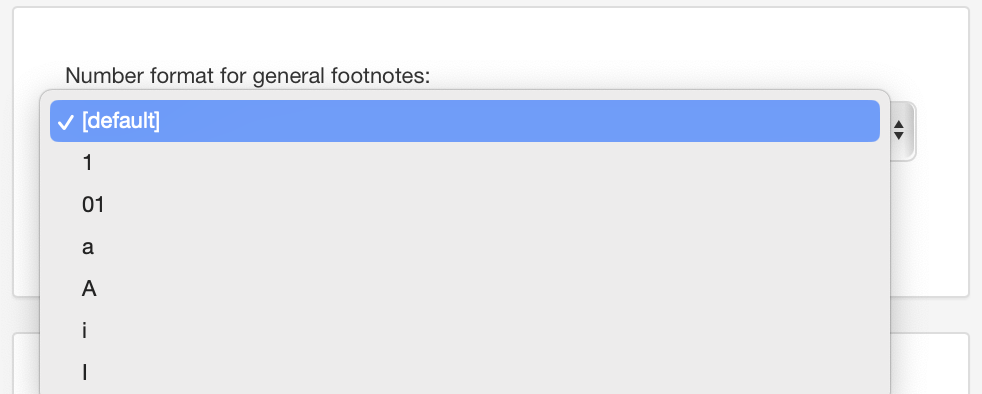
-
Wählen Sie im Menü ein Zahlenformat für Tabellenfußnoten.
Der Standardwert ist a.
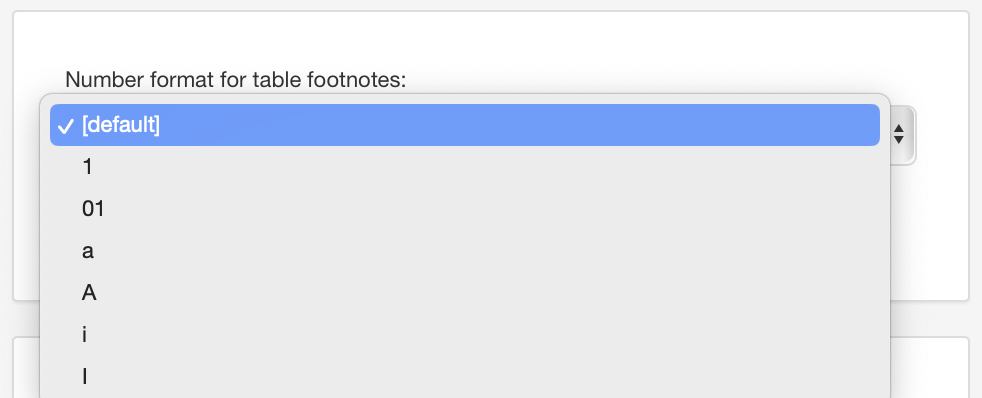
-
Wählen Sie aus, ob die Fußnoten in eckigen Klammern stehen sollen.
Der Standardwert ist Ja.
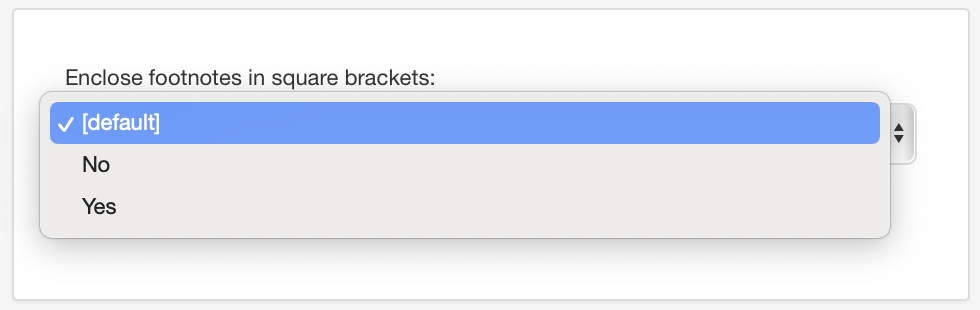
-
Drücken Sie Speichern.
Die Standard-Layouteinstellung für die Speicherung von Bildern in Paligo-HTML-Ausgaben sieht einen separaten Bildordner pro Sprache vor. Wenn Sie einige Bilder für alle Sprachen verwenden, ist es jedoch möglich, die Größe der Publikation zu reduzieren, indem Sie stattdessen einen gemeinsamen Ordner verwenden. Diese Option wird in der Layoutkonfiguration für HTML oder HTML5 eingestellt.
-
Wählen Sie im oberen Menü Layout aus.

Paligo zeigt eine Liste von Layouts an. Die Liste ist leer, wenn keine benutzerdefinierten Layouts in Ihrer Paligo-Instanz vorhanden sind.
-
Wählen Sie das Layout, das Sie aktualisieren möchten, oder Ein Layout erstellen aus.
Tipp
Sie können die URL des Layout-Editors kopieren und in eine neue Registerkarte in Ihrem Browser einfügen. Dies kann nützlich sein, wenn Sie häufig zwischen Ihren Paligo-Inhalten und den Layout-Einstellungen wechseln.
-
Wählen Sie in der Seitenleiste Bilder aus.
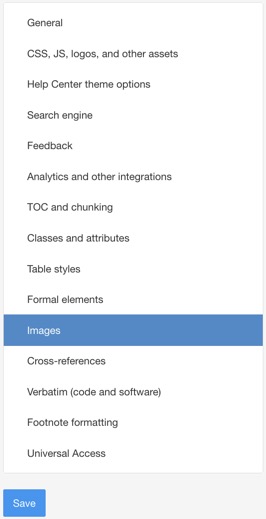
-
Scrollen Sie nach unten zu den Bildordnern pro Sprache.
-
Wählen Sie Gemeinsam aus dem Menü.
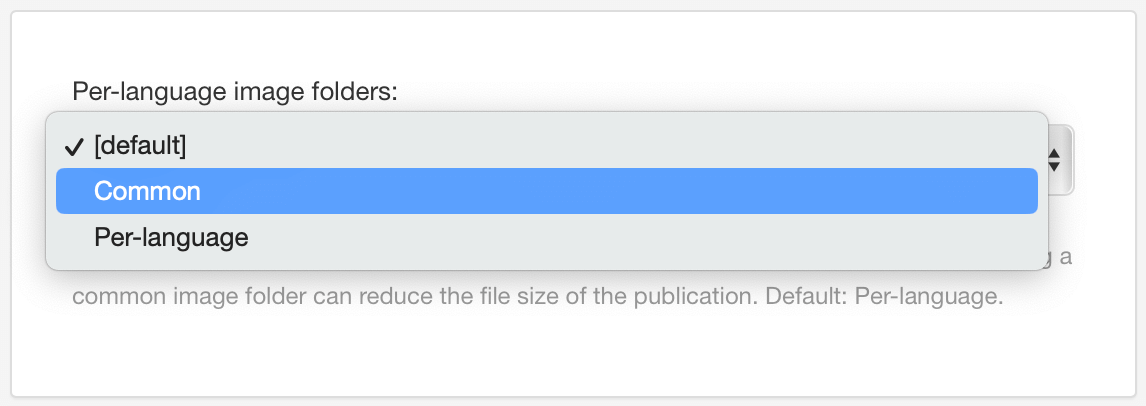
-
Drücken Sie Speichern.