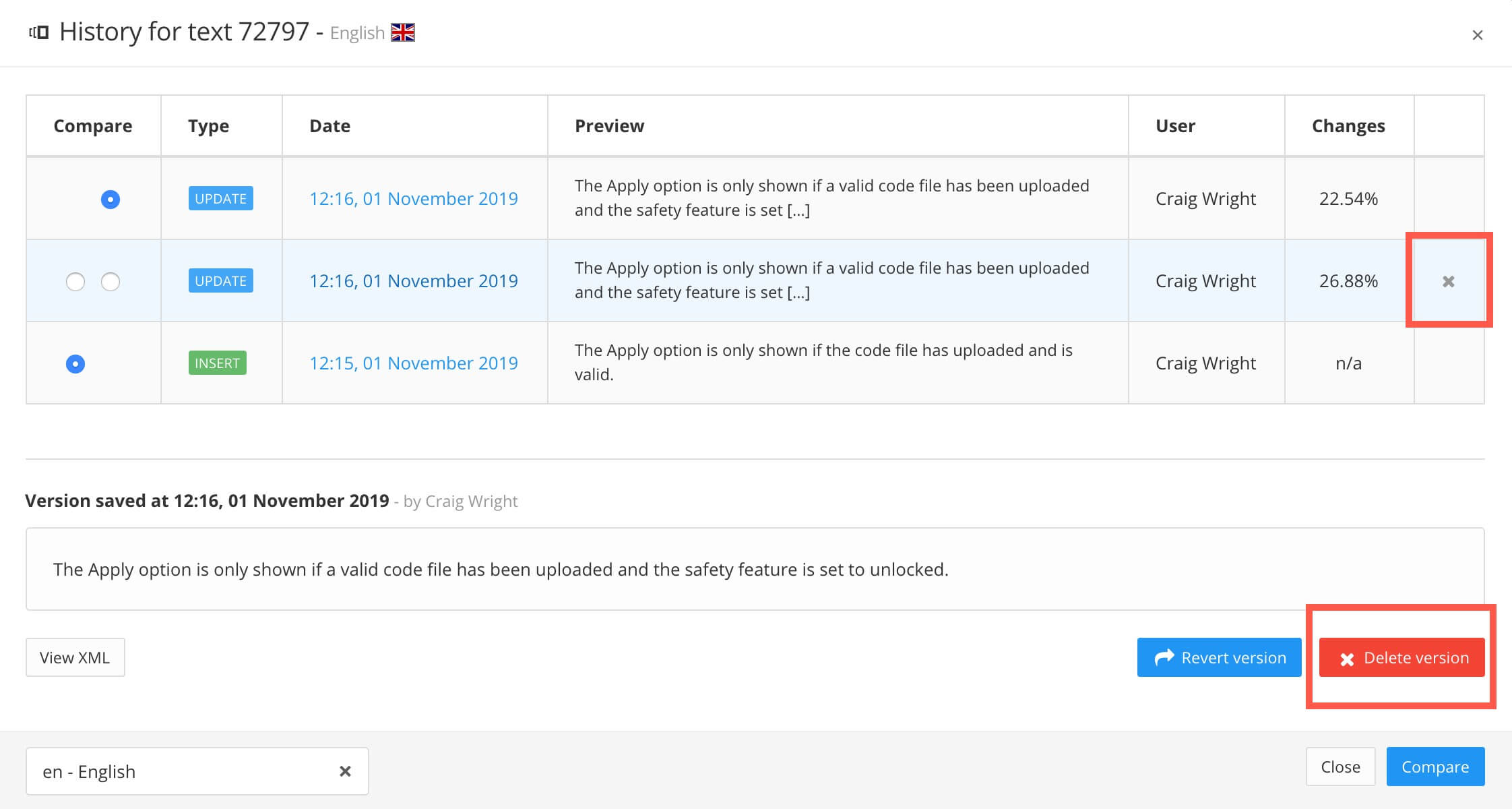Revisionsprüfung
Paligo speichert jedes Mal, wenn Sie Ihre Inhalte speichern, einen Datensatz. Jeder Datensatz wird als Revision bezeichnet, und Paligo speichert Revisionen von:
-
Komponenten, wie Topics, informelle Topics und Signal-Elemente.
-
Textfragmente, wie z. B. einzelne Absätze.
Mit der Revisionsfunktion können Sie Revisionsverlauf anzeigen, Revisionen vergleichen, Frühere Revisionsstände wiederherstellen, Revisionen herunterladen, Revisionen löschen und erstellen Sie Neue Topics auf der Grundlage von Revisionen
Wenn Sie ein Topic speichern, protokolliert Paligo die Änderungen, die Sie an jeder Komponente und jedem Textfragment vorgenommen haben. Die Datensätze werden als Revisionen bezeichnet und Sie können sie anzeigen, um zu sehen, wie sich der Inhalt im Laufe der Zeit geändert hat.
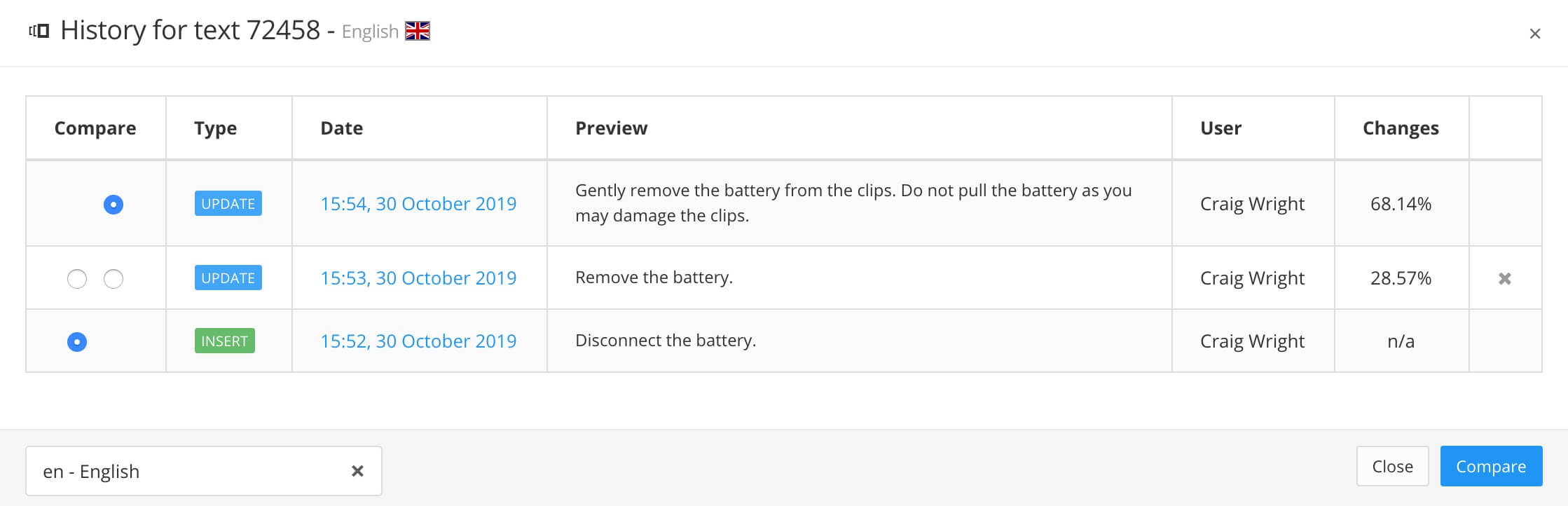 |
Verlauf eines Textfragments
Sie können den Verlauf von Komponenten wie Topics und informellen Topics sowie den Verlauf einzelner Textfragmente (Absätze) einsehen.
Wenn Sie eine Komponente speichern, z. B. ein Topic oder ein informelles Topic, speichert Paligo einen Datensatz, der Revision genannt wird. Dies ist wie ein Snapshot der Komonente zu diesem Zeitpunkt.
Sie können sich die Revisionen ansehen, um einen Überblick über die vorgenommenen Änderungen zu erhalten.
So zeigen Sie die Revisionen einer Komponente an:
-
Suchen Sie im Content Manager die Komponente und wählen Sie das entsprechende Optionsmenü ( ... .
-
Wählen Sie Revisionen.
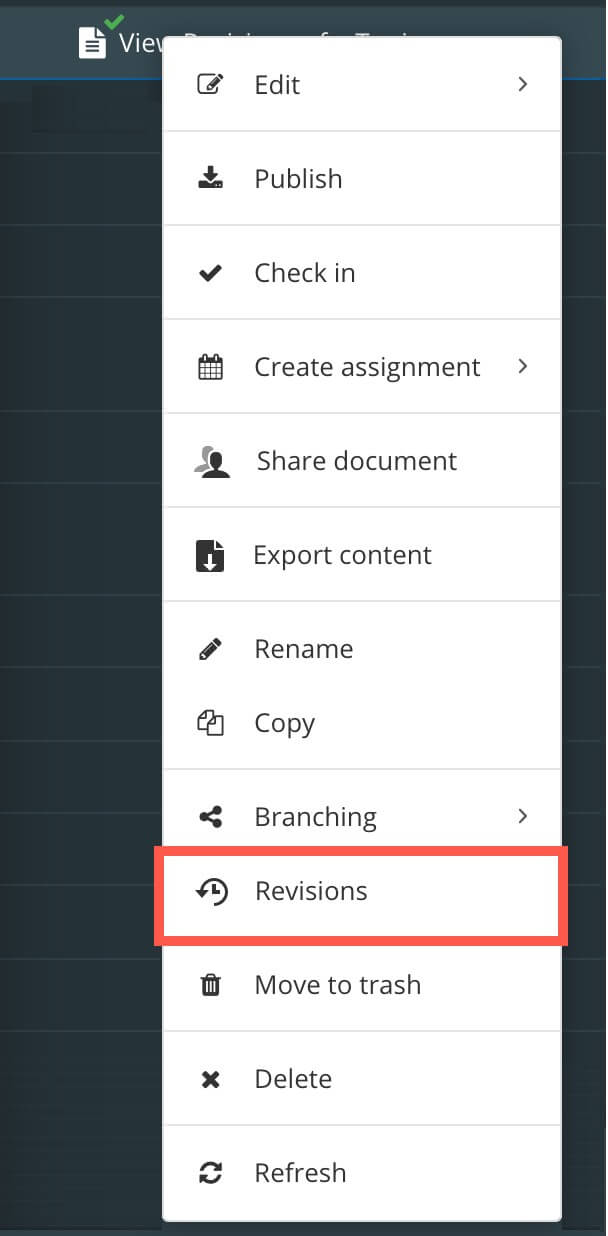
Ein Dialogfeld „Revisionsübersicht“ zeigt die verfügbaren Revisionen für die Komponente an. Es enthält das Datum, an dem die Revision gespeichert wurde, den Benutzer, der die Änderung gespeichert hat, und den ungefähren Prozentsatz der Änderungen seit der letzten Revision.
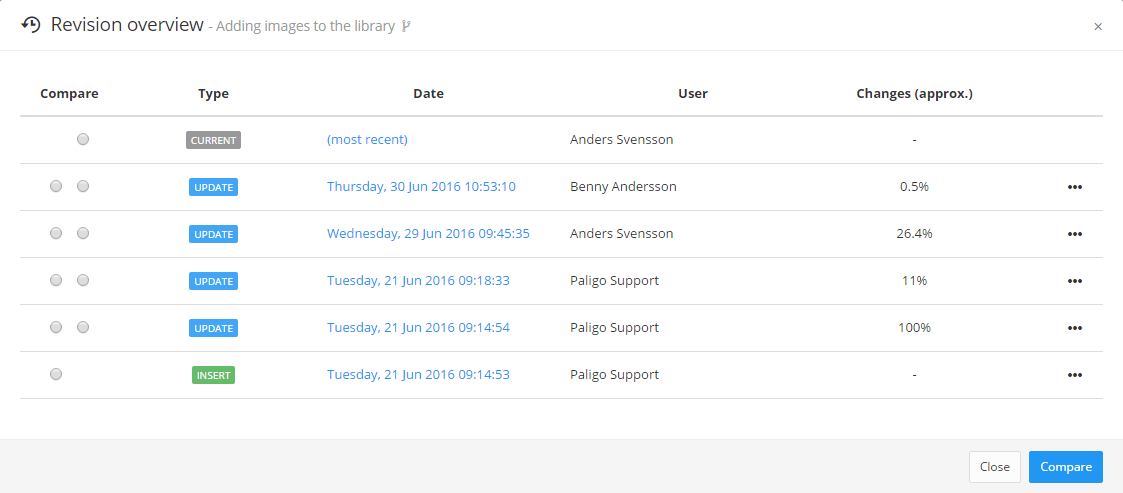
Sie können das Dialogfeld „Revisionsübersicht“ verwenden, um Revisionen zu vergleichen und die aktuelle Komponente auf eine frühere Revision zurückzusetzen.
Wenn Sie ein Topic speichern, speichert Paligo einen Datensatz der von Ihnen vorgenommenen Änderungen. Dazu gehören auch die Änderungen an jedem einzelnen Absatz (Textfragment). Jeder Datensatz wird als Revision bezeichnet und funktioniert wie eine Momentaufnahme des Textfragments zu diesem Zeitpunkt.
Sie können sich die Revisionen ansehen, um einen Überblick über die vorgenommenen Änderungen zu erhalten.
So zeigen Sie die Revisionen eines Textfragments an:
-
Markieren Sie das Textfragment in dem Topic, das das Fragment enthält, und wählen Sie dann das entsprechende
para-Element aus dem Menü „Elementstruktur“ aus.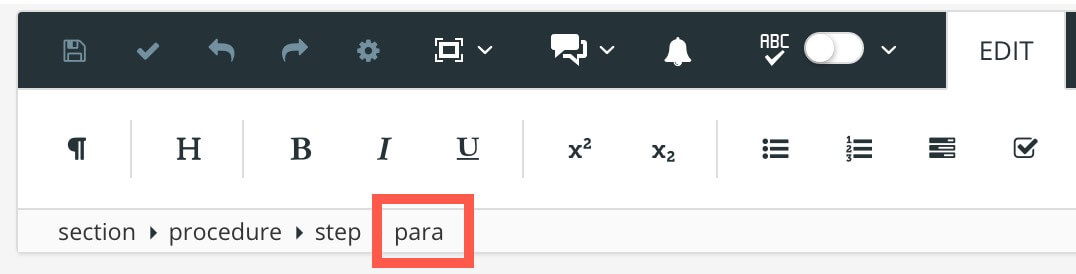
-
Wählen Sie Textd > Verlauf anzeigen.
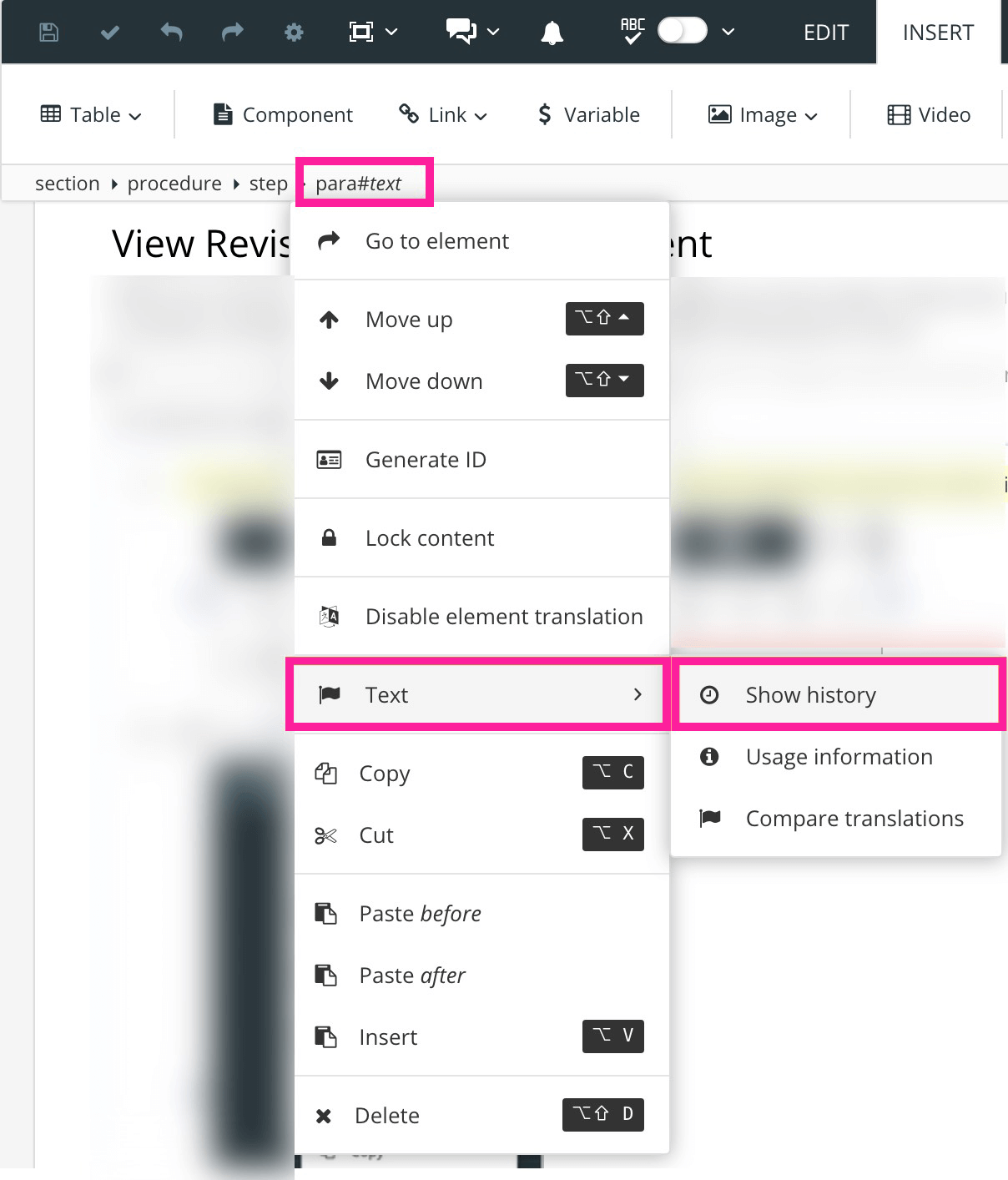
Der Verlauf des Textfragments wird in einem Dialogfeld angezeigt. Es enthält eine Liste der Revisionen, die Uhrzeit und das Datum, an dem sie gespeichert wurden, sowie den Benutzer, der die Speicherung vorgenommen hat. Außerdem wird der Umfang der Änderungen im Vergleich zur vorherigen Revision angezeigt.
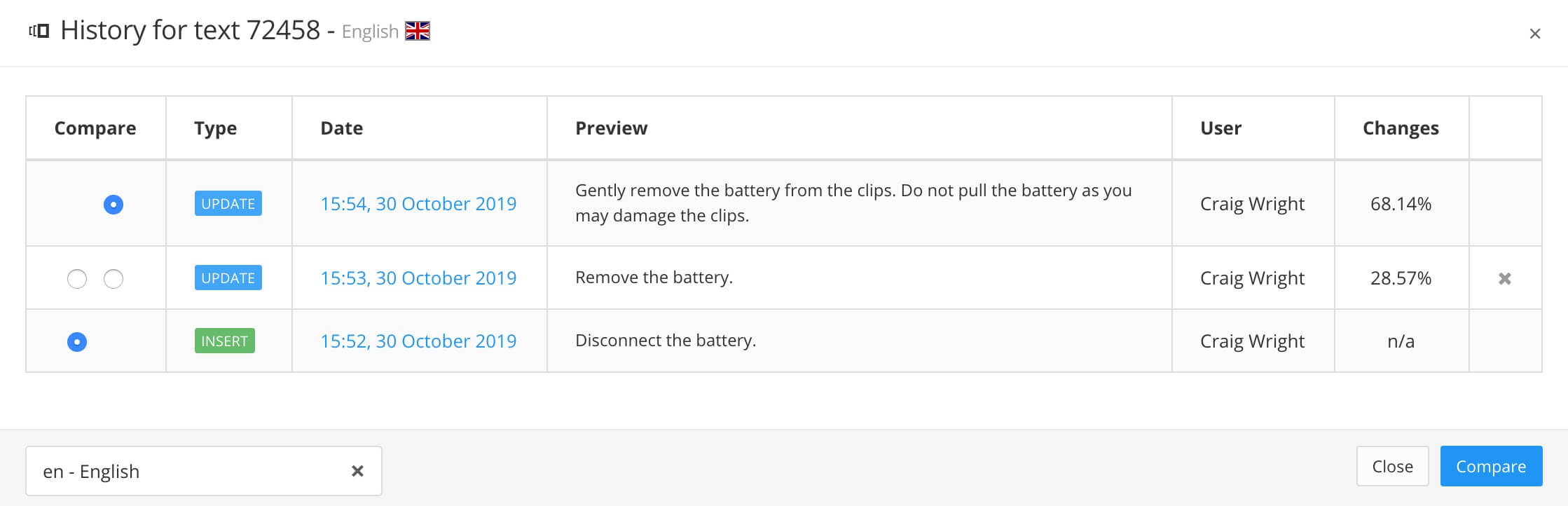
Sie können das Verlaufsdialogfeld verwenden, um Revisionen zu vergleichen und das aktuelle Textfragment auf eine frühere Revision zurückzusetzen.
Sie können zwei Revisionen von anzeigen und vergleichen:
-
Komponenten wie Topics und informelle Topics.
-
Textfragmente (Absätze).
Nehmen wir zum Beispiel an, dass ein Ingenieur während eines Beitragsauftrags Änderungen an einem Absatz vorgenommen hat. Nach dem Auftrag können Sie den Verlauf für den Absatz einsehen und die Revision des Ingenieurs mit einer Revision vor dem Beitragsauftrag vergleichen.
Beim Vergleich von Revisionen hebt Paligo die Unterschiede zwischen den beiden Revisionen hervor. Sie haben dann die Möglichkeit, die aktuelle Version beizubehalten oder eine frühere Version wiederherzustellen.
Sie können verschiedene Revisionen von Komponenten vergleichen, wie z. B. Topics und informelle Topics. Sie wählen aus, welche Revisionen Sie vergleichen möchten und Paligo zeigt Ihnen dann die Unterschiede an.
-
Suchen Sie die Komponente im Content Manager. Wählen Sie das Optionsmenü (...) und anschließend die Option Revisionen.
-
Wählen Sie in der Spalte Vergleichen die Schaltflächen für die beiden Revisionen, die Sie vergleichen möchten.
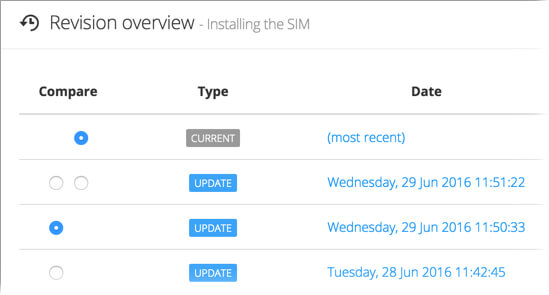
-
Wählen Sie Versionen vergleichen.
Die Vergleiche werden nebeneinander dargestellt.
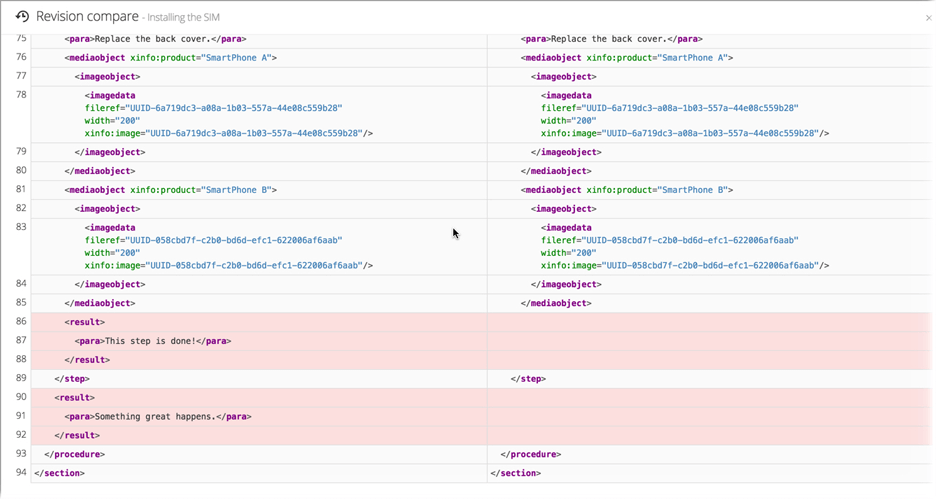
Die Unterschiede sind farblich gekennzeichnet:
-
„Blau“ bedeutet geänderter Text.
-
„Grün“ bedeutet hinzugefügter Text.
-
„Rot“ bedeutet entfernter Text.
-
Sie können die verschiedenen Revisionen eines Textfragments (Absatzes) vergleichen. Beim Vergleich zeigt Ihnen Paligo die Unterschiede zwischen den beiden Revisionen an.
-
Öffnen Sie das Topic, das das Textfragment enthält und wählen Sie dann das Textfragment aus.
-
Wählen Sie im Menü „Elementstruktur“ das
para-Element und dann Text > Verlauf anzeigen.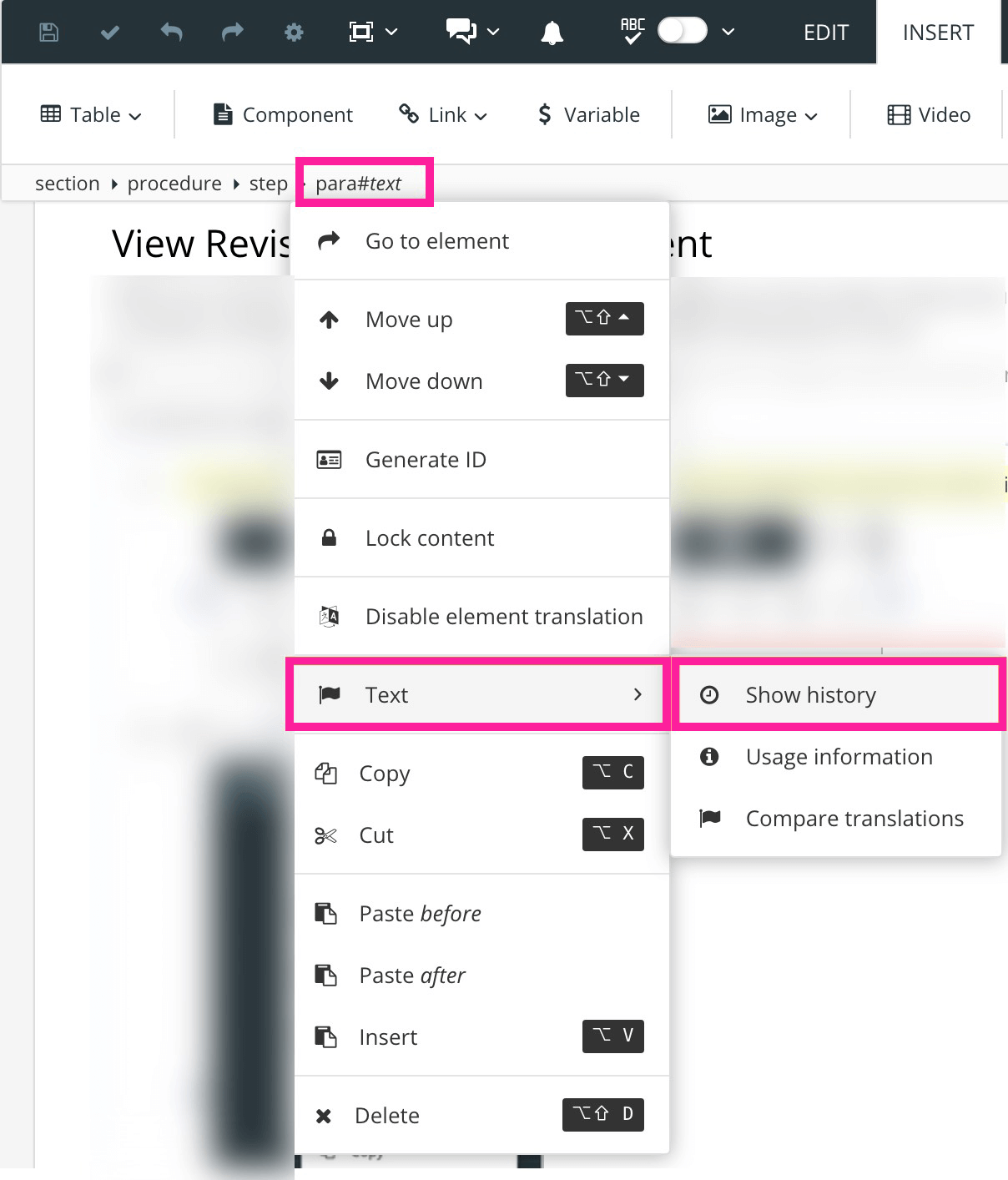
-
Wählen Sie in der Spalte Vergleichen die Optionsschaltfläche für die beiden Revisionen, die Sie vergleichen möchten.
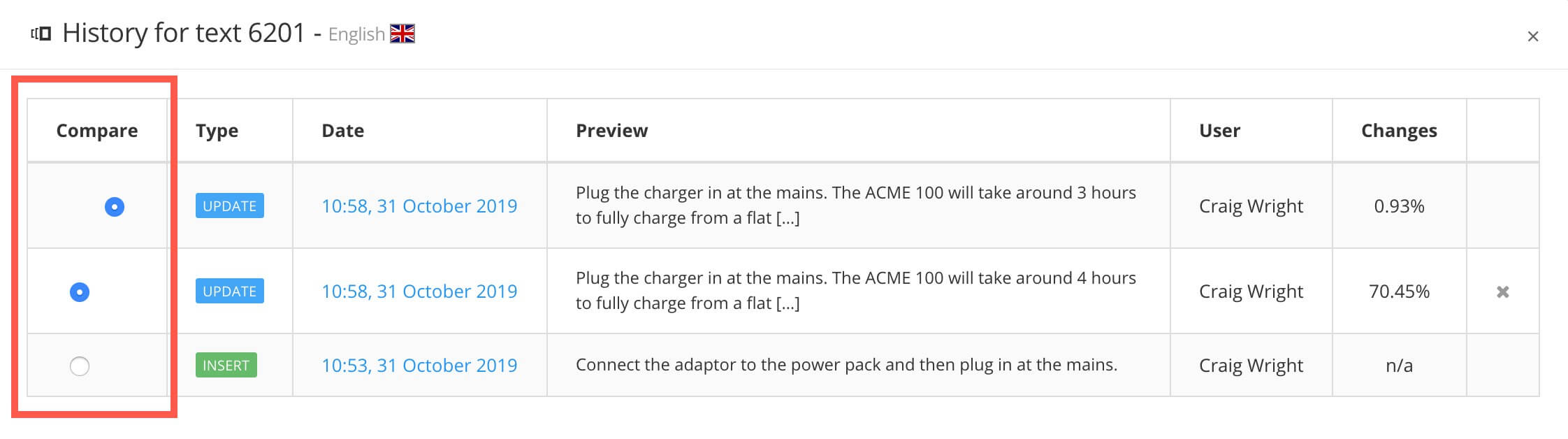
-
Wählen Sie Vergleichen.
Paligo zeigt die Unterschiede zwischen den beiden Revisionen an.
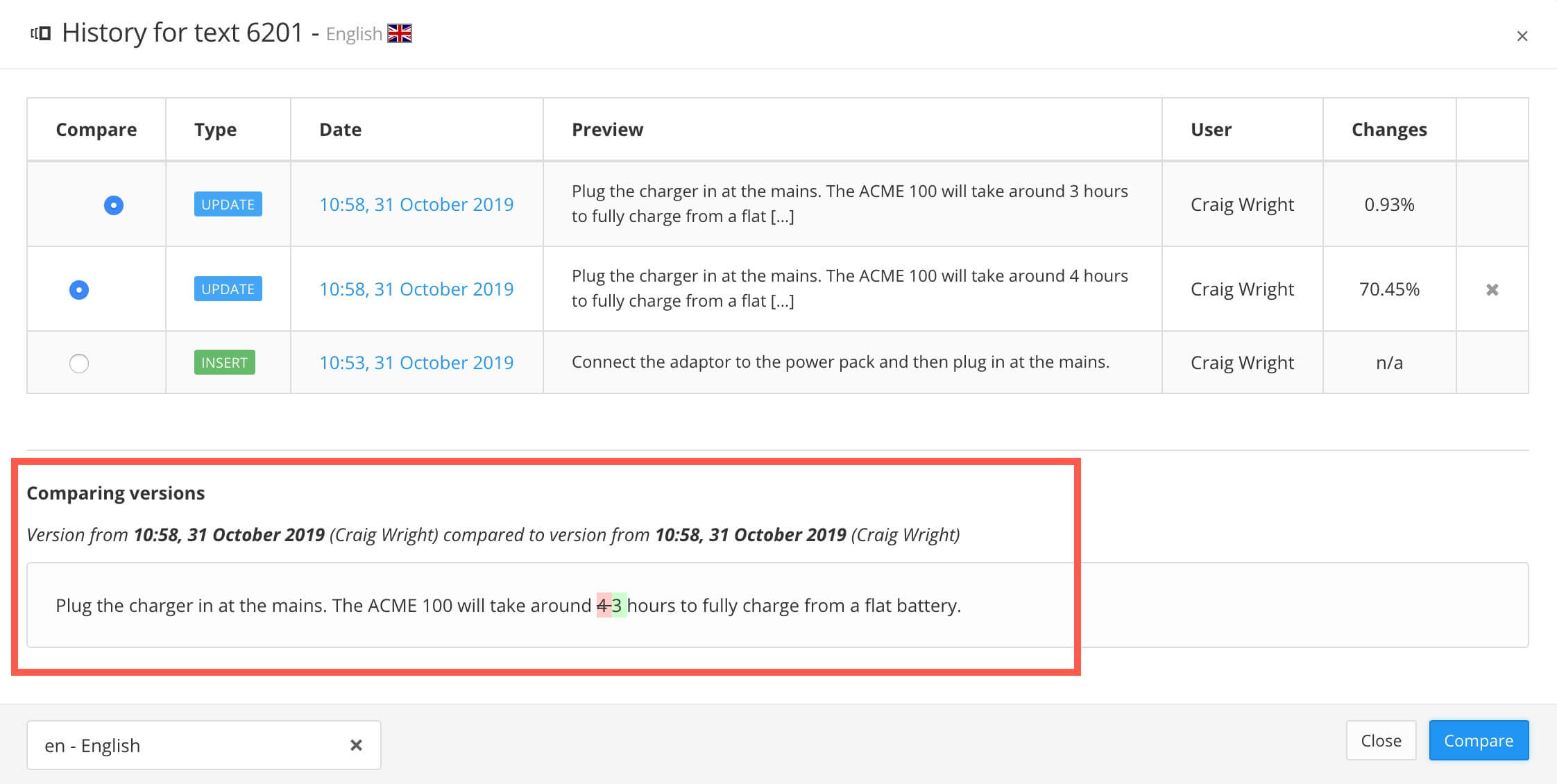
Die Unterschiede sind farblich gekennzeichnet:
-
„Blau“ bedeutet geänderter Text.
-
„Grün“ bedeutet hinzugefügter Text.
-
„Rot“ bedeutet entfernter Text.
-
Tipp
Über die Sprachauswahl in der unteren Ecke können Sie zu den Revisionen des Textfragments in anderen Sprachen wechseln. Wenn Ihre Ausgangssprache beispielsweise Englisch ist und Sie eine schwedische Übersetzung eines Absatzes haben, können Sie auf Schwedisch umschalten und die schwedischen Überarbeitungen des Textes vergleichen.
 |
Im Verlauf des Tutorials erfahren Sie, wie Sie die Verbindungseinstellungen bearbeiten können.
Sie können die Revisionen Ihrer Topics herunterladen.
-
Suchen Sie die Komponente im Content Manager. Wählen Sie das Optionsmenü (...) und anschließend die Option Revisionen.
-
Wählen Sie das Optionsmenü (...) ) für die Revision, die Sie herunterladen möchten, und wählen Sie dann Diese Revision herunterladen.
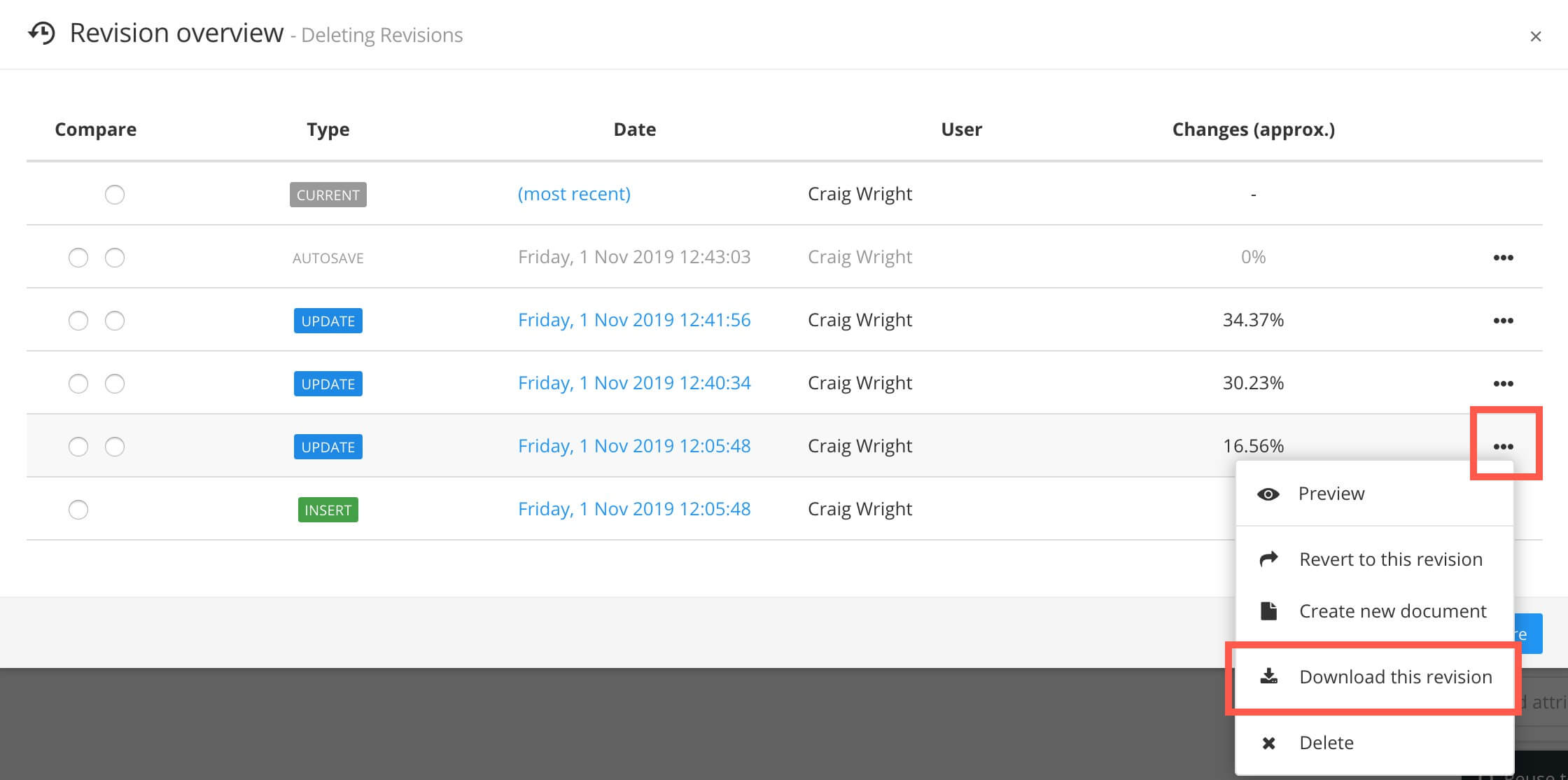
Sie können Revisionen löschen, die nicht mehr benötigt werden. Wenn Sie beispielsweise zwischen verschiedenen Versionen eines Textfragments hin und her gewechselt haben, kann es vorkommen, dass Sie Revisionen haben, die mit bereits vorhandenen Revisionen identisch sind. In diesem Fall möchten Sie vielleicht einige dieser identischen Revisionen löschen.
Sie können die folgenden Revisionstypen löschen:
-
Publikationen.
-
Komponenten, wie z. B. ein Topic oder ein informelles Topic.
-
Textfragmente, wie z. B. einzelne Absätze.
Wenn Sie eine Publikation mit Revisionen haben, die nicht mehr benötigt werden, können Sie diese löschen. Dies kann sinnvoll sein, um den Speicherplatzbedarf Ihrer Paligo-Instanz zu reduzieren.
So löschen Sie eine Revision einer Publikation:
-
Wählen Sie im Content Manager den Ordner aus, der die Publikation enthält. Wählen Sie den Ordner Dokumente, wenn sich Ihre Publikation nicht in einem der blauen, vom Benutzer erstellten Ordner befindet.
Paligo zeigt die Ressourcenansicht für den Ordner an.
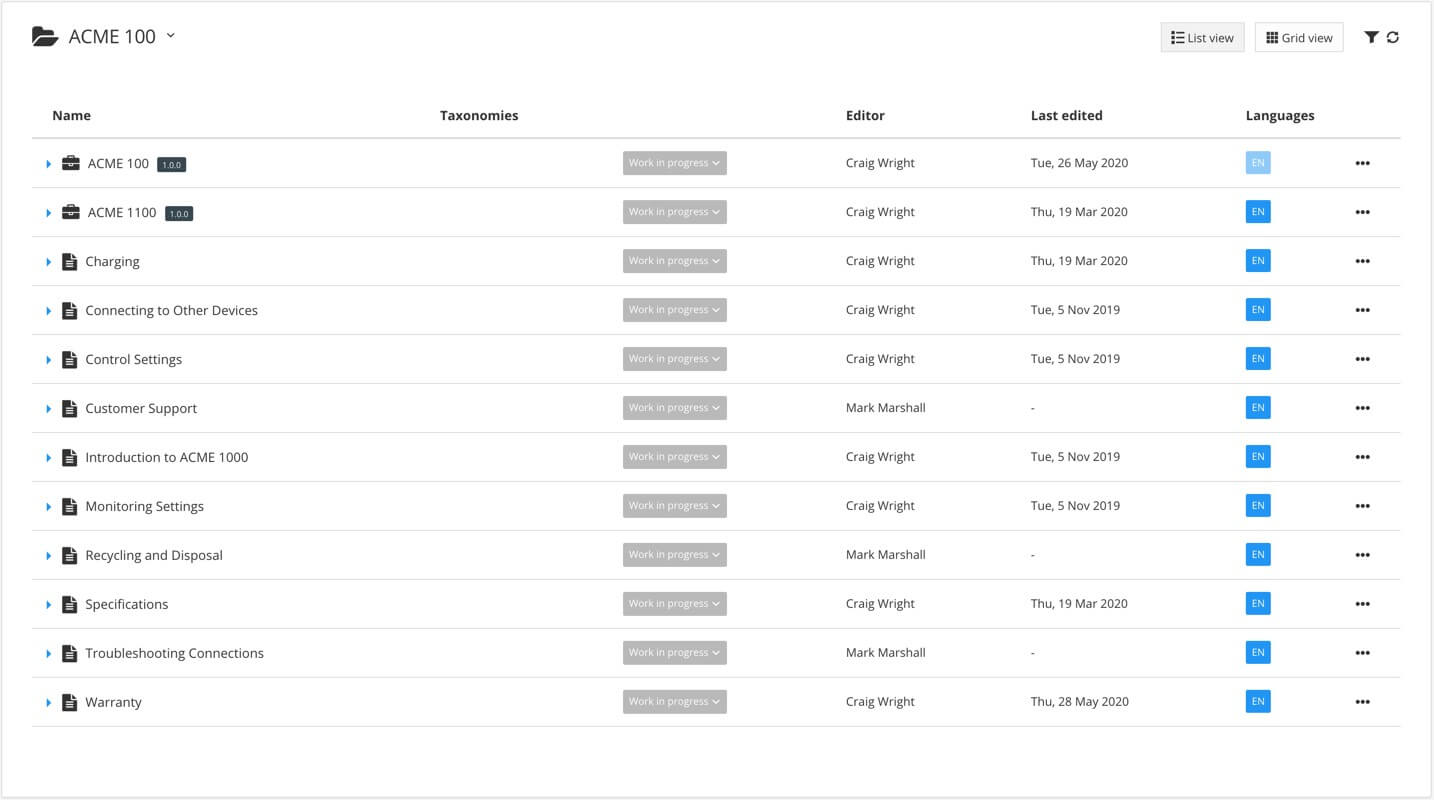
-
Wählen Sie das Optionsmenü (...) ) für die Publikation, die zu löschende Revisionen enthält, und wählen Sie dann Revisionen.
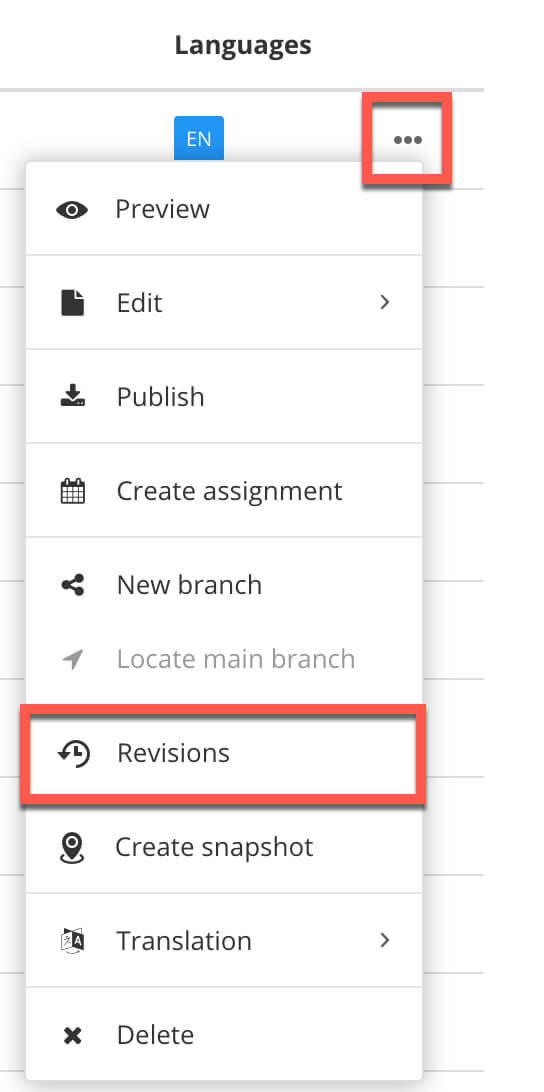
Paligo zeigt die Revisionsübersicht für die Publikation an. Es werden alle verfügbaren Revisionen angezeigt.
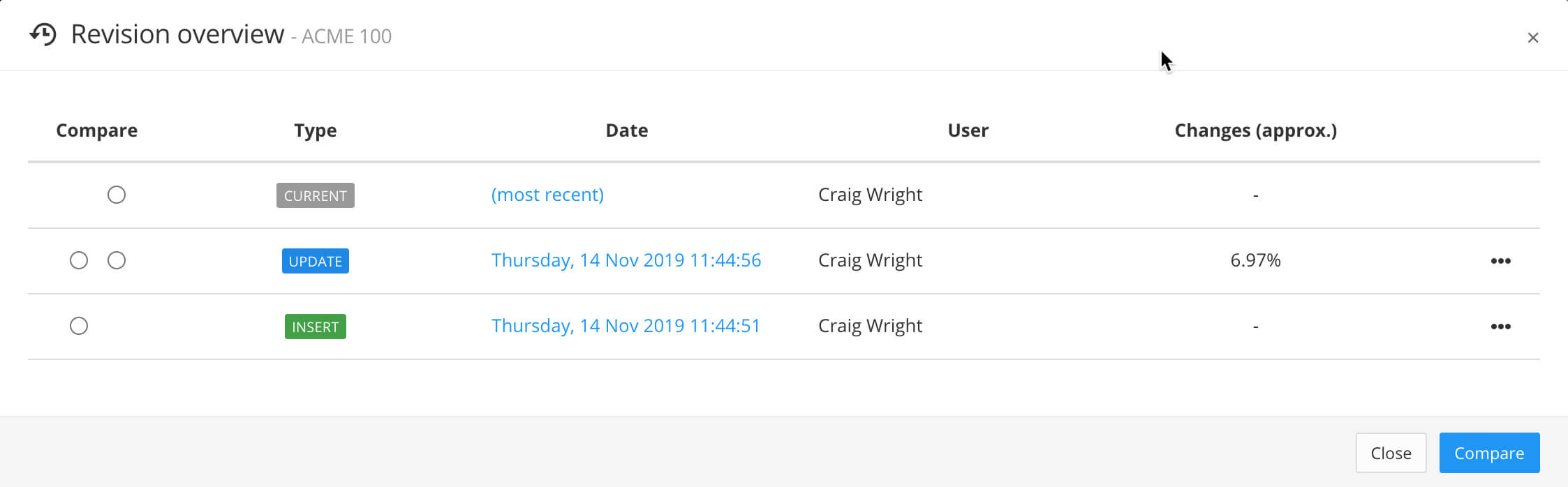
-
Wählen Sie das Optionsmenü (...) ) für die Revision, die Sie löschen möchten, und wählen Sie dann die Option Löschen.
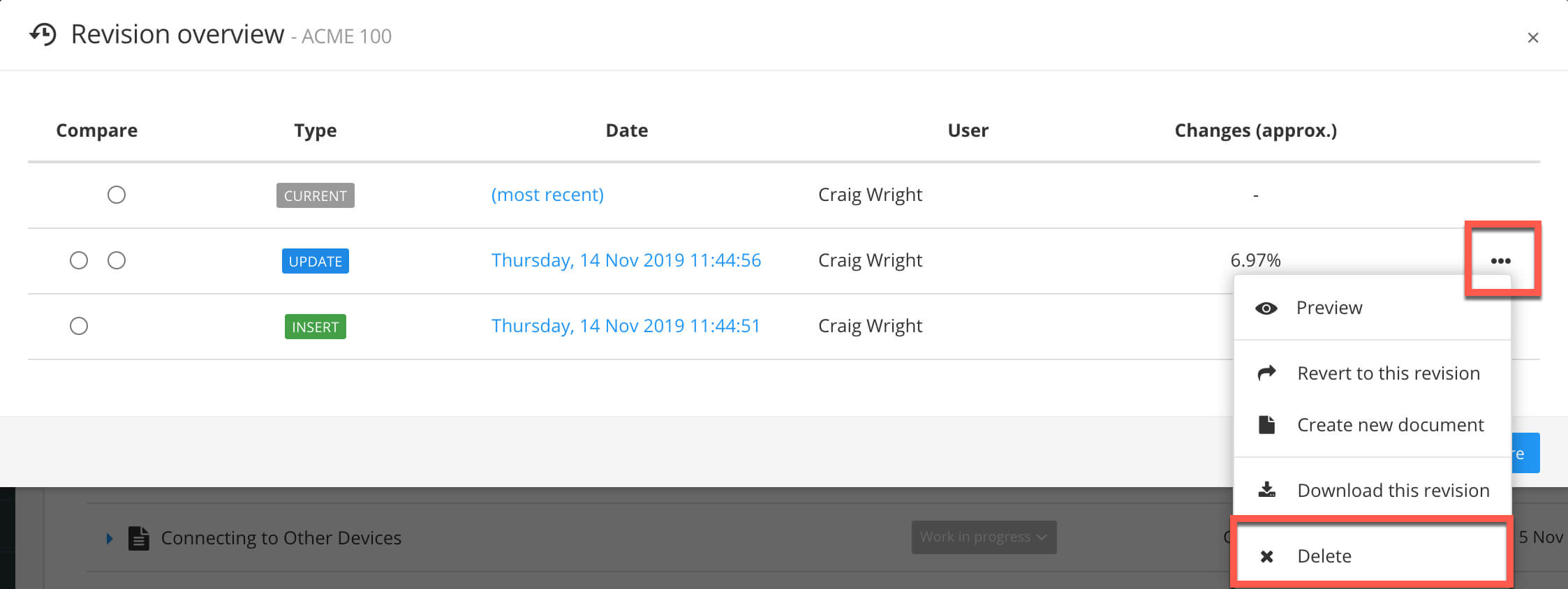
Wenn Sie eine Komponente wie z. B. ein Topic oder ein informelles Topic mit Revisionen haben, die nicht mehr benötigt werden, können Sie diese löschen.
-
Suchen Sie die Komponente im Content Manager. Wählen Sie das Optionsmenü (...) und anschließend die Option Revisionen.
-
Wählen Sie das Optionsmenü (...) ) für die Revision, die Sie löschen möchten, und wählen Sie dann Löschen.
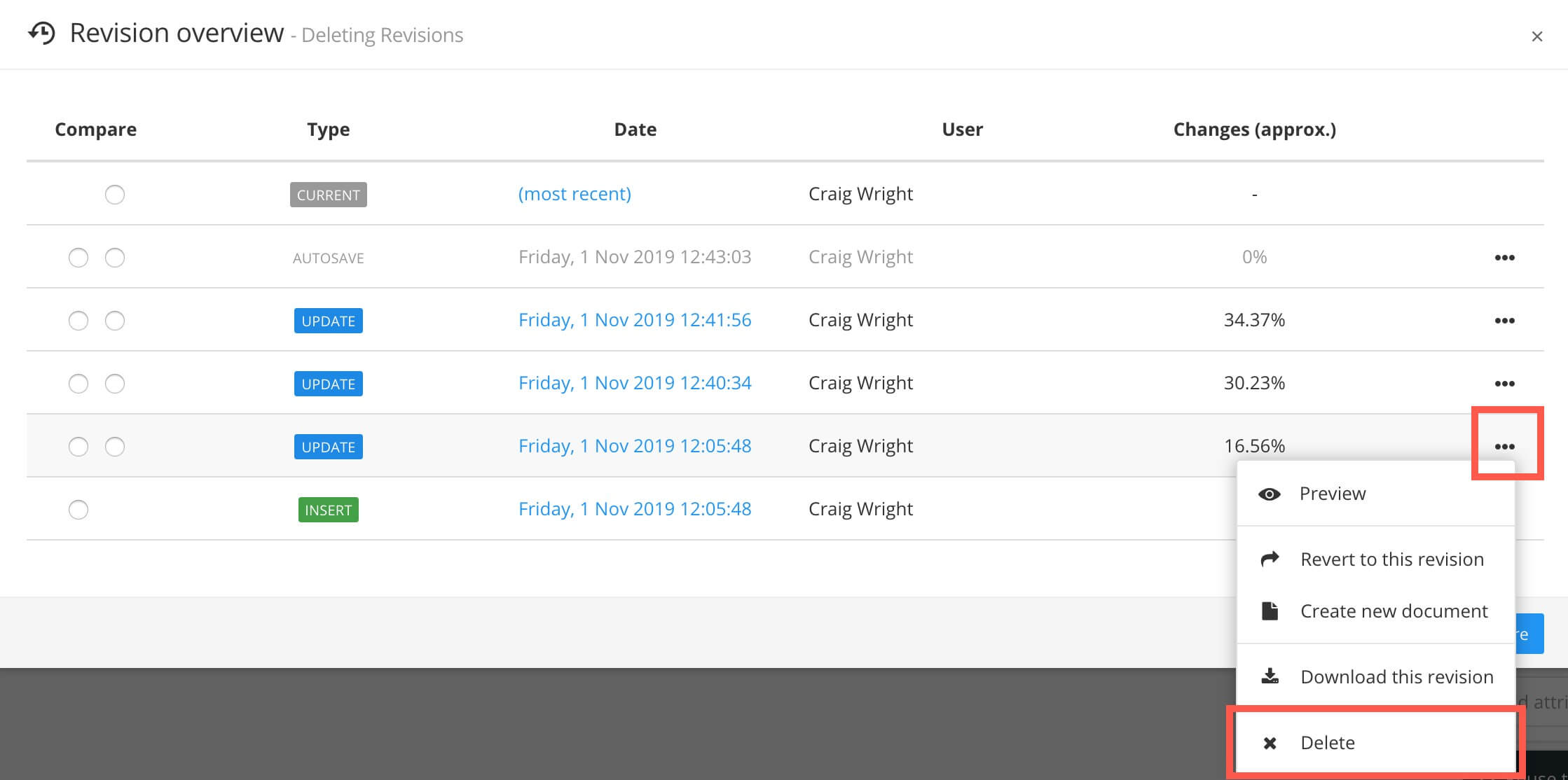
So löschen Sie eine Revision eines Textfragments, z. B. eines Absatzes:
-
Öffnen Sie das Topic, das das Textfragment enthält und wählen Sie dann das Textfragment aus.
-
Wählen Sie im Menü „Elementstruktur“ das
para-Element und dann Text > Verlauf anzeigen.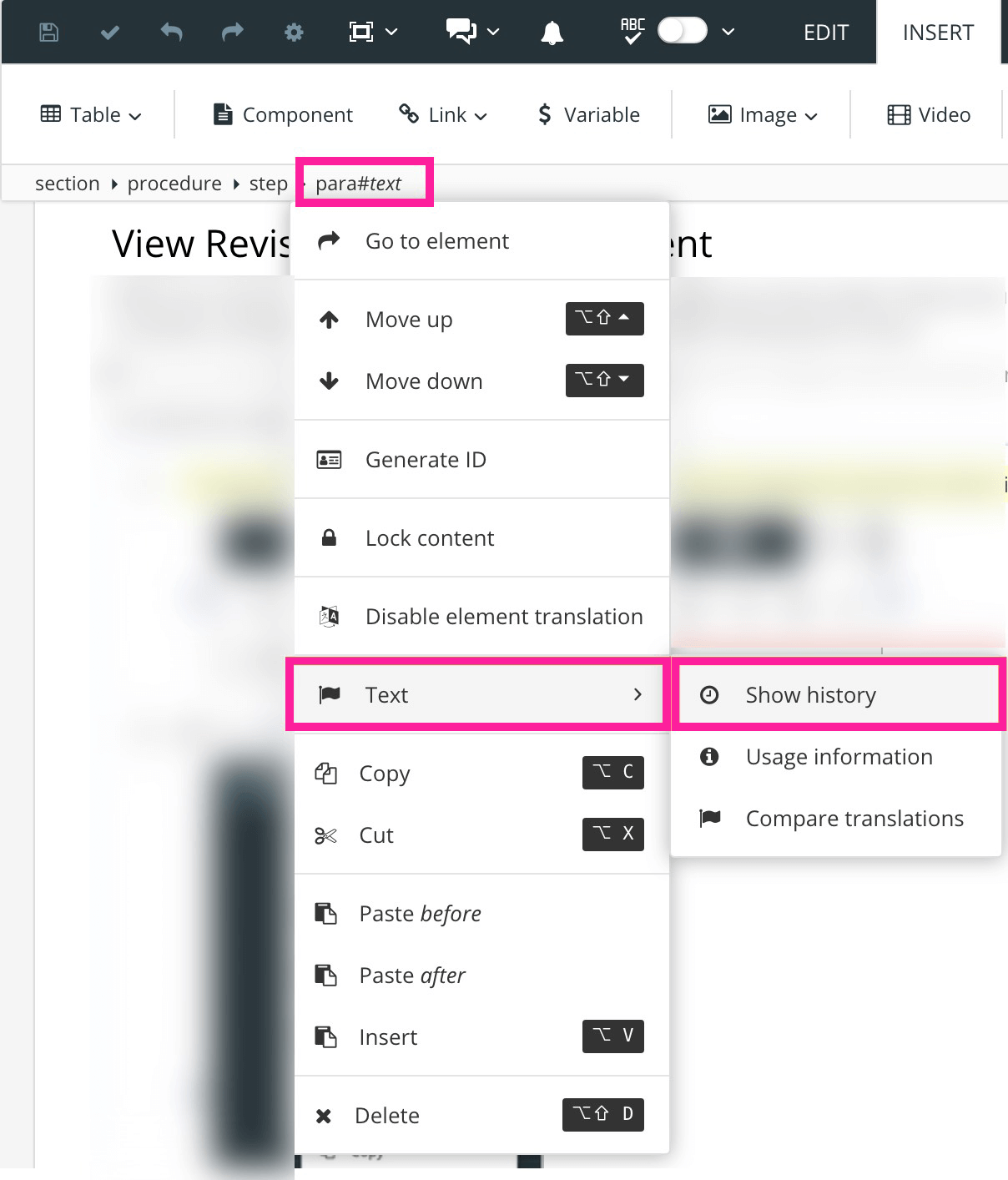
-
Wählen Sie den Link des Datums der Revision, die Sie löschen möchten.
-
Wählen Sie entweder das X-Symbol der Revision in der Tabelle oder wählen Sie Version löschen.
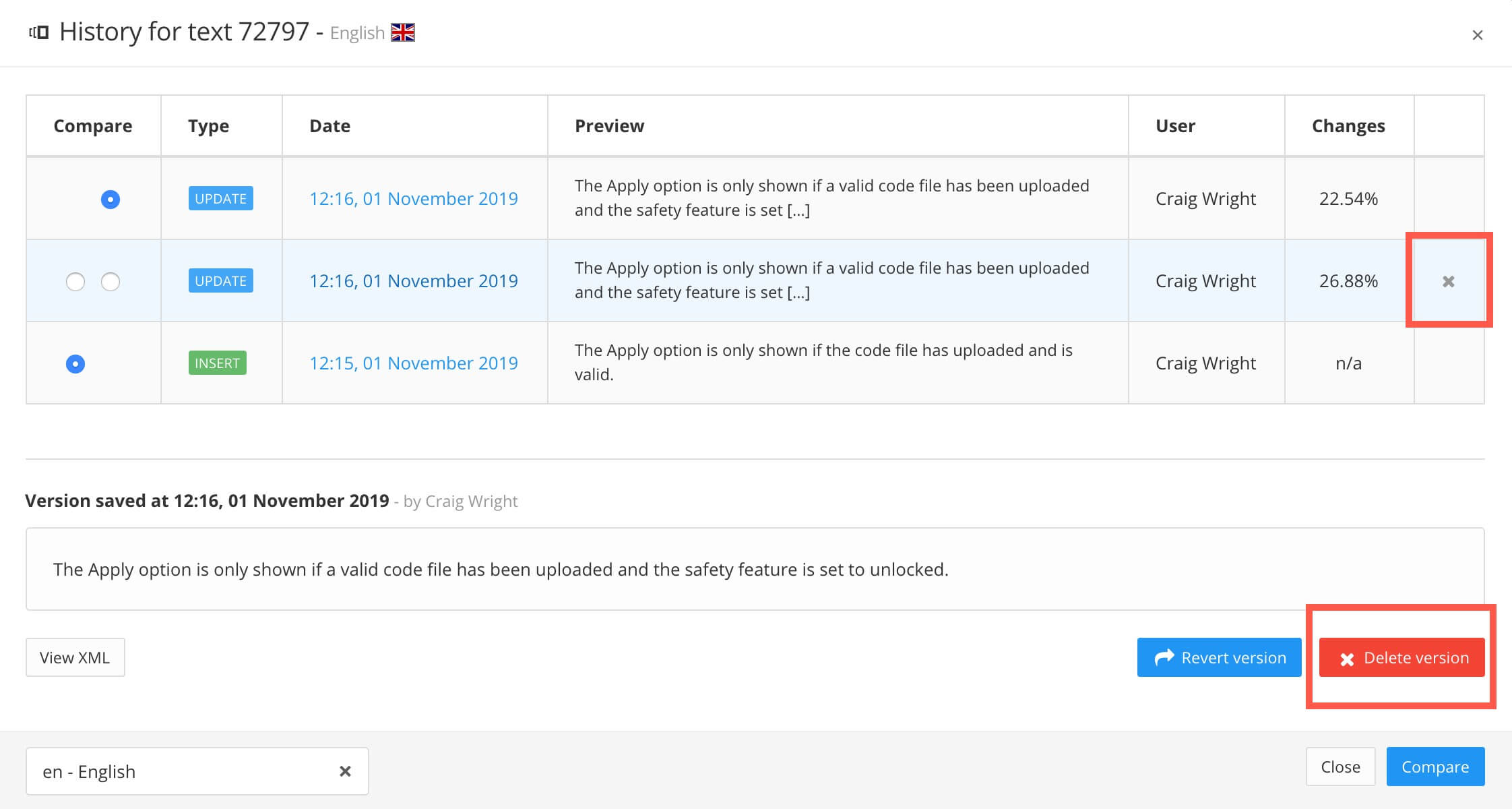
Sie können eine neue Komponente, wie z. B. ein Topic, ein informelles Topic oder ein Signal-Element, auf der Grundlage der überarbeiteten Version einer anderen Komponente erstellen. Dies kann Ihnen helfen, Zeit zu sparen, wenn Sie neue Topics, neue Hinweise usw. benötigen, die mit einem bereits vorhandenen Inhalt identisch oder ihm ähnlich sein sollen.
-
Suchen Sie die Komponente im Content Manager. Wählen Sie das Optionsmenü (...) und anschließend die Option Revisionen.
-
Wählen Sie das Optionsmenü für die Revision, die Sie als Ausgangspunkt für die neue Komponente verwenden möchten. Wählen Sie Neues Dokument erstellen.
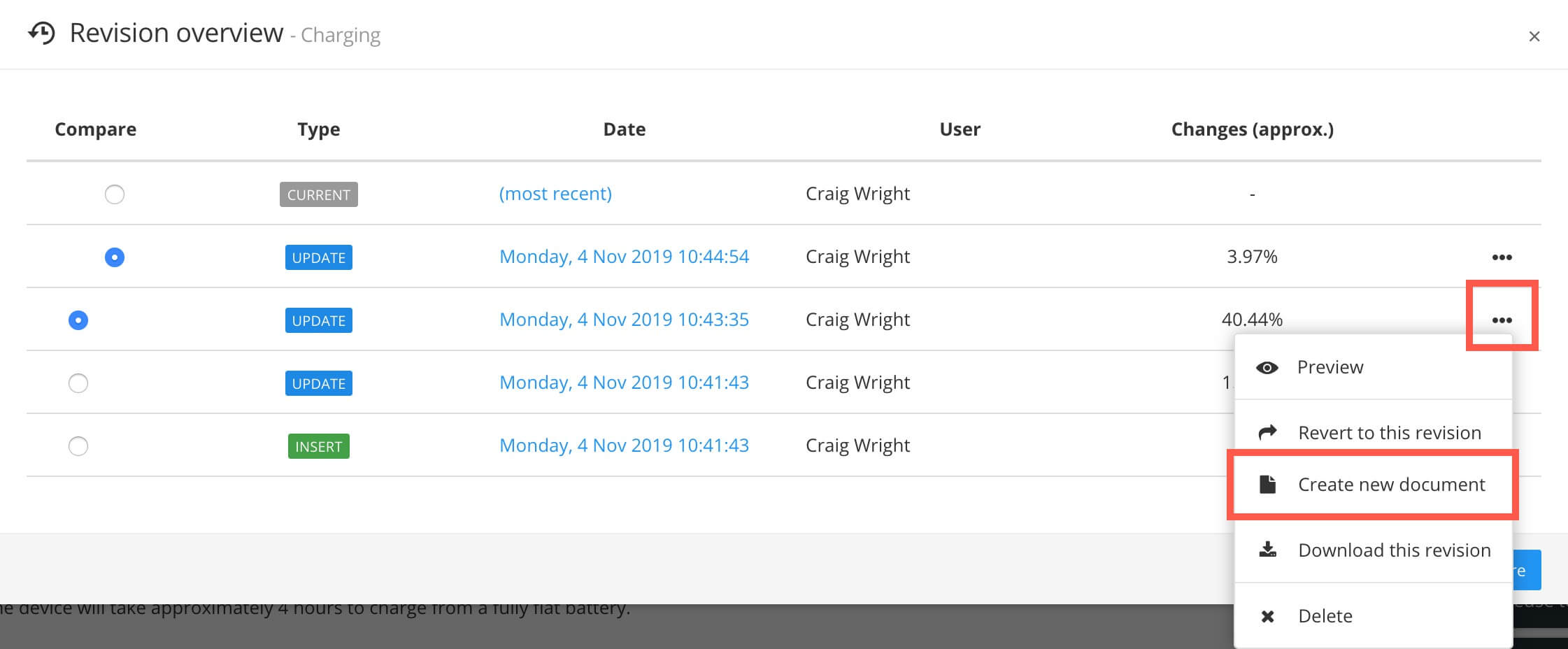
-
Wenn Paligo das Dialogfeld „Dokument wurde zurückgesetzt“ anzeigt, wählen Sie „Ok“.
Paligo erstellt eine neue Komponente und fügt ihr den Inhalt der ausgewählten Revision hinzu. Der Inhalt erhält neue IDs, sodass jeder Teil des Inhalts ein neuer Datenbankeintrag ist und nicht wiederverwendet wird. Das neue Topic und die Revision können denselben Inhalt enthalten, aber der Inhalt ist komplett getrennt, so dass Sie das Topic aktualisieren können, ohne die Revision zu beeinflussen.
Paligo erstellt die neue Komponente so, dass sie dem Typ der Komponente entspricht, die Sie in Schritt 1 ausgewählt haben. Wenn Sie beispielsweise eine neue Komponente aus einer Revision eines informellen Topics erstellt haben, erstellt Paligo ein neues informelles Topic. Die neue Komponente wird im selben Ordner wie die ursprüngliche Komponente hinzugefügt, aber Sie können sie auch an einen anderen Ort verschieben.
Nehmen wir an, Sie müssen für ein Produkt namens „ACME 200“ ein neues Topic mit Namen „Aufladen“ erstellen. ACME 200 verwendet einen Netzadapter zum Aufladen.
In Paligo haben Sie eine Dokumentation für ein ähnliches Produkt namens „ACME 100“. Auch hier gibt es ein Topic „Aufladen“, in dem erklärt wird, wie man über USB-C auflädt. In der Vergangenheit wurde in diesem Topic jedoch das Aufladen über ein Netzteil beschrieben.
Für „ACME 200“ können Sie also, anstatt das neue Topic „Aufladen“ von Grund auf neu zu schreiben, ein neues Topic basierend auf einer alten Version von „ACME 100“ erstellen.
-
Gehen Sie in der Dokumentation „ACME 100“ zum Topic „Aufladen“ und lassen Sie sich den Revisionsverlauf anzeigen.
-
Wählen Sie die Revision aus, die den Inhalt zum Aufladen mit Netzteil enthält, und wählen Sie dann Neues Dokument erstellen. Paligo erstellt ein neues Topic, das den Inhalt zum Laden mit Netzteil enthält. Der Inhalt erhält neue IDs.
-
Bearbeiten Sie das neue Topic so, dass es zum Produkt „ACME 200“ passt. Die von Ihnen vorgenommenen Änderungen haben keine Auswirkungen auf den Revisionsverlauf von „ACME 100“.
Sie können Inhalte auf eine frühere Version zurücksetzen. Dies ist besonders nützlich, wenn mehrere Personen an den Inhalten arbeiten und jemand eine unerwünschte Änderung vornimmt. Beispielsweise kann es vorkommen, dass ein Beitragsredakteur viele technische Details zu einem Absatz hinzufügt, von denen Sie als technischer Redakteur annehmen, dass sie für den Leser zu detailliert sind. Sie können also den Absatz auf einen früheren Revisionsstand zurücksetzen, um die vom Redakteur vorgenommenen Änderungen „rückgängig zu machen“.
Die folgenden Texttypen können zurückgesetzt werden
-
Publikationen.
-
Ganze Komponenten wie Topics und informelle Topics.
-
Einzelne Textfragmente (Absätze).
Jedes Mal, wenn Sie Änderungen an der Struktur einer Publikation speichern, speichert Paligo einen Datensatz der Publikation zu diesem Zeitpunkt. Diese Datensätze nennen sich „Revisionen“ und Sie können zu jeder verfügbaren Revision zurückkehren. Nehmen wir beispielsweise an, dass Sie am 1. Juli Änderungen an der Struktur einer Veröffentlichung vornehmen, dann aber Ihre Meinung ändern und zurückkehren möchten. Mit der Funktion „Revisionen“ können Sie zu einer Struktur der Publikation zurückkehren, wie sie zu einem früheren Datum ausgesehen hat.
Wenn Sie die Funktion Revisionen verwenden, ändert sich lediglich die Struktur der Publikation. Die Inhalte in den Topics der Publikation bleiben unberührt.
Anmerkung
Möglicherweise könnten Sie zu einer Revision einer Publikation zurückkehren, die auf Topics verweist, die nicht mehr existieren, da sie inzwischen gelöscht wurden. In diesem Szenario wird Paligo diese Topics neu erstellen und versuchen, so viele Metadaten wie möglich hinzuzufügen, einschließlich der ID. Wenn die Metadaten-ID zum Topic hinzugefügt wird, können Sie möglicherweise mit Ein Topic auf einen vorherigen Revisionsstand zurücksetzen den Inhalt des Topics wiederherstellen. Anderenfalls müssen Sie den Inhalt manuell hinzufügen.
So kehren Sie zu einer früheren Revision der Publikation zurück:
-
Wählen Sie im Content Manager die Publikation aus.

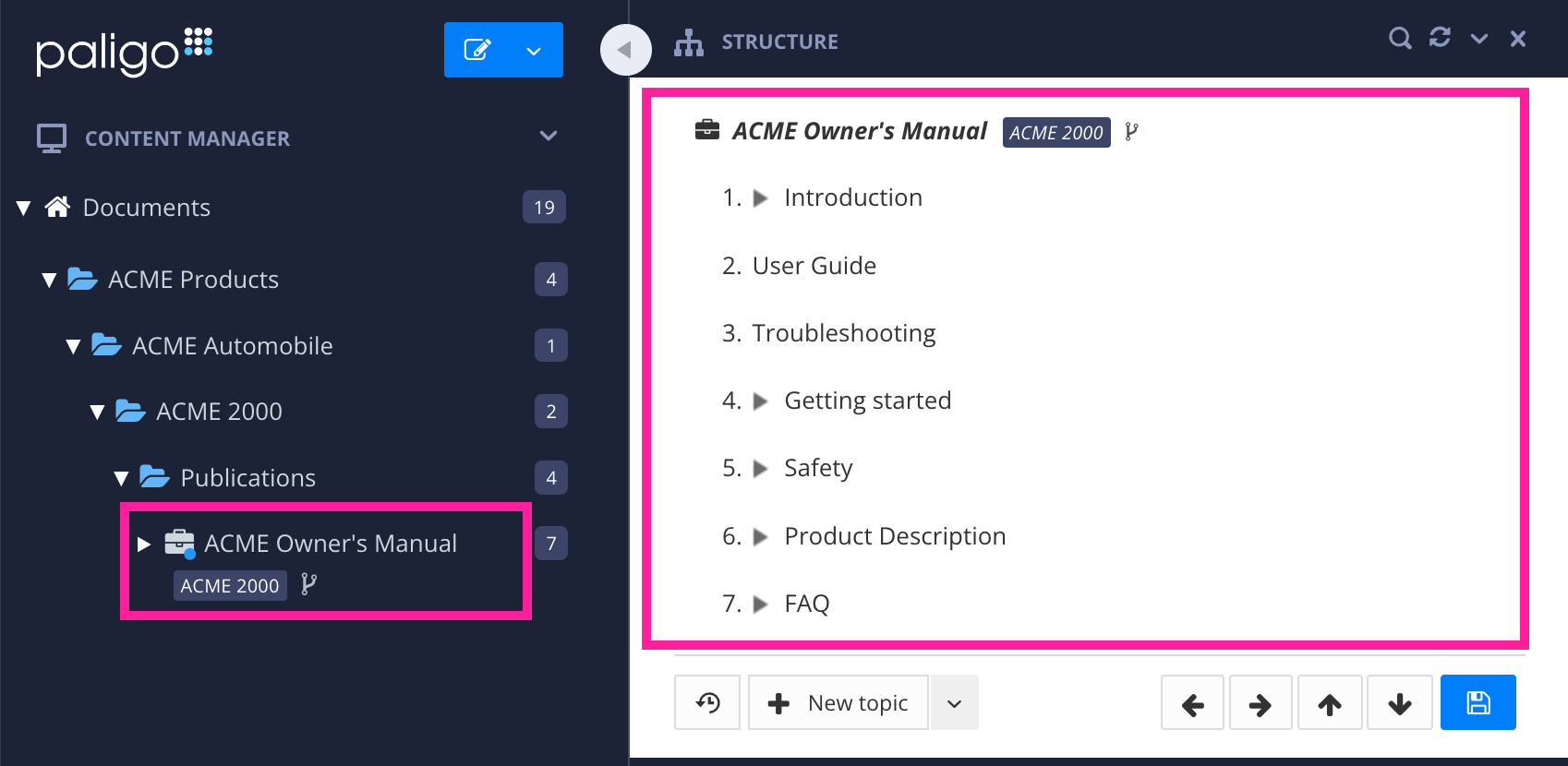
Paligo zeigt die Struktur der Publikation an.
-
Wählen Sie die Schaltfläche Revisionen unten in der Strukturansicht.

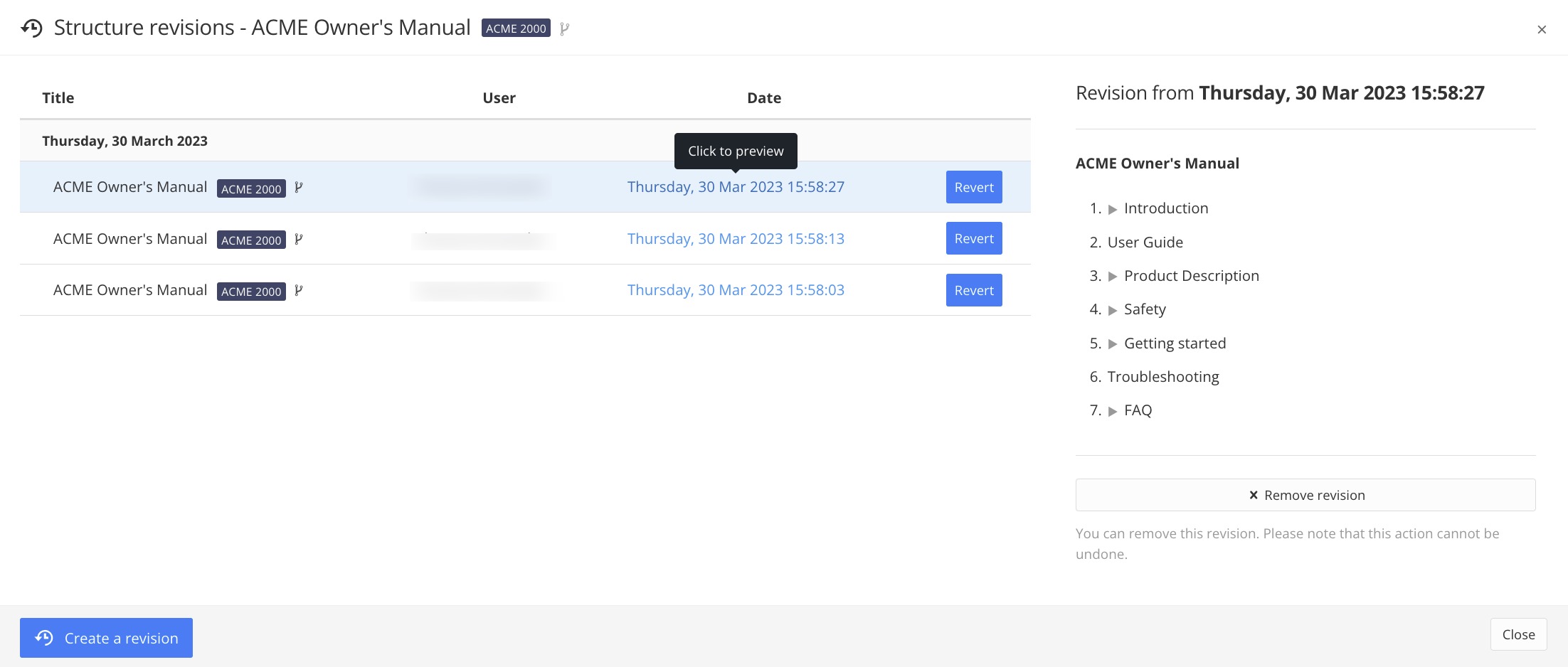
-
Wählen Sie den link in der Datumsspalte, um eine Vorschau der Publikationsstruktur für eine bestimmte Revision im Vorschau-Panel anzuzeigen.
-
Wählen Sie Zurücksetzen, um eine Revision wiederherzustellen.
Paligo stellt die von Ihnen ausgewählte Revision der Publikation wieder her.
Tipp
In der Revisionsansicht finden Sie zwei nützliche Funktionen:
Zum Löschen einer Revision aus der Revisionsansicht wählen Sie ganz unten im Vorschau-Panel Revision entfernen.
Um die zuletzt aktualisierte Struktur manuell zu speichern, wählen Sie unten in der Ansicht Revisionen Eine Revision erstellen.
Sie können ein Topic auf einen früheren Revisionsstand zurücksetzen. Wenn Sie sich gegen eine Änderung entscheiden, können Sie das Topic auf eine frühere Version zurücksetzen.
-
Suchen Sie die Komponente im Content Manager. Wählen Sie das Optionsmenü (...) und anschließend die Option Revisionen.
-
Suchen Sie den Revisionsstand, auf den Sie zurücksetzen möchten.
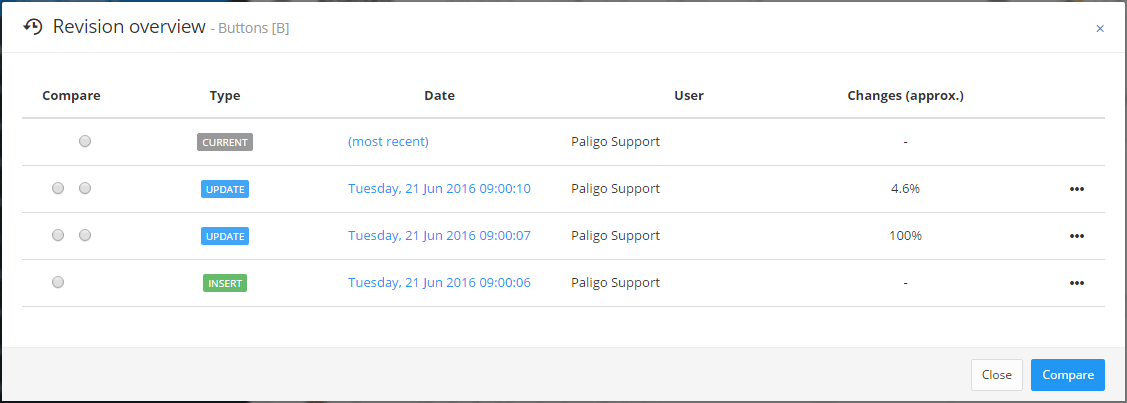
-
Wählen Sie das Optionsmenü (...) ) für die Revision und wählen Sie dann Diesen Revisionsstand wiederherstellen.
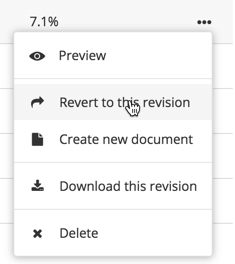
Das Topic wird auf den gewählten Revisionsstand zurückgesetzt.
Tipp
Sie können auch ein neues Dokument aus einem früheren Revisionsstand erstellen. Es wird im selben Ordner abgelegt wie das aktuelle Topic. Es ist auch möglich, eine XML-Exportdatei einer Revision herunterzuladen.
Sie können ein Textfragment, z. B. einen Absatz, auf eine frühere Revision zurücksetzen. Wenn beispielsweise jemand falsche Informationen zu einem Absatz hinzugefügt hat, können Sie diesen auf die korrekte Version einer früheren Revision zurücksetzen.
-
Öffnen Sie das Topic, das das Textfragment enthält und wählen Sie dann das Textfragment aus.
-
Wählen Sie im Menü „Elementstruktur“ das
para-Element und dann Text > Verlauf anzeigen.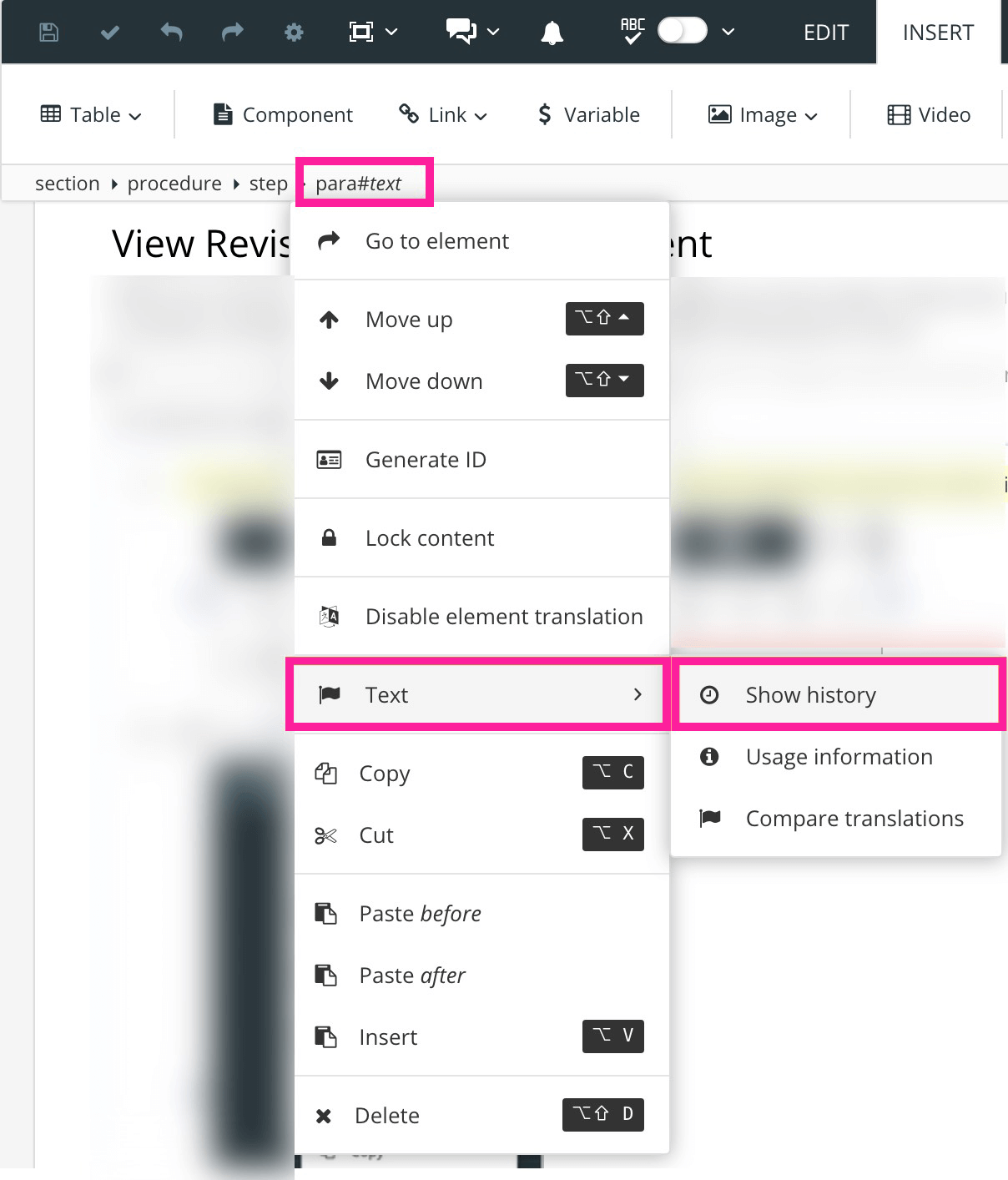
-
Wählen Sie den Link des Datums der Revision, auf die Sie zurücksetzen möchten.
Paligo zeigt eine Vorschau der Revision an.
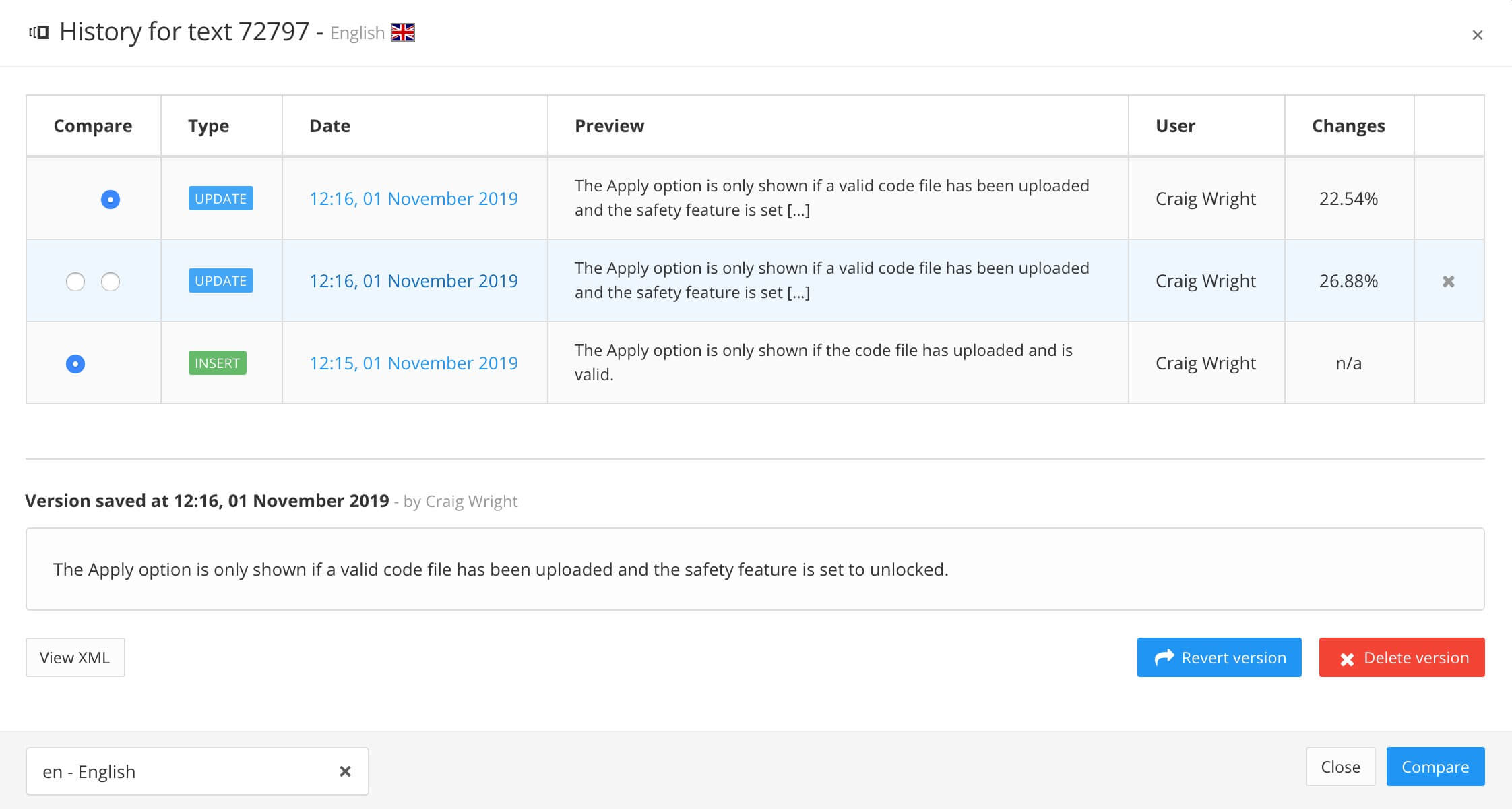
-
Wählen Sie Version zurücksetzen.
Anmerkung
Wenn Ihr Textverlauf Revisionen enthält, die Duplikate sind oder nicht mehr benötigt werden, können Sie diese löschen.
Sie können die Revisionen Ihrer Topics herunterladen.
-
Suchen Sie die Komponente im Content Manager. Wählen Sie das Optionsmenü (...) und anschließend die Option Revisionen.
-
Wählen Sie das Optionsmenü (...) ) für die Revision, die Sie herunterladen möchten, und wählen Sie dann Diese Revision herunterladen.
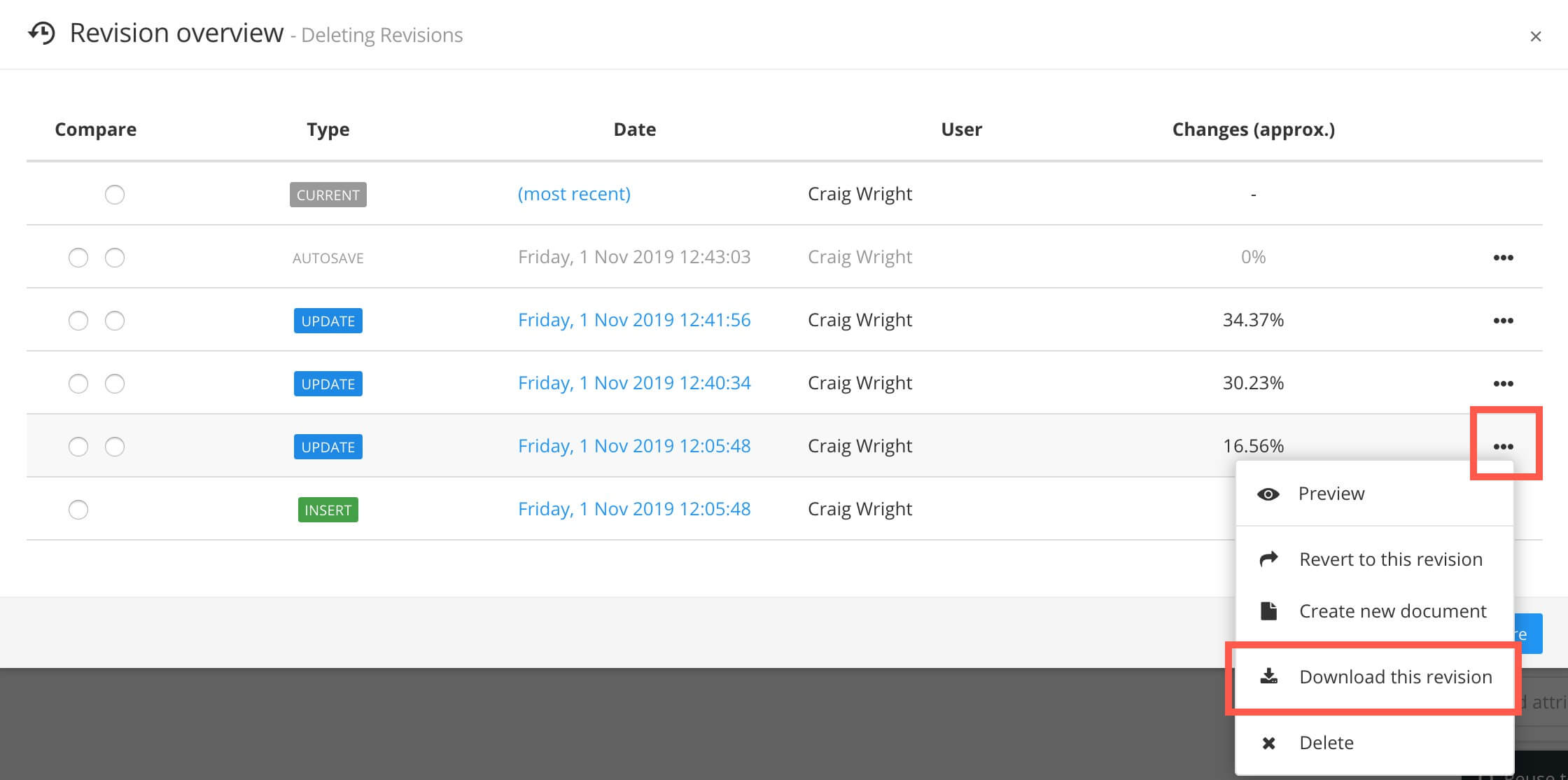
Sie können Revisionen löschen, die nicht mehr benötigt werden. Wenn Sie beispielsweise zwischen verschiedenen Versionen eines Textfragments hin und her gewechselt haben, kann es vorkommen, dass Sie Revisionen haben, die mit bereits vorhandenen Revisionen identisch sind. In diesem Fall möchten Sie vielleicht einige dieser identischen Revisionen löschen.
Sie können die folgenden Revisionstypen löschen:
-
Publikationen.
-
Komponenten, wie z. B. ein Topic oder ein informelles Topic.
-
Textfragmente, wie z. B. einzelne Absätze.
Wenn Sie eine Publikation mit Revisionen haben, die nicht mehr benötigt werden, können Sie diese löschen. Dies kann sinnvoll sein, um den Speicherplatzbedarf Ihrer Paligo-Instanz zu reduzieren.
So löschen Sie eine Revision einer Publikation:
-
Wählen Sie im Content Manager den Ordner aus, der die Publikation enthält. Wählen Sie den Ordner Dokumente, wenn sich Ihre Publikation nicht in einem der blauen, vom Benutzer erstellten Ordner befindet.
Paligo zeigt die Ressourcenansicht für den Ordner an.
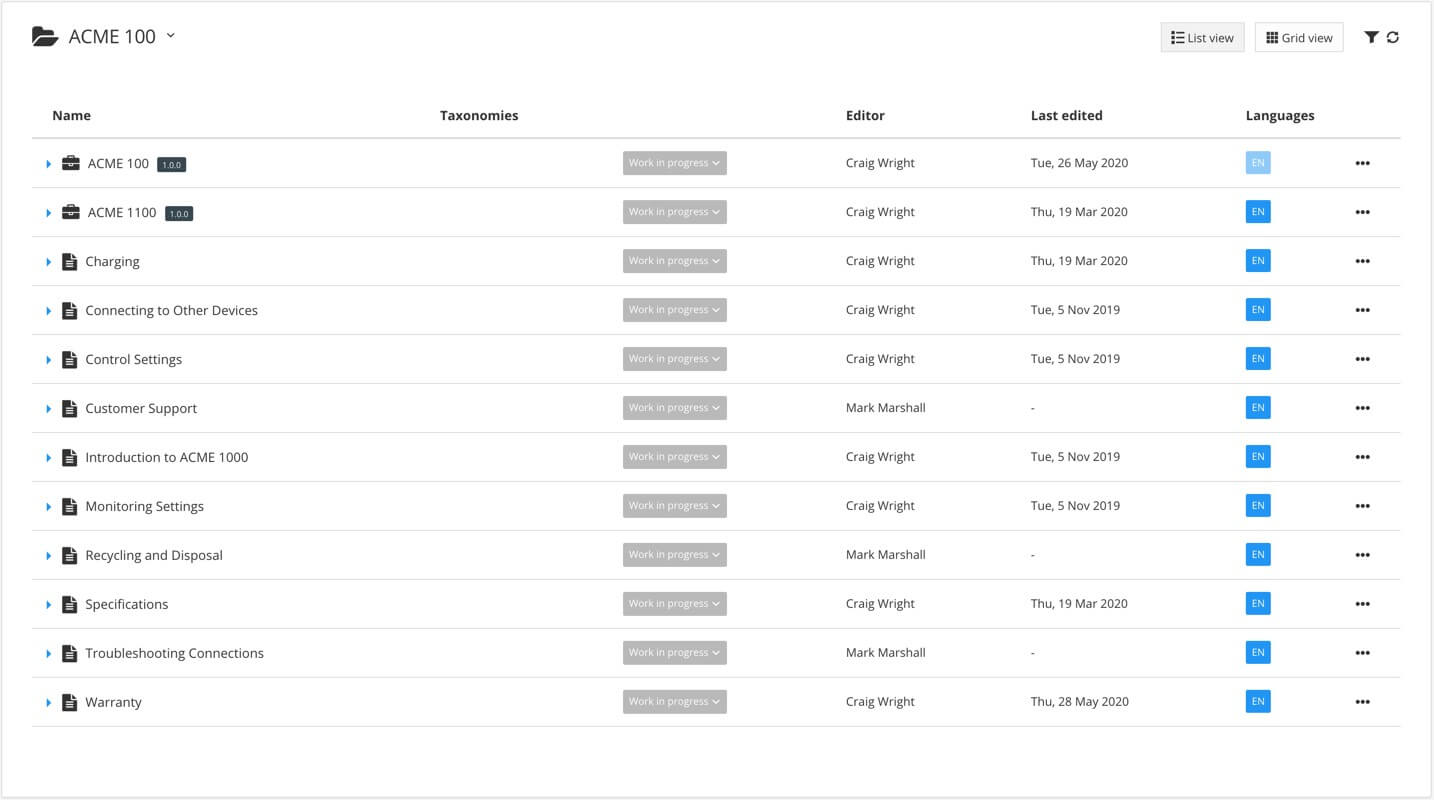
-
Wählen Sie das Optionsmenü (...) ) für die Publikation, die zu löschende Revisionen enthält, und wählen Sie dann Revisionen.
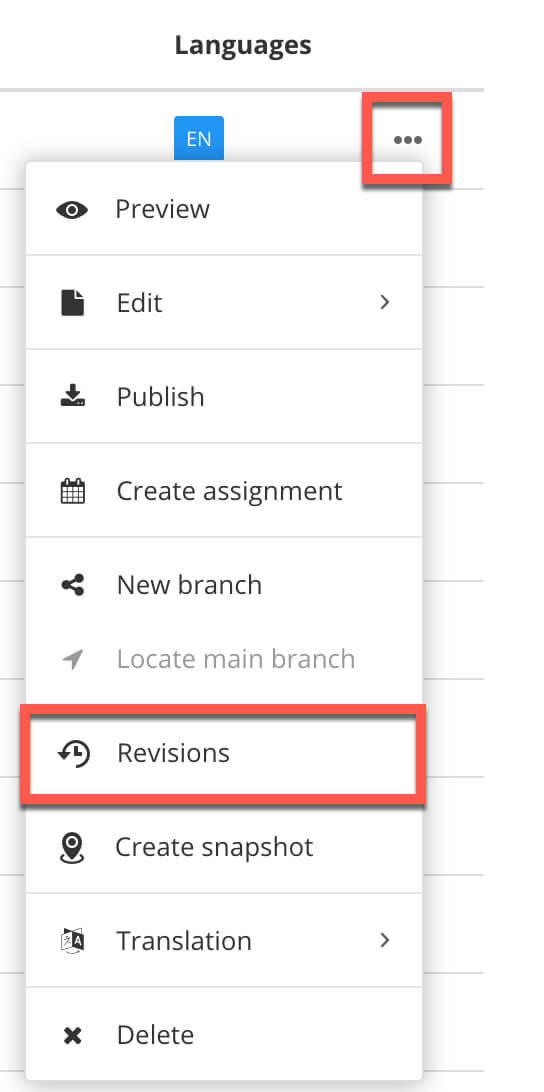
Paligo zeigt die Revisionsübersicht für die Publikation an. Es werden alle verfügbaren Revisionen angezeigt.
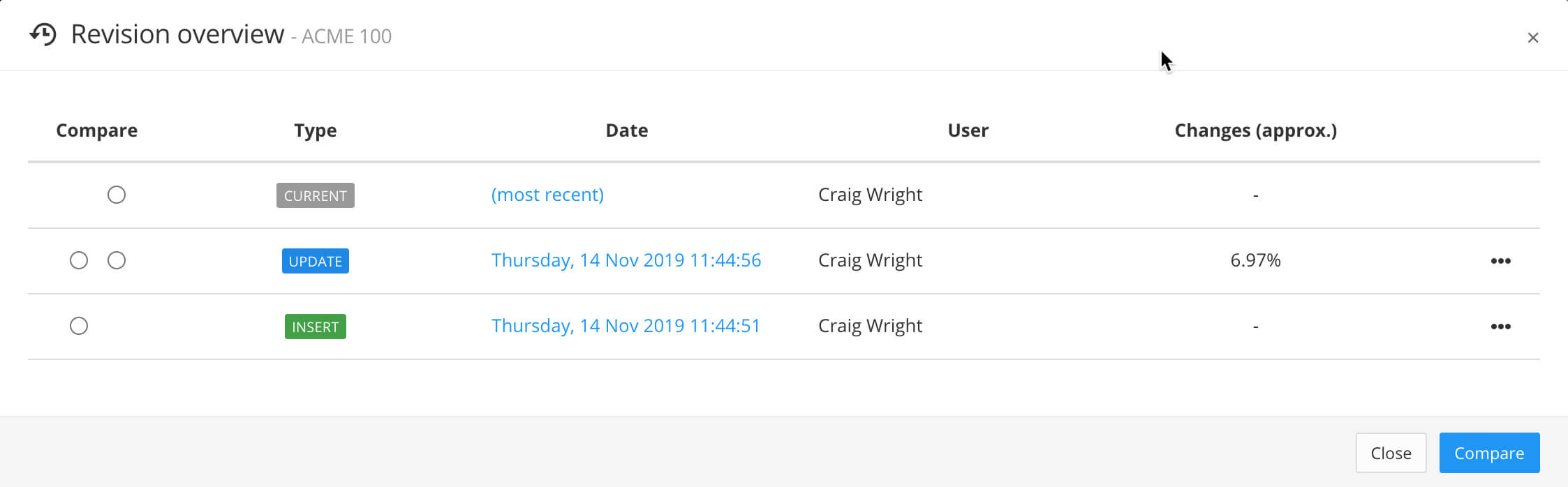
-
Wählen Sie das Optionsmenü (...) ) für die Revision, die Sie löschen möchten, und wählen Sie dann die Option Löschen.
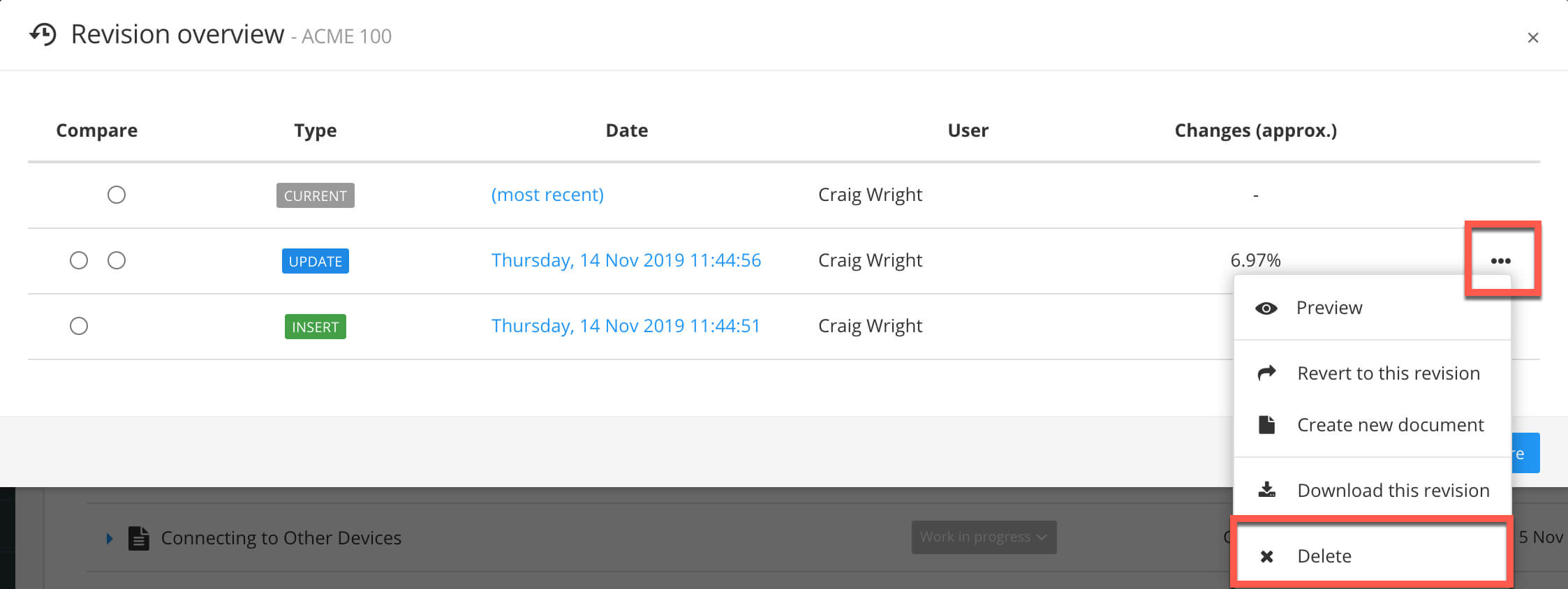
Wenn Sie eine Komponente wie z. B. ein Topic oder ein informelles Topic mit Revisionen haben, die nicht mehr benötigt werden, können Sie diese löschen.
-
Suchen Sie die Komponente im Content Manager. Wählen Sie das Optionsmenü (...) und anschließend die Option Revisionen.
-
Wählen Sie das Optionsmenü (...) ) für die Revision, die Sie löschen möchten, und wählen Sie dann Löschen.
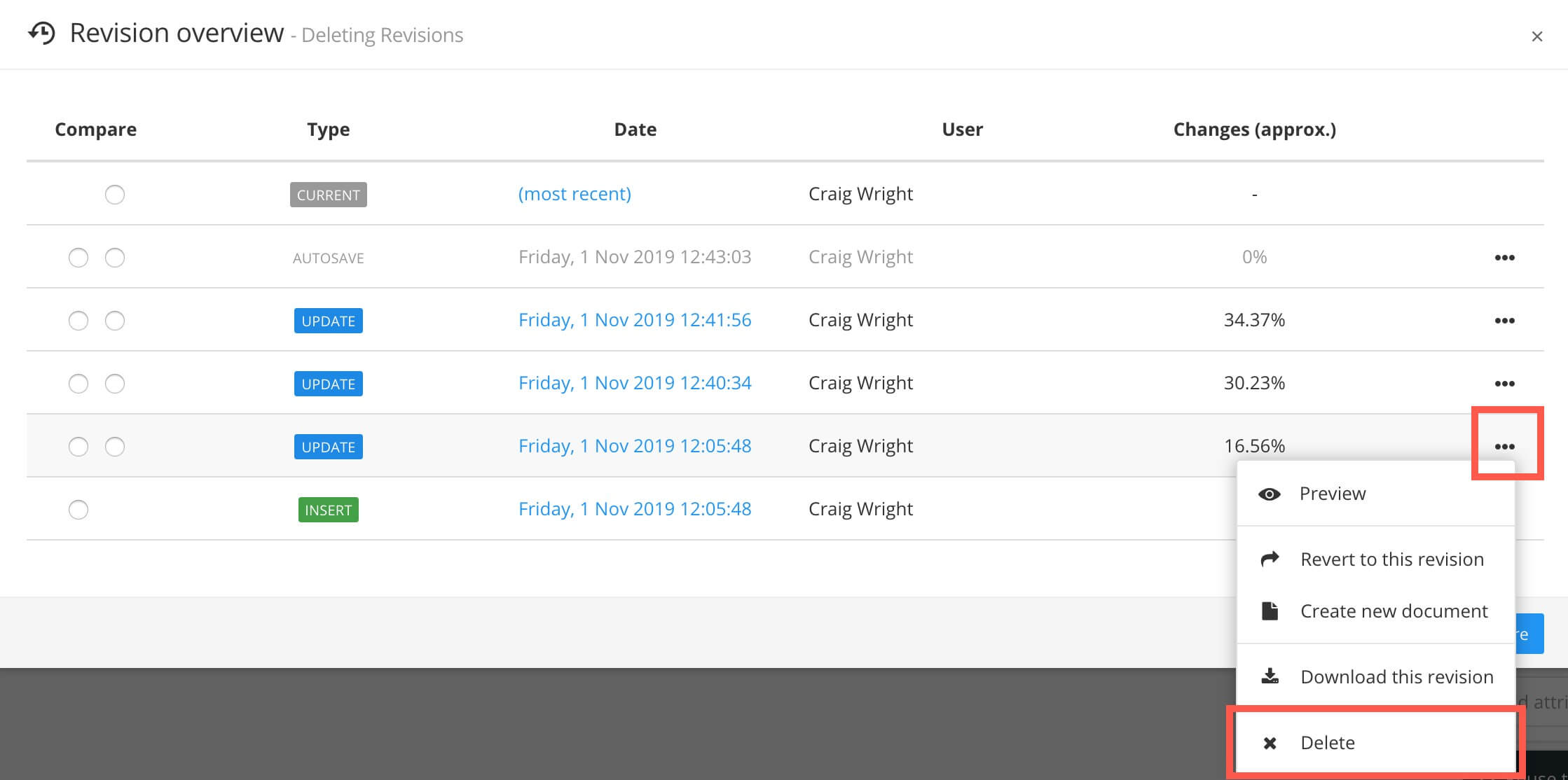
So löschen Sie eine Revision eines Textfragments, z. B. eines Absatzes:
-
Öffnen Sie das Topic, das das Textfragment enthält und wählen Sie dann das Textfragment aus.
-
Wählen Sie im Menü „Elementstruktur“ das
para-Element und dann Text > Verlauf anzeigen.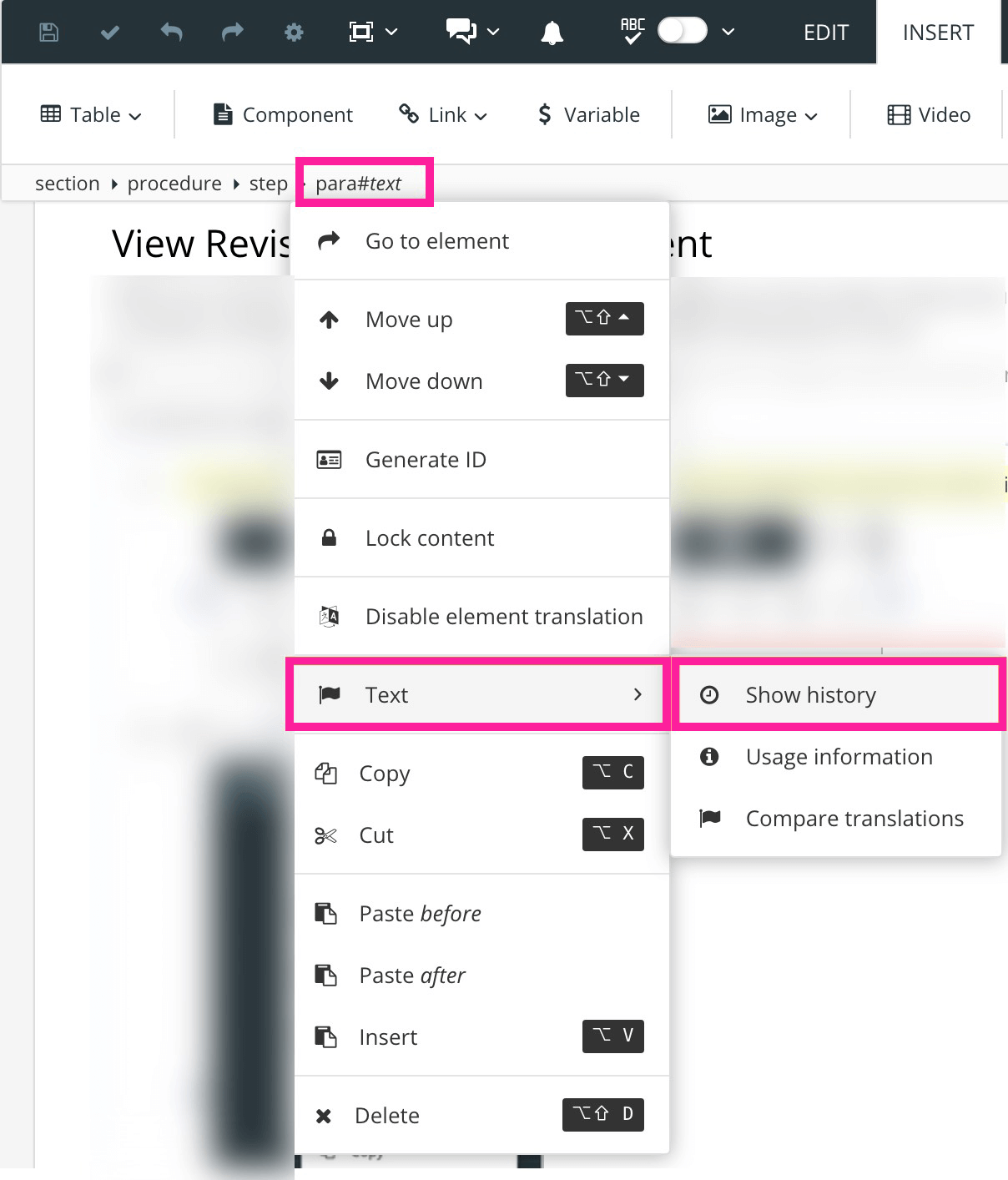
-
Wählen Sie den Link des Datums der Revision, die Sie löschen möchten.
-
Wählen Sie entweder das X-Symbol der Revision in der Tabelle oder wählen Sie Version löschen.