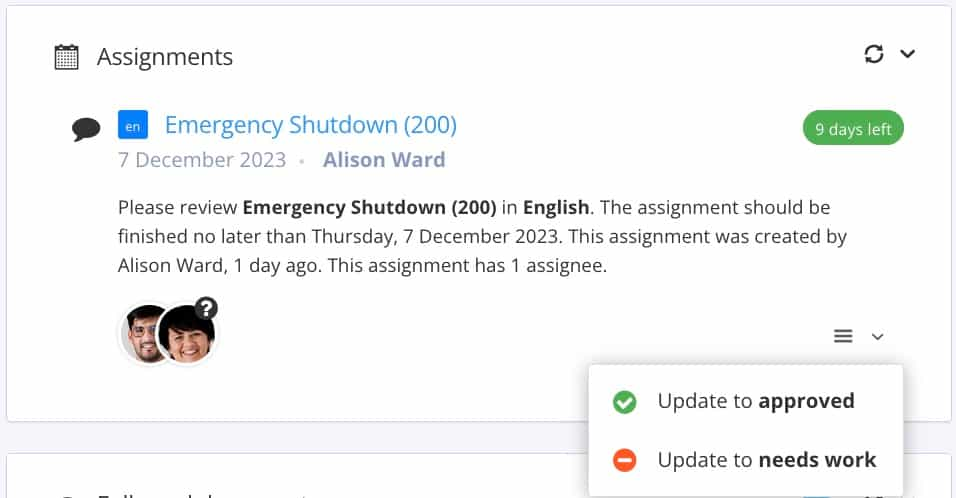Dashboard
Wenn Sie sich bei Paligo anmelden, wird zuerst das Dashboard angezeigt. Es gibt Ihnen einen Überblick über Ihre Paligo-Instanz und die Aufträge, an denen Sie arbeiten müssen. Das Dashboard enthält mehrere Panels, die im Folgenden beschrieben werden.
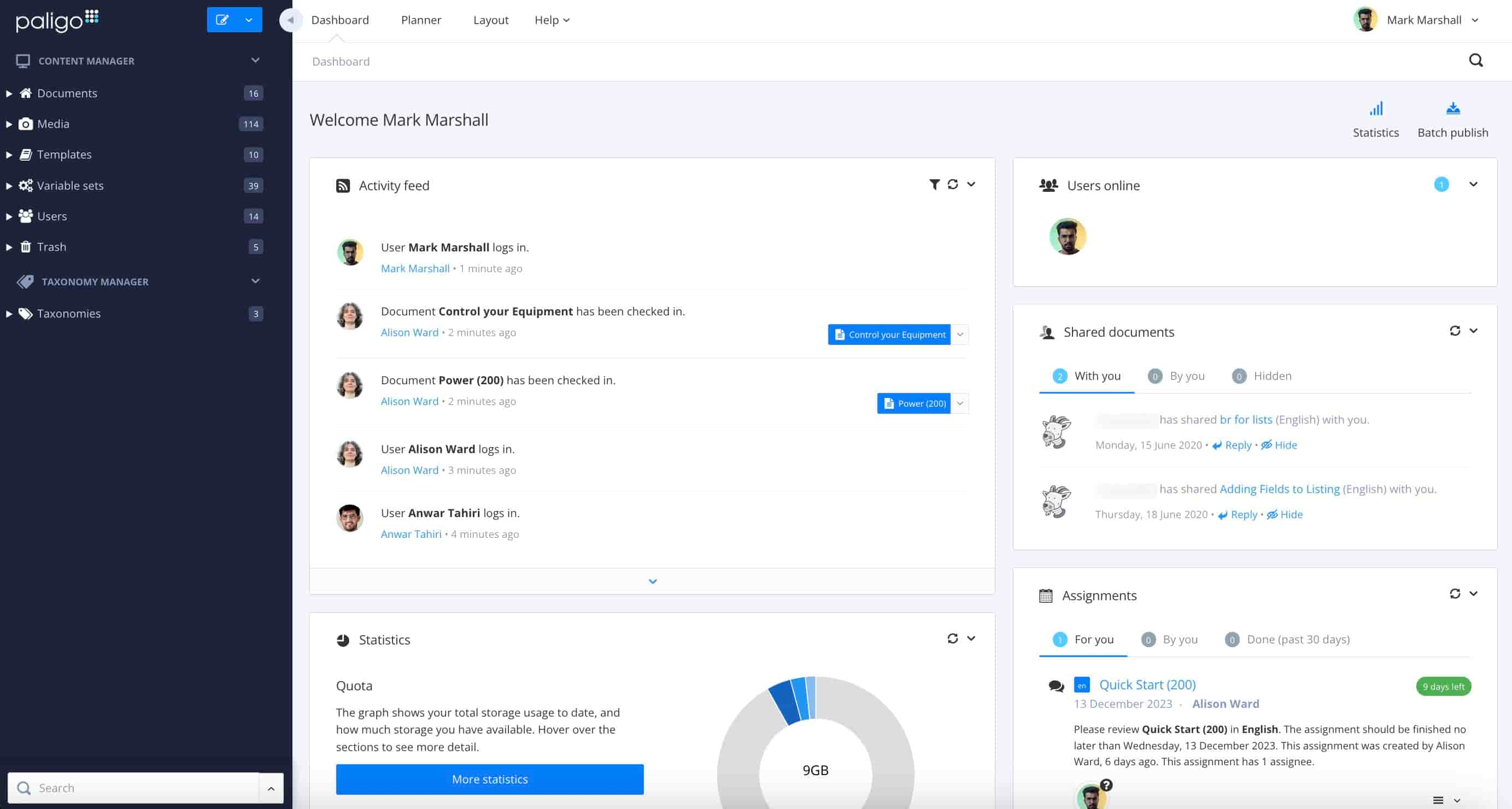 |
Wenn Sie das Dashboard verlassen haben, kehren Sie zurück, indem Sie die Registerkarte Dashboard im oberen Menü auswählen.
 |
Anmerkung
Content Manager Der wird in der linken Seitenleiste angezeigt. Mit dem Content Manager erstellen und organisieren Sie Ihre Inhalte. Der Taxonomie-Manager befindet sich ebenfalls in der linken Seitenleiste.
Das Panel Aktivitätsfeed zeigt eine Historie der letzten Ereignisse in Ihrer Paligo-Instanz an. Dazu gehören das Anmelden von Benutzern, das Erstellen von Topics sowie das Bearbeiten und Löschen von Topics.
Für jedes Ereignis (außer Anmeldung) können Sie wählen, ob es im Editor angezeigt oder im Content Manager lokalisiert werden soll. Wenn Sie auf die blaue Markierung des Topics klicken, wird es im Ressourcenübersicht angezeigt.
Standardmäßig zeigt der Aktivitätsfeed die fünf neuesten Ereignisse an. Wählen Sie das Pfeil-nach-unten-Symbol unten im Aktivitätsfeed-Panel, um mehr zu sehen.
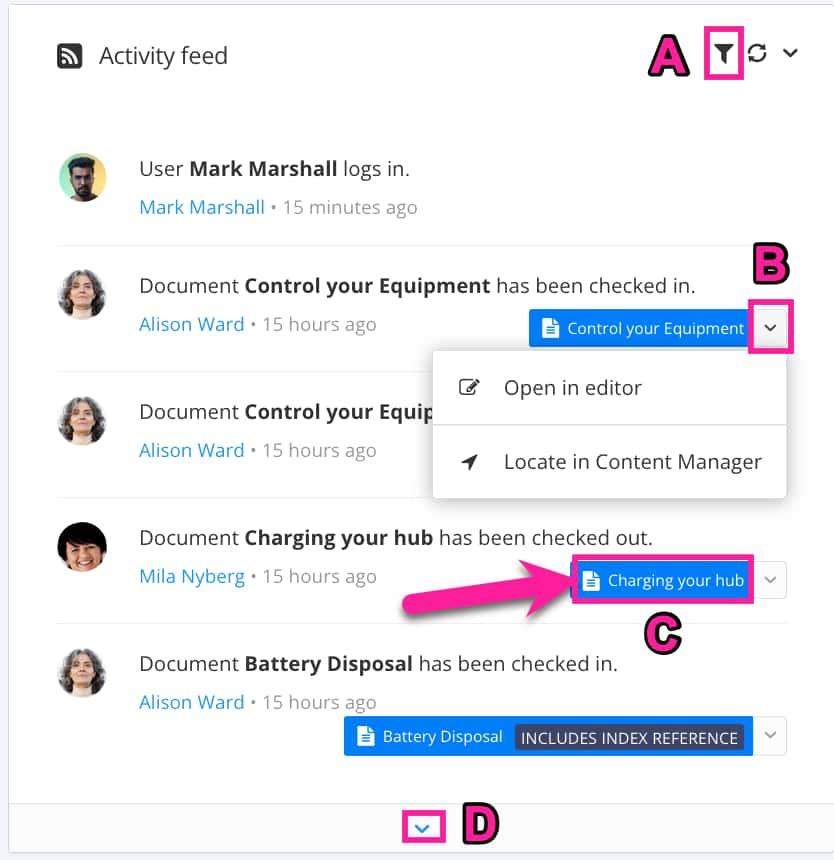 |
-
Event-Optionen: Im Editor öffnen oder im Content Manager lokalisieren
-
Verwenden Sie die blaue Markierung, um das Topic im Ressourcenübersicht
-
Weitere Ereignisse mit diesem Pfeil anzeigen.
Das Dashboard verfügt über einen Aktivitätsfeed, in dem Sie eine Aufzeichnung der neuesten Ereignisse in Ihrer Paligo-Instanz sehen können.
Standardmäßig zeigt der Aktivitätsfeed alle rückverfolgbaren Ereignisse, den Zeitpunkt jedes Ereignisses und die beteiligten Benutzer an, Sie können ihn jedoch filtern, um nur Benutzeraktivitäten und Ereignisse anzuzeigen, die für Sie von Interesse sind.
Anmerkung
Standardmäßig sind alle Kästchen leer. Dies hat die gleiche Wirkung, wie wenn alle Kästchen angekreuzt werden – es werden keine Filter angewendet. Bei einer Mischung aus aktivierten und deaktivierten Kontrollkästchen werden nur die ausgewählten Optionen angezeigt.
-
Wählen Sie im oberen Menü Dashboard aus.

-
Wählen Sie das Filtersymbol im Abschnitt Aktivitätsfeed.

-
Wählen Sie die Spalte Alle Benutzer:
-
Kreuzen Sie die Kästchen für die Benutzer an, die Sie in Ihren Aktivitätsfeed aufnehmen möchten.
-
Deaktivieren Sie die Kästchen der Benutzer, die von Ihrem Aktivitätsfeed ausgeschlossen werden sollen.
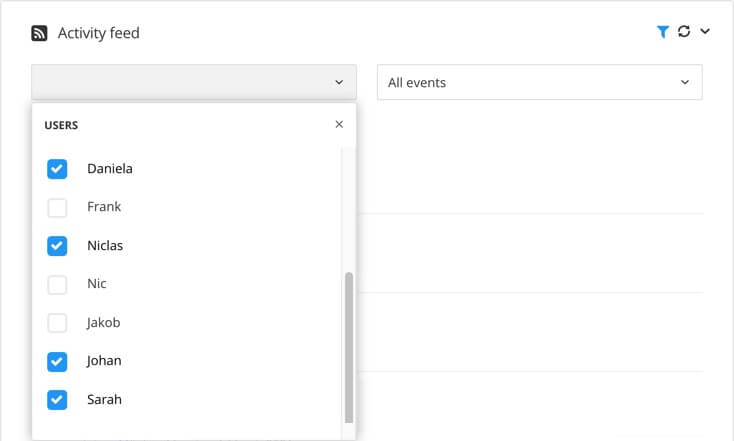
Anmerkung
Standardmäßig sind alle Kästchen deaktiviert, was die gleiche Wirkung hat, wie wenn alle Kästchen angekreuzt sind – es werden keine Filter angewendet. Bei einer Kombination aus deaktivierten und angekreuzten Kästchen werden die deaktivierten Benutzer jedoch nicht im Aktivitätsfeed angezeigt, sondern nur die angekreuzten Benutzer.
-
-
Wählen Sie die Spalte Alle Ereignisse:
-
Kreuzen Sie die Kästchen für die Ereignisse an, die Sie in Ihren Aktivitätsfeed aufnehmen möchten.
-
Deaktivieren Sie die Kästchen für die Ereignisse, die von Ihrem Aktivitätsfeed ausgeschlossen werden sollen.
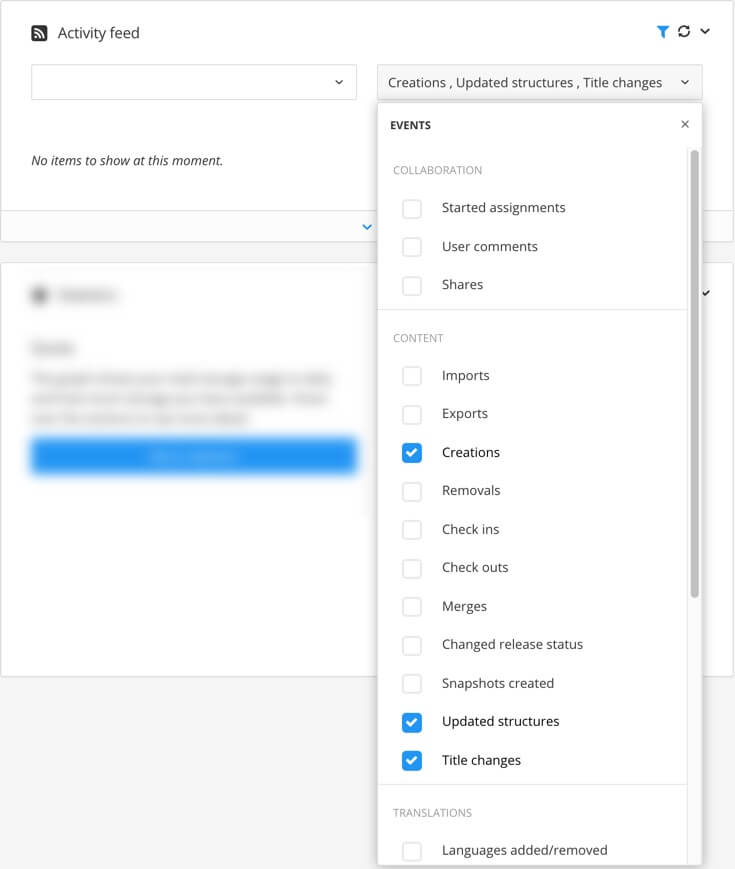
Die Ereignisse sind in Kategorien unterteilt, damit Sie leichter finden, wonach Sie suchen.
Paligo aktualisiert den Aktivitätsfeed sofort, sodass die ausgewählten Inhalte agezeigt werden.
-
Tipp
Um die Aktivitätsfeed-Filter mit einem Klick zu entfernen, wählen Sie das X rechts neben der Filterung aus.
 |
Im Panel Benutzer online sehen Sie, welche Benutzer gerade in Ihrer Paligo-Instanz angemeldet sind. Sie können jeweils das Profilbild der angemeldeten Benutzer sehen; die Gesamtzahl der angemeldeten Benutzer wird in einem Kreis in der oberen Ecke angezeigt.
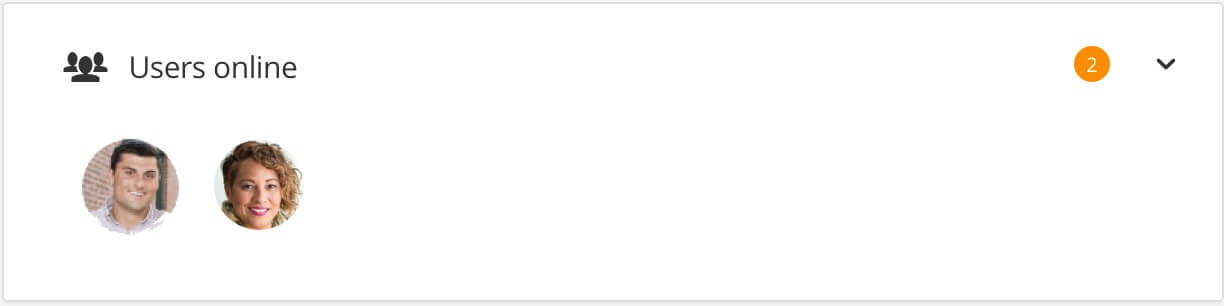 |
Sie können ein Dokument, z. B. ein Topic oder eine Publikation, mit anderen Benutzern teilen, damit diese daran mitwirken können. Das Panel Geteilte Dokumente umfasst zwei Registerkarten: Mit Ihnen und Von Ihnen.
Die Registerkarte Mit Ihnen zeigt an, wer ein Dokument mit Ihnen geteilt hat, und enthält einen Link zum Dokument. Sie können auch eine Antwort an den Benutzer senden, der das Dokument geteilt hat.
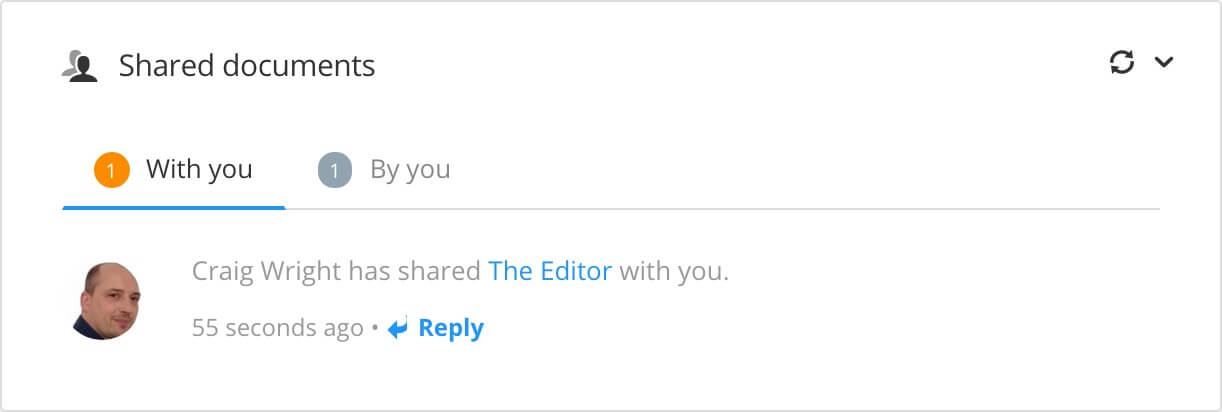 |
Die Registerkarte Von Ihnen zeigt die Dokumente an, die Sie mit anderen Benutzern geteilt haben. Sie haben die Möglichkeit, die Freigabe zu stornieren (Nicht mehr teilen) oder zu bearbeiten. Bei der Bearbeitung der Freigabe können Sie den Zeitstrahl ändern, eine andere Nachricht hinzufügen usw.
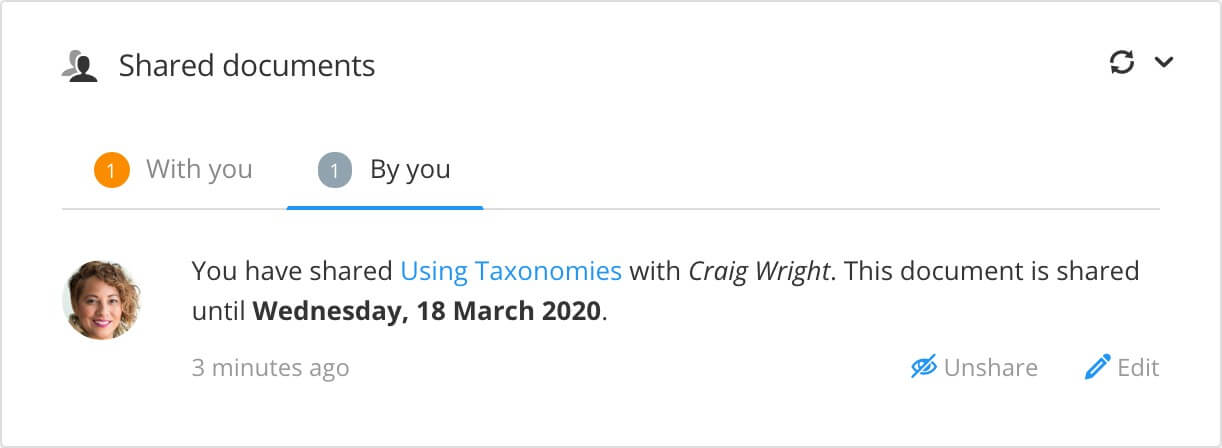 |
Tipp
Weitere Informationen zum Teilen von Dokumenten finden Sie unter Inhalte teilen (ohne Aufträge).
In Paligo können Sie Aufträge für verschiedene Auftragsarten erstellen. Ein Auftrag ist eine Aufforderung, innerhalb eines Zeitrahmens an Inhalten zu arbeiten.
Im Panel Aufträge werden Links zu Ihren Aufträgen und Fälligkeitsterminen angezeigt. Bei Auswahl eines Auftragslinks öffnet sich je nach Art des Auftrags die Ansicht Überprüfung, Übersetzungsansicht oder Ansicht Bearbeitung.
-
Wenn der Auftrag erstellt wird, wird eine E-Mail-Benachrichtigung an den Auftragsempfänger gesendet, der einen Link zum Auftrag enthält. Dieser Link erscheint auch im Panel „Aufträge“.
-
Wenn der Auftrag abgeschlossen ist, wird eine E-Mail-Benachrichtigung an den Autor mit einem Link zum Auftrag gesendet. Dieser Link erscheint auch im Panel „Aufträge“.
Je nach Benutzertyp, der sich anmeldet, erscheint das Auftrags-Panel auf der:
-
Linken Seite des Dashboard für Prüfer und Beitragende. Er zeigt Ihre aktuellen Aufträge an. Wenn ein Auftrag abgeschlossen ist, verschwindet er aus dem Panel „Aufträge“.
-
Rechten Seite des Dashboard für Administratoren und Autoren. Die Aufträge sind unter den Registerkarten sortiert: Für Sie, Von Ihnen und Erledigt, je nachdem, ob sie Ihnen zugewiesen, von Ihnen erstellt oder von den Auftragsempfängern abgeschlossen wurden. Standardmäßig zeigt die Registerkarte Erledigt nur die im letzten Monat durchgeführten Aufträge an. Wird der blaue Pfeil (unten im Bereich Aufträge) ausgewählt, werden alle abgeschlossenen Aufträge angezeigt.
Sie können den Fortschritt sowohl im Panel „Aufträge“ als auch im Planer verfolgen, siehe Den Fortschritt des Auftrags verfolgen.
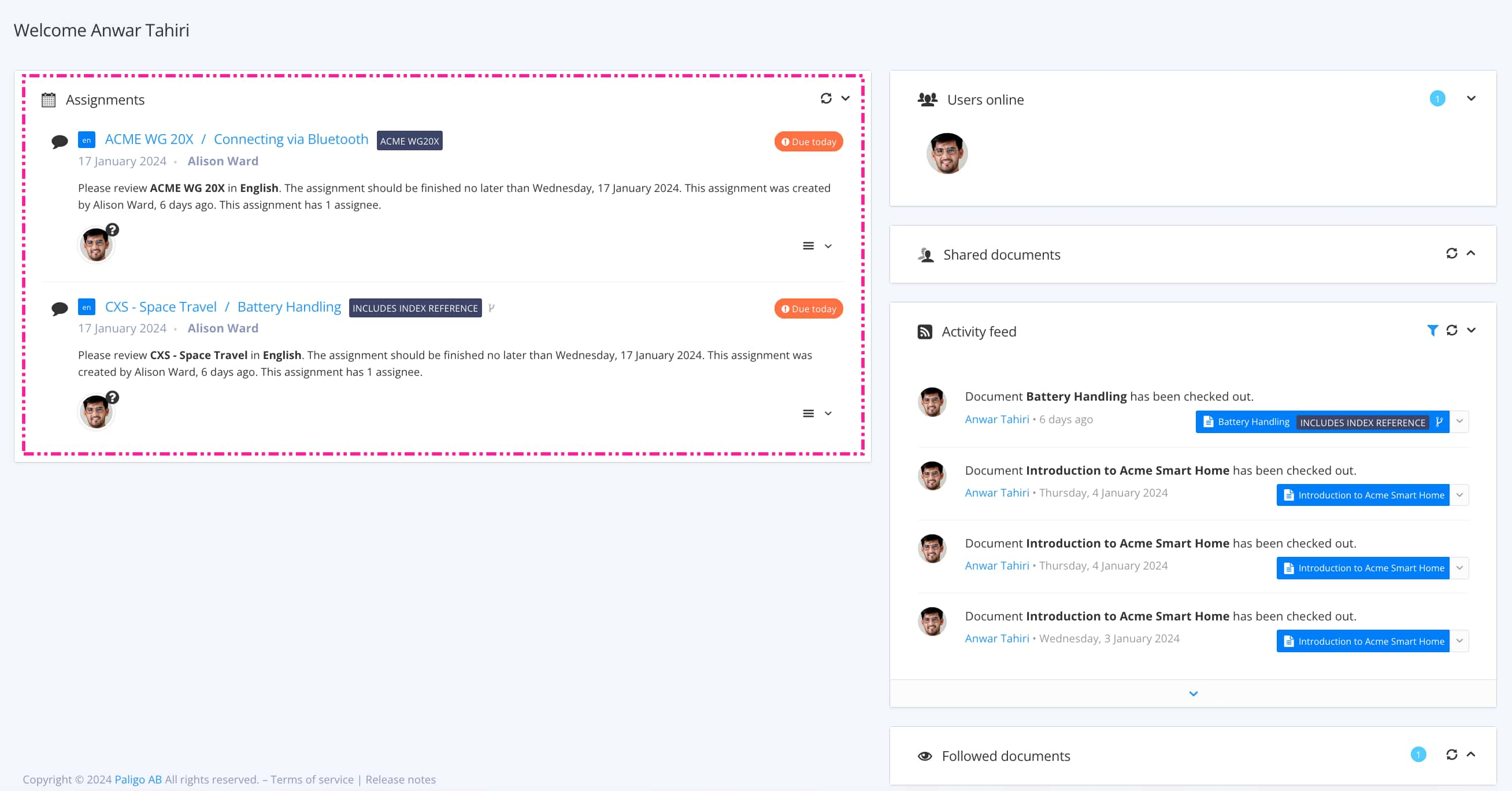

Links – Panel „Aufträge“ für Auftragsempfänger. Rechts – Panel „Aufträge“ für Autoren.
Tipp
Der Link zum Auftrag wird als E-Mail-Benachrichtigung an den Auftragsempfänger gesendet und ist zusätzlich im Panel Aufträge verfügbar. Wenn Sie einen Link zu einem Auftrag kopieren müssen, können Sie mit der rechten Maustaste auf den Auftrag klicken und Linkadresse kopieren wählen.
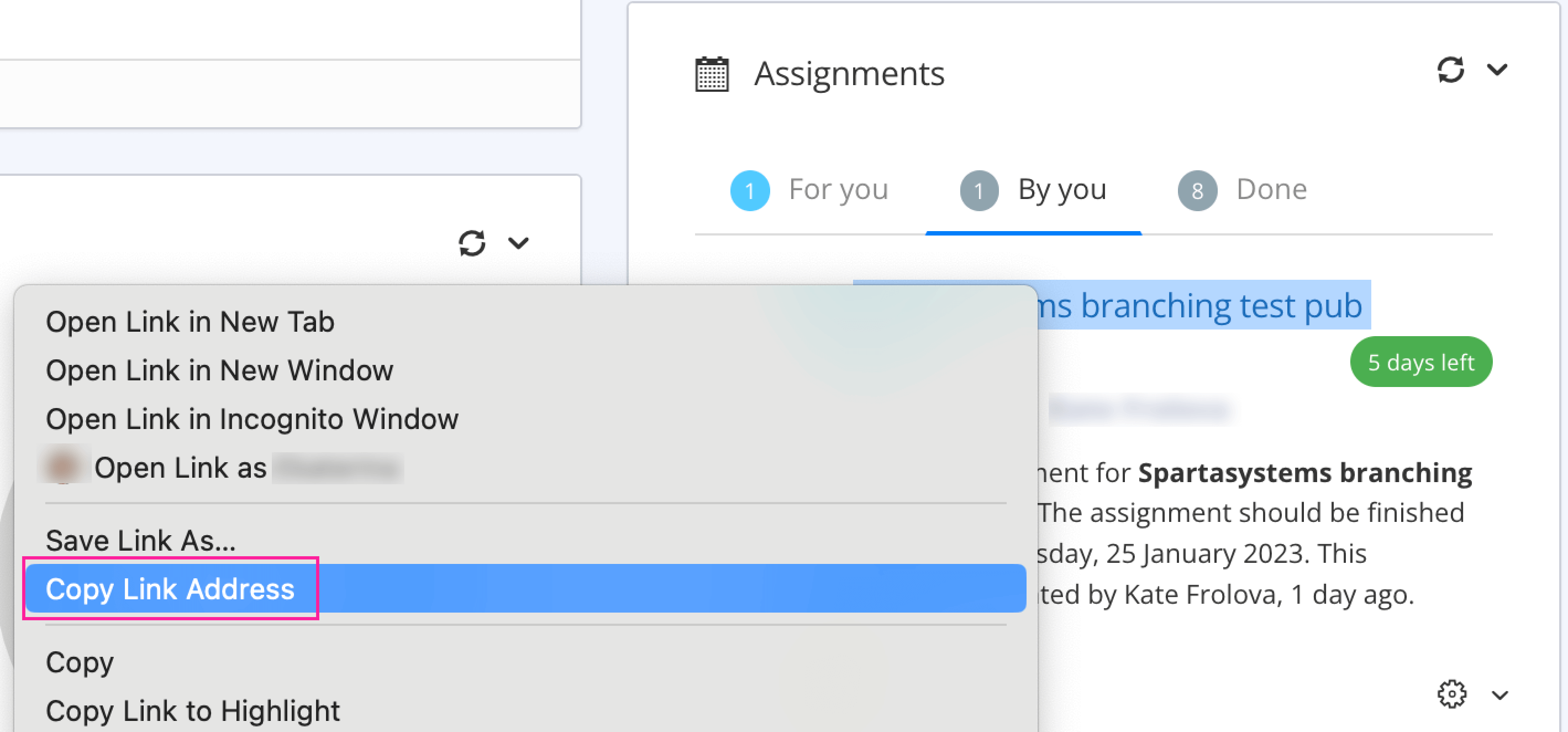 |
Tipp
Weitere Informationen zu Aufträgen finden Sie unter Zusammenarbeiten – ein Überblick.
Paligo verfügt über ein integriertes Ein- und Auschecksystem. Wenn Sie ein Topic bearbeiten, wird es automatisch ausgecheckt, sodass andere Benutzer es nicht gleichzeitig bearbeiten können. Im Panel Ausgecheckte Dokumente finden Sie eine Liste der Dokumente, die akutell ausgecheckt sind.
Sie können das Panel Ausgecheckte Dokumente so verwenden, dass nur die Dokumente, die Sie selbst ausgecheckt haben (Meine Dokumente) oder Alle Dokumente von allen Benutzern angezeigt werden. Sie können Ihre eigenen Dokumente einzeln einchecken, oder Sie aktivieren die entsprechenden Kontrollkästchen und verwenden dann die Schaltfläche Einchecken, um alle ausgewählten Dokumente auf einmal einzuchecken.
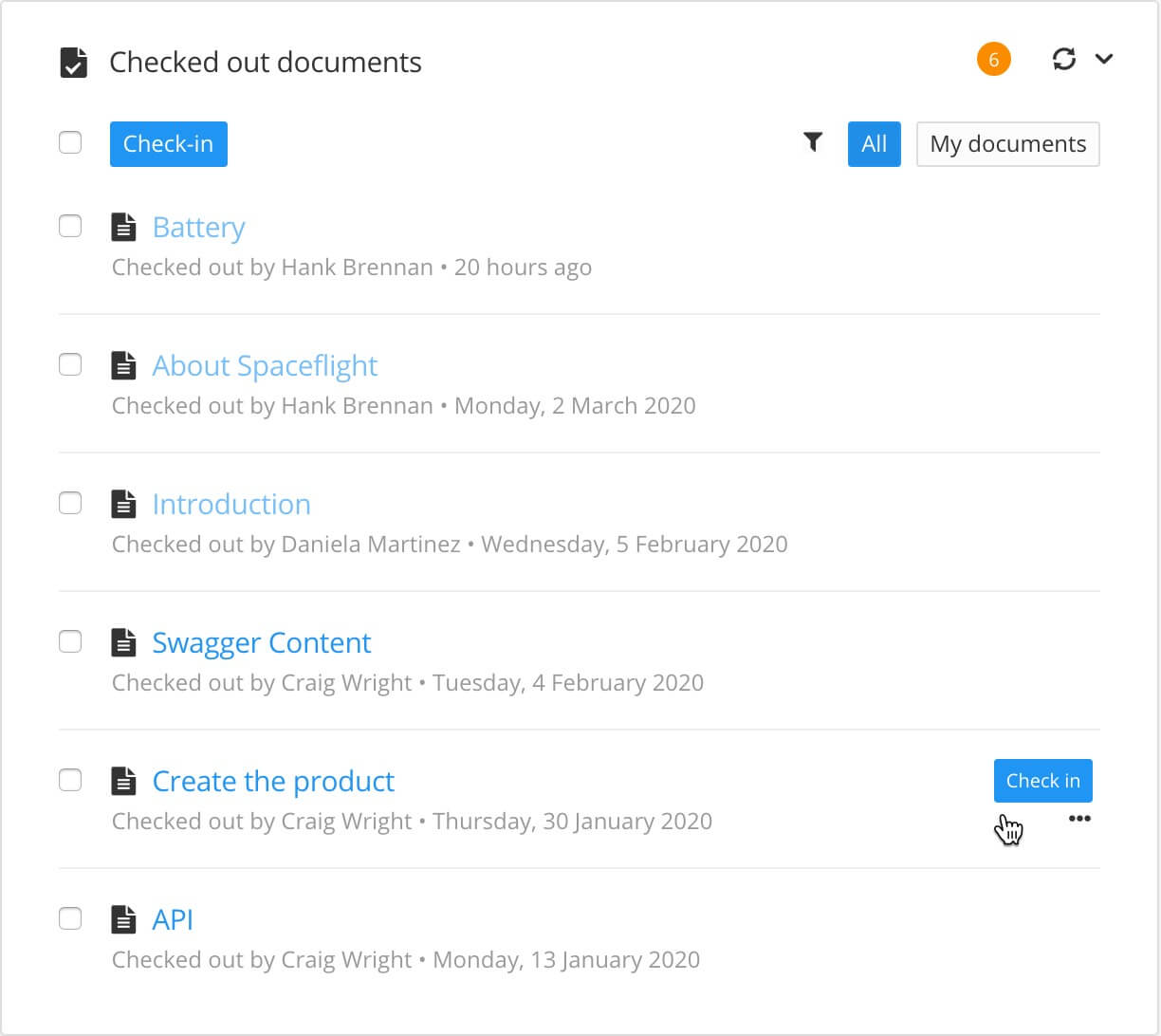 |
Tipp
Weitere Informationen zum Ein- und Auschecken von Dokumenten finden Sie unter Ein- und Auschecken.
Das Panel Statistik auf dem Dashboard bietet einen Überblick über Ihre Paligo-Instanz. Es zeigt die Gesamtspeichernutzung an, wobei der Speicher in Segmente für Datenbank, Bilder, Dateien und freien Speicher (verfügbarer Speicherplatz) unterteilt ist.
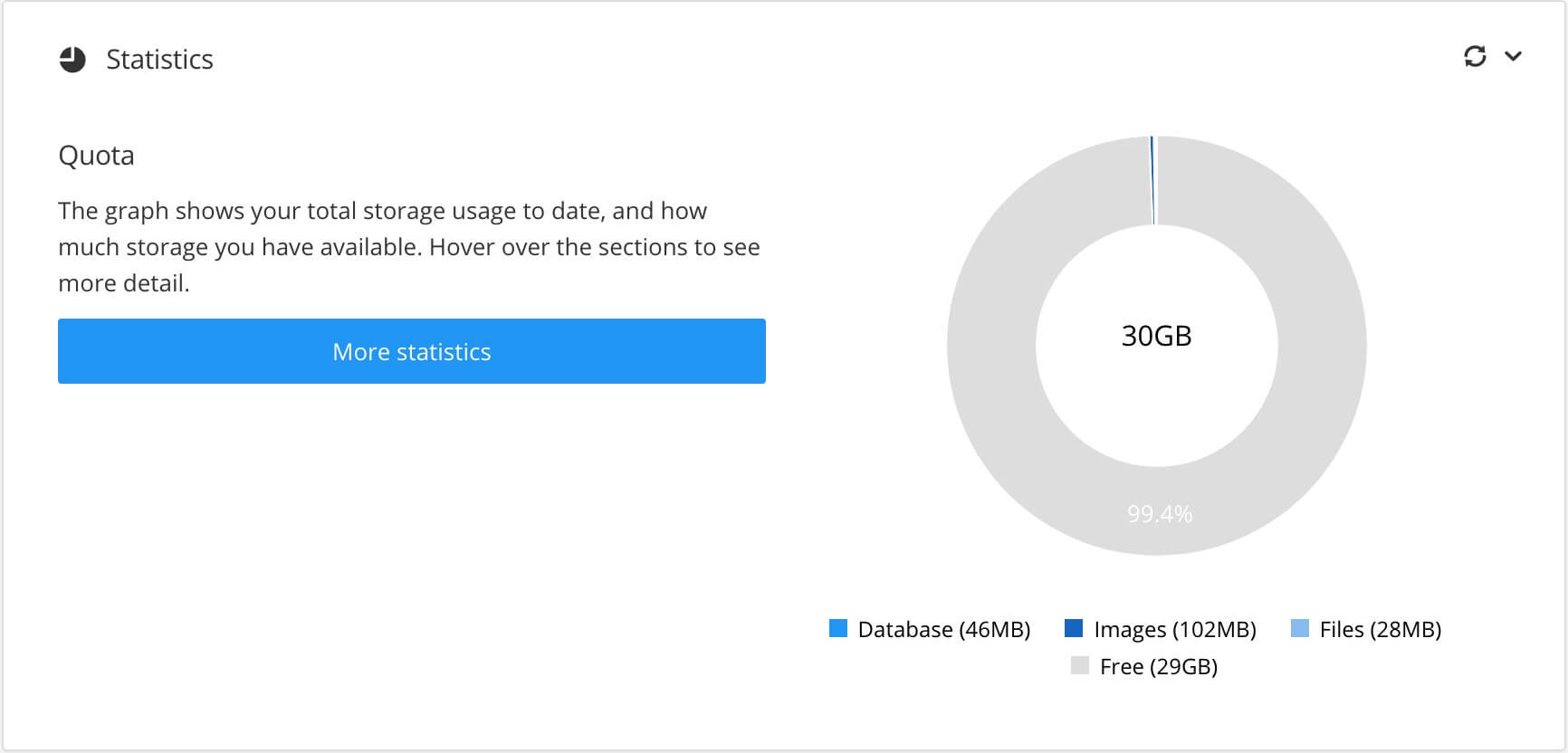 |
Ab dem Professional-Plan können Sie Mehr Statistiken auswählen, um die Statistikseite anzuzeigen.
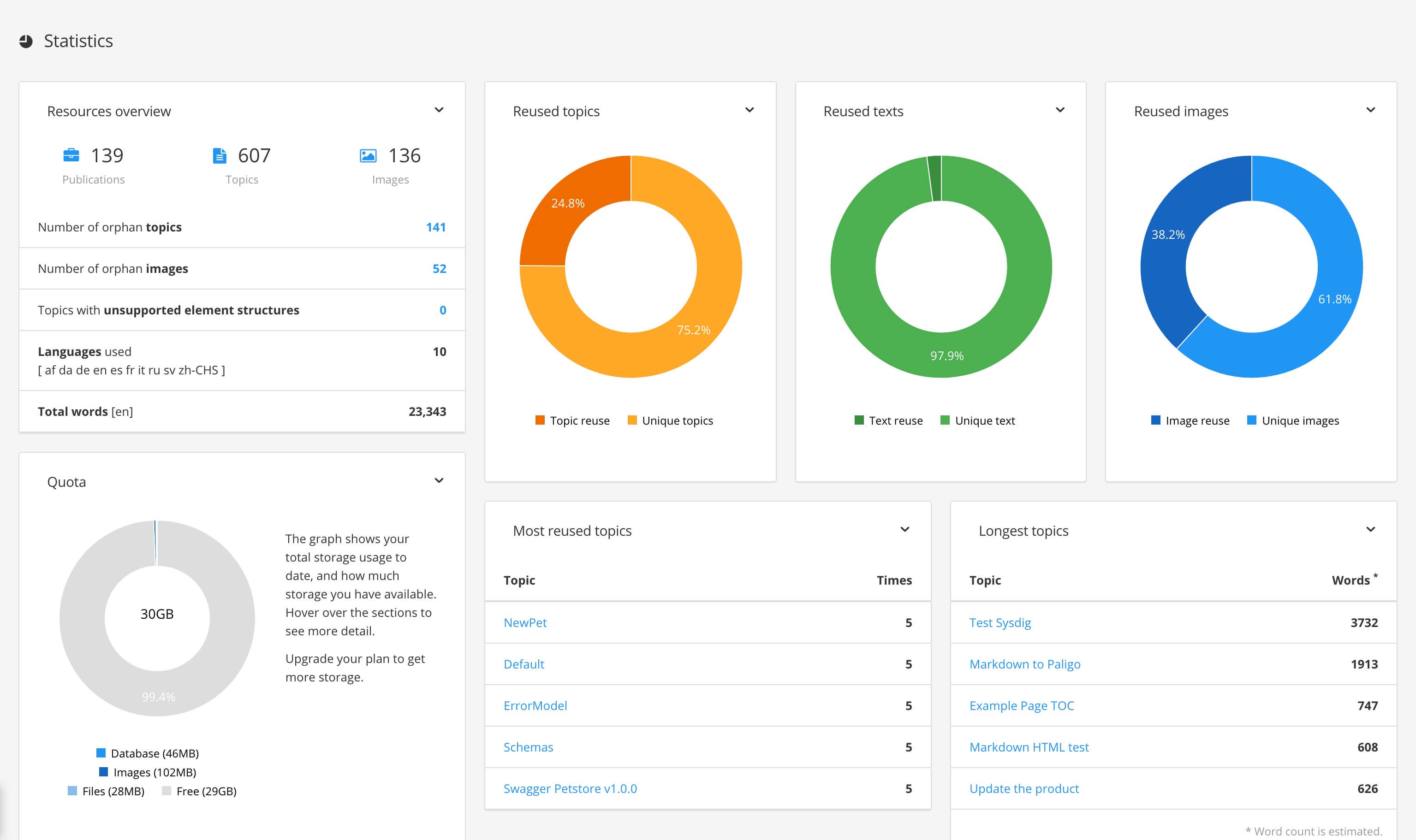 |
Sie liefert Ihnen wertvolle Informationen über Ihren Fortschritt:
-
Wie viele Topics und Bilder Sie haben.
-
Wie viele verwaist sind (noch nirgendwo verwendet, siehe Verwaiste Topic und Bilder). Dies vereinfacht die Bereinigung Ihres Repositorys.
-
Wie viel Wiederverwendung Sie haben und welche Topics am häufigsten wiederverwendet wurden bzw. wiederverwendbar sind.
-
Wie viele Sprachen verwendet werden.
-
Wie viele Wörter verwendet werden.
„Wiederverwendung von Topics“ und „Wiederverwendung von Bildern“ zeigen das Verhältnis zwischen der Anzahl einzelner Topics/Bilder, die Sie haben und die tatsächlich irgendwo verwendet werden, und der Anzahl der Wiederverwendungen an.
Beachten Sie, dass die Wiederverwendung von Topics und Bildern umso besser ist, je höher die Zahl ist. Bei Textfragmenten kann jedoch selbst ein relativ bescheidener Prozentsatz ein Anzeichen für eine gute Wiederverwendung sein, da jede Datenbank eine große Anzahl von Textfragmenten hat.
Tipp
Sie können die Statistikseite auch aufrufen, indem Sie das Statistik-Symbol in der oberen rechten Ecke des Dashboard unter dem Suchfeld
auswählen. 
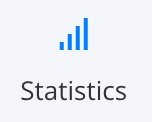 |
Verwaiste Topic und Bilder
Auf einigen Paligo-Displays, wie dem Panel Statistik, sehen Sie möglicherweise die Begriffe „verwaistes Topic“ und „verwaistes Bild“. Diese werden verwendet, um Topics und Bilder zu beschreiben, die in Ihrer Paligo-Instanz existieren, aber nicht in Topics oder Publikationen verwendet werden.
-
Verwaiste Topics
-
als Komponenten in anderen Topics.
-
als Topics in einer Publikation.
Anmerkung
Dies gilt auch dann, wenn das Topic das Ziel eines Querverweises ist.
-
-
Verwaiste Bilder
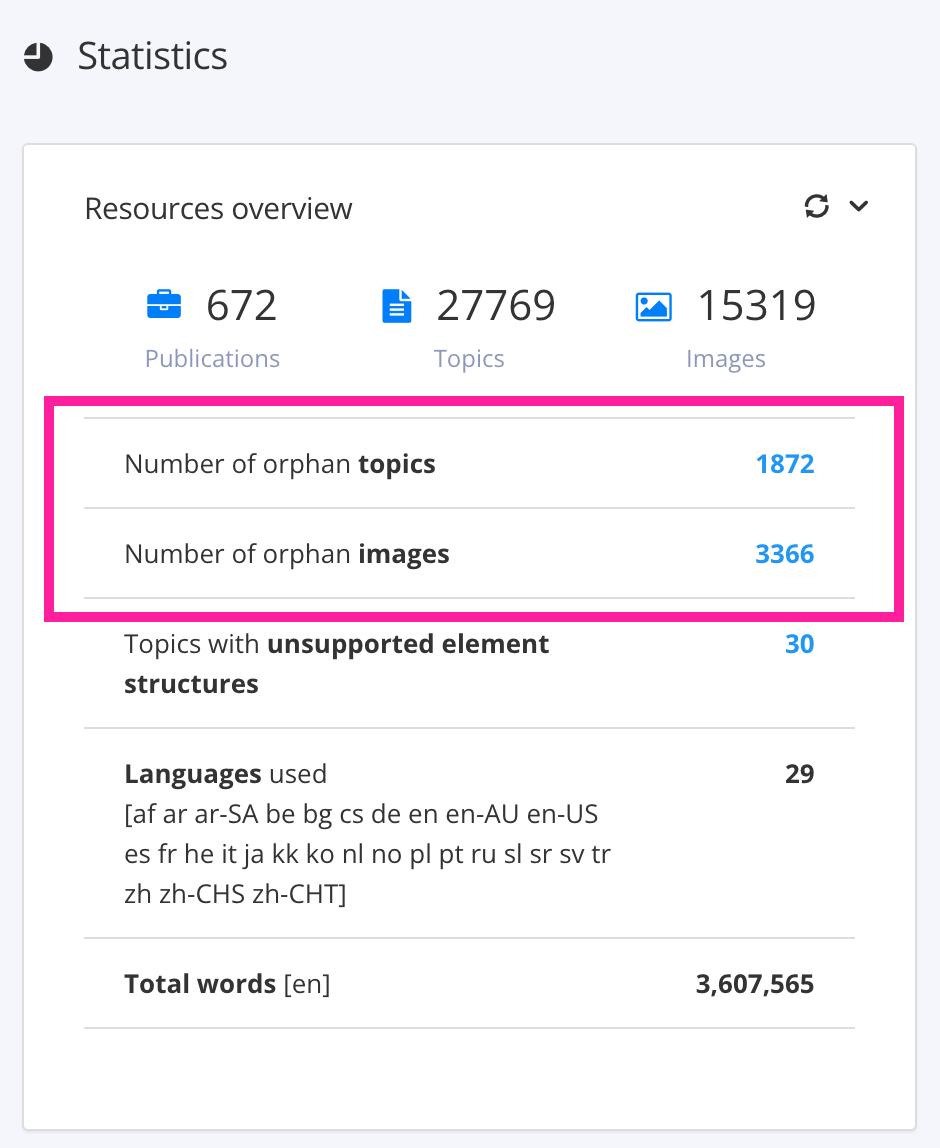 |
Die Anzahl der verwaisten Themen und Bilder wird in Blau angezeigt und ist ein Link. Wenn Sie den Link auswählen, zeigt Paligo eine Liste aller verwaisten Topics oder Bilder an. Von dort aus können Sie die verwaisten Elemente verwalten, z. B. können Sie die Kästchen für eine Auswahl von ihnen markieren und dann Löschen wählen.
-
Über das gepunktete Menü (…) auf der rechten Seite können einzelne Topics oder Bilder verwaltet werden.
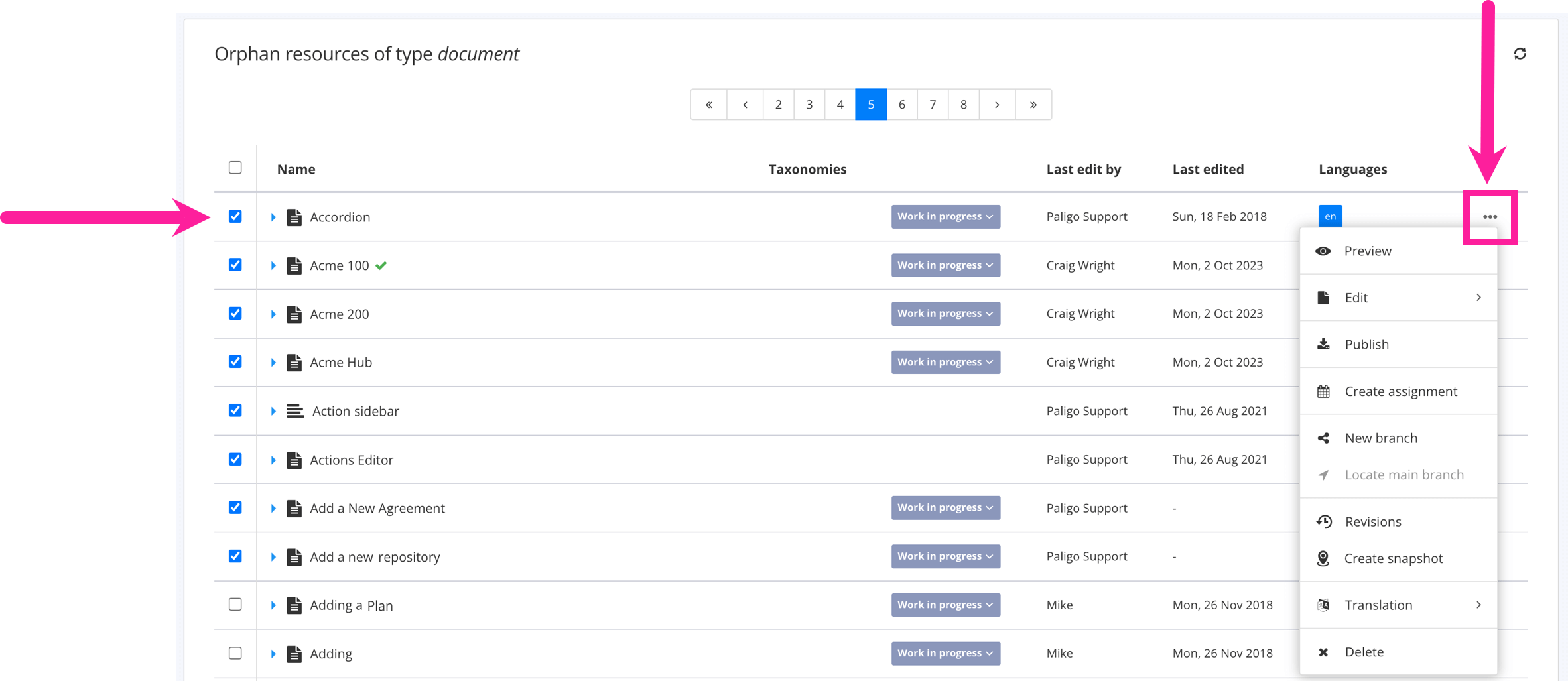
-
So löschen oder entfernen Sie Taxonomien für eine Auswahl der verwaisten Topics oder Bilder:
-
Markieren Sie die Kästchen davor.
-
Scrollen Sie nach unten.
-
Wählen Sie die Pfeiltaste aus.

-
Wählen Sie eine der Optionen aus dem Menü aus.
-