Attribute
Jedes Element verfügt über eine Reihe von Attributen, d. h. Eigenschaften, die die Eigenschaften des Elements definieren. Jedes Attribut besitzt einen Wert, und durch Ändern des Werts können Sie beeinflussen, wie das Element in Paligo verwendet werden soll.
Attribute werden im Panel „Elementattribute“ behandelt.
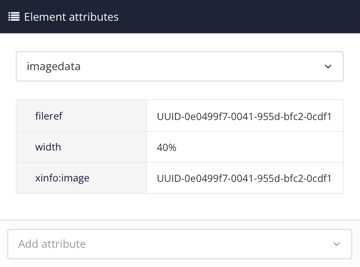 |
Tipp
Sie können Ihre Inhalte mithilfe von Attributen filtern, siehe Filterung/Profiling.
Jedes Element verfügt über eine Reihe von Attributen, d. h. Eigenschaften, die die Eigenschaften des Elements definieren. Jedes Attribut besitzt einen Wert, und durch Ändern des Werts können Sie beeinflussen, wie das Element in Paligo verwendet werden soll.
Hier sehen Sie einige gängige Anwendungsbeispiele für Elementattribute:
-
Legen Sie das
width-Attribut einesBildobjektsfest, um seine Größe (z. B. Breite) in der Ausgabe zu steuern: 50 % -
Stellen Sie das
role-Attribut einersectionaufaccordion, damit der Abschnitt in der Ausgabe als einklappbar erscheint. -
Wenn Sie das
audience-Attribut vonparaaufdevelopereinstellen, wird der Absatz nur in Inhalten angezeigt, die sich an Entwickler richten.
Stil mit Attributen Das wird in Panel „Elementattribute“ behandelt. Mithilfe der erweiterten Suche können Sie nach Komponenten suchen, die bestimmte Attribute und Profilwerte enthalten, siehe Nach Attributen suchen.
Durch Auswahl des Elements werden aktuell verwendete Attribute und Werte im Panel „Elementattribute“ (1) angezeigt. Über das Dropdown-Menü Attribut hinzufügen (2) können Sie zusätzliche Attribute hinzufügen. Wenn Sie ein Attribut hinzufügen, müssen Sie auch dessen Wert in das Feld neben dem Attributnamen (1) eintragen. Über die Felder können Sie auch bestehende Attributwerte ändern. Weitere Informationen finden Sie unter Attribute.
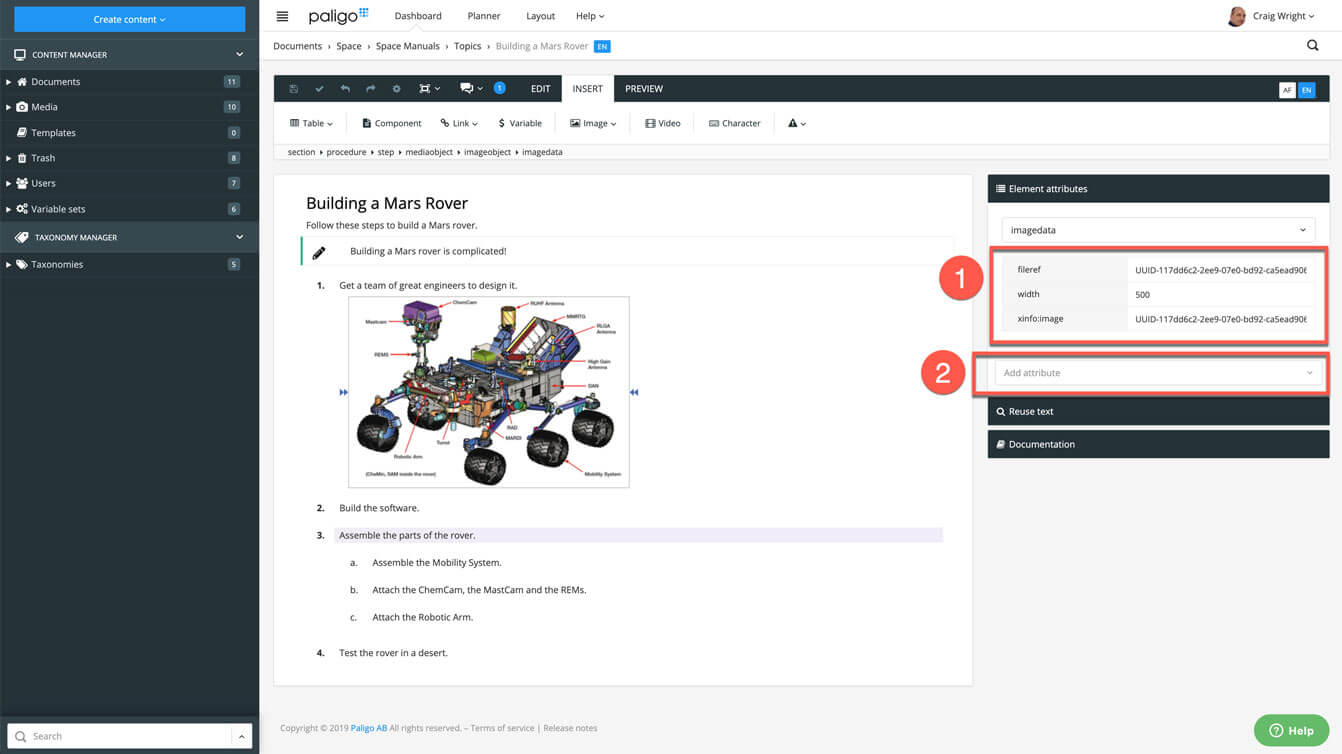 |
1 = Panel Elementattribute, 2 = Dropdown-Menü Attribut hinzufügen
Tipp
Enthält ein Topic Informationen zu mehreren Produkten, kann es sinnvoll sein, Favoritenprofile zu erstellen, die bestimmte Filter und Variablen enthalten, die sich beim Betrachten von Inhalten oder Versenden von Inhalten an Revisoren oder Verfasser einschalten lassen.
Attribute finden in Paligo für viele verschiedene Zwecke Einsatz, einschließlich der Anwendung von Filtern auf Ihre Elemente, um Inhalte in verschiedenen Szenarien ein- oder daraus auszuschließen. Viele Attribute stammen aus dem DocBook-Standard, doch es gibt auch einige spezifische für Paligo.
So fügen Sie einem Element Attribute hinzu:
-
Wählen Sie das Element im Topic aus.
-
Platzieren Sie den Cursor im Menü „Elementstruktur“ unter der Symbolleiste.

Anmerkung
Wenn Sie ein Element im Strukturmenü des Elements auswählen, markiert Paligo es gelb.
-
Wählen Sie das Element aus und wählen Sie Zum Element gehen, um die Attribute für dieses bestimmte Element anzuzeigen.
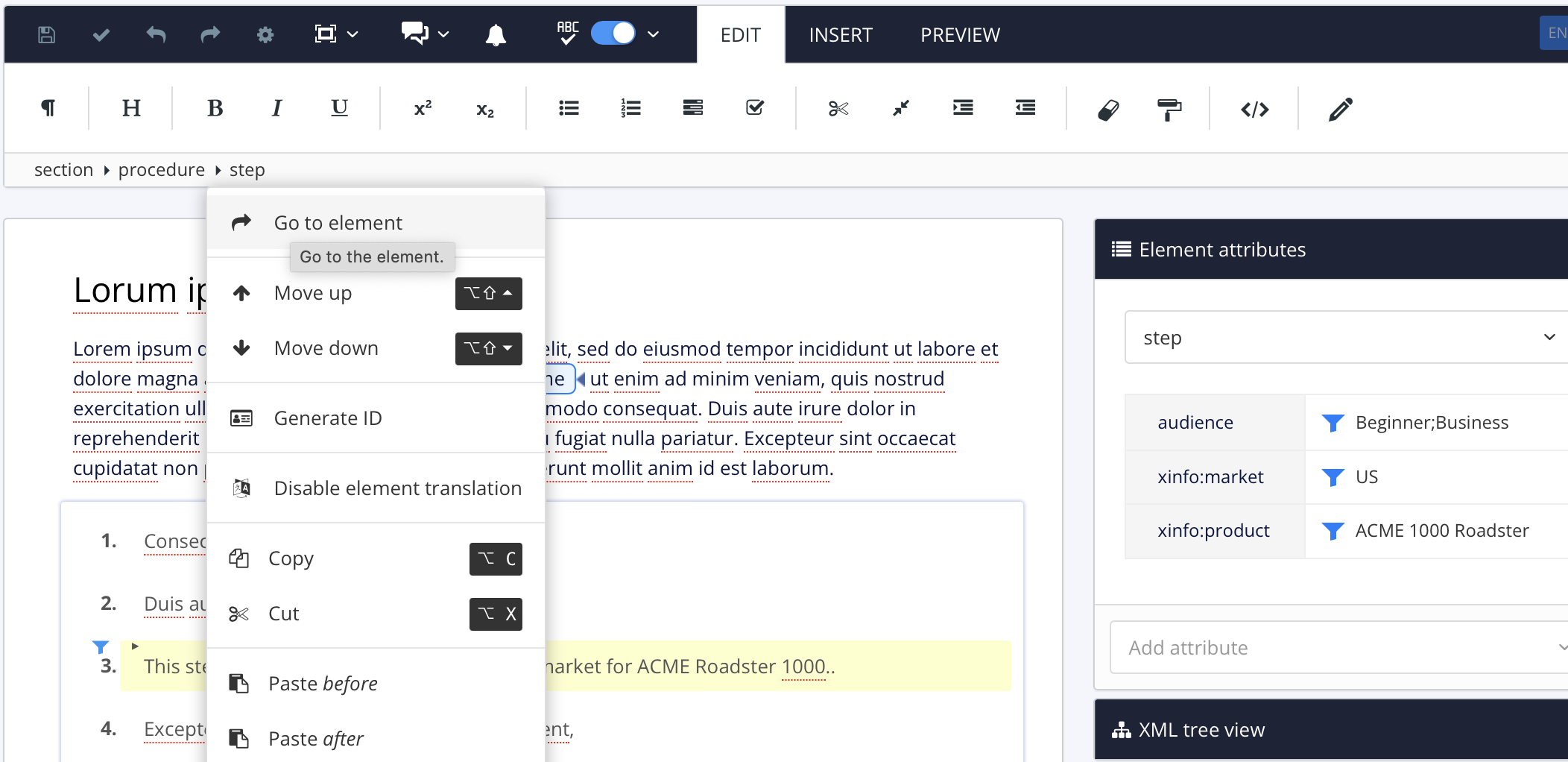
Der Panel „Elementattribute“ zeigt nun die Attribute für das ausgewählte Element an.
-
Verwenden Sie die Suche Attribut hinzufügen, um den Namen des Attributs einzugeben oder durch die verfügbaren Optionen zu scrollen.

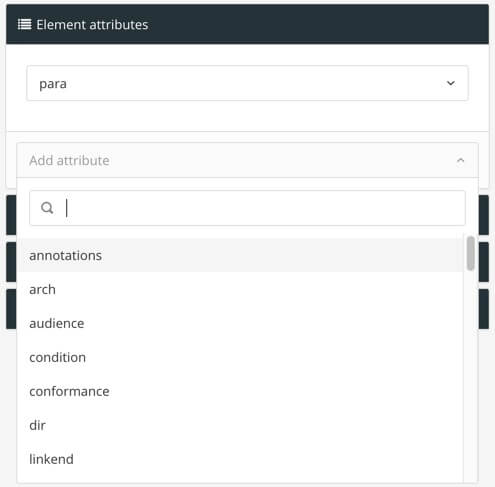
Im Bild oben wird das Attribut zu einem
para-Element hinzugefügt. -
Wählen Sie das einzufügende Attribut
 .
.Anmerkung
Sie können nur Attribute hinzufügen, die für das ausgewählte Element gültig sind.
-
Geben Sie dem Attribut einen Wert. Je nach Attributtyp:
-
Wählen Sie einen Menüpunkt aus.
-
Geben Sie den Wert manuell in ein Texteingabefeld ein.
-
Setzen Sie ein Häkchen vor einem Profiling-Wert oder Profiling-Werte erstellen
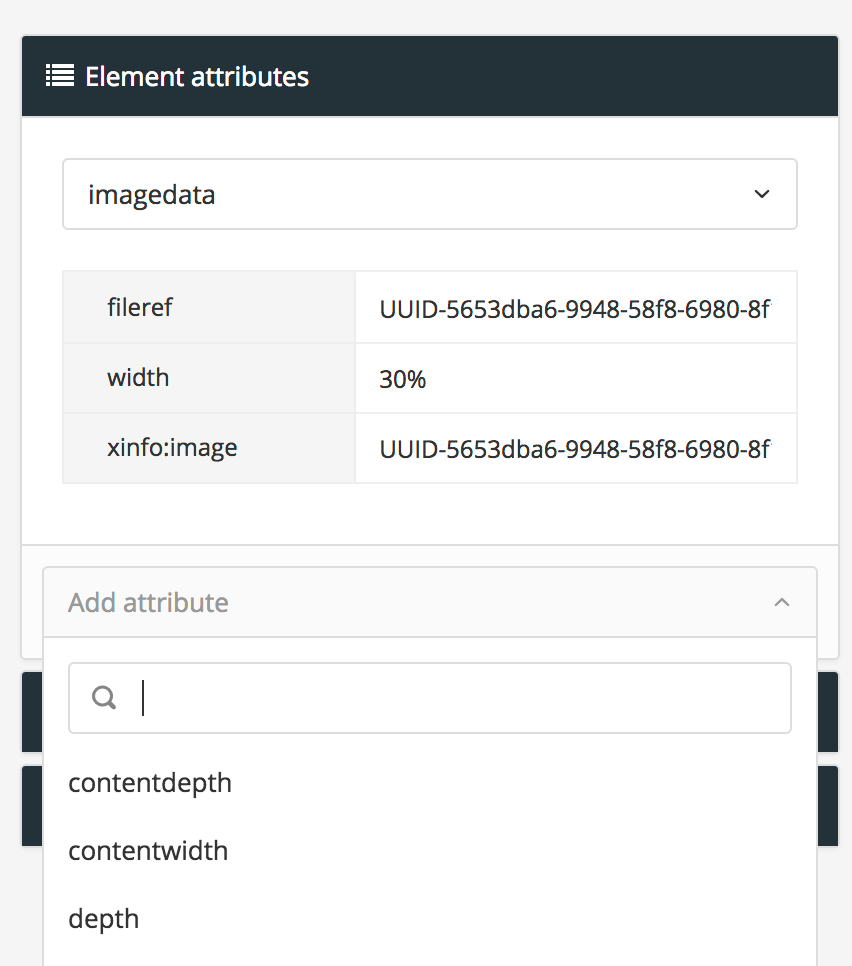
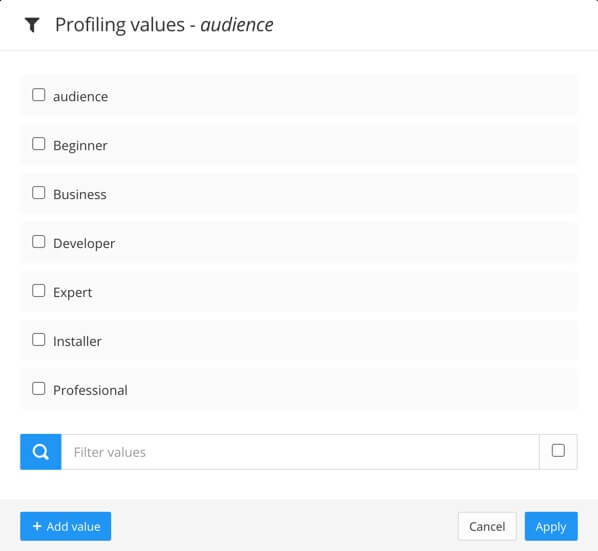
Links – Der Größenwert für das Attribut
widthwird manuell eingetragen. Rechts – Für das Attributaudiencesind mehrere Profiling-Werte zur Auswahl aufgelistet. -
-
Drücken Sie Speichern.

-
Wiederholen Sie diesen Vorgang für alle weiteren Elemente, die Attribute benötigen.
Tipp
Um ein Elementattribut zu entfernen, siehe Attribute entfernen.
Um einen Profiling-Wert für ein Attribut zu aktualisieren, siehe Profiling-Werte hinzufügen oder entfernen.
Elementattribute sind Eigenschaften, die Sie einem Element hinzufügen können, z. B. ein Kapitel oder eine Tabelle. Die vielen verschiedenen Attribute sind im Panel Elementattribute enthalten, worüber sie ausgewählt und hinzugefügt werden können (siehe Stil mit Attributen). Sobald Sie ein Elementattribut hinzufügen, müssen Sie auch dessen Wert festlegen. In der Regel haben sie genau einen Wert, aber Sie können bei Bedarf auch mehrere Werte hinzufügen.
Wenn Sie beispielsweise über das role-Attribut einen Klassennamen zu einer section zuordnen und auch einklappbar machen möchten, müssten Sie zwei Werte hinzufügen. In diesem Fall fügen Sie „accordion“ (um es einklappbar zu machen) und einen
weiteren Wert für den Klassennamen hinzu.
So fügen Sie mehrere Werte hinzu:
-
Im Panel Elementattribute können Sie Attribute zu Elementen hinzufügen.
-
Geben Sie die Werte in das Feld neben dem Attribut ein. Trennen Sie die Werte wie folgt:
-
Verwenden Sie ein Semikolon zwischen den Werten. Beispielsweise besitzt das role-Attribut zwei role-Werte: Akkordeon und Unterabschnitt. Die einzelnen Werte werden durch Semikolons getrennt.
role="accordion;subsection;"

-
Mit einem Doppelpunkt trennen Sie „Schlüssel“ von Werten. „Schlüssel“ sind Eigenschaften, denen Werte zugewiesen sein können. Sie eignen sich nur für bestimmte Attribute, wie z. B. das
style-Attribut, das Sie einem Tabellenelement zuweisen können. Beispiel:style="border-style:solid 2px;border-color:blue;"

Das Attribut ist hier „style“. Der erste Schlüssel steht für den Rahmenlinientyp und wird von seinem Wert (solid 2px) durch einen Doppelpunkt (:) getrennt. Die zweite Taste steht für die Rahmenlinienfarbe und wird von ihrem Wert (blau) durch einen Doppelpunkt (:) getrennt. Jedes Schlüssel- und Wertepaar wird durch ein Semikolon (;) vom nachfolgenden getrennt.
-
-
Drücken Sie Speichern.

Anmerkung
Für einige Attribute ist auch das Leerzeichen als Trennzeichen zulässig. Wenn Sie beispielsweise ein role-Attribut hinzufügen und seinen Wert auf "specifications table" setzen, erhält es im veröffentlichten HTML zwei Klassennamen. In der HTML-Ausgabe erscheint es als class="specifications table", was bedeutet, dass „specifications“ eine Klasse und „table“ eine andere Klasse ist.
Aus diesem Grund ist es besser, für die Benennung eines Wertes, der als Klasse fungieren soll, keine Leerzeichen zu verwenden. Verwenden Sie daher z. B. "specifications-table" (mit Bindestrich), da dies eine Klasse ist, anstatt "specifications table", was für zwei Klassen steht.
Jedes Element in Paligo kann Attribute haben, und diese stehen für Eigenschaften. Beispielsweise könnte ein Absatz ein role-Attribut mit dem Wert „example-style“ haben, sodass dieser mit CSS anders als andere Absätze gestaltet werden kann. Nicht mehr benötigte Attribute können Sie löschen.
So entfernen Sie ein angewendetes Attribut:
-
Wählen Sie das Element im Topic aus.
-
Platzieren Sie den Cursor im Menü „Elementstruktur“ unter der Symbolleiste.

Anmerkung
Wenn Sie ein Element im Strukturmenü des Elements auswählen, markiert Paligo es gelb.
-
Wählen Sie das Element aus und wählen Sie Zum Element gehen, um die Attribute für dieses bestimmte Element anzuzeigen.
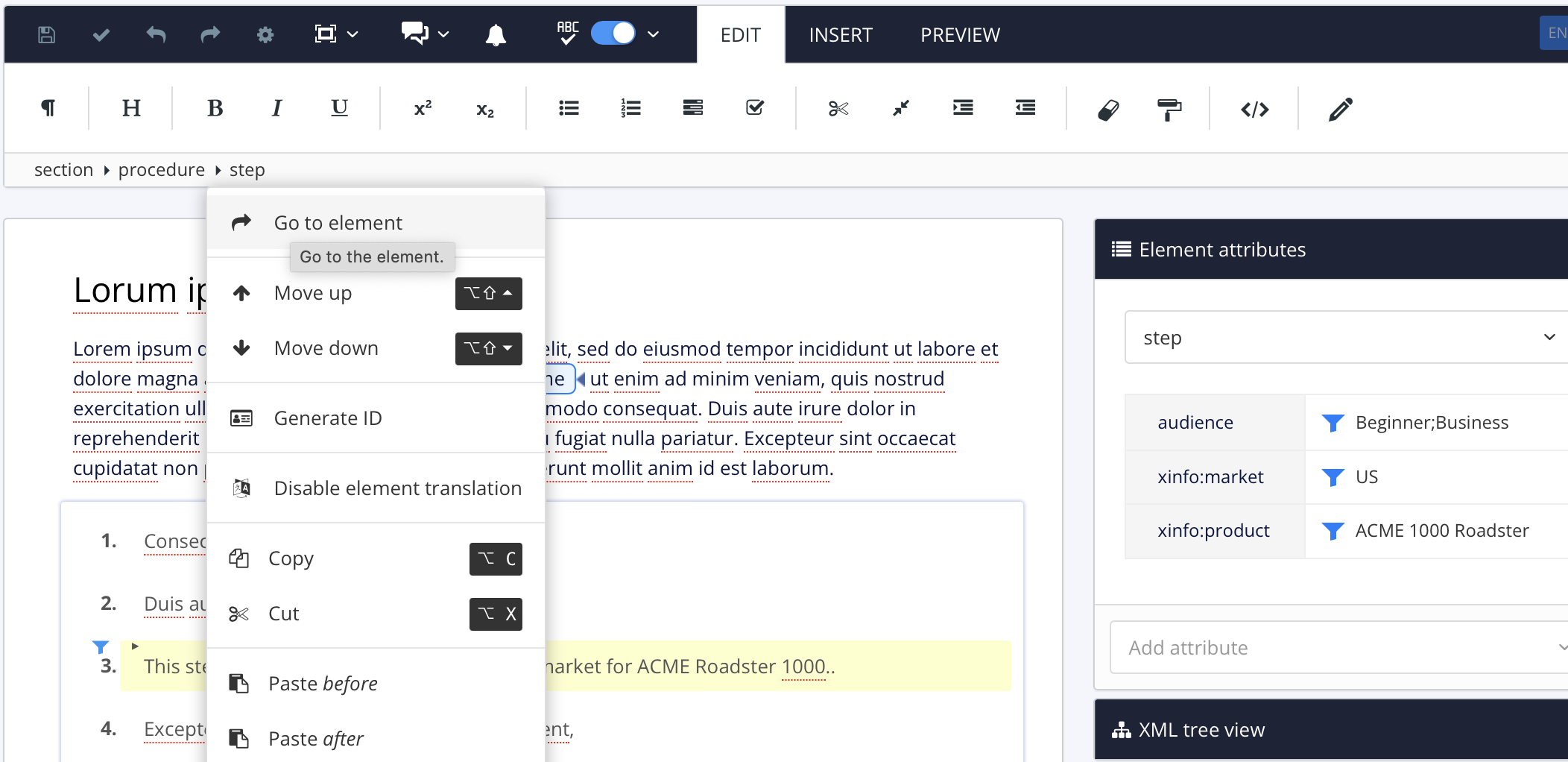
Der Panel „Elementattribute“ zeigt nun die Attribute für das ausgewählte Element an.
-
Setzen Sie den Cursor im Panel Elementattribute auf das Attribut und klicken Sie auf X, um es aus dem Element zu entfernen.
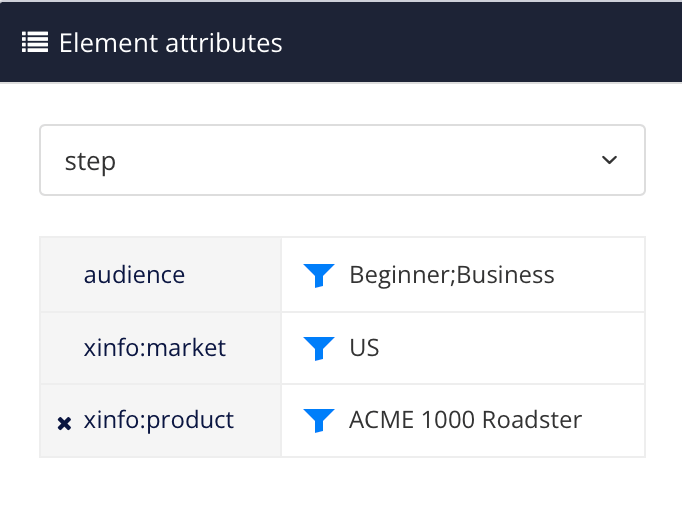
-
Drücken Sie Speichern.

Paligo basiert auf DocBook 5.1 und unterstützt die meisten Attribute, die in diesem Content-Modell enthalten sind. Erfahren Sie mehr über DocBook 5.1. Zu berücksichten sind allerdings einige Unterschiede, nämlich dass in Paligo
-
das Element
<article>für Publikations-Topics verwendet wird, siehe Unterstützte Info-Elemente, -
<section>für Topics verwendet wird und -
keine anderen Elemente auf Stamm-Ebene unterstützt werden, wie
<book>oder<set>.
Achtung
Paligo unterstützt auch einige „interne Attribute“ wie xinfo:image, xinfo:resource und xinfo:text. Diese „internen Attribute“ werden von Paligo automatisch erstellt und gepflegt und dienen der Zuordnung von
IDs zu Elementen. Sie sollten diese unberührt lassen.
Jedes Element verfügt über eine Reihe von Attributen, d. h. Eigenschaften, die die Eigenschaften des Elements definieren. Für jedes Attribut gibt es einen Wert, und durch Ändern des Werts können Sie beeinflussen, wie das Element in Paligo verwendet werden soll. Typische Einsatzgebiete sind:
-
Attribute filtern Einbeziehen oder Ausschließen von Inhalten, siehe Filterung/Profiling und Profiling-Werte erstellen.
-
width-Attribute zur Anpassung von Bildgrößen.
-
role-Attribute für verschiedene Features, einschließlich einklappbare Abschnitte und Hinzufügen von Klassennamen zu HTML, siehe role-Attributwerte.
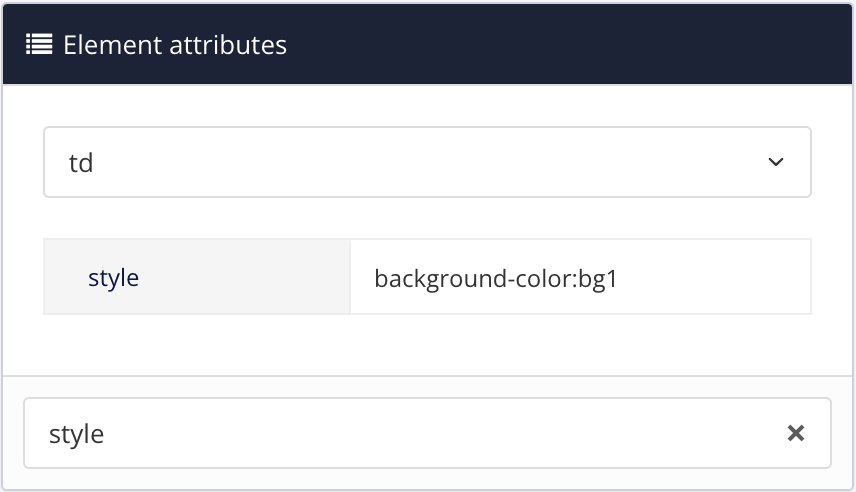 |
Im vorstehenden Bild ist style das Attribut und background-color:bg1 ist dessen Wert.
Paligo unterstützt Attribute filtern sowie die folgenden Attribute:
|
Attribut |
Beschreibung |
|---|---|
|
Tiefe |
Wird in |
|
contentdepth |
Wird in |
|
contentwidth |
Wird in |
|
continuation |
Für eine fortlaufende Nummerierung in Seitenleisten, siehe Verwenden von Nummerierungen in Seitenleisten. |
|
label |
Wird auf das |
|
language |
Wird in |
|
role |
Für das role-Attribut werden spezifische Werte eingegeben, um eine bestimmte Funktionalität in Paligo zu erreichen, siehe role-Attributwerte |
|
scalefit |
Hiermit lässt sich die Größe eines Bildes an die jeweils verfügbare Fläche anpassen. Lautet der Wert |
|
style |
Legen Sie den Stil der Hintergrundfarben für einzelne Tabellenzellen ( |
|
tabstyle |
Gestalten Sie das |
|
width |
Wird in |
|
xinfo:appid |
Wird bei der Einrichtung einer kontextsensitiven Hilfe auf das Das Präfix |
|
xinfo:chunk |
Wird auf das Das Präfix |
|
xinfo:keep-together |
Dient zur Steuerung von Elementen über zwei Seiten in PDF-Ausgaben, siehe Weiche Seitenumbrüche. Das Präfix |
|
xinfo:keep-with-next |
Dient zur Steuerung von Elementen über zwei Seiten in PDF-Ausgaben, siehe Weiche Seitenumbrüche. Das Präfix |
|
xinfo:outname |
Wird im Das Präfix |
|
xinfo:pagebreak |
Zum Festlegen eines Seitenumbruchs in PDF-Ausgaben, siehe Harte Seitenumbrüche. Das Präfix |
|
xlink:href |
Hiermit können Bilder als Links verwendet werden, siehe Bilder und andere Elemente in Links verwandeln. |
|
xlink:show |
Überschreibt das Standard-Linkverhalten für einzelne Links, siehe Individuelles Verknüpfungsverhalten aktualisieren. |
Tipp
Informationen zum Hinzufügen eines Elementattributs finden Sie unter Attribute.
Sie können für das role-Attribut spezifische Werte eingeben, um eine bestimmte Funktionalität in Paligo zu erzielen. Zu den zahlreichen Möglichkeiten zählt das Hinzufügen von Klassennamen zu HTML-Ausgaben, das Hinzufügen von besonders reaktionsschnellen Funktionen zu
HTML-Tabellen oder die Steuerung von Seitenumbrüchen in PDF-Ausgaben.
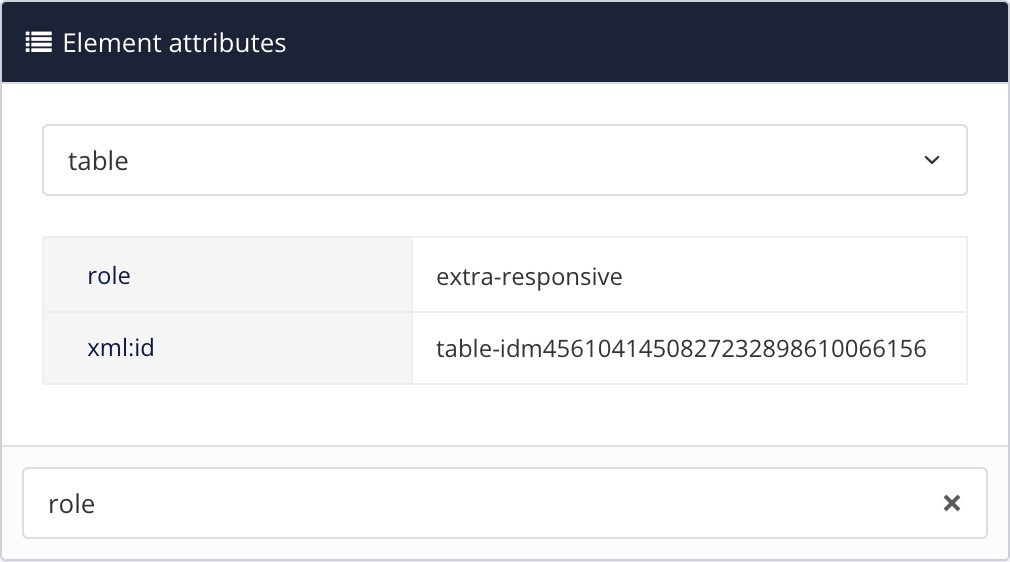 |
Tipp
Wenn bereits ein role-Attribut vorhanden ist, trennen Sie die Werte mit einem Semikolon.
Die folgende Tabelle enthält die role-Attribute und -Werte, die Sie in Paligo verwenden können.
|
Attributwert |
Beschreibung |
|---|---|
|
accordion |
Hiermit lassen sich Abschnitte ( |
|
column-count |
Dient zum Einstellen der Spaltenanzahl in einem |
|
column-gap |
Wird verwendet, um den Spaltenabstand in einem |
|
extra-responsive |
Dient in |
|
font-size |
Wird verwendet, um die Größe der Beschriftung eines verbatim-Elements, z. B. |
|
<free text> |
Kann für jedes Element verwendet werden und Sie können beliebigen Text als Wert eingeben, z. B. role: online-image. Der Wert wird als Klassenname in HTML-Ausgaben verwendet, allerdings nur, wenn das HTML-Layout so eingestellt ist, dass das role-Attribut als Klassenname aufgenommen wird, siehe Klassen und Attribute, HTML5. |
|
img-thumbnail |
Wird für |
|
img-thumbnail-reset |
Wird für |
|
multi-publication-portal |
Wird für |
|
notintoc |
Wird in |
|
portal-category |
Hiermit werden in |
|
promoted-content |
Dient in |
|
reuse-range |
Dient in |
|
swagger-topic |
Dient in
|
|
top-nav-link |
Wird im |
|
wrap-option |
Dient in verbatim-Elementen, wie z. B. |
Mit dem Attribut emphasis können Sie den Inhalt fett, kursiv oder unterstrichen markieren. Beim Hinzufügen des emphasis-Attributs wird der Text standardmäßig kursiv formatiert. Wenn Sie eine Rolle hinzufügen, ersetzt deren Wert (fett oder unterstrichen) die standardmäßige
Kursivformatierung.
Sollten Sie bei der Anwendung des emphasis-Attributs eine andere Hervorhebung bevorzugen, nutzen Sie es in Kombination mit den Symbolleiste-Schaltflächen oder
Tastenkombinationen.
Wichtig
Sie können Text hervorheben, der bereits über ein inline-Element verfügt, wie z. B. code. Dabei ist wichtig, dass das emphasis-Element sich außerhalb des inline-Elements befindet, zum Beispiel:
<para><emphasis><code>code snippet content goes here</code></emphasis></para>
-
Markieren Sie den Text, der fett, kursiv oder unterstrichen formatiert werden soll.
-
Drücken Sie Alt + Enter ⏎ (Windows) oder Command ⌘ + Enter ⏎ (Mac), um den Kontextmenü „Elemente“ anzuzeigen.

-
Geben Sie
emphasisein und wählen Sie es aus.Standardmäßig wird der Text kursiv angezeigt.
-
Um ihn fett oder unterstrichen zu formatieren, wählen Sie das
emphasis-Element aus oder markieren Sie den entsprechenden Text.
-
Fügen Sie das
role-Attribut hinzu und setzen Sie dessen Wert im Abschnitt Elementattribute auf bold oder underline.Die Kursivformatierung wird durch den gewählten Wert ersetzt.
-
Drücken Sie Speichern.
